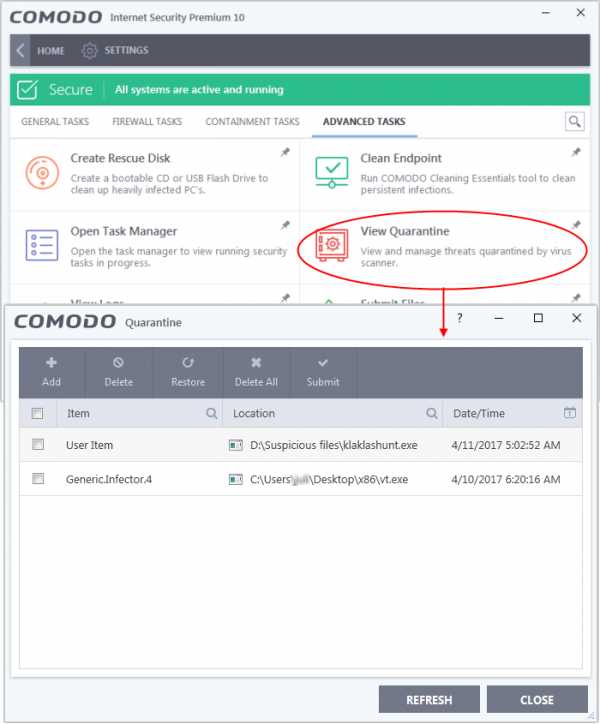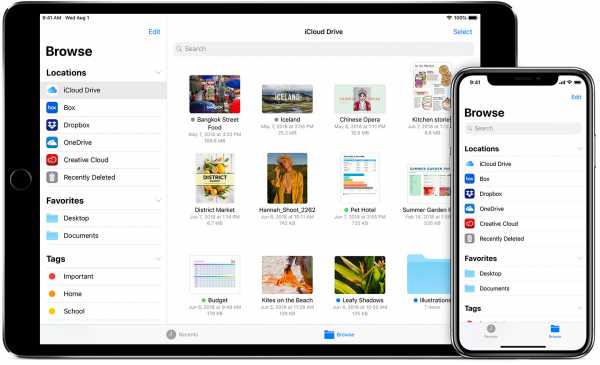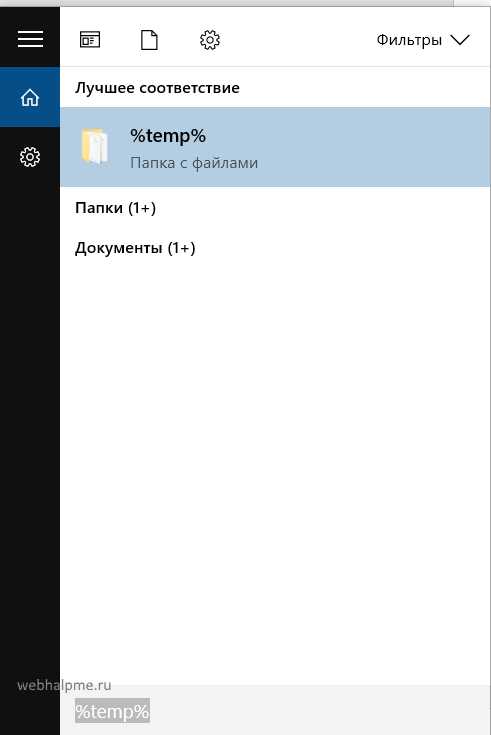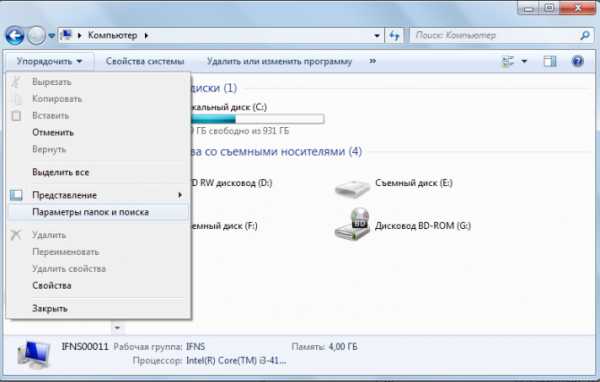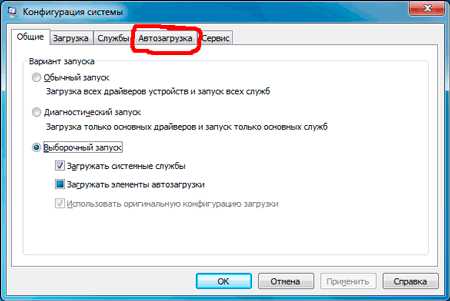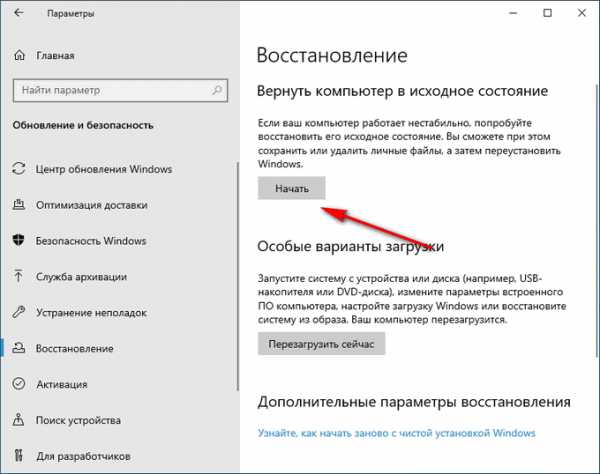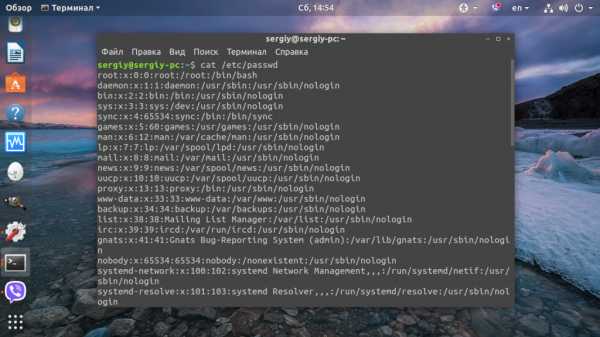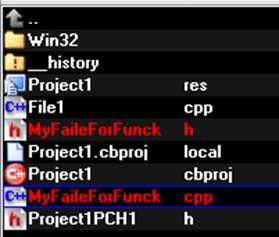Как убрать файл из карантина comodo
как зайти и вытащить из него файл
Обладатели Windows 10 наверняка знакомы с Защитником Windows — это встроенный в систему антивирус. Все опасное ПО попадает в карантин, сюда же софт отправляет программы, которые кажутся ему ненадежными. Единственный минус – его необходимо периодически очищать, иначе он автоматически будет удалять заблокированные программы, но немногие пользователи знают, где находится карантин в защитнике ОС Виндовс 10, из-за чего и возникают дальнейшие проблемы.
СОДЕРЖАНИЕ СТАТЬИ:
Как зайти в карантин в Windows 10
Защитник Windows — это программа в ОС Windows 10, главное назначение которой – бороться со шпионскими и вредоносными приложениями. Нередко брандмауэр не может обеспечить должный уровень защиты, и в компьютер попадают вирусы разного рода, тогда без хорошего антивируса не обойтись. Софт включает в себя большое количество разделов, поэтому неподготовленному пользователю будет трудно сразу сориентироваться и самостоятельно разобраться, где находится карантин.
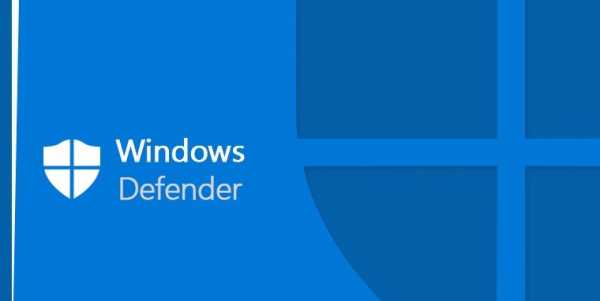
На самом деле, чтобы перейти в антивирус, необходимо выполнить следующие действия:
- Нажмите правой кнопкой мыши на закладку «Параметры», которая находится в меню Пуск.
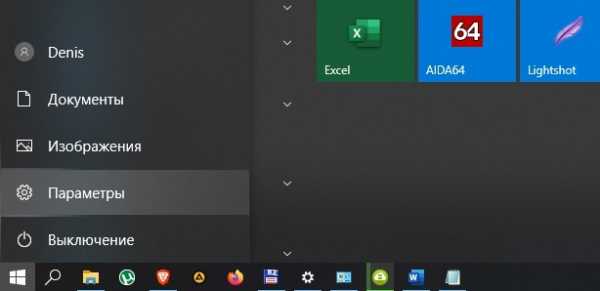
- Далее в новом окне необходимо выбрать пункт «Обновление и безопасность».
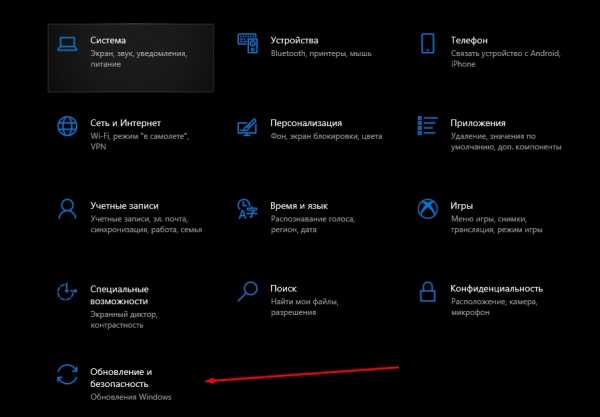
- Таким образом, окно поделится на два столбца, и слева будет находиться Защитник Windows.
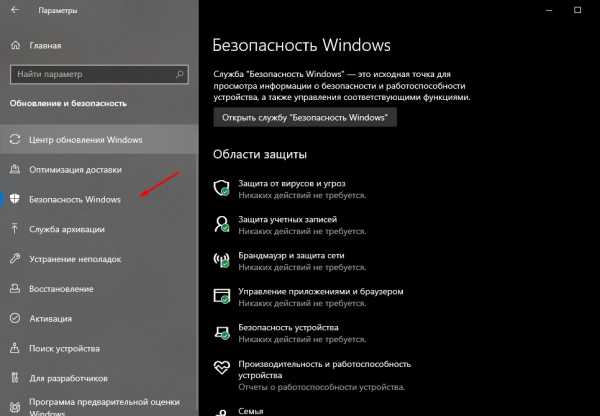
- Затем откройте раздел «Центр безопасности защитника».

- Для этого в списке нужно найти пункт «Защита от вирусов и угроз» и кликнуть по нему левой кнопкой мыши.

- После этого появится раздел «Журнал сканирования», который также необходимо открыть.
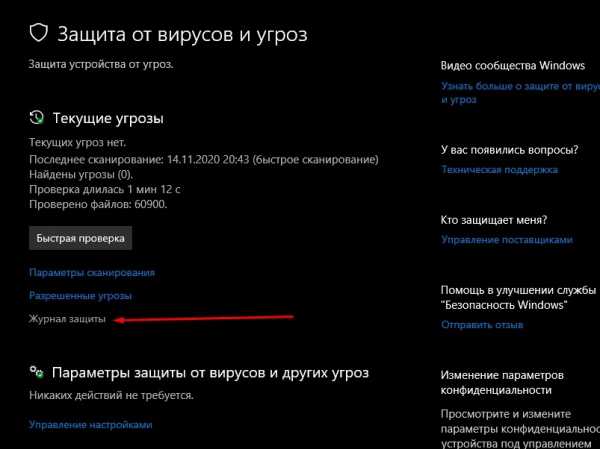
- Эта папка и будет содержать в себе тот самый раздел «Карантин». Здесь же находится кнопка «Удалить все», с помощью которой вручную можно очистить систему от вредоносного ПО.
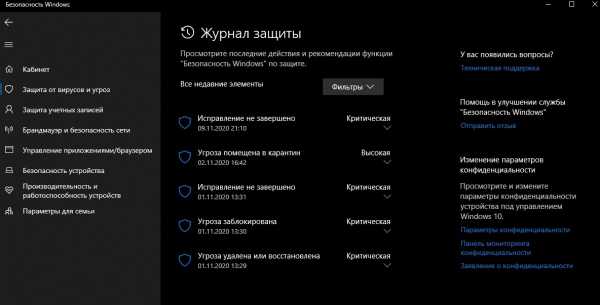
- При желании посмотреть список потенциально опасных программ и приложений достаточно кликнуть на «Показать подробности».
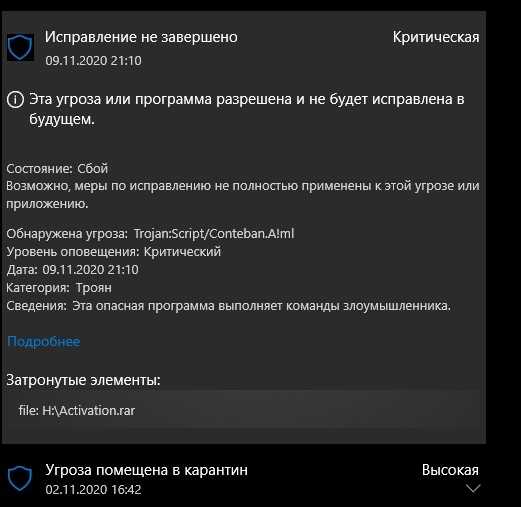
- При открытии вредоносного файла антивирус покажет его конкретное местонахождение.
О том, что на компьютере имеются угрозы, можно узнать из системного сообщения или открыть «Журнал угроз». Здесь пользователь может посмотреть перечень файлов, которые удаляет и блокирует антивирус. Раскрыв любой из них, можно увидеть подробные сведения.
Восстановление файлов из карантина
ПО работает в автоматическом режиме, поэтому все вредоносные программы автоматически будут отправлены в карантин. Такой подход позволяет точно и быстро выявлять вредоносные приложения. Чтобы восстановить файлы из карантина, нужно выполнить следующие действия:
- Зайти в «Центр безопасности», после чего кликнуть по пункту «Защита от вирусов и угроз».

- В новом окне необходимо выбрать пункт «Журнал угроз». Здесь представлена полная информация о программах, которые были отправлены в карантин.
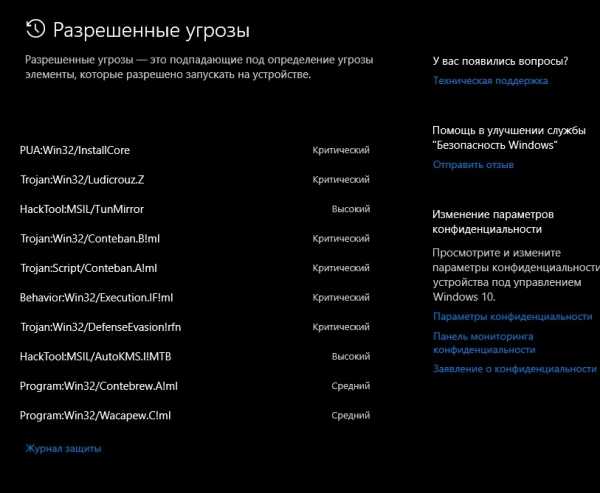
- Подозрительные файлы можно убрать и удалить насовсем или, наоборот, достать и восстановить.
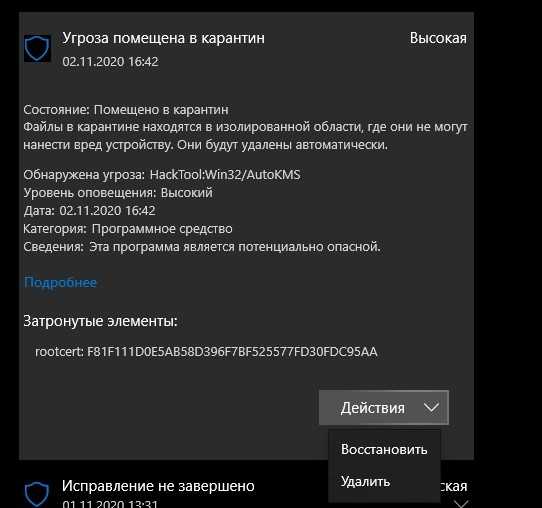
Из «Журнала угроз» можно вытащить любые ранее заблокированные файлы.
Защита файлов от удаления
Чтобы встроенный антивирус не перемещал необходимые вам файлы в карантин, необходимо добавить их в исключения или приостановить защиту.
Чтобы добавить файл в исключения, необходимо:
- Зайти в Защитник затем в пункте «Параметры» открыть «Управление настройками».
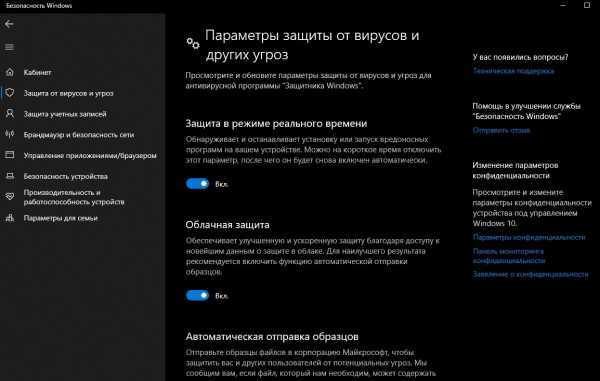
- Далее выберите «Добавление» или «Удаление исключений».
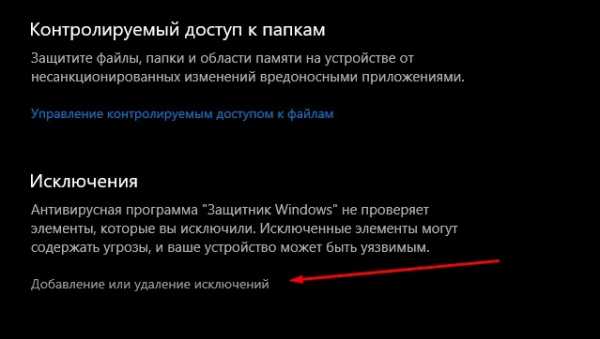
Второй способ предполагает отключение встроенной системы защиты и может повлечь за собой негативные последствия. Но если пользователь все же осознает данный факт, то выключить антивирус можно следующим образом:
- Вручную отключить защиту можно, перейдя в антивирус и выбрав «Управление настройками», после чего поменять статус с «Вкл.» на «Выкл.».
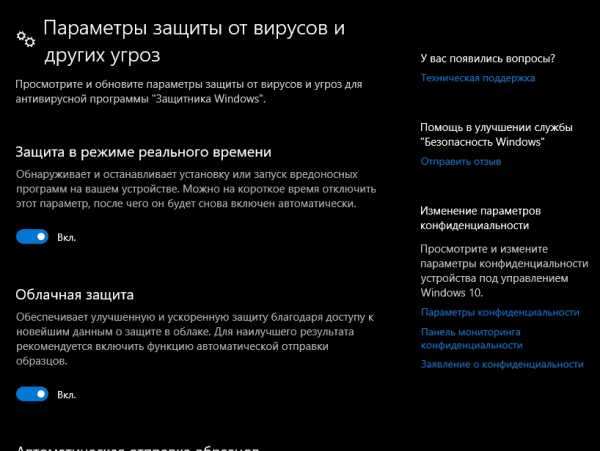
- Скачать файл реестра, открыть его и принять изменения, нажав кнопку «Да».
Этот способ остановит службу Win Defender, прекратит ежедневную работу антивируса, выключит облачную защиту, отключит контролируемый доступ к папкам.
firewall - Как восстановить файлы из карантина в Commodo Internet Security Premium 10?
Как восстановить помещенный на карантин элемент в его исходное местоположение?
Процесс предельно прост
Шаг 1:
Для доступа к интерфейсу карантина
- Нажмите «Задачи» в левом верхнем углу домашнего интерфейса
- Откройте вкладку «Расширенные задачи» и выберите «Просмотр карантина»
Шаг 2:
Выберите элемент (ы) из интерфейса «Карантин» и нажмите кнопку «Восстановить» вверху.
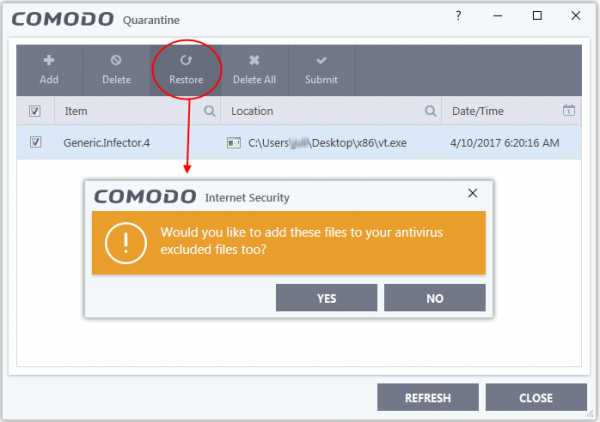
Дополнительно:
Будет предоставлена возможность добавить файл (ы) в список исключений, и если выбрано «Да», эти файлы больше не будут сканироваться.
Файл будет восстановлен в исходное местоположение. Если восстановленный элемент не содержит вредоносных программ, он будет работать как обычно. Если в нем содержится вредоносное ПО, оно будет немедленно помечено как угроза, если включено сканирование в режиме реального времени (или во время следующего сканирования, если сканирование в режиме реального времени отключено). Файл не будет помечен, если он находится в списке «Исключения».
Источник: Commando Internet Security's Manual
Управление помещенными в карантин элементами и исключениями в Центре безопасности Защитника Windows
Windows 10 v1703 полностью изменила способ использования Защитника Windows. Новый встроенный Защитник Windows намного лучше и даже выглядит на удивление хорошо. Новый центр безопасности Защитника Windows является центром всех настроек безопасности вашего компьютера.
Вчера Защитник на моем компьютере пометил некоторые файлы как вирусы и удалил их. Я хотел удалить эти файлы из карантина, поэтому я оглянулся и удивительно не смог их найти. Но, поиграв с этим некоторое время, я получил «Карантин» и некоторые другие настройки. Итак, вот небольшой пост, демонстрирующий, как вы можете удалить свои файлы из карантина в Центре безопасности Защитника Windows в Windows 10.
Удалить или восстановить файлы из карантина в Защитнике Windows
1: . Откройте Центр безопасности Защитника Windows из области уведомлений.
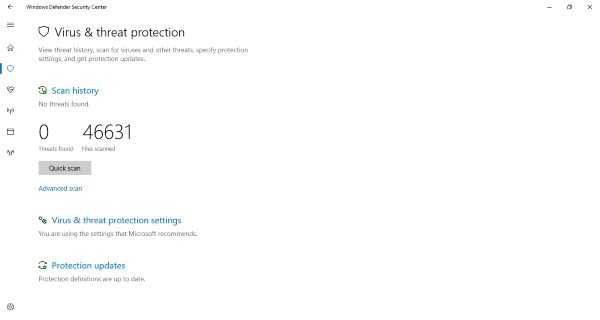
2: . После открытия нажмите первый пункт меню с надписью « Защита от вирусов и угроз ».
3 . Теперь найдите « История сканирования » чуть ниже заголовка и описания.
4: Когда вы попадете в «Историю сканирования», найдите « Элементы на карантине » и нажмите « Просмотреть полную историю », чтобы просмотреть все помещенные в карантин элементы.
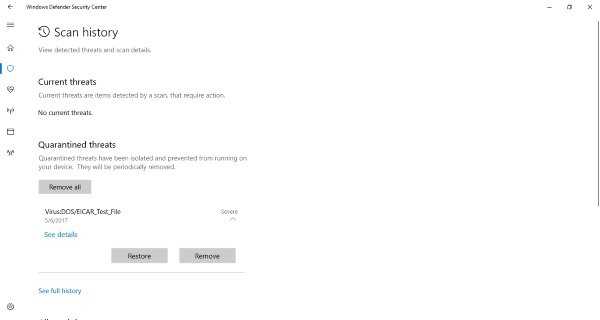
5: . Вы можете легко удалить объекты из карантина, нажав кнопку Удалить . В противном случае вы можете восстановить их, нажав кнопку Восстановить .
Это было довольно просто. Хотя вы можете удалять файлы и программы из раздела «Карантин», вы также можете добавлять их в « Разрешенные угрозы ». Возможно, вам доверяют некоторые программы или файлы, но Защитник Windows продолжает помечать их как угрозы. Таким образом, любой из таких файлов может быть перемещен в этот раздел, и эти файлы никогда не будут удалены снова. Помните, что если вы восстановили файл и не добавили его в «Разрешенные угрозы» или «Исключения», файл может снова оказаться на карантине. Работа с зараженными файлами может быть рискованной. Пожалуйста, действуйте на свой страх и риск и убедитесь, что вы можете проверить издателя файла, и вы доверяете ему.
В Защитнике Windows также есть что-то, что называется Исключения . Исключения — это не что иное, как список файлов, которые вы не хотите проверять. Файлы, помеченные как исключения, будут пропущены при выполнении антивирусной проверки Защитником Windows. Чтобы добавить исключение, выполните следующие действия.
Добавление исключений в Центр безопасности Защитника Windows
1: . Откройте Центр безопасности Защитника Windows из области уведомлений.
2 . Нажмите Защита от вирусов и угроз .
3: . Теперь откройте « Настройки защиты от вирусов и угроз «.
4 . Перейдите к нижней части и найдите Исключения . Нажмите на Добавить или удалить исключения ’.
5: Теперь нажмите кнопку Плюс и выберите тип исключения, который вы хотите добавить. Я добавляю исключение файлов для справки.
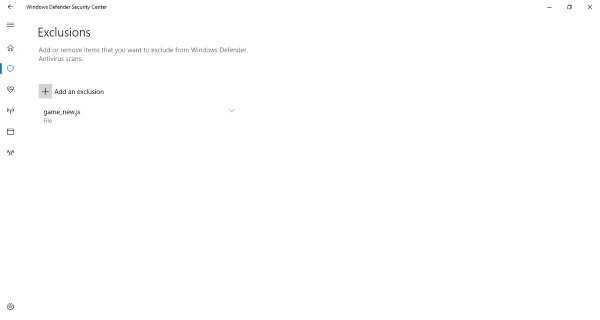
Исключения могут быть легко удалены. Все, что вам нужно сделать, это нажать на соответствующую стрелку вниз и нажать кнопку Удалить .
Таким образом, это все о помещенных в карантин и исключенных файлах нового Защитника Windows. Все эти шаги относятся к Центру безопасности Защитника Windows, представленному в Windows 10 Creators Update v1703.
В этом посте показано, как можно повысить защиту Защитника Windows до самых высоких уровней в Windows 10 v1703, изменив несколько параметров групповой политики.
Как достать файлы из карантина Защитника Windows 10
Операционная система на ПК в обязательном порядке должна быть защищена: от вирусов, шпионских атак, вредоносных скриптов и прочего. Все это нужно при скачивании файлов, переходе по ссылкам на сайтах, отправке электронной почты, онлайн платежах и пр. Для решения этой задачи требуется антивирусная программа. Но что если цена на антивирус на компьютер вас не устраивает или у вас пока нет возможности приобрести и установить ПО. Можно воспользоваться встроенными решениями. Например, в Windows 10 есть встроенный защитный модуль Defender или Защитник. Конечно же, это не полноценная платная антивирусная программа. Но и ее будет достаточно для базовой защиты. И, к сожалению, у нее есть те же проблемы, что и у других антивирус. В частности, блокировка и помещение в карантин файлов по ошибке. И у многих пользователей возникает вопрос: «Как достать файл из карантина защитник Windows 10?»
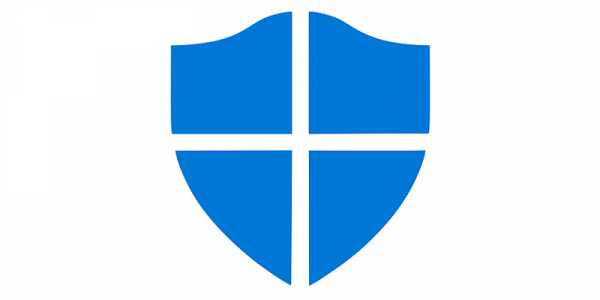
Что такое карантин и как туда попадают файлы
Прежде всего, нужно разобраться с этим определением. Под ним понимается отдельная область на жестком диске, куда помещаются вредоносные файлы. Карантин нужен для того, чтобы заблокировать работу файлов и не дать им получить доступ к системным данным. То есть он как бы изолирован в этой области. Но при этом не удаляется. Пользователь может через антивирус провести с ним различные манипуляции:
- Повторно просканировать;
- Попытаться вылечить;
- Полностью удалить.
Как правило, в карантин файлы попадают при ручном или автоматическом сканировании жестких дисков, когда антивирус обнаруживает подозрительную активность. Но бывает так, что туда файлы попадают ошибочно. Например:
- Вы скачали архив с какими-то документами, и программа посчитала его вредоносным;
- Вы запустили exe файл программы, которая написана вами вручную (или другим человеком) и не имеет сертификатов безопасности;
- Вы используете crack файлы для взлома программ и игр. Они вносят изменения в данные программного обеспечения, что может быть расценено как атака (даже если файлы безвредны для системы).
И если данные попали в область ошибочно, то нужно понять, где находится карантин в защитнике Виндовс 10 и как оттуда достать файлы.
Как попасть в карантин Windows 10
Для этой области в системе выделяется отдельная зона, в которую вручную попасть крайне проблематично. Это сделано в целях безопасности. Но через интерфейс ОС вы можете получить доступ к карантину. Для этого нужно выполнить следующие шаги:
- Откройте вкладку «Параметры Windows» через меню Пуск;
- Найдите раздел «Обновление и безопасность»;
- В новом окне в левом меню выделите «Защитник Windows». Проверьте, что он включен. Если отключен, то нажмите соответствующую кнопку для активации;
- Нажмите на кнопку для открытия центра безопасности;
- В новом меню выберите пункт «Защита от вирусов и угроз»;
- Нажмите «Журнал сканирования»;
- Нажмите «Угрозы в карантине», чтобы раскрыть весь список.
Здесь будут представлены все файлы, которые были заблокированы. Нажав на «Показать подробности», вы узнаете, где находится карантин в Виндовс 10 и конкретный файл. Из этого меню вы можете выполнить несколько действий:
- Восстановить заблокированный файл. Делайте это только в том случае, когда уверены, что он безопасен для системы;
- Удалить вирус;
- Удалите все файлы, попавшие в карантин.
Еще вы можете с помощью кнопки «Разрешенные угрозы» поставить исключение на выбранные файлы, чтобы Defender больше их не удалял. Это будет актуально, если он «ругается» на различные программы и утилиты, не давая с ними работать. Теперь вы знаете, как открыть карантин в защитнике Windows 10 и восстановить файлы.
Где карантин в защитнике windows 10?
Для многих не секрет, что в Windows 10 присутствует встроенный антивирус, который называется “Защитник Windows”. Он обеспечивает защиту работы в интернете, контроль программ и конечно же защиту файловой системы в реальном времени.
При обнаружении вредоносного файла, он помещается в карантин – специальное изолированное место откуда в последующем будет либо удален, либо помещен в исключения.
Вот только далеко не каждый пользователь знает где этот самый карантин находится и как в него попасть для просмотра находящихся в нем объектов, ведь довольно часто туда попадают файлы, не являющиеся угрозами. Именно об этом и пойдет речь в сегодняшней статье.
Просмотр карантина защитника Windows 10
Для начала нажимаем на значок уведомлений в правом нижнем углу экрана возле часов и в открывшемся меню выбираем “Все параметры”.
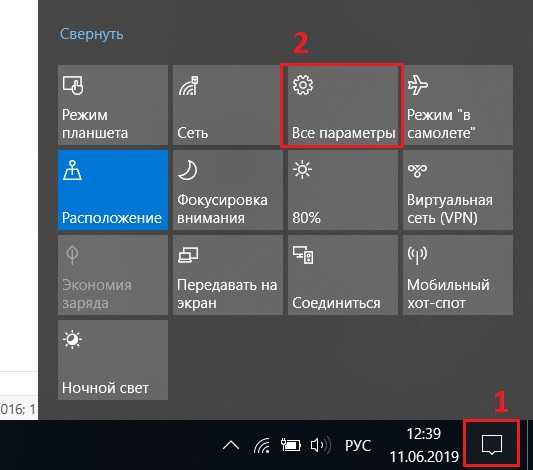
Вход в параметры Windows 10
Далее в окне параметров Windows находим значок “Обновление и безопасность” и нажимаем на него.
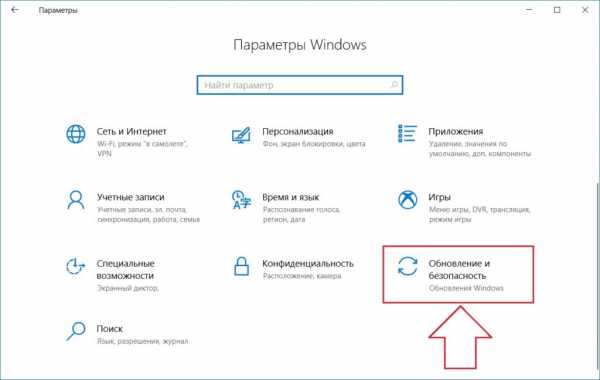
Раздел управления безопасностью
Затем в меню слева выбираем “Безопасность Windows”.
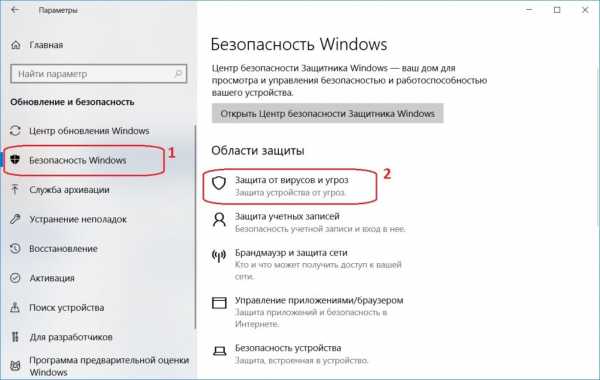
Открывается защитник windows
Теперь в правой части жмем на “Защита от вирусов и угроз”.
Откроется окно центра безопасности защитника Windows где нужно нажать на журнал угроз.
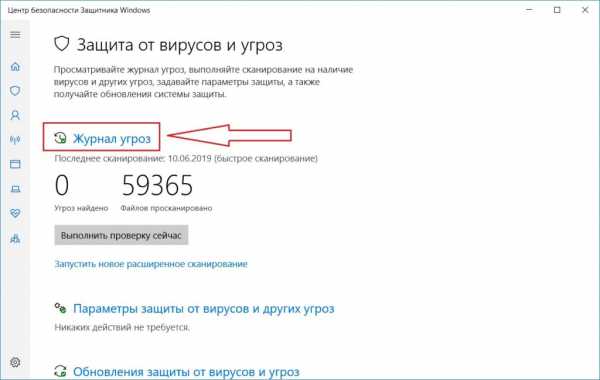
Журнал защитника windows 10
В появившемся окне будут отображены обнаруженные угрозы, угрозы в карантине, а также разрешенные угрозы (исключения).
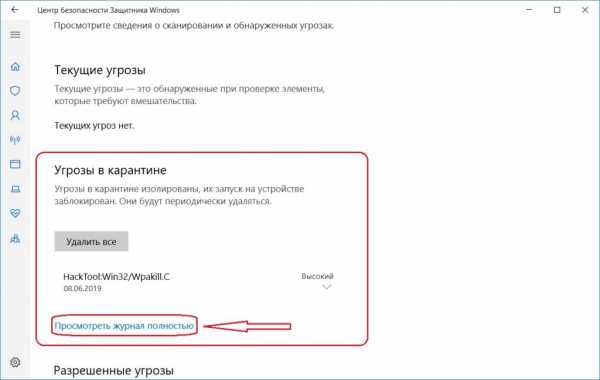
Просмотр найденных, разрешенных и угруз в карантине
В разделе “Угрозы в карантине” для просмотра всего их перечня нужно нажать на “Просмотреть журнал полностью”.
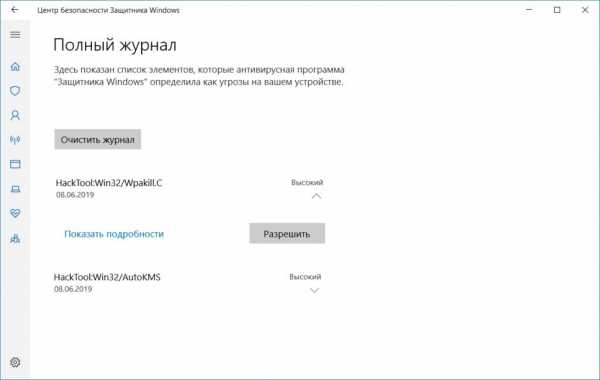
Полный журнал угроз
Здесь же можно угрозу из карантина добавить в исключения (Разрешить) или удалить вовсе.
Как временно отключить антивирус COMODO Antivirus?
Те, кто установил и использует антивирус Comodo Antivirus, частенько сталкивается с тем, что антивирусник блокирует запуск некоторых программ. Чаще всего это программы, необходимые для активации софта (ну, вы понимаете – «генераторы ключиков» и подобные). Также блокировке могут быть подвержены файлы программ, которые мало распространены или, например, файлы электронных книг (так называемые e-book).
Что делать, если антивирус блокирует запуск файла программы и помещает его в карантин? Можно, конечно, временно отключить его, произвести необходимые действия и включить снова.
Отключить антивирус Comodo можно так. Щёлкаем правой кнопкой мыши по значку в трее. Затем выбираем пункт «Антивирус» - «Отключен».
Желательно также отключить «Авто-Sandbox».
Но, как оказалось, антивирус Comodo не так прост и выбор режима «Отключен» помогает не всегда.
Как быть в таком случае? Необходимо добавить блокируемый файл программы в исключения. Сделать это можно так.
Открываем центральное окно антивирусной программы – двойной клик по иконке на рабочем столе или жмём правой кнопкой мыши на значок в трее, появляется меню – выбираем пункт «Открыть…»
Далее находим кнопку «Карантин», жмём по ней.
Открывается окно «COMODO Карантин». Если антивирус заблокировал какой-либо файл, он должен появиться в списке. Как видим, у меня был отправлен в карантин исполнительный файл .exe («генератор ключиков»).
Чтобы антивирус перестал блокировать этот файл нужно добавить его в исключения. Выделяем строку, жмём правую кнопку мыши и в выпавшем меню щёлкаем по пункту «Исключить из списка». Антивирус попросит подтвердить выбор и покажет вот такое окно.
Жмём «Да».
Теперь антивирус восстановит файл, который он добавил в карантин, можно смело запускать программу – блокироваться она не будет.
Управление помещенными в карантин элементами, удаление и изоляция подозрительных файлов
Управление помещенными в карантин элементами
Щелкните "Задачи"> "Дополнительные задачи"> "Просмотреть карантин"
- Интерфейс «Карантин» содержит список вредоносных файлов, которые изолирован, чтобы предотвратить заражение вашей системы.
- Все файлы в карантине зашифрованы, поэтому они не могут работать или причинить вред.
Открыть интерфейс «Карантин»
- Нажмите «Задачи» на главном экране СНГ
- Нажмите «Дополнительные задачи»> «Просмотреть карантин»
- Item - Название вредоносного компонента
- Местоположение - Путь к файлу элемента
- Дата / время - Когда элемент был перемещен в карантин
Интерфейс позволяет просматривать помещенных в карантин файлов и выполните следующие основные действия:
Параметры поиска и фильтрации:
- Нажмите любой заголовок столбца для сортировки элементов в алфавитном порядке.
- Нажмите значок поиска в столбце «Элемент» для поиска файла по имени.
- Нажмите значок поиска в столбце «Местоположение» для поиска по пути к файлу.
- Нажмите значок в столбце "Дата / время" для фильтрации результатов по периоду времени.
Добавление файлов в карантин вручную
Файлы или папки, которые вы подозреваете, можно вручную переместить в карантин:
- Нажмите «Задачи» на главном экране СНГ
- Нажмите «Дополнительные задачи»> «Просмотреть карантин»
- Нажмите кнопку «Добавить» вверху
- Перейдите к файлу, который нужно добавить в карантин, и нажмите «Открыть».
В файл будет добавлен в «Карантин». Вы даже можете отправить файл для анализ в Comodo, для включения в белый или черный список, нажав кнопку "Отправить".
Удалить объект из карантина
- Нажмите «Задачи» на главном экране СНГ
- Нажмите «Дополнительные задачи»> «Просмотреть карантин»
- Выбрать элементы в интерфейсе карантина и нажмите кнопку «Удалить» кнопка вверху
- Нажмите кнопку «Удалить все», если вы хотите навсегда удалить все предметы на карантине
- файлы будут удалены с вашего компьютера
Восстановить объект на карантине
- Нажмите «Задачи» на главном экране СНГ
- Нажмите «Дополнительные задачи»> «Просмотреть карантин»
- Выбрать элементы, которые нужно переместить обратно в исходное положение, и щелкните Кнопка «Восстановить» вверху.
Вам будет задан вопрос, хотите ли вы добавить элемент в список исключений:
- «Да» - Файл будет восстановлен на его исходное местоположение. Он не будет отмечен как опасный или опасный. помещен в карантин для будущих антивирусных проверок.
- «Нет» - Файл будет восстановлен на его исходное местоположение. Если файл содержит вредоносное ПО, он будет повторно помещен на карантин при следующем сканировании антивирусом.
| Примечание : Вам нужно запустить CIS с админкой привилегии для восстановления файла. Если вы не вошли в систему как уже админ:
|
Отправить помещенные на карантин объекты в Comodo для анализа
Можно отправлять файлы, которые, по вашему мнению, безопасны, но были ошибочно идентифицированы как вредоносные программы по CIS (ложные срабатывания) из интерфейса «Карантин».
- Нажмите «Задачи» на главном экране СНГ
- Нажмите «Дополнительные задачи»> «Просмотреть карантин»
- Выбрать элементы, которые вы хотите отправить, затем нажмите кнопку "Отправить" на верх
- файл будет загружен в Comodo для анализа
- Комодо проанализирует все присланные файлы. Если они окажутся заслуживающие доверия, они будут добавлены в безопасный список Comodo (занесены в белый список).И наоборот, если они признаны вредоносными, они будет добавлен в базу сигнатур вирусов (занесен в черный список)
- Вы можете увидеть статус отправленных файлов в "Настройки"> Интерфейс «Рейтинг файла»> «Отправленные файлы». См. Отправлено Файлы для руководства по этому поводу.
Удалить и изолировать подозрительные файлы, файлы в карантине
Управление помещенными в карантин элементами
Средство карантина удаляет и изолирует подозрительные файлы в безопасном месте перед их анализом на предмет возможного заражения. Любые файлы, переданные таким образом, зашифрованы, то есть их нельзя запустить или выполнить. Эта изоляция предотвращает заражение зараженными файлами остальной части вашего компьютера. Если файл невозможно вылечить, он представляет собой надежное убежище до тех пор, пока не обновится вирусная база данных, что нейтрализует воздействие любого нового вируса.
Доступ к интерфейсу карантина можно получить, щелкнув Просмотреть карантин в интерфейсе «Общие задачи».
Интерфейс «Карантин» отображает список элементов, перемещенных в карантин, по результатам сканирования в реальном времени, сканирования по требованию и вручную.
Описание столбцов
- Элемент - указывает, какое приложение или процесс распространили событие;
- Расположение - указывает расположение, в котором хранится приложение или файл;
- Дата / время - Указывает дату и время, когда элемент перемещается в карантин.
Подробнее о добавлении исполняемых файлов, идентифицированных как зараженные файлы во время сканирования по запросу или в режиме реального времени, в карантин, см. В разделе Общие задачи> Проверка и очистка компьютера.
Интерфейс помещенных в карантин элементов также позволяет:
Добавление файлов в карантин вручную
Если у вас есть файл, папка или диск, которые, как вы подозреваете, могут содержать вирус и не были обнаружены сканером, у вас есть возможность изолировать этот элемент в карантине.
Чтобы вручную добавить объект на карантин
-
Щелкните маркер в нижней части интерфейса карантина и выберите «Добавить» из вариантов
- Перейдите к файлу, который нужно добавить в карантин, и нажмите «Открыть».
Файл будет помещен в Карантин. Вы даже можете отправить файл на анализ в Comodo, для включения в белый или черный список, нажав кнопку «Отправить» в списке опций.
Для удаления объекта на карантине из системы
- Выберите элемент в интерфейсе «Карантин»
- Щелкните ручку в нижней части интерфейса и выберите опцию «Удалить».
При этом файл удаляется из системы без возможности восстановления.
Для восстановления помещенного на карантин элемента в его исходное местоположение
- Выберите элемент в интерфейсе карантина
- Щелкните ручку в нижней части интерфейса и выберите параметр «Восстановить».
Будет предоставлена возможность добавить файл (ы) в список исключений, и если выбрано «Да», эти файлы не будут сканироваться снова.
Файл будет восстановлен в исходное место, откуда он был перемещен в Карантин. Если восстановленный элемент не содержит вредоносного ПО, он будет работать в обычном режиме. Но если он содержит вредоносное ПО, оно будет немедленно обнаружено как угроза, если включено сканирование в реальном времени, или во время следующего сканирования, если оно не будет добавлено в список исключений при восстановлении.
Для окончательного удаления всех объектов, помещенных в карантин
- Щелкните ручку внизу интерфейса и выберите опцию «Очистить».
Для отправки выбранных объектов на карантин в Comodo для анализа
- Выберите элемент в интерфейсе карантина
- Щелкните маркер в нижней части интерфейса и выберите опцию «Отправить».
Вы можете отправить файлы, которые, по вашему мнению, являются вредоносным ПО, или файлы, которые вы считаете безопасными, но которые были определены антивирусом Comodo как вредоносные (ложные срабатывания). Comodo проанализирует все отправленные файлы. Если они будут признаны заслуживающими доверия, они будут добавлены в безопасный список Comodo (то есть в белый список). И наоборот, если они признаны вредоносными, они будут добавлены в базу данных сигнатур вирусов (то есть в черный список).
| Примечание. Файлы на карантине хранятся в специальном формате и не представляют опасности для вашего компьютера. |
.
Удалить и изолировать подозрительные файлы, файлы в карантине
Управление помещенными в карантин элементами
Щелкните 'Задачи'> 'Общие задачи'> 'Просмотреть карантин'
- карантин область показывает вредоносные файлы, которые CCS изолировал, чтобы предотвратить их от заражения вашей системы.
- Все файлы в карантине зашифрованы, поэтому они не могут работать или причинить вред.
Открыть интерфейс «Карантин»
- Нажмите «Задачи» на главном экране CCS
- Нажмите 'Общие задачи'> 'Просмотреть карантин'
- Item - Название вредоносного компонента
- Местоположение - Путь к файлу элемента
- Дата / время - когда элемент был перемещен в карантин.
Интерфейс позволяет просматривать файлы в карантине и выполнять следующие основные действий:
Параметры поиска и фильтрации:
- Нажмите любой заголовок столбца для сортировки элементов в алфавитном порядке этого столбца
- Нажмите значок поиска в столбце "Элемент" для поиска файла по имени
- Нажмите значок поиска в столбце "Местоположение" для поиска по пути к файлу
- Нажмите значок в столбце "Дата / время" для фильтрации результатов по периоду времени
Добавить файлы в карантин
файлов или папки, которые вы подозреваете, можно вручную переместить в карантин:
- Нажмите «Задачи» на главном экране CCS
- Нажмите 'Общие задачи'> 'Просмотреть карантин'
- Нажмите кнопка "Добавить" вверху
- Навигация к файлу, который вы хотите добавить в карантин, и нажмите «Открыть».
файл будет добавлен в «Карантин». Вы даже можете отправить файл для анализ в Comodo Valkyrie, для включения в белый или черный список список, нажав кнопку «Отправить».
Удалить объект на карантине
- Нажмите «Задачи» на главном экране CCS
- Нажмите 'Общие задачи'> 'Просмотреть карантин'
- Выбрать элементы в интерфейсе карантина и нажмите кнопку «Удалить» наверху
- Нажмите кнопку «Удалить все», если вы хотите навсегда удалить все предметы на карантине
- файлы будут удалены с вашего компьютера
Восстановить объект на карантине
- Нажмите «Задачи» на главном экране CCS
- Нажмите 'Общие задачи'> 'Просмотреть карантин'
- Выбрать элементы, которые нужно переместить обратно в исходное положение, и щелкните Кнопка «Восстановить» вверху
Вас спросят, хотите ли вы добавить товар в Скан Список исключений:
- ' Да ' - файл будет быть восстановлен на его первоначальном месте.Он не будет отмечен как опасен и не помещен в карантин для будущих антивирусных сканирований
- ' No ' - файл будет восстановлен на прежнем месте. Если файл содержит вредоносное ПО, он будет повторно помещен в карантин при следующей проверке на вирусы
Отправить выбрано помещенные на карантин предметы в Валькирию для анализа
Valkyrie - это система тестирования и проверки файлов Comodo. После отправки ваших файлов Valkyrie проанализирует их с помощью ряда статических и динамических тестов, чтобы определить рейтинг доверия к файлу.
- Нажмите «Задачи» на главном экране CCS
- Нажмите 'Общие задачи'> 'Просмотреть карантин'
- Выбрать элементы, которые вы хотите отправить. Вы можете отправить сразу несколько файлов
- Нажмите «Отправить»> «Отправить в Valkyrie» в верхнем меню. Файлы будут немедленно отправить в Валькирию для анализа
| Совет : Также можно щелкнуть элемент правой кнопкой мыши и выбрать "Отправить в Валькирия »из меню. |
- Все отправленные файлы анализируются в Valkyrie. Если они будут признаны заслуживающими доверия, они будут добавлены в безопасный список Comodo (белый список). И наоборот, если они будут признаны вредоносными, они будут добавлены в базу данных сигнатур вирусов (занесены в черный список).
Удалить и изолировать подозрительные файлы, файлы в карантине
Предметы на карантине
Средство карантина удаляет и изолирует подозрительные файлы в безопасное место перед их анализом на предмет возможного заражения. Любые файлы, переданные таким образом, зашифрованы, то есть их нельзя запустить или выполнить. Эта изоляция предотвращает заражение зараженными файлами остальной части вашего компьютера. Если файл невозможно вылечить, он представляет собой надежное убежище до тех пор, пока не обновится вирусная база данных, что нейтрализует воздействие любого нового вируса.
Чтобы добавить исполняемые файлы в элементы, помещенные в карантин, см. Задачи антивируса> Выполнить сканирование. Вы также можете:
Для просмотра списка объектов на карантине
Описание столбцов
Добавление файлов в карантин вручную
Если у вас есть файл, папка или диск, которые, как вы подозреваете, могут содержать вирус и не были обнаружены сканером, у вас есть возможность изолировать этот элемент в карантине.
Чтобы вручную добавить объект на карантин
Для удаления объекта на карантине из системы
Это навсегда удаляет файл из системы.
Для восстановления помещенного на карантин элемента в его исходное местоположение
Если восстановленный элемент не содержит вредоносных программ, он работает как обычно. Но если он содержит вредоносное ПО, он сразу же определяется как угроза, если включено сканирование в реальном времени или во время следующего сканирования.
Чтобы навсегда удалить все объекты, помещенные в карантин
При этом из системы навсегда удаляются все помещенные на карантин элементы.
Отправить выбранные объекты на карантине в Comodo для анализа
|
Примечание : Файлы на карантине хранятся в специальном формате и не представляют опасности для вашего компьютера. |
Comodo Internet Security Руководство пользователя | © 2012 Comodo Security Solutions Inc.| Все права защищены
.Удалить и изолировать подозрительные файлы, файлы в карантине
Управление помещенными в карантин элементами
Средство карантина удаляет и изолирует подозрительные файлы в безопасном месте перед их анализом на предмет возможного заражения. Любые файлы, переданные таким образом, зашифрованы, то есть их нельзя запустить или выполнить. Эта изоляция предотвращает заражение зараженными файлами остальной части вашего компьютера. Если файл невозможно вылечить, он представляет собой надежное убежище до тех пор, пока не обновится вирусная база данных, что нейтрализует воздействие любого нового вируса.
Доступ к интерфейсу карантина можно получить, щелкнув Просмотреть карантин в интерфейсе «Общие задачи».
Интерфейс «Карантин» отображает список элементов, перемещенных в карантин, по результатам сканирования в реальном времени, сканирования по требованию и вручную.
Описание столбцов
- Элемент - указывает, какое приложение или процесс распространили событие;
- Местоположение - указывает место, где хранится приложение или файл;
- Дата / время - Указывает дату и время, когда элемент перемещается в карантин.
Вы можно использовать функцию поиска, чтобы найти конкретный объект в карантине из список, щелкнув значок поиска в крайнем правом углу столбца заголовок и ввод названия товара полностью или частично. Вы можете перемещаться через последовательные результаты, нажимая стрелки влево и вправо.
Интерфейс помещенных в карантин элементов также позволяет:
Добавление файлов в карантин вручную
Если у вас есть файл, папка или диск, которые, как вы подозреваете, могут содержать вирус и не были обнаружены сканером, у вас есть возможность изолировать этот элемент в карантине.
Чтобы вручную добавить объект на карантин
-
Щелкните маркер в нижней части интерфейса карантина и выберите «Добавить» из вариантов.
- Перейдите к файлу, который нужно добавить в карантин, и нажмите «Открыть».
Файл будет помещен в Карантин. Вы даже можете отправить файл на анализ в Comodo, для включения в белый или черный список, нажав кнопку «Отправить» в списке опций.
Для удаления объекта на карантине из системы
- Выберите элемент в интерфейсе «Карантин»
- Щелкните маркер в нижней части интерфейса и выберите параметр «Удалить».
Это навсегда удаляет файл из системы.
Для восстановления помещенного на карантин элемента в его исходное местоположение
- Выберите элемент в интерфейсе карантина
- Щелкните ручку в нижней части интерфейса и выберите параметр «Восстановить».
Будет предоставлена возможность добавить файл (ы) в список исключений, и если выбрано «Да», эти файлы не будут сканироваться снова.
Файл будет восстановлен в исходное место, откуда он был перемещен в Карантин. Если восстановленный элемент не содержит вредоносного ПО, он будет работать в обычном режиме. Но если он содержит вредоносное ПО, оно будет немедленно обнаружено как угроза, если включено сканирование в реальном времени, или во время следующего сканирования, если оно не будет добавлено в список исключений при восстановлении.
Чтобы навсегда удалить все объекты, помещенные в карантин
- Щелкните ручку в нижней части интерфейса и выберите параметр «Удалить все».
Для отправки выбранных объектов на карантин в Comodo для анализа
- Выберите элемент в интерфейсе карантина
- Щелкните маркер в нижней части интерфейса и выберите опцию «Отправить».
Вы можете отправить файлы, которые, как вы подозреваете, являются вредоносным ПО, или файлы, которые вы считаете безопасными, но которые были определены Comodo Antivirus как вредоносные (ложные срабатывания).Comodo проанализирует все отправленные файлы. Если они будут признаны заслуживающими доверия, они будут добавлены в безопасный список Comodo (то есть в белый список). И наоборот, если они признаны вредоносными, они будут добавлены в базу данных сигнатур вирусов (то есть в черный список).
| Примечание. Файлы на карантине хранятся в специальном формате и не представляют опасности для вашего компьютера. |
.
Удалить и изолировать подозрительные файлы, файлы в карантине
Управление помещенными в карантин элементами
Средство карантина удаляет и изолирует подозрительные файлы в безопасном месте перед их анализом на предмет возможного заражения. Любые файлы, переданные таким образом, зашифрованы, то есть их нельзя запустить или выполнить. Эта изоляция предотвращает заражение зараженными файлами остальной части вашего компьютера. Если файл невозможно вылечить, он представляет собой надежное убежище до тех пор, пока не обновится вирусная база данных, что нейтрализует воздействие любого нового вируса.
Доступ к интерфейсу карантина можно получить, щелкнув Просмотреть карантин в интерфейсе «Общие задачи».
Интерфейс «Карантин» отображает список элементов, перемещенных в карантин, по результатам сканирования в реальном времени, сканирования по требованию и вручную.
Описание столбцов
- Элемент - указывает, какое приложение или процесс распространили событие;
- Местоположение - указывает место, где хранится приложение или файл;
- Дата / время - Указывает дату и время, когда элемент перемещается в карантин.
Вы можно использовать функцию поиска, чтобы найти конкретный объект в карантине из список, щелкнув значок поиска в крайнем правом углу столбца заголовок и ввод названия товара полностью или частично. Вы можете перемещаться через последовательные результаты, нажимая стрелки влево и вправо.
Интерфейс помещенных в карантин элементов также позволяет:
Добавление файлов в карантин вручную
Если у вас есть файл, папка или диск, которые, как вы подозреваете, могут содержать вирус и не были обнаружены сканером, у вас есть возможность изолировать этот элемент в карантине.
Чтобы вручную добавить объект на карантин
-
Щелкните маркер в нижней части интерфейса карантина и выберите «Добавить» из вариантов.
- Перейдите к файлу, который нужно добавить в карантин, и нажмите «Открыть».
Файл будет помещен в Карантин. Вы даже можете отправить файл на анализ в Comodo, для включения в белый или черный список, нажав кнопку «Отправить» в списке опций.
Для удаления объекта на карантине из системы
- Выберите элемент в интерфейсе «Карантин»
- Щелкните маркер в нижней части интерфейса и выберите параметр «Удалить».
Это навсегда удаляет файл из системы.
Для восстановления помещенного на карантин элемента в его исходное местоположение
- Выберите элемент в интерфейсе карантина
- Щелкните ручку в нижней части интерфейса и выберите параметр «Восстановить».
Будет предоставлена возможность добавить файл (ы) в список исключений, и если выбрано «Да», эти файлы не будут сканироваться снова.
Файл будет восстановлен в исходное место, откуда он был перемещен в Карантин.Если восстановленный элемент не содержит вредоносного ПО, он будет работать в обычном режиме. Но если он содержит вредоносное ПО, оно будет немедленно обнаружено как угроза, если включено сканирование в реальном времени, или во время следующего сканирования, если оно не будет добавлено в список исключений при восстановлении.
Чтобы навсегда удалить все объекты, помещенные в карантин
- Щелкните ручку в нижней части интерфейса и выберите опцию «Очистить».
Для отправки выбранных объектов на карантин в Comodo для анализа
- Выберите элемент в интерфейсе карантина
- Щелкните маркер в нижней части интерфейса и выберите опцию «Отправить».
Вы можете отправить файлы, которые, как вы подозреваете, являются вредоносным ПО, или файлы, которые вы считаете безопасными, но которые были определены Comodo Antivirus как вредоносные (ложные срабатывания). Comodo проанализирует все отправленные файлы. Если будет установлено, что они заслуживают доверия, они будут добавлены в безопасный список Comodo (т.е. внесены в белый список). И наоборот, если они признаны вредоносными, они будут добавлены в базу данных сигнатур вирусов (то есть в черный список).
| Примечание. Файлы на карантине хранятся в специальном формате и не представляют опасности для вашего компьютера. |
.