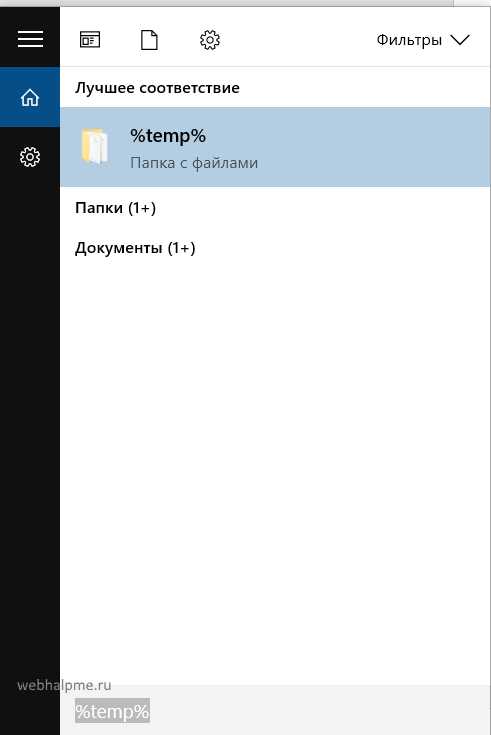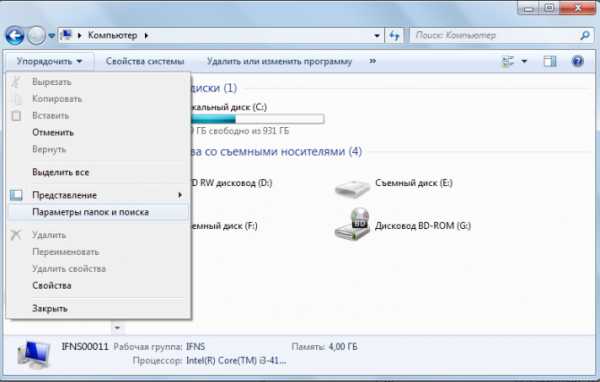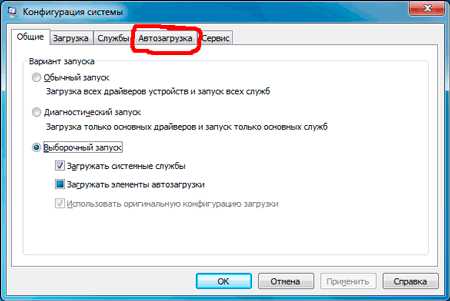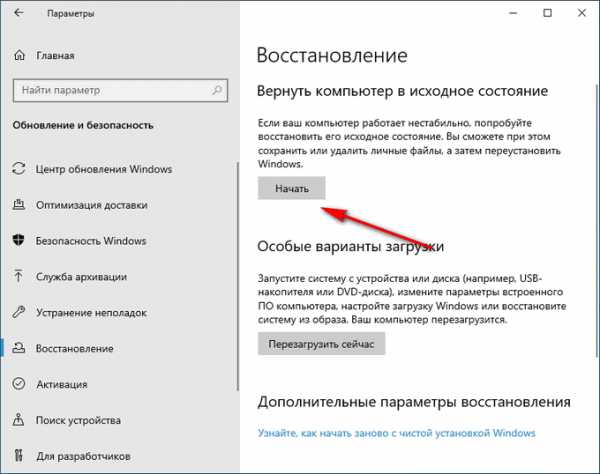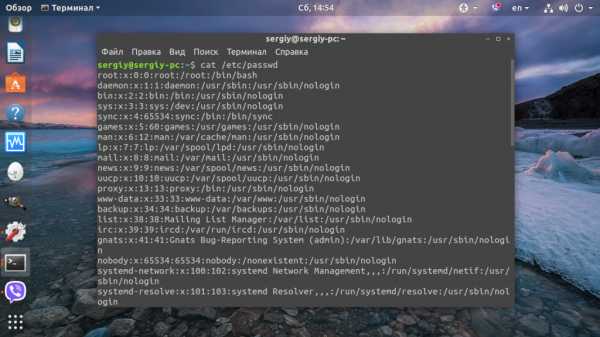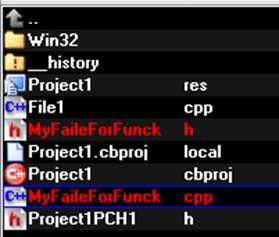Как с ipad удалить файлы
Как удалить с iPad?
Планшеты Apple славятся своим интуитивным интерфейсом. Однако догадаться, как удалить с iPad приложение, музыку или фотографию, бывает нелегко. Секрет будет раскрыт в этой статье.
Удаление приложений с iPad
Удалить программу с iPad очень просто. Достаточно прикоснуться к значку любого приложения на домашнем экране и некоторое время его удерживать. Через пару мгновений все значки начнут слегка покачиваться, а в верхнем левом углу у каждого из них появится крестик. Если нажать на этот крестик, программа будет удалена.
Если у вас установлено много приложений, в этом режиме можно свободно листать экраны iPad и удалять программы на любом из них. Убрав все ненужные приложения, нажмите круглую кнопку «домой» под экраном, чтобы выйти из режима удаления.
Таким способом можно удалить с iPad любое приложение. Не удаляются только основные программы, предустановленные на iPad по умолчанию: App Store, FaceTime, Game Center, iTunes, Photo Booth, «Видео», «Заметки», «Календарь», «Камера», «Карты», «Контакты», «Музыка», «Напоминания», «Сообщения», «Фото» и «Часы». Кстати, из App Store можно восстановить любое удалённое приложение, если оно снова вам понадобится.
Удаление музыки с iPad
Чтобы удалить музыку с iPad, запустите приложение «Музыка» и откройте в нём раздел «Песни». У правой грани экрана коснитесь трека, который хотите удалить, и смахните пальцем влево. Появится кнопка «Удалить». Нажмите её, и песня будет удалена.
Удаление видео с iPad
Видео с iPad удаляется практически так же, как музыка, только запускать следует приложение «Видео». Прикоснитесь к ненужному видеофайлу у правой грани экрана и сдвиньте его влево, чтобы увидеть кнопку «Удалить».
Удаление фото с iPad
Удалить фото с iPad, пожалуй, ещё проще, чем музыку или видео. Запустите приложение «Фото», откройте в нём раздел «Фото» и коснитесь той фотографии, которую хотите удалить. Она появится в центре экрана, а внизу справа вы увидите значок в виде мусорной корзины. Прикоснитесь к нему и нажмите «Удалить фото».
Удаление с iPad через iTunes
Существует ещё один способ удалить с iPad любые файлы. Для этого установите на компьютер программу iTunes и подключите планшет. Если вы делаете это впервые, iPad спросит вас, доверять ли этому компьютеру. Выберите вариант «Доверять».
Запустите iTunes. В правом верхнем углу вы увидите кнопку «iPad». Нажмите на неё, чтобы перейти к просмотру содержимого планшета. Откройте раздел «На этом iPad». Здесь вы увидите хранящиеся на планшете песни, фильмы, телешоу и книги. Можно выделить в списке любой файл, нажать на нём правой кнопкой мыши и выбрать пункт «Удалить» или просто нажать клавишу [Del] на клавиатуре. Подтвердите удаление в появившемся диалоговом окне.
В разделе «Программы» можно посмотреть, какие файлы загружены в приложения, установленные на iPad. Для этого выделите приложение внизу окна в списке «Программы» – и увидите файлы справа в списке «Документы». Выделите ненужный файл и нажмите клавишу [Del] на клавиатуре, а затем подтвердите удаление, нажав кнопку «Удалить» в появившемся окошке.
Удаление с iPad в Проводнике Windows
Наконец, ещё один способ удалить файлы с iPad – через Проводник Windows. Откройте раздел «Этот компьютер» («Мой компьютер» или просто «Компьютер» в более ранних версиях операционной системы) и дважды щёлкните на iPad в разделе «Устройства и диски». Затем дважды щёлкните на объекте «Internal Storage», а внутри – на папке «DCIM». В ней вы увидите подпапки, в которых хранятся фотографии и видео на планшете. Вы можете открыть любую из этих подпапок двойным щелчком, просмотреть файлы и удалить ненужные привычным способом – нажав правую кнопку мыши и выбрав команду «Удалить», либо просто клавишей [Del].
Удаляем файлы на айпаде
Храните все ваши файлы в один удобный приложение, которое вы можете просматривать и управлять с любого iPhone, iPad, и касание iPod. Тогда это просто, чтобы найти то, что вы ищете, независимо от того, где вы его сохранили или какое устройство вы используете.
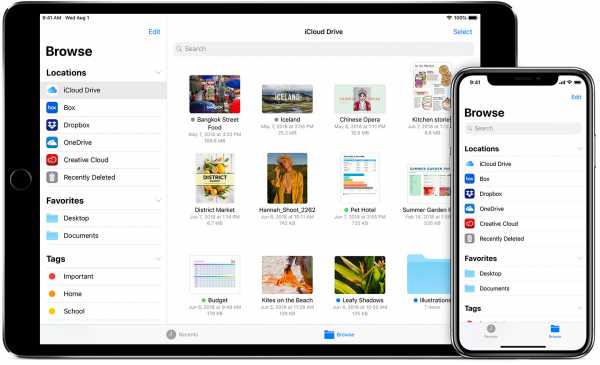
Файлы приложений приносит все ваши файлы в iOS 11 или позже. Вы можете легко просматривать, искать и организовывать все ваши файлы в одном месте. Не только на устройства вы используете, но и в приложениях, на других ваших устройствах iOS в iCloud Drive и других облачных сервисов.
Добавить сторонние приложения
Приложение файлов позволяет добавлять свои сторонние сервисы, как облачные коробка, Dropbox, OneDrive, в, Adobe творческая облако, Гугл Диск, и больше—так что вы можете получить доступ все ваши файлы на всех ваших устройствах. Файлы, хранящиеся в iCloud Drive автоматически появляются в приложении Файлы, но вам нужно настроить другие облачные сервисы для доступа к ним в файлы приложения.

Выполните следующие действия на устройстве iPhone, iPad или iPod touch с iOS версии 11 или более поздней версии:
- Скачать и установить сторонних облачных приложений.
- Откройте приложение Файлы.
- Локациями Нажмите > Изменить.
- Слайд для включения сторонних приложений, которые вы хотите использовать в приложении Файлы.
- Коснитесь Готово.
Если вы не видите один из ваших сторонних облачных сервисов в файлы приложение, проверьте с вашим провайдером облачных.
Найти ваши файлы
Чтобы получить доступ к вашим файлы, просто откройте приложение файлов и выбрать расположение файла, который вы ищете.

Если вы не видите на [устройство] в вашем выборе, это означает, что вы не имеете файлы, сохраненные локально в своей речи, цифры, или приложения страниц. Используйте эти шаги, чтобы сделать копию файла и сохраните его прямо на ваш iPhone, iPad или iPod касание:
- Выберите файл, который вы хотите сохранить на вашем устройстве.
- Нажмите на файл и выберите команду переместить.
- В соответствии с [устройство], выберите числа, Keynote, или страниц.
- Коснитесь Копировать.
Ищу свои файлы на других устройствах? Следуйте инструкциям для вашего устройства.
- На Mac, перейдите в Finder > диск с iCloud.
- На iCloud.com перейдите в iCloud Drive приложение.
- На вашем ПК с iCloud для Windows, Откройте «проводник» > iCloud диск.
Сохранить ваши файлы организованы
Легко найти и систематизировать все файлы, хранящиеся в iCloud диск—в том числе Pages, Numbers и Keynote документы. Когда вы вносите изменения на одном устройстве, то ваши изменения будут автоматически обновлены на всех устройствах с помощью iCloud езды.
Наслаждайтесь свободой перемещения файлов из iCloud Drive другим адресам в приложение Файлы. На вашем iPad, просто перетащите файлы в мою папку на iPad. Выполните следующие действия на вашем iPhone и iPod.
Перейти на iCloud Drive файлы
- Перейти для выбора.
- Нажмите на файл, который вы хотите переместить.
- Нажмите для перемещения или .
- Выберите папку, в которую вы хотите переместить файл.
- Нажмите Переместить.
Перемещение сторонних облачных файлов
- Откройте файл, который вы хотите переместить.
- Нажмите Поделиться или > копия.
- Откройте папку, в которую вы хотите переместить файл.
- Фирма нажимаете на экран.
- Выберите «Вставить».
Просмотреть файлы по имени, дате, размеру, или теги, которые вы добавляете. С красочными и пользовательские метки можно присваивать теги, чтобы ваши файлы любым способом, который вам нравится. Это означает, что вы быстро найдете именно проект или документ вам нужен. Вы также можете сделать свои собственные папки. Или переименовать файлы и папки у вас уже есть, когда вы твердо нажмите на них.
Управление теги
- Перейти к адресам > изменить.
- Выберите имя существующего тега.
- Введите имя нового тега.
- Коснитесь Готово.
Создавать новые папки
- Идти до места.
- Нажмите значок iCloud Drive, на [устройство], или имя стороннего облачного сервиса, где вы хотите сохранить вашу новую папку.
- Если вы выберете на [устройство], нажмите на существующих страницах, цифр или Программной папке.
- Проведите вниз на экране.
- Нажмите .
- Введите имя новой папки. Затем нажмите Готово.
Если вы не видите или он серый, то сторонних облачных сервисов не поддерживают новые папки.
Обмениваться и работать с файлами с вашими друзьями

Хочу поделиться документ с другом или коллегой? Отправьте им ссылку на любой файл, сохраненный в iCloud Drive непосредственно из приложения файлов. Выберите Файл и нажмите Отправить или . Затем отправить файл через функцию AirDrop, сообщения, Почта, общая внимание, и многое другое.
Или может быть, вы хотите совместно работать над проектом в режиме реального времени. Файлы приложений позволяет сделать это с ваших страниц, Numbers и Keynote документы. Выберите Файл и нажмите Отправить или > добавить людей. Вы можете пригласить их к сотрудничеству через сообщения, почту или скопировать и вставить ссылку. Ваши участники имеют цветовую маркировку. И вы можете видеть, когда они онлайн, активно работал над общим документом.
Удалить файлы от файлов приложения
Выберите файлы, которые вы не хотите больше, и нажмите Удалить или . Если вы удаляете файлы из папки iCloud Drive на одном устройстве, они тоже удалить на других устройствах. iCloud диск удаляет файлы с любого устройства, что вы вошли в тот же идентификатор Apple.
Когда вы удаляете файл из iCloud Drive или на [устройство], он идет в папке Недавно удаленные. Если вы передумали или случайно удалить файл, у вас есть 30 дней, чтобы вернуть его. Перейти к адресам > Недавно удаленные. Выберите файл, который вы хотите сохранить, и нажмите Восстановить. После 30 дней, ваши файлы будут удалены из Недавно удаленные.
Вы также можете войти в iCloud.com с вашего Mac или PC, затем перейдите в iCloud Drive и проверить Недавно удаленные. Или зайти в Настройки > Восстановление файлов.
Информация о продуктах, произведенных не компанией Apple, или о независимых веб-сайтах, неподконтрольных и не тестируемых компанией Apple, не носит рекомендательного характера и не рекламируются компанией. Компания Apple не несет никакой ответственности за выбор, функциональность и использование веб-сайтов или продукции. Apple не делает никаких заявлений относительно стороннего точность сайт или надежность. Риски, связанные с использованием Интернета. Обратитесь к поставщику за дополнительной информацией. Другие названия компаний и продуктов могут быть товарными знаками их соответствующих владельцев.
Дата Публикации: Февраль 06, 2019
Как очистить кэш и «Другое» на iPhone и iPad — рабочие способы
Как почистить кэш и удалить «Другое» на iPhone и iPad.
Со временем iPhone и iPad начинают работать медленнее, а их встроенная память забивается всяким хламом. Это известный факт, который пользователей устройств Apple не устраивает, но с ним приходится мириться. Или же бороться, например, очищать кэш iPhone и iPad, удаление которого позволяет и ускорить работу, и освободить ценное место в памяти. В этой инструкции рассказали о том, как очистить кэш и «Другое» на iPhone и iPad. Собрали только проверенные и эффективные способы.
Как эффективно очистить кэш на iPhone и iPad без потерь данных
Начнем с наиболее оптимального и эффективного способа очистки кэша на iPhone и iPad с помощью iTunes. Данный метод не удаляет весь кэш полностью, а удаляет только реальный «мусор». Например, после использования способа вложения в Viber или WhatsApp не будут удалены, так как iTunes не считает их “мусором”. Однако свободное место на устройстве все же появится и немало.
- Что удаляется? С iPhone или iPad удаляется именно «вредный кэш» — «мусор», который не нужен в системе.
- Сколько времени занимает очистка? От 10 до 30 минут в зависимости от количества установленных приложений.
- Что-нибудь важное удалится? Нет, весь контент на iPhone и iPad останется в целости.
- Нужно ли будет вводить пароли в приложениях? Нет, после восстановления вы сразу же сможете пользоваться любыми приложениями без необходимости выполнять авторизацию.
- Сколько место освобождается? От 1 до 4 ГБ.
Шаг 1. Подключите iPhone или iPad к компьютеру, запустите iTunes и выберите мобильное устройство на главном экране программы.
Шаг 2. Поставьте флажок на пункте «Шифровать резервную копию iPhone» и введите пароль для резервной копии. Важно! Пароль обязательно необходимо запомнить.
Шаг 3. Нажмите «Создать копию сейчас» для создания резервной копии вашего iPhone или iPad на компьютере. Дождитесь выполнения операции.
Шаг 4. После создания резервной копии на iPhone или iPad перейдите в меню «Настройки» → [ваше_имя] → iCloud → «Найти iPhone» и отключите функцию «Найти iPhone». Это необходимо для последующего восстановления из только что созданной резервной копии. Если функция «Найти iPhone» будет включена, то iTunes не позволит выполнить восстановление.
Примечание: для отключения функции «Найти iPhone» понадобится ввести пароль от Apple ID.
Шаг 5. В iTunes нажмите «Восстановить из копии» и подтвердите начало восстановления, введя ранее установленный пароль. Не отключайте iPhone или iPad от компьютера до тех пор, пока мобильное устройство не будет перезагружено и не появится в iTunes.
Шаг 6. Когда iPhone или iPad включится вам останется только еще раз ввести пароль от вашей учетной записи Apple ID, а также дождаться, пока все приложения будут установлены.
Все приложения переустановятся
Готово! Когда мобильное устройство вновь отобразится в iTunes, вы сможете тут же увидеть сколько места было освобождено на нем в результате удаления кэша. В нашем случае на iPhone появились дополнительные 900 МБ. Важно отметить, что это при условии, что на iPhone буквально месяц назад выполнялся полный сброс. Если ваш iPhone или iPad находился в активном использовании длительное время, то на устройстве определенно освободится гораздо больше памяти.
Как удалить кэш конкретного приложения на iPhone и iPad
Предыдущий способ хорош тем, что все важные для пользователей данные точно остаются на iPhone или iPad. Документы и данные, например, уже упомянутые вложения в мессенджерах (это чаще всего фотографии, многие из которых могут быть памятными) сохраняются. Однако пользователям чаще всего без разницы на кэш в большинстве приложений, так как он не представляет из себя никакой ценности. Способ удалить кэш конкретных приложений существует, но назвать удобным его нельзя.
Шаг 1. Перейдите в меню «Настройки» → «Основные» → «Хранилище iPhone».
Шаг 2. Дождитесь загрузки списка приложений, после чего выберите приложение, кэш которого хотите полностью удалить. Все установленные приложения в списке отсортированы по размеру, что позволяет быстрее и проще определить «вредителей».
Шаг 3. На странице приложения обратите внимание на графу «Документы и данные». В ней и отображается размер кэша приложения. Для его очистки необходимо нажать «Удалить программу», подтвердить удаление, а после вновь установить приложение из App Store.
К сожалению, более удобного способа очистки кэша приложений на iPhone и iPad в Apple пока не реализовали. Тем не менее, этот трудоемкий способ вполне дает возможность разобраться с кэшем более детально.
Как удалить кэш Safari на iPhone и iPad
Очень много места на iPhone и iPad занимает кэш браузера Safari. Примечательно, что совсем активно пользоваться браузером для этого вовсе необязательно. Даже относительно редкие посещения веб-страниц через Safari наполняют “корзину с кэшем” моментально. Для удаления кэша Safari в Apple предусмотрели функцию.
Шаг 1. Перейдите в меню «Настройки» → Safari.
Шаг 2. Внизу страницы с параметрами нажмите «Очистить историю и данные». iOS предупредит вас о том, в результате очистки удалится история просмотров, файлы cookie и другие данные просмотра.
Шаг 3. Подтвердите выполнение операции.
Очистка кэша Safari выполняется мгновенно, но итог вас непременно обрадует. В нашем случае в памяти iPhone освободилось более 700 МБ.
Как полностью удалить кэш на iPhone и iPad
Полностью удалить кэш, он же раздел «Другое», невозможно без выполнения полного сброса iPhone или iPad. Ни одна утилита для компьютера, и тем более, ни одно приложение из App Store не способно полностью разобраться с кэшем. Поэтому, если кэш на вашем iPhone или iPad действительно не дает жить, то этот радикальный метод по-настоящему выручит.
Для полного сброса iPhone или iPad необходимо перейти на нем в меню «Настройки» → «Основные» → «Сброс» → «Стереть контент и настройки». iOS попросит вас подтвердить операцию путем ввода пароля. Важно! Система делает это не просто так. В результате полного сброса с iPhone или iPad будут удалены все данные. Обязательно создайте свежую резервную копию в iTunes или iCloud для последующего восстановления.
После выполнения полного сброса iPhone или iPad останется лишь настроить. На этапе настройки iOS предложит выполнить восстановление из резервной копии, что, конечно же, рекомендуется, так как на мобильное устройство будут восстановлены все важные данные. Разумеется, кэш таковыми данными не считается, и он не вернется на устройство. Если же хочется максимально “чистый” iPhone и iPad, то устройство можно настроить как новое. Ваши данные в таком случае не сохранятся, но никакого кэша и категории “Другое” на гаджете точно не останется.
Как частично очистить кэш на iPhone и iPad без использования компьютера
Если у вас под рукой нет компьютера с iTunes, а очистить iPhone или iPad от кэша все же хочется, можно воспользоваться специализированными приложениями из App Store. Сразу же подчеркнем, они очищают кэш лишь частично, так как Apple не позволяет их инструментам «залезать куда не нужно».
Из-за ограничений такие приложения не могут справиться с очисткой кэша так же эффективно, как iTunes. Тем не менее, если использовать iTunes возможности нет, приложения хоть как-то, но смогут помочь. Наиболее эффективными из таких приложений являются Magic Cleaner и Battery Saver.
Принцип их работы одинаковый. Необходимо запустить приложение и нажать Clena Junk или “Очистить мусор”. Оба приложения бесплатны, но содержат встроенную рекламу. И еще раз отметим, что эффективно очищать кэш такие утилиты не в состоянии, поэтому рекомендуем воспользоваться первыми тремя проверенными способами.
Поделиться ссылкой
Поставьте 5 звезд внизу статьи, если нравится эта тема. Подписывайтесь на нас Telegram, ВКонтакте, Instagram, Facebook, Twitter, YouTube.
Загрузка...
Как удалять файлы приложений из хранилища iCloud на iPhone и iPad
Если вы активно пользуетесь облачным хранилищем iCloud, то со временем вы неизбежно забиваете его нужными и не очень файлами. В этой инструкции мы расскажем о том, как удалять файлы приложений из хранилища iCloud прямо с iPhone и iPad.
Важно: прежде чем начинать, мы хотим предупредить вас, что файлы приложений из облачного хранилища iCloud удаляются без возможности последующего восстановления.
Как удалять файлы приложений из хранилища iCloud на iPhone и iPad
Шаг 1. Перейдите в меню Настройки -> iCloud -> Хранилище
Шаг 2. Нажмите на кнопку «Управлять»
Шаг 3. В разделе «Документы и данные» вы увидите перечень всех приложений и игр, которые хранят свои файлы в облачном хранилище iCloud
Шаг 4. Выберите приложение или игру, файлы которого вы хотите удалить из облачного хранилища iCloud
Шаг 5. Нажмите на «Изменить» в правом верхнем углу, после чего нажмите «Удалить все» и подтвердите удаление
Примечание: на последнем этапе удалять можно как все файлы приложения разом, так и конкретные документы по отдельности.
Вот таким простым образом вы можете почистить свое хранилище iCloud от давно ставших ненужными файлами. В нашем примере особенно много места освободить путем удаления не удалось, однако, если вы активно пользуетесь различными приложениями, использующими iCloud, то у вас есть все шансы отложить покупку дополнительного места в хранилище до лучших времен.
Смотрите также:
Поделиться ссылкой
Поставьте 5 звезд внизу статьи, если нравится эта тема. Подписывайтесь на нас Telegram, ВКонтакте, Instagram, Facebook, Twitter, YouTube.
Загрузка...
Как стереть всю информацию с iPad
Поможем удалить все сразу с вашего планшета или отдельные данные.
Порой пользователи планшетов iPad сталкиваются с необходимостью удалить определенные или даже сразу все данные со своего устройства. Иногда, но не всегда, это связано со скорой продажей устройства — в этом случае разумно, что вы хотите очистить девайс от личных файлов, фотографий, видео, паролей и так далее.
Также сброс всех настроек и возврат к заводскому девственному варианту может помочь в том случае, если вы столкнулись с программной ошибкой или неправильной установкой операционной системы (особенно актуально, если вы ставите на свой планшет бета-версии ОС).
Как удалить данные с iPad?
Опция удаления информации с планшета скрыта в настройках устройства. Вам потребуется пройти в «Настройки», затем выбрать пункт «Основные», в самом низу найти опцию «Сброс».
Далее вы увидите множество различных вариантов.
Перед тем, как удалять данные с iPad’а, обязательно сделайте резервную копию всей информации, хранящейся на нем. Для этого можно воспользоваться созданием копии в iCloud или сделать ее с помощью проводного подключения планшета к компьютеру и запуска программы iTunes.
Удаление всех файлов перед продажей планшета
Если вам нужно удалить всю информацию полностью, включая все фото, видео, пароли, историю поиска в браузере и так далее — выбирайте «Стереть контент и настройки».
Потребуется ввести пароль от Apple ID. Таким образом, вы вернете iPad к его заводским настройкам — «чистому» варианту, практически без следов использования.
Этот вариант подходит, если вы продаете планшет. Или же столкнулись с некой программной ошибкой, которую более простыми способами исправить не удается.
Аналогичным образом стереть данные можно и с «Айфона». Мы писали об этом отдельно.
Удалить данные о местоположении
Данный вариант — «сбросить геонастройки» — позволяет стереть с iPad’а все геоданные. Необходимость в этом может возникнуть, если вы, например, передаете устройство в пользование другу/знакомому/родственнику, но не желаете, чтобы те знали о ваших передвижениях и часто посещаемых местах.
Вернуть экран домой к заводским настройкам
Выбирая опцию «Сбросить настройки Домой», вы вернете экран «Домой» к его изначальному виду. Будьте осторожны — будут удалены все ваши личные папки и ярлыки на скачанные из App Store приложения.
Удаляем личные словарные предпочтения
Нажав на «Сбросить словарь клавиатуры», вы сотрете с планшета все личные словари, списки автозамены и лексические предпочтения.
Удаляем пароли к Wi-Fi
Опция «Сбросить настройки сети» удаляет с планшета вообще все Wi-Fi пароли, собранные в памяти устройства за все время его использования.
Когда осенью Apple выпустит финальную версию операционной системы iPadOS 13, что-то может измениться — мы обязательно дополним эту инструкцию в этом случае.
Поделиться ссылкой
Поставьте 5 звезд внизу статьи, если нравится эта тема. Подписывайтесь на нас Telegram, ВКонтакте, Instagram, Facebook, Twitter, YouTube.
Загрузка...
Как удалить видео с iPad тремя способами

До моего недавнего путешествия я переместил несколько видео с iTunes на iPad. Но теперь мне это больше не нужно. Я попытался нажать и удерживать видео - ничего не случилось, и я попытался проскочить - ничего не случилось. Я нахожусь на своем пути, пытаясь создать пространство. Любые советы о том, как их снять?
iPad настолько удобен для устройства, что пользователи iPad всегда загружают слишком много, особенно незабываемые видеоролики и последние фильмы. Ограниченное хранилище разочаровывает пользователей, чтобы освободить пространство для iPad iPad, необходимо регулярно удалять видео с iPad. Из-за простой работы для синхронизации видео и информации с медиатекой iTunes или компьютером вам не нужно беспокоиться о постоянных потерях при удалении.
Часть 1: прямое удаление видео на iPad
Существует множество руководств по удалению видео непосредственно на iPad. Среди тех уроков, позвольте мне представить вам один общий метод.
Когда вы удаляете видео непосредственно на iPad, вы должны обратить внимание на резервное копирование видео заранее. Чтобы упростить процессы резервного копирования и удаления, вы можете рассмотреть возможность использования Tipard iPhone Transfer Ultimate. Owes к своей функции с одним щелчком, это не беспокоит вас серией неприятных операций.

- Удалять и удалять видео с iPad
- Высокая совместимость с iOS 12
- Копирование музыки / видео / фотографий и других файлов на iPhone / iPad / iPod одним щелчком мыши
- Поддержка всех популярных устройств iOS, включая iPhone 6 и т. Д.
Часть 2: удаление видео с помощью iPhone Transfer
Шаг 1
Скачайте и установите
Загрузите Tipard iPhone Transfer Ultimate, а затем дважды щелкните файл .exe, чтобы установить его на свой компьютер. Запустите Tipard iPhone Transfer Ultimate после подключения iPad к компьютеру, и вы найдете все элементы, показанные в библиотеке левой боковой панели.

Шаг 2
Выберите видео
Нажмите на вкладку «Медиа» на левой боковой панели, чтобы найти видео, которое вы хотите удалить. В верхней части правого окна вы можете найти ряд вкладок. Перейдите на вкладку «Музыкальные видео», если вы хотите, чтобы все видеоклипы отображались в правом окне и передавались на компьютер.

Шаг 3
Перевод на компьютер
Установите флажки перед вкладкой «Тип» на верхней панели. Нажмите «Экспортировать», появится всплывающее диалоговое окно или щелкните правой кнопкой мыши выбранные элементы, чтобы отобразить раскрывающийся список, и нажмите «Экспорт»> «Экспорт на ПК». Выберите папку на вашем компьютере, чтобы сохранить элементы, которые хотите сохранить, а затем передача начинается с сверхбыстрой скорости после нажатия OK. Будет показано другое всплывающее диалоговое окно, когда передача завершена.

Шаг 4
Удалить видео
Установите флажки перед целевыми элементами, а затем нажмите значок корзины в верхней панели значков. Появится всплывающее диалоговое окно и, наконец, подтвердите выбор, нажав «ОК».

Хотя iPad использует свою собственную функцию для удаления видео без особых усилий, даже вы можете удалить видео с помощью инструментов для упрощения процесса, но вы можете не понимать, что вы не можете удалить эти сообщения навсегда, а это значит, что вы удалили возмещена. Таким образом, одно программное обеспечение создано для постоянного удаления - Tipard SafeEraser.
Удаление файлов с iPad - Как сделать ..
Политика конфиденциальности для TheHowTo.wik (i) dot.com
Конфиденциальность посетителей сайта TheHowTo.wik (i) dot.com имеет для нас огромное значение. В этом документе о политике конфиденциальности описаны типы личной информации, получаемой и собираемой TheHowTo.wik (i) dot.com, и способы ее использования.
Файлы журнала
Как и многие другие веб-сайты, TheHowTo.wik (i) dot.com использует файлы журналов. Информация внутри файлов журнала включает адреса интернет-протокола (IP), тип браузера, поставщика интернет-услуг (ISP), отметку даты / времени, страницы перехода / выхода и количество кликов для анализа тенденций, администрирования сайта, отслеживания перемещений пользователя. вокруг сайта и собирать демографическую информацию.IP-адреса и другая подобная информация не связана с какой-либо информацией, позволяющей установить личность.
Файлы cookie и веб-маяки
Этот сайт использует файлы cookie для хранения информации о предпочтениях посетителей, записи пользовательской информации, на каких страницах пользователь получает доступ или посещаемых, настройки содержимого веб-страницы на основе типа браузера посетителей или другой информации, которую посетитель отправляет через свой браузер.
DoubleClick DART Cookie
Google, как сторонний поставщик, использует файлы cookie для показа рекламы на TheHowTo.wik (i) dot.com.
Использование Google cookie DART позволяет показывать рекламу пользователям на основе их посещения TheHowTo.wik (i) dot.com и других сайтов в Интернете.
Пользователи могут отказаться от использования файлов cookie DART, посетив политику конфиденциальности Google для рекламы и содержательной сети по следующему URL-адресу - http://www.google.com/privacy_ads.html
Некоторые из наших рекламных партнеров могут использовать файлы cookie и веб-маяки на нашем сайте. Среди наших рекламных партнеров
Google AdSense
Эти сторонние рекламные серверы или рекламные сети используют технологию для рекламы и ссылок, которые появляются на TheHowTo.wik (i) dot.com отправляет прямо в ваш браузер. Когда это происходит, они автоматически получают ваш IP-адрес. Другие технологии (такие как файлы cookie, JavaScript или веб-маяки) также могут использоваться сторонними рекламными сетями для измерения эффективности их рекламы и / или для персонализации рекламного контента, который вы видите.
TheHowTo.wik (i) dot.com не имеет доступа или контроля над этими файлами cookie, которые используются сторонними рекламодателями.
Вам следует ознакомиться с соответствующими политиками конфиденциальности этих сторонних рекламных серверов, чтобы получить более подробную информацию об их действиях, а также инструкции о том, как отказаться от определенных действий.Политика конфиденциальности TheHowTo.wik (i) dot.com не применяется к таким другим рекламодателям или веб-сайтам, и мы не можем контролировать их деятельность.
Если вы хотите отключить файлы cookie, вы можете сделать это в настройках вашего браузера. Более подробную информацию об управлении файлами cookie в конкретных веб-браузерах можно найти на соответствующих веб-сайтах браузеров.
.Удалите различные файлы iPad для более эффективного использования
Если вы являетесь пользователем iPad, вы соглашаетесь с тем, что в нем хранятся просто бесчисленные файлы.
Однако, если вы один из тех, кто хочет продать себе iPad, чтобы получить более новую версию, возможно, вы уже начинаете беспокоиться о том, как удалить все файлы с iPad. Или, возможно, это потому, что вы беспокоитесь о безопасности с точки зрения того, что ваши личные файлы будут кем-то взломаны. В этом случае вы можете даже избавиться от личных файлов, которые вы удалили обычным способом.Более того, некоторые могут подумать о полной очистке iPad, чтобы улучшить его производительность.
Как проверить использование памяти iPad
Тем не менее, всегда полезно проверять использование хранилища. Таким образом вы сможете отслеживать все ненужные файлы, занимающие много места. Затем вы можете удалить такие файлы с iPad на постоянной основе, если считаете, что они вам больше не нужны.
Чтобы узнать, сколько места вы использовали и сколько осталось, вы можете перейти в приложение «Настройки» на своем iPad.Нажмите «Настройки»> «Общие»> «Использование», чтобы увидеть все подробности. Вы также можете узнать, сколько места занимает каждое приложение.
Как удалить различные типы файлов с iPad?
1 Удаление ненужных и временных файлов
Что ж, вы можете начать с избавления от всех ненужных и временных файлов. Такие файлы бесполезны и просто мешают вам, когда вы хотите сохранить что-то еще.
Вы можете удалить ненужные файлы с iPad, зайдя в приложение «Настройки».Нажмите «Настройки», а затем перейдите в «Safari». Оттуда нажмите «Очистить историю и данные веб-сайтов». Это позволит вам избавиться от большинства временных и ненужных файлов, накопившихся в результате использования Safari.
2 Работа с большими файлами
Другой способ - стереть большие файлы, которые больше не используются. Это могут быть старые фотографии и видео. Такие файлы занимают много места, и вы можете сделать их резервную копию перед удалением с iPad, чтобы не потерять их.
Чтобы удалить фото и видео, вы можете сделать это, зайдя в приложение фото и видео соответственно, чтобы удалить файлы по отдельности.
3 Удаление приложений
Вы также можете рассмотреть возможность удаления определенных приложений, которые занимают много места. Удалить приложения очень просто, вам просто нужно нажать на приложение, которое вы хотите удалить, и нажать «×», когда он появится.
4 Удалить удаленные файлы без возможности восстановления
Кроме того, вы также можете удалить файлы, которые вы недавно удалили. Файлы, которые вы удаляете, могут быть восстановлены с помощью некоторого программного обеспечения для восстановления данных, поэтому рекомендуется полностью избавиться от этих файлов.Хорошее программное обеспечение, которое может помочь вам в этом, - iMyFone Umate Pro.
iMyFone Umate Pro - удаление различных файлов с iPad одним щелчком мыши
iMyFone Umate iPhone Cleaner или iMyFone Umate iPhone Cleaner для Mac - идеальное решение всех ваших проблем. Это очень эффективный инструмент для удаления данных, который позволяет удалять файлы разными способами. Он имеет четыре режима очистки, каждый из которых описан ниже.
- Очистка в один клик: Эта функция позволяет легко увеличить пространство для хранения, позволяя удалять избыточные ненужные и временные файлы.Удаление нежелательных и временных файлов осуществляется бесплатно, за это не нужно платить. Вы также можете сжимать фотографии и видео, чтобы сэкономить место, и удалить несколько приложений за один раз без необходимости вручную удалять файлы с iPad.
- Удалить удаленные файлы: К файлам, которые вы обычно удаляете, можно получить доступ с помощью программного обеспечения для восстановления данных. Следовательно, необходимо удалить эти файлы без возможности восстановления, чтобы их нельзя было восстановить.
- Стереть все данные: Как следует из названия, с помощью этой опции вы можете полностью стереть свой iPad, избавившись от всех файлов и сделав ваше устройство таким, как будто оно было совершенно новым.Никто не может восстановить эти стертые файлы, даже если у них установлено самое современное программное обеспечение для восстановления.
- Стереть личные данные: Стереть личные данные: по сравнению с iPad «Factory Reset», это преимущества использования iMyFone Umate Pro, он позволяет вам выбирать файлы по отдельности, которые вы хотите удалить. Это означает, что вы можете выбрать файлы, которые, по вашему мнению, являются личными, и стереть их, чтобы обеспечить безопасность и конфиденциальность.
Для использования этой функции вам потребуется:
Шаг 1 : Подключите устройство к компьютеру и запустите iMyFone Umate Pro.
Шаг 2 : Выберите нужный вариант, например, выполните очистку одним щелчком мыши, затем нажмите «Быстрое сканирование».
Шаг 3 : После этого вы можете увидеть все файлы, которые можно удалить. И вам просто нужно нажать кнопку «Очистить», чтобы начать процесс удаления файлов с iPad.
.
Как удалить приложения на iPhone, iPad и iPod touch
Узнайте, как удалить сторонние приложения, которые вы установили на свой iPhone, iPad и iPod touch.
Удалить приложение
- Нажмите и удерживайте приложение.
- Нажмите «Удалить приложение».
- Нажмите «Удалить приложение», затем нажмите «Удалить» для подтверждения.
В iOS 14 появились новые способы поиска и организации приложений на вашем iPhone. Вместо удаления приложения вы можете скрыть страницы на главном экране и переместить определенные приложения, чтобы они отображались только в вашей библиотеке приложений. Узнайте больше об использовании библиотеки приложений и настройке главного экрана.
Если вы удаляете приложение, вы не отменяете автоматически подписки внутри приложения, на которые вы могли подписаться.При удалении приложения вы можете увидеть опцию Отменить подписку. Узнайте, как управлять своими подписками.
Информация о продуктах, произведенных не Apple, или о независимых веб-сайтах, не контролируемых и не проверенных Apple, предоставляется без рекомендаций или одобрения.Apple не несет ответственности за выбор, работу или использование сторонних веб-сайтов или продуктов. Apple не делает никаких заявлений относительно точности или надежности сторонних веб-сайтов. Свяжитесь с продавцом для получения дополнительной информации.
Дата публикации:
.самых полезных способов удалить все фотографии на iPad вместе
Фотографии и селфи - это не что иное, как воспоминания, и в повседневной жизни мы регулярно делаем много снимков. Но когда хранилище заполняется, iPad работает медленнее. Таким образом, мы чувствуем необходимость удалить фотографии с наших iPad. Более того, считается, что таблоид не постоянный. Таким образом, фотографии необходимо перенести в какое-то постоянное хранилище, а затем удалить с iPad. Иногда фотографии удаляются с iPad из соображений безопасности.
Если вы также хотите удалить все фотографии со своего iPad, вы можете выполнить это двумя способами: удалить прямо с iPad или использовать iTunes.
3 способа удалить все фотографии с iPad
1. Как навсегда удалить фотографии с iPad, без возможности восстановления
Для удаления фотографий настоятельно рекомендуется использовать iMyFone Umate Pro iPhone Data Eraser. Он работает как очиститель iOS для управления пространством вашего устройства, а также ластик данных для защиты ваших личных данных от утечки.Он предоставляет различные мощные функции, позволяющие легко и безопасно управлять хранилищем фотографий на iPad.
Попробовать бесплатно Попробовать бесплатно
iMyFone Umate Pro был высоко оценен известными СМИ, включая MacWorld, iPhoneinCanada, Makeuseof и т. Д.
Способ 1: окончательно удалить фотографии с iPad
Ключевой особенностью Umate Pro является полное уничтожение личных данных на iPad с первого этажа, так что даже лучший инструмент восстановления не может их восстановить. Он предоставляет пользователям 4 режима стирания на выбор в соответствии со своими потребностями.
- Удалить личные фотографии : он обеспечивает предварительный просмотр всех ваших личных фотографий на iPad, поэтому вы можете выборочно удалять фотографии сразу. Эта функция также работает для сообщений, заметок, сообщений, истории просмотров, истории звонков, WhatsApp, WeChat и т. Д.
- Удалить удаленные фотографии : ранее удаленные фотографии, которые все еще можно восстановить, будут найдены и полностью удалены.
- Удаление фотографий из сторонних приложений : Он также сканирует и стирает фотографии из WhatsApp, WeChat, Kik, Viber и т. Д.
- Функция стирания поддерживает отображение и стирание фотографий, синхронизированных с iTunes.
Способ 2: просто удалите или сожмите фотографии iPad
Чтобы просто управлять своими фотографиями на iPad, у вас есть 2 варианта выбора в iMyFone Umate Pro: удаление или сжатие без потерь.
Шаг 1. Подключите iPad к компьютеру
Когда iPad подключен к компьютеру, откройте iMyFone Umate Pro. Вы попадете в главный интерфейс режима «Освободить место в 1 клик».
Попробовать бесплатно Попробовать бесплатно
Шаг 2. Дайте ему просканировать ваш iPad
Нажмите кнопку «Быстрое сканирование», и будет проведен полный анализ памяти вашего iPad. когда он закончится, он покажет вам, сколько места можно очистить.
Шаг 3. Выберите удаление или сжатие фотографий
Нажмите кнопку «Очистить» рядом с «Фото». Затем выберите «Резервное копирование и сжатие» или «Резервное копирование и удаление». Проверьте ненужные фотографии и нажмите кнопку «Пуск».Первоначальные фотографии сначала будут скопированы на компьютер, а затем фотографии будут сжаты или удалены. В результате этого процесса будет освобождено почти 75% дискового пространства.
Примечание
Не только фотографии, но и кеш фотографий можно очистить с помощью iMyFone Umate Pro. Вы можете запустить «Нежелательные файлы» из «1-Click Free Up Space», и весь бесполезный кеш, поврежденные файлы и журнал сбоев будут удалены. Кэш фото включен. Очистка «ненужных файлов» - это бесплатная пробная версия.
2.Как удалить фотографии с iPad вручную, с возможностью восстановления
Управление фотографиями на iPad всегда необходимо, если вы любите снимать фотографии для повседневной жизни или пейзажей. Иногда вам может потребоваться просто удалить эти бесполезные фотографии. При ошибочной потере фотографий вы можете восстановить их. Что касается некоторых личных или личных данных, вы можете удалить их безвозвратно.
(1) Удаление фотографий с iPad
- Прежде всего, запустите приложение «Фото» на iPad. Затем нажмите вкладку Фото внизу.
- Вкладка позволит вам просматривать коллекцию и моменты. Теперь перейдите в раздел Moments .
- Затем нажмите Выберите , который находится в правой верхней части экрана.
- Проверьте ненужные фотографии.
- В правом нижнем углу доступна кнопка Корзина . Выберите его и подтвердите удаление фотографий. Эти шаги можно использовать для удаления как отдельных фотографий, так и всех фотографий с iPad.
Но удаленные фотографии все еще остаются на вашем iPad в течение 30 дней.
(2) Удалить фотографии из папки «Недавно удаленные» на iPad
Если вы хотите полностью удалить фотографии с iPad, очистите папку «Недавно удаленные».
Выберите приложение «Фото» на iPad, а затем перейдите на вкладку « Альбомы» .
Выберите альбом « Недавно удаленный » и нажмите кнопку « Выбрать ».
Выберите все изображения, которые вы хотите удалить, а затем нажмите кнопку Удалить или вы можете просто нажать кнопку Удалить все внизу.
Примечание
Даже когда вы удаляете фотографии из альбома «Недавно удаленные», их все еще можно восстановить с помощью некоторых инструментов восстановления. Обычное удаление на iPad просто удаляет фотографии с вашего iPad и не может уничтожить след с первого этажа. Если вы хотите навсегда уничтожить фотографии без каких-либо шансов на восстановление. Вы можете обратиться к третьей части.
3. Удалите синхронизированные фотографии с iPad с помощью iTunes
Этот способ, который мы покажем ниже, помогает удалить только синхронизированные фотографии с iPad, но не фотографии, снятые iPad.
Прежде всего, подключите iPad к компьютеру. Фотографии, синхронизированные с компьютером, необходимо не синхронизировать, и только после этого их можно будет удалить. Если вы попытаетесь удалить их прямо с iPad, опция удалить будет недоступна.
Затем откройте iTunes и управляйте фотографиями на iPad. Выберите iPad из устройств и щелкните вкладку Фото . Он покажет количество синхронизированных альбомов, а затем вы можете синхронизировать или отменить синхронизацию всех альбомов.
Снимите отметку со всех альбомов, которые вам больше не нужны.
Если вы хотите удалить отдельные изображения, вам необходимо удалить их из альбома, а затем синхронизировать iPad.
.
Как навсегда удалить электронную почту с iPad - Dr.Fone
Шаги по удалению писем с iPhone
Шаг 1. Нажмите «Почта» на iPad. Откройте папку «Входящие» и нажмите «Изменить». В левом нижнем углу нажмите «Отметить все»> «Отметить как прочитанное».
Шаг 2. Нажмите «Почта»> откройте «Входящие»> нажмите «Изменить»> «Проверить сообщение». А затем снизу вы увидите, что опция «Переместить» включена.
Шаг 3. Сначала нажмите и удерживайте кнопку «Переместить», а другой рукой снимите отметку с сообщения, которое вы отметили на шаге 2.Уберите пальцы с экрана iPad.
Шаг 4. В новом окне нажмите на корзину. Вот где происходит чудо. Вы можете видеть, что все электронные письма были перемещены в корзину. И появится пустое окно, сообщающее, что почты нет вообще. Оттуда вы можете перейти в корзину и нажать «Изменить», а затем нажать «Удалить все» внизу внизу, чтобы удалить все электронные письма.

Примечание: После применения упомянутого выше способа окончательного удаления почты на iPad, если вы сразу же вернетесь в приложение «Почта», вы можете увидеть, что почтовый номер все еще существует.Не волнуйся. Это просто тайник. Подождите несколько секунд, чтобы письмо обновилось автоматически.
.как удалить библиотеку фотографий с ipad
И решение Android для этого - просто удалить файлы из папки фотографий. Я перечисляю это как одну из трех причин, почему вам следует использовать устройство Android поверх iPad ... , ничто из того, что я когда-либо пробовал, не позволяло мне удалить папку с фотографиями с моего iPad, я пытался использовать компьютер для доступа к фотографиям, я пытался зайти в настройки-> использование-> фотографии и камера -> «Библиотека фотографий» (сдвиньте влево, чтобы открыть кнопку удаления), удалить.. и это не работает ..
Единственное, что я могу придумать, это сработает здесь, это стереть iPad и переустановить все ..
Кстати, для тех, кто думает, что я тупой, у меня есть степень по информатике, Фактически, я учусь программировать iPad, прямо сейчас у меня Linux и Windows на одной машине, у меня 6 лет программирования на C и десятилетие PHP, компьютерный консультант в колледже по всему, от Windows до ultrixc на irix, я освоил цифровую электронику .. Но никакая логика не объяснит, почему я не могу удалить 2 ГБ фотографий из моей «Библиотеки фотографий» на моем iPad..
Единственное, что я могу себе представить, это то, что что-то напортачило в выпусках iOS, и у меня что-то странное происходит с моим iPad. К слову, то же самое происходит с моим другом на его iPad, и он зарабатывает себе на жизнь реконструкцией реактивных самолетов для музеев авиации.
Кстати, кто-нибудь знает какое-либо программное обеспечение, которое я могу скомпилировать на своем iPad, которое позволит мне войти в оболочку unix и напрямую удалить файлы?
.