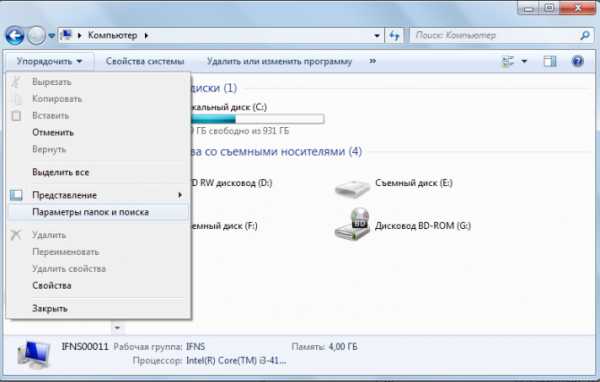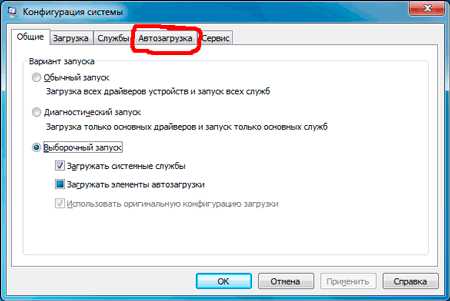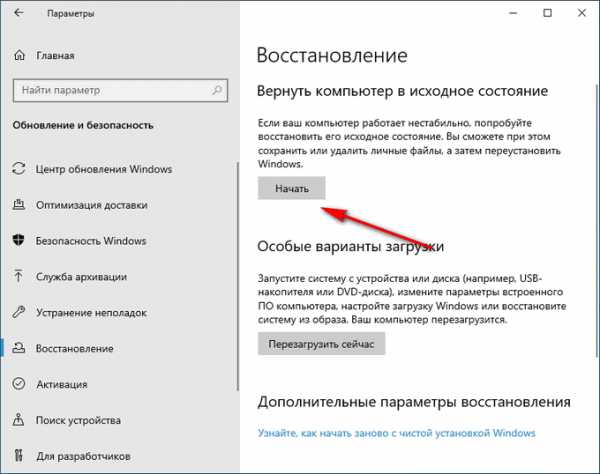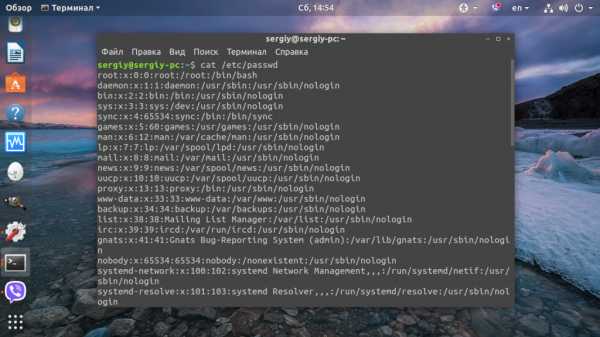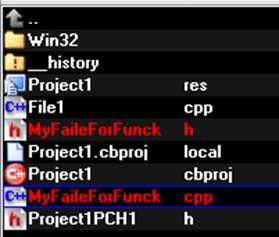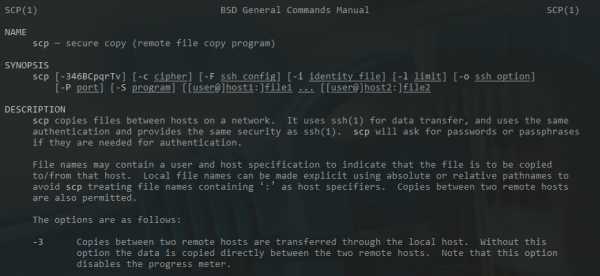Как добавить печать в файл pdf
Как вставить печать и подпись в PDF файл: инструкция
При оформлении договоров, выставлении счетов, передаче актов о проведенных работах или в других случаях пользователям часто требуется вставить печать и подпись в PDF файл. Чтобы не приходилось его распечатывать и отправлять по почте, можно создать сканы нужных реквизитов, а затем размещать их в соответствующих областях электронного документа для последующей отправки на Email получателя. Существует ряд способов решения этой задачи — онлайн-сервисы, виртуальный принтер, программное обеспечение для компьютера.
У Вас есть сканер?Poll Options are limited because JavaScript is disabled in your browser.-
Да, у меня устройство "3 в 1". 43%, 35 голосов
35 голосов 43%
35 голосов - 43% из всех голосов
Нет, но есть готовые нужные сканы. 35%, 29 голосов
29 голосов 35%
29 голосов - 35% из всех голосов
Нет. 22%, 18 голосов
18 голосов 22%
18 голосов - 22% из всех голосов
Всего голосов: 82
18.09.2020
×
Вы или с вашего IP уже голосовали.Содержание статьи:
Онлайн-сервисы
В интернете существует множество платных и бесплатных онлайн-сервисов, позволяющих поместить в PDF-файл или документ иного формата подпись и печать.
Схема работы
Принцип работы ресурсов примерно одинаков. Нужно:
- Загрузить на сайт сначала PDF-изображение, а затем отсканированные файлы.
- Наложить сканы на нужные места в документах.
- Сохранить отредактированный файл на свой компьютер или ноутбук.
Теперь результат можно отправить получателю.
Достоинства
- Не требуется установка программ на ПК.
- Простота использования.
Недостатки
- Очень часто требуется регистрация.
- Необходим доступ к интернету.
- Документы и сканы изображений загружаются на сторонний сервер и там хранятся, что в некоторой степени нарушает конфиденциальность их владельца.
Найти онлайн-сервисы можно через поисковую строку любого браузера, набрав в ней запрос “вставить подпись в PDF онлайн”.
Используем программы для ПК или ноутбука, чтобы поставить подпись
Использование программ для компьютеров более популярно для размещения подписей и печатей в файлы в расширении PDF.
Adobe Acrobat
Adobe Acrobat предлагает пользователям функцию “Штамп”. В нее можно добавить собственные изображения или же выбрать их из списка шаблонов.
Функция “Динамический штамп” позволяет указать на документе имя печати, день и время ее проставления. Найти ее можно на панели “Аннотация”.
Инструкция по использованию “Штампа”:
- Запустить программу, поочередно нажать на “Комментарии” и “Аннотации”.
- Нажать на “Штампы”, затем на “Показать палитру”.
- Выбрать штамп.
- Кликнуть там, где должно быть изображение или переместить его курсором мыши для установки места и размера.
- Если в персональных данных ранее не было указано имя, появится окно для ввода этих данных.
- Переместить картинку в другое место можно опциями “Рука” или “Выделение”.
- Чтобы убрать изображение, нажать на него правой клавишей мыши и выбрать “Удалить”.
- Чтобы изменить размер штампа, нажать на него, а затем потянуть отобразившийся в углу маркер.
- Поменять цветовую гамму заметки возле штампа или степень ее прозрачности можно, нажав на нее правой кнопкой мыши, а затем выбрав “Свойства”. Установка параметров выполняется в разделе “Внешний вид”.

Понравившийся штамп можно отправить в “Избранные”, чтобы быстро им воспользоваться, если он снова понадобится. Нужно выбрать пометку штампа с помощью инструмента “Выделение” или “Рука”, затем на панели “Аннотации” нажать “Штамп” и отправить его в перечень избранных.
Как создать свой “штамп”
Если среди штампов нет нужного, его можно сделать вручную, вставив необходимое изображение. Нужно найти интересующую печать на любом из электронных документов и вырезать с помощью графического редактора или скачать с бесплатных тематических сайтов.
Далее:
- Открыть программу, кликнуть на “Аннотации” и развернуть “Штампы”.
- Нажать на кнопку, открывающую выбор штампов.
- Кликнуть “Импорт”, выбрать “Файл”.
- В меню указать путь к собственному штампу и указать его наименование.
- Нажать “Ок”, чтобы подтвердить действие.
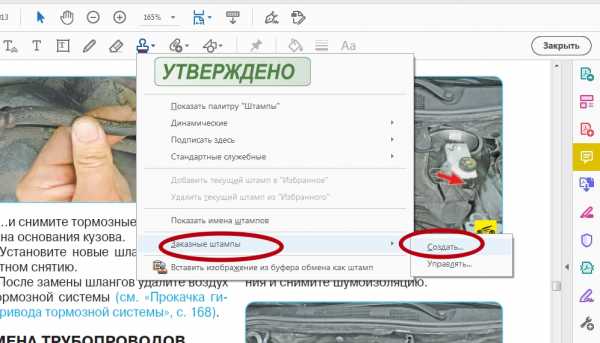
Добавленное пользователем изображение будет иметь такие же параметры, как и у штампов из шаблонов.
Как производится вставка подписи, смотрите на скриншоте ниже.
PDF-XChange Viewer
PDF-XChange Viewer выпускается в платной и бесплатной версии. Вторая имеет ограниченные возможности, но инструмент, позволяющий вставить печать или подпись в PDF, у нее есть.
Руководство:
- Сделайте фотографии печати и подписи или отсканировать их.
- Отправить изображения в память компьютера.
- Открыть нужный PDF-документ.
- Вызвать раздел “Палитра штампов”, сделать новую коллекцию, добавить в нее необходимые изображения.
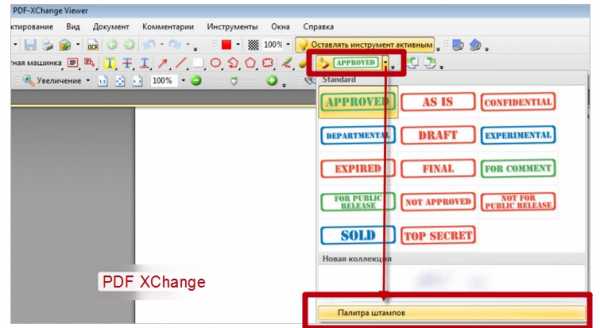
- Из готового набора можно добавлять картинки в соответствующие места файла.
- Чтобы рисунки были зафиксированы на одном месте, кликнуть по ним правой клавишей мыши, выбрать “Свойства”, затем “Дополнительно” и поставить метку в поле “Заблокировано”.
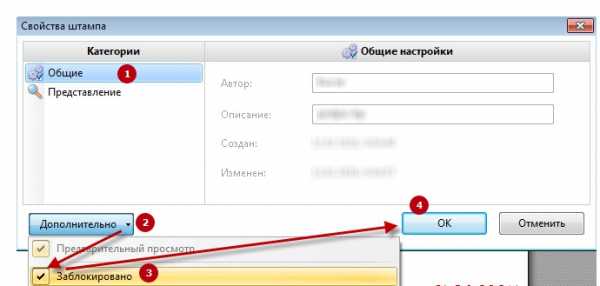
Чтобы в дальнейшем распечатать файл с добавленными изображениями, следует при распечатке указать в параметрах ”Документ и штампы”. Если этого не сделать, итоговый результат будет без подписи или печати.
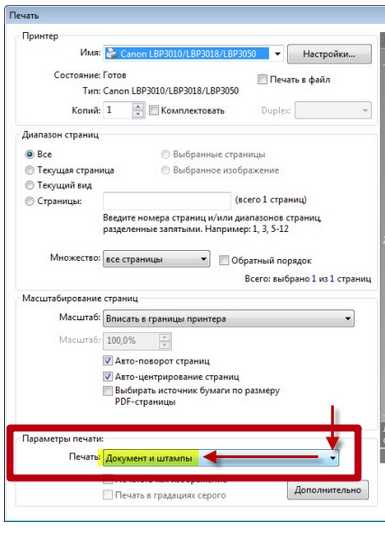
Создание своей печати выполняется несложно.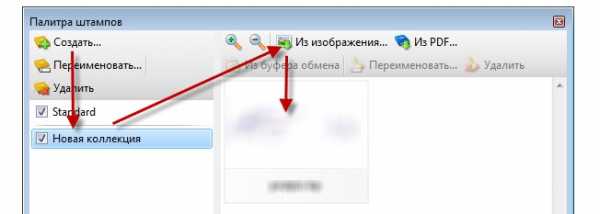
Movavi PDF-редактор
Эта программа — платная, но вставка печатей и подписей через ее интерфейс выполняется очень удобно. Изучить ее возможности можно, воспользовавшись бесплатным ознакомительным периодом.
С помощью Movavi PDF-редактора можно не только добавлять заранее подготовленные отсканированные файлы, но и изобразить подпись мышкой или стилусом на дисплее планшета.
Вставка ранее вырезанной подписи
Чтобы разместить отсканированное изображение, необходимо:
- Запустить программу, нажать “Открыть файл”, выбрать документ, в который нужно вставить рисунок.
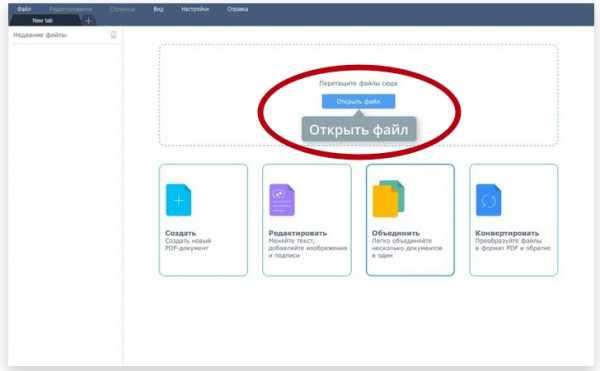
- Кликнуть “Редактирование”, выбрать “Изображение”. Указать файл. После переноса отрегулировать размер рисунка и перетащить в требуемое место на странице. Аналогичным образом можно вставить штамп или печать.
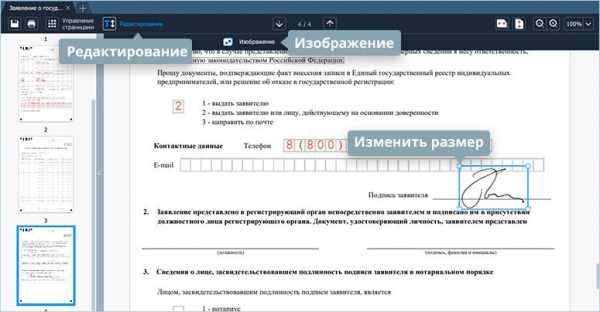
Для сохранения документа кликнуть по кнопке в виде дискеты вверху слева, выбрать “Файл”, нажать “Сохранить как” и указать имя.
Добавление мышкой
Если сохраненной подписи нет, ее можно сделать при помощи мыши.
Инструкция:
- Загрузить в программу необходимый файл.
- Кликнуть “Редактирование”, затем “Подпись”. Указать цвет и толщину линии.
- Мышкой подписать договор, нажать “Добавить”.
- Установить рисунок в нужном участке, откорректировать размер.
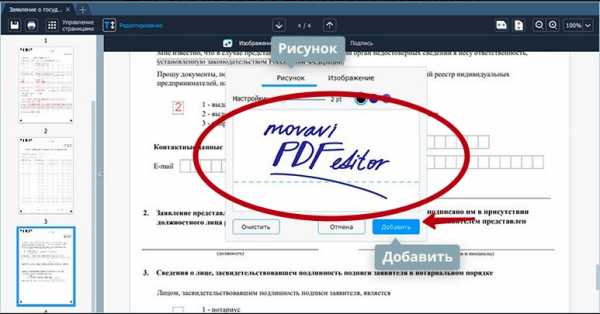
Останется только сохранить PDF и отправить на печать.
Используем сенсорный экран
Movavi PDF Editor выпускается в виде приложения для планшета. В нем также можно подписать документ.
Руководство:
- Запустить приложение, открыть файл.
- Нажать “Редактирование”, выбрать “Подпись”.
- Электронным пером или пальцем подписать документ.
- Передвинуть рисунок в требуемую часть листа, подобрать размер.
Теперь нужно сохранить файл и переслать по Email.
PDF Commander
PDF-Commander — следующий способ выполнить вставку печати в документ в расширении PDF.
Скачивание и установка программы
Чтобы «поставить» на ПК PDF Commander, следует найти и скачать дистрибутив с официального сайта, двойным кликом запустить мастер установки и следовать его подсказкам до окончания инсталляции. Чтобы начать работу, потребуется дважды нажать на ярлык программы на рабочем столе или в меню “Пуск”.
Открытие или создание документа ПДФ
В начальном меню можно открыть PDF файл, создать новый, преобразовать в иной формат или объединить в PDF несколько документов. Чтобы изменить уже имеющийся файл, нужно выбрать “Открыть PDF”, указать папку, в которой он находится и подтвердить действие.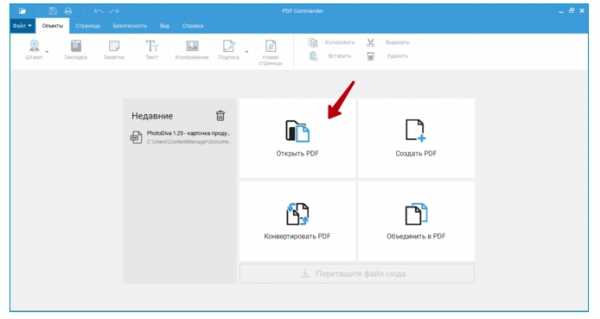
Подпись вручную
Добавить подпись вручную можно кнопкой “Подпись”. В открывшемся окне для рисования нужно создать изображение. Можно отрегулировать цвет, толщину линии и сохранить готовую картинку в формате PDF для дальнейшего использования. Если изображение не получилось с первого раза, его можно удалить или изменить с помощью инструмента “Ластик”. Когда картинка будет готова, нужно кликнуть “ОК” и переместить ее в требуемое место в документе.
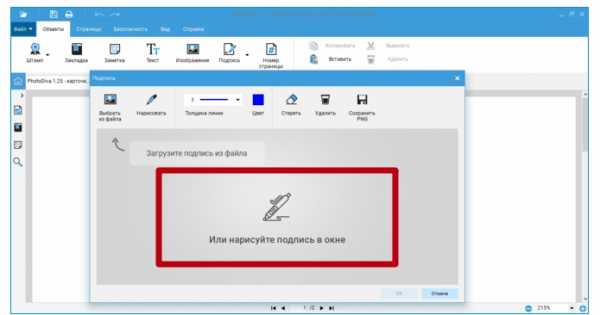
Добавление рисунка
Программа позволяет добавить готовое изображение. Необходимо поочередно нажать “Подпись” и “Выбрать из файла”. Затем указать папку с картинкой, кликнуть “Открыть” и переместить ее в то место, где она должна быть.
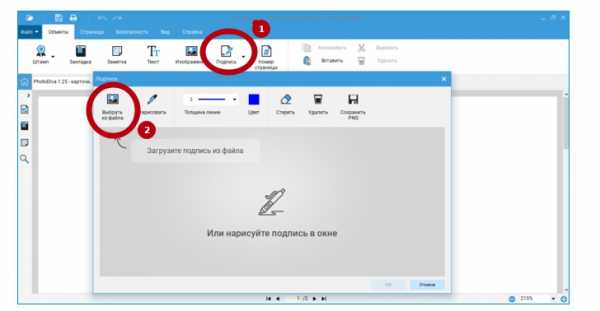
Наложение штампа
Кроме собственных изображений, программа дает возможность добавить штампы из собственной коллекции. Здесь есть такие инструменты, как “Оплачено”, “Дубликат”, “Одобрено”. Нужно нажать на кнопку “Штамп” вверху слева, выбрать нужный и переместить его в соответствующую область листа. Размер легко отрегулировать, потянув мышкой за края.
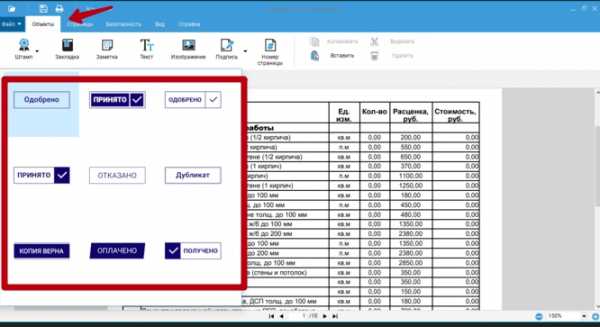
PDFSign
PDF Sign — еще одна утилита, позволяющая вставить печать или подпись. При работе с ней нужно открыть документ, кликнуть на кнопку добавления отсканированного файла и разместить рисунок в подходящем месте. Все действия выполняются в несколько нажатий мышью.
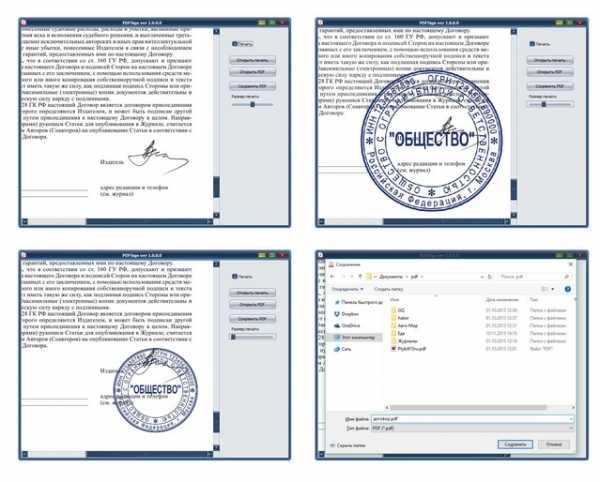
Программа позволяет сохранить итоговый документ в расширении PDF или сразу отправить на печать. Также она работает с любыми рисунками, которые можно масштабировать.
Как перенести печать и подпись с отсканированного документа в Ворде: используем виртуальный принтер
Виртуальный принтер позволяет добавить подпись или печать в договоре или ином документе, созданном в Word, а затем преобразовать его в PDF и переслать по Email.
Инструкция:
- Отсканировать документ с изображением, вырезать нужный фрагмент графическим редактором.
- Полученную картинку добавить в договор, подогнать размеры.
- Выполнить печать документа, при выборе принтера указать виртуальный, установленный заранее.
- Указать папку в памяти компьютера для сохранения файла.
Теперь полученный документ можно переслать по электронной почте.
Видео инструкции
Заключение
Если пользователю нужно добавить на PDF-файл печать или подпись, необязательно для этого распечатывать документ, а затем отправлять его обычной почтой. С помощью онлайн-сервисов, специальных программ и виртуального принтера можно добавить необходимое изображение в нужный файл, а затем отправить его по Email.
СТАТЬЯ БЫЛА ПОЛЕЗНОЙ?
Отлично!
В знак благодарности расскажите о статье своим друзьям и знакомыми в социальных сетях. Используйте кнопки слева или внизу страницы. Это не занимает более 15 секунд. Спасибо!
Play Again!
Как распечатать (сохранить) в PDF формат файл
Быстро конвертируйте что угодно в PDF на Windows, Mac, iOS и Linux
«Распечатать» PDF-файл означает просто сохранить что-то в PDF-файле, а не на физическом листе бумаги. Печать в PDF-файл обычно выполняется намного быстрее, чем с помощью инструмента PDF-конвертера, и полезна не только для сохранения веб-страницы в автономном режиме, но также для того, чтобы вы могли обмениваться информацией в очень популярном и широко приемлемом формате PDF-файла.
Что отличает принтер PDF от конвертера PDF, так это то, что принтер PDF фактически отображается как принтер и находится рядом с любыми другими установленными принтерами. Когда пришло время печатать, просто выберите вариант принтера PDF вместо обычного принтера, и будет создан новый PDF-файл, который является копией того, что вы печатаете.
Есть несколько способов печати в PDF. Если используемая операционная система или программа не поддерживает печать PDF, вместо нее можно использовать сторонние инструменты, которые устанавливают виртуальный принтер, который сохраняет все в PDF.
Используйте встроенный принтер PDF
В зависимости от программного обеспечения или операционной системы, которую вы используете, вы можете печатать в PDF, даже не устанавливая ничего.
Windows 10
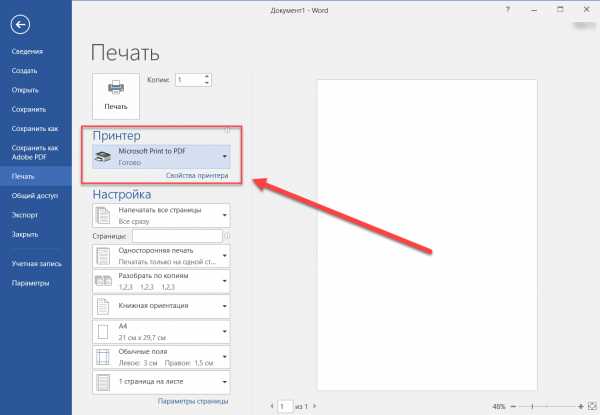 Печать в PDF в Windows 10 с помощью MS Word
Печать в PDF в Windows 10 с помощью MS Word В Windows 10 включен встроенный принтер PDF, который называется Microsoft Print to PDF и работает независимо от используемой программы. Пройдите обычную процедуру печати, но выберите вариант PDF вместо физического принтера, после чего вас спросят, где вы хотите сохранить новый файл PDF.
Если вы не видите принтер «Печать в PDF»,то его можно установить за несколько простых шагов.
Установите бесплатный принтер PDF
Если у вас не установлена ОС или программа, которая по умолчанию поддерживает печать PDF, вы можете установить сторонний принтер PDF. Существует множество программ, которые можно установить для создания виртуального принтера с единственной целью печати чего-либо в файл PDF.
После установки виртуальный принтер отображается рядом с любым другим принтером и может быть выбран так же легко, как и стандартный физический принтер. Разные принтеры PDF имеют разные параметры, поэтому некоторые из них могут сразу сохранить документ в PDF, а другие могут вызвать программное обеспечение для печати PDF и спросить, как вы хотите его сохранить (например, параметры сжатия, где сохранить PDF и т. д.).
Некоторые примеры включают CutePDF Writer, PDF24 Creator, PDFlite, Pdf995, PDFCreator, Ashampoo PDF Free и doPDF. Еще одна бесплатная программа для печати PDF- файлов — TinyPDF, но она бесплатна только для 32-разрядных версий Windows.
Важно соблюдать осторожность при установке некоторых из этих программ, в частности, PDFlite, поскольку они могут попросить вас установить некоторые другие не связанные программы, которые вам не нужны для использования принтера PDF. Вы можете не устанавливать их, просто пропустите их при появлении запроса.
В Linux вы можете использовать следующую команду терминала для установки CUPS-PDF :
sudo apt-get install cups-pdf
PDF-файлы, сохраненные с помощью этой команды, попадают в папку /home/user/PDF.
Инструменты конвертирования в PDF
Если вы просто хотите распечатать веб-страницу в формате PDF, вам не нужно беспокоиться об установке чего-либо. Хотя приведенные выше методы действительно позволяют конвертировать веб-страницы в PDF, они не нужны, поскольку существуют онлайн-принтеры PDF, которые могут это делать.
С онлайн-принтером PDF вам просто нужно вставить URL-адрес страницы в конвертер и сразу же сохранить его в формате PDF. Например, для PDFmyURL.com или Web2PDF вставьте URL-адрес страницы в текстовое поле, а затем нажмите кнопку «Сохранить» или «Преобразовать», чтобы создать PDF-файл, и следуйте другим указаниям для его загрузки.Оба этих онлайн-принтера PDF сохраняют небольшой водяной знак на странице.
Это не считается PDF-принтером без установки, но надстройка Print Friendly & PDF может быть установлена в Firefox для печати веб-страниц в формате PDF без необходимости установки общесистемного PDF-принтера, который применяется ко всем ваши программы.
Если вы работаете на мобильном устройстве, вам, возможно, повезет больше с выделенным конвертером PDF, вместо того, чтобы пытаться загрузить PDF через веб-сайт. UrlToPDF является одним из примеров метода для преобразования веб-страниц в PDF на Android. Имейте в виду, что существуют также программы для конвертации PDF, которые могут конвертировать файлы в формат PDF. Например, Doxillion и Zamzar могут сохранять форматы MS Word, такие как DOCX, в формате PDF. Однако в этом примере вместо использования принтера PDF, который требует, чтобы вы сначала открыли файл DOCX в Word, прежде чем «напечатать» его, программа конвертера файлов может сохранить файл в PDF, не открывая его в средстве просмотра DOCX.Как вставить подпись в PDF документе. Как вставить печать в ПДФ
Автор Константин На чтение 5 мин. Опубликовано Обновлено
Наглядная инструкция: Как вставить подпись в PDF файле и как вставить печать в ПДФ документе. Разбор онлайн-сервиса и двух программ: PDF-XChange Viewer и Movavi PDF-редактор.
Некоторым пользователям бывает необходимо вставлять свою подпись и печать (при ее наличии) в документы формата PDF. Например, это может быть необходимо при заключении договоров; отправке клиентам актов о выполненных работах; выставлении счетов и т.п.
Так, вместо того, чтобы отправлять распечатанные и подписанные документы по обычной почте (если в этом нет необходимости), можно заранее сделать снимок своей подписи и печати, сохранить в отдельные файлы и потом просто вставлять в нужные места электронных ПДФ документов.
МОЖЕТ ЛИ КОМПЬЮТЕР НА WINDOWS БЫТЬ БЫСТРЫМ И БЕССМЕРТНЫМ?
Есть несколько хитростей, которые позволяют ускорить работу старого компьютера более чем в 30 раз и сделать его неуязвимым к сбоям и вирусам!
Подробнее
Кроме того, некоторые программы, о чем поговорим ниже, также позволяют делать подпись мышкой на компьютере или сделать подпись стилусом (или пальцем) на планшете или сенсорном экране.
Способов вставки подписей и печати в документы PDF много. И в этой статье мы рассмотрим некоторые из них. Данная информация особенно будет полезна начинающим пользователям, кто сталкивается с такими задачами впервые.

Основные возможности вставки подписи и печати в документы ПДФ, это использование специальных онлайн-сервисов для таких задач, а также применение подходящих программ.
Онлайн-сервисы вставки подписей и печатей в ПДФ
В Сети существует большое количество сервисов (как бесплатных, так и платных), позволяющих вставлять подписи и печати в PDF, а также в другие форматы документов.
Основная суть работы таких сервисов следующая. Пользователь проделывает простые действия:
- Загружает свой документ, а также заранее отсканированные файлы с подписью и печатью в онлайн-сервис;
- Вставляет подпись и печать в нужные места документа;
- Сохраняет измененный файл к себе на компьютер;
- Пересылает (если необходимо) нужному адресату. Или отправляет ему ссылку на созданный таким образом документ.
Плюс: не нужно устанавливать дополнительные программы на компьютере.
Минусы: во многих подобных сервисах требуется регистрация. Также документы, сканы подписи и печати загружаются на сторонний сервис и хранятся там. А это в какой-то степени лишает конфиденциальности.
Именно по второй причине я лично не пользуюсь онлайн-сервисами для вставки подписей в документы. Поэтому какие-то конкретные сервисы рекомендовать не стану. Но, если вам интересен такой вариант, то в любой поисковой системе наберите выражение Вставить подпись в ПДФ онлайн. И приглядитесь к одним из первых вариантам выдачи.
Программы для добавления подписей и печатей в PDF
Использование программ для вставки подписей и печатей тоже очень популярно. Ведь такой способ имеет свои преимущества. Есть много программ, которые можно использовать для этих задач.
Из тех, которые уже рассматривались на нашем сайте, и с помощью которых можно вставить подпись и печать в ПДФ документ, можно отметить две: одну бесплатную и одну платную.
Ставим подпись и печать с помощью PDF-XChange Viewer
PDF-XChange Viewer имеет бесплатную версию, в которой есть функционал, позволяющий вставлять подпись и печать в ПДФ документы. Конечно, этот функционал не такой удобный, как будет рассмотрено в следующей платной программе. Но всё же, он есть.
Обзор программы PDF-XChange Viewer можно посмотреть в отдельной статье.
Как добавить подпись и печать с помощью PDF-XChange Viewer?
Для этого нужно:
- Заранее сделать снимки подписи и печати.
- Сохранить снимки подписи и печати в отдельные файлы;
- Открыть с помощью программы нужный документ;
- Добавить в палитру штампов подпись и печать. Для этого нужно сначала перейти в раздел Палитра штампов.
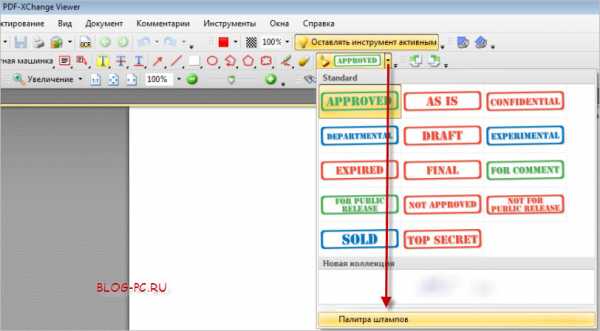
И создать новую коллекцию из нужных изображений.
АНТИКАТАСТРОФА. КАК НЕ ЛИШИТЬСЯ ВСЕГО, ЧТО ЕСТЬ НА КОМПЬЮТЕРЕ?
Не зависимо от того, накрылся ли жесткий диск, поразил ли систему вирус, или даже произошел пожар, Ваши данные должны были быть сохранены. Как это настроить?
Подробнее
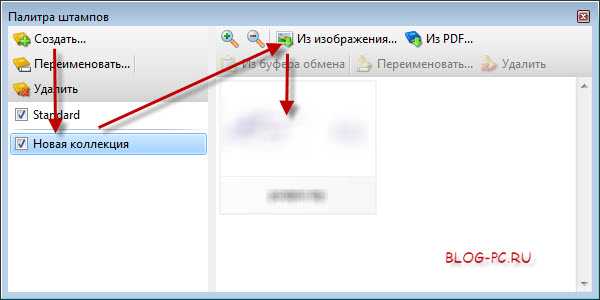
А далее уже из коллекции добавлять в нужные места документа подпись и печать.
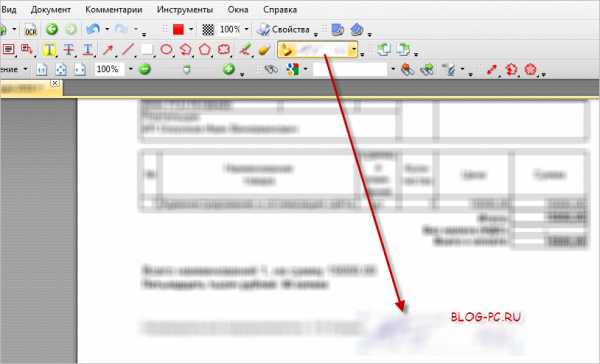
Данный способ добавления подписи в ПДФ документ прост. Но он требует еще определенных действий. Ведь если отправить файл таким образом, то поставленные штампы останутся доступными для перемещения и изменения размеров.
Чтобы зафиксировать их на установленных местах и с заданными размерами, необходимо:
- Нажать на добавленную подпись правой кнопкой мыши;
- Выбрать Свойства;
- В следующем окне перейти в Дополнительно;
- И отметить галочкой Заблокировано.
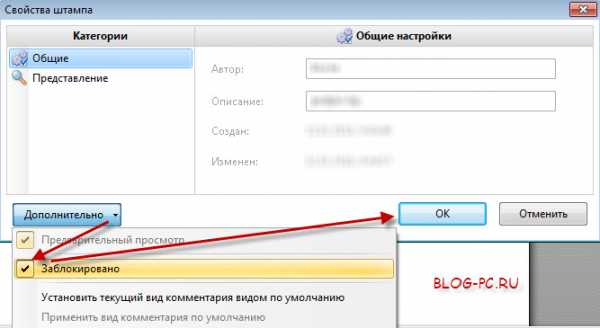
Есть еще один важный нюанс! Если нужно распечатать данный файл вместе с подписью и печатью, то при распечатывании в параметрах необходимо выбрать Документ и штампы.
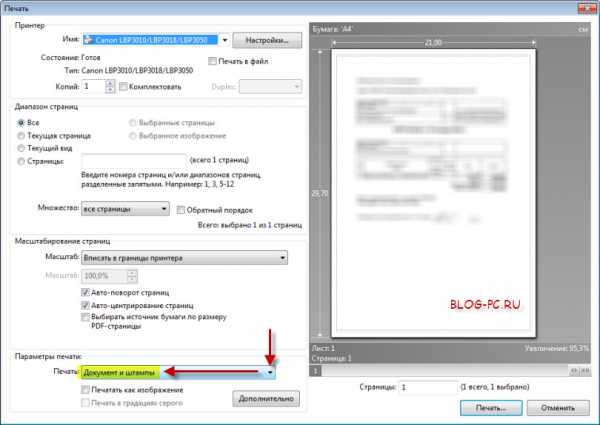
Иначе подпись и печать просто не будут напечатаны!
Если вы воспользуетесь таким способом и отправите на печать подготовленный документ своему клиенту, то можете переслать ему и ссылку на эту статью. Таким образом он может тоже посмотреть эту подсказку и без проблем напечатать документ с подписью и печатью.
Вставляем подпись и печать через Movavi PDF-редактор
Наиболее удобный способ вставки подписи и печати в документы формата pdf, это использование платной программы Movavi PDF-редактор.
Обзор программы Movavi PDF-редактор можно посмотреть в обзорной статье.
Как добавить подпись и печать с помощью Movavi PDF-редактора?
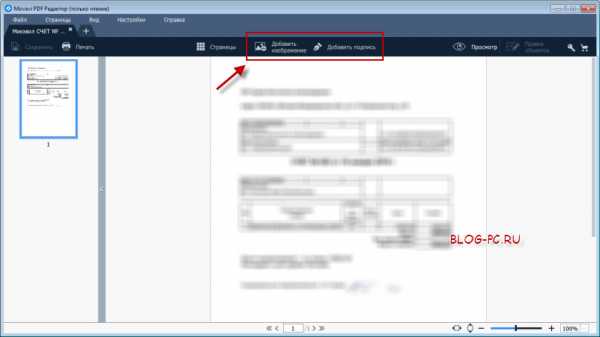
Разработчики данной программы подготовили отличную простую наглядную инструкцию: Как подписать PDF https://pdf.movavi.ru/how-to-sign-a-pdf.html. Поэтому в данной статье мне уже нет необходимости повторятся.
Единственное на что хочу обратить внимание на один следующий момент.
Данная программа позволяет не только удобно вставлять подпись и печать с помощью файлов. В Movavi PDF-редакторе на компьютере можно даже попробовать нарисовать свою подпись мышкой. А на планшете гораздо удобнее это сделать с помощью стилуса!

И плюс к тому же, программа Movavi PDF-редактор имеет бесплатный пробный период. Так что протестировать ее можно совершенно свободно! Рекомендую!
Мнения пользователей
Пользуетесь другими (более удобными) способами добавления подписи и печати в документы ПДФ? Поделитесь, пожалуйста, с нами своим опытом в комментариях ниже!
ИНТЕРНЕТ-СПАСАТЕЛИ
Компьютер работает медленно? Появляются ошибки, вирусы? Или нужен совет? Вам помогут с помощью удаленного подключения! Доступные услуги: "Обследование компьютера", "Комплексная очистка ОС", "Вирусам Бой!", "Персональная помощь".
Подробнее
Как легко поставить подпись или печать на PDF документ
Почему стоит выбрать PDF Commander
В современном мире уже необязательно иметь физические копии документов на руках, чтобы поставить под ними свою подпись. Это легко можно сделать прямо на электронном файле соглашения. Сохранить время и бумагу поможет наша программа для подписи документов PDF.
Почему именно PDF Commander? Конечно, можно поставить подпись через специальные онлайн-сервисы. Однако стоит помнить, что в таком случае вы подвергаете опасности утечки не только конфиденциальную информацию, содержащуюся в документе, но и свою личную роспись. Вы можете попасть на мошеннический сайт. Или злоумышленники найдут способ взломать базу данных онлайн-сервиса. Тогда ваш автограф перейдёт к третьим лицам.
Куда надёжнее обратиться к стационарному софту — тогда информация или скан вашей подписи не выйдет за пределы компьютера. В данной статье мы подробно объясним, как вставить печать и подпись в PDF файл с помощью нашей программы.
Инструкция как подписать, поставить печать в PDF документ
Шаг 1. Установка программы
Скачайте дистрибутив PDF Commander с нашего сайта. Откройте файл двойный кликом. Мастер Установки проведёт вас через все необходимые шаги. Не забудьте создать ярлык на рабочем столе — тогда нужный софт будет всегда под рукой. После завершения инсталляции дважды кликните мышкой по значку программы, чтобы открыть её.
Скачайте PDF Commander бесплатно!
Шаг 2. Загрузка документа
Откроется главное меню, в котором будет предложено несколько вариантов: открыть PDF, создать его с нуля, конвертировать его в другой формат или объединить несколько фрагментов в один файл. Если нужная бумага уже есть у вас в электронном виде — выбирайте первую опцию. Нужно будет указать путь к искомому файлу и нажать «Открыть».
Стартовое окно программы PDF Commander
Далее рассмотрим несколько вариантов:
- Вы хотите сделать подпись собственноручно
- У вас есть автограф в виде изображения
- Вы собираетесь поставить штамп
Шаг 3.1. Роспись от руки
Хотите наложить подпись на документ, не распечатывая десятки листов? Легко! Найдите на верхней панели программы пункт с изображением бумаги и ручки, который называется «Подпись». Кликните по нему — откроется окно для рисования. Вы можете настроить толщину линии, цвет и сохранить автограф в формате PNG — чтобы использовать его в будущем.
Роспись можно также воспроизвести с помощью графического планшета
Когда всё будет настроено — просто изобразите мышкой подпись, которую обычно ставите от руки. Если росчерк не получится — удалите его соответствующей кнопкой или выберите инструмент «Ластик» и немного подкорректируйте рисунок. После нажимайте «ОК» — роспись появится на странице, где её можно будет передвинуть мышкой в нужное место.
Шаг 3.2. Добавление картинки
В нашей программе также возможна вставка в PDF печати и подписи в формате изображения. Если вы уже обладает графическим автографом — откройте пункт «Подпись» и нажмите «Выбрать из файла». Укажите путь к расположению скана подписи или печати и кликните «Открыть». Далее просто передвиньте её мышкой в требуемую область.
Программа подскажет вам, куда нажать
Шаг 3.3. Штампование
Помимо подписи PDF документов, на них можно также оставить штамп из коллекции программы. Вам доступно 9 стандартных вариантов, подходящих почти для любой ситуации: «Оплачено», «Одобрено», «Дубликат» и др. Просто щёлкните по кнопке «Штамп» в левом верхнем углу и выберите печать, а затем перетащите её в нужное место.
Размер штампа можно будет изменить, потянув за края мышкой
Заключение
Теперь вы знаете, что электронная подпись PDF файлов — это дело пяти минут. При этом вы можете быть спокойны за сохранность ваших личных данных и отправлять документы по е-мейлу, избежав длительной процедуры распечатывания и сканирования. Скачайте PDF Commander, и работайте с электронными бумагами без лишней возни.
Понравилась статья? ПоделитьсяИспользование принтера Adobe PDF, Acrobat
Важно различать размер страницы (определяется в диалоговом окне Параметры документа для данного документа в приложении-источнике) и формат бумаги (листа бумаги, пленки или области печатной формы, на которых выполняется печать). Размер страницы может быть задан U.S. Letter (8,5 х 11 дюймов или 21,59 х 27,94 см), но при этом требуется напечатать на листе бумаги или пленке большего размера, чтобы вместились типографские метки или области выпуска за обрез. Чтобы гарантировать, что документ будет напечатан правильно, установите размер страницы в приложении и на принтере.
Список форматов бумаги, доступных в Acrobat, определяется файлом PPD (принтеры с поддержкой PostScript) или драйвером принтера (другие принтеры). Если принтер и выбранный для печати PostScript файл PPD поддерживают пользовательские форматы бумаги, в меню Формат бумаги будет представлен пункт «Другой». Для принтеров, рассчитанных на очень большой формат печати, Acrobat поддерживает размер страницы 15 000 000 дюймов (38 100 000 см) на 15 000 000 дюймов (38 100 000 см).
Как настроить печать в pdf-файл?
Универсальной программы, с помощью которой можно просматривать абсолютно все файлы, пока не существует. Например, если вы хотите показать проект заказчику, на его ПК должна быть программа, в которой оформлены ваши документы. Однако есть один формат, который может содержать текстовую, графическую, мультимедийную информацию, и при этом он откроется на любом компьютере. Это формат PDF – он работает на любых устройствах, архивируется и подходит для обмена веб-страницами.
Создание файла пдф
Чтобы создать файл данного формата, необходимо воспользоваться специальным PDF-конвертером - виртуальным принтером, который любой документ может трансформировать в пдф. Таких программ, доступных в бесплатных версиях для скачивания, достаточно много: doPDF, PDF-XChange, PDFCreator, ReaSoft PDF Printer.
- После запуска программы виртуального принтера открывается «Монитор печати пдф».
- Заходим в настройки «Принтер» и выбираем вкладку «Сохранение». Здесь выбираем нужный формат, а именно PDF и сохраняем.
Печать pdf-файл в Windows
В версии Windows 10 уже добавлен виртуальный принтер пдф, поэтому стоит просто зайти в Печать (например, с помощью Ctrl+P) и выбрать опцию Microsoft print to pdf. Остается только добавить новое имя для файла и указать место сохранения.
Печать pdf-файлов в версиях Windows 8 и 8.1 возможна только благодаря стороннему ПО, о котором говорилось выше. Главное скачивать его с проверенных сайтов, а если устанавливать программное обеспечение нет желания, тогда можно воспользоваться онлайн-ресурсами – в поисковик вводите «перевести в pdf» и выбираете удобный сервис.
Печать в PDF: Mac OS X, IPhone (IOS) и Android
- Mac OS X: выбираем в нужном приложении «Печать», опускаемся вниз окошка и отмечаем «Сохранить как пдф». Вводим новое имя и сохраняем документ.
- IPhone и IPad (IOS): в систему 9 Apple интегрировали печать в пдф, поэтому для сохранения документа в данном формате нужно открыть приложение, нажать кнопку:
- Android: просто открываете любой документ, например, фото из галереи, выбираете функцию «Печать», а дальше система вам предложит действовать по привычной схеме:
Статья о том, как настроить печать в pdf-файл, написана при поддержке специалистов копировального центра Printside.ru
Использование принтера Adobe PDF, Acrobat
Важно различать размер страницы (как определено в диалоговом окне настройки документа исходного приложения для вашего документа) и размер бумаги (лист бумаги, кусок пленки или область печатной формы, на которой вы будете печатать). Размер вашей страницы может быть US Letter (8-1 / 2 на 11 дюймов или 21,59 на 27,94 см), но вам может потребоваться печать на листе бумаги или пленке большего размера, чтобы уместить любые отметки принтера или выход за обрез. площадь.Чтобы обеспечить правильную печать документа, настройте размер страницы как в исходном приложении, так и в принтере.
Список доступных для Acrobat размеров бумаги берется из файла PPD (принтеры PostScript) или из драйвера принтера (принтеры без PostScript). Если принтер и файл PPD, выбранные для печати PostScript, поддерживают нестандартные размеры бумаги, вы увидите параметр «Пользовательский» в меню «Размер бумаги». Для принтеров, способных создавать очень большие области печати, Acrobat поддерживает страницы размером до 15 000 000 дюймов.(38 100 000 см) на 15 000 000 дюймов (38 100 000 см).
.Как создавать формы PDF, распространять формы, а также собирать данные форм и управлять ими
- Какие различные поля формы я могу использовать в форме PDF?
Вы можете использовать текстовые поля, раскрывающиеся списки, переключатели, флажки, списки и многое другое. Задайте свойства поля формы, такие как изменение размера текста, поля даты, вычисления или запуск пользовательских сценариев, чтобы определить поведение полей. Учить больше.
- Как добавить в форму кнопку очистки или сброса формы?
Кнопка очистки или сброса формы удаляет все данные, которые пользователь уже ввел в форму.Вы также можете настроить кнопку сброса так, чтобы она очищала только определенные поля. Учить больше.
- Как добавить кнопку отправки в мою форму?
При распространении формы Acrobat автоматически проверяет ее. Если он не находит кнопку отправки, он добавляет кнопку «Отправить форму» на панель сообщений документа. Пользователи могут нажать кнопку «Отправить форму», чтобы отправить вам заполненные формы. Учить больше.
- Могу ли я добавить кнопки действий в форму PDF?
Да, вы можете добавить кнопки действий в форму для открытия файла, воспроизведения звука или фрагмента ролика, отправки данных на веб-сервер и многого другого.Учить больше.
- Как изменить размер полей формы?
Чтобы изменить размер поля вручную, перетащите маркер границы. Вы также можете изменить размер поля формы на один пиксель или до определенного размера. Учить больше.
- Как переместить поля в форме PDF?
Поля формы можно перемещать, просто перетаскивая их. Учить больше.
- Почему данные формы копируются при заполнении одного поля?
Если вы копируете поля формы и вставляете их в ту же форму, поля имеют то же имя и свойства, что и скопированная ячейка.Чтобы решить эту проблему, дважды щелкните поле, чтобы открыть окно Properties . На вкладке Общие измените имя поля. Повторите этот шаг для всех скопированных полей. Учить больше.
Присоединяйтесь к обсуждению на форумах Adobe.
.html - Как отправить PDF-файл прямо на принтер с помощью JavaScript?
Переполнение стека- Около
- Продукты
- Для команд
- Переполнение стека Общественные вопросы и ответы
c # - отправить файл pdf на принтер - распечатать pdf
Переполнение стека- Около
- Продукты
- Для команд
- Переполнение стека Общественные вопросы и ответы
- Переполнение стека для команд Где разработчики и технологи делятся частными знаниями с коллегами
Подписать PDF-файлы онлайн бесплатно | Наполнитель PDF
Онлайн-сервисы
Acrobat позволяют легко подписывать документы в Интернете. После загрузки PDF-файла и входа в систему заполните форму с помощью текстовых полей, флажков и т. Д. Чтобы разместить свою онлайн-подпись, загрузите изображение своей подписи, щелкнув значок Sign , затем Добавить подпись . На панели подписи щелкните Изображение , затем Выберите изображение , чтобы перейти к изображению подписи.Вы также можете использовать инициалы или напечатать или нарисовать свою подпись. Щелкните Применить , чтобы разместить свою электронную подпись в поле подписи или в любом месте PDF-файла. Затем загрузите подписанный документ или поделитесь им.
Вы можете отказаться от бумаги, если попробуете Adobe Acrobat Pro DC бесплатно в течение семи дней для Windows или Mac. Отправляйте файлы другим подписывающим лицам для сбора их цифровой подписи с помощью Adobe Sign, сохранения подписей, редактирования PDF-файлов с помощью инструментов редактора PDF, создания и предварительного просмотра заполняемых форм PDF, объединения файлов, аннотирования файлов, добавления водяных знаков, преобразования PDF-файлов и преобразования файлов в PDF-файлы и обратно , включая документы Microsoft Excel, PowerPoint и Word.Конвертируйте PNG, JPG и другие файлы изображений. Вы также можете использовать инструменты Acrobat PDF на ходу с приложением Adobe Acrobat Reader, доступным для вашего смартфона, включая iPhone, или планшета, например iPad.
.