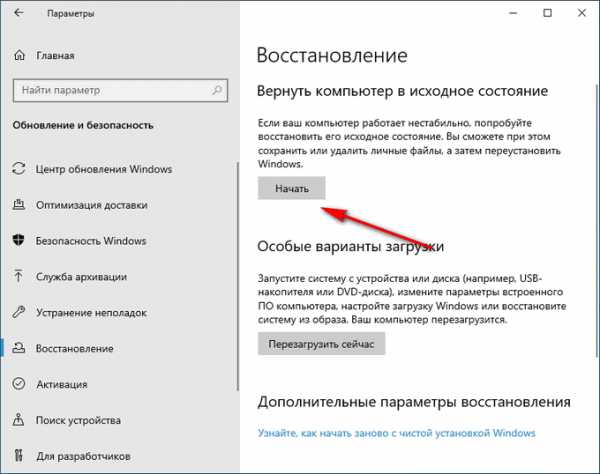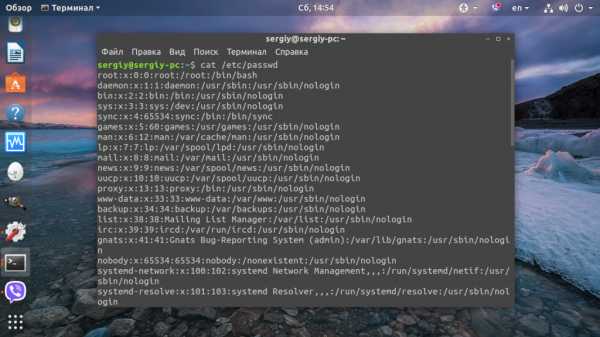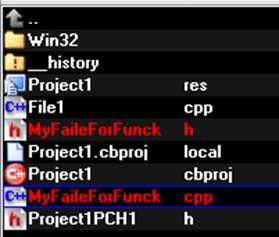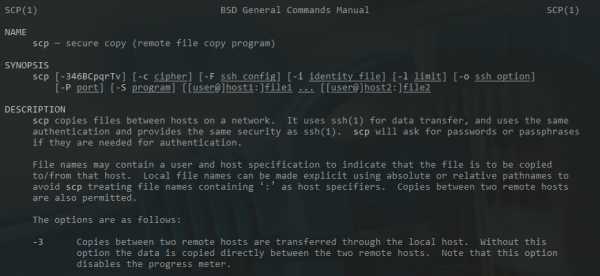Как удалить из автозагрузки файл
Как удалить из автозагрузки лишние программы
21 декабря 2020 в 10:24 - последнее обновление
Почти каждая программа, устанавливаемая на компьютер, норовит поместить себя в автозагрузку. Поэтому значков в системном лотке (Tray - рядом с часами) становится все больше и больше, а время загрузки операционной системы, с каждым днем, всё увеличивается и увеличивается!
В большинстве случае нет ни какой необходимости в автоматической загрузке программ. Как же отключить автозагрузку программы и уменьшить количество значков возле часов?
Содержание:
Удаление программ из автозагрузки в Windows 7
Удаление программ из автозагрузки в Windows 7, делается так.
Рис. 1Нажимаете кнопку ПУСК 1, затем в поисковую строку 2 вводите слово msconfig и, нажимаете кнопку поиска 3. Хотя, скорее всего, вам не потребуется нажимать кнопку - поиск будет произведен автоматически.
Рис. 2Под названием msconfig, найдена 1 программа (рис. 2). Кликаем по названию msconfig.exe
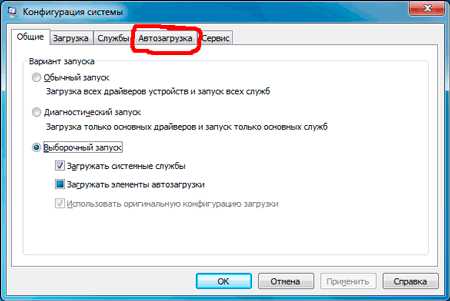 Рис. 3
Рис. 3 Откроется окно Конфигурация системы (рис 3). В этом окне выбираем вкладку Автозагрузка (обведена красным карандашом).
 Рис. 4
Рис. 4 Откроется вкладка Автозагрузка. Общий вид ее - как на Рис. 4. Только программы у вас будут те, которые стоят на вашем компьютере, а, не такие, как у меня.
В списке элементов автозагрузки вычислите те программы, которые нагло грузятся при запуске Windows, помещают свои значки рядом с часами, а порой даже открывают свои диалоговые окна, когда их никто не просил!
На моем рисунке вы видите: галочками отмечены программы, которые запускаются в автоматическом режиме. Но это - вершина айсберга! Ниже список в несколько раз больший программ, автозапуск которых отключен.
Ваши действия на этой вкладке - удалите галочки перед программами, которые самовольно загружаются при запуске Windows, а вы этого не хотите!
Конечно, по названию Элемент автозагрузки бывает трудно определить, какой программе принадлежит этот элемент. Тогда смотрите, в папку какой программы ведет Команда. Если вам видна не вся строка Команда, тогда курсором мыши потяните вправо разделительный элемент между словами Команда и Расположение. Тогда откроется вся строка.
Отключать автозагрузку не нужно антивирусным программам и файерволам.
Кроме того, например, у меня стоит программа Punto Switcher автоматически переключающая русскую и английскую раскладки клавиатур. Когда работаешь в Интернете, эта программа просто не заменима. Естественно, каждый раз самому ее запускать надоест. Поэтому лучший вариант - когда она стоит в автозагрузке.
А вот программы Download Master, Adobe Reader и многие другие можно запускать при необходимости - зачем им все время торчать в автозагрузке.
После того, как вы удалите галочки перед некоторыми программами, нажимаете кнопки Применить, а потом ОК (Рис. 4). Появится следующее сообщение.
Рис. 5Если вы хотите немедленно полюбоваться результатом своих действий, то нажимаете кнопку Перезагрузка. А если не торопитесь, тогда нажимаете кнопку Выход без перезагрузки, и, все, сделанные вами изменения, вступят в силу после очередного выключения компьютера или перезагрузки.
Если результат окажется неожиданным - как-то я нечаянно отключил системные часы вместе с языковой панелью, не волнуйтесь! Достаточно установить обратно галочки, сделать перезагрузку и все вернется на свои места!
Удаление программ из автозагрузки в Windows XP
В Windows XP удаление программ из автозагрузки делается так. Нажимаете кнопку Пуск и открываете главное меню.
 Рис. 6
Рис. 6 В главном меню нажимаете кнопку Выполнить.
Рис. 7Откроется окно Запуск программы. В поле Открыть набираете: msconfig и нажимаете кнопку ОК.
 Рис. 8
Рис. 8 Перед вами откроется окно Настройка системы. В нём увидите 6 вкладок. На пяти вкладках ничего трогать не нужно! Сразу щелкаете курсором по вкладке - Автозагрузка. Общий вид ее - как на Рис. 8. Только программы у вас будут те, которые вы ставили, а, не такие, как у меня.
На моем рисунке вы видите: зелеными галочками отмечены программы, которые запускаются в автоматическом режиме. Но это - вершина айсберга! Ниже список в несколько раз больший программ, автозапуск которых отключен.
Просматриваете список программ и удаляете зеленую галочку перед ненужными, на ваш взгляд, программами.
После того, как вы выберете элементы автозагрузки для отключения,нажимаете кнопки Применить, а потом ОК (Рис. 8). Тут же появится следующее сообщение.
Рис. 9Если вы хотите немедленно полюбоваться результатом своих действий, то нажимаете кнопку Перезагрузка. А если не торопитесь, тогда нажимаете кнопку Выход без перезагрузки, но все равно сделанные вами изменения вступят в силу после очередного выключения компьютера или перезагрузки.
Отключение автозагрузки у Windows XP и Windows 7 похожие, поэтому, чтобы не повторяться, вы можете посмотреть мои советы под рисунком 4.
Отключение программ в автозагрузке Windows 10
Проще и быстрее, можно, отключить автозагрузку программ в Windows 10 через Диспетчер задач.
Для вызова Диспетчера задач нажимаем клавиши Ctrl+Shift+Esc и перед нами появляется окно:
 Отключение автозагрузки программ в Windows 10
Отключение автозагрузки программ в Windows 10В окне Диспетчер задач нажимаете вкладку Автозагрузка. Во вкладке виден список программ, установленных на вашем компьютере, где указано Состояние автозагрузки: включено, или отключено.
Кликаете по программе, у которой нужно отключить автозагрузку. Строка выделится синим цветом1. Нажимаете кнопку Отключить 2 и автозапуск этой программы во время загрузки Windows не будет работать.
Кстати, на кнопке 2, вместо команды Отключить, появится Включить. То есть, если вы, нечаянно, отключили не ту программу, то можете исправить ошибку и, повторным нажатием кнопки, включить автозагрузку этой программы.
Статьи по теме:
Как удалить программы из автозагрузки в Windows — IT Blog
Убрать программы из автозагрузки в Windows можно следующими способами:
1) Необходимо нажать комбинацию клавиш WIN+R, ввести команду «msconfig» и нажать ОК. Появится окно «Конфигурация системы» в котором необходимо выбрать вкладку «Автозагрузка». Снятием галочки можно отключить автозапуск той или иной программы и для подтверждения нажать «Применить» или «ОК».
После перезапуска системы на экране появится диалоговое окно сообщающее что были внесены изменения, в котором необходимо поставить галочку «Больше не сообщать» и нажать «ОК».
2) Также могут быть ярлыки в «Пуск» — «Все программы» — «Автозагрузка».
Физическое размещение этих ярлыков в директории c:\Users\USERNAME\AppData\Roaming\Microsoft\Windows\Start Menu\Programs\Startup\.
3) Нажать комбинацию клавиш WIN+R, ввести команду «regedit».
Откроется редактор реестра, параметры автозагрузки находятся по пути HKEY_LOCAL_MACHINE/SOFTWARE/Microsoft/Windows/CurrentVersion/Run.
4) Используя дополнительные утилиты, например cCleaner и т.д.
5) Отключив ненужные службы.
«Пуск» — «Панель управления» — «Система и безопасность» — «Администрирование» — «Службы».
В этом случае необходимо быть осторожным, так как важные системные службы отключать нельзя, их отключение может повлиять на работу системы и даже сделать ее неработоспособной.
Как удалить пустые или ненужные записи из вкладки «Автозагрузка» в диспетчере задач Windows
Для управления автозапуском приложений в диспетчере задач Windows 8.1 и 10 имеется отдельная вкладка «Автозагрузка», содержащая список программ, добавленных в автозагрузку системой или пользователем. Вызывая контекстное меню для каждой из записей, вы можете исключить приложение из автозагрузки, просмотреть его свойства, перейти в расположение исполняемого файла или выполнить поиск сведений о нем в интернете.
Когда приложение удаляется с компьютера, удаляется и его запись во вкладке «Автозагрузка», но может статься и так, что программа будет удалена, а ее запись так и останется висеть в списке.

Кроме того, вы можете захотеть удалить ее сами.
Увы, сделать это средствами диспетчера задач не представляется возможным. Чтобы удалить ненужные или «мертвые» записи из вкладки «Автозагрузка», необходимо почистить соответствующие им ключи реестра, а также удалить ненужные ярлыки из папки автозапуска по адресу %AppData%\Microsoft\Windows\Start Menu\Programs\Startup.
При работе с реестром вам придется проверить содержимое нескольких подразделов в ветке HKLM\Software\Microsoft\Windows\CurrentVersion, а именно Run, RunOnce, RunSеrvicеs, RunSеrvicеsOnce и Userinit в ветке HKLM\Software\Microsoft\Windows NT\CurrentVersion\Winlogon.
Чтобы не проделывать всю эту работу вручную, воспользуйтесь бесплатной утилитой Autoruns от Марка Руссиновича.
Запустив утилиту от имени администратора, найдите в окне ключи реестра, в описании которых указано имя добавленного в автозагрузку приложения и удалите их, для чего кликните по каждой записи правой кнопкой мыши и выберите в меню опцию «Dеlеtе».

Изменения станут видны немедленно, если вы откроете вкладку автозагрузки в диспетчере задач, то увидите, что удаленных в Autoruns записей в ней больше нет. Вместо удаления вы также можете снять галочку слева от ключа — результат будет аналогичный.

Утилита Autoruns: technet.microsoft.com/en-us/sysinternals/bb963902
Как удалить программы из автозагрузки и ускорить компьютер
Наверх- Рейтинги
- Обзоры
- Смартфоны и планшеты
- Компьютеры и ноутбуки
- Комплектующие
- Периферия
- Фото и видео
- Аксессуары
- ТВ и аудио
- Техника для дома
- Программы и приложения
Как удалить пустые элементы автозагрузки в Диспетчере задач в Windows 10
Прописываясь в автозагрузку Windows, сторонние приложения добавляют свою запись в одноименный раздел Диспетчера задач, откуда пользователь может ими управлять. Когда приложение удаляется, вмести с ним удаляется и его запись на вкладке «Автозагрузка», но иногда случается такое, что запись остается и даже сохраняет видимость функциональности, позволяя включать и отключать элемент. Естественно, при этом ничего не происходит, поскольку его связь с удаленной программой в силу понятных причин отсутствует.
Эти пустые записи на вкладке «Автозагрузка» никак не влияют на качество работы системы, но чтобы они не портили вид и не вводили в заблуждение, будет лучше от них избавиться.

Сделать это можно несколькими способами, но сначала не помешает удостовериться, что запись действительно «мертвая». Определить это нетрудно, пункт «Открыть расположение файла» в ее контекстном меню будет неактивный, серый. Но могут быть и исключения, например, если элемент автозагрузки ссылается на файл-лаунчер, оставшийся после удаления программы.
Сторонние чистильщики
С обозначенной выше задачей неплохо справляются сторонние чистильщики вроде CCleaner или Wise Registry Cleaner. В первой программе опция поиска пустых элементов автозапуска называется «Автозагрузка», в чистильщике от Wise она имеет название «Запуск программ».

Однако, чтобы чистильщики смогли увидеть неверную запись, файл, на который она ссылается, должен отсутствовать, смотрите исключение в предыдущем абзаце.
Очистка вручную
Элементам автозагрузки сторонних приложений в Windows соответствуют записи в ключе HKCU\Software\Microsoft\Windows\CurrentVersion\Run. Перейдите к нему в редакторе Regedit и удалите записи отсутствующих программ — параметры будут иметь те же название, что и исполняемые файлы приложений.
Проверьте в реестре аналогичный путь, но в разделе HKEY_LOCAL_MACHINE.
Поиск и удаление пустых элементов автозагрузки с помощью Autoruns
Наконец, вы можете воспользоваться Autoruns — бесплатной профессиональной утилитой для управления автозагрузкой.
Скачайте ее с сайта docs.microsoft.com/en-us/sysinternals/downloads/Autoruns и запустите исполняемый файл Autoruns.exe.
На вкладке «Everything» будут выведены все элементы автозагрузки, включая системные.

Пустые записи будут выделены желтым маркером, удалите их, кликая по каждой записи ПКМ и выбирая в меню «Delete» или нажимая Ctrl + D. Исчезнут они и из автозагрузки в Диспетчере Задач.
Как убрать программы из автозагрузки windows
Как удалить из автозагрузки лишние программы в Windows 7, 8 и 10
Из-за чего это происходит? Ответ прост. Потому что, устанавливая программы на компьютер, рядовой юзер жмёт далее, не убирая галочки с пунктов «Добавить данную программу в автозагрузку» или «Быстрый старт вместе с Windows». Иногда терпению приходит предел и нужно что-то с этим делать. Давайте разберемся как самостоятельно и без проблем удалить лишнее из автозагрузки в операционных системах Windows 7, 8 или 10.
Как определить: что убрать, а что оставить?
Автозагрузка – такой список в операционной системе Windows, который позволяет любую, помещённую в неё программу, запускать вместе с запуском компьютера. Казалось бы, удобная вещь, но когда там накапливается много не нужных программ и каждый запуск компьютера превращается в ритуал очищения панели управления от них, становится не до смеха. Прежде, чем начать очистку, выберите программы, которые хотите оставить. Рекомендуется оставлять в автозагрузке брандмаузер и антивирус, а также программы связанные с видеокартой. Вдобавок следует оставить программы, которые необходимы именно вам. Остальные программы можно смело удалять, как это сделать читайте ниже.
Удаление лишних программ из автозагрузки Windows
Стоит отметить, что существует три основных способа удаления ненужных программ из автозагрузки. Первый способ – через меню самого Windows, второй – через специальный софт, третий – с помощью системного реестра. Принципиального различия в проведения данной операции на Win 7, 8, 8.1 или 10 – нет. Все делается примерно по одинаковому сценарию. Мы рассмотрим все варианты.
Отключение средствами Windows
Если вы не горите желанием скачать специальный софт или лезть в реестр для отключения ненужных программ, всё можно сделать стандартно, то есть через ОС. Делаем следующее:
- Нажмите быстрое сочетание клавиш «Win+X». Если кто-то не знает, Win - это кнопка на клавиатуре (их даже две), на ней нарисован логотип Microsoft.
- В открывшемся списке нажмите на «Выполнить». В Windows любое действие можно сделать разными способами, например, аналогично можно было это сделать через меню «Пуск», вбив в поиске «Выполнить», но кнопками быстрей.
- В открывшемся окошке следует ввести команду «msconfig». Затем нажмите «ОК» или на клавиатуре Enter.
- Появится окно «Конфигурация системы», в нём переходим на вкладку «Автозагрузка».
- Зайдя туда, будут два сценария:
- Если Ваша операционная система Windows 7, то откроется список программ, находящихся или когда-либо находившихся в автозагрузке, ничего не предпринимаем.
- Если же Вы используете Windows 8 и выше, то система предложит вам перейти в «Диспетчер задач». Чтобы отключить какую либо программу, нажимаем на синюю надпись «Открыть диспетчер задач».
- Теперь перейдем к непосредственно к выключению. В ОС Windows 7 над программами, которые запускаются одновременно с ОС стоит галочка и, для того чтобы отключить какую-либо из них, достаточно убрать её. В Windows 8 немного по-другому, там в диспетчере задач галочек нет, поэтому следует нажать на программу, которую хотите убрать, нажимаем на правую кнопку мыши и выбираем «Отключить».
- После проведения желаемой очистки, нажмите «ОК» внизу окна. Готово.
Также можно отключить некоторые ненужные службы для ускорения работы системы. Для этого в пункте 4, необходимо выбрать вкладку «Службы» и сделать следующие манипуляции:
- В открывшемся окне поставить галочку на «Не отображать службы Microsoft».
- Затем убрать галочки со всех не нужных служб.
- Нажать «ОК» и перезагрузить компьютер.
Важно! Убирайте только те программы и службы, в которых есть уверенность, что они не влияют на работу ОС. Если в какой-то из них не уверены – лучше не трогайте.
Отключение специальными программами
Существует огромное количество программ, которые помогают избавиться от ненужных программ в автозагрузке. Одна из таких наиболее удобных и распространённых – это CCleaner. Кроме отчистки автозагрузочных программ, она позволяет почистить реестр, удалить битые файлы, тем самым освободив место на диске, удалить любой софт компьютера и много чего полезного. Конкретно, чтобы провести чистку автозагрузки делаем следующие:
- Скачайте и установите CCleaner.
- Зайдите в программу и переходим на вкладку «Сервис», и там на «Автозагрузка»;
- Перед нам появился список, на которм представлены все программы из автозагрузки, кликнув на ненужную, слева появится активная синяя кнопка «Выключить», нажмите её.
- После выключения всех ненужных программ из автозапуска, закрываем CCleaner. Готово.
Отключение через системный реестр
Этот способ, пожалуй, подойдет продвинутым пользователям, которые понимаю, что они делают. Так как неправильные изменения в системном реестре могут привести к нерабочей операционной системе.
Чтобы воспользоваться способом отключения лишних программ из автозагрузки при помощи реестра, следует делать всё по ниже представленной инструкции.
- Нажмем уже знакомое нам сочетание клавиш «Win+X» и выберем из списка «Выполнить».
- Вводим в появившемся окне команду «regedit».
- У вас появится структура реестра. Во вкладышах слева, пройдите по одному из следующих путей:
- Выделяем лишнюю программу, нажимаем на правую кнопку мыши, выбираем пункт «Удалить», и избавляемся от них в автозапуске.
- Готово. Закройте реестр.
Важно! Ради развлечения, просто так в системном реестре ничего не трогайте, иначе может «слететь» ОС.
Подытоживая написанное выше, следует отметить, что избавится от лишних программ в автозагрузки, тем самым ускорив работу компьютера, очень легко. Главное следуйте нашим рекомендация и у вас всё получится.
Как удалить файл или папку во время установки
В следующей статье используются параметры, доступные начиная с версии Professional и типа проекта.
Первым шагом при удалении файла или папки является поиск пути к ней. Для этого вы можете использовать «Новый поиск» или «Новый поиск файла» на странице поиска.
Найдите путь к папке
Это можно сделать, выполнив следующие действия:
- Перейдите на страницу «Поиск» и создайте «Новый поиск»
- Выбрав папку в дереве, нажмите F2 и переименуйте его во что-нибудь значимое (например, MY_FOLDER)
- Щелкните правой кнопкой мыши поиск и используйте меню «Добавить местоположение», чтобы добавить местоположение папки
- На странице свойств каталога настройте папку, которую вы хотите найти
Свойство используемый при поиске ("MY_FOLDER") будет содержать путь к папке (если она была найдена).
Удаление папки
В обычных условиях папка, установленная пакетом, удаляется автоматически. Однако, если он содержит ресурсы, которые не были созданы установочным пакетом, папка не будет удалена.
Если вы знаете, какие файлы остались, вы можете использовать Операции удаления файлов, чтобы удалить все файлы в папке. Однако, если вы не знаете, что будет в папке, вы можете использовать настраиваемое действие:
Функция removeFolders () custActData = Сессия.Свойство ("CustomActionData") folderArray = Split (custActData, "|", -1) Установите objFS = CreateObject ("Scripting.FileSystemObject") Для каждой папки В папках Массив smallPath = RemoveTrailingBackslash (папка) Если (objFS.FolderExists (smallPath)) Тогда objFS.DeleteFolder smallPath, истина Конец, если следующий Конечная функция Функция RemoveTrailingBackslash (folderPath) Если Right (folderPath, 1) = "\", то RemoveTrailingBackslash = Left (folderPath, Len (folderPath) - 1) Еще RemoveTrailingBackslash = путь к папке Конец, если Завершить функцию Копировать Этот код можно вставить в новый текстовый файл с расширением.Расширение VBS, которое можно добавить как прикрепленное настраиваемое действие. Вы можете запланировать это настраиваемое действие в любом месте между стандартными действиями InstallInitialize и InstallFinalize, но имейте в виду, что настраиваемое действие должно быть установлено как отложенный для правильной работы в Windows Vista и более поздних версиях.
Удаляемые папки будут указаны в поле Action Data , разделенных вертикальной чертой («|»), как показано ниже. Настройте это настраиваемое действие следующим образом:
- Имя функции : removeFolders
- Время выполнения : при изменении системы (отложено)
- Условие выполнения : это зависит от того, когда именно вы хотите запустить настраиваемое действие .Если вы хотите удалить папки при установке пакета, используйте (НЕ установлен) в качестве условия выполнения; если папки должны быть удалены при деинсталляции, используйте (REMOVE = "ALL").
- Данные действия : Список удаляемых папок, разделенных знаком «|». Вы можете включить форматированные значения (включая папки, найденные с помощью поиска), а также жестко заданные пути к папкам, например:
[ProgramFilesFolder] folder1 | C: \ my_folder | [MY_FOLDER]Copy
Найдите папку, содержащую файл
Чтобы найти путь к папке, в которой находится ваш файл, вам сначала нужно найти файл.Это можно сделать, выполнив следующие действия:
- Перейдите на страницу «Поиск» и создайте «Новый поиск файла»
- Переименуйте его во что-нибудь значимое (например, MY_FILE)
- Настройте свойства операции «Файл для поиска» для поиска файла
- Щелкните правой кнопкой мыши поиск и используйте меню «Добавить местоположение», чтобы добавить местоположение папки, в которой следует искать файл.
Свойство, используемое при поиске («MY_FILE»), будет содержать путь к файл (если он был найден).Чтобы получить путь к папке, содержащей этот файл, вы можете использовать настраиваемое действие:
Функция GetParentFolder () filePath = Session.Property ("MY_FILE") Установите objFS = CreateObject ("Scripting.FileSystemObject") Если (objFS.FileExists (filePath)) Тогда Session.Property ("PARENT_FOLDER") = AppendTrailingBackslash (objFS.GetParentFolderName (filePath)) Конец, если Конечная функция Функция AppendTrailingBackslash (folderPath) Если Право (folderPath, 1) <> "\" Тогда AppendTrailingBackslash = путь к папке & "\" Еще AppendTrailingBackslash = путь к папке Конец, если Конечная функция Копировать Пользовательские действия, влияющие на результат поиска, могут быть запланированы в группе действий «Этап выполнения установки» -> «Поиск».
Имя функции для указанного выше настраиваемого действия будет установлено на GetParentFolder . Пользовательское действие будет настроено на выполнение Немедленно .
Удалить файл
Если у вас есть путь к папке, содержащей ваш файл, у вас есть два варианта его удаления:
- Вы используете операцию удаления файла для удаления файла
- Вы используете настраиваемое действие, описанное выше, которое удаляет всю папку
Если вы используете операцию удаления файла, вы можете выполнить следующие шаги:
- Перейдите на страницу «Файлы и папки» и создайте папку на основе свойств, используя папку, содержащую файл (" PARENT_FOLDER ")
- В этой папке создайте операцию удаления файла, которая удалит ваш файл.
- Назначьте удаление файла компоненту, который будет установлен вашим пакетом.
Запретить автоматический запуск программ в Windows 10 или 8.x
Прежде чем начать
Часто программа запускается автоматически из-за ярлыка в папке Startup в меню. Программа также может запускаться автоматически из записи реестра. Чтобы удалить программы из автоматического запуска, следуйте этим инструкциям по порядку. После выполнения каждого набора шагов перезагрузите устройство, чтобы проверить, устранена ли проблема. При необходимости вы можете перейти к следующему набору инструкций.
Удалить ярлык
Примечание:
Ярлык останется в корзине, пока вы его не очистите.
Для удаления ярлыка из папки Startup :
- Пресс
Win-r. В поле «Открыть:» введите:C: \ ProgramData \ Microsoft \ Windows \ Меню Пуск \ Программы \ Автозагрузка
Нажмите
Введите. - Щелкните правой кнопкой мыши программу, которую не хотите открывать при запуске, и щелкните.
Если ярлык, который вы хотите в папке Startup , указывает на неправильную программу, исправьте его следующим образом:
- В папке
Startupщелкните правой кнопкой мыши соответствующий значок и выберите. - Щелкните вкладку. В поле «Цель:» убедитесь, что оператор пути указывает на имя файла правильной программы. Если нет, введите точный путь к программе.
Отключить элементы не в папке автозагрузки
У некоторых элементов автозагрузки нет ярлыка в папке Startup .Вы можете отключить их с помощью инструмента «Задачи при запуске» в настройках или диспетчера задач. В противном случае они доступны только через реестр. Если вы не знакомы с редактированием реестра или вам некомфортно, воспользуйтесь этими утилитами.
Задачи запуска
- В поле поиска Windows введите
задач запускаи нажмите. - В открывшемся окне будет список приложений, которые могут запускаться при загрузке вашего устройства. Чтобы отключить приложение, установите переключатель в положение.
Диспетчер задач
- Перейдите в диспетчер задач.
- При необходимости щелкните, чтобы просмотреть все вкладки; выберите вкладку.
- Выберите элемент, который не запускать при запуске, и щелкните.
Удалить запись реестра
Предупреждение:
Содержит инструкции по редактированию реестра. Если вы сделаете какую-либо ошибку при редактировании реестра, вы потенциально можете привести к сбою или невозможности загрузки Windows, что потребует переустановки Windows.Редактируйте реестр на свой страх и риск. Всегда делайте резервную копию реестра перед внесением каких-либо изменений. Если вам неудобно редактировать реестр, не пытайтесь выполнять эти инструкции. Вместо этого обратитесь за помощью к поставщику компьютерной поддержки.
Чтобы удалить запись автозагрузки из реестра:
- Пресс
Win-r. В поле «Открыть:» введитеregeditи нажмите. Введите. - Чтобы сохранить резервную копию реестра, в меню выберите.
- Не забудьте указать место назначения файла; по умолчанию он будет сохранен на рабочем столе.
- Дайте файлу очевидное имя, например
registryилиregback, чтобы вы запомнили, что этот файл является резервной копией реестра. - Убедитесь, что в поле «Диапазон экспорта» выбрано, а затем щелкните. Это сделает резервную копию рабочего реестра.
- Чтобы развернуть, щелкните значок (плюс) слева.
- Разверните дерево.Затем разверните, затем, а затем.
- Выделите папку. В правой части экрана вы увидите программы, запускаемые при запуске, которые могут не быть включены в папку
Startup. Некоторые из них могут быть важными программами, такими как антивирусные программы или брандмауэры. Также могут быть нежелательные или ненужные программы, такие как шпионское и рекламное ПО. Вам нужно будет выяснить, что нужно, а что нет. - Выделите любую программу (ы), которые вы хотите предотвратить от автоматического запуска, а затем нажмите кнопку
Del.Помните, что при удалении программ они не удаляются с вашего компьютера; он только останавливает их автоматический запуск. - Изменения в реестре вступают в силу немедленно, поэтому сохранять изменения не нужно. На этом этапе вы можете просто закрыть редактор реестра.
Программы запуска для Windows 10 | Как добавлять и удалять программы автозагрузки
Хорошее управление программами автозагрузки Windows 10 важно по нескольким причинам. Основная причина добавления приложений, служб или сценариев в папку автозагрузки очевидна: если вы используете программы или процессы, которые вам нужны или хотите запускать автоматически при входе в систему, вы можете сэкономить много времени, добавив их в свою папка автозагрузки . Если вы администратор, вы даже можете добавлять программы прямо в общую папку автозагрузки для всех пользователей Windows 10.
Автоматический запуск процессов, служб и приложений при запуске может быть удобным, но может быть недостатком , если он использует слишком много ресурсов вашего компьютера, что замедляет вход в систему и использование системы . Другими словами, это не сэкономит ваше время, если на вашем компьютере не будет достаточно ресурсов для запуска всех приложений без проблем с производительностью. Если вы боретесь с проблемами производительности, стоит взглянуть на папку автозагрузки в Windows 10. В Windows может быть запущено слишком много приложений или слишком интенсивно нагружать процессор без уважительной причины каждый раз, когда вы входите в систему.Чтобы решить эту проблему, удалите ненужные приложения из папки автозагрузки.
.Как удалить элементы автозагрузки в OS X
Вы устали от автоматического запуска приложений при запуске Mac? Не хотите, чтобы ваша система замедлялась из-за множества фоновых приложений? Вы можете удалить эти элементы автозагрузки из запуска и замедлить вашу производительность. Это легко сделать, и все, что нужно, - это несколько простых настроек в системных настройках.
Удаление элементов автозагрузки в системных настройках
Один из самых простых способов удалить элементы автозагрузки - это перейти в Системные настройки> Пользователи и группы.Оказавшись там, щелкните свое имя пользователя, а затем перейдите на вкладку Элементы входа.
Удалить элементы автозагрузки вручную из всех учетных записей
Если элемент автозагрузки настроен на автоматическую загрузку для всех учетных записей, вы можете вручную удалить приложение из загрузки, выполнив следующие действия.
Удалите эти элементы автозагрузки вручную, открыв новое окно Finder и нажав Command + Shift + G, а затем введя следующий путь к каталогу:
/ Library / StartupItems
Переместите любой из файлов в этой папке в другое место (например.рабочий стол), а затем перезагрузите Mac, чтобы внести изменения. Вы всегда можете переместить файлы обратно в это место из альтернативного места (например, с рабочего стола), если у вас возникнут какие-либо проблемы после удаления элементов автозагрузки.
Кори Бохон (Cory Bohon) - писатель-фрилансер, независимый разработчик Mac и iOS, а также фотограф-любитель. Следуйте за автором этой статьи Кори Бохоном в Twitter.
.Как удалить резидентные программы и программы автозагрузки
Обновлено: 31.12.2020, Computer Hope
Эта страница содержит инструкции по временному удалению программ TSR (terminate-and-stay-resident) из памяти и о том, как предотвратить их автоматическую загрузку при каждой загрузке вашего компьютера.
Как временно удалить TSR из памяти
Информация, приведенная ниже, содержит шаги по временному удалению из памяти TSR и текущих программ. Имейте в виду, что после перезагрузки компьютера многие из них перезагрузятся.Если вы хотите, чтобы эти программы не загружались навсегда, перейдите к следующему разделу.
Удаление TSR в Windows 8 и 10
Нажмите и удерживайте Ctrl + Alt + Удалите , затем щелкните параметр «Диспетчер задач». Или нажмите и удерживайте Ctrl + Shift + Esc , чтобы напрямую открыть диспетчер задач. Щелкните вкладку Processes , выберите программу, которую хотите завершить, и нажмите кнопку End Task .
Удаление TSR в Windows 2000 до Windows 7
Нажмите и удерживайте Ctrl + Alt + Удалите , затем щелкните параметр «Диспетчер задач».Или, если вы используете Windows XP, он должен немедленно открыть окно диспетчера задач Windows. В диспетчере задач щелкните вкладку Applications , выберите программу, которую вы хотите завершить, и нажмите кнопку End Task .
Как показано на рисунке выше, в окне «Приложения» отображаются только те программы, которые в данный момент открыты и видны пользователю. Другие TSR и процессы Windows показаны на вкладке «Процессы». При нажатии на вкладку «Процессы» отображаются все запущенные процессы и используемые ими системные ресурсы, как показано ниже.
Мы рекомендуем вам только Завершить процесс для программ, которые вы знаете. Если вы не знаете, что такое процесс, поиск по имени файла возвращает результаты каждого процесса.
ЗаписьВы не можете завершить задачу ни один из системных процессов.
Удаление TSR в Windows 95, 98 и ME
Нажмите и удерживайте Ctrl + Alt + Удалить . После того, как все три клавиши будут правильно нажаты вместе, появится окно «Закрыть программу».
Выделите любой из перечисленных элементов, кроме Explorer и Systray, и нажмите кнопку «Завершить задачу». Повторяйте этот процесс, пока у вас не останутся только Explorer и Systray.
Дополнительная информация:
- Невозможно выделить более одного из этих значков.
- Некоторые из перечисленных программ не могут быть удалены с первой попытки, переходите к следующей, если она доступна.
- При завершении задания некоторых из них может появиться сообщение Эта программа не отвечает. Нажмите кнопку «Завершить задание» еще раз.
- При нажатии Ctrl + Alt + Удалить дважды подряд компьютер перезагружается.
- Каждый из удаляемых элементов возвращается при следующей перезагрузке компьютера, если они не были удалены.
Удаление TSR в Windows 3.x
Чтобы удалить все запущенные в данный момент программы в фоновом режиме, сверните все открытые окна Windows, включая Диспетчер программ.
После того, как каждое из окон свернуто, все запущенные в данный момент приложения должны отображаться в виде небольшого значка.Откройте и закройте каждый из этих значков, кроме Диспетчера программ.
Постоянно отключать автоматическую загрузку TSR
Поскольку многие резидентные программы загружаются автоматически при запуске компьютера, вы можете столкнуться с проблемой вручную выгружать каждую из этих программ при каждой перезагрузке компьютера. Ниже приведены инструкции по удалению этих программ из автоматического запуска.
Безвозвратно отключить TSR в Microsoft Windows 8 и 10
- Нажмите и удерживайте Ctrl + Alt + Удалите , затем щелкните опцию Диспетчер задач .Или нажмите и удерживайте Ctrl + Shift + Esc , чтобы напрямую открыть диспетчер задач.
- Щелкните вкладку Запуск .
- Выберите программу, автоматическую загрузку которой вы хотите остановить, и нажмите кнопку Отключить .
Если вы не можете найти программу, которая загружается автоматически, вы можете найти ее в системном реестре или с помощью служебной программы.
Окончательно отключить TSR в Microsoft Windows XP, Windows Vista и Windows 7
- Щелкните Пуск , Программы , а затем Запуск .
- Щелкните правой кнопкой мыши и удалите файл, который не должен запускаться автоматически.
Если вы не можете найти программу, которая загружается автоматически, попробуйте найти ее в системном реестре или в служебной программе msconfig.
Окончательно отключить TSR в Microsoft Windows 2000
- Щелкните Пуск , Программы , Запуск .
- Щелкните правой кнопкой мыши и удалите файл, который не должен запускаться автоматически.
Если вы не можете найти программу, которая автоматически загружается, попробуйте найти эту программу в системном реестре или в msconfig.
Безвозвратно отключить TSR в Microsoft Windows 98 и Windows ME
- Щелкните Пуск , Программы , Запуск .
- Щелкните правой кнопкой мыши и удалите файл, который не должен запускаться автоматически.
Если вы не можете найти программу, которая загружается автоматически, попробуйте выполнить следующие действия. Найдите программу в autoexec.bat, win.ini, системном реестре или Windows 98SE. Windows ME может отключать программы через конфигурацию системы или в msconfig.
Окончательно отключить TSR в Microsoft Windows 95
- Нажмите Пуск , Настройки , Панель задач и программы меню «Пуск» .
- Щелкните вкладку Меню «Пуск» Программы .
- Нажмите кнопку Advanced .
- Откройте папку Программы .
- Откройте папку Startup и удалите программу, которая не должна запускаться автоматически.
Если вы не можете найти программу автоматически, попробуйте найти ее в файле autoexec.bat или win.ini. Пользователи Windows 95 и NT также должны заглянуть в системный реестр.
Окончательно отключить TSR в Microsoft Windows NT 4.0
- Нажмите Пуск , Настройки , Панель задач и программы меню «Пуск» .
- Щелкните вкладку Меню «Пуск» Программы .
- Нажмите кнопку Advanced .
- Откройте папку Программы .
- Откройте папку Startup и удалите программу, которая не должна запускаться автоматически.
Если вы не можете найти программу, которая загружается автоматически, попробуйте найти ее в системном реестре.
Безвозвратно отключить TSR в Microsoft Windows 3.x
- Откройте диспетчер файлов.
- Найдите и откройте папку Startup .
- Удалите программу, которую не хотите запускать, из папки автозагрузки.
Если вы не можете найти программу, которая автоматически загружается, попробуйте найти ее в autoexec.bat, выиграйте.ini.
Постоянно отключить TSR в autoexec.bat
ЗаписьЭтот раздел относится только к пользователям Windows 3.x, Windows 95 и Windows 98. Если вы не уверены, какая у вас версия Windows, посетите нашу страницу версий Microsoft Windows.
Если программа все еще загружается при каждой загрузке компьютера после выполнения приведенных выше инструкций, возможно, она загружается в ваш autoexec.bat. Для получения информации об autoexec.bat, в том числе о том, как его изменить, см. Наши Autoexec.bat и Config.системное руководство.
Безвозвратно отключить TSR в win.ini
ЗаписьЭтот раздел относится только к Windows 3.x, Windows 95 и Windows 98.
Если программа продолжает загружаться и вы проверили папку автозагрузки и autoexec.bat, возможно, она загружается в файл win.ini. Чтобы проверить этот файл, выполните следующие действия.
- Пользователи Windows 3.x, щелкните меню Файл и выберите Выход из , чтобы перейти к приглашению MS-DOS. Пользователи
- Windows 9x, нажмите Пуск, и Завершение работы и перезагрузите компьютер в командной строке MS-DOS.
- В командной строке MS-DOS выполните две следующие команды.
cd \ windows
редактировать win.ini
- В файле win.ini должно быть несколько строк текста. Найдите строки, которые гласят:
НАГРУЗКА =
RUN =
- Убедитесь, что в этих строках указано LOAD = или RUN = без текста после знака равенства. Если за любым из этих утверждений следует текст, это может быть программа, загружаемая при каждой загрузке вашего компьютера.
- Чтобы временно отключить эти строки, вы можете поставить точку с запятой перед ними, как показано в примере ниже.
; RUN =
- Чтобы сохранить этот файл, откройте меню File ( Alt + F ), выберите Exit и Save changes .
Окончательно отключить TSR в системном реестре
ЗаписьЭтот раздел относится только к пользователям Windows 95, Windows 98, Windows ME, Windows 2000, Windows XP и Windows Vista.Если вы не уверены, какая у вас версия Windows, посетите нашу страницу версий Microsoft Windows.
Пользователи Windows 98 должны отключить запускаемые программы через Конфигурацию системы перед выполнением системного реестра.
Если программа продолжает загружаться после перезагрузки компьютера, последним местом для проверки является системный реестр. Прежде чем пытаться редактировать или изменить системный реестр, мы рекомендуем вам ознакомиться с нашим обзором реестра, чтобы лучше понять потенциальные риски изменения вашего реестра.
После ознакомления с системным реестром откройте раздел реестра ниже, чтобы узнать, загружается ли программа или TSR в системный реестр.
[HKEY_LOCAL_MACHINE \ SOFTWARE \ MICROSOFT \ WINDOWS \ CURRENTVERSION \ RUN]
Если вы нашли программу, которая загружается, удалите эту программу из ключа выше.
.Как удалить программы автозагрузки в macOS Catalina и более ранних версиях OS X?
Прежде, чем мы начнем
Потратив несколько лет на программирование приложений для macOS, мы создали инструмент, который может использовать каждый. Универсальный инструмент для решения проблем для Mac.

Итак, вот вам совет: загрузите CleanMyMac, чтобы быстро решить некоторые проблемы, упомянутые в этой статье. Но чтобы помочь вам сделать все это самостоятельно, ниже мы собрали наши лучшие идеи и решения.
Функции, описанные в этой статье, относятся к версии CleanMyMac X для MacPaw.
Что такое элементы автозагрузки?
Элементы автозагрузки или элементы входа в систему - это службы и приложения, которые запускаются при каждом запуске Mac. Это приложения, которые незаметно проникают в элементы автозагрузки и никогда не спрашивают, нужны ли они вам или нет. Таким образом, вы можете получить десяток приложений, запускаемых сразу после включения Mac, которые сильно влияют на его процессор и объем памяти и замедляют его.Такие элементы могут увеличить время запуска вашего Mac и снизить его производительность.
Плюс, иногда, когда вы удаляете приложение или сервис, он оставляет элемент входа с неработающей ссылкой. Эти сломанные элементы входа в систему совершенно бесполезны, вызывают нежелательные сообщения и тратят ресурсы вашего Mac (потому что они ищут несуществующие приложения). Независимо от того, используете ли вы macOS Catalina, El Capitan или более раннюю версию - все равно, так что читайте дальше.
Итак, давайте рассмотрим, как взять под контроль элементы входа в систему и как избавиться от нежелательных, сломанных или скрытых элементов автозагрузки.
Как отключить автозагрузку программ?
Вы хотите, чтобы программы не запускались при запуске? Есть простой способ удалить программы из автозагрузки и ускорить загрузку Mac при запуске. Самый быстрый способ отключить элементы автозагрузки на Mac - это приложение, например
.