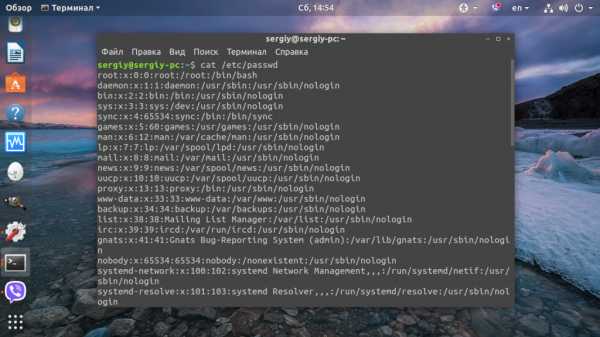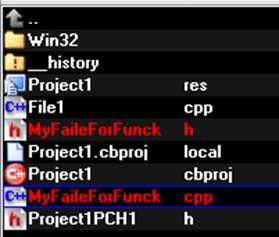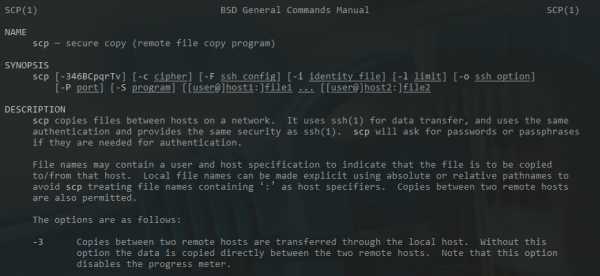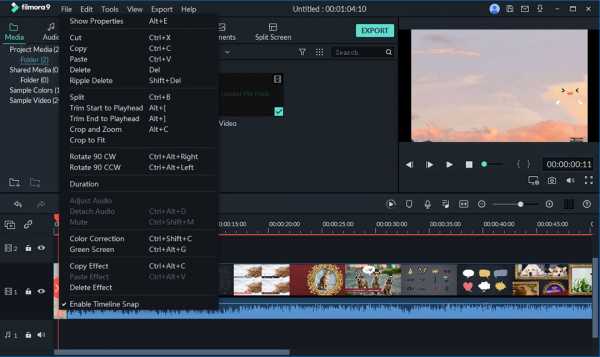Как переустановить windows 10 с сохранением файлов
Как переустановить Windows 10 без потери данных
Некоторые пользователи задумываются над вопросом, как переустановить Windows 10 без потери данных: пользовательской информации и программ. В какой-то момент времени они понимают, что настало время для переустановки операционной системы.
По каким-либо причинам система начинает работать с ошибками и неполадками, а различные методы решения проблемы, или восстановление ОС с помощью точек восстановления, не приносят результат. Если нет заранее созданной резервной копии системы, остается только один выход из этого положения: переустановка Windows.
Перед пользователем встает задача: как переустановить Windows 10 без потери важной информации. Если личные данные еще можно предварительно сохранить в другом месте, то с программным обеспечением могут возникнуть проблемы. Некоторые приложения непросто установить, или возможны проблемы активацией программ на новой, переустановленной операционной системе.
Не забудьте выполнить копирование важных данных на другой диск: флешку, другой раздел диска, внешний жесткий диск, для того чтобы обезопасить себя от непредвиденных ситуаций. В процессе установки Windows могут произойти сбои, из-за этого данные могут потеряться.
Способы переустановки Windows 10 без потери данных
Возможно ли переустановить Windows без потери данных? Да, существует несколько способов переустановить Windows без потерь данных:
- Возврат компьютера в исходное состояние.
- Чистая переустановка Windows с сохранением личных данных.
- Установка Windows в Media Creation Tool.
- Переустановка Windows с помощью внешнего устройства: загрузочной флешки или DVD диска.
- Выполнение переустановки Windows непосредственно из рабочей операционной системы.
В зависимости от выбранного способа, пользователь получит следующий результат:
- будут сохранены только личные данные пользователя;
- сохранятся пользовательские данные и некоторые установленные приложения:
- на ПК сохранятся личные данные и установленные программы.
В инструкциях этой статьи рассмотрены все возможные варианты, как переустановить Windows 10 без потери активации и данных пользователя.
Для того, чтобы не иметь проблем с активацией операционной системы, создайте учетную запись Майкрософт. Войдите под учетной записью на компьютер, Microsoft сохранит ключ продукта, привязанный к вашему ПК. В процессе установки, или после переустановки Windows, введите данные учетной записи Microsoft, система будет автоматически активирована. После этого, можете снова перейти на локальную учетную запись.
Возврат системы в исходное состояние
В операционной системе Windows 10 имеется встроенный инструмент для возвращения ОС в изначальное состояние. При сбросе системы, компьютер вернется в то состояние, в каком он находился сразу после установки Windows 10 на ПК.
Обратите внимание на то, что Майкрософт регулярно выпускает, так называемые «большие», «крупные» обновления, которые меняют настройки и функции Windows 10. Если инсталляция операционной системы произошла давно, то после возврата системы к заводским настройкам, придется выполнить обновление Windows до новой актуальной версии.
- Войдите в меню «Пуск», запустите приложение «Параметры».
- Откройте параметр «Обновление и безопасность».
- Войдите в раздел «Восстановление».
- В опции «Вернуть компьютер в исходное состояние» нажмите на кнопку «Начать».
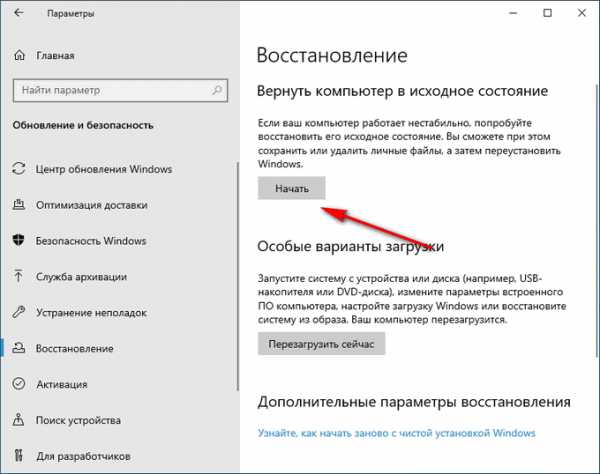
- В окне «Выберите параметр» предлагаются две возможности:
- «Сохранить мои файлы» — сохранение личных файлов, удаление приложений и параметров.
- «Удалить все» — удаление личных файлов, приложений и параметров.
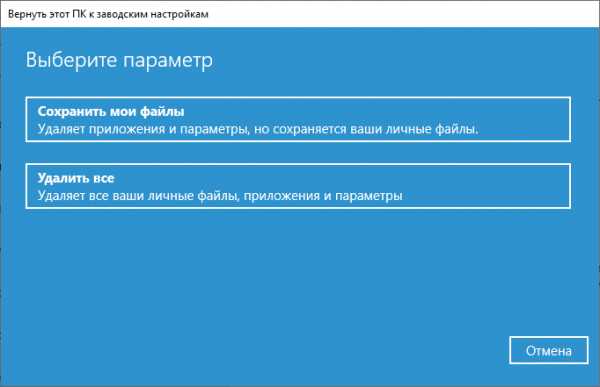
- Нажмите на «Сохранить мои файлы».
- В окне «Готово к возвращению данного ПК к заводским настройкам» нажмите на кнопку «Заводской».

После этого, запустится процесс переустановки Windows 10, который займет некоторое время.
В завершении, на компьютере загрузится Windows в состоянии на момент покупки ПК, или установки операционной системы.
Чистая переустановка Windows — Новый запуск
Следующий способ предполагает удаление предыдущей версии операционной системы и «чистую» установку самой последней версии Windows 10 с сохранением данных пользователя и некоторых программ.
В результате «чистой» установки, будут удалены все программы, кроме приложений, установленных из Магазина Microsoft (Microsoft Store, Магазин Windows), а личные данные сохранены.
- Из меню «Пуск» войдите в «Параметры».
- Откройте «Обновление и безопасность», войдите в «Восстановление».
- В параметре «Дополнительные параметры восстановления» нажмите на ссылку «Узнайте, как начать заново с чистой установкой Windows».
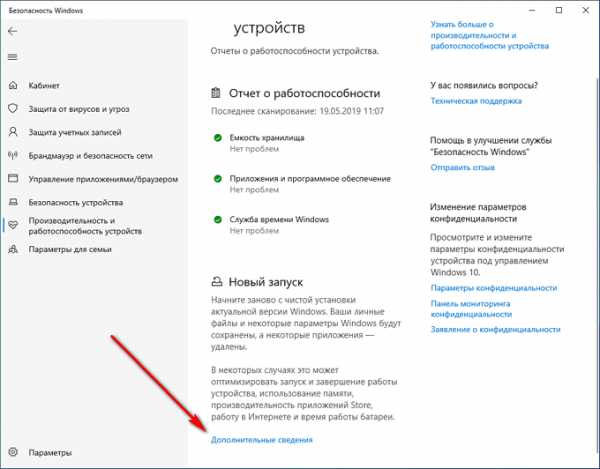
- В окне «Безопасность Windows», в опции Новый запуск» нажмите на кнопку «Начало работы».
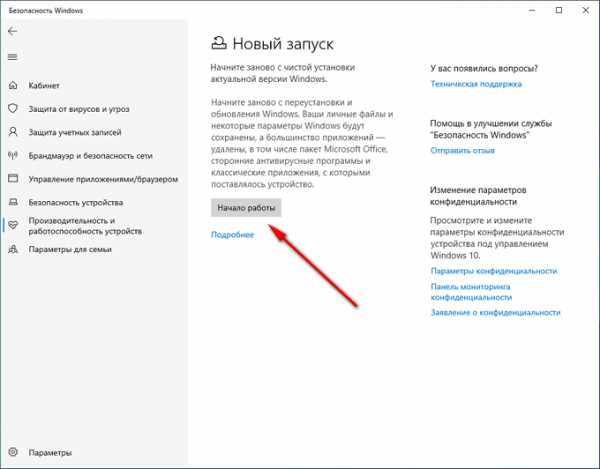
- В окне «Новый запуск» ознакомьтесь с сообщением, нажмите на кнопку «Далее».
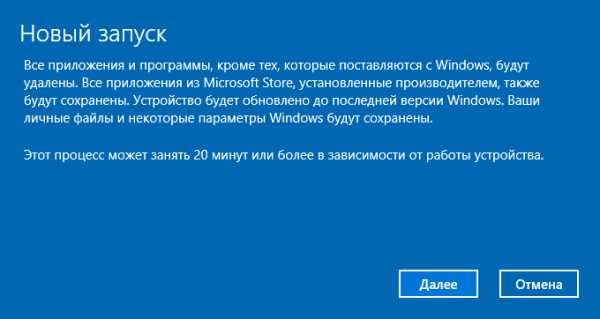
- В окне «Ваши приложения будут удалены» нажмите на кнопку «Далее».
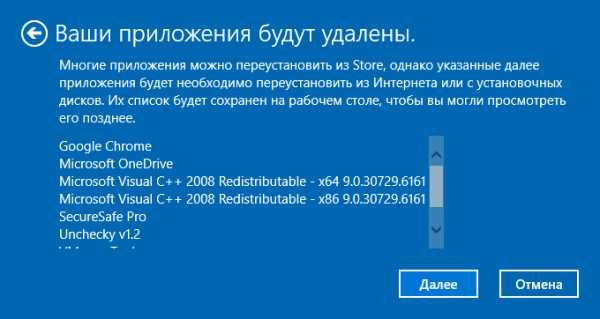
- В окне «Давайте начнем» нажмите на кнопку «Начало».
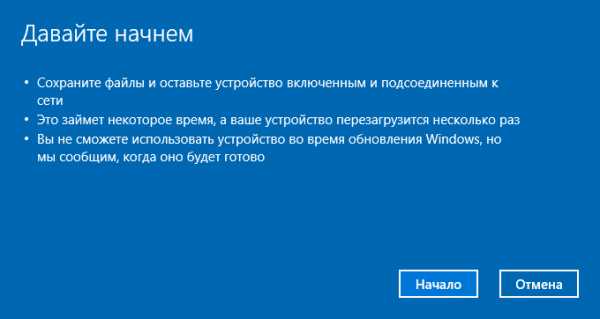
Начнется процесс установки Windows 10 на компьютер. Об этом способе подробно рассказано в статье на моем сайте.
Вам также может быть интересно:
Установка Windows 10 с помощью Media Creation Tool
С помощью средства Media Creation Tool, разработанного в Microsoft, пользователь может установить Windows 10 непосредственно из приложения.
- Войдите на официальный сайт Майкрософт: https://www.microsoft.com/ru-ru/software-download/windows10
- Нажмите на кнопку «Скачать средство сейчас».
- Запустите утилиту Media Creation Tool на компьютере от имени администратора.
- Некоторое время в окне программы выполняется подготовка.
- В следующем окне примите условия лицензионного соглашения.
- После завершения подготовки, в окне «Что вы хотите сделать?» выберите опцию «Обновить этот компьютер сейчас».
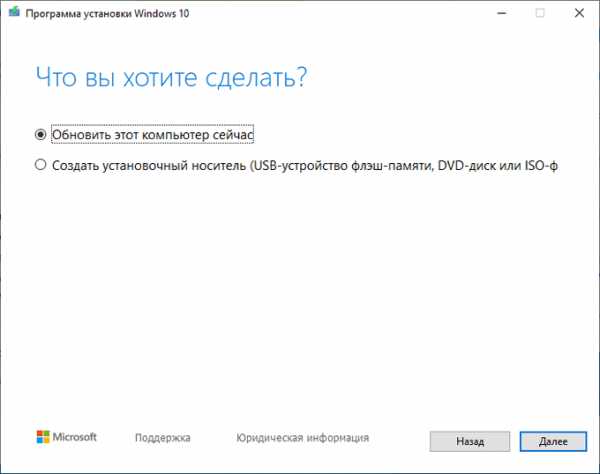
После этого начнется загрузка Windows 10 на компьютер.
Процесс установки Windows с помощью Media Creation Tool подробно описан в этой статье.
Установка Windows 10 с загрузочной флешки с помощью сторонних программ
При этом способе пользователь самостоятельно записывает загрузочную флешку с операционной системой Windows 10 при помощи сторонней программы, например, Rufus, WinSetupFromUSB или других. Затем на ПК запускается переустановка ОС: производится загрузка с USB накопителя.
Вам также может быть интересно:
В процессе установки Windows, в окне выбора типа установки пользователю нужно выбрать «Обновление: установка Windows сохранением файлов, параметров и приложений».
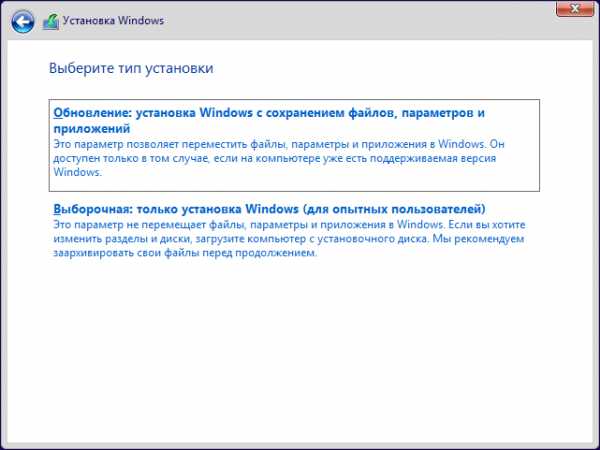
В результате переустановки операционной системы все данные будут сохранены.
Как переустановить Windows без потери данных с Рабочего стола
Если, у вас не получается воспользоваться предыдущими способами, можете установить Windows непосредственно с Рабочего стола, без входа в Boot Menu (загрузочное меню) или BIOS (UEFI). Для реализации этого способа потребуется образ Windows 10 в формате «.ISO».
Образ ОС можно получить с официального сайта Microsoft при помощи средства Media Creation Tool. В процессе создания загрузочного носителя необходимо выбрать носитель: «ISO-файл». Программа скачает Windows 10, а затем сохранит систему в виде файла образа.
Далее потребуется запустить установку Windows 10 с этого ISO-файла. Для этого нужно подключить ISO образ в виртуальный дисковод.
- Щелкните по файлу правой кнопкой мыши, в контекстном меню выберите «Подключить».
- В открывшемся окне запустите файл «setup» от имени администратора.
- Далее пройдите в приложении необходимые шаги для подготовки установки ОС.
- В одном из окон выберите то, что вы хотите сохранить на своем ПК, после переустановки системы.
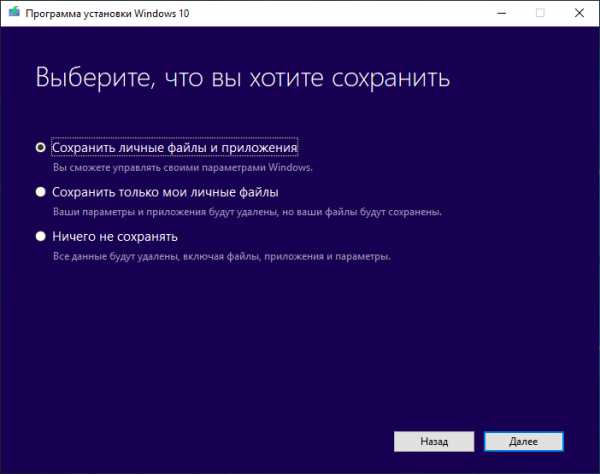
- Запустите установку Windows 10.
Весь этот процесс подробно описан в статье на моем сайте.
Вам также может быть интересно:
Выводы статьи
В случае необходимости, пользователь может переустановить операционную систему Windows 10 без потери данных. Пользователю доступно несколько вариантов для решения проблемы сохранности данных, в случае установки Windows вместо предыдущей системы. При помощи некоторых способов сохраняются личные данные пользователя, параметры системы и установленные приложения, другие способы помогут сохранить только личные данные пользователя.
Похожие публикации:
https://vellisa.ru/reinstalling-windows-without-losing-dataКак переустановить Windows 10 без потери данныхhttps://vellisa.ru/wp-content/uploads/2019/06/0-1.pnghttps://vellisa.ru/wp-content/uploads/2019/06/0-1-300x219.pngВасилийWindowsНекоторые пользователи задумываются над вопросом, как переустановить Windows 10 без потери данных: пользовательской информации и программ. В какой-то момент времени они понимают, что настало время для переустановки операционной системы. По каким-либо причинам система начинает работать с ошибками и неполадками, а различные методы решения проблемы, или восстановление ОС с помощью точек...ВасилийВасилий [email protected]Автор 700+ статей на сайте Vellisa.ru. Опытный пользователь ПК и ИнтернетИнтернет и программы для всехбез потери файлов текущей системы
Не все знают, что возможна переустановка Windows 10 с сохранением данных и программ. После такого обновления системы не нужно устанавливать приложения, драйверы и настраивать ОС с нуля. В данном руководстве приведено два способа решения проблемы. Они подойдут для ситуаций, когда восстановление, ремонт системных файлов и прочие средства не помогают избавиться от ошибки.
Пошаговое руководство
Описанный метод не требует ввода лицензионного ключа во время переустановки Windows и подходит для случаев, когда операционная система загружается.
1. Смонтируйте ISO образ с дистрибутивом ОС в виртуальный дисковод через контекстное меню (команда «Подключить») либо через стороннее приложение, вроде Daemon Tools.
Если образа нет, загрузите его с серверов Microsoft через утилиту Media Creation Tool либо иным способом, например, с торрент-трекера.
2. В Проводнике откройте содержимое диска через контекстное меню и запустите файл setup.exe либо кликните по диску дважды левой клавишей.
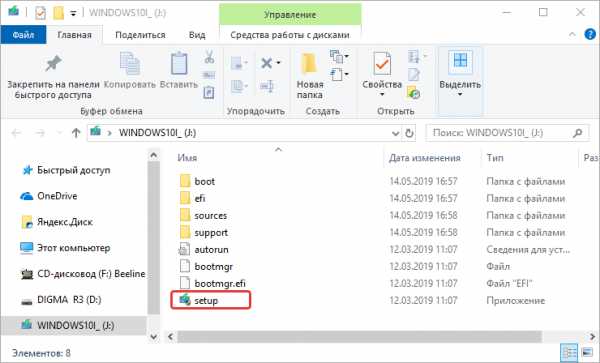
3. При появлении запроса от UAC подтвердите выполнение файла.
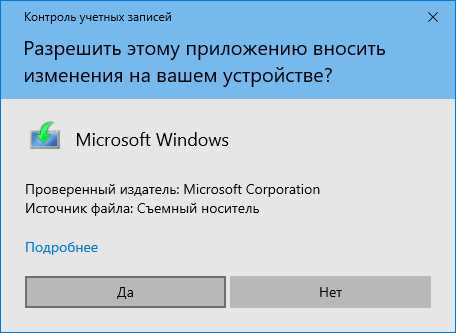
4. В окне получения важных обновлений выберите первый вариант, если подключены к интернету, либо второй, если его нет или обновления установите позже (откажетесь от них вообще).
5. Снимите флажок, стоящий возле опции «Я хочу помочь улучшить…», если он будет отмечен по умолчанию, чтобы ОС не отправляла отчёты на серверы Майкрософт.
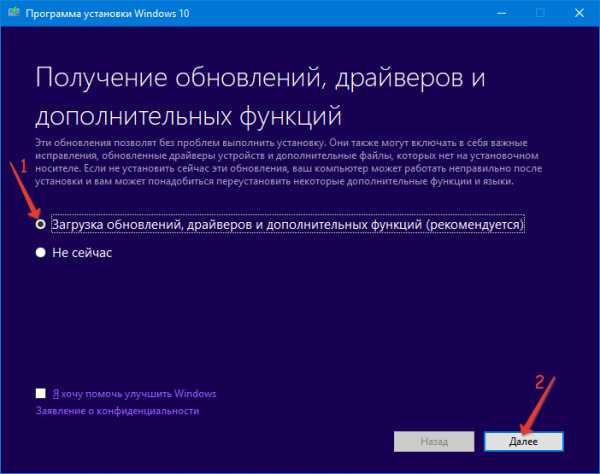
6. Прочитайте и примите условия лицензии.

7. Дождитесь завершения процесса загрузки и развёртывания обновлений.
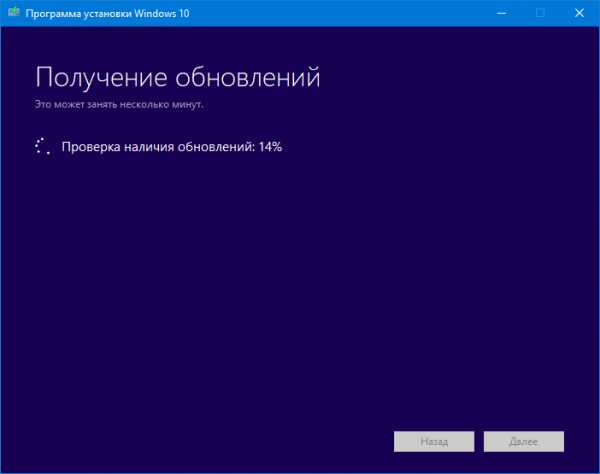
Ничего не трогайте, программа установки проверяет совместимость с оборудованием, его соответствие минимальным системным требованиям и наличие нужного объема свободного пространства на системном разделе.
8. В окне запуска инсталляции щёлкните «Изменить выбранные для…».
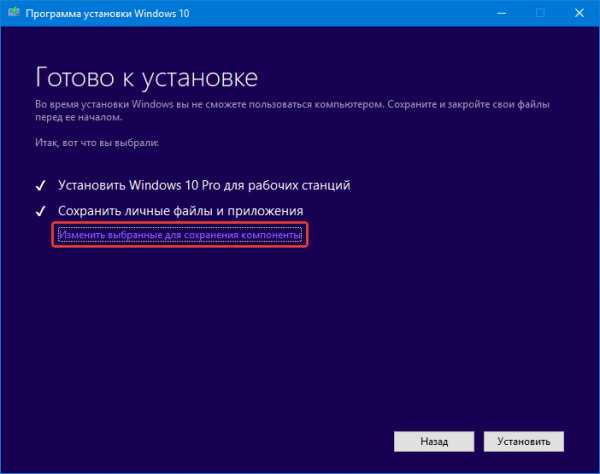
9. Укажите, что необходимо оставить (сохранить):
- личные файлы, настройки приложений и сами программы с драйверами;
- только личные данные.
Второй вариант подходит для случаев, когда проблему с Windows 10 вызвала системная программа либо таковая не работает (например, что-то из Магазина, Edge).
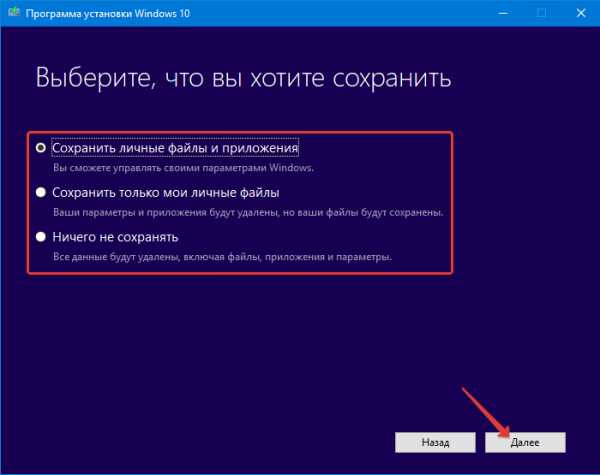
10. Жмите «Установить» и ждите. ПК за это время может дважды перезапуститься, а экран — тухнуть — становиться чёрным.
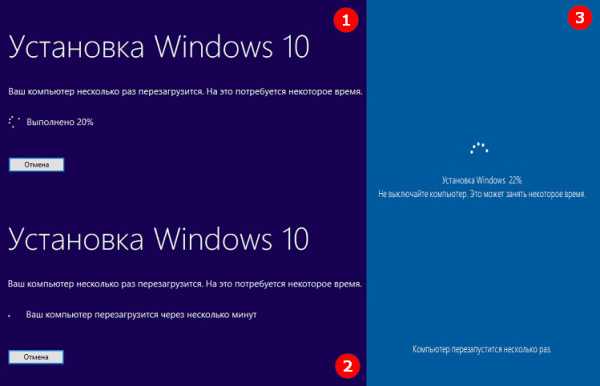
11. Измените настройки параметров по собственному желанию либо пропустите шаг, применив стандартные. Позже их можно изменить вручную.
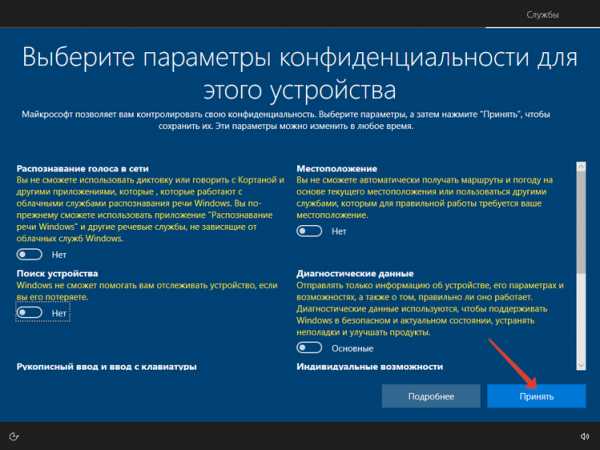
В начале инсталляции при выборе третьего варианта «Ничего не сохранять» появиться предложение авторизоваться при помощи аккаунта Microsoft, создать его либо локальную учётную запись.
13. Немного подождите и появится рабочий стол.
Windows 10 запустится активированной. При указании второго варианта придётся заново установить свои приложения.
Сброс
Ещё один способ переустановить Виндовс, который также требует, чтобы операционная система запускалась. Приложения при нём не сохраняются.
1. Откройте «Параметры» и посетите раздел «Обновление, безопасность».
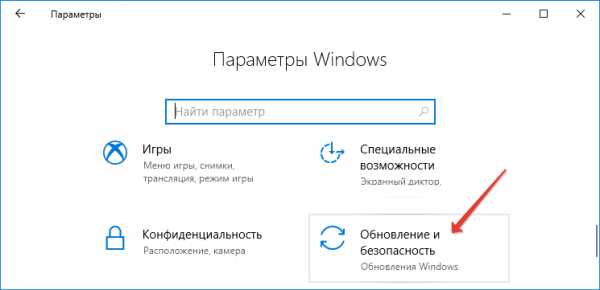
2. Во вкладке «Восстановление» кликните «Начать».

3. Укажите первый вариант, предполагающий сохранение ваших приложений и файлов.
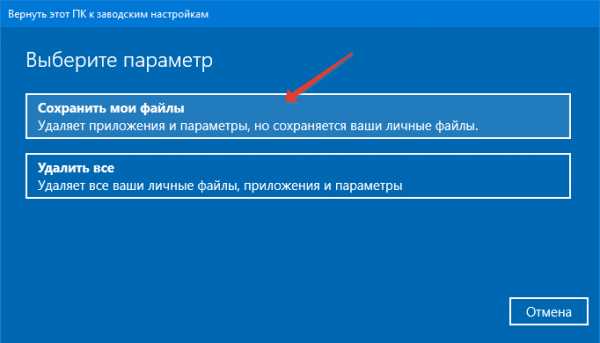
4. Ознакомьтесь со списком удаляемых приложений, перед сбросом системы и подтвердите их удаление.
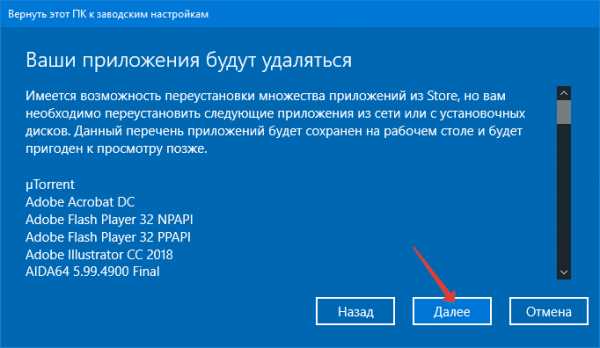
5. После подготовки кликайте «Заводской» для переустановки ОС.
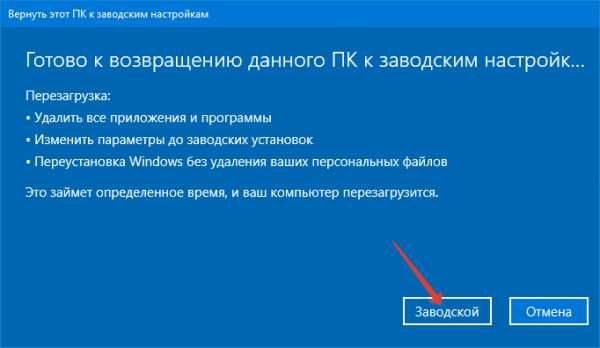
В каталоге Windows.old на диске C:\ находится всё, что касается старой операционной системы. Приложения нужно инсталлировать заново, а настройки для них можно скопировать из каталога Windows.old.
Еще один вариант — создание резервной копии системного диска с помощью AOMEI Backupper, True Image или аналогичной утилиты в течение нескольких дней после переустановки и настройки Windows 10. Восстановление состояния раздела с образа занимает гораздо меньше времени, чем описанные выше методы.
Рекомендации
Кто работал в Windows XP, верить Microsoft на слово не станет, а потому следует обзавестись резервной копией важной информации, например, создав образ системного диска.
Второй момент — очистка реестра и диска C:\ от мусора. Сделать это можно инструментами ОС или сторонними приложениями, как CCleaner.
Если у вас немного оперативной памяти (1-3 ГБ), выберите ручной способ указания размера файла подкачки, причём его минимальный объём должен составлять чуть менее рекомендуемого, а максимальный — 1,5-2 раза больше установленной в компьютере оперативной памяти.
Как переустановить Windows 10 без потери данных. G-ek.com
РЕКОМЕНДУЕТСЯ: Наиболее распространенные коды ошибок установки и обновления Windows 10.
Возможно многие пользователи ПК не знают что, переустановить Windows 10 можно без потери личных файлов — документов, фотографий, музыки и других данных. В этом руководстве мы рассмотрим, как правильно переустановить Windows 10 с сохранением ваших файлов.
Пользуясь Windows 10 еще с предрелизных версий не скажу что часто но периодически получал различные траблы с операционной системой, одни можно было решить легко, другие просто не оставляли вариантов и приходилось переустанавливать систему. В следствии чего выработался самый надежный инструмент по борьбе с ошибками, как бы это смешно не звучало - переустановка Windows 10.
Переустановка гарантированно поможет, если ваше устройство работает некорректно, работает очень медленно или у вас возникают проблемы с временем автономной работы или приложениями Microsoft Store, сброс до заводских настроек по умолчанию может помочь вам решить эти проблемы.
Эти способы не требуют от вас ввода ключа продукта и применимы только если Windows 10 загружается. Если ваш компьютер не загружается, вероятно вам придется выполнить чистую установку Windows 10.
Возврат компьютера в исходное состояние без потери данных с помощью раздела «Параметры».
Чтобы переустановить Windows 10 версии 2004 и выше с сохранением файлов, выполните следующие действия:
Шаг 1: Откройте приложение «Параметры», используя комбинацию клавиш Win + I
Шаг 2: Перейдите в раздел «Обновление и безопасность» ➙ «Восстановление».
Шаг 3: В разделе Восстановление, под надписью «Вернуть компьютер в исходное состояние» нажмите на кнопку «Начать».
Шаг 4: В окне «Вернуть ПК к заводским настройкам» выберите из двух вариантов: «Сохранить мои файлы».
Этот вариант полезен, если Windows 10 повреждена и стала непригодной для использования. Второй вариант «Удалить все» будет хорош, если вы собираетесь продать или отдать ваш компьютер вместе с операционной системой.
Если вы выбрали опцию для Восстановления - «Сохранить мои файлы», процесс будет выглядеть следующим образом:
- Ваши личные файлы, будут сохранены
- Будут удалены все установленные приложения и драйверы
- Удалены изменения, внесенные в настройки системы
- Windows 10 будет переустановлена
Шаг 5: Выберите параметр «Загрузка из облака», чтобы загрузить новую копию Windows 10 вместо доступного локального образа. (Если вы предпочитаете использовать локальный образ, выберите вариант «Локальная переустановка».)
Шаг 6: (Необязательно) Кликните на опции «Изменить параметры» чтобы проверить настройки.
Шаг 9: Нажмите кнопку «Подтвердить» или «Далее».
Шаг 11: В следующем диалоговом окне (см. картинку ниже), вы увидите сообщение что ваш ПК готов к возврату к заводским установкам, также вам доступен список программ и приложений которые будут удалены, нажмите кнопку «Сбросить».
Шаг 12: Система Windows 10 будет автоматически переустановлена - вернется в исходное состояние. Процесс обычно занимает до 20, 30 минут, в зависимости от вашего устройства.
С помощью ISO образа Windows 10 или загрузочной флешки \ DVD диска.
Шаг 1: Подключите загрузочный флеш накопитель или вставьте в дисковод загрузочный DVD с Windows 10. Если у вас есть на жестком диске файл образа ISO Windows 10, перейдите в папку, в которую вы загрузили файл ISO, кликните правой кнопкой мыши на нем, а затем нажмите кнопку «Подключить», чтобы открыть содержимое образа в Проводнике Windows.
Те из вас, у кого нет Windows 10 USB, DVD или ISO файла, должны скачать ISO образ Windows 10 от Microsoft с использованием официального инструмента Windows 10 Медиа Creation Tool. Инструмент, с настройками по умолчанию, загрузит такую же версию Windows 10, как и установленная на вашем компьютере (32-разрядная или 64-разрядная версия).
Шаг 2: Откройте «Этот компьютер», кликните правой кнопкой мыши на USB или DVD -диске чтобы его открыть в проводнике.
Точно так же, если вы смонтировали ISO образ Windows 10, кликните на нем чтобы его открыть.
Шаг 3: В открывшемся окне, дважды кликните на файле Setup.exe. Нажмите «Да», в диалоговом окне «Управления учетными записями пользователей».
Шаг 4: Через несколько секунд, и вы увидите окно - «Программа установки Windows». Вы можете снять флажок «Я хочу, помочь улучшить Windows», во избежание отправки анонимных данных в Microsoft о процессе установки.
Выбрав нужные опции и нажмите кнопку «Далее».
Шаг 5: Далее, вы увидите условия лицензионного соглашения, окно в котором вам нужно нажать кнопку «Принять», для продолжения.
Шаг 6: Установка проведет проверку на наличие обновлений. Время проверки обновлений может занять несколько минут.
Шаг 7: И, наконец, вы увидите окно - «Готово к установке». Нажмите на ссылку с надписью «Изменить выбранные для сохранения компоненты», а затем выберите «Сохранить только мои личные файлы». Нажмите кнопку «Далее».
Совет: Вы можете выбрать первую опцию Сохранить личные файлы и приложения, если вы не хотите потерять установленные приложения из магазина. Но! если у вас есть проблемы с одним или несколькими современными приложениями, такими как Edge, или Магазин, Фото, Почта, пожалуйста, выберите опцию - «Сохранить только мои личные файлы».
Шаг 8: Вы увидите еще раз окно - «Готово к установке», на этот раз смело жмем на кнопку «Установить».
Во время Установки Windows 10 ваш компьютер может перезагрузиться несколько раз, будьте терпеливы.
По завершению Вам будет предложено войти в систему с помощью учетной записи Microsoft или локальной учетной записи.
Как было упомянуто выше, система не будет требовать ключ продукта Windows 10 после переустановки, если ранее она уже была активирована.
Все ваши файлы будут на том же месте, где вы их оставили. Вам нужно будет только установить любимые программы и приложения.
Дайте нам знать в комментариях ниже, если у вас возникли какие-либо проблемы во время возврата Windows 10 к заводским настройкам.
Рекомендуем: Как вернуть Windows 10 в исходное состояние, безопасно удалив файлы, настройки и приложения.
инструкция и как сохранить файлы
Значительное количество пользователей рано или поздно задумывается, как переустановить ОС Виндовс 10 без потери данных. Переустановка операционной системы необходима, если в ней появились ошибки или неполадки. Однако иногда не хочется терять изображения, документы, которые сохранены на винчестере. Переустановка гарантированно поможет, если компьютер работает некорректно. Существует много способов вернуть поврежденную операционку в прежнее состояние.
Установка Виндовс 10 с помощью установочного ISO - образа
Использование установочного ISO - образа с сохранением данных и программ применимо, если ОС является загрузочной. В противном случае переустановку придется осуществлять заново.
Для начала нужно перейти на официальный сайт и загрузить файл ISO.
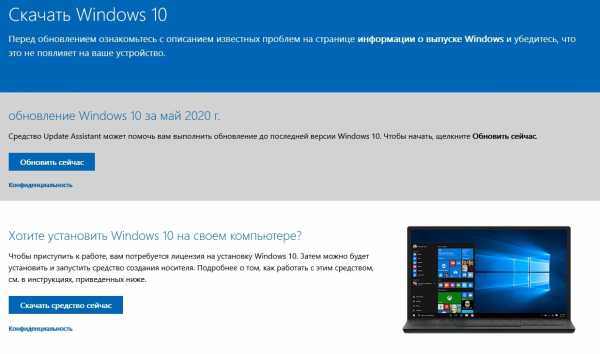
Подготовьте флеш - накопитель, объем которого не менее 4 ГБ. Далее алгоритм такой:
- Создать загрузочный установочный носитель Виндовс 10.

- Вставить флешку и запустить компьютер.
- Выбрать «Открыть» и запустить установку файла.
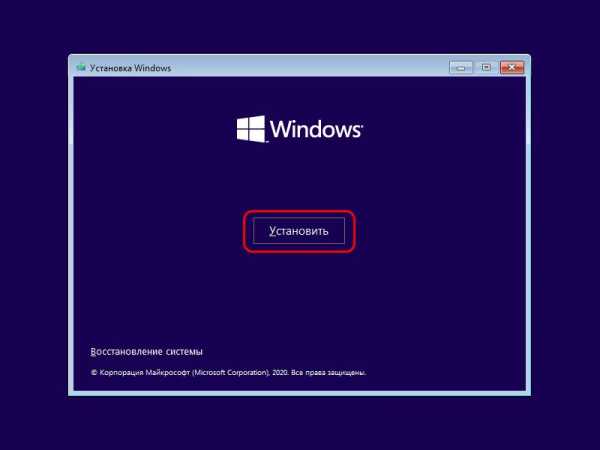
- Сделать подтверждение в окне «Контроль учетных записей».
- Выбрать параметр «Загрузить и установить обновления (рекомендуется)». Обратите внимание, что для загрузки обновлений потребуется подключение к сети. Это может занять некоторое время.
- Нажать «Далее».
- Появится «Лицензионное соглашение» – внимательно прочитать, затем, для сохранения собственных файлов на устройстве, нужно кликнуть «Сохранить личные файлы и приложения» либо «Только файлы», нажать «Далее». Стоит учитывать, что причиной появления багов в операционке могут стать приложения, поэтому рекомендуется выбрать второй параметр.
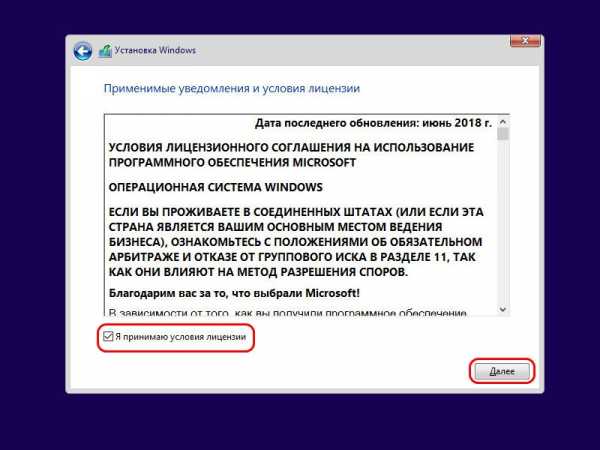
- Нажать «Установить».
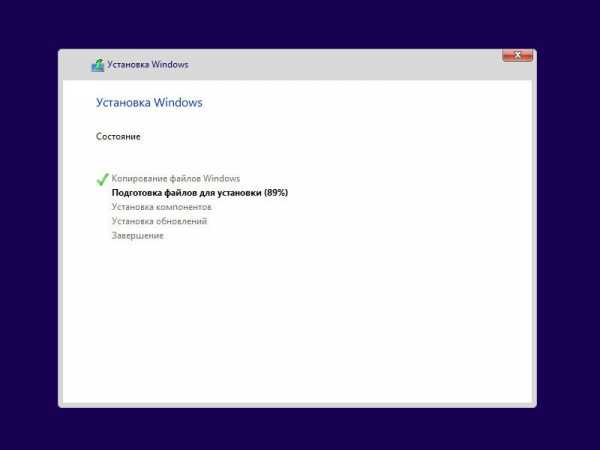
Функция восстановления системы
Этот способ не подразумевает использования съемного носителя либо флеш - накопителя, если не удалены файлы с системного диска. Сброс к заводским настройкам подходит, если ОС функционирует, но некорректно (ошибки, сбои).
Чтобы обеспечить работоспособность Винды, нужно воспользоваться встроенным инструментом, специально предназначенным для этой цели. После сброса, устройство будет возвращено в состояние до установки Виндовс 10.
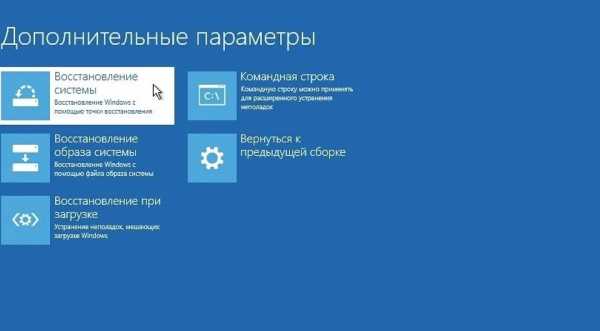
Компания «Майкрософт» часто выпускает различные по размеру обновления, которые меняют возможности устройства. Если установка осуществлялась давно, то после возвращения оперативки в прежнее положение необходимо обновить ОС.
- Запустить главное меню – «Параметры» – «Обновление и безопасность».
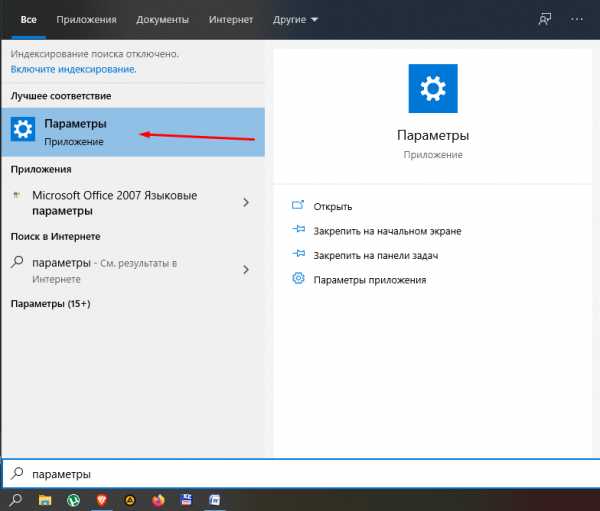
- Запустите «Восстановление».
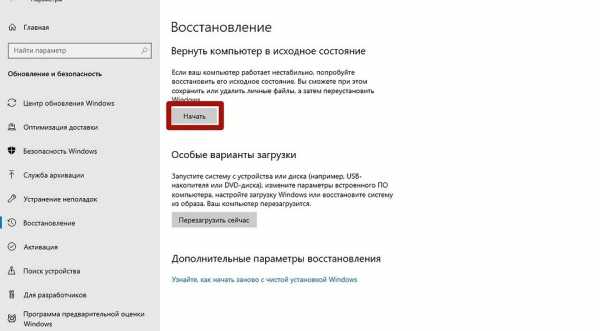
- «Вернуть компьютер в исходное положение».
Здесь пользователю предоставляется выбор опций:
- «Сохранить мои файлы».
- «Удалить все».
- Следует выбрать первое, а затем опцию– «Заводской».
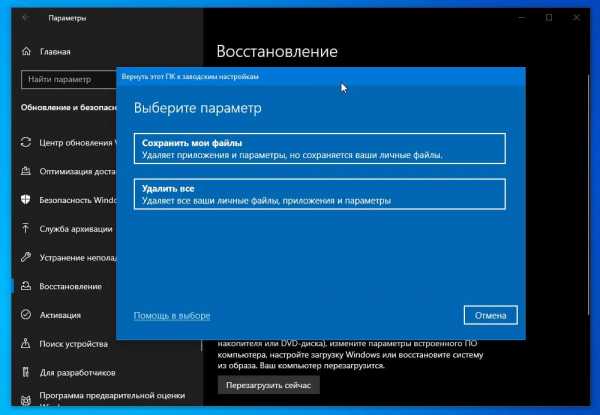
Как переустановить Windows на нерабочей Виндовс 10
В случае, если Виндовс 10 не может загрузиться, все немного сложнее. Тем не менее, пользователь автоматически переходит к процедуре восстановления.
- «Вернуть компьютер в исходное состояние» – «Поиск и устранение неисправностей».
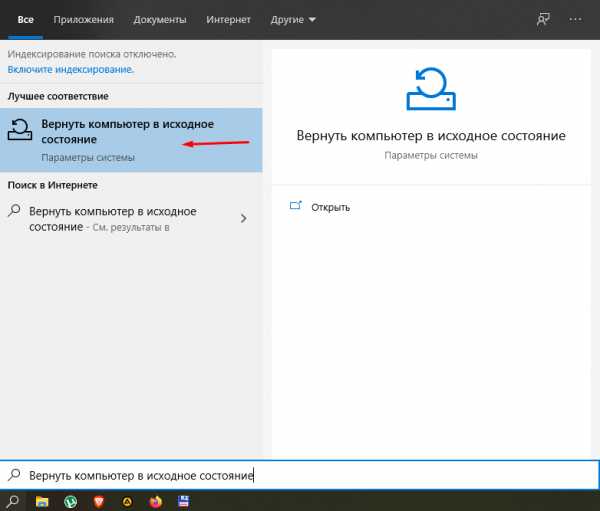
- «Дополнительные параметры» – «Параметры загрузки».
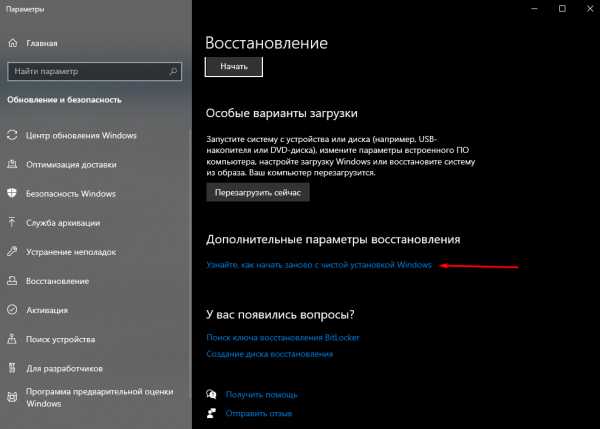
- Для данной опции также доступен режим сохранения своих данных, но без приложений.
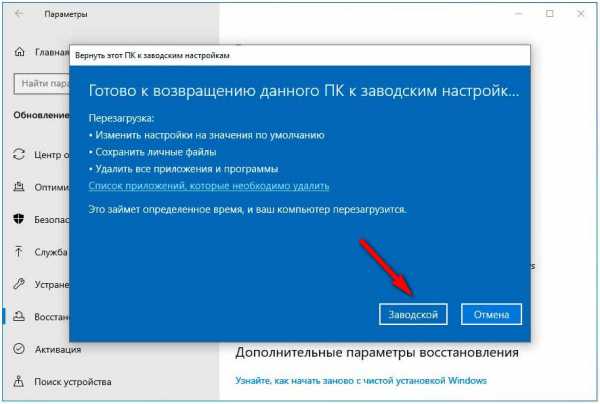
Если невозможно осуществить переустановку, то понадобится загрузочный диск. Однако он должен быть подготовлен заранее.
Также используют установочный носитель с Виндовс 10, но нет гарантии, что опция восстановления будет доступна.
Способ позволяет совершить установку ОС и сохранить файлы, хранящиеся на системном диске.

Есть иные способы, дающие возможность переустановить операционку, сохранив свои файлы на системном диске. Однако все выше описанные проверены и отличаются хорошей результативностью. Главное – справиться с этой задачей может каждый пользователь самостоятельно. Десятая версия системы проста в использовании.
Как переустановить Windows 10 без потери данных

Обратите внимание, что все описанные в статье способы требуют рабочей операционной системы. Если у вас не загружается ОС, воспользуйтесь средствами восстановления, о которых мы писали в отдельном руководстве.
Подробнее: Варианты восстановления Windows 10 при загрузке
Способ 1: Системное средство восстановление
Особенность этого способа в том, что на компьютере или ноутбуке будет инсталлирована начальная сборка операционной системы. Иными словами, если вы давно устанавливали Windows 10 1903, а затем обновлялись до 2004, в результате данных действий получите систему со сборкой 1903. Впоследствии вам нужно будет инсталлировать пакета обновлений вручную.
- Нажмите сочетание клавиш «Windows+I», а потом кликните левой кнопкой мышки в открывшемся окне по разделу «Обновление и безопасность».
- Далее перейдите в раздел «Восстановление» и нажмите кнопку «Начать» в правой части окна.
- В следующем окне кликните по первой строке «Сохранить мои файлы».
- Дальнейшие контекстные окна утилиты будут отличаться в зависимости от того, какая сборка Windows 10 у вас установлена.
Сборки 1909 и ниже
- В следующем окне отобразится список программ и пакетов, которые будут удалены в результате восстановления. Для продолжения операции нажмите кнопку «Далее».
- Отобразится список рекомендаций и советов касательно процесса восстановления. В данном окне нажмите кнопку «Начало».
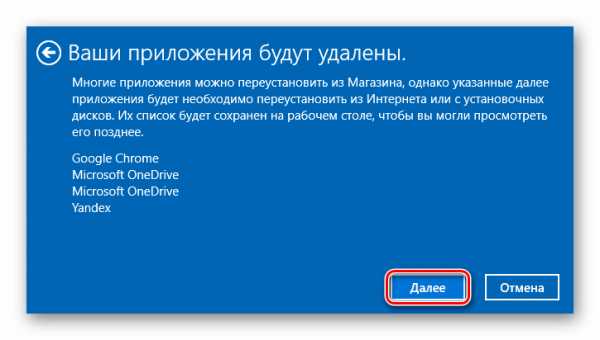
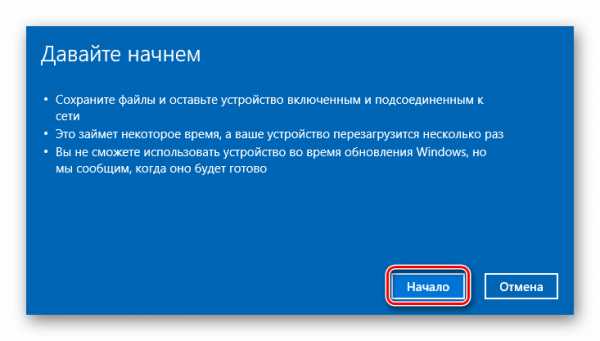
Сборка 2004
- В открывшемся окне выберите пункт «Локальная переустановка».
- Затем вы увидите текущие задачи, которые будет выполнять утилита. Нажмите кнопку «Далее».
- На экране появится список действий, выполняемых средством восстановления в процессе переустановки Windows 10. Для запуска операции нажмите кнопку «Заводской».
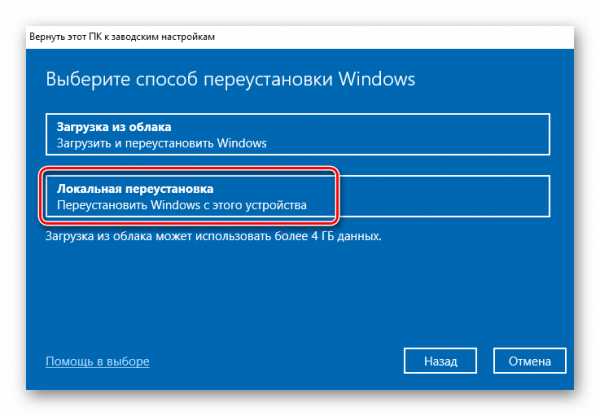
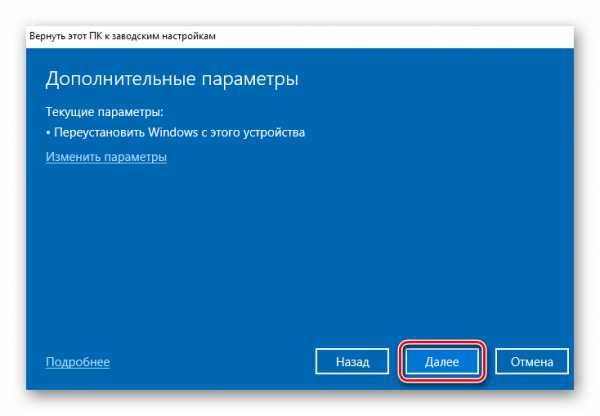
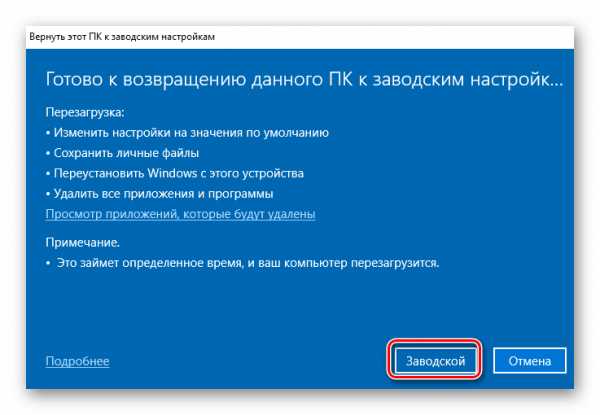
- Следующие операции будут идентичны для всех сборок Windows 10. Начнется процесс подготовки системы к предстоящим операциям.
- После этого ОС автоматически перезагрузится. На данном этапе последует процесс возврата устройства к его исходному состоянию.
- Финальным шагом является установка операционной системы, компонентов и драйверов. Прогресс данной операции будет отображаться в центре экрана.
- По завершении операции система автоматически загрузится. Это произойдёт потому, что профиль пользователя был сохранён в процессе инсталляции. На рабочем столе вы обнаружите HTML файл с перечнем программ и пакетов, удалённых в процессе переустановки.
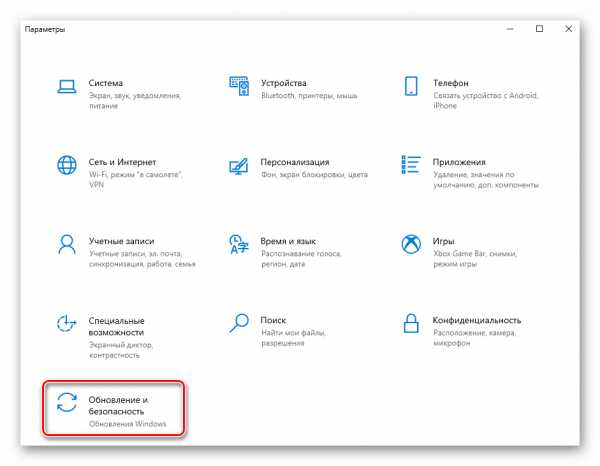
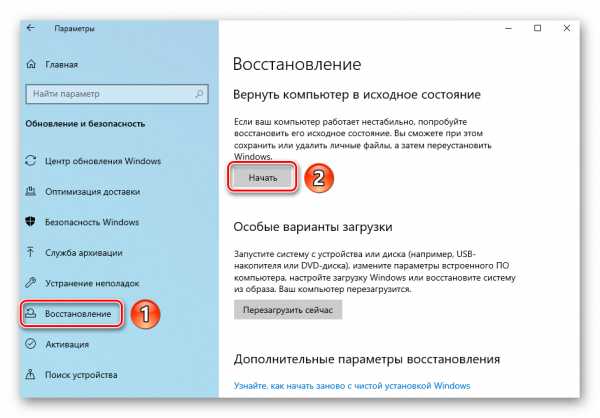
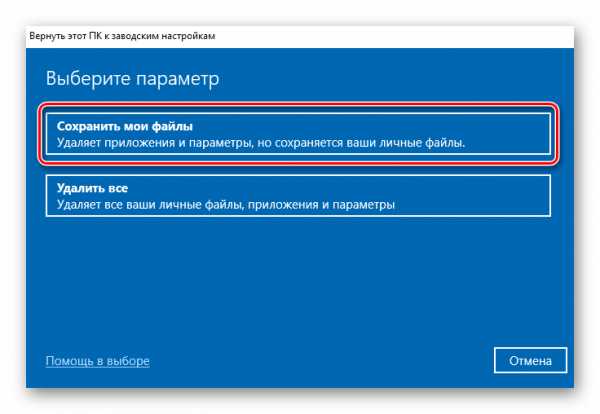
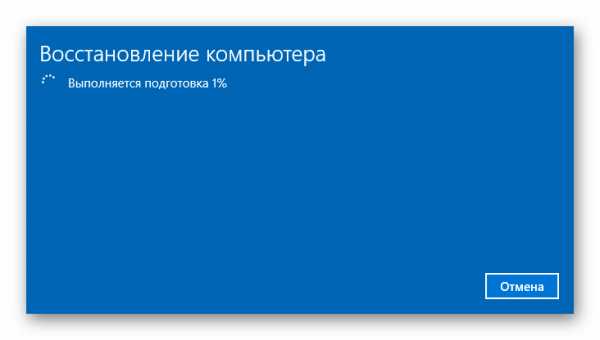

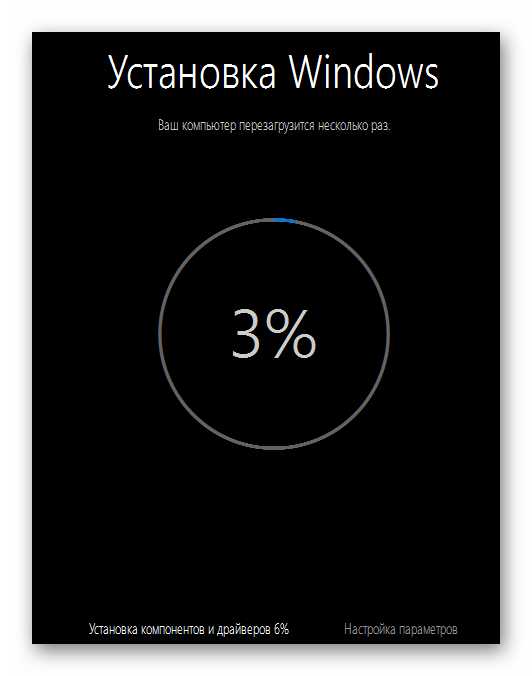
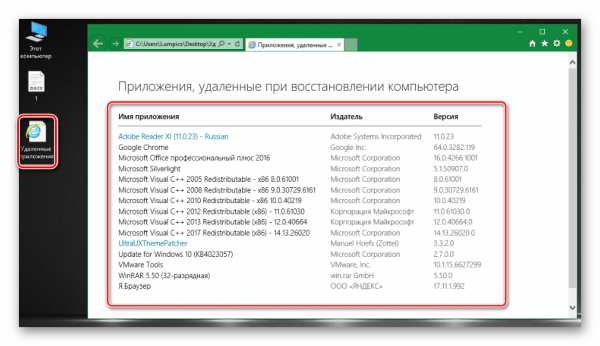
Способ 2: Альтернативная утилита Windows 10
Данный метод не подходит тем пользователям, которые используют сборку 2004 — в них попросту отсутствует необходимая кнопка. В таком случае потребуется прибегнуть к предыдущему или следующему.
Отличие этого метода от предыдущего заключается лишь в том, что в систему будут установлены все актуальные обновления и последняя существующая сборка. Для реализации выполните следующее:
- Используйте сочетание клавиш «Windows+I» для вызова окна «Параметры». Из него перейдите в раздел «Обновление и безопасность».
- В следующем окне активируйте вкладку «Безопасность Windows», после чего выберите пункт «Производительность и работоспособность устройства».
- В нижней части открывшегося окна нужно нажать кнопку «Начало работы».
- Вы увидите в отдельном окне общую информацию о предстоящем процессе. Для продолжения нажмите кнопку «Далее».
- Затем отобразится список программного обеспечения, которое будет деинсталлировано в процессе переустановки. В этом окне нужно нажать кнопку «Далее».
- После этого появится последнее предупреждение о том, что устройство будет недоступно во время процесса восстановления. Также вам напомнят, что переустановка Windows 10 займёт какое-то время. Для запуска процесса нужно нажать кнопку «Начало».
- Далее последует автоматизированный процесс подготовки, установки и обновления операционной системы.
- Как и в прошлом способе, всё завершится успешной загрузкой ОС и файлом с перечнем удаленного софта на рабочем столе.
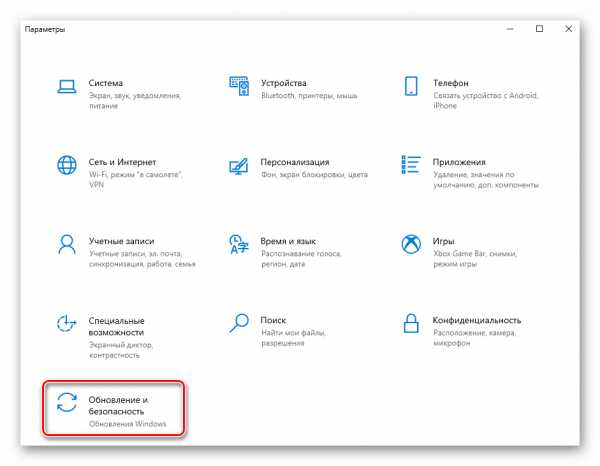
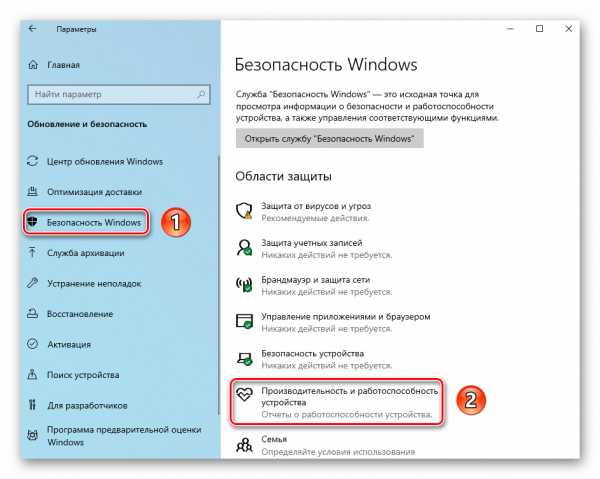
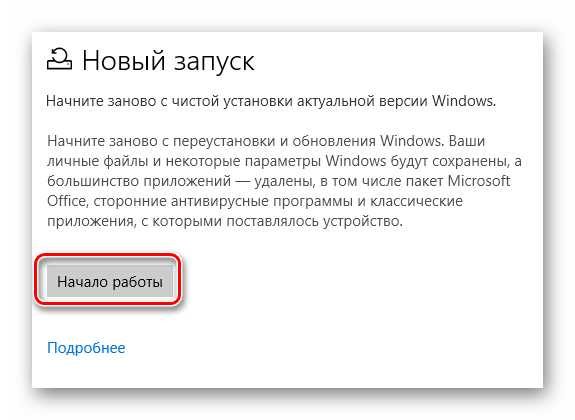
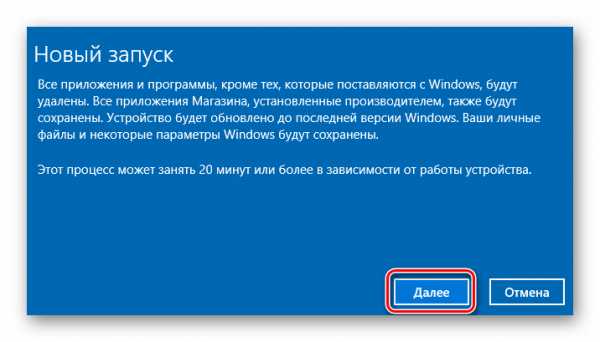
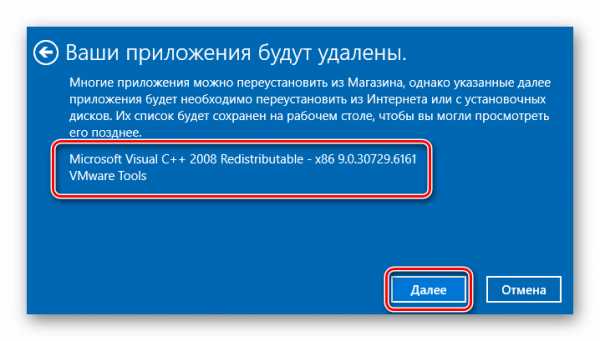
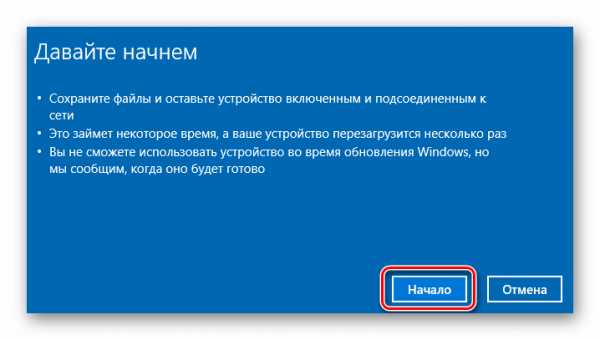
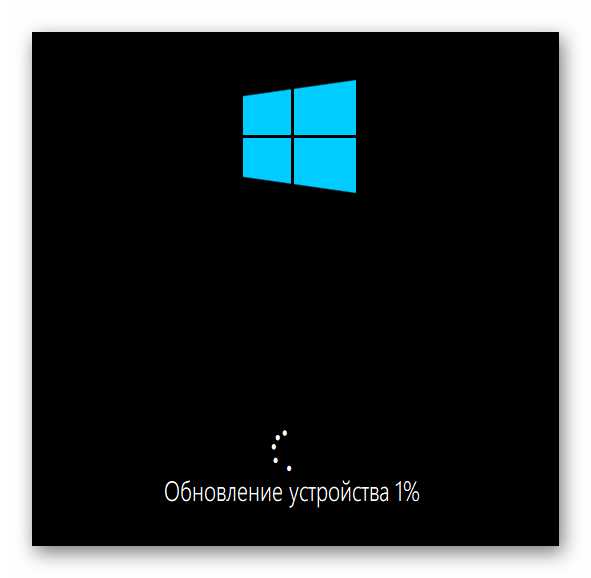
Способ 3: Официальное ПО от Microsoft
Этот метод можно использовать на абсолютно любой сборке Windows 10. В данном случае для восстановления системы используется фирменная утилита от создателей ОС.
- Перейдите по данной ссылке на официальную страницу утилиты и нажмите кнопку «Скачать средство сейчас» в нижней её части.
- Автоматически начнётся загрузка исполняемого файла, который вам нужно запустить по окончании процедуры.
- В первом окне будут изложены пункты лицензионного соглашения. Читать его или нет – решайте сами. Для продолжения нажмите кнопку «Принять».
- В следующем окне не забудьте поставить отметку рядом со строкой «Сохранить только мои личные файлы», а затем нажмите кнопку «Начать».
- Далее последует несколько процессов – подготовка, загрузка системы, создание образа и инсталляция. Во время этого система может автоматически перезагружаться. Наберитесь терпения.
- Если операция завершится успешно, вы увидите список параметров, которые можно изменить перед входом в систему, после чего следует нажать кнопку «Далее».
- Завершится всё входом в систему, после чего нужно будет провести небольшую настройку ОС и при необходимости установить драйвера.
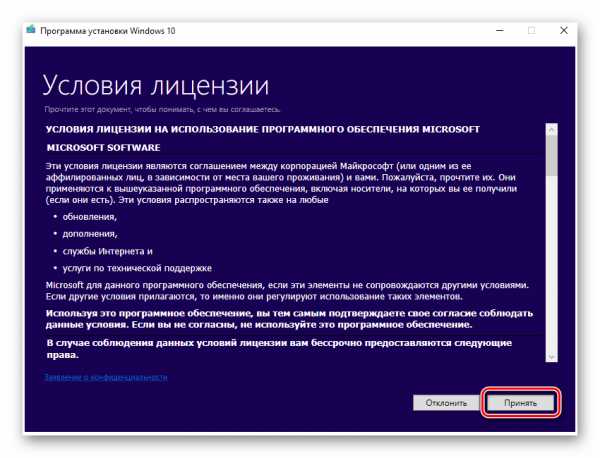
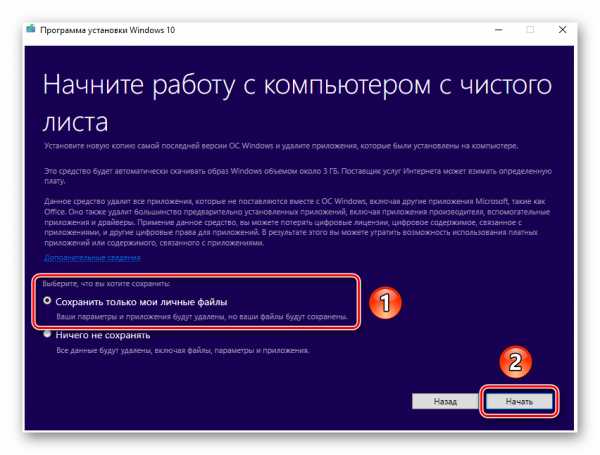
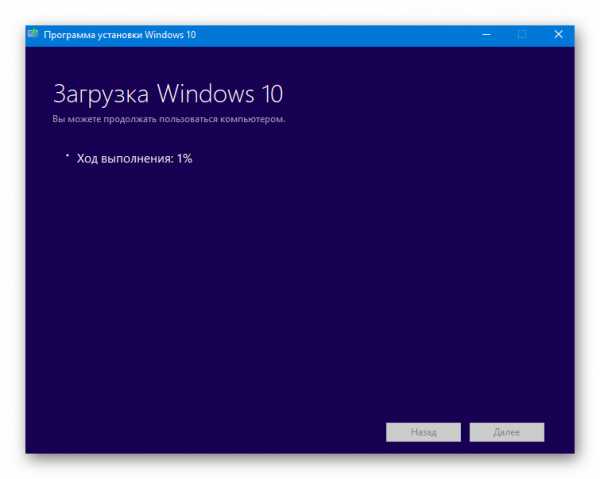
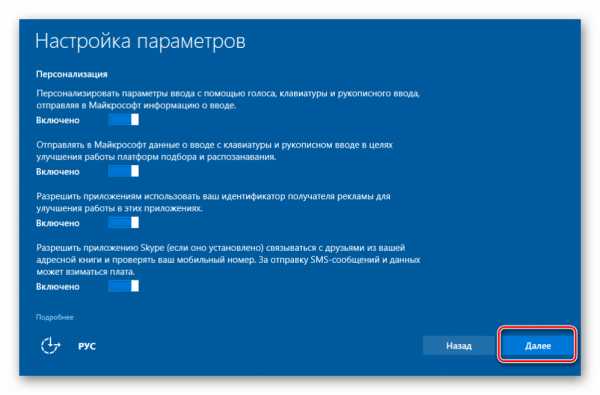
Читайте также: Установка драйверов в операционной системе Windows 10
Опишите, что у вас не получилось. Наши специалисты постараются ответить максимально быстро.
Помогла ли вам эта статья?
ДА НЕТПереустановка системы Windows 10 без потери данных: как сохранить лицензию
В какой-то момент пользователь ПК или ноутбука понимает, что пора произвести переустановку операционной системы на устройстве. Причиной этому служат постоянные неполадки в работе компьютера. Но как переустановить ОС, если на ПК хранится много нужной информации, которую нельзя потерять? Ведь важные файлы могут пропасть после этой процедуры. В представленной статье подробно описано, как переустановить Виндовс 10 без потери данных.
Переустановка системы Windows 10
Перед обновлением ОС пользователь задумывается, как сохранить файлы при переустановке Windows 10.
Существует несколько вариантов, как это сделать:
- переустановка с сохранением активированной лицензии;
- возврат системы в исходное состояние;
- переустановка ОС с использованием установочного ISO-образа;
- чистая установка Виндовс 10.

Логотип Windows 10
Первые 3 способа работают только в том случае, если компьютер может загружаться. Проблема останется с приложениями – после переустановки Windows не все программы смогут сохраниться.
Обратите внимание! В любом случае рекомендуется хранить важные файлы и документы на съемных носителях (флешка, компакт-диск, внешний жесткий диск SSD), так как при установке операционной системы могут возникнуть сбои, что приведет к потере данных.
Как сохранить активированную лицензию
Пользователю необходимо заранее создать учетную запись Microsoft. Лицензия Windows 10 автоматически связывается с учетной записью Microsoft. Когда совершится вход в новую учетную запись, Microsoft сохранит ключ продукта (пользователю также рекомендуется запомнить этот ключ, т. е. сохранить его), привязанного к компьютеру. После переустановки операционной системы можно снова войти в учетную запись без потери личных данных и лицензии.
Чтобы активировать ОС, нужно нажать «Пуск» и слева в меню найти значок учетной записи или «Параметры» – «Активировать Microsoft сейчас».

Учетная запись
Если Windows 10 активирована, это значит, что ее копия связана с Microsoft, что позволит без страха переустановить систему.
Возврат системы в исходное состояние
В Windows 10 присутствует функция возврата системы в первоначальное состояние, в каком она находилась сразу после ее установки.
Важно! Так как Microsoft часто выпускает обновления, то после установки системы или ее возврата в исходное состояние понадобится обновить Windows 10 до последней версии.
Как же сделать возврат системы и сохранить личные файлы и приложения Windows 10? В этом случае получится спасти лишь важные файлы, ведь большинство программ будут удалены, а некоторые настройки отключены (например, режим пера). Порядок действий таков:
- Нужно зайти в меню (кнопка «Пуск») и нажать на «Параметры» (значок шестеренки).
- Далее выбрать раздел «Обновление и безопасность».
- Слева кликнуть строчку «Восстановление».
- Под опцией «Вернуть компьютер в исходное состояние», надо нажать на кнопку «Начать».
Затем появится окно, где пользователю будет предложено 2 варианта: сохранить файлы (при этом приложения и параметры будут удалены), либо удалить все. Здесь лучше выбрать «Сохранить мои файлы» – переустановка Виндовс 10 с сохранением данных. Второй же вариант подойдет, если пользователь собрался продать компьютер.
Остается в новом окне под надписью «Готово к возвращению данного ПК к заводским настройкам» нужно нажать на кнопку «Заводской».
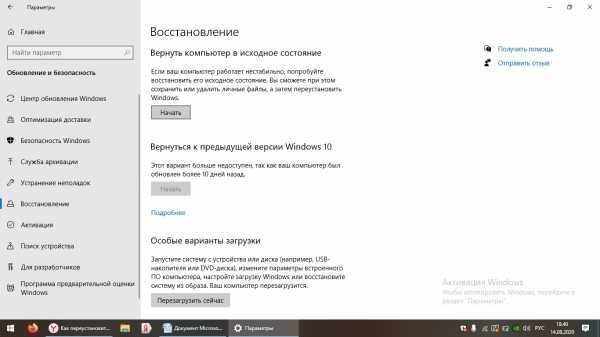
Возврат ОС в исходное состояние
После проделанных манипуляций начнется процесс переустановки операционной системы Windows 10 до состояния на момент покупки компьютера или установки системы.
К сведению! Здесь же есть функция «Вернуться к предыдущей версии», но ею можно воспользоваться только в течение 10 дней после обновления ОС.
Как переустановить ОС с использованием установочного ISO-образа
Пользователь ПК также имеет возможность скачать из любого браузера образ операционной системы Windows 10 в формате ISO. Для запуска образа заранее на компьютер нужно установить инструмент Media Creation Tool – его можно найти на сайте Microsoft и нажать на кнопку «Скачать средство сейчас».
Можно обновить Windows через приложение Media Creation Tool. Для его установки нужно запустить скачанный файл от имени администратора, принять лицензионное соглашение и кликнуть на строчку «Обновить этот компьютер сейчас» в появившемся окне. Начнется процесс установки ОС на компьютер. Пользователь выбирает: сохранять свои данные, либо все удалять.
Для установки Windows 10 через образ ISO, нужно:
- Запустить приложение Media Creation Tool и выбрать «Создать установочный носитель».
- Выбрать настройки для версии ОС. Нужно указать такие параметры: язык, версия, разрядность.
- В новом окне кликнуть по нужному носителю (ISO-файл).
- Указать место для сохранения файла.
Далее начнется процесс создания носителя. Загрузится такая же версию ОС, какая и была установлена на ПК. Приложение предложит записать образ и на DVD-диск, но это по желанию пользователя.
Как переустановить Windows 10 без потери данных через ISO:
- На загруженный файл нужно нажать правой кнопкой мыши и выбрать «Подключить». Так образ подключается в виртуальный дисковод.
- Далее в новом окне надо запустить установочный файл «Setup.exe» и разрешить приложению вносить изменения.
- Затем появится окно с программой установки. Здесь внизу можно поставить галочку у «Я хочу помочь улучшить Windows» (конфиденциальность) и нажать «Далее».
- Потребуется принять условия лицензионного соглашения.
В новом окне появится надпись, что программа готова к установке, но ниже рекомендуется нажать на «Изменить выбранные для сохранения компоненты». Там предлагается сохранить либо личные файлы и приложения при переустановке, либо только личные файлы, либо ничего не сохранять. Нажав «Далее» и «Установить», пользователь увидит синий экран с установкой Windows 10.
Важно! После установки новой операционной системы будет предложено войти в учетную запись. Если пользователь выбрал сохранение личных файлов, то все они после установки ОС будут на тех же местах, что и прежде.

Установка через образ
Чистая установка Виндовс 10 с удалением предыдущей версии
Данный способ помогает полностью избавиться от предыдущей версии Windows 10 без наложения новой операционной системы на старую. При этом устанавливается чистая ОС с сохранением личных данных и приложений, предустановленных из магазина Майкрософт. Все остальные программы, установленные пользователем, будут деинсталлированы.
Что для этого потребуется сделать пользователю:
- Зайти в меню «Пуск» и нажать на «Параметры».
- Открыть раздел «Обновление и безопасность».
- Выбрать вкладку «Восстановление» в левом меню.
- Пролистав окно вниз, можно увидеть строку «Дополнительные параметры восстановления» и еще ниже «Узнать, как начать заново с чистой установкой Виндовс» – ее и надо запустить.
- Появится новое окно с надписью «Новый запуск».
- Нужно кликнуть на кнопку «Начало работы».
- Далее появится подробная информация о процессе переустановки.
- Затем выйдет список программ, которые будут удалены – надо нажать на кнопку «Далее».
- В окне «Давайте начнем» требуется выбрать «Начало».
- Далее начнется переустановка.
Обратите внимание! В результате прекратятся сбои в работе ОС, установится последняя версия Windows, сохранятся личные данные и некоторые программы. Но будут удалены антивирус, некоторые драйверы и приложения.
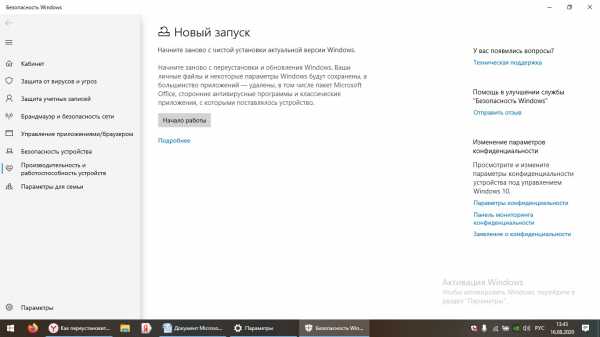
Чистая установка ОС
Переустановка Windows 10 через BIOS c флешки
Если система запускается без проблем, то можно воспользоваться следующим алгоритмом:
- Чтобы зайти в БИОС, нужно открыть в меню «Параметры» – «Обновление и безопасность» – «Восстановление».
- Далее под строкой «Особые варианты загрузки» требуется запустить «Перезагрузить сейчас».
- После перезагрузки компьютера появится синий экран «Выбор действия», где надо выбрать «Диагностику».
- Затем в дополнительных параметрах нужно кликнуть по «Параметры встроенного ПО UEFI».
Начнется перезагрузка, после которой пользователь автоматически попадет в БИОС. Здесь требуется:
- Выбрать вкладку «Boot».
- Под строкой «Boot Priority Order» нужно запустить «USB HDD…».
- Далее выйдет экран с настройками языка и времени.;
- Нажав кнопку «Установить», пользователь увидит окно с активацией Виндовс, где потребуется ввести ключ (если ключа нет, то внизу можно нажать на строчку «У меня нет ключа продукта»).
- Затем надо выбрать версию операционной системы и разрядность (32 или 64), а также принять лицензионное соглашение.
- В следующем окне пользователь должен указать вариант установки: обновление с сохранением личных данных или чистую установку.
- Далее нужно выбрать раздел диска, который будет отформатирован и на который будет установлена новая ОС.
После этого начнется установка системы, компьютер перезагрузится, а также выйдет меню с настройкой языка, сети и учетной записи.
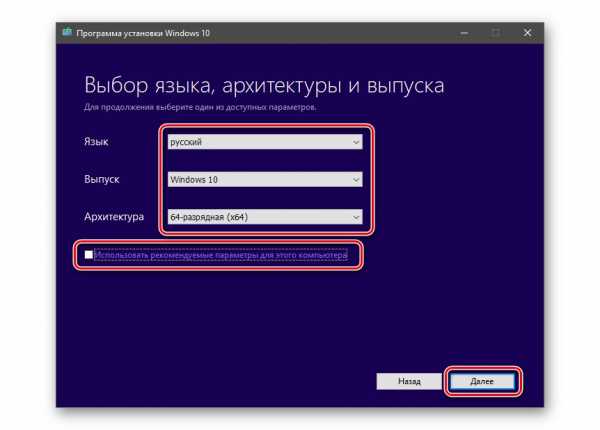
Установка ОС через БИОС
Важно! После переустановки ОС не стоит забывать о драйверах, которые могут быть удалены. Нужно проверить их наличие и установить недостающие, иначе работа компьютера будет неполноценной.
Переустановка операционной системы порой бывает необходима, так как компьютер может начать некорректно работать и выдавать ошибки. С помощью вышеперечисленных алгоритмов можно без труда разобраться, как сохранить данные при переустановке Windows 10. Если пользователь сомневается в своих силах, то лучше не стоит самостоятельно заниматься переустановкой, чтобы не навредить ПК.
Как переустановить Windows 10 без потери данных (3 способа)?
Случай: переустановите Windows 10 без потери данных
Привет. У меня проблема с моим ноутбуком, и мне сказали решить эту проблему, мне нужно переустановить Windows 10. Я не помню, куда я положил свой компакт-диск, но у меня есть ключ продукта. У меня вопрос: если я переустановлю Windows 10, удалятся ли данные на моем ноутбуке или мне придется делать их резервную копию на жестком диске? »
Как работает переустановка Windows 10, стираются ли ваши данные?
Когда вы попробовали множество решений для исправления системных ошибок, но ни одно из них на самом деле не работает, возможно, пришло время переустановить Windows 10 и разобраться со всеми проблемами.Но удаляет ли этот процесс ваши важные данные? Можно ли переустановить Windows 10 без потери данных?
Что ж, это зависит от вашего подхода:
Используя Repair Install , вы можете переустановить Windows 10, сохранив все личные файлы, приложения и настройки, сохраняя только личные файлы или ничего не сохраняя.
Используя Reset This PC , вы можете выполнить новую установку, чтобы сбросить Windows 10 и сохранить личные файлы, или удалить все.
При использовании установочного диска для выполнения чистой установки ваши данные не будут удалены, а будут перемещены в Windows.old в корневом каталоге диска C: после установки.
Короче говоря, вы определенно можете, и у вас есть разные методы переустановки Windows 10 без потери данных.
Если вы уверены, что все ваши файлы и приложения находятся в хорошем состоянии и не имеют никакого отношения к возникшей проблеме, вы можете выбрать способ переустановки Windows 10 без потери файлов и программ.
Для этого Windows просканирует ваш диск C: и сохранит все ваши личные данные.И когда установка будет завершена, Windows вернет эти файлы и настройки обратно.
Если вы используете подлинную Windows 10, Windows 10 автоматически активируется после переустановки.
Метод 1. Восстановить установку Windows 10 без потери данных
Если ваша Windows 10 может загружаться и вы считаете, что все установленные программы в порядке, то вы можете использовать этот метод для переустановки Windows 10 без потери файлов и программ. Если одна или несколько ваших программ повреждены, вам лучше сохранить только личные файлы.
1. Загрузите последнюю версию установочного ISO-файла Windows 10. Вы также можете использовать Windows Media Creation l для создания установочного ISO.
2. Дважды щелкните , чтобы смонтировать файл ISO (для Windows 7 необходимо использовать другие инструменты для его монтирования). В корневом каталоге дважды щелкните , чтобы запустить файл Setup.exe .
3. Когда установка Windows 10 будет готова, вы сможете загружать обновления или нет, в зависимости от ваших потребностей.
4. На экране нажмите « Измените, что оставить ».
5. Оттуда. Вы можете выбрать « Сохранить личные файлы, приложения и настройки Windows » или « Сохранить только личные файлы ».
6. Нажмите Далее , чтобы установить Windows 10.
Это может занять некоторое время, поскольку потребуется дополнительное время на сканирование жесткого диска и перемещение файлов. Если вы просто хотите сохранить свои файлы там, где они есть, попробуйте следующий метод.
Метод 2: Новая установка Windows 10 без потери личных файлов
Windows 10 предоставляет функцию «Сбросить этот компьютер», чтобы помочь вам решить системные проблемы путем переустановки Windows 10. Во время процесса вы можете выбрать, сохранить ли ваши личные файлы или не.
Чтобы использовать эту функцию, вы можете перейти в Настройки > Обновление и безопасность > Восстановление > Сбросить этот компьютер , тогда у вас будет два варианта: « Сохранить мои файлы » и « Удалить все » , выберите один из них и следуйте инструкциям на экране.
Вы также можете сбросить Windows 10 из командной строки. Процесс показан ниже:
1. Введите « cmd » в поле поиска и нажмите Enter.
2. В списке результатов щелкните правой кнопкой мыши командную строку и выберите « Запуск от имени администратора ».
3. Введите « systemreset » (без кавычек) в окне командной строки и нажмите Enter. Если вам нужно переустановить Windows 10 и установить новые обновления, вы можете запустить команду «systemreset -cleanpc».
.
Обновите Windows 10 до состояния по умолчанию несколькими щелчками мыши, сохранив файлы и настройки
Если вы думали о переустановке Windows 10 из-за проблем со стабильностью, заражения вредоносным ПО, раздувания программного обеспечения или какой-либо другой проблемы с вашей системой, это может стать отличной новостью, что Microsoft встроила простой метод переустановки операционной системы без удаления ваши пользовательские настройки или данные и без необходимости проходить полный процесс создания загрузочного диска или привода.
Опция называется «Сбросить этот компьютер» , которая загрузит вас в новую установку Windows с сохранением ваших документов / файлов. Однако обратите внимание, ваши установленные программы будут , а не (OEM и другие).
Наряду с сохранением и восстановлением ваших основных данных, утилита создает папку Windows.old вашей предыдущей установки, чтобы вы могли получить что-нибудь, если это необходимо. В наших тестах мы смогли запустить некоторые из наших старых программ из Windows.old, что придает дополнительную уверенность, пока вы не решите, что пора все навести в чистоте.
Reset this PC претерпел несколько изменений по сравнению с несколькими последними версиями Windows, но основная функция остается в основном неизменной для всех: вы запускаете инструмент и после нескольких запросов / экранов загрузки вы снова загружаетесь в свежая копия Windows с вашими пользовательскими настройками и файлами, сохраненными с предыдущей установки.
Что нужно знать: резервное копирование, восстановление Windows и идентификатор версии
(Вы можете пропустить этот раздел, чтобы сразу перейти к сбросу Windows)
Параметры обновления не совсем одинаковы для разных сборок: Windows 8, Windows 10 Anniversary Update и Creators Update, поэтому уровень функциональности будет зависеть от версии Windows, которую вы используете.
Вот несколько способов проверить свою версию Windows, а вот история выпусков Windows 10 через Microsoft и Википедию, чтобы вы могли сравнить номер сборки.
- Щелкните правой кнопкой мыши Пуск> Система> Прокрутите вниз до технических характеристик Windows
- Откройте окно «Выполнить» (клавиша Windows + R)> введите winver
- Откройте командную строку> введите ver
- Откройте командную строку> Введите systeminfo | findstr / C: "OS" (без пробелов между: и ")
Мы протестировали Windows 10, сборка 1607 (юбилейное обновление, выпущенное 2 августа 2016 г.), а также последняя версия, доступная на момент написания, сборка 1803, выпущенная 30 апреля 2018 г.Мы также добавили Windows 8.1 build 9600 для хорошей меры.
Хотя инструмент обновления должен сохранять ваши данные, все же разумно создавать резервные копии важных файлов на отдельном диске, если вы не хотите их потерять. Мы также рассмотрим возможность создания диска восстановления, если у вас есть запасное флеш-устройство, и, возможно, создания резервной копии вашей текущей установки Windows, и то и другое можно сделать всего за несколько дополнительных щелчков мышью и немного времени на экранах загрузки.
Создание диска восстановления Windows 10: Найдите в меню «Пуск» пункт «Создать диск восстановления»> следуйте инструкциям (добавление системных файлов потребует больше места, но позволяет выполнить сброс с диска восстановления).После завершения процесса вы сможете загрузиться с диска в среду восстановления с параметрами восстановления.
Создание полной резервной копии Windows 10: Перейдите в Панель управления \ Система и безопасность \ Резервное копирование и восстановление (Windows 7) (это не опечатка) и нажмите «Создать образ системы» в левом верхнем углу. Мы предполагаем, что вы можете сохранить файл образа на том же устройстве хранения, что и ваш диск восстановления, если на нем достаточно места, хотя мы это не тестировали.
Обновление установки Windows 10
Есть некоторые изменения в меню между Anniversary Update и Creators Update, которые делают инструкции разными для каждого, и на самом деле процесс обновления также не работает полностью одинаково на обеих итерациях...
Юбилейное обновление Windows 10
- Процесс обновления можно запустить через приложение «Настройки »> «Восстановление»> «Сбросить этот компьютер»
- Переустанавливает Windows из локальных системных файлов, а не последнюю версию с серверов Microsoft.
- Сохраняет только драйверы, которые поставляются с установкой Windows по умолчанию
- Вы можете удалить все данные («Удалить все»).
Windows 10 Creators Update
- Процесс обновления можно запустить так же, как описано выше, но Microsoft также добавила «Новый запуск» в Защитник Windows> Производительность и работоспособность устройства ... Новый запуск ближе к низу (нажмите «Дополнительная информация», а затем «Начать»)
- Новый запуск устанавливает последнюю версию Windows со всеми обновлениями, но требует подключения к Интернету.
- Свежий старт сохраняет драйверы на базе INF
- Как ни странно, если вы используете «Reset this PC», как описано для Anniversary Update, вам будет предложено сохранить или удалить ваши данные, но запуск процесса через «Fresh start» не включает возможность удалить все во время обновления.
В любом случае во время обновления Windows 10 загрузится в среду восстановления, где она переформатирует ваш раздел и переустановит себя. Но, опять же, перед этим операционная система отложит ваши файлы и настройки и восстановит их после завершения установки вместе с созданием резервной папки Windows.old, содержащей вашу предыдущую ОС.
Как отмечалось во вступлении, хотя наши старые программы фактически не были установлены в новом экземпляре Windows, они все еще были перечислены в меню «Пуск» и нормально запускались из Windows.старая папка. Такой подход позволяет легко получить доступ к своим старым данным или полностью удалить их в зависимости от ваших предпочтений.
Вы можете быстро удалить элементы из меню «Пуск» через C: \ ProgramData \ Microsoft \ Windows \ Start Menu , и если вам ничего не нужно в папке Windows.old, вероятно, она занимает много места для хранения. Его можно удалить из корневого каталога с правами администратора или с помощью очистки диска (нажмите «Очистить системные файлы» в нижней части окна).
Для пользователей Windows 8 ...
Поиск на начальном экране слова «обновить» должен предоставить ярлык для запуска раздела «Обновление и восстановление» в приложении «Параметры ПК», где вы найдете два варианта: «Обновить компьютер, не затрагивая файлы», а также «Удалить все и переустановить Windows. . " Первый должен работать аналогично «Сбросить этот компьютер» в юбилейном обновлении Windows 10, а второй, конечно, удалит все ваши личные настройки и данные вместе со всем остальным.
Создание диска восстановления Windows 8: Найдите на начальном экране или панели управления «диск восстановления», чтобы найти собственный инструмент. На вашем диске должно быть не менее 512 МБ свободного места.
Создание полной резервной копии в Windows 8 (найти нелегко): перейдите в Панель управления > Система и безопасность> История файлов и найдите «Резервное копирование образа системы» в нижнем левом углу окна.
Остатки
- Если обновление не удалось, будет восстановлена предыдущая установка
- Вы можете загрузиться в среду Recovery Drive, удерживая Shift и нажав «Перезагрузить» в меню «Пуск».
- Microsoft предлагает автономный инструмент Start fresh...
- Поскольку вы только что удалили все приложения, ознакомьтесь с этим, чтобы получить простое руководство о том, что загружать и устанавливать после чистой установки: Основные приложения и службы для установки на новый компьютер
Параметры восстановления в Windows 10
В течение ограниченного времени после обновления до Windows 10 вы сможете вернуться к предыдущей версии Windows, нажав кнопку Start , затем выберите Settings > Update & Security > Recovery , а затем выбор Приступить к работе под Вернуться к предыдущей версии Windows 10 . Это сохранит ваши личные файлы, но удалит приложения и драйверы, установленные после обновления, а также любые изменения, внесенные вами в настройки.В большинстве случаев у вас есть 10 дней, чтобы вернуться.
Открыть настройки восстановления
Чтобы вернуться, вам нужно:
-
Сохраните все в папках windows.old и $ windows. ~ Bt после обновления.
-
Удалите все учетные записи пользователей, которые вы добавили после обновления.
-
Знайте пароль, который вы использовали для входа в Windows 7 или Windows 8.1 (если вы его использовали).
-
Имейте USB-накопитель, который вы использовали для обновления до Windows 10 (если вы его использовали).
Примечание: Если вы вернетесь к Windows 8.1, некоторые приложения, поставляемые с Windows, например Mail и People, могут больше не работать. Чтобы исправить приложения, переустановите их из Microsoft Store.
Примечание: Параметр в Параметры для возврата к предыдущей версии Windows доступен только в течение ограниченного времени после обновления.
Информация для участников программы предварительной оценки Windows
Если вы являетесь участником программы предварительной оценки и текущая предварительная сборка вам не подходит, нажмите кнопку Start , затем выберите Settings > Update & Security > Recovery . Под Вернитесь к предыдущей версии Windows 10 , выберите Начать работу. Это не приведет к удалению ваших личных файлов, но удалит недавно установленные приложения и драйверы, а также вернет настройки к значениям по умолчанию.
Возврат к более ранней сборке не удалит вас из программы предварительной оценки. Когда будет готова следующая предварительная сборка, она будет установлена на ваш компьютер.
.Переустановить или восстановить? - Как переустановить Windows 10
Нет необходимости рвать волосы, если ничего не помогает с устранением неполадок. Вы можете сделать все возможное, очистить жесткий диск и полностью переустановить Windows 10.
Этот подход удалит все личные данные, которые вы сохранили на диске, поэтому сначала убедитесь, что они полностью зарезервированы, следуя нашим рекомендациям ранее. Также неплохо записать все программы, которые вы установили на свой компьютер, чтобы вы могли загрузить и восстановить их после переустановки Windows.Итак, давайте углубимся в то, как переустановить Windows 10.
Подробнее: pCloud
Как переустановить Windows 10
Microsoft знает, насколько сложна переустановка Windows 10, и поэтому она старалась изо всех сил сделайте так, чтобы процесс стал проще, чем когда-либо.
Самый простой способ переустановить Windows 10 - через саму Windows. Нажмите «Пуск> Настройка> Обновление и безопасность> Восстановление», а затем выберите «Начать работу» в разделе «Сбросить этот компьютер».Полная переустановка стирает весь диск, поэтому выберите «Удалить все», чтобы выполнить чистую переустановку.
Если Windows не загружается, вам должен быть показан экран устранения неполадок, к которому вы также можете получить доступ через диск восстановления, если вы его создали. В таких случаях выберите «Устранение неполадок», а затем «Перезагрузите компьютер».
Одним из преимуществ этого нового подхода является то, что Windows пытается выполнить восстановление из ранее созданного образа системы или - в противном случае - с помощью специальной серии файлов установки, которые загружают последнюю версию Windows во время процесса переустановки.
На практике это означает, что вам не придется загружать и устанавливать длинную серию обновлений после установки, чтобы обновить саму Windows. Процесс сброса прост: ваш компьютер перезагружается, затем после паузы, пока все готовятся, вы можете столкнуться с экраном, спрашивающим вас, хотите ли вы удалить файлы со всех ваших дисков или только с диска, на котором установлена Windows. .
Если вы не планируете выбрасывать ПК, выберите «Только диск, на котором установлена Windows», чтобы защитить файлы данных, хранящиеся на других разделах или дисках.
Вам также будет предоставлена возможность «полностью очистить диск» - опять же, пропустите это, если вы не продаете на своем ПК. Наконец, нажмите «Сброс», и пусть ваш компьютер сделает все остальное.
После переустановки
После завершения переустановки Windows 10 в вашем распоряжении будет совершенно новая система, и пора переустановить приложения, применить настройки и восстановить данные из резервных копий. Пошаговое руководство раскрывает все, что вам нужно знать.
Конечно, после того, как это будет сделано, вам также потребуется переустановить основные настольные приложения.Опять же, найдите время, чтобы загрузить последние версии и настроить каждую из них.
1. Восстановить настройки
Вам необходимо войти в свою учетную запись Microsoft, чтобы восстановить синхронизированные настройки и ранее установленные приложения. Прежде чем все это будет восстановлено, вам необходимо подтвердить свою учетную запись на этом устройстве: нажмите «Пуск> Настройки> Учетные записи> Ваша учетная запись» и нажмите ссылку «Подтвердить», чтобы получить код, необходимый для добавления вашего ПК обратно в список доверенных. .
2.Восстановить приложения
Откройте Магазин Windows («Пуск> Все приложения> Магазин»), щелкните свою фотографию пользователя и выберите «Моя библиотека», чтобы получить доступ ко всем ранее установленным приложениям (и вашим настройкам).
Нажмите «Показать все», а затем нажмите кнопку загрузки рядом с каждым приложением, которое хотите восстановить. После этого снова нажмите на фото пользователя, но на этот раз выберите «Загрузки», чтобы обновить встроенные приложения.
3. Восстановить файлы
Наконец, восстановите файлы с помощью истории файлов.Подключив устройство резервного копирования, нажмите «Пуск> Настройка> Обновление и безопасность> Резервное копирование». Нажмите «Добавить диск», чтобы выбрать устройство резервного копирования, затем нажмите «Дополнительные параметры», а затем «Восстановить файлы из текущей резервной копии».
Щелкните значок настроек и выберите «Восстановить», чтобы восстановить данные. Это может занять некоторое время, так что наберитесь терпения.
Получите идеальную установку Windows быстро и легко в следующий раз, когда вам придется переустанавливать
Ускорить будущие переустановки Windows
Переустановка и повторная настройка Windows может оказаться сложной задачей, поэтому ускорьте будущие переустановки, создав идеальный образ для восстановления.После переустановки Windows и приложений переустановите ключевые программы и настройте их так, как вам нравится.
Затем, прежде чем восстанавливать резервную копию истории файлов, запустите Macrium Reflect Free и создайте новый образ диска. Создайте компакт-диск восстановления или USB-накопитель, следуя подсказкам, и в следующий раз, когда вам потребуется переустановить Windows, убедитесь, что ваша резервная копия истории файлов обновлена, а затем загрузитесь с носителя для восстановления перед восстановлением этого образа диска.
Все, что вам нужно сделать, это обновить Windows и свои приложения и переустановить новые программы.Перед восстановлением резервной копии истории файлов создайте новый образ диска, который будет использоваться при следующей переустановке Windows.
.Начните заново с чистой установкой Windows 10
-или же-
Если вы хотите удалить все, выберите вариант Ничего .
Предупреждение:
Независимо от вашего выбора на этом шаге, этот инструмент выполнит чистую установку Windows. Все приложения, которые поставлялись с вашим компьютером или были установлены вручную на вашем компьютере, будут удалены, включая платные. Приложения, которые входят в стандартную комплектацию Windows 10 (например, Mail и Edge), будут сохранены. Кроме того, некоторые из ваших индивидуальных настроек, включая настройки производителя по умолчанию (например, настройки питания и сна), будут изменены на настройки Windows по умолчанию, что может повлиять на производительность вашего оборудования.