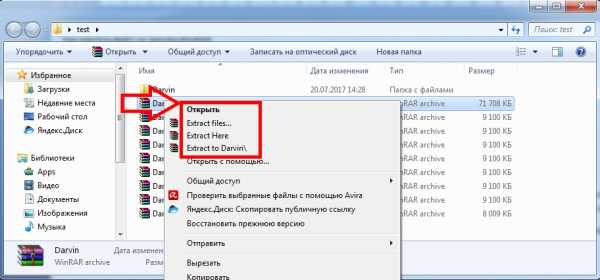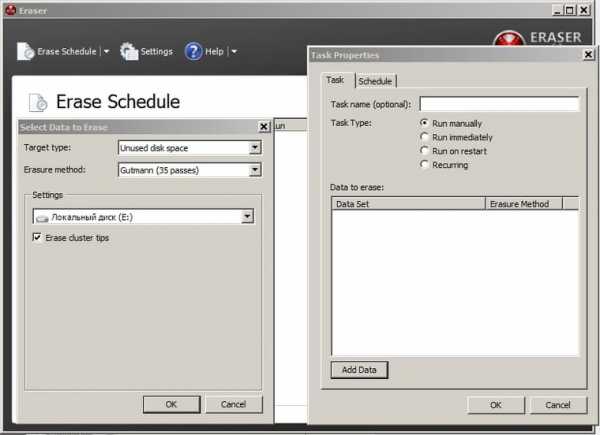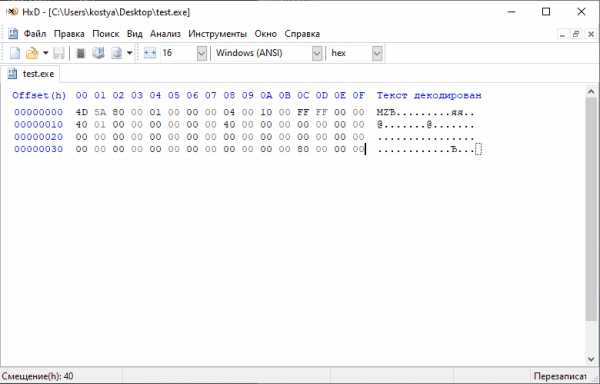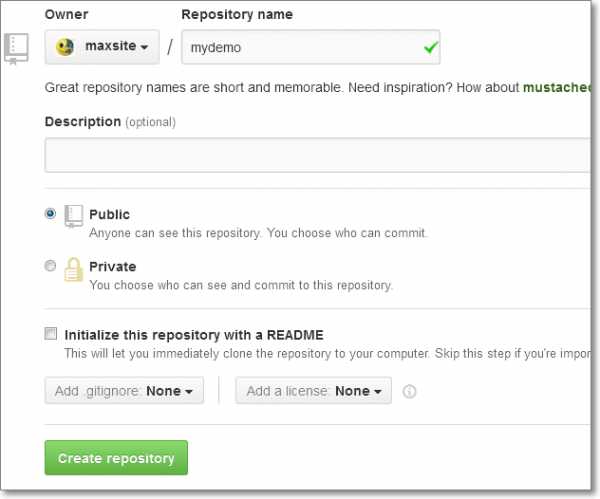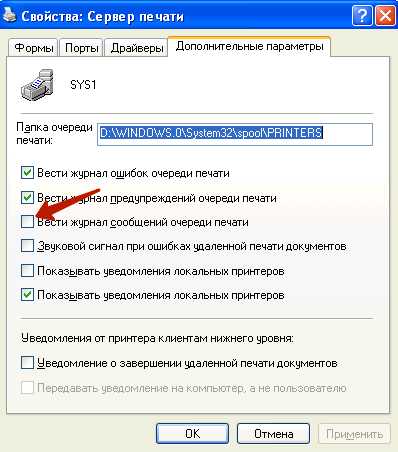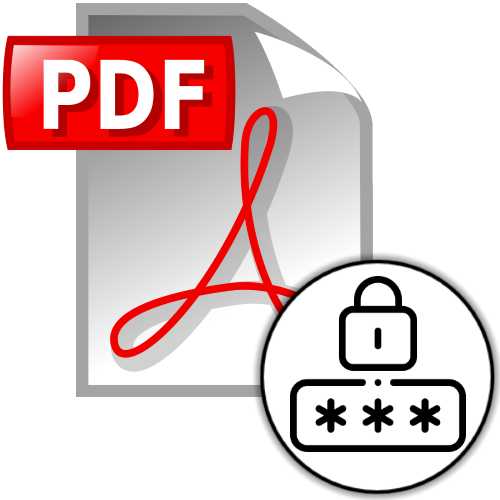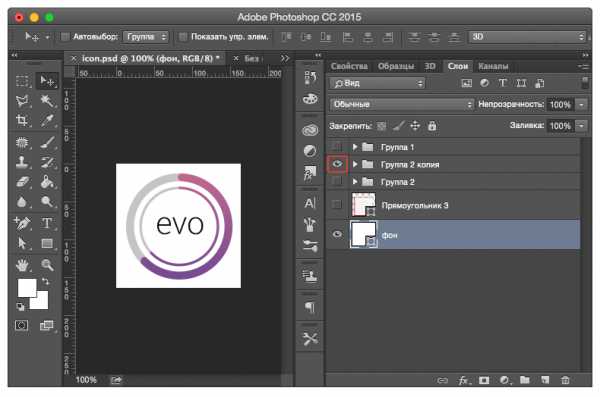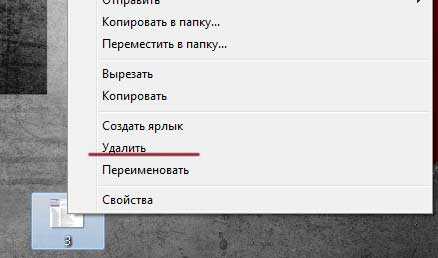Как удалить файл гибернации в windows 10
Удалить файл гибернации Windows 10
Многие пользователи в целях экономии пространства пытаются удалить файл гибернации hiberfil.sys. Однако, это системный объект и использование привычного способа через кнопку DEL невозможно. Сегодня расскажем, где можно увидеть и как удалить файл гибернации в Windows 10.
Что такое hiberfil.sys и зачем его удалять
Файл создается автоматически при включенном режиме. Хранится в корне системного диска с Windows и служит для хранения данных пользователя в момент времени перед уходом компьютера в сон.
В нем записывается информация обо всех открытых приложениях, загруженных в них документах и т.д. Режим гибернации в Windows 10 удобен при использовании ноутбуков без подключения к электросети, для экономии электроэнергии и для быстрого запуска, когда не нужно заново открывать все окна. Ведь при полноценном отключении питания ОС все удалит из оперативки, и загрузка ПК происходит «с нуля».
Размер файла гибернации Виндовс 10 примерно равен 70% от объема оперативки. Если у вас под операционную систему выделена достаточно большая часть накопителя, то хранение hiberfil.sys не критично. А вот для небольших по емкости винчестеров высвобождение места – постоянная головная боль пользователя: какие объекты можно удалить без опаски повредить ПК? Как отключить файл гибернации в Windows 10 и освободить пространство становится насущным вопросом.
Как увидеть hiberfil.sys
Системные элементы ОС скрыты от пользователя, в обычном просмотре они недоступны. Поэтому, чтобы увидеть скрытые файлы, необходимо настроить свойства системы.
- Откройте проводник и системный диск. Обычно он имеет метку С.

- Нажмите меню «Файл» и выберите команду изменения параметров папок и поиска.
- На вкладке «Вид» открывшегося окна снимите флажок на опции «Скрывать защищенные системные…».
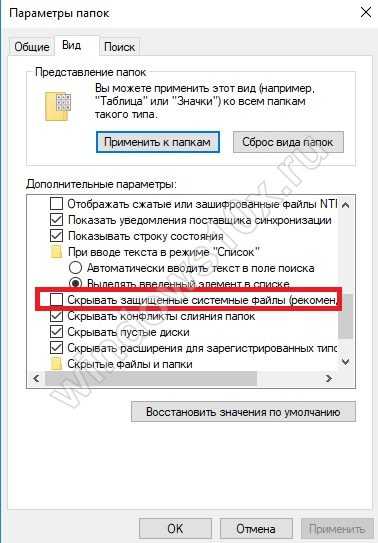
- Иконки около всех ранее скрытых элементов будут выделены неярким цветом.
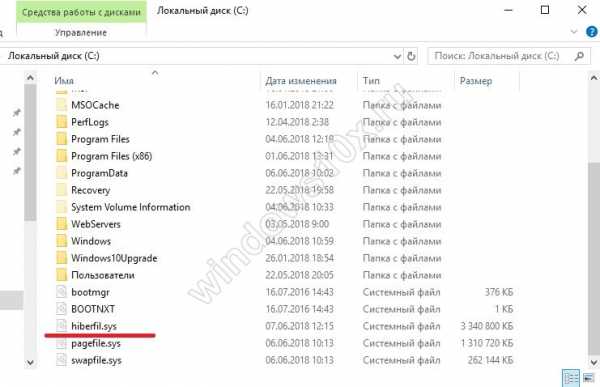
Обратите внимание: на сайте вы найдете много интересных статей — одна их них, как откатить Виндовс 10 до заводских настроек.
Удаление файла гибернации Windows 10
Операция особенно актуальна для компьютеров, в которых установлен твердотельный накопитель — SSD. Винчестеры большой емкости пока дороги, поэтому большинство приобретает диски 128Гб. Кроме того, такие устройства отличаются ограниченным ресурсом на количество операций записи. Постоянное сохранение на диск данных объемом около 5Гб очень быстро повредит накопителю. Так что сон с сохранением сессии в чистом виде подходит только владельцам ноутбуков, которые вообще не выключают свои девайсы.
Как уже было сказано ранее, простое нажатие DELETE или попытка удалить через контекстное меню приведут к показу сообщения об ошибке.
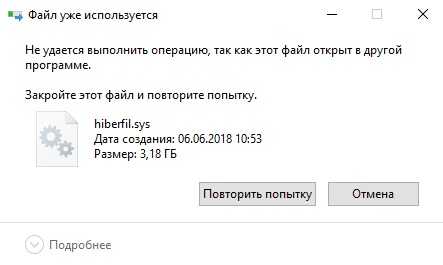
Все объекты, которые создает и использует система, защищены от случайных действий пользователя: удалить или изменить их вручную невозможно. Поэтому существует единственный способ, как отключить гибернацию на Windows 10: удалить сам режим через командную строку.
- Через главное меню запускаем cmd от имени администратора. Для вызова контекстного меню используйте правую кнопку манипулятора.
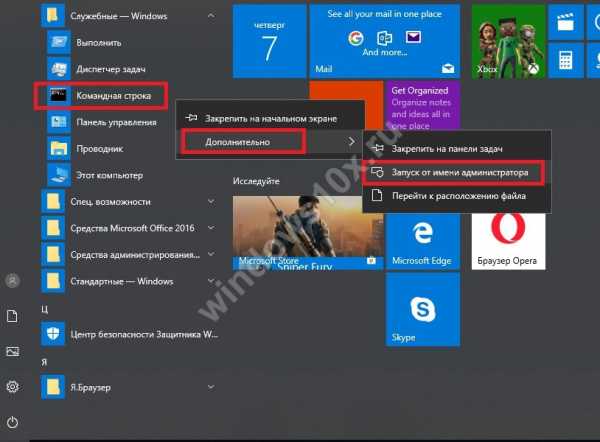
- Наберите команду powercfg -h off. Гибернация будет отключена, а hiberfil.sys удален.
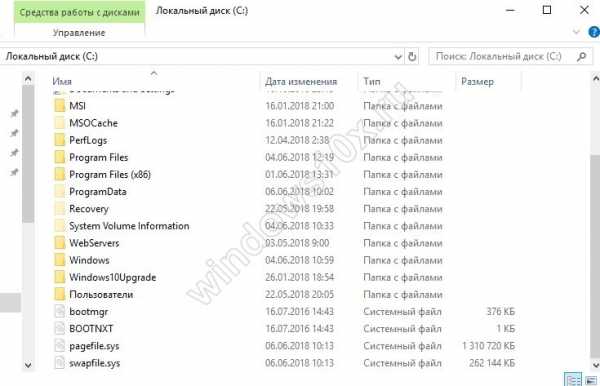
Можно воспользоваться командой powercfg.exe /hibernate off, они равноценны.
Так вы сможете убрать файл гибернации Windows 10 – его удалит сама операционная система.
Как сжать hiberfil.sys
Как уменьшить файл гибернации Windows 10 – еще один насущный вопрос. Все же сам режим часто бывает нужен, а места не хватает, так что удалить файл – это не выход. В таком случае воспользуйтесь командой powercfg /h /type reduced.
Теперь размер объекта будет примерно 20% от объема ОЗУ. Команда меняет полный режим на сокращенный, фактически работать остается только быстрый запуск операционной системы. При «засыпании» данные сессии пользователя будут удалены. Все окна и приложения, которые были открыты в таком режиме не будут восстановлены при загрузке. А вот состояние ядра ОС и драйверов сохраняются. За счет этого Windows 10 загрузится быстрее.

Стоит помнить, что этот способ экономии памяти винчестера может привести к отказу ПК уходить в режим сна с сохранением сессии. Многие пользователи жалуются, что гибернация вообще пропадает. В таком случае либо вы удаляете возможность вообще, либо устанавливаете полный режим с помощью команды powercfg /h /type full. Действуйте по необходимости, в зависимости от интенсивности работы и оборудования.
Как удалить файл Hiberfil.sys (гибернации) в Windows 10 G-ek.com
Когда в Windows 10 включен спящий режим, ОС создает файл с именем hiberfil.sys в корневом каталоге вашего диска C :. Используя гибридный способ завершение работы, система записывает в память, ядро ОС, загруженные драйвера в так называемый файл гибернации C:\Hiberfil.sys. При следующей загрузке, Windows 10 немедленно восстанавливает сохраненную информацию из памяти, и загружает свежую пользовательскую сессию.
По умолчанию файл hiberfil.sys не отображается в Проводнике. Чтобы увидеть файл, вам нужно изменить параметры, включив отображение скрытых файлов.
В зависимости от размера оперативной памяти, установленной на вашем компьютере, файл hiberfil.sys может достигать нескольких ГБ. Это может быть очень большой файл. Если вам необходимо быстро освободить пространство на системном диске, вы можете удалить файл hiberfil.sys.
Чтобы посмотреть текущий размер файла hiberfil.sys, сделайте следующее.
- Откройте «Проводник», перейдите в корневую директорию вашего системного диска, обычно это C : и нажмите на вкладку «Файл».
- Перейдите на вкладку «Изменить параметры папок и поиска».
- В открывшимся окне «Параметры папок» перейдите на вкладку «Вид».
- В разделе «Дополнительные параметры» Включите опцию «Показывать скрытые файлы, папки и диски».
- Теперь снимите флажок «Скрывать защищенные системные файлы».
В проводнике Windows теперь отображается файл hiberfil.sys и вы можете посмотреть его размер.
Как удалить файл Hiberfil.sys (гибернация) в Windows 10.
Единственный способ удалить системный файл hiberfil.sys - отключить функцию спящего режима. Лично я считаю, что спящий режим очень полезен, поэтому я рекомендую отключить его только как временное решение для освобождения значительного объема дискового пространства. После того, как вы выполнили свои задачи, подумайте над тем, чтобы включить его снова. Это восстановит файл hiberfil.sys.
Чтобы удалить файл hiberfil.sys (Hibernation) в Windows 10, выполните следующие действия.
- Откройте PowerShell от имени администратора.
- Введите следующую команду: powercfg -h off и нажмите Enter.
Windows 10 автоматически Удалит файл Гибернации Hiberfil.Sys тем самым освободив ваше дисковое пространство.
Если вы захотите включить режим гибернации, выполните команду: powercfg -h on
Все.
Существует ряд настроек, которые вы можете применить к функции спящего режима Windows 10. Обратитесь к следующим статьям.
Два режима Гибернации в Windows 10 (Полный и Сокращенный).
Как добавить режим гибернации в меню Пуск Windows 10.
Вот и все.
Что такое hiberfil.sys и как его удалить?
Скорее всего, вы читаете это, потому что заметили гигантский файл hiberfil.sys на вашем системном диске, и вам интересно, можно ли избавиться от него, чтобы освободить место. Эта инструкция расскажет, что это за файл hiberfil.sys и как вы можете его удалить, если хотите.
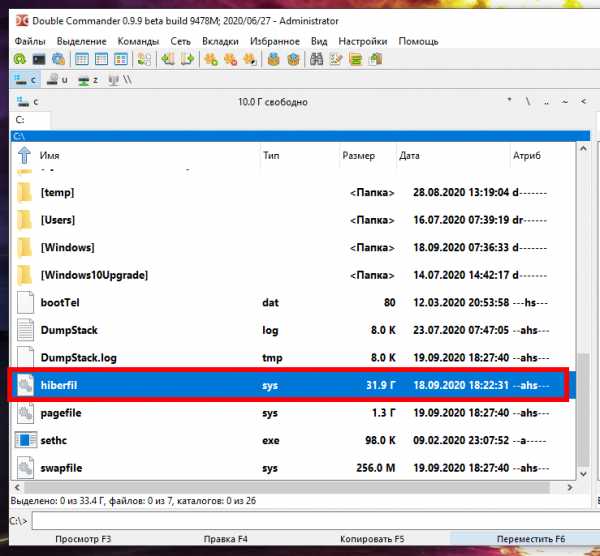
Что такое файл hiberfil.sys?
В зависимости от версии Windows, которую вы используете, у вас есть несколько вариантов экономии энергии, когда вы не используете компьютер. Очевидно, вы можете просто выключить его. Но вы также можете отправить его в режим сна или гибернации, где он потребляет значительно меньше энергии, но по-прежнему быстро доступен для возобновления работы, когда вам это нужно. В режиме сна достаточно энергии, чтобы сохранять информацию в памяти вашего компьютера. Hibernate экономит ещё больше энергии, записывая информацию из памяти на жёсткий диск и, по сути, завершая работу. Преимущество заключается в том, что восстановление вашего компьютера происходит намного быстрее, чем его вывод из полностью выключенного состояния. Именно здесь на помощь приходит файл hiberfil.sys — Windows записывает в этот файл информацию из оперативной памяти.
Хотя в большинстве случаев мы рекомендуем использовать спящий режим или гибернацию вместо выключения компьютера, мы понимаем, что многие люди просто предпочитают выключать компьютер. В этом случае отключение режима гибернации на вашем ПК позволит вам удалить этот файл и освободить ценное дисковое пространство. И файл может занимать довольно много места. Сколько зависит от объёма памяти, установленной на вашем ПК. В нашем примере файл hiberfil.sys использует колоссальные 32 ГБ дискового пространства.
Как отключить режим гибернации в Windows 10, 8, 7 или Vista
Техника отключения режима гибернации практически идентичная в Windows 10, 8, 7 и Vista. Для этого вам нужно будет использовать командную строку в режиме администратора, но это всего лишь одна простая команда. Отключение режима гибернации автоматически удаляет файл hiberfil.sys.
Откройте командную строку, сначала нажав «Пуск» и набрав «командная строка». Когда вы увидите всплывающее окно командной строки, щёлкните «Запуск от имени администратора».
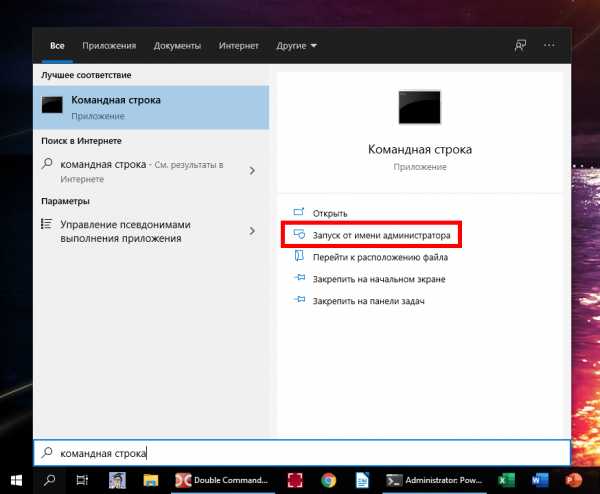
В командной строке введите следующую команду и нажмите Enter:
powercfg /H OFF
Эта команда немедленно отключает режим гибернации, так что вы заметите, что данная опция исчезла из меню отключения. А если вы снова зайдёте в проводник, вы увидите, что файл hiberfil.sys был удалён и все это дисковое пространство снова принадлежит вам.
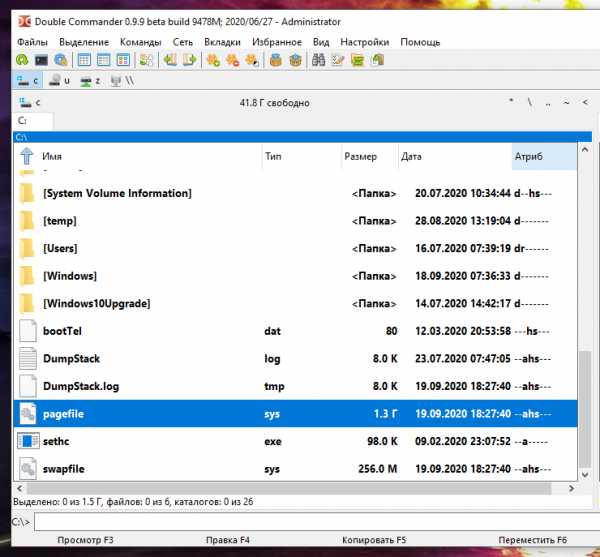
Если вы передумали и снова захотите включить режим гибернации, просто повторно посетите командную строку и используйте эту команду:
powercfg /H ON
Опция выключения Hibernate должна быть снова доступна вам, и Windows воссоздаст файл hiberfil.sys.
Отключить режим гибернации в Windows XP
Отключение режима гибернации в Windows XP немного отличается от более поздних версий Windows. Сначала перейдите в Панель управления → Параметры электропитания. В окне свойств параметров электропитания перейдите на вкладку «Гибернация» и отключите параметр «Включить спящий режим».
После отключения режима гибернации перезагрузите компьютер, после чего вам нужно будет вручную удалить файл hiberfil.sys.
Связанные статьи:
Как удалить hiberfil.sys в windows 10?
В большинстве случаев идея удалить файл hiberfil.sys в windows 10 приходит из-за нехватки места на локальном диске C. А данный файл занимает несколько гигабайт, которые явно будут не лишними на системном разделе.
В данной статье мы расскажем о файле hiberfil.sys. Вы узнаете для чего он нужен и как его удалить в Windows 10.
Для чего нужен hiberfil.sys в Windows 10?
Данный файл отвечает за работу режима гибернации. Это специальный режим энергосбережения, который как бы отключает компьютер и в случае необходимости быстро включает. Получается гораздо быстрее, чем выключить ПК, а затем снова включить.
В данный файл помещаются все данные, необходимые для восстановления прежнего состояния компьютера после выхода из гибернации.
Файл hiberfil.sys в windows 10 удаляется отключением этого самого режима гибернации. При этом вы можете использовать режим сна вместо гибернации.
Как отключить гибернацию и тем самым удалить hiberfil.sys в Windows 10?
Для этого открываем командную строку от имени администратора.
Запуск командной строки в Windows 10 от имени администратора
Далее вводим команду “powercfg -h off” без кавычек и жмем на клавиатуре “Enter”.

Включение и отключение гибернации в Windows 10
После этого проверяем диск C и убеждаемся в том, что файла hiberfil.sys нет, а место на системном диске заметно прибавилось.
Если же вдруг вы захотите вернуть режим гибернации в Windows 10, а вместе с ним и файл hiberfil.sys, то в той же командной строке, запущенной от имени администратора, нужно набрать “powercfg -h on” без кавычек.
Как удалить hiberfil.sys Windows 10
Не опытные пользователи после включения отображения скрытых папок постоянно обнаруживают файлы и папки, которые система по умолчанию скрывает и не знают что с ними делать и для чего они. Одним из таких файлов есть файл hiberfil.sys, который появляется при использовании режима гибернации.
В этой статье мы рассмотрим что это за файл hiberfil.sys и можно ли удалить hiberfil.sys самому, поскольку открыть его не удается, не опытные пользователи думают, что это вредоносная программа. Поэтому нам нужно разобраться как удалить hiberfil.sys в Windows 10 безопасно. Скажем сразу, чтобы удалить файл hiberfil.sys придется узнать как отключить режим гибернации в Windows 10
Что за файл hiberfil.sys
Hiberfil.sys — это файл режима гибернации. При включении режима гибернации, система записывает все данные на жесткий диск и выключает компьютер. При включении компьютера данные считываются со скрытого файла hiberfil.sys, что дает возможность пользователю использовать компьютер с того самого места.
По похожему принципу работает режим сна, только данные сохраняются в оперативной памяти. При выходе из режима сна у Вас также есть возможность продолжить работу с последнего места. Но оперативная память в режиме сна работает, поскольку сохраняет Ваши данные.
Можно ли удалить hiberfil.sys
По скольку не удается открыть, многие пользователи не знают можно ли удалить hiberfil.sys. Здесь всё просто, если не используете режим гибернации, тогда файл hiberfil.sys Вам не нужен и только занимает память. Но удалить просто с проводника у Вас не получится, поэтому мы и написали инструкцию как удалить hiberfil.sys на Windows 10. Если у Вас предыдущая версия Windows, не огорчайтесь, наши способы будут работать и на ней.
Только здесь есть один нюанс, удалять файл с проводника не можно, чтобы удалить его нужно отключить режим гибернации одним из способов.
Отключение гибернации командной строкой Windows 10
Способ с использованием командной строки является самым удобным, поскольку чтобы отключить режим гибернации можно выполнить всего лишь одну команду. Рекомендуем ознакомиться со статьей как запустить командную строку в Windows 10, поскольку привычные способы в последней версии операционной системы Windows 10 немного изменились.
- С помощью поиска Win+Q находим Командная строка классическое приложение и запускаем от имени администратора.
- Дальше выполняем команду powercfg -h off.
Отключить режим гибернации в реестре
Реестр Windows содержит все настройки системы. С помощью редактора реестра пользователи могут напрямую вносить изменения в реестр, главное знать что за что отвечает. Рекомендуем ознакомиться с инструкцией как создать резервную копию реестра Windows 10, чтобы избежать проблем с работой системы в будущем. Как Вы поняли, этот способ для продвинутых пользователей.
- Запускаем редактор реестра выполнив команду regedit в окне Win+R.
- Переходим в раздел HKEY_LOCAL_MACHINE\ System\ CurrentControlSet\ Control\ Power.
- Открываем параметр HibernateEnabled и меняем значение на 0.
Параметры электропитания Windows 10
Режим гибернации можно отключить самыми простыми способами открыв стандартную панель управления в Windows 10, пока такая возможность ещё есть. Более подробно почитать об классической панели управления в Windows 10 можно почитать здесь.
- Запускаем стандартную панель управления выполнив имя control в окне Win+R.
- Дальше переходим в Оборудование и звук > Электропитание > Действие кнопок питания и выбираем пункт Изменение параметров, которые сейчас недоступны.
- Дальше станет активным список параметров завершения работы, где снимаем галочку на пункте Режим гибернации.
После применения одного их этих способов файл hiberfil.sys будет удален системой, поскольку в нем уже не будет необходимости.
Выводы
После ознакомления с нашей инструкцией у Вас больше не возникнет проблем с файлом hiberfil.sys, поскольку Вы уже будете знать что это за файл. А также теперь понятно можно ли удалять файл hiberfil.sys, поскольку здесь просто взять и удалить не получиться.
Если хотите удалить файл hiberfil.sys рекомендуем использовать способ как отключить режим гибернации в Windows 10 с использованием командной строки. После проведенных действий, при условии что Вам больше не нужен режим гибернации, можно освободить несколько гигабайт свободного пространства.
Гибернация Windows 10 | remontka.pro
  windows | для начинающих
В этой инструкции подробно о том, как включить и отключить гибернацию в Windows 10, восстановить или удалить файл hiberfil.sys (или уменьшить его размер), а также добавить пункт «Гибернация» в меню Пуск. Заодно расскажу о некоторых последствиях отключения режима гибернации.
А для начала о том, о чем идет речь. Гибернация — энергосберегающее состояние компьютера, предназначенное в первую очередь для ноутбуков. Если в режиме «Сна» данные о состоянии системы и программ хранятся в оперативной памяти, потребляющей энергию, то при гибернации эта информация сохраняется на системном жестком диске в скрытом фале hiberfil.sys, после чего ноутбук выключается. При включении, эти данные считываются, и вы можете продолжить работу с компьютером с того момента, на котором закончили.
Как включить и отключить гибернацию Windows 10
Самый простой способ включения или отключения режима гибернации — использовать командную строку. Потребуется запустить ее от имени администратора: для этого кликните правой кнопкой мыши по кнопке «Пуск» и выберите соответствующий пункт.
Чтобы отключить гибернацию, в командной строке введите powercfg -h off и нажмите Enter. Это отключит данный режим, удалит файл hiberfil.sys с жесткого диска, а также отключит опцию быстрого запуска Windows 10 (которая также задействует данную технологию и без гибернации не работает). В данном контексте рекомендую прочитать последний раздел этой статьи — об уменьшении размера файла hiberfil.sys.
Для включения режима гибернации, используйте команду powercfg -h on тем же образом. Учтите, что эта команда не добавит пункт «Гибернация» в меню Пуск, как это сделать описано далее.
Примечание: после отключения гибернации на ноутбуке следует так же зайти в Панель управления — Электропитание, кликнуть по настройке используемой схемы питания и посмотреть дополнительные параметры. Проверьте, чтобы в разделах «Сон», а также действиях при низком и критическом разряде батареи не был установлен переход в гибернацию.
Еще один способ отключения гибернации — использование редактора реестра, для запуска которого можно нажать клавиши Win+R на клавиатуре и ввести regedit, после чего нажать Enter.
В разделе HKEY_LOCAL_MACHINE\ System\ CurrentControlSet\ Control\ Power найдите значение DWORD с именем HibernateEnabled, дважды кликните по нему и установите значение 1, если гибернацию следует включить и 0 — чтобы выключить.
Как добавить пункт «Гибернация» в «Завершение работы» меню Пуск
По умолчанию в Windows 10 отсутствует пункт гибернации в меню Пуск, но его можно туда добавить. Для этого, зайдите в Панель управления (чтобы попасть в нее, можно нажать правой кнопкой мыши по кнопке Пуск и выбрать нужный пункт меню) — Электропитание.
В окне настроек электропитания, слева, нажмите пункт «Действие кнопок питания», а затем кликните «Изменение параметров, которые сейчас недоступны» (требуются права администратора).
После этого вы сможете включить отображение пункта «Режим гибернации» в меню завершения работы.
Как уменьшить файл hiberfil.sys
В обычных условиях, в Windows 10 размер скрытого системного файла hiberfil.sys на жестком диске составляет чуть более 70 процентов размера оперативной памяти вашего компьютера или ноутбука. Однако, этот размер можно уменьшить.
Если вы не планируете использовать ручной перевод компьютера в режим гибернации, но при этом хотите сохранить опцию быстрого запуска Windows 10, вы можете установить уменьшенный размер файла hiberfil.sys.
Для этого, в командной строке, запущенной от имени администратора, введите команду: powercfg /h /type reduced и нажмите Enter. Для того, чтобы вернуть все в исходное состояние, в указанной команде вместо «reduced» используйте «full».
Если что-то осталось не ясным или не получается — спрашивайте. Хочется надеяться, что вы сможете найти здесь полезную и новую информацию.
А вдруг и это будет интересно:
Следует ли удалять файл Hiberfil.sys в Windows 10?
При сканировании компьютера на предмет наличия больших файлов вы почти наверняка найдете hiberfil.sys . Этот файл Windows отвечает за обработку спящего режима компьютера, но для чего он вообще нужен? Вам нужен этот файл, или вы должны удалить hiberfil.sys для экономии места?
Мы ответим на эти и другие вопросы по мере изучения hiberfil.sys в Windows 10.
Что такое гибернация?
Гибернация - это один из нескольких вариантов питания в Windows 10.Завершение работы, конечно же, полностью закрывает Windows и позволяет безопасно отключить компьютер от сети. Сон и гибернация - два других основных варианта.
Спящий режим сохраняет текущий сеанс в ОЗУ и переводит Windows в состояние низкого энергопотребления.Когда вы будете готовы продолжить, вы можете почти мгновенно вернуться к действию прямо с того места, где остановились. Этот режим лучше всего подходит, когда вы делаете небольшой перерыв в работе с компьютером.
Гибернация идет еще дальше.Вместо того, чтобы сохранять сеанс в оперативной памяти (которая теряется при разрядке аккумулятора или отключении компьютера), в режиме гибернации он временно сохраняется на жесткий диск, а затем отключается. В режиме гибернации вы можете отключить свой рабочий стол на неделю, снова подключить его, а затем возобновить работу с того места, где остановились.
Гибернация - хороший выбор, если вы не планируете использовать компьютер в течение длительного времени или вам нужно сохранить сеанс, не беспокоясь о том, что батарея вашего устройства разрядится.Это также хороший вариант для ноутбуков, так как вы можете сохранить свое состояние, убедившись, что ваш компьютер не проснется случайным образом в вашем рюкзаке.
У вас нет возможности перейти в спящий режим в Windows 10?
Если вы не видите параметр Hibernate , когда щелкаете значок питания в меню «Пуск», вы можете быстро изменить его, чтобы снова включить его.
Для этого откройте Settings и перейдите в System> Power & sleep .В разделе Связанные параметры справа щелкните Дополнительные параметры питания , чтобы открыть меню Power Options на панели управления.
Здесь, на левой боковой панели, вы увидите ссылку Выберите, что делают кнопки питания --- щелкните по ней.
В появившемся меню нажмите Изменить настройки, которые в настоящее время недоступны. текст вверху, чтобы вы могли внести изменения.Затем установите флажок Hibernate , чтобы включить его в меню питания.
Вы можете снять здесь флажки с других опций, если хотите, но обычно в этом нет необходимости.Исключением является быстрый запуск, который может вызвать медленную загрузку и другие проблемы.
Что такое Hiberfil.sys в Windows 10?
Windows использует файл hiberfil.sys для сохранения сеанса во время гибернации. Конечно, все программы и файлы, которые вы открываете при переходе в спящий режим, должны куда-то уходить.
В зависимости от того, сколько у вас оперативной памяти, этот файл может занимать 10 ГБ или больше.Если вы никогда не используете гибернацию, вы можете отключить эту функцию и освободить дисковое пространство.
Как удалить Hiberfil.sys в Windows 10
Однако удалить сам файл не получится, потому что Windows просто создаст его заново.Вместо этого вы можете отключить режим гибернации, выполнив одну команду в командной строке:
- Щелкните правой кнопкой мыши кнопку «Пуск» и выберите Командная строка (администратор) или Windows PowerShell (администратор) .
- Введите следующую команду, чтобы отключить спящий режим:
powercfg -h выкл Как только вы это сделаете, Windows удалит файл hiberfil.sys , и вы больше не увидите Hibernate в качестве опции в меню питания.
Если вы хотите снова включить гибернацию позже, просто откройте другое окно командной строки администратора и выполните команду, чтобы снова включить его:
powercfg -h на
Просмотр Hiberfil.sys
Если вы не уверены, что все работает правильно, вы можете убедиться, что файл гибернации исчез, поискав его в корне вашего диска C: . C: \ hiberfil.sys - это его местоположение.
Однако вы должны изменить несколько настроек папки, прежде чем вы сможете их увидеть.Откройте окно проводника и выберите вкладку View , затем кнопку Options . В открывшемся окне перейдите на вкладку View , затем вам нужно выбрать два варианта:
- Показать скрытые файлы, папки и диски: Включите это.
- Скрыть защищенные системные файлы (рекомендуется): Убедитесь, что этот флажок не установлен.
Стоит ли отключать гибернацию?
Хотя удалить hiberfil.sys, стоит ли вам это или нет - другой вопрос.
Собственно, единственная причина отключить гибернацию и удалить hiberfil.sys предназначен для экономии места на диске. Если у вас небольшой твердотельный накопитель, на котором свободно всего несколько гигабайт, отключение гибернации имеет смысл, если вы никогда не используете его. Однако вы можете попробовать другие методы, чтобы освободить место в Windows, прежде чем избавляться от гибернации.
С дисками большего размера (500 ГБ и более) использование 1-5 процентов дискового пространства для полезной функции не так уж и важно.
Если вы не оставляете компьютер постоянно включенным, вам следует попробовать спящий режим, чтобы проверить, работает ли он для вас, прежде чем отключать его.Когда вы используете спящий режим, нет необходимости закрывать все свои программы и завершать работу в конце дня, если вы собираетесь открыть те же приложения на следующее утро.
Спящий режим не требует дополнительного электричества, и ваш компьютер будет загружаться быстрее, чем если бы вы его выключили.Однако вы должны знать, что если вы отключите спящий режим, ни функции быстрого запуска, ни гибридного сна не будут работать.
Как упоминалось выше, быстрый запуск должен помочь вашему компьютеру быстрее загружаться, загружая некоторые компоненты Windows перед запуском.Это сэкономит вам несколько секунд, но, как известно, вызывает проблемы. Гибридный сон призван помочь вашему компьютеру быстрее загружаться при выходе из спящего режима, но это тоже не большое изменение.
В гибернацию или нет
Теперь вы знаете все о гибернации Windows, о том, как ее отключить и о том, стоит ли это делать.Большинству людей мы рекомендуем попробовать спящий режим и посмотреть, сэкономит ли он вам время. Если вы в конечном итоге никогда его не используете и вам нужно дополнительное дисковое пространство, отключите его - быстрый запуск в любом случае не дает огромных преимуществ.
Хотя удалить файл гибернации описанным выше способом безопасно, есть другие файлы Windows по умолчанию, к которым никогда не следует прикасаться.
Кредит изображения: bilhagolan / Depositphotos
Вам нужны специализированные поисковые системы, чтобы найти легальные торренты, закрытые дома, публичные записи и даже НЛО.Войдите в даркнет.
Об авторе Бен Стегнер (Опубликовано 1607 статей)
Бен Стегнер (Опубликовано 1607 статей) Бен - заместитель редактора и менеджер по адаптации в MakeUseOf.Он оставил свою работу в сфере ИТ, чтобы писать полный рабочий день в 2016 году, и никогда не оглядывался назад. В качестве профессионального писателя он освещал технические руководства, рекомендации по видеоиграм и многое другое уже более шести лет.
Ещё от Ben StegnerПодпишитесь на нашу рассылку новостей
Подпишитесь на нашу рассылку, чтобы получать технические советы, обзоры, бесплатные электронные книги и эксклюзивные предложения!
Еще один шаг…!
Подтвердите свой адрес электронной почты в только что отправленном вам электронном письме.
.Как отключить и снова включить гибернацию - Windows Client
- 2 минуты на чтение
В этой статье
В этой статье описывается, как отключить, а затем снова включить спящий режим на компьютере под управлением Windows.
Исходная версия продукта: Windows Server 2019, Windows 10 - все выпуски, Windows Server 2016, Windows 7 с пакетом обновления 1, Windows Server 2012 R2, Windows Server 2008 R2 с пакетом обновления 1
Исходный номер базы знаний: 920730
Предупреждение
Вы можете потерять данные, если отключите режим гибернации и отключите питание, когда включен режим гибридного сна.Когда вы делаете гибернацию недоступной, гибридный сон не работает.
Как сделать гибернацию недоступной
- Нажмите кнопку Windows на клавиатуре, чтобы открыть меню «Пуск» или начальный экран.
- Искать cmd . В списке результатов поиска щелкните правой кнопкой мыши Командная строка и выберите Запуск от имени администратора .
- Когда вам будет предложено Управление учетными записями пользователей, выберите Продолжить .
- В командной строке введите
powercfg.exe / спящий режим с, а затем нажмите Enter. - Введите , выход , а затем нажмите Enter, чтобы закрыть окно командной строки .
Как сделать доступной гибернацию
- Нажмите кнопку Windows на клавиатуре, чтобы открыть меню «Пуск» или начальный экран.
- Искать cmd . В списке результатов поиска щелкните правой кнопкой мыши Командная строка и выберите Запуск от имени администратора .
- Когда вам будет предложено Управление учетными записями пользователей, выберите Продолжить .
- В командной строке введите
powercfg.exe / hibernate наи нажмите Enter. - Введите exit и нажмите Enter, чтобы закрыть окно командной строки.
Дополнительная информация
Скрытый системный файл Hiberfil.sys находится в корневой папке диска, на котором установлена операционная система. Диспетчер питания ядра Windows резервирует этот файл при установке Windows. Размер этого файла примерно равен тому, сколько оперативной памяти (RAM) установлено на компьютере.
Компьютер использует файл Hiberfil.sys для хранения копии системной памяти на жестком диске, когда включен режим гибридного сна. Если этого файла нет, компьютер не может перейти в спящий режим.
.Как удалить и отключить hiberfil.sys
Современные компьютеры предлагают вариантов энергосбережения . Эти функции особенно полезны для портативных компьютеров, которые часто работают от аккумулятора, а не от сети. Одной из наиболее известных функций для экономии энергии и аккумулятора является режим гибернации (также называемый Suspend to disk ), который обеспечивает питание с вашего компьютера. Перед завершением работы операционная система сохраняет ваш текущий сеанс пользователя на жестком диске, чтобы вы могли продолжить работу с того места, где остановились, когда ваш компьютер выходит из спящего режима.
Системы Microsoft, такие как Windows 7, 8 или 10, сохраняют это содержимое памяти в файле hiberfil.sys , который может использовать несколько ГБ пространства в зависимости от программного обеспечения, версии системы и типа устройства, которое вы используете . Windows создает этот файл системной памяти, даже если вы никогда не используете Hibernate mode или Sleep mode , который также использует метод гибернации. Мы объясним, как удалить файл hiberfil.sys и предотвратить автоматическое создание нового файла hiberfil.sys, если вы не используете функцию гибернации в Windows.
.Как удалить файлы в Windows 10, которые нельзя удалить
Windows не может избавиться от своего наследия. Достигнув точки, которая выглядит очень современной и не похожей на комичную Windows XP или супер-стоическую Windows 7, есть еще кое-что, что не оставит Windows 10 в покое. Поврежденные файлы - это только один из них.
 Не стучите по клавиатуре, если не можете удалить файл.
Не стучите по клавиатуре, если не можете удалить файл. Я уже видел, как несколько пользователей получали сообщение об ошибке при удалении ненужных файлов в своих системах.Файлы, которые настаивают на том, что они «используются», хотя в системе пользователя явно ничего не открыто. Как можно избавиться от таких файлов, которые невозможно удалить? Не нужно гуглить, мы здесь, чтобы облегчить вам жизнь.
1. Попробуйте убить задачу
Я не зря говорил о наследии Window. Конечно, у него есть свои минусы, но есть и плюсы. Одна замечательная вещь, которая мне всегда нравилась в Windows, - это отличный диспетчер задач. Это не только дает вам представление о запуске приложений и служб в любое время на вашем компьютере, вы также можете использовать его для отключения служб, которые могут мешать вам удалить определенные файлы.
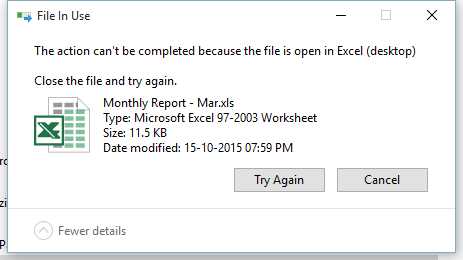
Так, например, если вы можете распознать тип файла самостоятельно (скажем, Excel), найдите заблокированный файл или процесс в окне диспетчера задач и щелкните его правой кнопкой мыши. Затем нажмите Завершить задачу. Не волнуйтесь, если это системная задача, вы все равно не сможете ее убить. Даже если у вас есть права администратора.
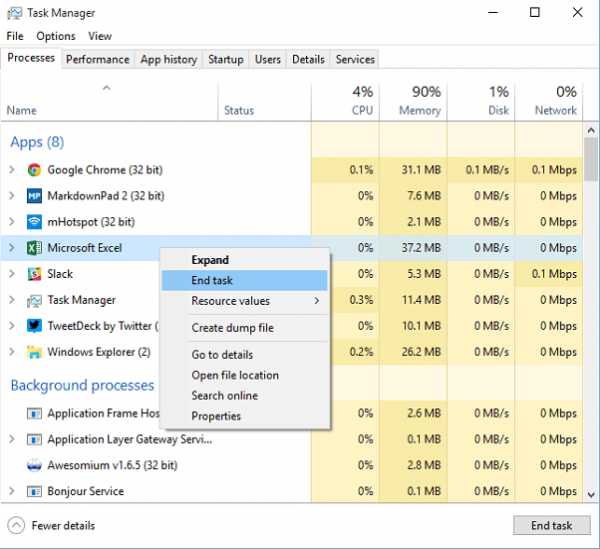
2. Удалить файл с помощью стороннего инструмента
Доступ администратора запрещен? Не волнуйся. Существует удобное стороннее решение, которое может помочь избавиться от файлов и даже папок, которые Windows не позволяет удалить.Он называется Unlocker, и после его загрузки и установки все, что вам нужно сделать, это щелкнуть правой кнопкой мыши файлы / папки и выбрать Unlocker .
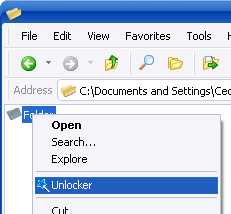
Здесь вы можете получить список процессов, связанных с определенным файлом или папкой. Нажмите Unlock All , и это должно освободить файл / папку для удаления. Если не работает, попробуйте Kill Process .
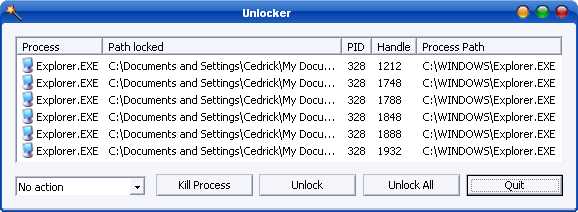
3. Удалить файл с помощью командной строки
Этот вариант предназначен для тех, кто имеет некоторый опыт работы с командной строкой Microsoft Windows.Перейдите в меню «Пуск» или нажмите кнопку Windows на клавиатуре и выберите «Выполнить» или просто нажмите Win + R. В правом нижнем углу рабочего стола появится крошечная рамка.
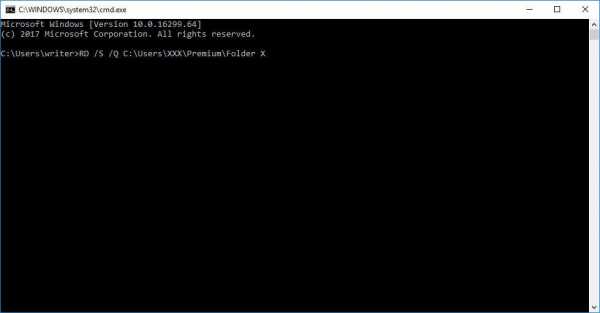
Здесь введите Cmd и нажмите Enter, чтобы открыть командную строку. Теперь вы увидите черное окно, введите там в командной строке del / f filename. Убедитесь, что «имя файла» - это имя файла, который вы хотите удалить. Вы также можете принудительно удалить несколько файлов, которые вы можете указать с помощью запятых.
Вы также можете удалить папку с помощью командной строки.Выполняйте указанные выше действия, пока не найдете командное окно и не введите в командной строке RD / S / Q <путь к папке>. Здесь путь к файлу будет тем, что отображается в адресной строке проводника Windows, когда вы переходите в папку, которую хотите удалить. Например, RD / S / Q C: \ Users \ XXX \ Premium \ Folder X.
4. Безопасная загрузка в случае сбоя всего остального
Если ничего не работает, безопасная загрузка - лучший спаситель. Делайте этот шаг только в том случае, если вы попробовали все остальное, но вам не повезло. Есть много способов перейти в безопасный режим, но мне больше всего нравится, если набрать msconfig в поле поиска Windows 10, а затем перейти на вкладку Boot всплывающего окна.
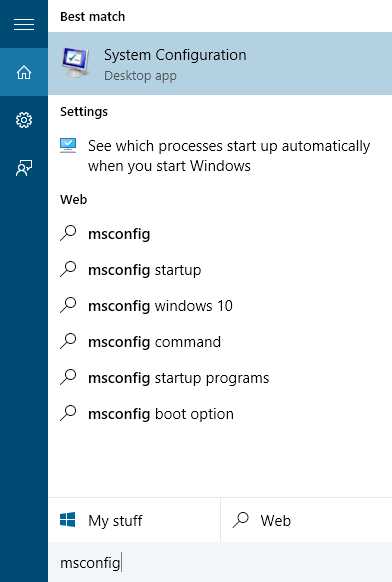
Здесь выберите вариант загрузки Safe , и как только вы нажмете Применить , вам будет предложено перезагрузить систему.
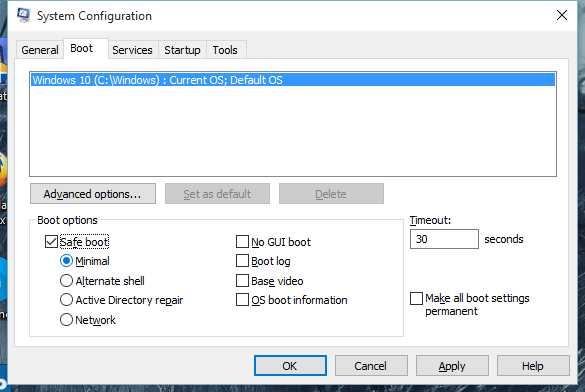
Теперь вы автоматически перейдете в безопасный режим, где вы сможете удалить файл. Чтобы вернуться в обычный режим, вернитесь в окно MSCONFIG и снимите флажок Безопасная загрузка в меню загрузки, и компьютер перезагрузится обратно в нормальное состояние.
Есть альтернативы?
Это лучшие варианты удаления файлов / папок, которые не обойдутся без боя.Но если у вас есть лучшие альтернативы, мы хотели бы услышать ответ. Присоединяйтесь к нам на наших форумах, чтобы обсудить.
В указанной выше статье могут содержаться партнерские ссылки, помогающие в поддержке Guiding Tech. Однако это не влияет на нашу редакционную честность. Содержание остается объективным и достоверным.
Как удалить файлы и папки в Windows 10
- Компьютеры
- Операционные системы
- Windows 10
- Как удалить файлы и папки в Windows 10
Энди Рэтбоун
Рано или поздно вы хотите удалить файл или папку в Windows 10 - например, выборы из лотереи вчерашнего дня или особенно неприятную цифровую фотографию. Чтобы удалить файл или папку, щелкните его имя или значок правой кнопкой мыши. Затем выберите «Удалить» во всплывающем меню.Этот на удивление простой трюк работает с ярлыками, файлами и папками и практически со всем остальным в Windows.
Чтобы удалить в спешке, щелкните проблемный объект и нажмите клавишу Delete. То же самое происходит при перетаскивании файла или папки в корзину.
Параметр «Удалить» удаляет целые папки, включая все файлы или папки, помещенные внутри этих папок. Перед тем, как выбрать «Удалить», убедитесь, что вы выбрали правильную папку.
-
После того, как вы выберете «Удалить», Windows покажет вам рамку с вопросом, уверен ли вы, . Если вы уверены, нажмите Да. Если вы устали от того, что Windows осторожно спрашивает вас, щелкните правой кнопкой мыши корзину, выберите «Свойства» и снимите флажок рядом с «Отображать диалоговое окно подтверждения удаления». Windows удаляет все выделенные элементы всякий раз, когда вы - или нечаянно коснувшись рукава рубашки - нажимаете клавишу «Удалить».
-
Будьте особенно уверены, что вы знаете, что делаете, когда удаляете любой файл, на значке которого есть маленькая шестеренка. Эти файлы обычно представляют собой конфиденциальные скрытые файлы, и компьютер хочет, чтобы вы оставили их в покое.(В остальном они не особо захватывающие, несмотря на ориентированные на действия механизмы.)
-
Значки с маленькими стрелками в углу - это ярлыки , - кнопки, которые просто загружают файлы. Удаление ярлыков удаляет только кнопку , которая загружает файл или программу. Сам файл или программа остаются неповрежденными и продолжают жить внутри вашего компьютера.
-
Как только вы узнаете, как удалять файлы, вам нужно узнать, как и удалить их.( Подсказка для отчаявшихся: Откройте корзину, щелкните правой кнопкой мыши имя файла и выберите «Восстановить».)