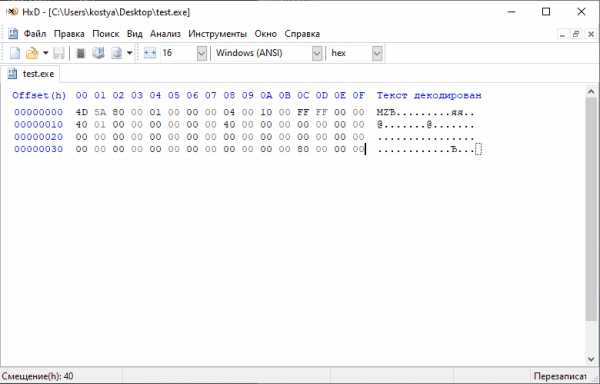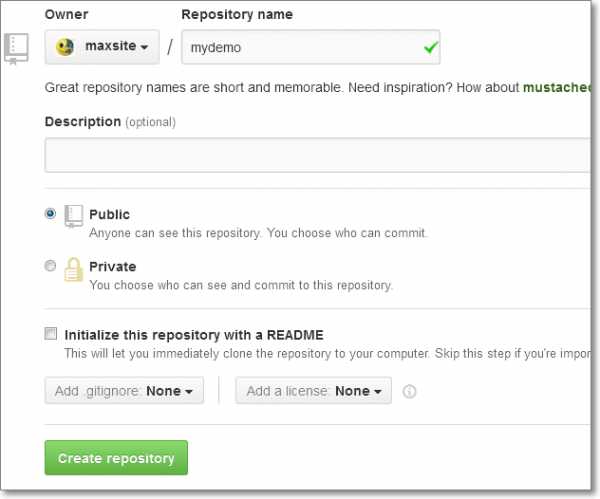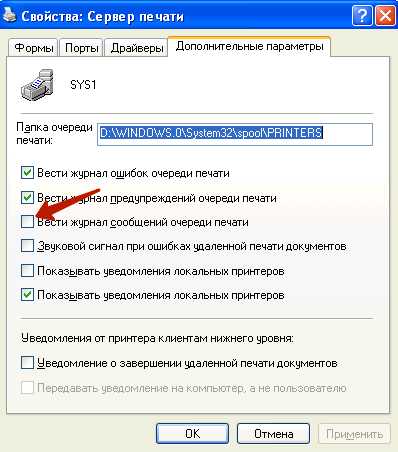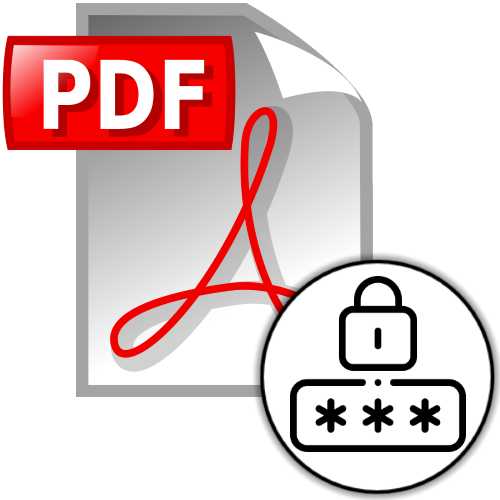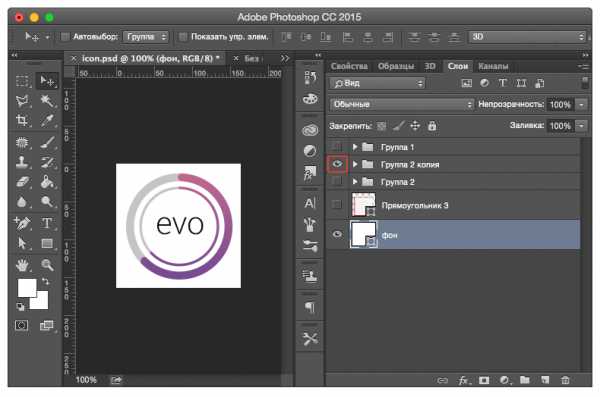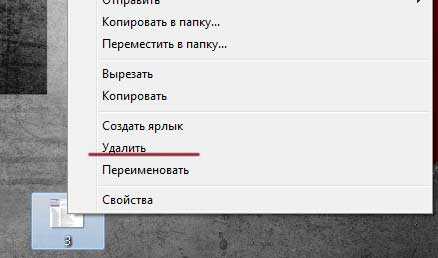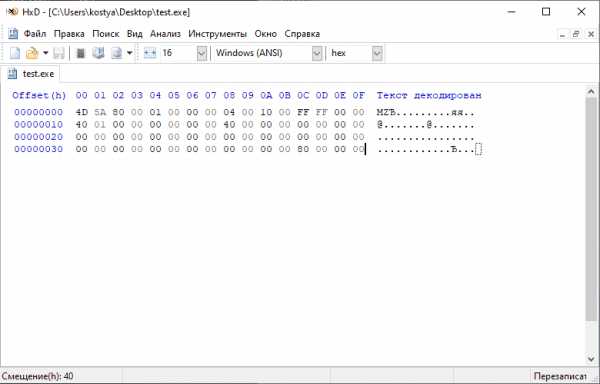Как правильно настроить файл подкачки windows 7 64 bit
Файл подкачки в Windows 7: включение и оптимизация
Файл подкачки или иначе своп-файл (swap-file), является виртуальной памятью, располагающейся на одном из жёстких дисков, и представляет собой «продолжение» физической оперативной памяти (ОЗУ). Если при работе какого-либо приложения ему не хватает объёма установленного ОЗУ, то Windows 7 использует своп-файл для хранения данных приложения, то есть производит запись в него и чтение из него данных, которые не поместились в ОЗУ. Этот процесс записи и чтения носит название свопинга. В Windows 7 этот файл имеет строго определённое имя pagefile.sys, которое нельзя изменить.
При своей установке Windows 7 самостоятельно определяет необходимый размер своп-файла и размещает его на системном разделе жёсткого диска. Часто бывает так, что подобное поведение системы относительно размеров и размещения этого файла не даёт максимального быстродействия компьютера. Поэтому пользователю приходится самому настраивать параметры pagefile.sys и оптимизировать его работу. Постараемся осветить наиболее важные моменты этого процесса.

Оптимальные размеры файла подкачки
Считается, что для получения хорошей производительности требуется задать минимальный объем файла подкачки, равный объёму ОЗУ, а максимальный – вдвое больше. То есть, если компьютер имеет ОЗУ размером 2 Гб, то для своп-файла следует задать минимальный и максимальный размеры, равные 2 и 4 Гб, соответственно. Задание двух этих параметров с различными значениями приводит к тому, что фактический размер этого объекта дисковой памяти изменяется динамически, значит, он будет подвергаться фрагментации и снижать быстродействие. Поэтому многие пользователи задают одинаковые значения. В этом случае pagefile.sys становится статическим (не фрагментируемым), что снижает нагрузку на систему и повышает её быстродействие. Но и в случае динамического своп-файла есть способ устранения снижения производительности, если включить очистку файла при завершении работы операционной системы.
Очистка своп-файла при завершении работы
Для включения очистки файла pagefile.sys при завершении работы операционной системы необходимо в режиме командной строки выполнить команду secpol.msc («Пуск – Выполнить»). В открывшемся окне следует найти элемент «завершение работы: очистка файла подкачки…». Двойным щелчком мыши по нему устанавливаем параметр безопасности в значение «Включён» и нажимаем кнопку «Применить». Эти действия показаны двумя следующими рисунками.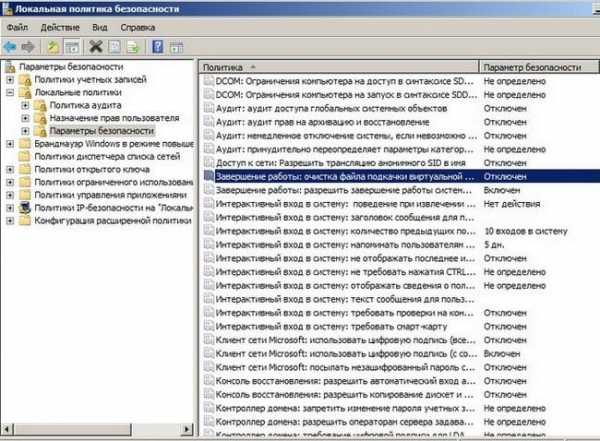
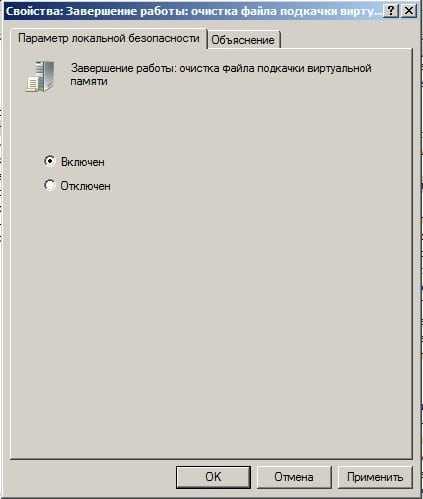
Выбор места расположения своп-файла
Windows 7 допускает располагать своп-файл одновременно на нескольких дисках, но этот вариант производительность системы не увеличивает. Наиболее оптимальным способом по отношению к производительности является один файл подкачки, расположенный на любом разделе жёсткого диска, кроме системного раздела. Для изменения места расположения pagefile.sys требуется вначале его удалить, а затем создать в нужном месте. Для этого щёлкаем «Пуск», а затем «Мой компьютер – Свойства» (правая кнопка мыши). В появившемся окне щёлкаем по «Дополнительные параметры системы».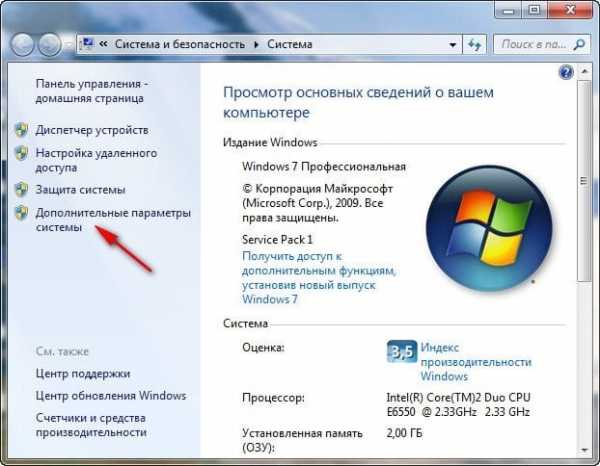
Откроется окно, в котором нужно выбрать вкладку «Дополнительно».
Здесь в разделе «Быстродействие» нажимаем кнопку «Параметры» и в открывшемся окне снова выбираем вкладку «Дополнительно». Обращаемся к разделу «Виртуальная память» и нажимаем кнопку «Изменить». Открывается окно, позволяющее задавать местоположение и размеры своп-файлов на любых разделах жёстких дисков. Это же окно позволяет как отключить файл подкачки, так и включить его.
Как уже говорилось, по умолчанию Windows 7 размещает pagefile.sys в системном разделе диска, что видно по активированному пункту «Размер по выбору системы». Для переноса файла подкачки на другой раздел, его следует выбрать, активировать пункт «Без файла подкачки» и нажать кнопку «Задать». Этими действиями своп-файл удаляется из своего прежнего местоположения. Иногда после этого появляется сообщение с предупреждением об отключении этого файла или задании слишком малого его объёма, что может привести к возникновению системной ошибки. В этом сообщении следует просто нажать «Да».
Теперь переходим на создание файла в нужном месте. Для этого:
- Выбираем требуемый раздел диска.
- Активируем пункт «Указать размер».
- Задаём размеры файла (минимальный максимальный).
- Нажимаем кнопку «Задать».
Все эти действия показаны на следующем рисунке.
В приведённом рисунке пользователь создал динамический своп-файл, у которого максимальный размер вдвое превышает минимальный. При необходимости создать статический pagefile.sys, эти параметры должны быть одинаковыми.
Следует отметить, что своп-файл может быть изменён в своих размерах без изменения его местоположения. Для этого все приведённые выше действия нужно выполнить без изменения раздела диска. Разумеется, излишне говорить, что во всех окнах с кнопкой «ОК» её следует нажимать по окончании всех требуемых действий. И ещё: при изменении объёма в сторону уменьшения изменения вступают в действие мгновенно, в противном случае может понадобиться перезагрузка, о чём пользователь получит сообщение, в котором нужно нажать «ОК».
Отключение и включение файла подкачки
Многие пользователи часто прибегают к отключению своп-файла. Это оправдано в тех случаях, когда в компьютере установлено ОЗУ достаточно большого размера. И действительно, зачем тратить время на свопинг и уменьшать быстродействие системы, если можно просто добавить одну или несколько планок ОЗУ. Стоимость ОЗУ в данное время не так уж велика, зато увеличение объёма установленного ОЗУ и отключение файла подкачки может дать существенное увеличение производительности, особенно при не очень мощном компьютере. Отключить своп-файл легко – для этого достаточно удалить его, задав чекбокс «Без файла подкачки», как показано на предпоследнем рисунке.
Включить своп-файл в работу так же просто, как и отключить – достаточно только снять галку «без файла подкачки» и установить «Размер по выбору системы» или задать свои его значения.
Полезные советы
Попытаемся дать несколько рекомендаций от опытных пользователей по настройке и оптимизации файла подкачки. Вот они:
- Излишне говорить, что идеальным вариантом будет sys, расположенный на отдельном разделе жёсткого диска.
- Материальное положение пользователя не сильно пошатнётся, если он установит дополнительные планки ОЗУ и вообще откажется от виртуальной памяти. Это даст увеличение скорости работы Windows Для неё вполне хватит 6 ГБ оперативной памяти.
- Windows 7 производит постоянное увеличение размера своп-файла, что приводит к фрагментации жёсткого диска и лишним накладным расходам. Поэтому рекомендуется задать свой размер с одинаковыми значениями для минимального и максимального размеров.
- Не следует задавать размер этого файла менее 1 Гб, иначе возможна фрагментация жёсткого диска.
- Отдельной рекомендации требует случай использования в качестве системного SSD-диска. Это твердотельный накопитель, не имеющий механических вращающихся элементов. По сути – это большая флешка с очень высокой скоростью чтения-записи, обычно на порядок выше скорости жёстких дисков. Но при всех её очень хороших скоростных параметрах она имеет ограниченное число циклов запись-чтение. Поэтому очень важно обеспечить минимальное количество перезаписей на неё, а для этого нужно или вообще отключить своп-файл, или сделать его статическим.
Видео
Файл подкачки. Правильная настройка файла подкачки и его оптимальный размер.
Здравствуйте уважаемые читатели! Сегодня мы открываем цикл статей про оптимизацию компьютера на ОС Windows. Начнем мы с такой штуки как файл подкачки.  В этой статье вы найдёте ответы на такие вопросы: Где находится файл подкачки?; Как правильно настроить файл подкачки?; Как задать оптимальный размер файла подкачки для разных объемов оперативной памяти?. Поехали!
В этой статье вы найдёте ответы на такие вопросы: Где находится файл подкачки?; Как правильно настроить файл подкачки?; Как задать оптимальный размер файла подкачки для разных объемов оперативной памяти?. Поехали!
Файл подкачки. Терминология.
Файл подкачки (pagefile.sys) — это системный файл на жестком диске (как правило на системном диске) компьютера, который служит как бы дополнением (расширением) к оперативной памяти. Также эту дополнительную память называют виртуальной памятью компьютера.
Виртуальная память — метод управления памятью компьютера для выполнения программ требующих большие объемы оперативной памяти, чем есть реально на компьютере. Недостающую оперативную память такие программы получают из файла подкачки. Другими словами, файл подкачки разгружает оперативную память в периоды её сильной загрузки.
Оперативная память в разы быстрее чем память файла подкачки. Если одновременно запустить несколько приложений в системе, которые потребляют много оперативной памяти, то данные неиспользуемых из них будут выгружены из оперативной памяти в менее быструю виртуальную память. Активные же приложения будут обслуживаться непосредственно оперативной памятью (RAM). Также, если например свернутое приложение развернуть, то данные из виртуальной памяти вновь перейдут в RAM.
Как настроить файл подкачки и изменить его размер?
Грамотная, правильная настройка файла подкачки поможет значительно ускорить работу компьютера. Этим грех было бы не воспользоваться. Где можно его настроить?
- Для Windows XP:
Пуск > Настройка > Панель управления > Система > Дополнительно > Быстродействие > Параметры > Дополнительно > Изменить - Для Windows 7/8/Vista:
Пуск > Настройка > Панель управления > Система > Дополнительные параметры системы > Быстродействие > Параметры > Дополнительно > Виртуальная память > Изменить
До пункта Быстродействие можно дойти также введя команду sysdm.cpl в командной строке Выполнить (командную строку можно открыть нажав WIN+R).
Если вы все сделали правильно, то должны оказаться в окне Виртуальная память.  По умолчанию в Windows 7/8/8.1/10 объём файла подкачки определяется автоматически самой системой.
По умолчанию в Windows 7/8/8.1/10 объём файла подкачки определяется автоматически самой системой.
Как видно на картинке, файл подкачки можно настроить для каждого раздела (и каждого диска) отдельно. Чтобы задать свой размер файла подкачки, нужно:
- В самом верху окна снять галочку с пункта Автоматически выбирать объём файла подкачки.
- Выберите раздел (либо физический диск) для которого настраивается файл подкачки.
- Поставьте переключатель в пункт Указать размер, укажите Исходный размер и Максимальный размер (указывается в мегабайтах)
- Обязательно нажмите на кнопку Задать.
Для отключения файла подкачки поставьте переключатель в пункт Без файла подкачки.
Размер файла подкачки Windows. Какой правильный?
На счет оптимального размера файла подкачки есть разные версии. Я выражу свою точку зрения на этот счет, которая основана на моих наблюдениях и опытах с файлом подкачки на различном оборудовании. Она может совпадать с мнениями некоторых IT-специалистов. Я приверженец версии, что если на компьютере установлено 6-8 Гб и более оперативной памяти, то файл подкачки можно вообще отключить. Считаю, что большие объёмы файла подкачки, только тормозит компьютер. Конечно если объём оперативной памяти менее 6 Гб, то лучше конечно задать определенный объём дополнительной виртуальной памяти.
Как правильно задать объём файла подкачки? Минимальный размер файла подкачки должен совпадать с максимальным. Например: 512-512, 1024-1024, 2048-2048 — это правильное заполнение, а 512-1024, 1024-2048 — неправильное заполнение.
Одинаковые показатели минимального и максимального размера файла подкачки, снижают фрагментацию этого файла, а это следовательно ускоряет процесс считывания информации из него.
Теперь, в зависимости от объёма оперативной памяти посмотрим какой размер файла подкачки нужно задать. Есть следующие примерные показатели:
- оптимальный размер файла подкачки для 512 Mb оперативной памяти, - 5012 Mb;
- оптимальный размер файла подкачки для 1024 Mb оперативной памяти, - 4012 Mb;
- оптимальный размер файла подкачки для 2048 Mb оперативной памяти, - 3548 Mb;
- оптимальный размер файла подкачки для 4096 Mb оперативной памяти, - 3024 Mb;
- оптимальный размер файла подкачки для 8 Гб оперативной памяти, - 2016 Mb;
- оптимальный размер файла подкачки для 16 Гб оперативной памяти (и больше), - без файла подкачки.
Конечно, это субъективный взгляд и данные показатели не могут быть абсолютно точными, рекомендуемыми, но на практике именно они давали эффект. Вы можете сами поэкспериментировать и найти лучшее сочетание для вашего компьютера. Тут есть и некоторые примечания.
Например:
- Некоторые приложения требуют наличия файла подкачки. Отключение его может привести к ошибкам в работе таких приложений. При отключении виртуальной памяти на системном диске, также станет невозможной запись дампа памяти при BSOD'ах (Синий экран смерти).
- Если вы, как правило, сворачиваете несколько приложений оставляя их запущенными, а сами переключаетесь на другие, то тут вам тоже может понадобиться большой объём файла подкачки, так как данные свернутых приложений записываются именно в него. Хотя, и здесь все зависит от объема RAM.
Правильное расположение файла подкачки. На каком диске включить?
Если у вас на компьютере несколько физических дисков, то устанавливать файл подкачки нужно на наиболее быстром диске. Считается, что файл подкачки делить на 2 части:
- Первая часть на системном диске (разделе) (как раз для записи информации отладочной записи при синих экранах смерти)
- Вторая часть на самом быстром диске
При этом система во время работы обращается к наименее загруженному разделу, не трогая первый.
Также рекомендуется, под файл подкачки создавать отдельный раздел, с объёмом памяти равной либо близкой размеру файла подкачки (например 2024мб). Эта хитрость позволяет избавиться от фрагментации данного файла.
Итоги:
Надеюсь приведенные в статье советы помогут вам правильно настроить файл подкачки на вашем компьютере и оптимизирует его работу. Если есть вопросы пишите в комментариях, постараюсь дать на них исчерпывающие ответы.
Настройка файла подкачки в Windows 7 и оптимизация / webentrance.ru
Настройка файла подкачки в Windows 7 может быть выполнена средствами операционной системы.
Грамотная настройка файла подкачки может существенно ускорить работу персонального компьютера.
Содержание:
Для чего предназначен файл подкачки
Файл подкачки или, как еще его называют, своп-файл, это так называемая виртуальная оперативная память, имеет имя pagefile.sys, изменять которое нельзя.
Своп-файл служит для увеличения физической ОЗУ ПК, а также дает возможность увеличить быстродействие компьютера и работу программ.
Отключать файл подкачки не следует, так как его наличие требуется для нормальной работы системы Windows 7 и некоторых программ.
Просмотр состояния файла подкачки
Чтобы просмотреть сведения, в каком состоянии пребывает файл подкачки необходимо выполнить последовательно несколько шагов:
- Кликаем по кнопке Пуск — Мой компьютер. Вызываем правой клавишей мыши контекстное меню и выбираем Свойства.
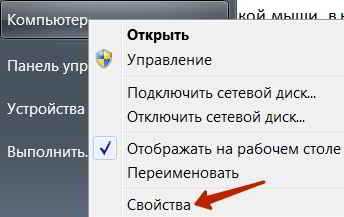
- В новом окне Просмотр основных сведений о вашем компьютере выбираем пункт слева — Дополнительные параметры системы.
- В свойствах системы Windows 7, заходим во вкладку Дополнительно. Далее в группе настроек Быстродействие жмем на Параметры.
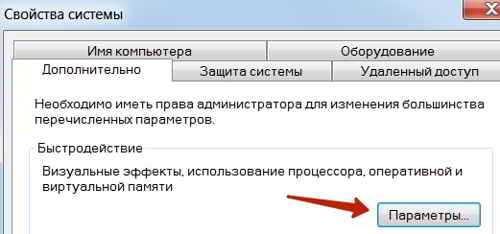
- В окне Параметры быстродействия опять идем во вкладку Дополнительно. Далее в блоке Виртуальная память нажимаем Изменить.
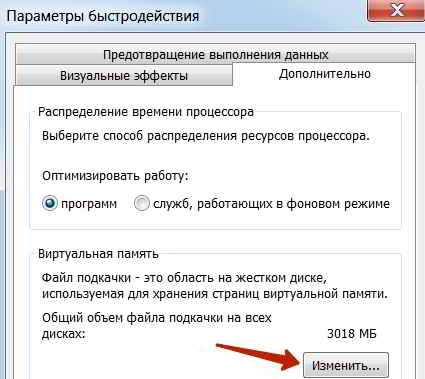
- В окошке Виртуальная память можно ознакомиться со сведениями о файла подкачки. Это такие сведения, как на каком диске он находится, размер своп-файла и другие данные.

Выбор жесткого диска для размещения файла подкачки
Настройка своп-файла начинается с выбора места для его размещения. Если на компьютере в наличии больше, чем один жесткий диск, то для ускоренного доступа к файлу подкачки, его целесообразно размещать на диске, который менее загружен или является наиболее быстрым.
Неплохим выбором будет диск, с которого не загружается операционная система, а также программы.
Такое размещение файла будет оптимальным. При правильной его настройке это даст возможность увеличить быстродействие ПК и установленных программ.
Настройка файла подкачки в Windows 7
В окошке Виртуальная память можно самостоятельно задать его размер или позволить выбор сделать операционной системе Windows 7.
По умолчанию отмечен флажок — Автоматически выбирать объем файла подкачки. Но для более эффективной работы этого файла, необходимо указать фиксированный размер.
Следующая настройка своп-файла состоит в выборе его размера. Если на компьютере менее 4-х ГБайт ОЗУ, то размер файла подкачки рекомендовано выбрать в 1,5 — 2 раза больше объема ОЗУ.
К примеру, если на компьютере установлено 1024 МБайт оперативной памяти, то величина файла подкачки должна равняться 2048 МБайт.
Если же ОЗУ на ПК 8 ГБайт или больше, то рекомендуемый объем файла подкачки достаточно установить размером в один ГБайт.
В данном случае задаем новый размер своп-файла, который рекомендует система, это 4527 МБ.
В строках Исходный размер, а также Максимальный размер лучше установить одинаковые значения. Это нужно для того, чтобы исключить фрагментацию файла pagefile.sys.
В этом случае своп-файл будет статическим и, таким образом, будет не подвержен фрагментации.
Иначе может увеличиться нагрузка на систему, что ее быстродействие может снизить.
Жмем кнопку Задать и кликаем OK. На этом настройка файла подкачки в Windows 7 завершена.
После задания необходимых значений во всех открытых окнах, нажимаем Ok, и перезагружаем компьютер.
Другие записи по теме:
оптимальный размер файла подкачки для игр
Сегодня, наверное, трудно найти пользователя современных компьютерных систем, работающих под управлением ОС Windows (и Win7 в частности), которые бы так или иначе не сталкивались с понятием файла подкачки (он обозначается как Pagefile.sys и является системным). Давайте посмотрим, что он представляет собой на самом деле, а также определим его наилучший размер для оптимизации производительности системы. Какой оптимальный размер файла подкачки Windows 7 рекомендуется установить, сейчас и будет выяснено.
Что такое файл подкачки?
Для начала немного теории. Собственно, сам файл подкачки, присутствующий в любой «операционке» Windows, является как бы дополнительным средством увеличения размера оперативной памяти компьютера, когда ее собственного объема не хватает для выполнения некоторых «тяжеловесных» в плане системных ресурсов задач или обработки большого количества данных (например, вычислений с плавающей запятой, что большей частью касается современных игр и приложений мультимедиа).
На самом же деле в этом файле прописывается весь тот «хлам», который подлежит обработке, если оперативной памяти недостаточно. Иными словами, сам объект отвечает за резервирование места на жестком диске для выполнения некоторых операций. Иными словами, когда «оперативка» чересчур перегружена, данные сбрасываются на винчестер, где и происходит обработка.
Но тут важно понимать один главный аспект: дело в том, что обращение системы к оперативной памяти производится намного быстрее, чем к жесткому диску, обладай он сколь угодно быстрой скоростью вращения шпинделя (от чего, кстати, и зависит скорость считывания данных). К сожалению, Windows 7 оптимальный размер файла подкачки определяет самостоятельно. И это не всегда есть хорошо.
Дело в том, что разработчики самой системы постарались установить размер резервированного пространства, так сказать, в некоем универсальном варианте для всех возможных конфигураций. Но если учесть особенности установленного оборудования (зачастую даже нестандартного), тут может возникнуть множество проблем. Сам же файл подкачки Windows 7, оптимальный размер которого установлен самой «операционкой», может не справляться с возложенными на него задачами. Но об этом чуть позже.
Доступ к функциям изменения размера файла подкачки и способы оптимизации
Настройка и изменение размера самого файла производятся в стандартной «Панели управления». Там изначально выбирается раздел настроек и безопасности, затем – меню «Система». Слева в окне имеется гиперссылка на дополнительные параметры. Кликнув по ней, можно получить доступ к основному окну настройки. Здесь используется вкладка «Дополнительно» и осуществляется переход на изменение настроек нажатием кнопки «Параметры».
Тут, опять же, есть вкладка «Дополнительно», в меню которой присутствует строка «Виртуальная память» и кнопка «Изменить». Нажимаем ее и переходим к настройке.
Сразу видно, что по умолчанию установлен определенный размер, поскольку задействована строка автоматического выбора. Теперь снимаем с нее галочку и пытаемся поменять установленный размер по своему усмотрению. Вот тут-то и начинаются подвохи.
Дело в том, что некоторые пользователи имеют твердо укоренившееся мнение о том, что большая установленная размерность будет способствовать более быстрой обработке данных. Абсолютный нонсенс! При слишком большом заданном размере система просто начнет игнорировать оперативную память и все больше обращается к зарезервированной области жесткого диска. А это, как уже было сказано, происходит со скорость, меньшей, чем при доступе к «оперативке». Но и сама система при использовании оперативной памяти способна резервировать порядка 30 % ресурсов, дабы не обращаться к файлу подкачки.
Зачем нужно менять параметры и настройки файла подкачки
Теперь посмотрим на оптимальный размер файла подкачки Windows 7 x64 для игр или для выполнения некоторых ресурсоемких операций. В принципе, в данном случае разрядность системы (архитектура 32 или 64 бита) в общем-то роли не играет. Если кто еще не понял, все зависит только от количества установленных планок «оперативки», то бишь ее объема.
Вообще многие специалисты не рекомендуют выставлять слишком большой размер, но и отключать файл подкачки в большинстве случаев не стоит (разве что при наличии оперативной памяти более 8 Гб). Самым лучшим решением станет ручная установка размера на уровне половины от имеющегося стандартного значения. Специалисты Microsoft не советуют заниматься подобными вещами, считая, что это повредит всей системе в целом. Как показывает практика, ничего подобного не наблюдается. Можно вообще отключить задействование резервной области винчестера, и это никак не скажется на работоспособности или производительности системы. Кстати, и игра, запущенная с жесткого диска (а не с оптического носителя), не будет выдавать ошибок, а обработка той же трехмерной графики будет производиться намного быстрее.
Windows 7: оптимальный размер файла подкачки (общепринятые стандарты)
Теперь давайте посмотрим на общепринятые параметры, предлагаемые для размера файла подкачки в «семерке». Для этого стоит просто взглянуть на следующую таблицу.
Оперативная память | Размер файла подкачки |
512 Мб | 2248 Мб |
1024 Мб | 2048 Мб |
2048 Мб | 1512 Мб |
4096 Мб | 1024 Мб |
8 Гб | 0 Мб (можно полностью отключить) |
Как видно из вышеприведенных данных, чем больше планок оперативной памяти установлено, тем меньший размер имеет резерв дискового пространства. Однако, если говорить о некоторых специфичных задачах или современных играх, данные параметры можно изменять (все зависит от требований, предъявляемых самим приложением, а также от имеющейся конфигурации).
Нужно ли следовать стандартным советам?
Стандарты стандартами, но закономерно возникает вопрос: а следует ли придерживаться общепринятых правил?
Сразу стоит обратить внимание на отзывы пользователей. Так, например, многие утверждают, что оптимальный размер файла подкачки Windows 7 x32 (4 Гб «оперативки») можно устанавливать ниже значения по умолчанию, а то и отключить использование резерва вовсе. Но и это еще не все. Даже при наличии всего 1-2 Гб «оперативки» (если работать, скажем, только с офисными документами), задействовать файл подкачки не стоит вообще. Его включение принесет только вред, поскольку, как уже понятно, система будет обращаться к винчестеру чаще, чем к «оперативке», что, в свою очередь, может вызвать достаточно сильное «торможение».
Оптимальный размер файла подкачки Windows 7 (x64): реальное использование
Если уж не хотите следовать описанным рекомендациям, можно использовать «продвинутые» программы-оптимизаторы вроде Advanced System Care или чего-то другого. Если хорошенько покопаться в настройках, можно найти и оптимизатор файла подкачки.
В принципе, если разобраться, такие приложения работаю достаточно эффективно, позволяя должным образом изменять настройки и устанавливать для той же системы Windows 7 оптимальный размер файла подкачки, правда, при условии запуска от имени администратора.
Что в итоге?
В заключение остается добавить, что вышеописанные действия стоит предпринимать только на свой страх и риск. Хоть в Windows 7 оптимальный размер файла подкачки по большому счету особой-то роли не играет (чаще всего современные компьютерные системы имеют достаточно мощную конфигурацию), тем не менее изменять его размер, скажем, в сторону увеличения не рекомендуется. Проще всего просто его отключить, ничего страшного не произойдет, уж поверьте.
Файл подкачки Windows 10, 8 и Windows 7
  windows | для начинающих
В операционных системах Windows для работы используется так называемый файл подкачки pagefile.sys (скрытый и системный, обычно находится на диске C), представляющий своего рода «расширение» оперативной памяти компьютера (иначе — виртуальная память) и обеспечивающий работу программ даже в том случае, когда физической памяти RAM недостаточно. Windows 10, 8.1 или Windows 7 также пытается переместить неиспользуемые данные из оперативной памяти в файл подкачки, причем, по информации Microsoft, каждая новая версия делает это лучше.
В этой инструкции подробно о том, как настроить файл подкачки Windows 10 и предыдущих версий системы: увеличить его, уменьшить, отключить вовсе или перенести на другой диск. А также о существующих рекомендациях, касающихся правильной настройки виртуальной памяти.
Что будет, если отключить файл подкачки
При отключенном файле подкачки иногда всё работает как и прежде. Но при небольшом размере оперативной памяти (или при использовании требовательных к ресурсам компьютера процессов), вы можете получить сообщение с предупреждением: «На компьютере недостаточно памяти. Чтобы освободить память для нормальной работы программ, сохраните файлы, а затем закройте или перезапустите все открытые программы» или «Чтобы предотвратить потерю данных, закройте программы». Также при отключенном файле подкачки не сохраняются дампы памяти при сбоях системы.
Но не всегда: распространён вариант, когда программы просто «вылетают» или ошибку бывает сложно связать с отключенным когда-то файлом виртуальной памяти (особенно если это было давно). Поэтому, если вы отключили файл подкачки и когда-либо столкнётесь что программы сообщают о собственных ошибках (например, ошибка вывода в OBS), либо молча не запускаются (Premiere Pro), выбивают черный экран (Photoshop), рекомендую в первую очередь попробовать снова включить его.
По умолчанию, Windows 10, 8.1 и Windows 7 автоматически определяют размер файла подкачки в соответствии с потребностями системы и особенностями работы. По мнению некоторых пользователей, в ряде случаев изменение файла подкачки вручную может помочь оптимизировать работу системы, иногда может быть целесообразно вообще отключить его, а в некоторых других ситуациях самое лучшее — ничего не изменять и оставить автоматическое определение размера файла подкачки. В этом руководстве — о том, как увеличить, уменьшить или отключить файл подкачки и удалить файл pagefile.sys с диска, а также о том, какие существуют рекомендации о правильной настройке файла подкачки, в зависимости от того, как вы используете компьютер и его характеристик.
Файл подкачки Windows 10
Помимо файла подкачки pagefile.sys, который был и в предыдущих версиях ОС, в Windows 10 присутствует новый скрытый системный файл swapfile.sys так же находящийся в корне системного раздела диска и, по сути, тоже представляющий собой своеобразный файл подкачки, используемый не для обычных («Классическое приложение» в терминологии Windows 10), а для «Универсальных приложений» UWP.
Новый файл подкачки swapfile.sys потребовался в связи с тем, что для универсальных приложений изменились способы работы с памятью и, в отличие от обычных программ, которые используют файл подкачки как обычную оперативную память, файл swapfile.sys используется как файл, хранящий «полное» состояние отдельных приложений, своего рода файл гибернации конкретных приложений, из которого они могут в короткое время могут продолжать работу при обращении. Предвидя вопрос о том, как удалить swapfile.sys: его наличие зависит от того, включен ли обычный файл подкачки (виртуальная память), т.е. удаляется он тем же способом, что и pagefile.sys, они взаимосвязаны.
Как увеличить, уменьшить или отключить файл подкачки в Windows 10
А теперь о настройке файла подкачки в Windows 10 и о том, каким образом его можно увеличить (хотя тут, пожалуй, лучше просто задать рекомендуемые параметры системы), уменьшить, если вы считаете, что у вас достаточно оперативной памяти на компьютере или ноутбуке, или полностью отключить, освободив тем самым место на жестком диске.
- Для того, чтобы зайти в настройки файла подкачки Windows 10, вы можете просто начать набирать слово «производительность» в поле поиска, после чего выбрать пункт «Настройка представления и производительности системы». Второй вариант попасть в нужное окно — нажать клавиши Win+R на клавиатуре, ввести sysdm.cpl и нажать Enter, затем на вкладке «Дополнительно» в разделе «Быстродействие» нажмите кнопку «Параметры».
- В открывшемся окне выберите вкладку «Дополнительно», а в разделе «Виртуальная память» нажмите кнопку «Изменить» для настройки виртуальной памяти.
- По умолчанию в параметрах будет установлено «Автоматически выбирать объем файла подкачки» и на сегодня, пожалуй, это и есть моя рекомендация для большинства пользователей.
- Для того, чтобы увеличить или уменьшить, т.е. задать вручную размер файла подкачки, снимите отметку с автоматического определения размера, отметьте пункт «Указать размер» и задайте нужные размеры и нажмите кнопку «Задать». После этого примените настройки. Изменения вступают в силу после перезагрузки Windows 10.
- Для того, чтобы отключить файл подкачки и удалить файл pagefile.sys с диска C, выберите пункт «Без файла подкачки», а затем нажмите кнопку «Задать» справа и утвердительно ответьте на появившееся в результате сообщение и нажмите Ок.
- Файл подкачки с жесткого диска или SSD пропадает не сразу, а после перезагрузки компьютера, удалить его вручную до этого момента не получится: вы будете видеть сообщение о том, что он используется. Далее в статье имеется также видео, в котором показаны все описанные выше операции по изменению файла подкачки в Windows 10. Также может быть полезно: Как перенести файл подкачки на другой диск или SSD.
Видео инструкция
Настройка файла подкачки Windows 7 и 8.1
Прежде чем рассказывать о том, какой размер файла подкачки оптимальный для различных сценариев, покажу, как вы можете менять этот размер или отключить использование виртуальной памяти Windows.
Для настройки параметров файла подкачки, зайдите в «Свойства компьютера» (правый клик по значку «Мой компьютер» — свойства»), после чего в списке слева выберите «Защита системы». Более быстрый способ сделать то же самое — нажать клавиши Win + R на клавиатуре и ввести команду sysdm.cpl (подойдет для Windows 7 и 8).
В диалоговом окне откройте вкладку «Дополнительно», а затем кликните по кнопке «Параметры» в разделе «Быстродействие» и тоже выберите вкладку «Дополнительно». Нажмите кнопку «Изменить» в разделе «Виртуальная память».
Как раз здесь вы можете настроить необходимые параметры виртуальной памяти:
- Отключить виртуальную память (файл подкачки)
- Уменьшить или увеличить файл подкачки Windows
Изменение параметров файла подкачки Windows — видео
Ниже — видео инструкция о том, как настроить файл подкачки в Windows 7, 8.1 и Windows 10, задать его размер или удалить этот файл, а также перенести его на другой диск. А после видео вы можете найти рекомендации о правильной настройке файла подкачки.
Правильная настройка файла подкачки
Есть множество различных рекомендаций о том, как правильно настроить файл подкачки в Windows от людей с самым разным уровнем компетенции:
- Например, один из разработчиков Microsoft Sysinternals рекомендует устанавливать минимальный размер файла подкачки равный разнице между максимальным объемом используемой памяти при пиковой нагрузке и физическим объемом RAM. А в качестве максимального размера — это же число, умноженное в два раза.
- Еще одна частая рекомендация, не лишенная оснований — использовать одинаковый минимальный (исходный) и максимальный размер файла подкачки во избежание фрагментации этого файла и, как следствие, снижения производительности. Это не актуально для SSD, но может быть вполне осмысленным для HDD.
- Ну и вариант настройки, который приходится встречать чаще других — отключить файл подкачки Windows, если на компьютере имеется достаточный объем оперативной памяти.
Большинству своих читателей я бы не стал рекомендовать этого делать, потому как в случае возникновения проблем при запуске или работе программ и игр, можно и не вспомнить, что эти проблемы могут быть вызваны отключением файла подкачки. Однако, если у вас на компьютере строго ограниченный набор ПО, который вы всегда используете, и эти программы прекрасно работают без файла подкачки, данная оптимизация тоже имеет право на жизнь.
Перенос файла подкачки на другой диск
Один из вариантов настройки файла подкачки, который в ряде случаев может оказаться полезным для производительности системы — перенос его на отдельный жесткий диск или SSD. При этом имеется в виду именно отдельный физический диск, а не раздел на диске (в случае логического раздела перенос файла подкачки, наоборот, может привести к падению производительности).
Как перенести файл подкачки на другой диск в Windows 10, 8 и Windows 7:
- В настройках файла подкачки (виртуальной памяти) Windows отключите файл подкачки для диска, на котором он находится (выбрать пункт «Без файла подкачки» и нажать «Задать».
- Для второго диска, на который мы переносим файл подкачки, задайте размер или установите его по выбору системы и так же нажмите «Задать».
- Нажмите Ок и перезагрузите компьютер.
Однако, если вы хотите перенести файл подкачки с SSD на HDD с целью продлить срок жизни твердотельного накопителя — возможно, этого делать и не стоит, если только у вас не старый SSD с малой емкостью. В результате вы потеряете в производительности, а увеличение срока службы может оказаться очень несущественным. Подробнее — Настройка SSD для Windows 10 (актуально и для 8-ки).
Внимание: нижеследующий текст с рекомендациями был написан мною около двух лет назад и в некоторых пунктах не вполне актуален: например, для сегодняшних SSD я более не рекомендую отключать файл подкачки.
В различных статьях, касающихся оптимизации Windows, можно встретить рекомендации отключить файл подкачки, если размер оперативной памяти составляет 8 Гб или даже 6 Гб, а также не использовать автоматический выбора объема файла подкачки. Логика в этом есть — при отключенном файле подкачки, компьютер не будет использовать жесткий диск в качестве дополнительной памяти, что должно увеличить скорость работы (оперативная память в разы быстрее), а при ручном указании точного размера файла подкачки (при этом рекомендуется указывать исходный и максимальный размер одинаковыми), мы высвобождаем место на диске и снимаем с ОС задачи по настройке размеров данного файла.
Примечание: если вы используете SSD диск, то лучше всего озаботиться установкой максимального количества RAM и полностью отключить файл подкачки, это позволит продлить жизнь твердотельного диска.
По моему мнению, это не совсем верно и в первую очередь, следует ориентироваться не столько на размер доступной физической памяти, сколько на то, как именно используется компьютер, в противном случае, вы рискуете видеть сообщения о том, что Windows недостаточно памяти.
Действительно, если у вас 8 Гб оперативной памяти, и работа за компьютером заключается в просмотре сайтов и нескольких игр, вполне вероятно, что отключение файла подкачки будет хорошим решением (но есть риск столкнуться с сообщением о том, что недостаточно памяти).
Однако, если вы монтируете видео, занимаетесь редактированием фото в профессиональных пакетах, работаете с векторной или трехмерной графикой, проектируете дома и ракетные двигатели, используете виртуальные машины, 8 Гб RAM будет мало и файл подкачки непременно потребуется в процессе работы. Более того, отключив его, вы рискуете потерять несохраненные документы и файлы при возникновении нехватки памяти.
Если вы не уверены, в том, сколько оперативной памяти вам нужно и какой размер файла подкачки будет правильным в вашей ситуации, существует следующий подход к определению его размера, не ручаюсь за его истинность и применимость для каждого пользователя:
- Запустите на компьютере все те программы, которые, в теории, вы можете запустить одновременно — офис и скайп, откройте десяток вкладок YouTube в браузере, запустите игру (используйте ваш сценарий работы).
- Откройте диспетчер задач Windows, пока все это запущено и на вкладке быстродействие посмотрите, какой размер оперативной памяти задействован.
- Увеличьте это число на 50-100% (точного числа не дам, но рекомендовал бы 100) и сравните с размером физической оперативной памяти компьютера.
- То есть, к примеру, на ПК 8 Гб памяти, используется 6 Гб, увеличиваем в два раза (100%), получается 12 Гб. Вычитаем 8, ставим размер файла подкачки 4 Гб и можно быть относительно спокойным за то, что проблем с виртуальной памятью не возникнет даже при критических вариантах работы.
Мой личный взгляд на файл подкачки по состоянию на последнее обновление этой статьи — оставить его размер автоматически определяемым системой и, если есть возможность — именно на SSD, при условии, что вам требуется высокая производительность. В Интернете вы можете найти рекомендации, значительно отличающиеся от того, что предлагаю я. Каким из них следовать — решать вам. При использовании моего варианта, вы, скорее всего, не столкнетесь с ситуацией, когда программа не запустится из-за недостатка памяти, но при этом вариант полного отключения файла подкачки (что я не рекомендую для большинства случаев) теоретически может положительно повлиять на производительность системы в некоторых случаях.
А вдруг и это будет интересно:
Как изменить файл подкачки в Windows 7
Оперативная память является одним из ключевых элементов любого компьютера. Именно в ней каждое мгновение происходит огромное количество вычислений, необходимых для работы машины. Туда же загружаются и программы, с которыми пользователь в данный момент взаимодействует. Однако, ее объем четко ограничен, и для запуска и работы «тяжелых» программ ее частенько бывает недостаточно, отчего компьютер начинает зависать. Для помощи оперативной памяти на системном разделе создается специальный файл большого размера, называемый «файл подкачки».
Он часто имеет значительный объем. Для равномерного распределения ресурсов рабочей программы их часть переносится в файл подкачки. Можно сказать, что он является дополнением к оперативной памяти компьютера, значительно ее расширяя. Балансировка соотношения размеров оперативки и файла подкачки помогает добиться хорошей производительности компьютера.
Изменяем размер файла подкачки в операционной системе Windows 7
Ошибочно мнение, что увеличение размера файла подкачки приводит к увеличению оперативной памяти. Все дело в скорости записи и чтения — платы оперативки в десятки и сотни раз быстрее, чем обычный жесткий диск и даже твердотельный накопитель.
Для увеличения файла подкачки не потребуется применение сторонних программ, все действия будут выполняться встроенными инструментами операционной системы. Для выполнения нижеприведенной инструкции обязательно наличие прав администратора у текущего пользователя.
- Дважды кликните мышкой по ярлыку «Мой компьютер» на рабочем столе компьютера. В шапке открывшегося окна один раз нажмите на кнопку «Открыть панель управления».
- В правом верхнем углу изменяем параметры отображения элементов на «Мелкие значки». В списке представленных настроек необходимо найти пункт «Система» и нажать на нем один раз.
- В открывшемся окне в левом столбике находим пункт «Дополнительные параметры системы», нажимаем на нем один раз, на выданный вопрос от системы отвечаем согласием.
- Откроется окно «Свойства системы». Необходимо выбрать вкладку «Дополнительно», в ней в разделе «Быстродействие» нажать один раз на кнопку «Параметры».
- После нажатия откроется еще одно небольшое окошко, в котором также нужно перейти во вкладку «Дополнительно». В разделе «Виртуальная память» нажмите на кнопку «Изменить».
- Наконец-то мы добрались до последнего окна, в котором уже непосредственно находятся настройки самого файла подкачки. Скорее всего, по-умолчанию сверху будет стоять галочка «Автоматически выбирать размер файла подкачки». Ее необходимо снять, а затем выбрать пункт «Указать размер» и вписать свои данные. После этого нужно нажать кнопку «Задать»
- После всех манипуляций необходимо нажать на кнопку «ОК». Операционная система попросит перезагрузиться, необходимо последовать ее требованиям.
Немного о выборе размера. Разными пользователями выдвигаются различные теории о необходимом размере файла подкачки. Если высчитать среднее арифметическое из всех мнений, то наиболее оптимальный размер будет равен 130-150% от объема оперативной памяти.
Грамотное изменение файла подкачки должно немного увеличить стабильность операционной системы за счет распределения ресурсов работающих приложений между оперативной памятью и файлом подкачки. Если на машине установлено 8+ ГБ ОЗУ, то чаще всего потребность в этом файле попросту отпадает, и его можно отключить в последнем окне настроек. Файл подкачки размером, в 2-3 раза превышающим объем оперативки, только замедлит работу системы за счет разницы в скорости обработки данных между планками ОЗУ и жестким диском.
Мы рады, что смогли помочь Вам в решении проблемы.Опишите, что у вас не получилось. Наши специалисты постараются ответить максимально быстро.
Помогла ли вам эта статья?
ДА НЕТПоделиться статьей в социальных сетях:
cmd - Как правильно настроить приложение в электронном виде для совместимости с windows 7, через командную строку?
Переполнение стека- Около
- Продукты
- Для команд
- Переполнение стека Общественные вопросы и ответы
Настройка параметров сбоя системы и восстановления в Windows - Windows Client Management
- 7 минут на чтение
В этой статье
В этой статье описывается, как настроить действия, которые Windows выполняет при возникновении системной ошибки (также называемой проверкой ошибок, сбоем системы, критической системной ошибкой или Stop-ошибкой).Вы можете настроить следующие действия:
-
Записать событие в системный журнал.
-
Предупреждать администраторов (если вы настроили административные предупреждения).
-
Поместите системную память в файл, который опытные пользователи могут использовать для отладки.
-
Автоматически перезагрузить компьютер.
Примечание
Вы должны войти в систему как администратор или член группы администраторов, чтобы выполнить эту процедуру.Если ваш компьютер подключен к сети, настройки сетевой политики могут помешать вам выполнить эту процедуру.
Настройка параметров сбоя и восстановления системы
Важно
Тщательно выполняйте действия, описанные в этом разделе. При неправильном изменении реестра могут возникнуть серьезные проблемы. Перед внесением изменений создайте резервную копию реестра для восстановления на случай возникновения проблем.
Параметры доступны в диалоговом окне Запуск и восстановление .Вы также можете использовать следующие методы:
-
Измените значения в следующем подразделе реестра:
HKEY_LOCAL_MACHINE \ SYSTEM \ CurrentControlSet \ Control \ CrashControl
-
Чтобы изменить параметр на локальном компьютере, используйте служебную программу командной строки (Wmic.exe) для доступа к инструментарию управления Windows (WMI).
Выполните следующие действия, чтобы просмотреть параметры в Запуск и восстановление . (Значение реестра и команды Wmic также указаны для каждого параметра.)
-
В Панели управления выберите Система и безопасность> Система .
-
Выберите Дополнительные параметры системы , выберите вкладку Дополнительно и выберите Параметры в области Запуск и восстановление .
В разделе «Системный сбой»
Установите флажки для действий, которые должна выполнять Windows при возникновении системной ошибки.
Записать событие в системный журнал
Этот параметр указывает, что информация о событии записывается в системный журнал.По умолчанию эта опция включена.
Чтобы отключить этот параметр, выполните следующую команду или измените значение реестра:
Отправить административное предупреждение
Опция указывает, что администраторы будут уведомлены о системной ошибке, если вы настроили административные предупреждения. По умолчанию эта опция включена.
Чтобы отключить этот параметр, выполните следующую команду или измените значение реестра:
Автоматический перезапуск
Параметр указывает, что Windows автоматически перезагружает компьютер.По умолчанию эта опция включена.
Чтобы отключить этот параметр, выполните следующую команду или измените значение реестра:
В разделе «Запись отладочной информации»
Выберите один из следующих типов информации, которую вы хотите, чтобы Windows записывала в файл дампа памяти, если компьютер неожиданно останавливается:
(нет)
Опция не записывает никакой информации в файл дампа памяти.
Чтобы указать, что вы не хотите, чтобы Windows записывала информацию в файл дампа памяти, выполните следующую команду или измените значение реестра:
Малый дамп памяти
Опция записывает наименьший объем информации, помогающей идентифицировать проблему.Этот параметр требует наличия файла подкачки размером не менее 2 мегабайт (МБ) на загрузочном томе вашего компьютера и указывает, что Windows будет создавать новый файл каждый раз, когда система неожиданно останавливается. История этих файлов хранится в папке, которая указана в папке Small Dump Directory (% SystemRoot% \ Minidump). В Windows XP и Windows Server 2003 небольшой файл дампа памяти используется вместе с функцией отчетов об ошибках Windows.
Чтобы указать, что вы хотите использовать небольшой файл дампа памяти, выполните следующую команду или измените значение реестра:
Чтобы указать, что вы хотите использовать папку в качестве каталога малого дампа, выполните следующую команду или измените значение реестра:
Дамп памяти ядра
Опция записывает только память ядра.Эта опция хранит больше информации, чем небольшой файл дампа памяти, но занимает меньше времени, чем полный файл дампа памяти. По умолчанию файл сохраняется в% SystemRoot% \ Memory.dmp, и все предыдущие файлы ядра или полного дампа памяти перезаписываются, если установлен флажок Перезаписать любой существующий файл . Если вы установите этот параметр, у вас должен быть достаточно большой файл подкачки на загрузочном томе. Требуемый размер зависит от объема оперативной памяти вашего компьютера. Однако максимальный объем пространства, который должен быть доступен для дампа памяти ядра в 32-разрядной системе, составляет 2 ГБ плюс 16 МБ.В 64-битной системе максимальный объем пространства, который должен быть доступен для дампа памяти ядра, равен размеру ОЗУ плюс 128 МБ. В следующей таблице приведены рекомендации по размеру файла подкачки:
| Размер RAM | Размер файла подкачки не должен быть меньше |
|---|---|
| 256 МБ – 1373 МБ | В 1,5 раза больше RAM |
| 1374 МБ или больше | 32-разрядная система: 2 ГБ плюс 16 МБ 64-разрядная система: размер ОЗУ плюс 128 МБ |
Чтобы указать, что вы хотите использовать файл дампа памяти ядра, выполните следующую команду или измените значение реестра:
Чтобы указать, что вы хотите использовать файл в качестве файла дампа памяти, выполните следующую команду или измените значение реестра:
Чтобы указать, что вы не хотите перезаписывать какое-либо предыдущее ядро или полные файлы дампа памяти, выполните следующую команду или измените значение реестра:
Полный дамп памяти
Опция записывает содержимое системной памяти при неожиданной остановке компьютера.Этот параметр недоступен на компьютерах с 2 или более ГБ ОЗУ. Если вы выберете эту опцию, у вас должен быть файл подкачки на загрузочном томе, достаточный для хранения всей физической RAM плюс 1 МБ. По умолчанию файл сохраняется, как указано в% SystemRoot% \ Memory.dmp.
Дополнительный мегабайт требуется для полного файла дампа памяти, поскольку Windows записывает заголовок в дополнение к дампу содержимого памяти. Заголовок содержит сигнатуру аварийного дампа и указывает значения некоторых переменных ядра.Информация заголовка не требует полного мегабайта пространства, но Windows изменяет размер вашего файла подкачки с шагом в мегабайты.
Чтобы указать, что вы хотите использовать файл полного дампа памяти, выполните следующую команду или измените значение реестра:
Чтобы указать, что вы хотите использовать файл в качестве файла дампа памяти, выполните следующую команду или измените значение реестра:
Чтобы указать, что вы не хотите перезаписывать какое-либо предыдущее ядро или полные файлы дампа памяти, выполните следующую команду или измените значение реестра:
Примечание
Если вы обратитесь в службу поддержки Microsoft по поводу Stop-ошибки, вас могут попросить предоставить файл дампа памяти, созданный с помощью параметра «Запись отладочной информации».
Чтобы просмотреть параметры сбоя системы и восстановления для локального компьютера, введите в командной строке wmic recoveros и нажмите Enter. Чтобы просмотреть параметры сбоя системы и восстановления для удаленного компьютера в локальной сети, введите в командной строке wmic / node: <имя_компьютера> recoveros и нажмите Enter.
Примечание
Для успешного использования этих примеров командной строки Wmic.exe необходимо войти в систему, используя учетную запись пользователя с правами администратора на компьютере.Если вы не вошли в систему с учетной записью пользователя с правами администратора на компьютере, используйте переключатели / пользователь: имя_пользователя и / пароль: пароль .
подсказок
-
Чтобы воспользоваться функцией файла дампа, файл подкачки должен находиться на загрузочном томе. Если вы переместили файл подкачки на другой том, вы должны переместить его обратно на загрузочный том, прежде чем использовать эту функцию.
-
Если вы установите Дамп памяти ядра или Полный дамп памяти и установите флажок Перезаписать любой существующий файл , Windows всегда будет записывать в файл с одним и тем же именем.Чтобы сохранить отдельные файлы дампа, снимите флажок Перезаписать любой существующий файл , а затем измените имя файла после каждой Stop-ошибки.
-
Вы можете сэкономить немного памяти, если щелкните, чтобы очистить Записать событие в системный журнал и Отправить административное предупреждение . Объем сохраняемой памяти зависит от компьютера, но для этих функций обычно требуется от 60 до 70 КБ.
Список литературы
Разновидности файлов дампа режима ядра
.Установите агент Log Analytics на компьютеры Windows - Azure Monitor
- На чтение 9 минут
В этой статье
В этой статье содержится подробная информация об установке агента Log Analytics на компьютерах с Windows следующими способами:
Важно
Методы установки, описанные в этой статье, обычно используются для виртуальных машин локально или в других облаках.См. Раздел Параметры установки, чтобы узнать о более эффективных вариантах, которые можно использовать для виртуальных машин Azure.
Примечание
Если вам нужно настроить агент для отправки отчетов более чем в одну рабочую область, это нельзя выполнить во время начальной настройки, только после этого путем обновления параметров из панели управления или PowerShell, как описано в разделе Добавление или удаление рабочего пространства.
Поддерживаемые операционные системы
См. Обзор агентов Azure Monitor для получения списка версий Windows, поддерживаемых агентом Log Analytics.
Требование поддержки подписи кода SHA-2
Агент Windows начнет использовать исключительно подписывание SHA-2 17 августа 2020 г. Это изменение повлияет на клиентов, использующих агент Log Analytics в устаревшей ОС как часть любой службы Azure (Azure Monitor, Azure Automation, Azure Update Management, Отслеживание изменений Azure, Центр безопасности Azure, Azure Sentinel, ATP в Защитнике Windows). Изменение не требует каких-либо действий со стороны клиента, если только вы не используете агент в устаревшей версии ОС (Windows 7, Windows Server 2008 R2 и Windows Server 2008).Клиенты, работающие с устаревшей версией ОС, должны выполнить следующие действия на своих машинах до 17 августа 2020 г., иначе их агенты перестанут отправлять данные в свои рабочие области Log Analytics:
-
Установите последний пакет обновления для вашей ОС. Необходимые версии пакета обновления:
- Windows 7 SP1
- Windows Server 2008 с пакетом обновления 2
- Windows Server 2008 R2 с пакетом обновления 1
-
Установите обновления Windows для подписи SHA-2 для вашей ОС, как описано в требованиях поддержки подписи кода SHA-2 2019 для Windows и WSUS
-
Обновление до последней версии агента Windows (версия 10.20.18029).
-
Рекомендуется настроить агент для использования TLS 1.2.
Требования к сети
См. Обзор агента Log Analytics для получения информации о сетевых требованиях для агента Windows.
Настроить агент для использования TLS 1.2
ПротоколTLS 1.2 обеспечивает безопасность передаваемых данных для связи между агентом Windows и службой Log Analytics. Если вы выполняете установку в операционной системе без включенного по умолчанию TLS 1.2, вам следует настроить TLS 1.2, используя следующие шаги.
-
Найдите следующий подраздел реестра: HKEY_LOCAL_MACHINE \ System \ CurrentControlSet \ Control \ SecurityProviders \ SCHANNEL \ Protocols
-
Создайте подраздел в разделе Протоколы для TLS 1.2 HKLM \ System \ CurrentControlSet \ Control \ SecurityProviders \ SCHANNEL \ Protocols \ TLS 1.2
-
Создайте подраздел Client в подразделе версии протокола TLS 1.2, который вы создали ранее.Например, HKLM \ System \ CurrentControlSet \ Control \ SecurityProviders \ SCHANNEL \ Protocols \ TLS 1.2 \ Client .
-
Создайте следующие значения DWORD в HKLM \ System \ CurrentControlSet \ Control \ SecurityProviders \ SCHANNEL \ Protocols \ TLS 1.2 \ Client :
- Включено [Значение = 1]
- DisabledByDefault [Значение = 0]
Настройте .NET Framework 4.6 или более поздней версии для поддержки безопасной криптографии, поскольку по умолчанию она отключена.Сильная криптография использует более безопасные сетевые протоколы, такие как TLS 1.2, и блокирует небезопасные протоколы.
- Найдите следующий подраздел реестра: HKEY_LOCAL_MACHINE \ SOFTWARE \ Microsoft \ .NETFramework \ v4.0.30319 .
- Создайте DWORD значение SchUseStrongCrypto в этом подразделе со значением 1 .
- Найдите следующий подраздел реестра: HKEY_LOCAL_MACHINE \ SOFTWARE \ WOW6432Node \ Microsoft \ .NETFramework \ v4.0.30319 .
- Создайте DWORD значение SchUseStrongCrypto в этом подразделе со значением 1 .
- Перезапустите систему, чтобы настройки вступили в силу.
Установить агент с помощью мастера установки
Следующие шаги устанавливают и настраивают агент Log Analytics в Azure и облаке Azure для государственных организаций с помощью мастера установки агента на вашем компьютере. Если вы хотите узнать, как настроить агент, чтобы он также отправлял отчеты группе управления System Center Operations Manager, см. Развертывание агента Operations Manager с помощью мастера установки агента.
- В рабочей области Log Analytics на странице Серверы Windows , на которую вы перешли ранее, выберите соответствующую версию Загрузить Windows Agent для загрузки в зависимости от архитектуры процессора в операционной системе Windows.
- Запустите программу установки, чтобы установить агент на свой компьютер.
- На странице Добро пожаловать, щелкните Далее .
- На странице условий лицензии прочтите лицензию и нажмите Принимаю .
- На странице Целевая папка измените или оставьте папку установки по умолчанию, а затем нажмите Далее .
- На странице Параметры установки агента выберите подключение агента к Azure Log Analytics, а затем нажмите Далее .
- На странице Azure Log Analytics выполните следующие действия:
- Вставьте ID рабочей области и Ключ рабочей области (первичный ключ) , который вы скопировали ранее. Если компьютер должен отправлять отчеты в рабочую область Log Analytics в облаке Azure для государственных организаций, выберите Azure US Government из раскрывающегося списка Azure Cloud .
- Если компьютеру необходимо обмениваться данными через прокси-сервер со службой Log Analytics, щелкните Advanced и укажите URL-адрес и номер порта прокси-сервера. Если ваш прокси-сервер требует аутентификации, введите имя пользователя и пароль для аутентификации на прокси-сервере, а затем нажмите Далее .
- Нажмите Далее после того, как вы закончите ввод необходимых параметров конфигурации.
- На странице Готово к установке проверьте свои варианты и нажмите Установить .
- На странице Конфигурация успешно завершена , нажмите Готово .
По завершении Microsoft Monitoring Agent появится в панели управления . Чтобы убедиться, что он отправляет отчеты в Log Analytics, просмотрите Проверка подключения агента к Log Analytics.
Установить агент с помощью командной строки
Загруженный файл для агента представляет собой автономный установочный пакет. Программа установки для агента и вспомогательные файлы содержатся в пакете и должны быть извлечены для правильной установки с помощью командной строки, показанной в следующих примерах.
В следующей таблице представлены конкретные параметры, поддерживаемые настройкой агента, в том числе при развертывании с использованием Automation DSC.
| Опции для MMA | Банкноты |
|---|---|
| NOAPM = 1 | Необязательный параметр. Устанавливает агент без мониторинга производительности приложений .NET. |
| ADD_OPINSIGHTS_WORKSPACE | 1 = Настроить агент для отправки отчета в рабочую область |
| OPINSIGHTS_WORKSPACE_ID | ID рабочей области (guid) для добавляемой рабочей области |
| OPINSIGHTS_WORKSPACE_KEY | Ключ рабочей области, используемый для первоначальной аутентификации в рабочей области |
| OPINSIGHTS_WORKSPACE_AZURE_CLOUD_TYPE | Укажите облачную среду, в которой расположена рабочая область 0 = коммерческое облако Azure (по умолчанию) 1 = Azure для государственных организаций |
| OPINSIGHTS_PROXY_URL | URI для прокси-сервера |
| OPINSIGHTS_PROXY_USERNAME | Имя пользователя для доступа к проверенному прокси-серверу |
| OPINSIGHTS_PROXY_PASSWORD | Пароль для доступа к проверенному прокси-серверу |
-
Для извлечения файлов установки агента из командной строки с повышенными привилегиями запустите
MMASetup- <платформа>.exe / c, и вам будет предложено указать путь для извлечения файлов. В качестве альтернативы можно указать путь, передав аргументыMMASetup- <платформа> .exe / c / t: <Полный путь>. -
Чтобы установить агент в автоматическом режиме и настроить его для отправки отчетов в рабочую область в коммерческом облаке Azure, из папки, в которую вы извлекли файлы установки, введите:
setup.exe / qn NOAPM = 1 ADD_OPINSIGHTS_WORKSPACE = 1 OPINSIGHTS_WORKSPACE_AZURE_CLOUD_TYPE = 0 OPINSIGHTS_WORKSPACE_ID = "<идентификатор вашей рабочей области>" OPINSIGHTS_WORKSPACE = "OPINSIGHTS_WORKSPACE" <ваша рабочая область keygreement == your workspace key == yoursubscribe.com == yoursubscribeили чтобы настроить агент для отправки отчетов в облако Azure для государственных организаций США, введите:
настройка.exe / qn NOAPM = 1 ADD_OPINSIGHTS_WORKSPACE = 1 OPINSIGHTS_WORKSPACE_AZURE_CLOUD_TYPE = 1 OPINSIGHTS_WORKSPACE_ID = "<идентификатор вашей рабочей области>" OPINSIGHTS_WORKSPACE_KEYUserment = 1 ключ разрешения на использование рабочей области>Примечание
Строковые значения для параметров OPINSIGHTS_WORKSPACE_ID и OPINSIGHTS_WORKSPACE_KEY необходимо заключить в двойные кавычки, чтобы установщик Windows интерпритировал как допустимые параметры для пакета.
Установить агент с помощью DSC в службе автоматизации Azure
Вы можете использовать следующий пример сценария для установки агента с помощью Azure Automation DSC.Если у вас нет учетной записи службы автоматизации, см. Раздел Начало работы с службой автоматизации Azure, чтобы понять требования и действия по созданию учетной записи службы автоматизации, необходимой перед использованием DSC автоматизации. Если вы не знакомы с Automation DSC, просмотрите раздел Начало работы с Automation DSC.
В следующем примере устанавливается 64-разрядный агент, идентифицируемый значением URI . Вы также можете использовать 32-битную версию, заменив значение URI. URI для обеих версий:
Примечание
Эта процедура и пример сценария не поддерживают обновление агента, уже развернутого на компьютере Windows.
32-разрядная и 64-разрядная версии пакета агента имеют разные коды продуктов, а выпущенные новые версии также имеют уникальное значение. Код продукта - это GUID, который является основным идентификатором приложения или продукта и представлен свойством Windows Installer ProductCode . Значение ProductId в сценарии MMAgent.ps1 должно соответствовать коду продукта из 32-разрядного или 64-разрядного пакета установщика агента.
Чтобы получить код продукта напрямую из пакета установки агента, вы можете использовать Orca.exe из Windows SDK Components for Windows Installer Developers, который является компонентом Windows Software Development Kit или с помощью PowerShell в соответствии с примером сценария, написанным Microsoft Valuable Professional (MVP). При любом подходе сначала нужно извлечь файл MOMagent.msi из установочного пакета MMASetup. Это показано ранее на первом шаге в разделе Установка агента с помощью командной строки.
- Импортируйте модуль DSC xPSDesiredStateConfiguration с https: // www.powershellgallery.com/packages/xPSDesiredStateConfiguration в службу автоматизации Azure.
- Создайте ресурсы переменных автоматизации Azure для OPSINSIGHTS_WS_ID и OPSINSIGHTS_WS_KEY . Установите OPSINSIGHTS_WS_ID в качестве идентификатора рабочей области Log Analytics и задайте OPSINSIGHTS_WS_KEY в качестве первичного ключа рабочей области.
- Скопируйте сценарий и сохраните его как MMAgent.ps1.
Конфигурация агента MMAgent { $ OIPackageLocalPath = "C: \ Deploy \ MMASetup-AMD64.Exe" $ OPSINSIGHTS_WS_ID = Get-AutomationVariable -Name "OPSINSIGHTS_WS_ID" $ OPSINSIGHTS_WS_KEY = Get-AutomationVariable -Name "OPSINSIGHTS_WS_KEY" Import-DscResource -ModuleName xPSDesiredStateConfiguration Import-DscResource -ModuleName PSDesiredStateConfiguration Node OMSnode { Сервис OIService { Name = "HealthService" State = "Запуск" DependsOn = "[Пакет] OI" } xRemoteFile OIPackage { Uri = "https: // вперед.microsoft.com/fwlink/?LinkId=828603 " Путь назначения = $ OIPackageLocalPath } Пакет OI { Ensure = "Present" Путь = $ OIPackageLocalPath Name = "Агент мониторинга Microsoft" ProductId = "8A7F2C51-4C7D-4BFD-9014-91D11F24AAE2" Аргументы = '/C:"setup.exe / qn NOAPM = 1 ADD_OPINSIGHTS_WORKSPACE = 1 OPINSIGHTS_WORKSPACE_ID =' + $ OPSINSIGHTS_WS_ID + 'OPINSIGHTS_WORKSPACE_KEY =' + $ OPSINSIGHTS_Access_Access = '+ $ OPSINSIGHTS_Access_Accance_Access_Server' DependsOn = "[xRemoteFile] OIPackage" } } } - Обновите значение
ProductIdв сценарии, используя код продукта, извлеченный из последней версии пакета установки агента, используя методы, рекомендованные ранее. - Импортируйте сценарий конфигурации MMAgent.ps1 в свою учетную запись службы автоматизации.
- Назначьте компьютер или узел Windows конфигурации. В течение 15 минут узел проверяет свою конфигурацию, и агент отправляется на узел.
Проверить подключение агента к Azure Monitor
После завершения установки агента проверить его успешное подключение и составить отчет можно двумя способами.
На компьютере в панели управления найдите элемент Microsoft Monitoring Agent .Выберите его, и на вкладке Azure Log Analytics агент должен отобразить сообщение, в котором говорится: Агент мониторинга Microsoft успешно подключился к службе Microsoft Operations Management Suite.
Вы также можете выполнить простой запрос журнала на портале Azure.
-
На портале Azure найдите и выберите Monitor .
-
Выберите в меню Журналы .
-
На панели Журналы в поле запроса введите:
Heartbeat | где Категория == "Прямой агент" | где TimeGenerated> назад (30 мин.)
В возвращенных результатах поиска вы должны увидеть записи пульса для компьютера, указывающие, что он подключен и сообщает службе.
Кэш-информация
Данные из агента Log Analytics кэшируются на локальном компьютере по адресу C: \ Program Files \ Microsoft Monitoring Agent \ Agent \ Health Service State перед отправкой в Azure Monitor. Агент пытается загрузить каждые 20 секунд. В случае неудачи он будет ждать, пока не добьется успеха, экспоненциально увеличивающийся промежуток времени. Он будет ждать 30 секунд перед второй попыткой, 60 секунд перед следующей, 120 секунд и так далее до максимум 8,5 часов между повторными попытками, пока снова не удастся успешно подключиться.Это время ожидания немного рандомизировано, чтобы все агенты не пытались подключиться одновременно. Самые старые данные удаляются при достижении максимального размера буфера.
Размер кэша по умолчанию составляет 50 МБ, но его можно настроить от минимум 5 МБ до максимум 1,5 ГБ. Он хранится в разделе реестра HKEY_LOCAL_MACHINE \ SYSTEM \ CurrentControlSet \ Services \ HealthService \ Parameters \ Persistence Cache Максимум . Значение представляет количество страниц по 8 КБ на страницу.
Следующие шаги
.Советы по повышению производительности ПК в Windows 10
Вы можете повысить производительность, если освободите место на диске вашего ПК.
Для проверки нехватки места на диске
-
Нажмите кнопку Start , затем выберите Settings > System> Storage .
Открыть настройки хранилища -
Ваши диски будут перечислены в области хранения.Обратите внимание на количество свободного места и общий размер для каждого диска.
Примечание: Если на вашем компьютере достаточно места, попробуйте следующий совет.
Вы можете использовать Storage Sense для удаления ненужных или временных файлов с вашего устройства, что также может освободить место.
Если вы включите Storage Sense, Windows автоматически освободит место, избавившись от ненужных файлов, включая файлы в корзине, когда у вас мало места на диске или через указанные вами промежутки времени.В приведенных ниже инструкциях показано, как удалить временные файлы, а также как включить и настроить Storage Sense.
Если вы не можете найти Storage Sense на своем устройстве, выполнив следующие действия, см. Раздел «Освобождение места с помощью очистки диска» ниже.
Примечание: Возможно, вы не захотите удалять временные файлы для повышения производительности. Хотя в настоящий момент эти файлы могут не использоваться, они помогают вашим приложениям загружаться и работать быстрее.
Удаление временных файлов с помощью Storage Sense
-
Нажмите кнопку Start , затем выберите Settings > System> Storage .
Открыть настройки хранилища -
Выберите Временные файлы в структуре хранилища. Примечание : Если вы не видите в списке временные файлы, выберите Показать больше категорий .
-
Windows потребуется некоторое время, чтобы определить, какие файлы и приложения занимают больше всего места на вашем компьютере.
-
Выберите элементы, которые хотите удалить, а затем выберите Удалить файлы .
Чтобы посмотреть, что находится в корзине, прежде чем очищать ее, откройте ее со своего рабочего стола. Если вы не видите значок корзины на рабочем столе, в строке поиска на панели задач введите корзина , затем выберите Корзина из списка результатов.
Примечание. Windows перемещает файлы, которые вы удаляете, в корзину на тот случай, если вы передумаете и они снова понадобятся вам в будущем. Возможно, вы сможете освободить значительный объем места, удалив файлы корзины, чтобы навсегда удалить файлы, которые вы ранее удалили.
Для включения и настройки Storage Sense
-
Нажмите кнопку Start , затем выберите Settings > System > Storage .
Открыть настройки хранилища -
В области хранения включите Storage Sense .
-
Выберите Configure Storage Sense или запустите его сейчас .
-
В области Storage Sense выберите, как часто вы хотите, чтобы Storage Sense запускался.
-
В области временных файлов выберите Удалить временные файлы, которые мои приложения не используют .
-
Выберите файлы, которые вы хотите удалить с помощью Storage Sense (вы можете выбрать файлы в корзине и в папке «Загрузки»), затем выберите соответствующие временные интервалы.
-
Прокрутите вниз и выберите Очистить сейчас .
-
Windows потребуется некоторое время для очистки ваших файлов, после чего вы увидите сообщение, показывающее, сколько места на диске было освобождено.
Если в вашей системе нет Storage Sense, вы можете использовать инструмент очистки диска для удаления временных файлов и системных файлов с вашего устройства.
Для запуска очистки диска
-
В поле поиска на панели задач введите очистка диска , затем выберите Очистка диска из списка результатов.
-
Установите флажок рядом с типом файлов, которые нужно удалить. (Чтобы просмотреть описание каждого типа файла, выберите имя.) По умолчанию выбраны загруженных программных файлов , временных файлов Интернета и эскизов .Не забудьте снять эти флажки, если вы не хотите удалять эти файлы.
-
Чтобы освободить еще больше места, выберите Очистить системные файлы . Очистка диска потребуется некоторое время, чтобы рассчитать объем пространства, которое можно освободить.
Примечание. Если с момента обновления до Windows 10 прошло менее 10 дней, предыдущая версия Windows будет указана как системный файл, который вы можете удалить.Если вам нужно освободить место на диске, вы можете удалить его, но имейте в виду, что вы удаляете свою папку Windows.old, содержащую файлы, которые дают вам возможность вернуться к предыдущей версии Windows. Если вы удалите предыдущую версию Windows, это нельзя будет отменить. (Вы не сможете вернуться к предыдущей версии Windows.)
-
Выберите типы файлов, которые вы хотите удалить, выберите ОК , затем выберите Удалить файлы в окне подтверждения, чтобы начать очистку.
Если ваш компьютер по-прежнему работает медленно, попробуйте удалить приложения, которые вы больше не используете.
Для удаления приложений, которыми вы больше не пользуетесь
-
Нажмите кнопку Start , затем выберите Settings > Apps > Apps & features .
Откройте настройки приложений и функций -
Найдите конкретное приложение или отсортируйте их, чтобы увидеть, какие из них занимают больше всего места.
-
Когда вы найдете приложение, которое хотите удалить, выберите его из списка и выберите Удалить .
-
Перезагрузите компьютер и посмотрите, улучшилась ли производительность.
Если ваш компьютер по-прежнему работает медленно, попробуйте переместить файлы на другой диск.
Если у вас есть фотографии, музыка или другие файлы, которые вы хотите сохранить, но не используете часто, подумайте о том, чтобы сохранить их на съемный носитель, например USB-накопитель.Вы по-прежнему сможете использовать их, когда диск подключен, но они не будут занимать место на вашем компьютере.
Для перемещения файлов на другой диск
-
Подключите съемный носитель к компьютеру.
-
Выберите File Explorer на панели задач и найдите файлы, которые хотите переместить.
-
Выберите файлы, перейдите к Home , затем выберите Перейти к > Выберите местоположение .
-
Выберите съемный носитель из списка расположений, затем выберите Move .
-
Перезагрузите компьютер и посмотрите, улучшилась ли производительность.
Дополнительные сведения об освобождении места на диске в Windows 10.
Если ваш компьютер по-прежнему работает медленно, попробуйте следующий совет.
.Как правильно настроить пакеты NuGet для совместной работы с DevOps (TFS)
Переполнение стека- Около
- Продукты
- Для команд
- Переполнение стека Общественные вопросы и ответы