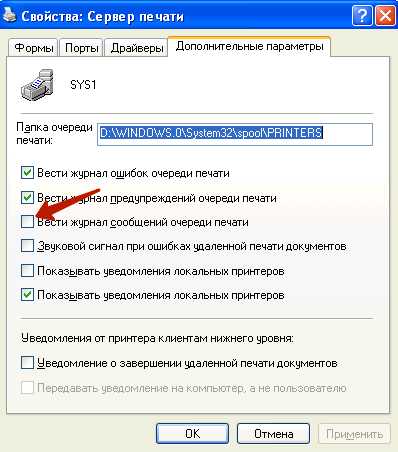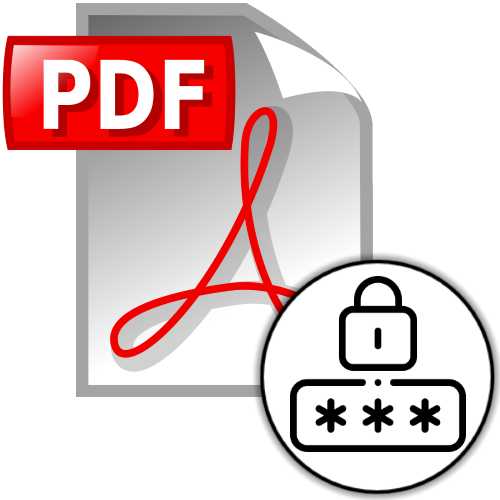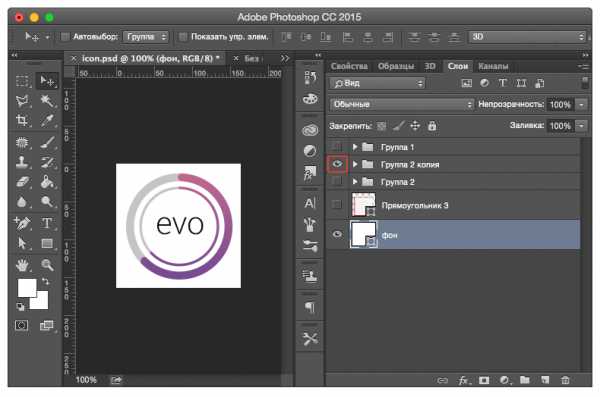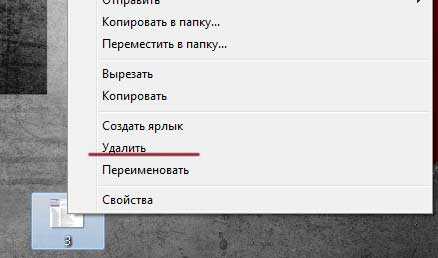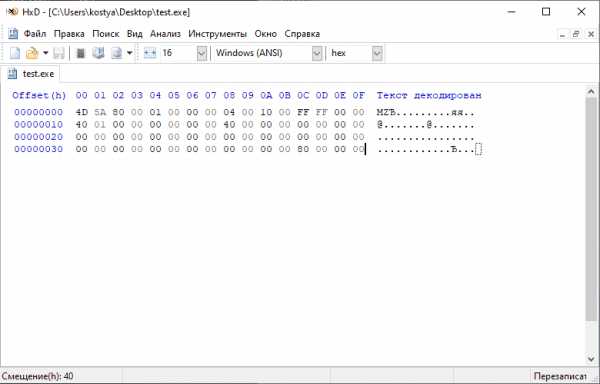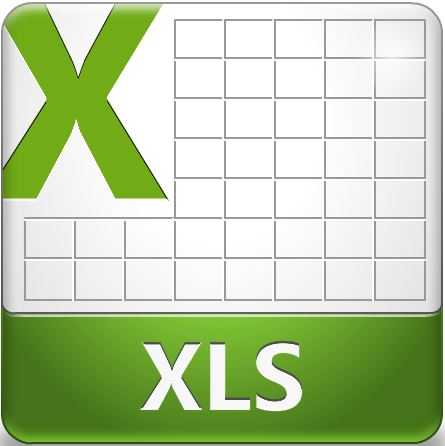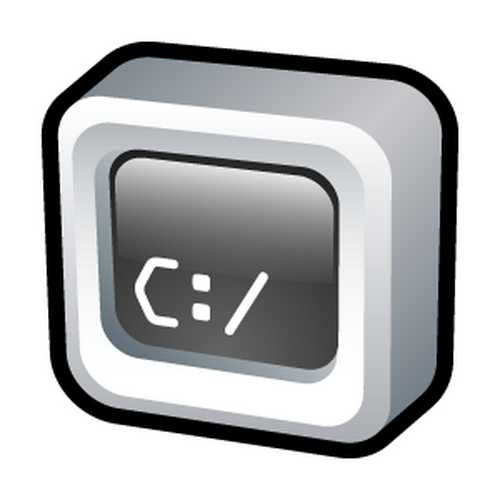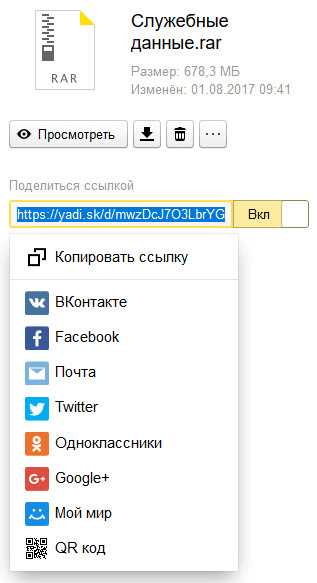Как загрузить файл на гитхаб
Как выложить свой проект на GitHub.com
Если вы, как и я, решили освоить git, то скорее всего у вас возникнет желание разместить свой проект на GitHub.com для публичного доступа.
Как новичку мне было сложно понять, каким образом создать связь между репозиториями. То есть локально у нас есть набор файлов проекта. Нужно каким-то образом выложить их на гитхаб. По сути это обычное копирование, но в git это работает не так очевидно. Пробившись несколько дней, я написал свою пошаговую инструкцию для новичков.
Два способа
Существует два способа для связи с гитхабом. Они далеко не так очевидны для новичков. Основной нюанс заключается в том, какой именно будет использован гитхабовский репозиторий: совершенно пустой (не инициализированный) или уже рабочий. Именно это будет определять два разных варианта работы.
Первый способ подходит для уже инициализированных удаленных репозиториев. Для связи GitHub с локальной копией, вначале следует клонировать гитхабовский репозиторий как локальный. Только после этого можно изменить локальный и отправить его на удалённый.
Второй способ используется для совершенно пустого гитхабовского репозитория. Если уже есть локальный репозиторий, то можно вручную связать его с гитхабом без клонирования.
Регистрация на GitHub.com
Вначале нужно зарегистрироваться на GitHub.com. Процедура простая, не будем на ней останавливаться. После этого нужно создать репозиторий. В поле «Repository name» следует указать имя, которое в будущем будет совпадать с каталогом проекта. Это удобно, хотя, локальный каталог может быть любым. Пусть проект называется «demo».
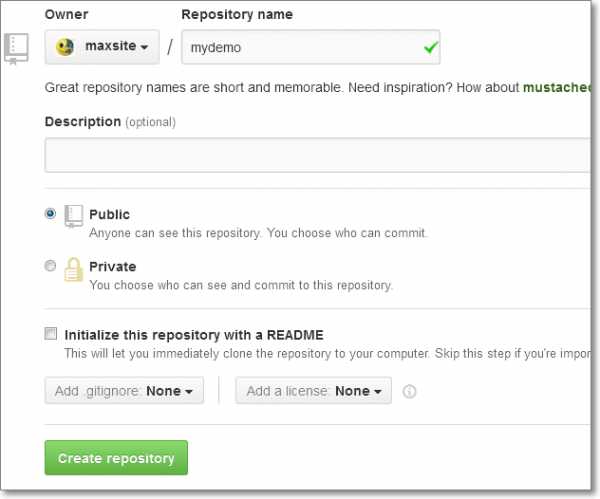
Здесь очень важнный момент. Если вы отметите любые опции (добавить .gitignore, лицензию и/или readme), то фактически это будет означать инициализацию репозитория. То есть это уже не пустой репозиторий, а наполненный и инициализировнный. В этом случае для связки придётся вначале клонировать удаленный. Это первый способ.
Если же вы не отметили ни одной опции, то гитхаб создаст совершенно пустой репозиторий без инициализации. И вот такой репозиторий можно связать с уже существующим локальным. Это второй способ.
После создания репозиторий получит уникальную ссылку, например: https://github.com/USER/demo.git
- где USER — ваш логин в гитхабе. Эта ссылка потребуется для работы.
Установка Git
Я всё ставил с официального сайта Git. Там же на сайте есть руководство Book, где описаны все начальне шаги. Поэтому будем считать, что git установлен и настроен.
Рассмотрим два способа отдельно.
Первый способ
Наш проект размещается в каталоге /demo/. Было бы неплохо сохранить этот каталог и для дальнейшей работы. Для того, чтобы обезопасить себя, переименуем его /demo-temp/любым файловым менеджером. То есть теперь каталога /demo/у нас нет.
Запускаем git-bash и клонируем удаленный репозиторий на локальную машину:
git clone https://github.com/USER/demo.git
— где USER — ваше имя на гитхабе. Ссылку также можно скопировать со страницы репозитория в поле «HTTPS clone URL».
Появится каталог /demo/который создал git. Он должен быть пустой, кроме подкаталога «.git» — это служебный каталог, и его трогать не нужно.
Теперь копируем в каталог /demo/содержимое нашего проекта, которое мы сохранили в
/demo-temp/. Всё, что мы сюда скопируем, будет вылождено на GitHub, поэтому желательно удалить все ненужные файлы. Если какие-то служебные файлы требуются для проекта, то их можно указать в файле .gitignore.
Выполняем команду
git add .
Это добавит все файлы для отслеживания git'ом. Проверить состояние (до и после add) можно командой
git status
Теперь делаем коммит (сообщение любое):
git commit -m "Add project"
Пока мы работаем с локальным репозиторием. То есть нужно настроить его так, чтобы он оказался в том виде, который отправится на гитхаб.
Для удобства можно сразу выставить метку версии (опять же любой вариант):
git tag v1.0
Теперь можно отправить изменения на гитхаб.
git push
Git может выдать сообщение, что команда push не настроена по-умолчанию. Пока не обращайте внимания на это сообщение. Нужно будет внести изменения в конфигурацию позже.
Git потребует ввести логин и пароль для GitHub.com. Учитывайте, что пароль полностью скрывается, поэтому не будет видно даже «звездочек». После ввода нажимаем Enter и git выполнит обновление удаленного репозитория.
Теперь нужно обновить метки на удаленном репозитории (если вы их задали).
git push --tags
Здесь также нужно будет ввести логин и пароль.
Всё, синхронизация выполнена! Временный каталог /demo-temp/можно удалить или сохранить как старый резервный вариант.
Если мы зайдем на страницу репозитория на гитхабе, то увидим свой проект.
Для настройки push, если требуется, пишем:
git config --global push.default simple
Второй способ
Наш проект может размещатся в любом каталоге. Для него нужно инициализировать git. Это стандартная процедура:
git init git add . git commit -m "Init"
Теперь для проекта git работает и его можно использовать по своему усмотрению: добавлять версии, смотреть логи, делать ветки и т.п.
Для связи с GitHub'ом следует указать удаленный репозиторий:
git remote add origin https://github.com/USER/demo.git git push -u origin master
Этот код указывает адрес удаленного и отправляет все изменения на гитхабовский сервер. Если мы зайдем на страницу репозитория на гитхабе, то также увидим свой проект.
Другие записи сайта
Git и Github. Простые рецепты / Хабр
При разработке собственного проекта, рано или поздно, приходится задуматься о том, где хранить исходный код и как поддерживать работу с несколькими версиями. В случае работы на компанию, обычно это решается за вас и необходимо только поддерживать принятые правила. Есть несколько общеупотребимых систем контроля версий, и мы рассмотрим одну из самых популярных — это Git и сервис Github.Система Git появилась, как средство управления исходными текстами в операционной системе Linux и завоевала множество поклонников в среде Open Source.
Сервис Github предоставляет хостинг (хранение) исходных текстов как на платной, так и на бесплатной основе. Это одна из крупнейших систем, которую любят Open Source пользователи. Основное отличие платной версии — это возможность создания частных репозиториев (хранилищ) исходных текстов и если вам скрывать нечего, то можете спокойно пользоваться бесплатной версией.
После того, как вы начали работу над проектом и написали какой-то работающий прототип, у вас появится желание сохранить результаты работы. Это так же может быть полезно в случае, если вы захотите продолжить работу на другом компьютере. Самое простое решение — это сохранить все на флешке. Этот вариант неплохо работает, но если есть подключение к интернету (а сейчас у кого его нет), то удобно воспользоваться системами Git/Github.
В этой статье будут описаны базовые сценарии использования систем Git/Github при работе над проектом в среде Linux с помощью командной строки. Все примеры проверялись на системе с Linux Ubuntu 14.04 и Git 1.9.1. Если вы пользуетесь другим дистрибутивом, то возможны отличия.
Создание локального репозитория
Предположим, что ваш проект находится в папке /home/user/project. Перед тем, как сохранять исходники, можно посмотреть, нет ли временных файлов в папке с проектом и по возможности их удалить.
Для просмотра папки удобно воспользоваться командой tree, которая покажет не только содержимое каждой папки, но и древовидную структуру директорий.
Часто временные файлы содержат специфические суффиксы, по которым их легко обнаружить и в последствии удалить. Для поиска таких файлов можно воспользоваться командой find. В качестве примера посмотрим, как найти все файлы, которые генерируются компилятором Python и имеют расширение .pyc
Переходим в папку с проектом /home/user/project:
cd /home/user/project И показываем список файлов с расширением .pyc:
find . -name *.pyc Эта команда выведет список всех файлов с расширением .pyc в текущей директории и в ее поддиректориях. Для удаления найденных файлов, достаточно добавить ключ -delete к этой команде:
find . -name *.pyc -delete Очень рекомендуется не спешить и сразу ключ этот не добавлять. Первый раз вызвать команду для просмотра файлов и только убедившись, что в список не попало ничего полезного добавить ключ удаления.
Создадим локальный репозиторий в папке с проектом:
git init После выполнения этой команды появится новая папка с именем .git. В ней будет несколько файлов и поддиректориев. На данный момент система управления версиями еще не видит наших файлов.
Добавление файлов в локальный репозиторий
Для добавления файлов используется команда:
git add readme После выполнения команды, файл readme будет добавлен в систему управления версий (конечно если он уже был то этого в проекте). При добавлении файла генерируется хеш значение, которое выглядит примерно так:
9f2422325cef705b7682418d05a538d891bad5c8 Добавленные файлы хранятся в папке .git/objects/xx/yyyyyyyy, при этом первые 2 цифры хеша ипользуются для указания директории, а остальное хеш значение является именем файла. Наш добавленный файл будет находится здесь:
.git/objects/9f/2422325cef705b7682418d05a538d891bad5c8 Что легко увидеть с помощью команды:
ls .git/objects Сам файл является архивом, который легко распаковать и вывести на экран, указав полное значение хеша.
git cat-file -p 9f2422325cef705b7682418d05a538d891bad5c8 Для того, чтобы добавить все файлы из текущей директории введите:
git add . Если нужно добавить файлы из текущей директории и из всех поддиректориев, то используйте:
git add --all Для того, чтобы в систему не попадали временные файлы, можно их занести в файл .gitignore, который нужно создать самостоятельно и разместить в корневом каталоге проекта (на том же уровне, что и .git директория).
Например, если в в файл .gitignore добавить следующую строчку *.pyc, то все файлы с расширением .pyc не будут добавляться в репозиторий.
После добавления файлов, все изменения находятся в так называемой staging (или cached) area. Это некоторое временнное хранилище, которое используется для накопления изменений и из которого создаются собственно версии проектов (commit).
Для просмотра текущего состояния можно воспользоваться командой:
git status После выполнения команды мы увидим, что в stage area находится наш файл:
new file: readme Если вы продолжите вносить изменения в файл readme, то после вызова команды git status вы увидите две версии файла.
new file: readme modified: readme Чтобы добавить новые изменения достаточно повторить команду. Команда git add не только добавляет новые файлы, но и все изменения файлов, которые были добавлены ранее.
git add readme Можно отменить добавления файла readme в staging area с помощью команды:
git rm --cached readme После выполнения команды, файл readme отметится, как неизмененный системой.
Создание версии проекта
После того, как мы добавили нужные файлы в staging area мы можем создать версию проекта. С помощью команды:
git commit -m "comment" Каждая новая версия сопровождается комментарием.
После коммита, мы сможем найти два новых объекта внутри .git репозитория.
.git/objects/9f/2422325cef705b7682418d05a538d891bad5c8 .git/objects/65/7ab4c07bd3914c7d66e4cb48fe57f5c3aa7026 .git/objects/da/c6721c3b75fcb3c9d87b18ba4cef2e15e0a3d3 Посмотрим, что внутри:
git cat-file -t 657ab4c07bd3914c7d66e4cb48fe57f5c3aa7026 Ключ -t показывает тип объекта. В результате мы видим:
commit Для второго объекта:
git cat-file -t dac6721c3b75fcb3c9d87b18ba4cef2e15e0a3d3 Результат:
tree Для самого первого файла:
git cat-file -t 9f2422325cef705b7682418d05a538d891bad5c8 Мы видим:
blob Если мы будем дальше изучать содержимое этих файлов, то обнаружим древовидную структуру. От каждого коммита можно по ссылкам пройти по всем измененным файлам. Для практического применения это не очень нужно, но возможно так будет легче понять, что происходит при работе с системой Git.
Самую первую версию отменить нельзя. Ее можно только исправить. Если вы хотите добавить изменения в последнюю версию, то после выполнения команды commit, добавляете необходимые изменения и вызываете:
git commit -m "comment" --amend Или так:
git commit --amend --no-edit Ключ --no-edit нужен, чтобы не вводить заново комментарий.
Можно просмотреть изменения, которые вы внесли последним коммитом:
git show Или так:
git show --name-only Ключ --name-only нужен, чтобы показывать только имена измененный файлов. Без него по каждому измененнному файлу будет выдан список всех изменений.
Если вы продолжили работать и изменили только те файлы, которые были уже добавлены в систему командой git add, вы можете сделать коммит одной командой:
git commit -a -m "comment" Для просмотра списка всех коммитов, воспользуйтесь командой:
git log Или так:
git log --oneline Ключ --oneline нужен, чтобы уменьшить количество информации выдаваемой на экран. С этим ключем каждый коммит показывается в одну строчку. Например:
2b82e80 update 657ab4c first Для того, чтобы просмотреть изменения по конкретному коммиту, достаточно в команду git show добавить хеш значение коммита, которое можно получить с помощью предыдущей команды.
git show 657ab4c Для отмены последнего коммита (кроме самого первого) можно воспользоваться следующей командой:
git reset HEAD~1 Для того чтобы удалить все файлы в папке, которые не относятся к проекту и не сохранены в репозитории, можно воспользоваться командой:
git clean -df Создание репозитория на Github
До текущего момента мы работали с локальным репозиторием, который сохранялся в папке на компьютере. Если мы хотим иметь возможность сохранения проекта в интернете, создадим репозиторий на Github. Для начала нужно зарегистрироваться на сайте github.com под именем myuser (в вашем случае это может быть любое другое имя).
После регистрации нажимаем кнопочку "+" и вводим название репозитория. Выбираем тип Public (репозиторий всегда Public для бесплатной версии) и нажимаем Create.
В результате мы создали репозиторий на сайте Github. На экране мы увидим инструкцию, как соединить наш локальный репозиторий со вновь созданным. Часть команд нам уже знакома.
Добавляем удаленный репозиторий (по протоколу SSH) под именем origin (вместо origin можно использовать любое другое имя).
git remote add origin [email protected]:myuser/project.git Можем просмотреть результат добавления с помощью команды:
git remote -v Если все было правильно сделано, то увидим:
origin [email protected]:myuser/project.git (fetch) origin [email protected]:myuser/project.git (push) Для того, чтобы отменить регистрацию удаленного репозитария введите:
git remote rm origin Это может понадобиться, если вы захотите поменять SSH доступ на HTTPS. После этого можно добавить его опять, например под именем github и протоколом HTTPS.
git remote add github https://github.com/myuser/project.git Следующей командой вы занесете все изменения, которые были сделаны в локальном репозитории на Github.
git push -u github master Ключ -u используется для того, чтобы установить связь между удаленным репозиторием github и вашей веткой master. Все дальнейшие изменения вы можете переносить на удаленный репозиторий упрощенной командой.
git push Перенос репозитория на другой компьютер
После того, как репозиторий был создан на Github, его можно скопировать на любой другой компьютер. Для этого применяется команда:
git clone https://github.com/myuser/project.git Результатом выполнения этой команды будет создание папки project в текущем каталоге. Эта папка также будет содержать локальный репозиторий (то есть папку .git).
Так же можно добавить название папки, в которой вы хотите разместить локальный репозиторий.
git clone https://github.com/myuser/project.git <myfolder> Работа с одним репозиторием с разных компьютеров
С одним репозиторием с разных компьютеров может работать несколько разработчиков или вы сами, если например работаете над одним и тем же проектом дома и на работе.
Для получения обновлений с удаленного репозитория воспользуйтесь командой:
git pull Если вы изменили ваши локальные файлы, то команда git pull выдаст ошибку. Если вы уверены, что хотите перезаписать локальные файлы, файлами из удаленного репозитория то выполните команды:
git fetch --all git reset --hard github/master Вместо github подставьте название вашего удаленного репозитория, которое вы зарегистрировали командой git push -u.
Как мы уже знаем, для того чтобы изменения выложить на удаленный репозиторий используется команда:
git push В случае, если в удаленном репозитории лежат файлы с версией более новой, чем у вас в локальном, то команда git push выдаст ошибку. Если вы уверены, что хотите перезаписать файлы в удаленном репозитории несмотря на конфликт версий, то воспользуйтесь командой:
git push -f Иногда возникает необходимость отложить ваши текущие изменения и поработать над файлами, которые находятся в удаленном репозитории. Для этого отложите текущие изменения командой:
git stash После выполнения этой команды ваша локальная директория будет содержать файлы такие же, как и при последнем коммите. Вы можете загрузить новые файлы из удаленного репозитория командой git pull и после этого вернуть ваши изменения которые вы отложили командой:
git stash pop Заключение
Мы рассмотрели базовые сценарии работы с системами Git и Github. Каждая приведенная выше команда имеет значительно больше ключей и соответственно возможностей. Постепенное их изучение даст вам возможность легко оберегать свои иходники и больше концентрироваться непосредственно на разработке.
Как загрузить файлы на удаленный репозиторий. Работа с GitHub
Mariia Kholodnitska 30.07.2019 5 19527 на прочтение 5 минут
Ранее в статьях мы рассматривали как установить, настроить и работать с локальным репозиторием Git. А в этой статье напомним как заливать файлы на удаленный репозиторий и основной функционал и возможности при работе в аккаунте GitHub.
Вести проект и отслеживать изменения в файлах на GitHub очень удобно.Так как GitHub имеет интуитивно понятный интерфейс и много возможностей для реализации Ваших потребностей.
Начнем с регистрации на GitHub. Переходим по ссылке https://github.com/, нажимаем на ‘Sign up’ и проходим регистрацию.
После регистрации перейдем к созданию и настройке репозитория. Кликаем на значок ‘ +’ и в открытом окне выбираем ‘New repository’ для создания нового репозитория.
Заполняем поле и добавляем конфигурации к репозиторию.
Note: Возможность использовать приватный репозиторий бесплатно до 5 соавторов. Далее нужно оплачивать по прайсу в зависимости от тарифного плана.
Также Вы можете поставить галочку напротив “Initialize this repository with a README”, чтобы создать файл readme.md. В файле readme.md зачастую пишут общую ознакомитильную информацию о проекте, требования к окружению, что нужно сделать перед установкой, как установить, создатели проекта, документация, ссылки и много другое. Этот файл оформляется на языке разметки Markdown (ознакомится с синтаксисом языка можно на странице GitHub - https://guides.github.com/features/mastering-markdown/ ).
Перейдем к осмотру как залить файлы в удаленный репозиторий.
Если Вы еще не подключили удаленный репозиторий, то делаем это командой:
git remote add test2 URL
где test2 – названия Вашего репозитория,
URL – URL-адрес Вашего репозитория.
Чтобы посмотреть все подключенные репозитории воспользуйтесь командой:
git remote -v
Как видим по скрину репозиторий test2 удачно добавился.
Для подключения можно использовать HTTPS и SSH протоколы. Найти эти поля можно выполнив такие действия: кликаем на иконку с Вашим профилем — Your repositories — и выбираем нужный репозиторий. В открытом окне переходим на ‘Clone or dowland’ и просто копируем ссылку с поля: соответственно либо HTTPS либо SSH доступом. Как Вы поняли по названию, эту ссылку можно использовать и в других целях, например, для клонирования репозитория.
Выбираем нужный протокол, для использования SSH нужно сгенерировать и добавить SSH keys, как это делать можно узнать в нашей статье ‘Генерация и добавления SSH ключа для подключения к удаленному репозиторию GitHub’.
Теперь все готово к добавлению файлов в удаленный репозиторий. В качестве примера, будем переносить файлы этого локального репозитория на GitHub.
Для этого нужно воспользоваться командой:
git push URL
Переходим на GitHub и видим, что все наши файлы удачно переместились.
Работа с Git через консоль — Блог HTML Academy
Итак, вы получили задание: сделать форк вашего репозитория в GitHub, создать ветку и начать работу.
 Когда получил непонятное задание.
Когда получил непонятное задание.Что за GitHub, какие команды, зачем, а главное, как всем этим пользоваться? Давайте разбираться.
Система контроля версий Git
Для начала определим, что такое система контроля версий.
Так называют программу, которая позволяет хранить разные версии одного и того же документа, легко переключаться между ранними и поздними вариантами, вносить и отслеживать изменения.
Систем контроля версий много и все они работают по принципу компьютерной игры, где вы можете вернуться к месту сохранения, если что-то пошло не так.
Одна из самых популярных систем называется Git. Её отличие от других программ — отсутствие графической версии. Поэтому работа с Git ведётся через командную строку. В разных операционных системах свои программы для взаимодействия с Git.
В Windows их две: PowerShell и cmd.exe. В Ubuntu это Terminal. Самая популярная программа на macOS тоже называется Terminal. Если вам не подходит встроенная в систему программа для работы с командной строкой, вы можете поставить свою. Например, написанную на JavaScript программу Hyper, которая работает на любой операционной системе. На Windows популярны программы Cmder и Git Bash, а на macOS — iTerm.
В мире разработки такие программы называют «терминал» или «консоль». А работает это так: мы вводим команду и получаем реакцию машины: сообщение об ошибке, запрос на подтверждение информации, результат выполненных действий.
Устанавливаем Git
Если раньше вы не работали с Git, сперва его нужно установить. Способы зависят от операционной системы вашего компьютера.
Установка в Linux
Используйте обычный менеджер пакетов вашего дистрибутива. Откройте терминал и введите подходящие команды.
- Если у вас 21 или более ранняя версия Fedora, используйте
yum install git. - Для 22 и последующих версий Fedora вводите
dnf install git. - Для дистрибутивов, основанных на Debian, например, Ubuntu, используйте
apt-get: sudo apt-get install git.
Полный список команд для различных дистрибутивов можно посмотреть здесь.
Установка на macOS
- Скачиваем Git со страницы проекта.
- Запускаем загруженный файл.
- Система может показать окно с ошибкой, где будет написано, что файл скачан с неавторизованного сайта и инсталлятор не может быть запущен. В таком случае нужно зайти в «Системные настройки» — «Безопасность» (Security and Privacy), в появившемся окне будет сообщение об ошибке и кнопка Open anyway (Всё равно открыть). Нажимаем.
- Система покажет окно, уточняющее хотите ли вы запустить установку. Подтверждаем действие.
- Установщик проведёт через все необходимые шаги.
Установка в Windows
Скачайте exe-файл инсталлятора с сайта Git и запустите его. Это Git для Windows, он называется msysGit. Установщик спросит добавлять ли в меню проводника возможность запуска файлов с помощью Git Bash (консольная версия) и GUI (графическая версия). Подтвердите действие, чтобы далее вести работу через консоль в Git Bash. Остальные пункты можно оставить по умолчанию.
Проверим, что Git установлен
После того, как все действия по установке завершены, убедимся, что Git появился в системе компьютера. Откройте терминал и введите git --version, должна появиться текущая версия программы на вашей машине. Эта проверка подходит для всех операционных систем.
Настройка Git
После того как Git появился на компьютере, нужно ввести свои данные, а именно имя и адрес электронной почты. Ваши действия в Git будут содержать эту информацию.
Откройте терминал и используйте следующую команду, чтобы добавить своё имя:
git config --global user.name "ваше имя"
Для добавления почтового адреса вводите:
git config --global user.email адрес
Обратите внимание, что в командах, указанных выше, есть опция --global. Это значит, что такие данные будут сохранены для всех ваших действий в Git и вводить их больше не надо. Если вы хотите менять эту информацию для разных проектов, то в директории проекта вводите эти же команды, только без опции --global.
Без Git веб-разработчику никуда
Но без кода Git не пригодится. Поэтому прокачайте навыки в JavaScript на курсе «Архитектура клиентских приложений».
РегистрацияРегистрация на GitHub
Что такое GitHub?
GitHub — веб-сервис, который основан на системе Git. Это такая социальная сеть для разработчиков, которая помогает удобно вести коллективную разработку IT-проектов. Здесь можно публиковать и редактировать свой код, комментировать чужие наработки, следить за новостями других пользователей. Именно в GitHub работаем мы, команда Академии, и студенты интенсивов.
Чтобы начать работу с GitHub, нужно зарегистрироваться на сайте, если вы ещё этого не сделали. За дело.
- Переходим на сайт GitHub.
![Cтартовая страница GitHub]()
 Cтартовая страница GitHub.
Cтартовая страница GitHub. - Для начала регистрации:
- Нажимаем кнопку Sign up (зарегистрироваться), попадаем на страницу регистрации, где вводим обязательные данные: имя пользователя, адрес электронной почты и пароль. После заполнения полей проходим верификацию.
![Первый шаг регистрации профиля на стартовой странице GitHub]()
 Первый шаг регистрации профиля на стартовой странице GitHub.
Первый шаг регистрации профиля на стартовой странице GitHub. - После заполнения данных и успешного прохождения верификации нажимаем на кнопку Select a plan.
![Второй шаг регистрации профиля на стартовой странице GitHub]()
 Второй шаг регистрации профиля на стартовой странице GitHub.
Второй шаг регистрации профиля на стартовой странице GitHub.
- Нажимаем кнопку Sign up (зарегистрироваться), попадаем на страницу регистрации, где вводим обязательные данные: имя пользователя, адрес электронной почты и пароль. После заполнения полей проходим верификацию.
- Третий шаг — небольшой опрос от GitHub, который вы можете пройти, заполнив все поля и нажать Submit или пропустить, нажав skip this step.
![Опрос на третьем шаге регистрации]()
 Опрос на третьем шаге регистрации.
Опрос на третьем шаге регистрации. - После прохождения всех этапов на сайте, на указанный при регистрации ящик вам придёт письмо от GitHub. Откройте его и подтвердите свой почтовый адрес, нажав Verify email address (подтвердить электронный адрес) или скопируйте вспомогательную ссылку из письма и вставьте её в адресную строку браузера.
![Подтверждение электронного адреса]()
 Подтверждение электронного адреса.
Подтверждение электронного адреса. - После верификации GitHub предложит создать новый репозиторий, организацию или узнать больше о GitHub. Этот пункт пока можно пропустить и перейти в профиль.
![Переход в ваш профиль]()
 Переход в ваш профиль.
Переход в ваш профиль.![Профиль пользователя]()
 Так выглядит ваш профиль после регистрации.
Так выглядит ваш профиль после регистрации.
Теперь у вас есть профиль на GitHub.
Устанавливаем SSH-ключи
Git установлен, профиль на GitHub создан. Осталось добавить SSH-ключ и можно приступать к работе с проектом.
Что такое SSH-ключ и зачем он нужен?
Чтобы работать со своего компьютера с GitHub, иметь доступ к проектам, хранящимся на сервисе, выполнять команды в консоли без постоянного подтверждения пароля, нужно пройти авторизацию у сервера. В этом помогают SSH-ключи.
Каждый SSH-ключ содержит пару: открытый (публичный) и закрытый (приватный) ключ. Открытый ключ отправляется на сервер, его можно не прятать от всех и не переживать, что кто-то его увидит и украдёт. Он бесполезен без своей пары — закрытого ключа. А вот закрытый ключ — секретная часть. Доступ к нему должен быть только у вас.
Вы отправляете какую-то информацию на сервер, где хранится ваш публичный ключ, сервер понимает, что вы это вы, то есть идентифицирует именно вас, и даёт вам какой-то ответ. И только вы можете расшифровать этот ответ, потому что только у вас есть подходящий закрытый ключ. Получается что-то вроде связки логин-пароль только намного безопасней. Ваш пароль кто-то может узнать или подобрать, а чтобы получить ваш приватный SSH-ключ, злоумышленнику придётся взломать ваш компьютер.
Чтобы пройти авторизацию по SSH-ключу, его надо сгенерировать или найти уже ранее созданный ключ на своём компьютере.
Сначала проверим, есть ли уже на компьютере ключ. По умолчанию SSH-ключи хранятся в каталоге ~/.ssh, поэтому нужно проверить содержимое этого каталога.
- Открываем консоль.
- Вводим
cd ~/.ssh, чтобы перейти в нужный каталог.![Переходим в нужную директорию]() Переходим в нужную директорию.
Переходим в нужную директорию. - Используем
ls, чтобы увидеть список всех файлов в каталоге.![Открываем список файлов в директории]() Открываем список файлов в директории.
Ищем пару файлов с названиями вида
Открываем список файлов в директории.
Ищем пару файлов с названиями вида имяиимя.pub. Обычно имя —id_rsa,id_dsa,id_ecdsaилиid_ed25519. Файл с расширением.pub— ваш публичный ключ, а второй — ваш приватный, секретный ключ. Если таких файлов или даже каталога.sshу вас нет, вы можете их сгенерировать. Для этого делаем следующее. - Добавляем ключ в
ssh-agent(сгенерированный или уже существующий). Проверяем доступность ключа командойeval "$(ssh-agent -s)"и добавляем с помощьюssh-add ~/.ssh/your_key_name, где указываем верный путь до файла с ключом и его имя.![Добавляем ключ в shh-agent]() Добавляем ключ в shh-agent. Несколько важных примечаний:
Добавляем ключ в shh-agent. Несколько важных примечаний:- Если вы захотите переименовать ключ, могут возникнуть проблемы. Их можно решить, добавив в
~/.ssh/configсвязь ключа с доменом. - Если у вас Windows и вы пользуетесь программой Cmder, возможны проблемы с командой
eval "$(ssh-agent -s)". Может появиться такое сообщение об ошибке: «eval не является внутренней или внешней командой, исполняемой программой или пакетным файлом».В Сmder для запуска
ssh-agentможно использовать командуstart-ssh-agent.Если проблема осталась, рекомендуем работать в Git Bash.
- Если у вас macOS Sierra версии 10.12.2 и выше, нужно изменить ваш
~/.ssh/configфайл, чтобы автоматически загрузить ключи вssh-agentи хранить пароли.Host * AddKeysToAgent yes UseKeychain yes IdentityFile ~/.ssh/id_rsa
Вы можете добавить свой приватный ключ в
ssh-agentи сохранить пароль к нему с помощью командыssh-add -K ~/.ssh/id_rsa. Если у вашего ключа другое имя, не забудьте заменитьid_rsaв команде на правильное название. - Если у вас Linux, может понадобится переназначить для ~/.ssh права доступа командой
chmod 700 ~/.ssh/
- Если вы захотите переименовать ключ, могут возникнуть проблемы. Их можно решить, добавив в
- После того как создан ключ, его нужно добавить на GitHub. Для этого копируем его содержимое с помощью одной из следующих команд:
- Если вы на Windows
clip . - Для пользователей macOS
pbcopy . - На Linux используйте
sudo apt-get install xclip, чтобы установить необходимый для копирования пакетxclip, а затем введитеxclip -sel clip . Или введите командуcat ~/.ssh/id_rsa.pub, контент документа появится прямо в консоли и вы сможете скопировать ключ оттуда.
Можно пойти другим путём, открыть файл
id_rsa.pubпрямо в папке и просто скопировать содержимое оттуда. - Если вы на Windows
- Переходим на страницу для работы с ключами в вашем профиле на GitHub.
![Страница с настройками ключей в вашем профиле]()
 Страница с настройками ключей в вашем профиле.
Страница с настройками ключей в вашем профиле.Нажимаем кнопку New SSH key (новый SSH-ключ). Вводим имя ключа (можно придумать абсолютно любое) в поле Title (название), а в Key (ключ) вставляем сам ключ из буфера обмена. Теперь нажимаем Add SSH key (добавить SSH-ключ).
![Добавляем в свой профиль SSH-ключ]()
 Добавляем в свой профиль SSH-ключ.
Добавляем в свой профиль SSH-ключ.Если всё сделано верно, в списке появится новый ключ.
![Успешно добавленный ключ]()
 Успешно добавленный ключ.
Успешно добавленный ключ.
Теперь, наконец-то, мы можем начать работу с самим проектом.
Работа с репозиториями
Для начала определим, что такое репозиторий. Это рабочая директория с вашим проектом. По сути, это та же папка с HTML, CSS, JavaScript и прочими файлами, что хранится у вас на компьютере, но находится на сервере GitHub. Поэтому вы можете работать с проектом удалённо на любой машине, не переживая, что какие-то из ваших файлов потеряются — все данные будут в репозитории при условии, что вы их туда отправите. Но об этом позже.
Если над проектом трудится команда разработчиков, как правило, создаётся общий репозиторий, в котором находится рабочая версия проекта (назовём его мастер-репозиторий). При этом каждый пользователь клонирует себе в профиль оригинальный репозиторий и работает именно с копией. Такая копия называется форком. Так как форк — ваша персональная версия мастер-репозитория, в нём вы можете пробовать разные решения, менять код и не бояться что-то сломать в основной версии проекта.
Как сделать форк мастер-репозитория?
Заходим в нужный репозиторий, нажимаем на «вилку» с надписью fork. Форк репозитория создан и находится в вашем профиле на GitHub.
Теперь нужно склонировать форк себе на компьютер, чтобы вести работу с кодом локально. Тут нам и пригодится SSH.
Открываем консоль, переходим в директорию, где хотим сохранить папку с проектом, и вводим команду:
git clone [email protected]:your-nickname/your-project.git
Если вы правильно настроили SSH-ключи, Git начнёт процесс копирования репозитория на ваш компьютер. Если вы видите ошибку, в которой написано Error: Permission denied (publickey), скорее всего, вы ошиблись где-то при выполнении инструкции по настройке SSH-ключа. Вернитесь на несколько абзацев ранее и попробуйте повторить процесс настройки.
Если вы не хотите вручную вводить адрес репозитория, вы можете зайти на страницу проекта, нажать зелёную кнопку Clone or download (клонировать или скачать), выбрать Clone with SSH (клонировать по SSH) и скопировать адрес, который находится в текстовом поле. Этот адрес вы можете вставить в команду git clone.
Кстати, если вы хотите, чтобы название папки с проектом у вас на компьютере отличалось от имени репозитория, можете дополнить команду клонирования, добавив в конце другое название:
git clone [email protected]:_your-nickname_/_your-project_.git folder_name
Теперь, на вашем компьютере, в папке your_project или в той, название которой вы указали самостоятельно, находится полная копия репозитория c GitHub.
Чтобы начать работу с проектом, надо оказаться в его директории. Для этого используем команду cd, после которой указываем название проекта на вашем компьютере: cd your-project
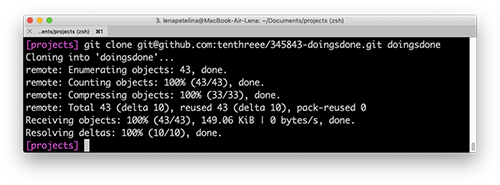 Сделали копию репозитория.
Сделали копию репозитория.Работу над проектом принято вести в ветках. В каждом репозитории есть как минимум одна ветка. Это основная ветка, которую создаёт сам Git, она называется master . Обычно в ней находится стабильная версия программы без ошибок. Если вы хотите исправить баг, добавить новую функциональность в проект, попробовать какую-то технологию, но не хотите сломать код в основной ветке, вы ответвляетесь из master и трудитесь в своей новой ветке. Здесь вы можете реализовывать свои идеи, не переживая, что рабочий код сломается. Каждая ветка — что-то вроде второстепенной дороги, которая затем снова соединяется с основной.
Создадим новую ветку. Открываем терминал, вводим команду git branch. Она показывает список веток, с которыми мы работаем в проекте, и выделяет текущую. Если мы находимся в master создаём новую ветку:
git checkout -b имя-новой-ветки.
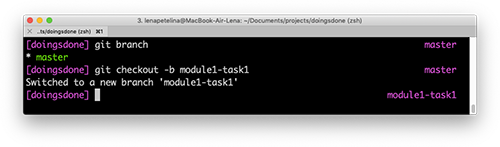 Новая ветка.
Новая ветка.Если текущая ветка не master, сначала переключимся в основную ветку: git checkout master. Мы делаем это, чтобы новая ветка содержала свежую, на момент создания, рабочую версию проекта.
Эта команда позволяет переключаться между существующими ветками в проекте, после git checkout надо указать название нужной ветки.
 Переключаемся между ветками.
Переключаемся между ветками.Если вы ошиблись в названии, например, допустили опечатку, вы можете изменить название ветки с помощью команды: git branch -m старое-имя-ветки новое-имя-ветки.
После того как вы создали ветку, поработали в ней у себя локально — нужно сохранить результат, чтобы он не пропал и в итоге оказался в репозитории.
Если вы хотите сохранить изменения не во всех файлах, для начала можно ввести команду git status. Она покажет текущее состояние в вашей ветке, а именно список с названиями изменённых файлов, если они есть, и укажет на те, которые ожидают записи и сохранения (обычно они выделены красным цветом).
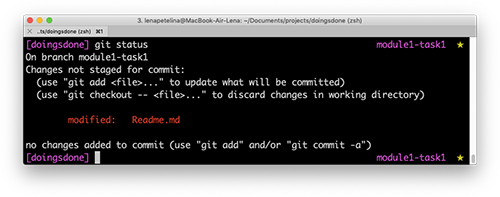 Состояние ветки.
Состояние ветки.Перед тем, как зафиксировать изменения отдельных файлов, нужно добавить файлы в набор этих изменений. Воспользуйтесь командой git add имя-файла. Если название очень длинное, вы можете начать его писать, затем нажать Tab и консоль сама предложит вам продолжение пути к файлу.
Если вы хотите сохранить все изменения разом, вводите git add -A.
Теперь мы можем сделать коммит, то есть зафиксировать все сохранённые изменения и дать им название. Это делается с помощью команды git commit -m "ваше сообщение". Текст сообщения должен быть лаконичным и в то же время сообщать о том, что делает коммит (внесённые изменения). Например, «добавляет имя наставника в Readme», «вводит функцию сортировки изображений», «правит ошибку в поиске городов на карте».
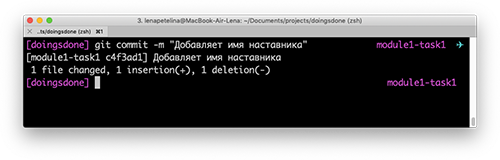 Делаем коммит.
Делаем коммит.Сохранения зафиксированы, всё? Они теперь в репозитории и видны коллегам? Пока нет. Те изменения, которые мы внесли и сохранили, пока локальны. Их нужно послать на GitHub.
Чтобы отправить свои изменения (коммиты) в репозиторий на GitHub, введите команду git push origin название-текущей-ветки, где origin означает репозиторий, который был склонирован на компьютер, то есть ваш форк.
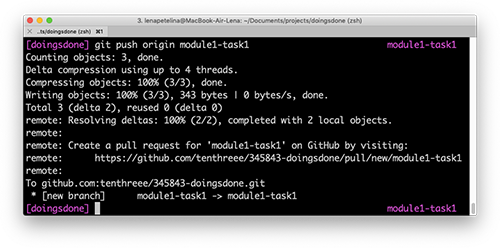
 Отправляем изменения.
Отправляем изменения.Теперь заходим на страницу нашего форка и создаём пулреквест, чтобы слить свой код с данными в мастер-репозитории. Что такое пулреквест? Это предложение изменить код в репозитории.
Любое предложение можно принять или отвергнуть. Так же и с пулреквестом. После его создания, он должен получить ревью и одобрение так называемого коллаборатора — пользователя GitHub, который имеет права администратора в мастер-репозитории. Им может быть ваш коллега-разработчик, техлид, наставник. Если к вашему коду нет вопросов, пулреквест принимается и изменения из вашей ветки попадают в master главного репозитория. Если в код нужно внести изменения, пулреквест отклоняется, и вам нужно снова пройти по цепочке локальные изменения — сохранение — коммит — пуш, только пулреквест заново делать не нужно. Если вы продолжаете вести работу в той же ветке и пулреквест ещё не принят, все ваши изменения автоматически добавятся в пулреквест, созданный из этой ветки после команды git push origin название-текущей-ветки.
Вы исправили код, наставник или техлид одобрил ваши правки и принял пулреквест. Теперь код в мастер-репозитории обновился, а в вашем форке нет, вы ведь не обновляли свою версию репозитория с тех пор, как клонировали её себе на компьютер. Приведём форк в актуальное состояние.
- В локальном репозитории вводим команду
git checkout master, переходим вmaster. -
Теперь забираем (подтягиваем) изменения из ветки
masterмастер-репозиторияgit pull academy master.Academyздесь — сокращённое название мастер-репозитория, такое имя используется в проектах студентов Академии, вы можете выбрать любое другое название.![Забираем изменения из мастер-репозитория]()
 Забираем изменения из мастер-репозитория.
Если консоль выдаёт ошибку и говорит, что не знает директории с таким именем, нужно добавить ссылку на этот репозиторий:
Забираем изменения из мастер-репозитория.
Если консоль выдаёт ошибку и говорит, что не знает директории с таким именем, нужно добавить ссылку на этот репозиторий: git remote add academy [email protected]:your-repo.git
Вместоacademyуказывайте своё название и оно закрепится за этим репозиторием. - Теперь отправьте изменения уже из своей ветки
masterв ваш форк на GitHub с помощью командыgit push origin master.![Отправляем изменения в форк]() Отправляем изменения в форк.
Отправляем изменения в форк.
Готово, теперь форк и оригинальный репозиторий находятся в актуальном состоянии.
Отправка первого локального проекта на GitHub
Одна из полезных привычек, которые я в себе последнее время воспитываю - это привычка работать с проектами и использовать Git даже в тех случаях, если проект создан локально и нужен, например, для обучения. Потому как мало ли что может вырасти в будущем даже из небольшого учебного проекта.
Рассмотрим отправку (push) своего первого проекта с локального компьютера в GitHub репозиторий.
Убедитесь, что git отслеживает ваш проект
1. Используя свой терминал (командную строку), зайдите в папку, где хранятся файлы вашего проекта: cd /path/to/my/codebase.
Я использую Cmder и очень доволен данным терминалом. Также, если вы используете для разработки на PHP Open Server, то в нем есть встроенная консоль.
Важно понимать, что в Cmder есть две версии для скачивания и Git есть только в версии Full.
Вы не можете сделать это, просто открыв папку как обычно, вы должны сделать это с помощью командной строки / терминала.
2. Проверьте, инициализирован ли git командой git status.
Вы можете получить такое сообщение об ошибке:
fatal: Not a git repository (or any of the parent directories): .gitЭто означает, что папка, в которой вы находитесь, не отслеживается git. В этом случае инициализируйте git внутри папки вашего проекта, набрав команду
git initЕсли вы получили другое сообщение об ошибке, то внимательно на него посмотрите. Как правило, дополнительные ошибки появляется либо когда git не установлен на вашем компьютере, либо когда вы уже находитесь в папке или подпапке, где инициализируется git.
Если всё нормально, то далее выполните процесс добавления и "фиксации" вашего проекта - команды git add и git commit. Но об этом будем говорить дальше.
Напоминаю, что проверить настройки Git и пользователя в Cmder можно командой:
cat ~/.gitconfigТильда - это адрес вашего домашнего каталога.
Проверяем пользователя git локального компьютераПосле инициализации Git нельзя удалять папку .git.
Создайте удаленный репозиторий на Github
- Войдите в свою учетную запись Github.
- В правом верхнем углу любой страницы Github вы должны увидеть значок «+». Нажмите на это, затем выберите 'New Repository' (рус. - Новый репозиторий).
- Дайте вашему хранилищу имя - в идеале то же имя, что и у вашего локального проекта. Если я создаю приложение для путешествий, его папка будет называться «travel-app» на моем компьютере, а «travel-app» будет также именем репозитория Github.
- Нажмите 'Create Repository' (рус. - Создать репозиторий). Следующий экран, который вы увидите, будет важен, поэтому не закрывайте его.
Подключите локальную папку проекта к вашему пустому хранилищу на Github
Сейчас на сайте github вы видите страницу у которой в заголовке написано: "Quick setup — if you’ve done this kind of thing before".
Скопируйте ссылку в поле формы (input) прямо под заголовком, она должна выглядеть примерно так:
https://github.com/mindplace/test-repo.gitЭто веб-адрес (ссылка), который будет использовать ваша локальная папка для отправки содержимого в удаленную папку на Github.
1. Вернитесь к своему проекту в терминале / командной строке.
2. В вашем терминале / командной строке введите:
git remote add origin [скопированная ссылка]Наш пример:
git remote add origin https://github.com/mindplace/test-repo.git3. Отправьте (сделайте пуш, push) вашей ветки в Github:
git push origin master4. Вернитесь к экрану репозитория на Github, который вы только что оставили, и обновите его. Название "Quick setup — if you’ve done this kind of thing before". Название должно исчезнуть, и вы должны увидеть свои файлы в репозитории.
Важное замечание. При создании репозитория на GitHub лучше не ставить галочку в пункт где спрашивается про создание файлы README.md, иначе могут возникнуть проблемы при отправки локальных файлов в репозиторий.
Что лучше сделать перед отправкой локальных файлов
Перед отправкой локальных файлов в удаленный репозиторий лучше всего проиндексировать все файлы нашего нового проекта.
После команды git init мы можем командой git status увидеть, что не все файлы находятся в индексе.
Чтобы проиндексировать все файлы текущей папки мы вводим команду:
git add .Точка означает текущую папку.
После того как все файлы проиндексированы мы должны закоммитить наши действия, т.е. зафиксировать:
git commit -m "Начало проекта"Я бы посоветовал делать комментарий не на русском как в примере выше, а на английском. Это будет хорошей привычкой. Т.е. вместо "начало проекта" хорошо бы написать "start project".
Далее командой git status мы проверяем, что всё сделали правильно и видим такой экран:
Перечислю еще несколько полезных команд для работы с Гитом ниже.
git logПоказывает историю коммитов.
git show a67105fe991a8318asfsdfsd3453sdffsdfКоманда выше показывает через хеш коммита какие изменения были произведены.
Отправка файлов в удалённый репозиторий на GitHub » Nikulux
 27 Сен
27 Сен Вы сделали правки в своём Великом проекте и хотите их отправить на удалённый репозиторий, чтобы все давились слюной от Вашего талантища.
Рассмотрим пример с применением GitHub.
Для того, чтобы отправить свои изменения на удалённый репозиторий Github необходимо предварительно создать аккаунт на этом самом Github и связать свой локальный репозиторий (папка на Вашем компьютере) с удалённым репозиторием.
Примечание: в данном примере будет рассмотрено взаимодействие с репозиторием, который клонировали в другом уроке. Если будете повторять те же самые операции с этим же репозиторием, то ничего не сработает, у Вас в обязательном порядке должен быть свой репозиторий!
Если вышеперечисленное сделано, то можно приступать к отправке.
Отправка новых файлов на удалённый репозиторий
- Перейдите в директорию (папку) с привязанным репозиторием
- Поместите в данную директорию свои файл/файлы, которые хотите отправить на удалённый репозиторий GitHub
- Кликните правой кнопкой мыши и нажмите на «Git Bash Here»
- Откроется окно консоли. Теперь переходим к командам для отправки на удалённый репозиторий. Введите команду для добавления директории в список отправки
и нажмите клавишу Enter, в консоле ничего появится не должно; - Следующим шагом добавим файл для добавления его в список отправки
и нажмите клавишу Enter, в консоле ничего появится не должно; - Теперь проверим какие файлы и директории были добавлены, да и вообще убедимся в каких частях нашего проекта были изменения. Введите команду
и нажмите клавишу Enter, в консоле появится список на отправление
Появились новые файлы: один новый файл в корне проекта, четыре новых файла в директории newFiles; - Теперь необходимо создать текстовую запись (можно сказать, что это запись в журнале изменений) о наших изменениях. Называется этот процесс «создание коммита» или «create commit«. Помните, каждый коммит должен быть атомарен, то есть каждый коммит должен отражать одно изменение в проекте. Хорошей практикой является следующая аксиома: «сделал одну правку в проекте — закоммитил и отправил» и таким образом вносить все правки в свой проект. Не беспокойтесь, что коммитов из-за этого может быть много, это не страшно, страшно тогда, когда в ваших коммитах невозможно разобраться. Текст для коммитов должен быть осмысленным и отображать суть внесённых правок. С коммитами можно провести такую ассоциацию: «Коммит — это запись в журнале изменений проекта. Записывается кто внёс правку, какую человек внёс правку и дату внесения изменения». По этим самим коммитам можно вернуться к определённому моменту развития проекта и работать от этого момента, поэтому каждый коммит должен отражать одно изменение. Жёстким требованием это не является (бывают разные случаи, например нет возможности отправить), но рекомендуется поступать именно так.
Закомитимся
Введите следующую команду для того, чтобы создать коммит
git commit -m "Отправка тестовых текстовых файлов"
git commit -m "Отправка тестовых текстовых файлов"
и нажмите клавишу Enter
Появилось сообщение о создании новых элементов; - Отправляем в репозиторий GitHub, то есть «пушимся»
файлы благополучно отправлены. Подобное сообщение будет и с отправкой на Ваш репозиторий. - Убедимся, что всё так. Зайдите на страницу своего репозитория на GitHub
Обратите внимание на выделенные области, появились новый файл и одна директория, которая содержит в себе четыре файла. Также в заголовке прописано какой был последний коммит в данный репозиторий;
Таким не хитрым образом мы разобрались с «отправка файлов в удалённый репозиторий на GitHub»!
Как загружать файлы на GitHub
Переполнение стека- Около
- Продукты
- Для команд
- Переполнение стека Общественные вопросы и ответы
- Переполнение стека для команд Где разработчики и технологи делятся частными знаниями с коллегами
- Вакансии
Добавление файла в репозиторий
Документы GitHub- Все продукты
- GitHub.com
- Начиная
- Быстрый старт
- Настроить Git
- Создать репо
- Форк репо
- Быть социальным
- Изучение GitHub
- Продукты GitHub
- Изучение выпусков раннего доступа с предварительным просмотром функций
- Типы аккаунтов GitHub
- Часто задаваемые вопросы об изменениях в планах GitHub
- GitHub CLI
- GitHub Desktop
- GitHub для мобильных устройств
- Разрешения на доступ на GitHub
- Глоссарий GitHub
- Шпаргалка по Git
- Учебные ресурсы Git и GitHub
- Регистрация на GitHub
- Зарегистрируйтесь для новой учетной записи GitHub
- Подтверждение адреса электронной почты
- Настройка пробной версии GitHub Enterprise Cloud
- Настройка пробной версии GitHub Enterprise Server
- Изучение проектов на GitHub
- Поиск способов внести свой вклад в открытый исходный код на GitHub
- Сохранение репозиториев со звездочками
- Следуя за людьми
- Использование GitHub
- Поддерживаемые браузеры
- Устранение проблем с подключением
- Горячие клавиши
- Быстрый старт
- Учетные записи пользователей
- Управление настройками учетной записи пользователя
- О вашей личной панели
- Управление настройками вашей темы
- Изменение вашего имени пользователя GitHub
- Объединение нескольких учетных записей пользователей
- Превращение пользователя в организацию
- Удаление вашей учетной записи
- Уровни разрешений для репозитория учетных записей пользователей
- Уровни разрешений для пользовательских досок проектов
- Управление именем ветки по умолчанию для ваших репозиториев
- Управление настройками учетной записи пользователя
Добавление файла в репозиторий с помощью командной строки
Документы GitHub- Все продукты
- GitHub.com
- Начиная
- Быстрый старт
- Настроить Git
- Создать репо
- Форк репо
- Быть социальным
- Изучение GitHub
- Продукты GitHub
- Изучение выпусков раннего доступа с предварительным просмотром функций
- Типы аккаунтов GitHub
- Часто задаваемые вопросы об изменениях в планах GitHub
- GitHub CLI
- GitHub Desktop
- GitHub для мобильных устройств
- Разрешения на доступ на GitHub
- Глоссарий GitHub
- Шпаргалка по Git
- Учебные ресурсы Git и GitHub
- Регистрация на GitHub
- Зарегистрируйтесь для новой учетной записи GitHub
- Подтверждение адреса электронной почты
- Настройка пробной версии GitHub Enterprise Cloud
- Настройка пробной версии GitHub Enterprise Server
- Изучение проектов на GitHub
- Поиск способов внести свой вклад в открытый исходный код на GitHub
- Сохранение репозиториев со звездочками
- Следуя за людьми
- Использование GitHub
- Поддерживаемые браузеры
- Устранение проблем с подключением
- Горячие клавиши
- Быстрый старт
- Учетные записи пользователей
- Управление настройками учетной записи пользователя
- О вашей личной панели
- Управление настройками вашей темы
- Изменение вашего имени пользователя GitHub
- Объединение нескольких учетных записей пользователей
- Превращение пользователя в организацию
- Удаление вашей учетной записи
- Уровни разрешений для репозитория учетных записей пользователей
- Уровни разрешений для пользовательских досок проектов
- Управление именем ветки по умолчанию для ваших репозиториев
- Управление настройками безопасности и анализа для вашей учетной записи.
- Управление настройками учетной записи пользователя
git - Как загрузить файл в репозиторий Github?
Переполнение стека- Около
- Продукты
- Для команд
- Переполнение стека Общественные вопросы и ответы
- Переполнение стека для команд Где
Добавление существующего проекта в GitHub с помощью командной строки
Документы GitHub- Все продукты
- GitHub.com
- Начиная
- Быстрый старт
- Настроить Git
- Создать репо
- Форк репо
- Быть социальным
- Изучение GitHub
- Продукты GitHub
- Изучение выпусков раннего доступа с предварительным просмотром функций
- Типы аккаунтов GitHub
- Часто задаваемые вопросы об изменениях в планах GitHub
- GitHub CLI
- GitHub Desktop
- GitHub для мобильных устройств
- Разрешения на доступ на GitHub
- Глоссарий GitHub
- Шпаргалка по Git
- Учебные ресурсы Git и GitHub
- Регистрация на GitHub
- Зарегистрируйтесь для новой учетной записи GitHub
- Подтверждение адреса электронной почты
- Настройка пробной версии GitHub Enterprise Cloud
- Настройка пробной версии GitHub Enterprise Server
- Изучение проектов на GitHub
- Поиск способов внести свой вклад в открытый исходный код на GitHub
- Сохранение репозиториев со звездочками
- Следуя за людьми
- Использование GitHub
- Поддерживаемые браузеры
- Устранение проблем с подключением
- Горячие клавиши
- Быстрый старт
- Учетные записи пользователей
- Управление настройками учетной записи пользователя
- О вашей личной панели
- Управление настройками вашей темы
- Изменение вашего имени пользователя GitHub
- Объединение нескольких учетных записей пользователей
- Преобразование пользователя в организацию
- Управление настройками учетной записи пользователя
Загрузка больших файлов на GitHub. 3 способа избежать сообщений об ошибках… | by Eden Au
Вы могли заметить, что оба вышеупомянутых метода избегают загрузки больших файлов. Что, если вы действительно хотите загрузить их, чтобы получить к ним доступ на другом устройстве?
Git Large File Storage позволяет хранить их на удаленном сервере, таком как GitHub. Загрузите и установите git-lfs , поместив его в свой $ PATH . Затем вам нужно будет выполнить следующую команду один раз для каждого локального репозитория :
git lfs install
Большие файлы выбираются по:
git lfs track '*.nc '
git lfs track' * .csv '
Это создаст файл с именем .gitattributes , и вуаля! Вы можете выполнять операции добавления и фиксации как обычно. Затем вам сначала нужно будет а) отправить файлы в LFS, затем б) отправить указатели на GitHub. Вот команды:
git lfs push --all origin masterФотография Лукаса Галлоне на Unsplash
git push -u origin master
Файлы на Git LFS затем доступны на GitHub со следующей меткой.
Чтобы получить репозиторий на другом устройстве, просто установите git-lfs на это устройство (для каждого локального репозитория).
.
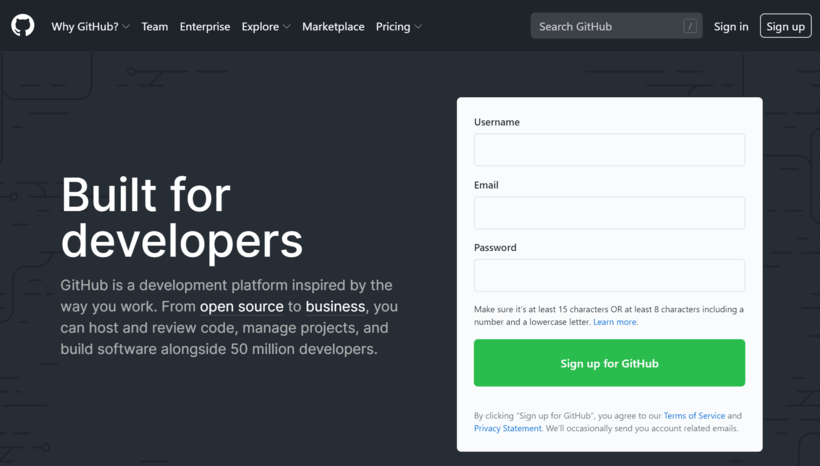

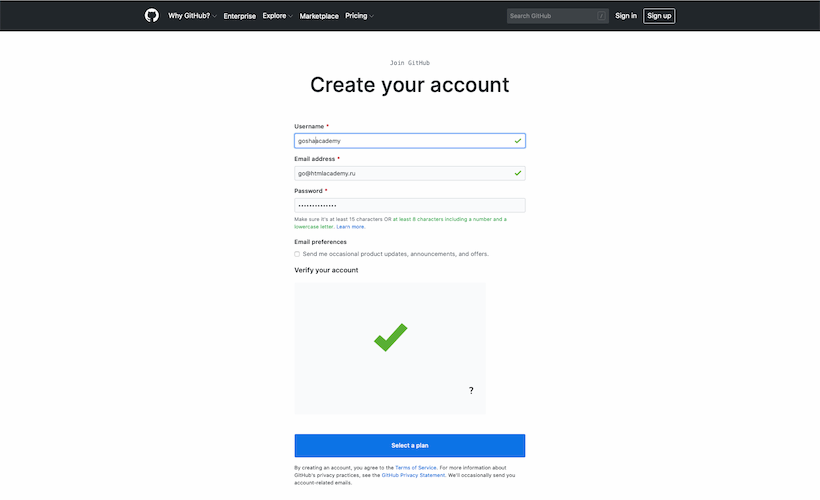
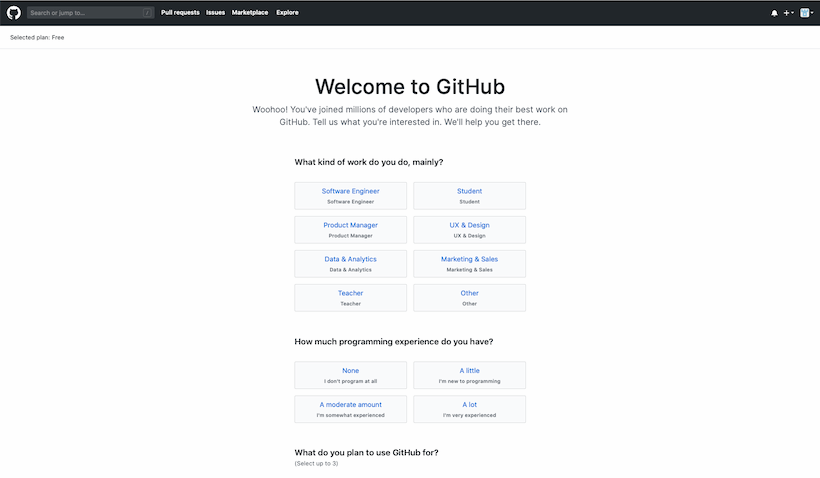
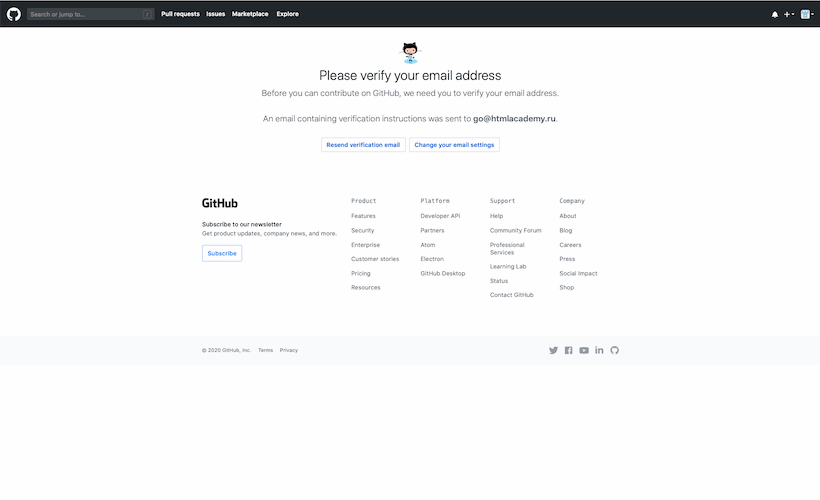
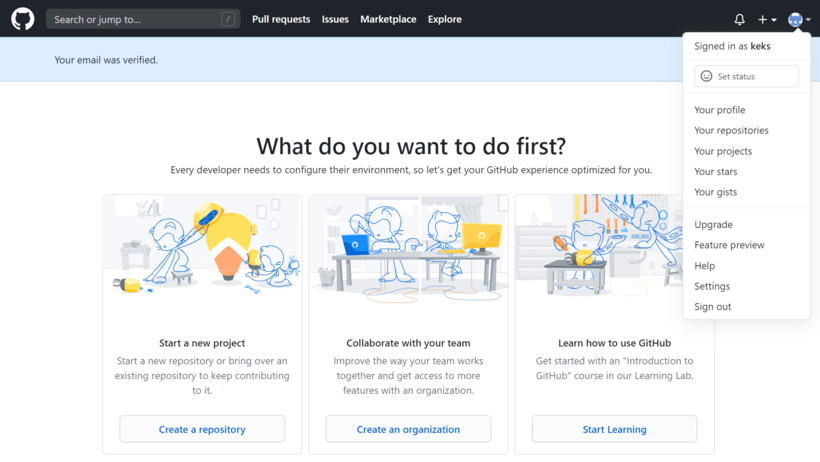
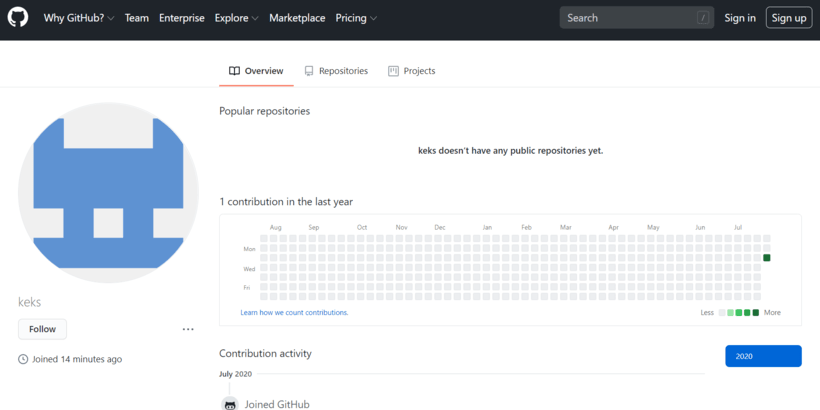
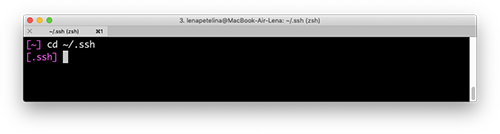 Переходим в нужную директорию.
Переходим в нужную директорию.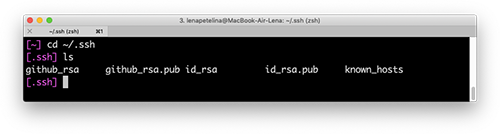 Открываем список файлов в директории.
Ищем пару файлов с названиями вида
Открываем список файлов в директории.
Ищем пару файлов с названиями вида 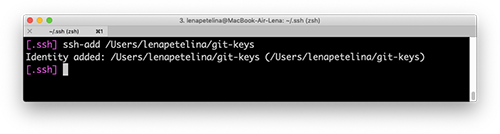 Добавляем ключ в shh-agent. Несколько важных примечаний:
Добавляем ключ в shh-agent. Несколько важных примечаний: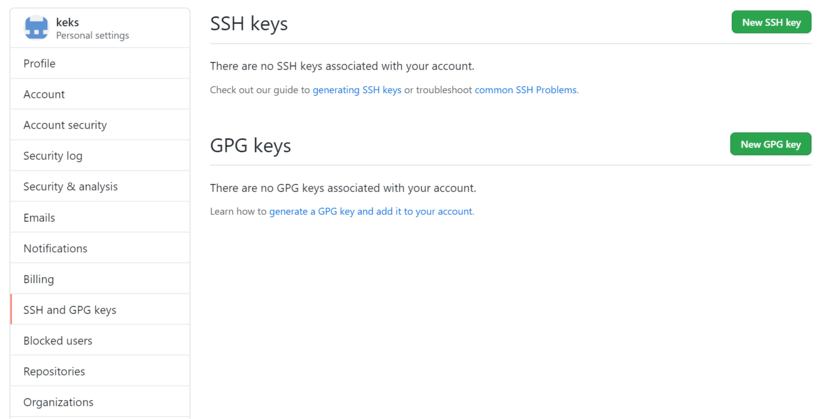

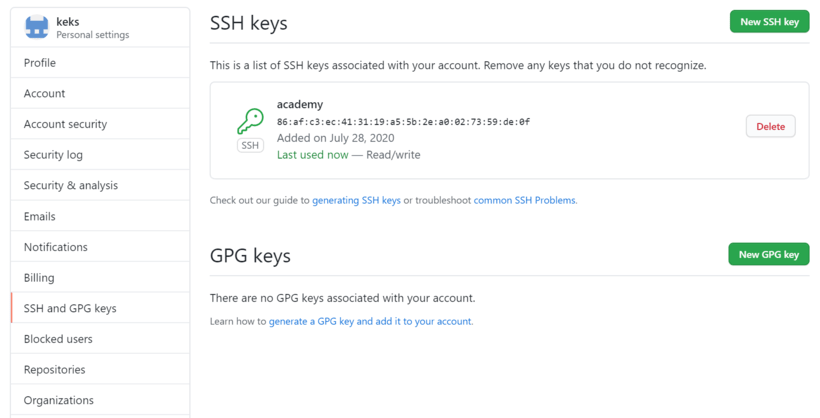
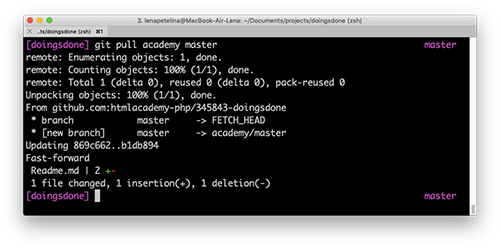
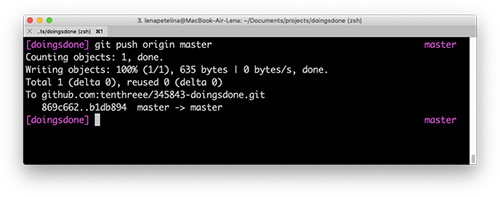 Отправляем изменения в форк.
Отправляем изменения в форк.