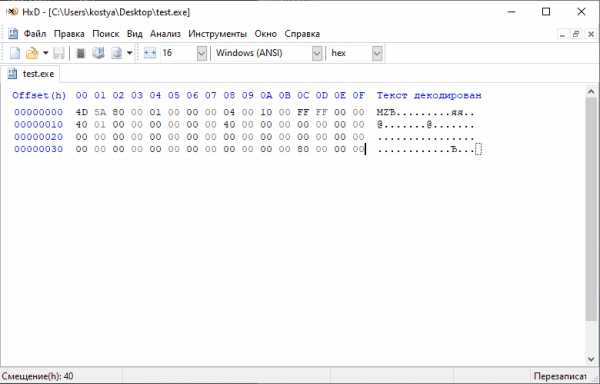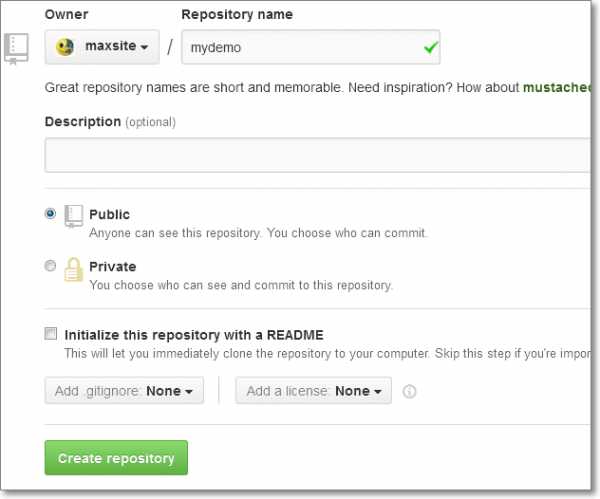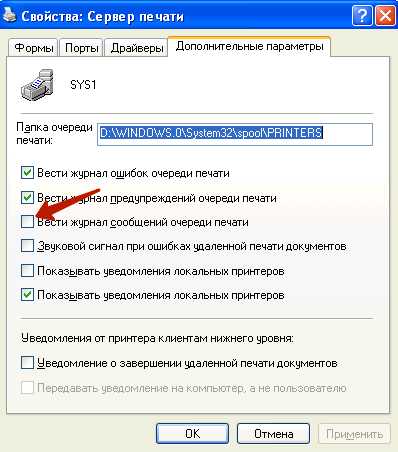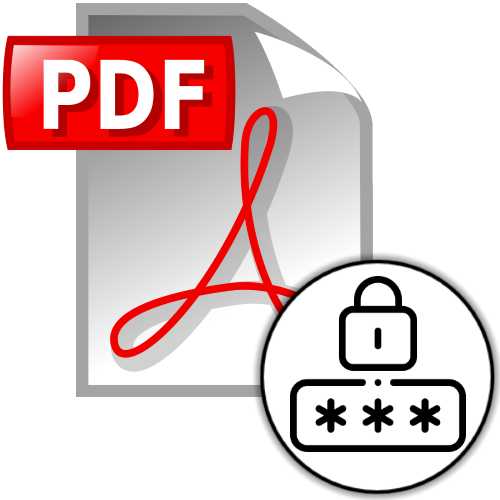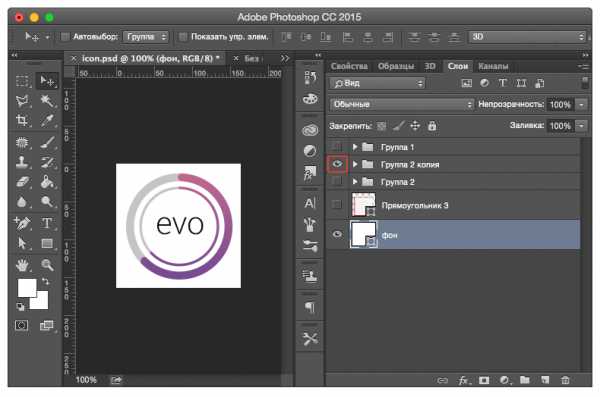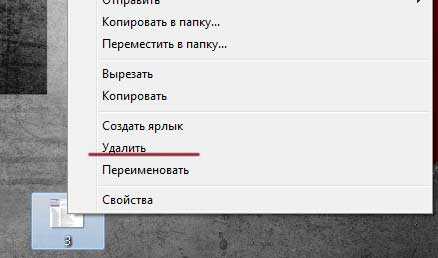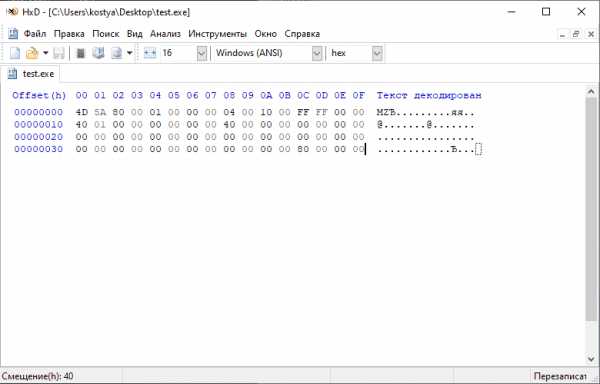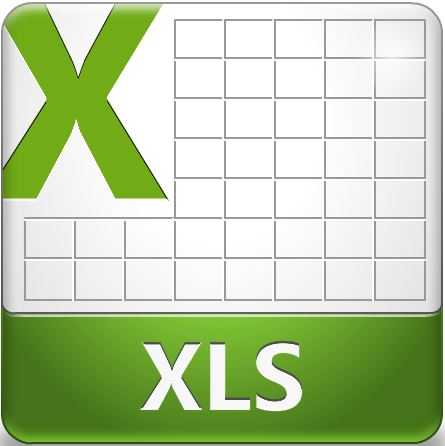Как заархивировать несколько файлов
Как заархивировать несколько файлов в папку .zip
1. Выбираете нужные файлы (зажав кнопку [Ctrl] на клавиатуре), нажимая на них левой кнопкой мышки (у нужных файлов посинеет фон):
2. Потом зажимаете правую кнопку мышки на одном из нужных файлов и в выпадающем меню выбираете пункт указанный на картинке ниже:

3. В итоге получается папка .zip
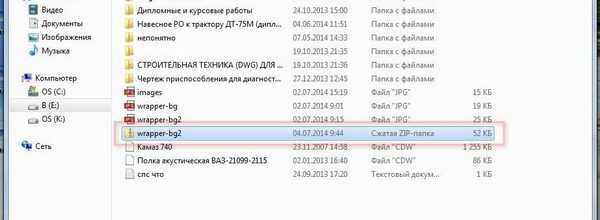
Если Вы работаете в Total Commander
1. Выбираете в Total Commander нужные файлы, нажимая на них правой кнопкой мышки (они станут красными)
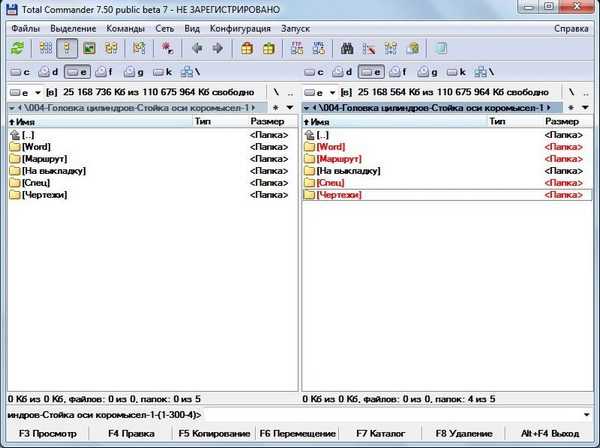
2. Потом зажимаете правую кнопку мышки на одном из нужных файлов и в выпадающем меню выбираете пункт указанный на картинке ниже:
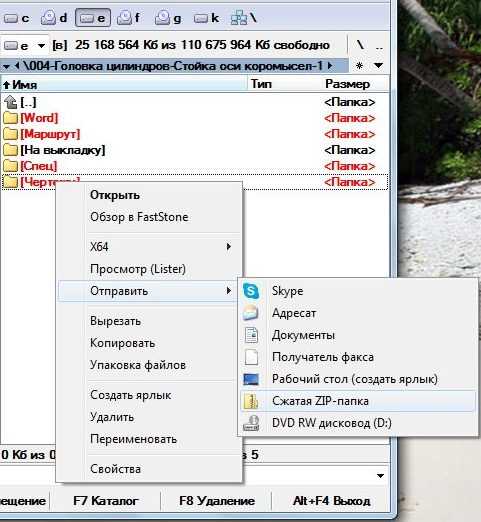
3. В итоге получается папка .zip
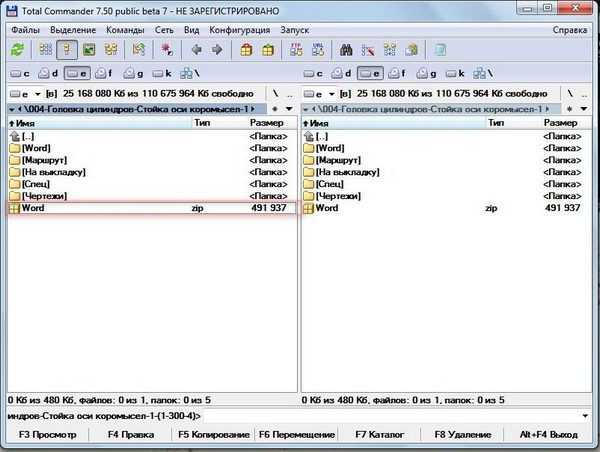
Запаковка и распаковка файлов
Сжатые ZIP-файлы занимают меньше места и могут быть перенесены на другие компьютеры быстрее, чем несжатые файлы. В Windows работа со сжатыми файлами и папками аналогична работе с обычным файлами и папками. Объединив несколько файлов в одну сжатую папку, вы сможете с легкостью поделиться ими.
-
Найдите файл или папку, которые нужно запаковать.
-
Нажмите и удерживайте (или щелкните правой кнопкой мыши) файл или папку, выберите (или наведите указатель на) Отправить, а затем выберите Сжатая ZIP-папка.
Новая ZIP-папка с таким же именем будет создана в том же расположении. Чтобы переименовать папку, нажмите и удерживайте ее (или щелкните ее правой кнопкой мыши), выберите команду Переименовать и введите новое имя.
-
Найдите сжатую папку, из которой требуется извлечь файлы или папки.
-
Выполните одно из следующих действий:
-
Чтобы распаковать один файл или одну папку, откройте сжатую папку и перетащите файл или папку в нужное расположение.
-
Чтобы извлечь все содержимое сжатой папки, нажмите и удерживайте ее (или щелкните ее правой кнопкой мыши), выберите команду Извлечь все, а затем следуйте указаниям.
-
Примечания:
-
Чтобы добавить файлы или папки в созданную ранее сжатую папку, перетащите их в сжатую папку.
-
Если добавить в сжатую папку зашифрованные файлы, при распаковке они будут расшифрованы, что может привести к непреднамеренному раскрытию личной или конфиденциальной информации. По этой причине рекомендуем избегать сжатия зашифрованных файлов.
-
Файлы некоторых типов, например изображения в формате JPEG, уже сильно сжаты. При сжатии нескольких изображений JPEG размер папки практически не будет отличаться от суммарного размера исходных изображений.
7zip — архивация файлов\папок в отдельные архивы
Необходимо архивировать большое количество файлов или папок с помощью архиватора 7zip, таким образом, чтобы каждый файл или папка, упаковывались в отдельный файл архива.
Для этого можно запустить циклический процесс архивации. Его можно запустить из командной строки, либо создать bat файл. При необходимости, пакетный файл можно добавить в планировщик заданий для регулярного выполнения (например, для резервного архивирования по расписанию).
Примеры команд:
- для архивации файлов через командную строку
for %i in ("C:\Папка источник\*.*") do ("C:\Program Files\7-zip\7z" a "D:\Папка для архивов\%~ni.7z" "%i")
для архивации папок через командную строку
for /d %i in ("C:\Папка источник\*") do ("C:\Program Files\7-zip\7z" a "D:\Папка для архивов\%~ni.7z" "%i")
для архивации папок посредством bat файла
for %%i in ("C:\Папка источник\*") do ("C:\Program Files\7-zip\7z" a "D:\Папка для архивов\%%~ni.7z" "%%i")
Примечания:
- если путь содержит пробелы, то его обязательно необходимо обернуть в двойные кавычки
- для заполнения переменной итерации именами папок, необходимо использовать аргумент /d для цикла for
- при написании сценария в bat файле, для определения переменной итерации используется двойное %%
Posted in Windows, ПО
Tagged 7zip, script
Май·30
Как заархивировать папку с файлами и отправить
Обновлено: 01.12.2020 Автор: Планета Успеха
Приветствую вас на Планете Успеха! Сегодня мы поговорим о такой актуальной теме, как создать архив из нескольких файлов, или заархивировать целую папку с файлами, для передачи в сообщениях социальных сетей, мессенджерах, или по электронной почте.
Почему эта тема актуальна? Всё очень просто, например мы хотим своим знакомым или родственникам переслать посредством сети интернет свои фото, а их много. Мы же не будем целый день сидеть и по одной фотографии пересылать, удобнее сразу все одной папкой отправить.
Также работая удалённо дома, часто бывает необходимо, переслать выполненную работу работодателю или заказчику, а это могут быть не только фотографии, но и текстовые документы, видео или аудио, или любые другие файлы, которые удобнее передать адресату одним файлом (одной папкой) архивом.
Проверка наличия на ПК установленного архиватора
Итак, давайте приступим! На нашем компьютере должен быть установлен, один из архиваторов: WinRAR; 7Zip или UniExtractor. Проверить наличие установленного архиватора можно наведя мышкой на любую папку с файлами и нажав правую кнопку.
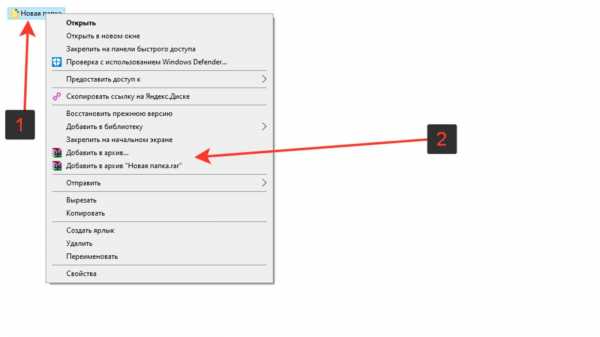
Если видим, как на скриншоте, надпись ”добавить в архив” (у вас может быть другая надпись, в зависимости от установленного архиватора, но смысл тот же), то на вашем компьютере архиватор уже установлен.
Если таких пунктов нет, то нужно установить соответствующую программу. Я пользуюсь программой WinRAR, найти её для установки себе на компьютер, можете на официальном сайте.
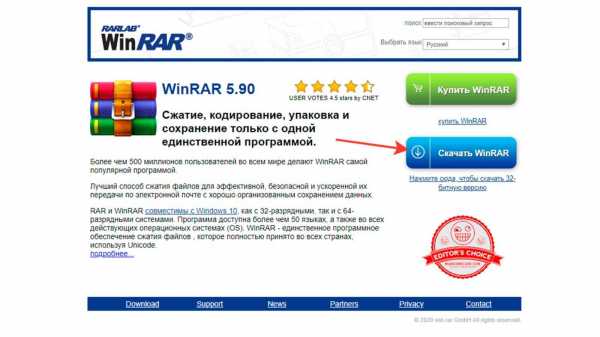
После успешной установки программы или наличия уже установленного архиватора, приступаем к созданию архива из файлов.
Как заархивировать папку с файлами
Выбираем папку с файлами, которую нам необходимо заархивировать и передать одним файлом адресату, нажимаем на папку правой кнопкой мыши, выбираем графу в появившемся списке ”Добавить в архив ”Новая папка” (у вас название папки свое)”.
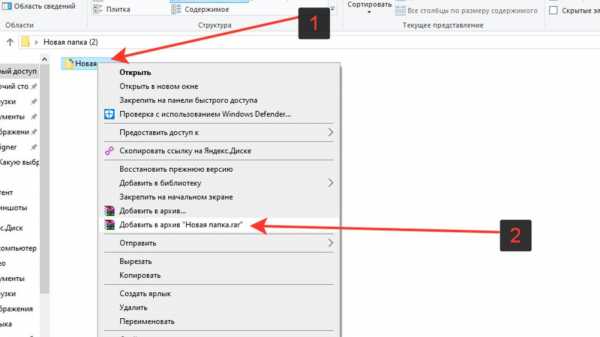
Начинается процесс архивации папки, ждем завершения создания архива.
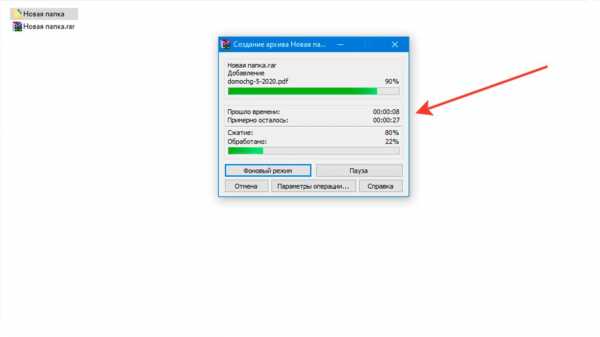
После завершения процесса архивации видим созданный архив нашей папки.

Теперь мы можем этот файл отправлять любыми средствами передачи файлов. Рассмотрим на примере социальной сети во ВКонтакте.
Отправка заархивированной папки с файлами
Заходим в социальную сеть во ВКонтакте, открываем сообщения, выбираем кому будем отправлять заархивированную папку с файлами.
В форме отправки сообщений, с левой стороны нажимаем на скрепку и в появившемся списке выбираем ”Документ”, нажав левой кнопкой мышки.
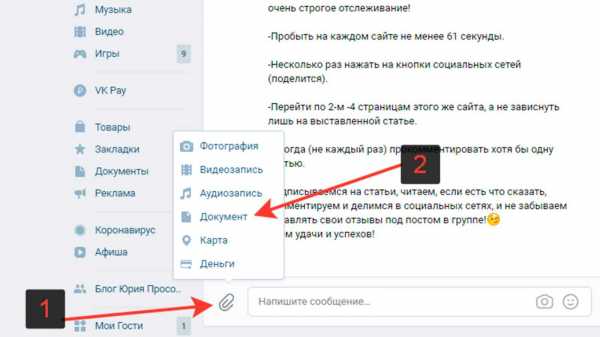
Нажимаем ”Загрузить новый файл”
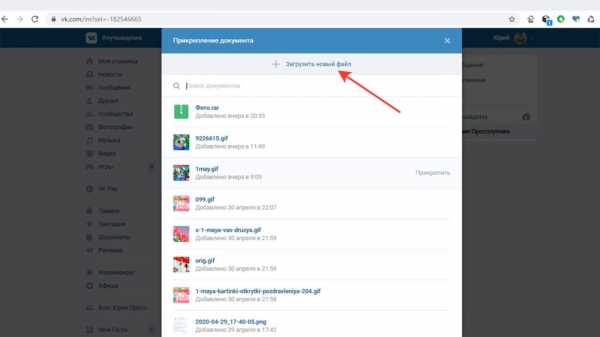
Находим архив с нашей папкой, выделяем и жмем открыть, начнется процесс загрузки файла.
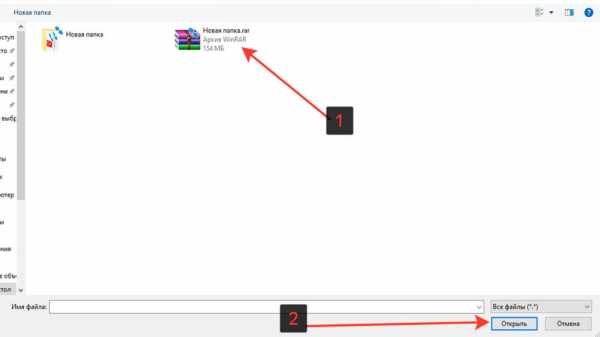
Архив загружен и прикреплен к сообщению, справа нажимаем на стрелку отправки сообщения.
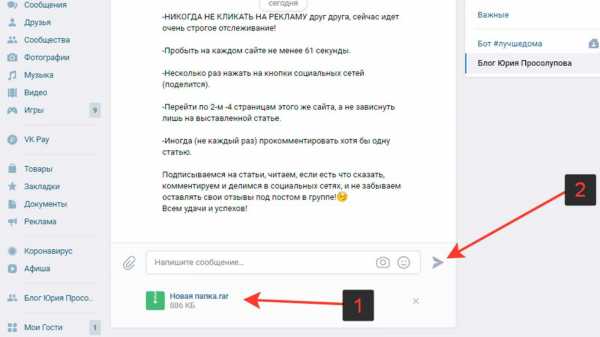
Сообщение с прикрепленной заархивированной папкой отправлено адресату.
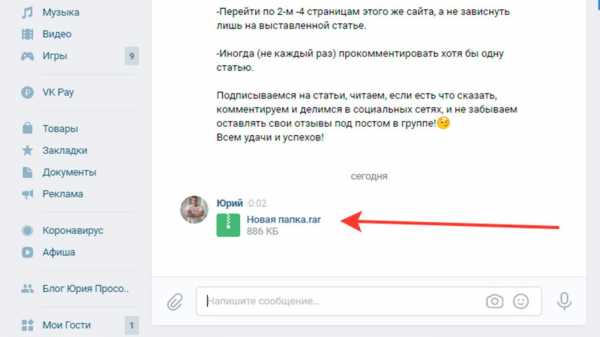
Важно помнить, что при отправке файлов есть определенные ограничения по максимальному размеру файла и в каждом сервисе они свои. Например, во ВКонтакте — допустимый максимальный размер передачи в категории документы — 200 МБ.
С созданием архива и отправкой мы разобрались, теперь стоит вопрос, а как открыть архив, если нам пришлют такой файл.
Как открыть заархивированную папку с файлами
Вы получили в сообщении в любом из сервисов передачи файлов заархивированную папку (архив с файлами), скачали себе на компьютер и теперь вам необходимо этот архив открыть, извлечь из него файлы.
Для этого на архив нажимаем правой кнопкой мыши, выбираем графу ”извлечь в (в текущую папку или в название полученного архива)”.
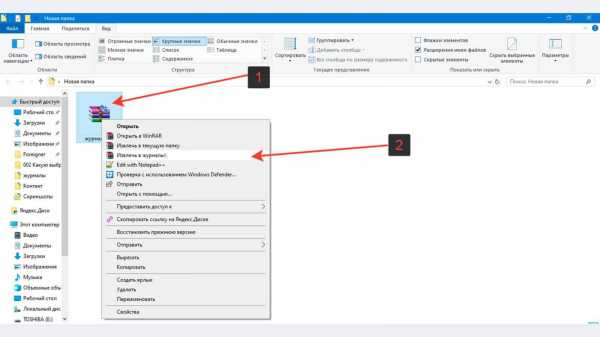
Далее идет процесс извлечения файлов, распаковка архива.
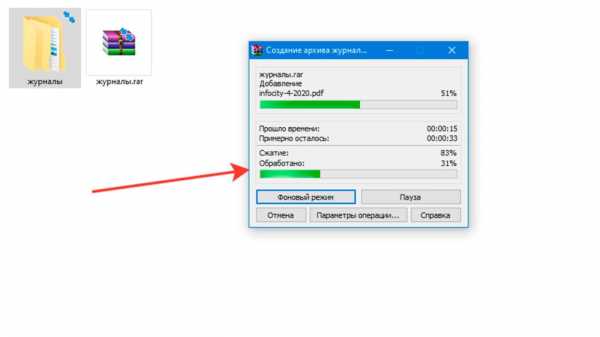
Архив распакован, файлы извлечены и заархивированная папка открыта.
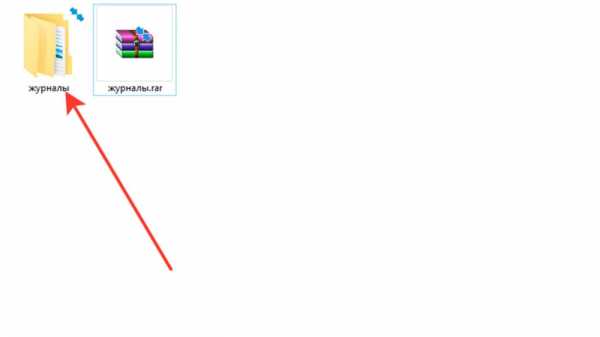
Итак, вы сегодня научились создавать архив, узнали как заархивировать папку с файлами, и как ее отправить посредством сообщений социальной сети во ВКонтакте другому пользователю.
В других социальных медиа, мессенджерах или по электронной почте, где есть возможность передачи файлов — процесс отправки архива тот же.
Также, вы теперь знаете как, и сможете без труда извлечь файлы из архива, полученного вами.
Успехов вам и до новых встреч!
Поделиться ссылкой:
Как заархивировать папку и файл
В этом уроке я покажу, как заархивировать папку или файл на компьютере. Расскажу, что такое архиватор и где его бесплатно скачать, как архивировать при помощи программ WinRAR и 7Zip.
Что такое архиватор
Архиватор – это такая специальная программа, при помощи которой можно архивировать файлы (папки с файлами) и доставать их из архива. Другими словами, это та программа, которая помогает сжимать файлы, а также упаковывать их для более удобной пересылки по электронной почте.
Сейчас мы проверим, есть ли такая программа на Вашем компьютере. Для этого откройте любую папку, например, «Документы» или «Локальный диск D». Нажмите правой кнопкой по любому файлу или любой папке внутри.
Если в списке среди прочего будет пункт «Добавить в архив» (Add to archive) или пункт «7 Zip», то программа-архиватор на Вашем компьютере имеется. А если ничего похожего Вы не видите, то, скорее всего, на компьютере ее нет.
Как и большинство программ, архиваторы бывают платные и бесплатные. То есть те, которые можно легально и совершенно бесплатно скачать из интернета и установить к себе на компьютер, и те, за которые нужно платить деньги. Если, когда Вы проверяли, установлена ли на компьютере такая программы, Вы увидели пункты, которые начинаются со слов «Добавить в архив» (или «Add to»), то на компьютере установлен платный архиватор. Называется он WinRaR.
WinRaR - это прекрасная, очень удобная программа, но, увы, она платная. Если она есть на Вашем компьютере, то тут два варианта: либо за нее не нужно платить и можно пользоваться сколько угодно, либо через какое-то время она перестанет работать. Чуть позже мы это проверим. И если окажется, что у Вас «неполноценный» вариант, то имеет смысл скачать и установить бесплатный архиватор 7 Zip.
А если же при проверке Вы нашли у себя пункт 7 Zip, то на компьютере установлен бесплатный архиватор.
Скачать 7Zip можно бесплатно с официального сайта 7-zip.org. После загрузки запустите файл и установите программу. Она полностью бесплатная.
Как архивировать папки и файлы в WinRaR
А теперь перейдем к практике. Сейчас мы научимся сжимать файлы и папки при помощи программы WinRaR. Если на Вашем компьютере установлена программа 7 Zip, то смело опускайтесь ниже - там информация для Вас. Если же у Вас нет ни того ни другого, то еще ниже :)
Для начала научимся архивировать файлы и папки. Делается это очень просто. Нажмите правой кнопкой мышки по файлу или папке с файлами. Появится вот такой список.
Как Вы уже догадались, нас интересуют пункты, которые начинаются со слов «Добавить в архив» (Add to).
Нам нужен второй пункт из этой серии. У меня он называется «Добавить в архив “Папка.rar”» (Add to “Папка.rar”). У Вас будет почти такой же пункт, только вместо «Папка.rar» будет написано название Вашего файла (папки) .rar.
Нажмите на этот пункт. Возможно, на некоторое время появится вот такое окошко. Дождитесь, пока оно пропадет.
А теперь посмотрите внимательно на файлы и папки. Должен появиться новый файл. Он будет выглядеть примерно так:
Вот это и есть тот файл или та папка, которую Вы заархивировали.
А теперь давайте посмотрим, насколько уменьшился размер. Нажмите правую кнопку мышки на файле или на папке, которую Вы сжимали. Из списка выберите пункт «Свойства».
Появится новое окошко. Запомните размер и закройте его.
Теперь нажмите правой кнопкой по новому файлу-архиву и выберите пункт «Свойства».
Скорее всего, его размер будет меньше, чем размер изначального файла (папки).
Но так бывает не всегда. Например, если Вы будете таким образом сжимать фотографии, видео или музыку, размер может остаться прежним или измениться совсем незначительно. Для сжатия фото, музыки и видео используются другие программы, не архиваторы.
А теперь научимся разархивировать, то есть доставать из архивов информацию.
Вообще-то, можно этого и не делать. Попробуйте просто открыть файл-архив. Внутри Вы увидите то, что было заархивировано. И оно совершенно спокойно открывается. Но все-таки это не очень удобно. Поэтому лучше все-таки вытаскивать информацию из архива.
Перед тем, как достать из файла-архива информацию, откройте его.
Откроется необычное окошко. Посмотрите в его середину – там показаны файлы или папки, которые прячутся в архиве. То есть, если мы его разархивируем, то эти файлы (папки) «вылезут» наружу.
Закройте окошко и нажмите правой кнопкой мышки по этому файлу. Нас интересуют два похожих пункта – «Извлечь в текущую папку» (или «Extract Here») и «Извлечь в какое-то название» (или «Extract to какое-то название»).
Если, когда Вы открывали архив, в середине окошка был один файл или одна папка, то нажимайте «Извлечь в текущую папку» (Extract Here). А если там было несколько файлов (папок), нажимайте «Извлечь в какое-то название» (Extract to какое-то название).
Вот и все. После того, как Вы нажмете на нужный пункт, файлы или папки извлекутся, и архив можно будет удалить.
А теперь давайте узнаем, какая у Вас версия программы WinRaR – та, которая со временем перестанет работать, или же та, которая будет работать постоянно.
Для этого нам нужно открыть любой файл-архив. Когда он откроется, в этом окошке нажмите на надпись «Справка» или «Help» (вверху) и из списка выберите пункт «О программе» (About...).
Появится небольшое окно. Если в нем написано «40-дневная пробная копия» (40 days trial copy), то это означает, что Ваша программа в ближайшем будущем перестанет работать. Имеет смысл скачать бесплатную программу для архивации (об этом читайте ниже).
А если в этом окошке написано «Владелец копии» или «Registered to», то программа будет работать – можно не беспокоиться, ничего не скачивать. И дальше читать тоже необязательно.
Как заархивировать папку и файл в 7-Zip
На Вашем компьютере установлен бесплатный архиватор (о том, как это определить, было сказано чуть выше). Называется он 7 Zip. И сейчас мы научимся им пользоваться.
Для начала научимся архивировать файлы и папки. Делается это очень просто. Нажмите правой кнопкой мышки по файлу или папке с файлами. Появится вот такой список.
Нас интересует пункт 7 Zip. Наведите на него. Появится дополнительный список. В этом списке нас интересует только один пункт, в моем примере он называется «Добавить к “Папка.zip”» (Add to “Папка.zip”).
У Вас вместо «Папка.zip» будет другое название, но тоже с окончанием .zip
Нажмите на этот пункт. Возможно, на некоторое время появится вот такое окошко. Дождитесь, пока оно пропадет.
А теперь посмотрите внимательно на файлы и папки. Должен появиться новый файл. Он будет выглядеть примерно так:
Вот это и есть тот файл или та папка, которую Вы заархивировали.
Теперь посмотрим, насколько уменьшился размер. Нажмите правую кнопку мышки на файле или на папке, которую Вы сжимали. Из списка выберите пункт «Свойства».
Появится новое окошко. Запомните размер и закройте его.
А теперь нажмите правой кнопкой по новому файлу-архиву и выберите пункт «Свойства».
Скорее всего, его размер будет меньше, чем размер изначального файла (папки).
Но так бывает не всегда. Например, если Вы будете таким образом сжимать фотографии, видео или музыку, размер может остаться прежним или измениться совсем незначительно. Для его уменьшения используются совсем другие программы.
А теперь научимся разархивировать, то есть доставать файлы и папки.
Вообще-то, можно этого и не делать. Попробуйте просто открыть архив. Внутри Вы увидите файлы и папки, которые были в него добавлены. И они совершенно спокойно открываются. Но все-таки это не очень удобно. Поэтому лучше вытаскивать информацию из архивов. Ведь в любой момент можно будет вернуть ее обратно, так, как мы это делали выше.
Перед тем, как достать из файла-архива информацию, откройте его.
Откроется необычное окошко. Посмотрите в его середину – там показаны файлы или папки, которые прячутся в архиве. То есть, если мы его разархивируем, то эти файлы (папки) «вылезут» наружу.
Закройте окошко и нажмите правой кнопкой мышки по этому файлу. В списке наведите на пункт «7 Zip». Появится дополнительный список. Нас интересуют два похожих пункта – «Распаковать здесь» (Extract Here) и «Распаковать в какое-то название\» (Extract to какое-то название\).
Если, когда Вы открывали архив, в середине окошка был один файл или одна папка, то нажимайте «Распаковать здесь» (Extract Here). А если там было несколько файлов (папок), то «Распаковать в какое-то название\» (Extract to какое-то название\).
Вот и все. После того, как Вы нажмете на нужный пункт, файлы или папки достанутся, и архив можно будет удалить.
Автор: Илья Кривошеев
Обновлено: 30.03.2020
Сжатие файлов Как архивировать файлы и папки в ZIP
Не знаете, как сжать папку с файлами в ZIP? Вы обратились по адресу! Прочитайте эту статью – и вы научитесь делать это быстро, просто, эффективно.
Содержание: [показать]
При отправке файлов большого размера по e—mail не всегда есть вероятность того, что они дойдут до получателя. Во-первых, на многих почтовых сервисах стоят ограничения, и не всегда есть возможность выслать даже файлы весом в 100 Мб. Во-вторых, если трафик пользователя тарифицируется (а такое не редкость даже в наше дни – например, на мобильном интернете), каждый мегабайт на счету. И когда данные хорошенько упакованы, можно немного сэкономить на отправке.
Давайте разбираться, как заархивировать контент в папку с расширением ZIP. Почему именно зип? Потому что это самый популярный вид архивов. К тому же, его поддерживают даже штатные средства Виндовс.
Заархивируем в ZIP средствами OS WINDOWS
Вы можете применить такое сжатие на персональных компьютерах с различными версиями Windows. Штатные возможности ОС от Microsoft предполагают создание зип-архивов.
- Выберите файл/папку, которые необходимо заархивировать, и кликните правой клавишей мыши. Появится системное окошко
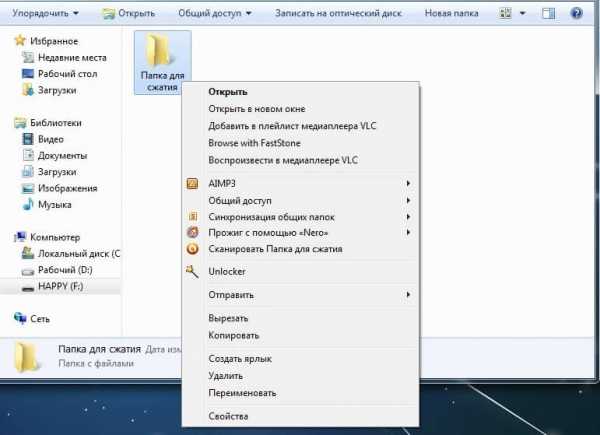
- Видите пункт Отправить? Наведите курсор, а затем кликните «Сжатая Zip-папка»:
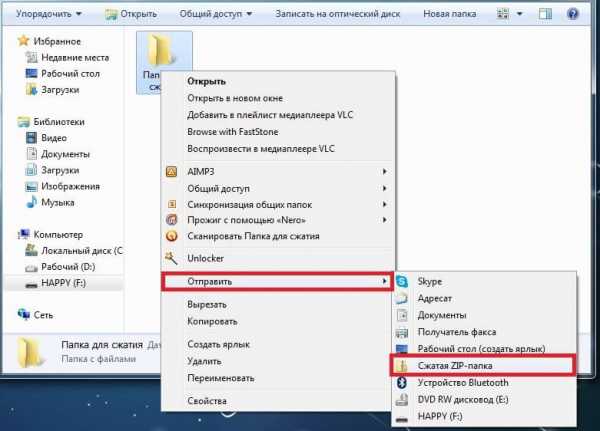
- Как только вы нажмёте на него, запустится сжатие:
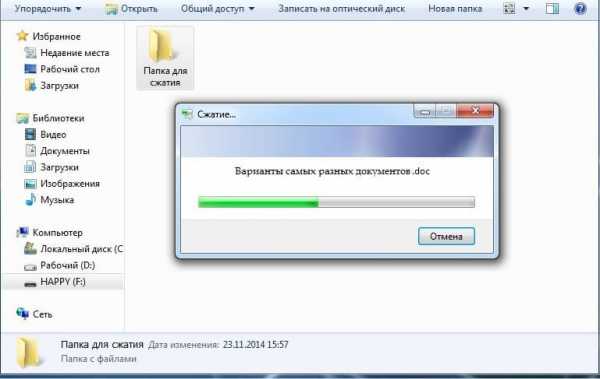
- Заархивированный файл/папка появятся рядом с оригиналом в ZIP— формате:
- Думаете, будут ещё объяснения, как сделать ZIP-архив традиционным способом? Ничего подобного – на этом процедуру можно считать законченной. Позволяет ли она добиться существенно сжатия информации? Судите сами. Размер исходной папки с файлами – 6,26 Мб, после сжатия – 5,15 Мб.
Архивация в ZIP силами программы WinRAR
Если вы сжимаете объёмные материалы, и хотите сделать это максимально эффективно, стоит воспользоваться помощью специальных утилит. Например, WinRAR – она очень популярна в нашей стране.
Кстати, она не только быстро, качественно сжимает материалы, но ещё и может использоваться совершенно бесплатно. Итак, приступим!
- После того, как была выполнена установка WinRAR на компьютере, кликните по выбранным файлам правой кнопкой мыши. Вы сразу видите 4 новых пункта с изображением упакованных книжек. Нас интересует первый пункт «Добавить в архив»:
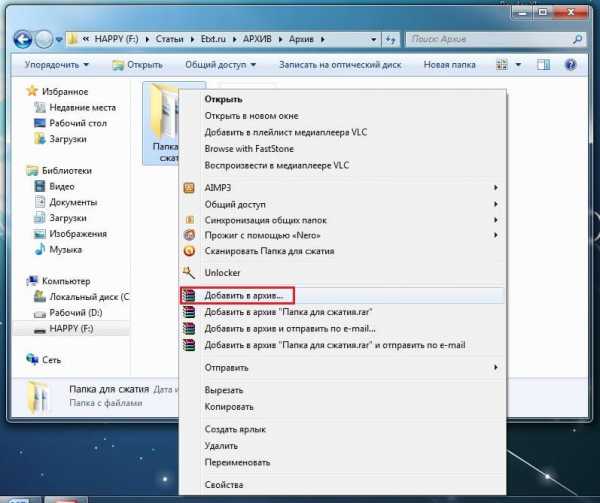
В появившемся окошке есть замечательная возможность настроить такие параметры:
- Формат. Какому формату отдать предпочтение? Выбирать вам, но когда нужен ZIP, в списке расширений он тоже есть.
- Метод обновления. Например, можно выбрать «С заменой».
- Тип сжатия. Чем выше качество, тем больше времени уйдёт на работу. Но и результат будет максимальным.
- Доступ к файлу (установка пароля, если в этом есть необходимость).

Также программа ВинРАР предлагает несколько дополнительных параметров. Например, архивацию в фоновом режиме, выключение ПК после завершения архивирования, создание резервной копии, добавление комментария и так далее.
- И не забудьте кликнуть «ОК», чтобы запустить процесс:

- Вполне ожидаемо, что наш сжатый файлик появится в папке рядом с оригиналом:
Как видите, и здесь с архивацией файлов не возникло никаких вопросов.
Архивация с помощью 7ZIP
А вот и третий способ обработки файлов, который сводится к архивации материалов посредством 7zip. Многие пользователи согласятся с утверждением, что он является одним из самых продвинутых архиваторов на сегодняшний день. Недостаток всего один – архивы RAR эта программка не создаёт. Но поскольку нас с вами интересует именно формат ZIP, приложение как раз нам подходит.
- Загрузите 7ZIP на нашем сайте. После установки программного обеспечения в контекстном меню появится пункт 7-Zip. Он и поможет нам заархивировать нужные файлы.

- Выбираем «Добавить к архиву». Он поможет нам запустить окно с настройками. Как и в случае с WinRAR, есть возможность указать уровень сжатия, пароль, произвести другие настройки. Для запуска архивации просто жмём «ОК».
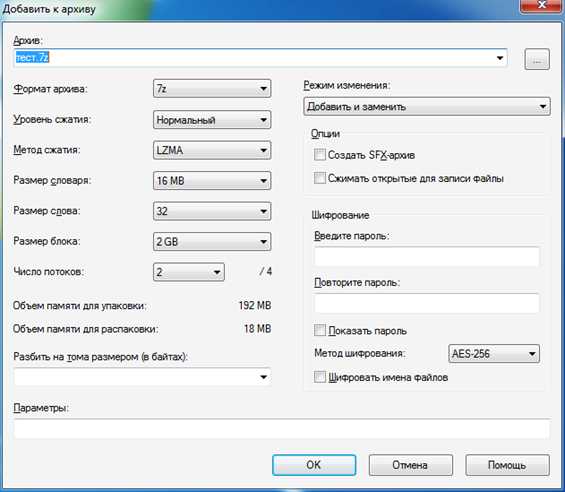
Мы рассмотрели 3 способа архивации файлов в формате ZIP. Теперь вы сможете не только сделать это без посторонней помощи, но и научите этому нехитрому ремеслу своих знакомых. Желаем приятного пользования!
Как заархивировать (сжать) несколько файлов в Windows
Zip Сжатие нескольких файлов в Windows
Microsoft Windows предоставляет утилиту, которая позволяет архивировать несколько файлов в один сжатый формат файла. Это особенно полезно, если вы отправляете файлы по электронной почте в виде вложений или если вам нужно сэкономить место (сжатие файлов может уменьшить размер файла до 50%).
Архивирование нескольких файлов
- Используйте «Проводник Windows» или «Мой компьютер» («Проводник» в Windows 10), чтобы найти файлы, которые вы хотите заархивировать.(Это поможет, если вы переместите все файлы, которые хотите заархивировать, в одно место.)
- Удерживайте нажатой [Ctrl] на клавиатуре> Щелкните каждый файл, который вы хотите объединить в заархивированный файл.
- Щелкните правой кнопкой мыши и выберите «Отправить»> Выберите «Сжатая (заархивированная) папка».
Ваши файлы будут объединены в одну папку со значком молнии на ней. Прикрепите заархивированный файл к электронному письму вместо нескольких файлов.
Инструкции по распаковке (извлечению) файлов из заархивированной папки доступны на странице справки «Извлечь файлы из заархивированной (сжатой) папки».
Ключевые слова: Winzip, Win zip, размер файла, фотографии, изображения, электронная почта, сжатие, сжатие, архивирование, сжатие, уменьшение, уменьшение, вложение, сжатие, сжатие, вложения .Окна- Как добавить файл в несколько zip-файлов?
Переполнение стека- Около
- Продукты
- Для команд
- Переполнение стека Общественные вопросы и ответы
- Переполнение стека для команд Где разработчики и технологи делятся частными знаниями с коллегами
- Вакансии Программирование и связанные с ним технические возможности карьерного роста
- Талант Нанимайте технических специалистов и создавайте свой бренд работодателя
node.js - как преобразовать несколько файлов в сжатый zip-файл с помощью node js
Переполнение стека- Около
- Продукты
- Для команд
- Переполнение стека Общественные вопросы и ответы
Batch Как с помощью 7zip извлечь несколько zip-файлов в их исходную папку?
Переполнение стека- Около
- Продукты
- Для команд
- Переполнение стека Общественные вопросы и ответы
- Переполнение стека для команд Где разработчики и технологи делятся частными знаниями с коллегами
python - Как добавить несколько папок в zip-файл (добавить папку1, папку2 в файл myzip.zip, содержащий несколько файлов)
Переполнение стека- Около
- Продукты
- Для команд
- Переполнение стека Общественные вопросы и ответы
- Переполнение стека для команд