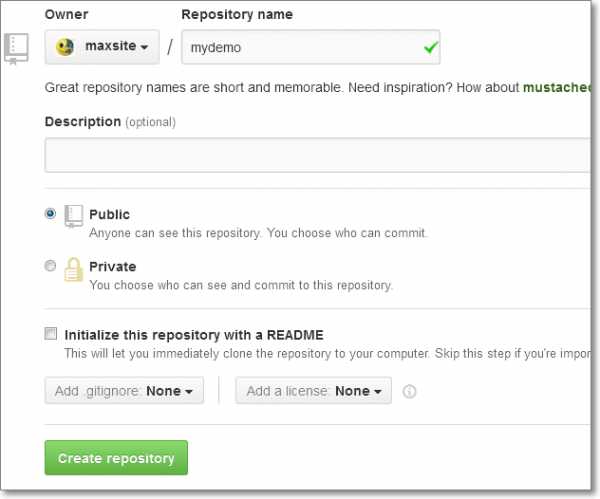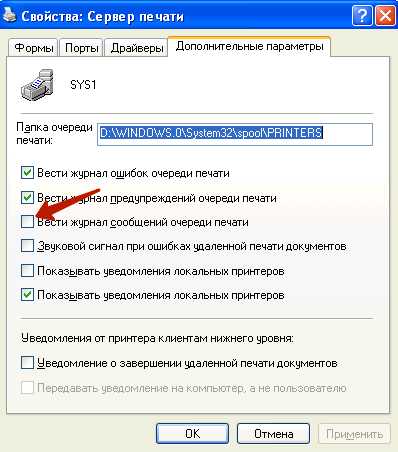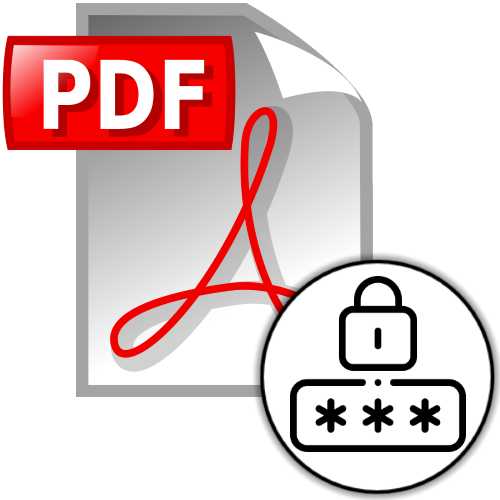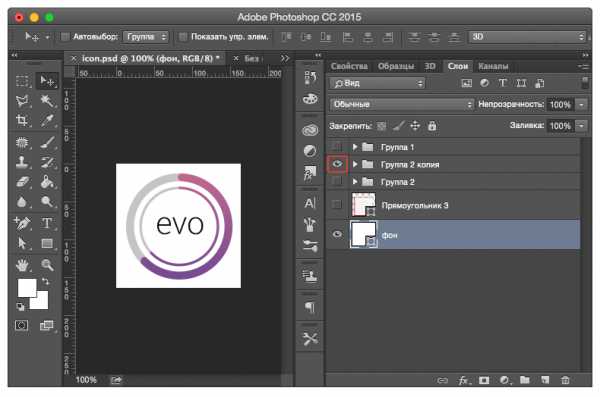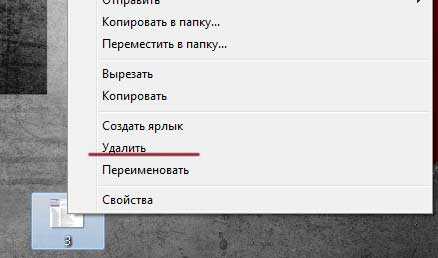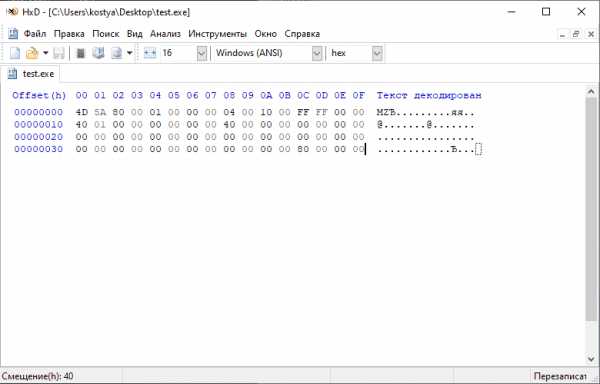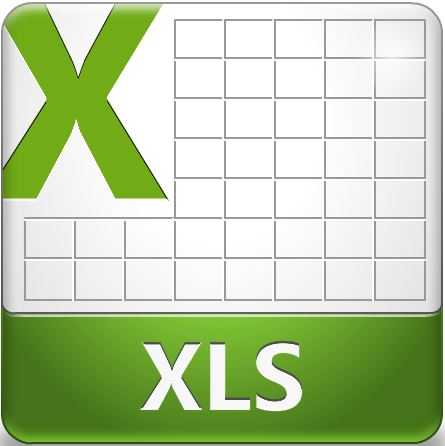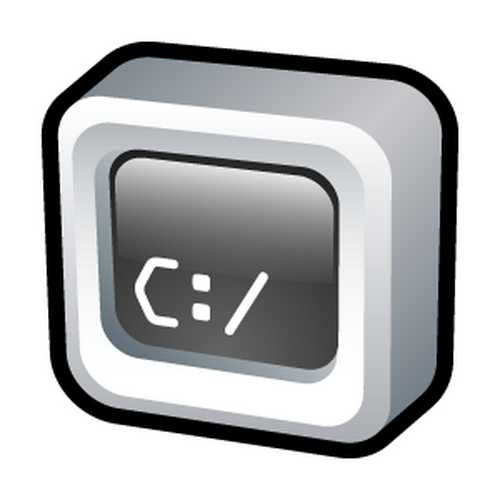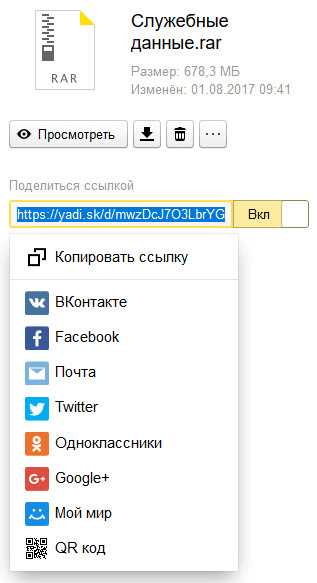Как создать файл exe для запуска программы
Создаем EXE / Хабр
Самоизоляция это отличное время приступить к тому, что требует много времени и сил. Поэтому я решил заняться тем, чем всегда хотел — написать свой компилятор.Сейчас он способен собрать Hello World, но в этой статье я хочу рассказать не про парсинг и внутреннее устройство компилятора, а про такую важную часть как побайтовая сборка exe файла.
Начало
Хотите спойлер? Наша программа будет занимать 2048 байт.
Обычно работа с exe файлами заключается в изучении или модификации их структуры. Сами же исполняемые файлы при этом формируют компиляторы, и этот процесс кажется немного магическим для разработчиков.
Но сейчас мы с вами попробуем это исправить!
Для сборки нашей программы нам потребуется любой HEX редактор (лично я использовал HxD).
Для старта возьмем псевдокод:
Исходный кодfunc MessageBoxA(u32 handle, PChar text, PChar caption, u32 type) i32 ['user32.dll'] func ExitProcess(u32 code) ['kernel32.dll'] func main() { MessageBoxA(0, 'Hello World!', 'MyApp', 64) ExitProcess(0) } Первые две строки указывают на функции импортируемые из библиотек WinAPI. Функция MessageBoxA выводит диалоговое окно с нашим текстом, а ExitProcess сообщает системе о завершении программы.
Рассматривать отдельно функцию main нет смысла, так как в ней используются функции, описанные выше.
DOS Header
Для начала нам нужно сформировать корректный DOS Header, это заголовок для DOS программ и влиять на запуск exe под Windows не должен.
Более-менее важные поля я отметил, остальные заполнены нулями.
Стуктура IMAGE_DOS_HEADERStruct IMAGE_DOS_HEADER { u16 e_magic // 0x5A4D "MZ" u16 e_cblp // 0x0080 128 u16 e_cp // 0x0001 1 u16 e_crlc u16 e_cparhdr // 0x0004 4 u16 e_minalloc // 0x0010 16 u16 e_maxalloc // 0xFFFF 65535 u16 e_ss u16 e_sp // 0x0140 320 u16 e_csum u16 e_ip u16 e_cs u16 e_lfarlc // 0x0040 64 u16 e_ovno u16[4] e_res u16 e_oemid u16 e_oeminfo u16[10] e_res2 u32 e_lfanew // 0x0080 128 } Самое главное, что этот заголовок содержит поле e_magic означающее, что это исполняемый файл, и e_lfanew — указывающее на смещение PE-заголовка от начала файла (в нашем файле это смещение равно 0x80 = 128 байт).
Отлично, теперь, когда нам известна структура заголовка DOS Header запишем ее в наш файл.
(1) RAW DOS Header (Offset 0x00000000)4D 5A 80 00 01 00 00 00 04 00 10 00 FF FF 00 00 40 01 00 00 00 00 00 00 40 00 00 00 00 00 00 00 00 00 00 00 00 00 00 00 00 00 00 00 00 00 00 00 00 00 00 00 00 00 00 00 00 00 00 00 80 00 00 00 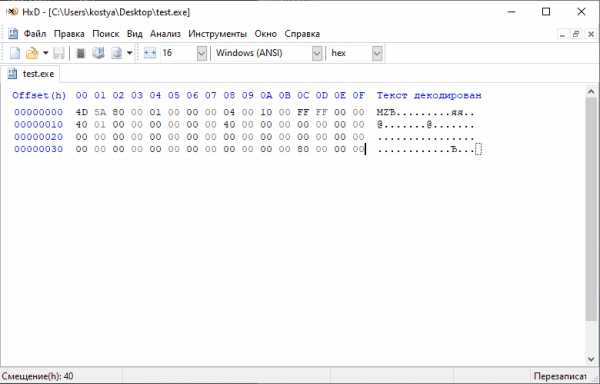
УточнениеГотово, первые 64 байта записали. Теперь нужно добавить еще 64, это так называемый DOS Stub (Заглушка). Во время запуска из-под DOS, она должна уведомить пользователя что программа не предназначена для работы в этом режиме.Сначала я использовал левую колонку как на скриншоте для указания смещения внутри файла, но тогда неудобно копировать исходный текст, приходится обрезать каждую строку.
Поэтому для удобства в первой скобке каждого блока указан порядок добавления в файл, а в последней смещение в файле (Offset) по которому должен располагаться данный блок.
Например, первый блок мы вставляем по смещению 0x00000000, и он займет 64 байта (0x40 в 16-ричной системе), следующий блок мы будем вставлять уже по этому смещению 0x00000040 и т.д.
Но в целом, это маленькая программа под DOS которая выводит строку и выходит из программы.
Запишем наш Stub в файл и рассмотрим его детальнее.
0E 1F BA 0E 00 B4 09 CD 21 B8 01 4C CD 21 54 68 69 73 20 70 72 6F 67 72 61 6D 20 63 61 6E 6E 6F 74 20 62 65 20 72 75 6E 20 69 6E 20 44 4F 53 20 6D 6F 64 65 2E 0D 0A 24 00 00 00 00 00 00 00 00 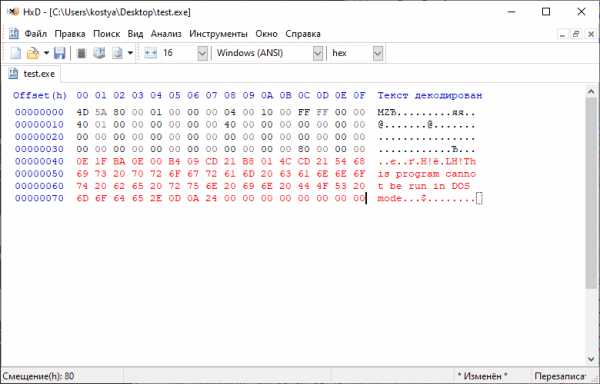
А теперь этот же код, но уже в дизассемблированном виде Asm DOS Stub
0000 push cs ; Запоминаем Code Segment(CS) (где мы находимся в памяти) 0001 pop ds ; Указываем что Data Segment(DS) = CS 0002 mov dx, 0x0E ; Указываем адрес начала строки DS+DX, которая будет выводиться до символа $(Конец строки) 0005 mov ah, 0x09 ; Номер инструкции (Вывод строки) 0007 int 0x21 ; Вызов системного прерывания 0x21 0009 mov ax, 0x4C01 ; Номер инструкции 0x4C (Выход из программы) ; Код выхода из программы 0x01 (Неудача) 000c int 0x21 ; Вызов системного прерывания 0x21 000e "This program cannot be run in DOS mode.\x0D\x0A$" ; Выводимая строка
Это работает так: сначала заглушка выводит строку о том, что программа не может быть запущена, а затем выходит из программы с кодом 1. Что отличается от нормального завершения (Код 0).
Код заглушки может немного отличатся (от компилятора к компилятору) я сравнивал gcc и delphi, но общий смысл одинаковый.
А еще забавно, что строка заглушки заканчивается как \x0D\x0D\x0A$. Скорее всего причина такого поведения в том, что c++ по умолчанию открывает файл в текстовом режиме. В результате символ \x0A заменяется на последовательность \x0D\x0A. В результате получаем 3 байта: 2 байта возврата каретки Carriage Return (0x0D) что бессмысленно, и 1 на перевод строки Line Feed (0x0A). В бинарном режиме записи (std::ios::binary) такой подмены не происходит.
Для проверки корректности записи значений я буду использовать Far с плагином ImpEx:
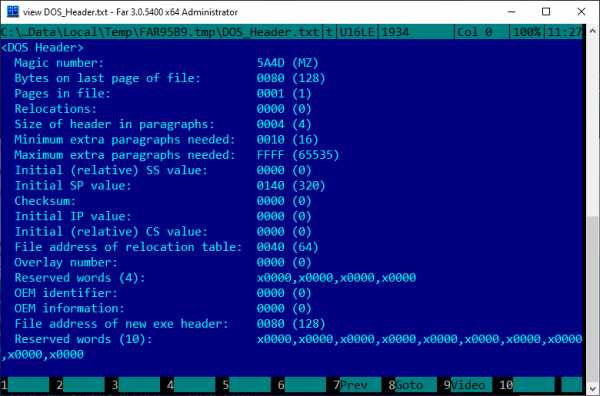
NT Header
Спустя 128 (0x80) байт мы добрались до NT заголовка (IMAGE_NT_HEADERS64), который содержит в себе и PE заголовок (IMAGE_OPTIONAL_HEADER64). Несмотря на название IMAGE_OPTIONAL_HEADER64 является обязательным, но различным для архитектур x64 и x86. Структура IMAGE_NT_HEADERS64
Struct IMAGE_NT_HEADERS64 { u32 Signature // 0x4550 "PE" Struct IMAGE_FILE_HEADER { u16 Machine // 0x8664 архитектура x86-64 u16 NumberOfSections // 0x03 Количество секций в файле u32 TimeDateStamp // Дата создания файла u32 PointerToSymbolTable u32 NumberOfSymbols u16 SizeOfOptionalHeader // Размер IMAGE_OPTIONAL_HEADER64 (Ниже) u16 Characteristics // 0x2F } Struct IMAGE_OPTIONAL_HEADER64 { u16 Magic // 0x020B Указывает что наш заголовок для PE64 u8 MajorLinkerVersion u8 MinorLinkerVersion u32 SizeOfCode u32 SizeOfInitializedData u32 SizeOfUninitializedData u32 AddressOfEntryPoint // 0x1000 u32 BaseOfCode // 0x1000 u64 ImageBase // 0x400000 u32 SectionAlignment // 0x1000 (4096 байт) u32 FileAlignment // 0x200 u16 MajorOperatingSystemVersion // 0x05 Windows XP u16 MinorOperatingSystemVersion // 0x02 Windows XP u16 MajorImageVersion u16 MinorImageVersion u16 MajorSubsystemVersion // 0x05 Windows XP u16 MinorSubsystemVersion // 0x02 Windows XP u32 Win32VersionValue u32 SizeOfImage // 0x4000 u32 SizeOfHeaders // 0x200 (512 байт) u32 CheckSum u16 Subsystem // 0x02 (GUI) или 0x03 (Console) u16 DllCharacteristics u64 SizeOfStackReserve // 0x100000 u64 SizeOfStackCommit // 0x1000 u64 SizeOfHeapReserve // 0x100000 u64 SizeOfHeapCommit // 0x1000 u32 LoaderFlags u32 NumberOfRvaAndSizes // 0x16 Struct IMAGE_DATA_DIRECTORY [16] { u32 VirtualAddress u32 Size } } }
Разберемся что хранится в этой структуре: Описание IMAGE_NT_HEADERS64 Signature — Указывает на начало структуры PE заголовка
Далее идет заголовок IMAGE_FILE_HEADER общий для архитектур x86 и x64.
Machine — Указывает для какой архитектуры предназначен код в нашем случае для x64
NumberOfSections — Количество секции в файле (О секциях чуть ниже)
TimeDateStamp — Дата создания файла
SizeOfOptionalHeader — Указывает размер следующего заголовка IMAGE_OPTIONAL_HEADER64, ведь он может быть заголовком IMAGE_OPTIONAL_HEADER32.
Characteristics — Здесь мы указываем некоторые атрибуты нашего приложения, например, что оно является исполняемым (EXECUTABLE_IMAGE) и может работать более чем с 2 Гб RAM (LARGE_ADDRESS_AWARE), а также что некоторая информация была удалена (на самом деле даже не была добавлена) в файл (RELOCS_STRIPPED | LINE_NUMS_STRIPPED | LOCAL_SYMS_STRIPPED).
SizeOfCode — Размер исполняемого кода в байтах (секция .text)
SizeOfInitializedData — Размер инициализированных данных (секция .rodata)
SizeOfUninitializedData — Размер не инициализированных данных (секция .bss)
BaseOfCode — указывает на начало секции кода блок
SectionAlignment — Размер по которому нужно выровнять секции в памяти
FileAlignment — Размер по которому нужно выровнять секции внутри файла
SizeOfImage — Размер всех секций программы
SizeOfHeaders — Размер всех заголовков вместе (IMAGE_DOS_HEADER, DOS Stub, IMAGE_NT_HEADERS64, IMAGE_SECTION_HEADER[IMAGE_FILE_HEADER.NumberOfSections]) выровненный по FileAlignment
Subsystem — Указывает тип нашей программы GUI или Console
MajorOperatingSystemVersion, MinorOperatingSystemVersion, MajorSubsystemVersion, MinorSubsystemVersion — Говорят о том на какой системе можно запускать данный exe, и что он может поддерживать. В нашем случае мы берем значение 5.2 от Windows XP (x64).
SizeOfStackReserve — Указывает сколько приложению нужно зарезервировать памяти под стек. Этот параметр по умолчанию составляет 1 Мб, максимально можно указать 1Гб. Вроде как умные программы на Rust умеют считать необходимый размер стека, в отличии от программ на C++ где этот размер нужно править вручную.
SizeOfStackCommit — Размер по умолчанию составляет 4 Кб. Как должен работать данный параметр пока не разобрался.
SizeOfHeapReserve — Указывает сколько резервировать памяти под кучу. Равен 1 Мб по умолчанию.
SizeOfHeapCommit — Размер по умолчанию равен 4 Кб. Подозреваю что работает аналогично SizeOfStackCommit, то есть пока неизвестно как.
IMAGE_DATA_DIRECTORY — массив записей о каталогах. В теории его можно уменьшить, сэкономив пару байт, но вроде как все описывают все 16 полей даже если они не нужны. А теперь чуть подробнее.
У каждого каталога есть свой номер, который описывает, где хранится его содержимое. Пример:
Export(0) — Содержит ссылку на сегмент который хранит экспортируемые функции. Для нас это было бы актуально если бы мы создавали DLL. Как это примерно должно работать можно посмотреть на примере следующего каталога.
Import(1) — Этот каталог указывает на сегмент с импортируемыми функциями из других DLL. В нашем случае значения VirtualAddress = 0x3000 и Size = 0xB8. Это единственный каталог, который мы опишем.
Resource(2) — Каталог с ресурсами программы (Изображения, Текст, Файлы и т.д.)
Значения других каталогов можно посмотреть в документации.
Теперь, когда мы посмотрели из чего состоит NT-заголовок, запишем и его в файл по аналогии с остальными по адресу 0x80. (3) RAW NT-Header (Offset 0x00000080)
50 45 00 00 64 86 03 00 F4 70 E8 5E 00 00 00 00 00 00 00 00 F0 00 2F 00 0B 02 00 00 3D 00 00 00 13 00 00 00 00 00 00 00 00 10 00 00 00 10 00 00 00 00 40 00 00 00 00 00 00 10 00 00 00 02 00 00 05 00 02 00 00 00 00 00 05 00 02 00 00 00 00 00 00 40 00 00 00 02 00 00 00 00 00 00 02 00 00 00 00 00 10 00 00 00 00 00 00 10 00 00 00 00 00 00 00 00 10 00 00 00 00 00 00 10 00 00 00 00 00 00 00 00 00 00 10 00 00 00 00 00 00 00 00 00 00 00 00 30 00 00 B8 00 00 00 00 00 00 00 00 00 00 00 00 00 00 00 00 00 00 00 00 00 00 00 00 00 00 00 00 00 00 00 00 00 00 00 00 00 00 00 00 00 00 00 00 00 00 00 00 00 00 00 00 00 00 00 00 00 00 00 00 00 00 00 00 00 00 00 00 00 00 00 00 00 00 00 00 00 00 00 00 00 00 00 00 00 00 00 00 00 00 00 00 00 00 00 00 00 00 00 00 00 00 00 00 00 00 00 00 00 00 00 00 00 00 00 В результате получаем вот такой вид IMAGE_FILE_HEADER, IMAGE_OPTIONAL_HEADER64 и IMAGE_DATA_DIRECTORY заголовков:
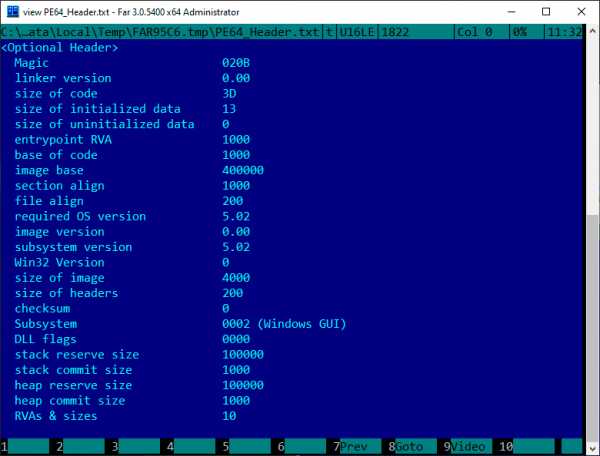
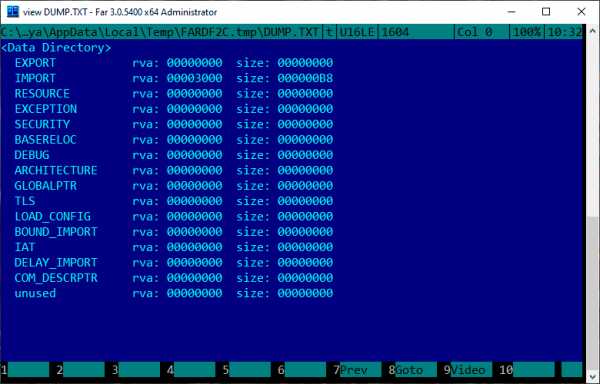
Далее описываем все секции нашего приложения согласно структуре IMAGE_SECTION_HEADER
Структура IMAGE_SECTION_HEADERStruct IMAGE_SECTION_HEADER { i8[8] Name u32 VirtualSize u32 VirtualAddress u32 SizeOfRawData u32 PointerToRawData u32 PointerToRelocations u32 PointerToLinenumbers u16 NumberOfRelocations u16 NumberOfLinenumbers u32 Characteristics } Описание IMAGE_SECTION_HEADER
Name — имя секции из 8 байт, может быть любым
VirtualSize — сколько байт копировать из файла в память
VirtualAddress — адрес секции в памяти выровненный по SectionAlignment
SizeOfRawData — размер сырых данных выровненных по FileAlignment
PointerToRawData — адрес секции в файле выровненный по FileAlignment
Characteristics — Указывает какие данные хранит секция (Код, инициализированные или нет данные, для чтения, для записи, для исполнения и др.)
В нашем случае у нaс будет 3 секции.
Почему Virtual Address (VA) начинается с 1000, а не с нуля я не знаю, но так делают все компиляторы, которые я рассматривал. В результате 1000 + 3 секции * 1000 (SectionAlignment) = 4000 что мы и записали в SizeOfImage. Это полный размер нашей программы в виртуальной памяти. Вероятно, используется для выделения места под программу в памяти.
Name | RAW Addr | RAW Size | VA | VA Size | Attr --------+---------------+---------------+-------+---------+-------- .text | 200 | 200 | 1000 | 3D | CER .rdata | 400 | 200 | 2000 | 13 | I R .idata | 600 | 200 | 3000 | B8 | I R Расшифровка атрибутов:
I — Initialized data, инициализированные данные
U — Uninitialized data, не инициализированные данные
C — Code, содержит исполняемый код
E — Execute, позволяет исполнять код
R — Read, позволяет читать данные из секции
W — Write, позволяет записывать данные в секцию
.text (.code) — хранит в себе исполняемый код (саму программу), атрибуты CE
.rdata (.rodata) — хранит в себе данные только для чтения, например константы, строки и т.п., атрибуты IR
.data — хранит данные которые можно читать и записывать, такие как статические или глобальные переменные. Атрибуты IRW
.bss — хранит не инициализированные данные, такие как статические или глобальные переменные. Кроме того, данная секция обычно имеет нулевой RAW размер и ненулевой VA Size, благодаря чему не занимает места в файле. Атрибуты URW
.idata — секция содержащая в себе импортируемые из других библиотек функции. Атрибуты IR
Важный момент, секции должны следовать друг за другом. При чем как в файле, так и в памяти. По крайней мере когда я менял их порядок произвольно программа переставала запускаться.
Теперь, когда нам известно какие секции будет содержать наша программа запишем их в наш файл. Тут смещение оканчивается на 8 и запись будет начинаться с середины файла.
(4) RAW Sections (Offset 0x00000188) 2E 74 65 78 74 00 00 00 3D 00 00 00 00 10 00 00 00 02 00 00 00 02 00 00 00 00 00 00 00 00 00 00 00 00 00 00 20 00 00 60 2E 72 64 61 74 61 00 00 13 00 00 00 00 20 00 00 00 02 00 00 00 04 00 00 00 00 00 00 00 00 00 00 00 00 00 00 40 00 00 40 2E 69 64 61 74 61 00 00 B8 00 00 00 00 30 00 00 00 02 00 00 00 06 00 00 00 00 00 00 00 00 00 00 00 00 00 00 40 00 00 40 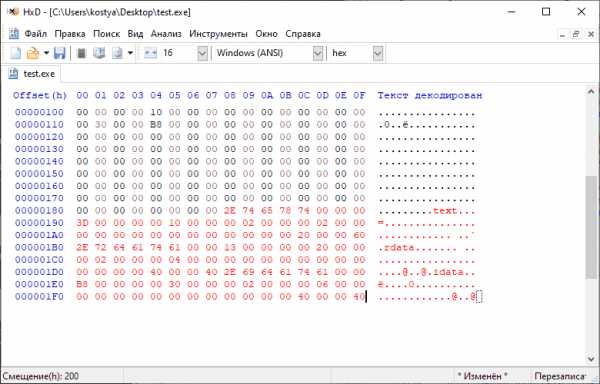
Следующий адрес для записи будет 00000200 что соответствует полю SizeOfHeaders PE-Заголовка. Если бы мы добавили еще одну секцию, а это плюс 40 байт, то наши заголовки не уложились бы в 512 (0x200) байт и пришлось бы использовать уже 512+40 = 552 байта выровненные по FileAlignment, то есть 1024 (0x400) байта. А все что останется от 0x228 (552) до адреса 0x400 нужно чем-то заполнить, лучше конечно нулями.
Взглянем как выглядит блок секций в Far:
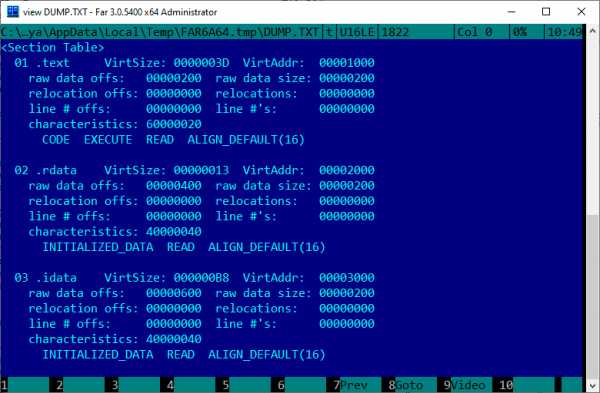
Далее мы запишем в наш файл сами секции, но тут есть один нюанс.
Как вы могли заметить на примере SizeOfHeaders, мы не можем просто записать заголовок и перейти к записи следующего раздела. Так как что бы записать заголовок мы должны знать сколько займут все заголовки вместе. В результате нам нужно либо посчитать заранее сколько понадобиться места, либо записать пустые (нулевые) значения, а после записи всех заголовков вернуться и записать уже их реальный размер.
Поэтому программы компилируются в несколько проходов. Например секция .rdata идет после секции .text, при этом мы не можем узнать виртуальный адрес переменной в .rdata, ведь если секция .text разрастется больше чем на 0x1000 (SectionAlignment) байт, она займет адреса 0x2000 диапазона. И соответственно секция .rdata будет находиться уже не в адресе 0x2000, а в адресе 0x3000. И нам будет необходимо вернуться и пересчитать адреса всех переменных в секции .text которая идет перед .rdata.
Но в данном случае я уже все рассчитал, поэтому будем сразу записывать блоки кода.
Секция .text
Asm segment .text
0000 push rbp 0001 mov rbp, rsp 0004 sub rsp, 0x20 0008 mov rcx, 0x0 000F mov rdx, 0x402000 0016 mov r8, 0x40200D 001D mov r9, 0x40 0024 call QWORD PTR [rip + 0x203E] 002A mov rcx, 0x0 0031 call QWORD PTR [rip + 0x2061] 0037 add rsp, 0x20 003B pop rbp 003C ret Конкретно для этой программы первые 3 строки, ровно, как и 3 последние не обязательны.
Последние 3 даже не будут исполнены, так как выход из программы произойдет еще на второй функции call.
Но скажем так, если бы это была не функция main, а подфункция следовало бы сделать именно так.
А вот первые 3 в данном случае хоть и не обязательны, но желательны. Например, если бы мы использовали не MessageBoxA, а printf то без этих строк получили бы ошибку.
Согласно соглашению о вызовах для 64-разрядных систем MSDN, первые 4 параметра передаются в регистрах RCX, RDX, R8, R9. Если они туда помещаются и не являются, например числом с плавающей точкой. А остальные передаются через стек.
По идее если мы передаем 2 аргумента функции, то должны передать их через регистры и зарезервировать под них два места в стеке, что бы при необходимости функция могла скинуть регистры в стек. Так же мы не должны рассчитывать, что нам вернут эти регистры в исходном состоянии.
Так вот проблема функции printf заключается в том, что, если мы передаем ей всего 1 аргумент, она все равно перезапишет все 4 места в стеке, хотя вроде бы должна перезаписать только одно, по количеству аргументов.
Поэтому если не хотите, чтобы программа себя странно вела, всегда резервируйте как минимум 8 байт * 4 аргумента = 32(0x20) байт, если передаете функции хотя бы 1 аргумент.
Рассмотрим блок кода с вызовами функций
MessageBoxA(0, 'Hello World!', 'MyApp', 64) ExitProcess(0) Сначала мы передаем наши аргументы:
rcx = 0
rdx = абсолютный адрес строки в памяти ImageBase + Sections[".rdata"].VirtualAddress + Смещение строки от начала секции, строка читается до нулевого байта
r8 = аналогично предыдущему
r9 = 64(0x40) MB_ICONINFORMATION, значок информации
А далее идет вызов функции MessageBoxA, с которым не все так просто. Дело в том, что компиляторы стараются использовать как можно более короткие команды. Чем меньше размер команды, тем больше таких команд влезет в кэш процессора, соответственно, будет меньше промахов кэша, подзагрузок и выше скорость работы программы. Для более подробной информации по командам и внутренней работе процессора можно обратиться к документации Intel 64 and IA-32 Architectures Software Developer’s Manuals.
Мы могли бы вызвать функцию по полному адресу, но это заняло бы как минимум (1 опкод + 8 адрес = 9 байт), а с относительным адресом команда call занимает всего 6 байт.
Давайте взглянем на эту магию поближе: rip + 0x203E, это ни что иное, как вызов функции по адресу, указанному нашим смещением.
Я подсмотрел немного вперед и узнал адреса нужных нам смещений. Для MessageBoxA это 0x3068, а для ExitProcess это 0x3098.
Пора превратить магию в науку. Каждый раз, когда опкод попадает в процессор, он высчитывает его длину и прибавляет к текущему адресу инструкции (RIP). Поэтому, когда мы используем RIP внутри инструкции, этот адрес указывает на конец текущей инструкции / начало следующей.
Для первого call смещение будет указывать на конец команды call это 002A не забываем что в памяти этот адрес будет по смещению Sections[".text"].VirtualAddress, т.е. 0x1000. Следовательно, RIP для нашего call будет равен 102A. Нужный нам адрес для MessageBoxA находится по адресу 0x3068. Считаем 0x3068 — 0x102A = 0x203E. Для второго адреса все аналогично 0x1000 + 0x0037 = 0x1037, 0x3098 — 0x1037 = 0x2061.
Именно эти смещения мы и видели в командах ассемблера.
0024 call QWORD PTR [rip + 0x203E] 002A mov rcx, 0x0 0031 call QWORD PTR [rip + 0x2061] 0037 add rsp, 0x20 Запишем в наш файл секцию .text, дополнив нулями до адреса 0x400: (5) RAW .text section (Offset 0x00000200-0x00000400)
55 48 89 E5 48 83 EC 20 48 C7 C1 00 00 00 00 48 C7 C2 00 20 40 00 49 C7 C0 0D 20 40 00 49 C7 C1 40 00 00 00 FF 15 3E 20 00 00 48 C7 C1 00 00 00 00 FF 15 61 20 00 00 48 83 C4 20 5D C3 00 00 00 ........ 00 00 00 00 00 00 00 00 00 00 00 00 00 00 00 00 Хочется отметить что всего лишь 4 строки реального кода содержат весь наш код на ассемблере. А все остальное нули что бы набрать FileAlignment. Последней строкой заполненной нулями будет 0x000003F0, после идет 0x00000400, но это будет уже следующий блок. Итого в файле уже 1024 байта, наша программа весит уже целый Килобайт! Осталось совсем немного и ее можно будет запустить.
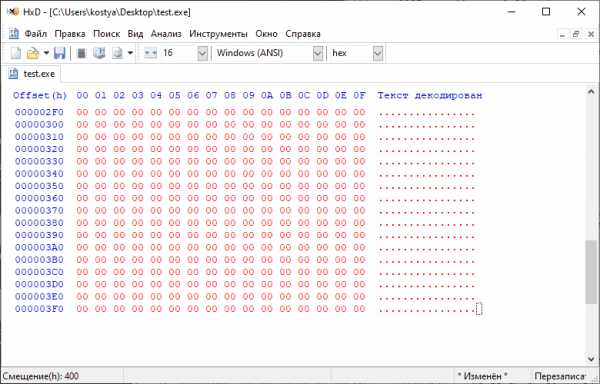
Секция .rdata
Это, пожалуй, самая простая секция. Мы просто положим сюда две строки добив нулями до 512 байт. .rdata
0400 "Hello World!\0" 040D "MyApp\0" (6) RAW .rdata section (Offset 0x00000400-0x00000600)
48 65 6C 6C 6F 20 57 6F 72 6C 64 21 00 4D 79 41 70 70 00 00 00 00 00 00 00 00 00 00 00 00 00 00 ........ 00 00 00 00 00 00 00 00 00 00 00 00 00 00 00 00 Секция .idata
Ну вот осталась последняя секция, которая описывает импортируемые функции из библиотек.
Первое что нас ждет новая структура IMAGE_IMPORT_DESCRIPTOR
Структура IMAGE_IMPORT_DESCRIPTORStruct IMAGE_IMPORT_DESCRIPTOR { u32 OriginalFirstThunk (INT) u32 TimeDateStamp u32 ForwarderChain u32 Name u32 FirstThunk (IAT) } Описание IMAGE_IMPORT_DESCRIPTOR
OriginalFirstThunk — Адрес указывает на список имен импортируемых функций, он же Import Name Table (INT)
Name — Адрес, указывающий на название библиотеки
FirstThunk — Адрес указывает на список адресов импортируемых функций, он же Import Address Table (IAT)
Для начала нам нужно добавить 2 импортируемых библиотеки. Напомним:
func MessageBoxA(u32 handle, PChar text, PChar caption, u32 type) i32 ['user32.dll'] func ExitProcess(u32 code) ['kernel32.dll'] (7) RAW IMAGE_IMPORT_DESCRIPTOR (Offset 0x00000600)
58 30 00 00 00 00 00 00 00 00 00 00 3C 30 00 00 68 30 00 00 88 30 00 00 00 00 00 00 00 00 00 00 48 30 00 00 98 30 00 00 00 00 00 00 00 00 00 00 00 00 00 00 00 00 00 00 00 00 00 00 У нас используется 2 библиотеки, а что бы сказать что мы закончили их перечислять. Последняя структура заполняется нулями.
INT | Time | Forward | Name | IAT --------+--------+----------+--------+-------- 0x3058 | 0x0 | 0x0 | 0x303C | 0x3068 0x3088 | 0x0 | 0x0 | 0x3048 | 0x3098 0x0000 | 0x0 | 0x0 | 0x0000 | 0x0000 Теперь добавим имена самих библиотек: Имена библиотек
063С "user32.dll\0" 0648 "kernel32.dll\0" (8) RAW имена библиотек (Offset 0x0000063С)
75 73 65 72 33 32 2E 64 6C 6C 00 00 6B 65 72 6E 65 6C 33 32 2E 64 6C 6C 00 00 00 00 Далее опишем библиотеку user32: (9) RAW user32.dll (Offset 0x00000658)
78 30 00 00 00 00 00 00 00 00 00 00 00 00 00 00 78 30 00 00 00 00 00 00 00 00 00 00 00 00 00 00 00 00 4D 65 73 73 61 67 65 42 6F 78 41 00 00 00 Поле Name первой библиотеки указывает на 0x303C если мы посмотрим чуть выше, то увидим что по адресу 0x063C находится библиотека «user32.dll\0».
Подсказка, вспомните что секция .idata соответствует смещению в файле 0x0600, а в памяти 0x3000. Для первой библиотеки INT равен 3058, значит в файле это будет смещение 0x0658. По этому адресу видим запись 0x3078 и вторую нулевую. Означающую конец списка. 3078 ссылается на 0x0678 это RAW-строка
«00 00 4D 65 73 73 61 67 65 42 6F 78 41 00 00 00»
Первые 2 байта нас не интересуют и равны нулю. А вот дальше идет строка с названием функции, заканчивающаяся нулем. То есть мы можем представить её как "\0\0MessageBoxA\0".
При этом IAT ссылается на аналогичную таблице IAT структуру, но только в нее при запуске программы будут загружены адреса функций. Например, для первой записи 0x3068 в памяти будет значение отличное от значения 0x0668 в файле. Там будет адрес функции MessageBoxA загруженный системой к которому мы и будем обращаться через вызов call в коде программы.
И последний кусочек пазла, библиотека kernel32. И не забываем добить нулями до SectionAlignment.
(10) RAW kernel32.dll (Offset 0x00000688-0x00000800) A8 30 00 00 00 00 00 00 00 00 00 00 00 00 00 00 A8 30 00 00 00 00 00 00 00 00 00 00 00 00 00 00 00 00 45 78 69 74 50 72 6F 63 65 73 73 00 00 00 00 00 00 00 00 00 00 00 ........ 00 00 00 00 00 00 00 00 00 00 00 00 00 00 00 00 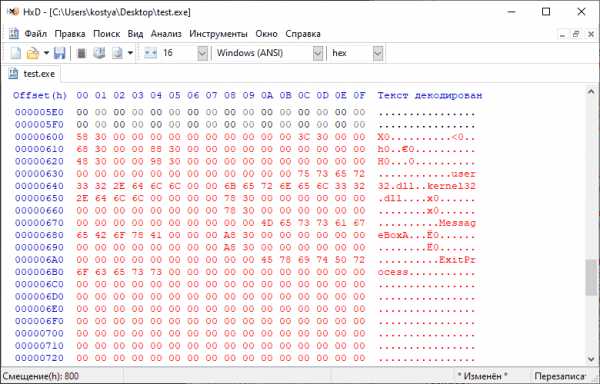
Проверяем что Far смог корректно определить какие функции мы импортировали:
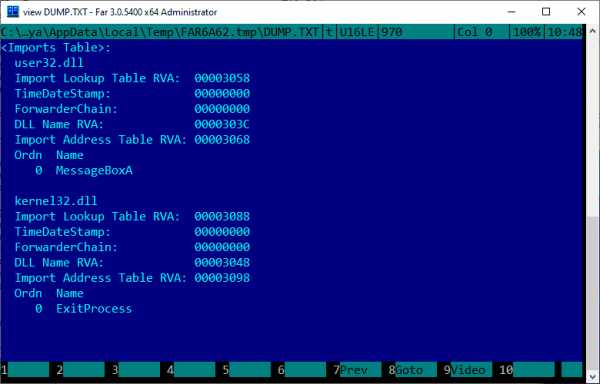
Отлично! Все нормально определилось, значит теперь наш файл готов к запуску.
Барабанная дробь…
Финал
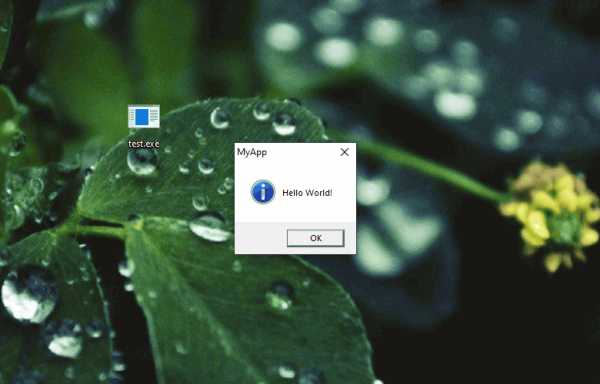
Поздравляю, мы справились!
Файл занимает 2 Кб = Заголовки 512 байт + 3 секции по 512 байт.
Число 512(0x200) ни что иное, как FileAlignment, который мы указали в заголовке нашей программы.
Дополнительно:
Если хочется вникнуть чуть глубже, можно заменить надпись «Hello World!» на что-нибудь другое, только не забудьте изменить адрес строки в коде программы (секция .text). Адрес в памяти 0x00402000, но в файле будет обратный порядок байт 00 20 40 00.
Или квест чуть сложнее. Добавить в код вызов ещё одного MessageBox. Для этого придется скопировать предыдущий вызов, и пересчитать в нем относительный адрес (0x3068 — RIP).
Заключение
Статья получилась достаточно скомканной, ей бы, конечно, состоять из 3 отдельных частей: Заголовки, Программа, Таблица импорта.
Если кто-то собрал свой exe значит мой труд был не напрасен.
Думаю в скором времени создать ELF файл похожим образом, интересна ли будет такая статья?)
Ссылки:
Создать exe файл с помощью архиватора winrar
Создать exe файл с помощью архиватора winrar
- Информация о материале
- Категория: Обзор программ
- Создано: 21.03.2017 23:17
- Автор: Vitekus
- Просмотров: 7342
Создать exe файл с помощью архиватора winrar.
Этим способом можно создавать небольшие портабельные программы состоящие из одного файла.
Для примера буду делать exe файл CClener.
И так приступим создаем папку CClener копируем в неё файлы от программы. Далее правой клавишей мыши на папку "Добавить в архив".

На вкладке "Общие". Выставите rar формат и сжатие.

Также нужно установить галочку "Создать SFX архив".
Далее переходим на вкладку "Дополнительно" и нажимаем параметры SFX.
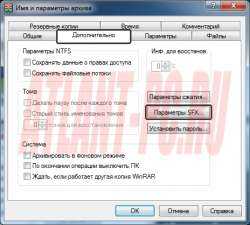
В открывшейся вкладки переходим на вкладку "Режимы"
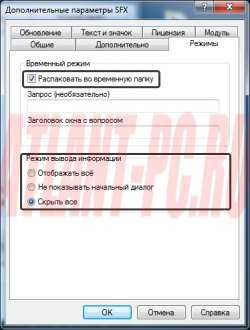
Ставим галку "Распаковать во временную папку" это значит что во время запуска файлы распакуются во временную папку TEMP.
Ниже выставляем вид распаковки "Режим вывода информации.
1 вариант будет весь процес распаковки виден.
2 Не будет указываться только начальный диалог.
3 Режим скрытный не какой информации о действии не будет выведено на экран.
Так вот его и ставим.
После переходим во вкладку "Общие" ввести в "выполнить после распаковки" путь Папка программы/Файл который нужно запустить.
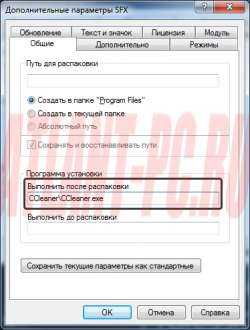
В примере с CClener я указал "CClener/CClener.exe".
Для того чтобы у данного архива была другая иконка а не стандартная от winrar.
Переходим во вкладку "Текст и значок".
Внизу "Загрузить значок SFX из файла" нажимаем обзор выбираем значок нажимаем открыть.
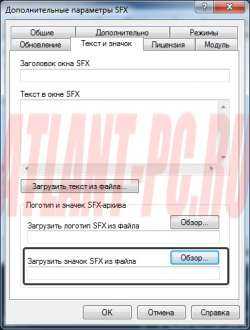
После этого нажимаем "ОК" и еще раз "ОК".
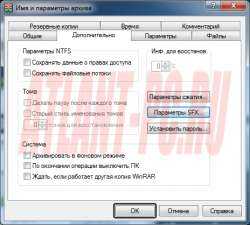

И получаем exe файл при запуске которого откроется Clener.
На этом все если что не понятно пишите.
Скачать с winrar
Как сделать установочный файл EXE
Что вы делаете, когда вы создали какое-то новое программное обеспечение Windows — что угодно из простого диагностического инструмента
в сложную компьютерную видеоигру
— а ты хочешь поделиться этим с миром? Ну, вы можете сжать файлы в один ZIP-файл и распространять его.
Или вы можете быть модным и вместо этого создать установщик EXE.
В этом посте мы рассмотрим три различных метода: самораспаковывающийся пакет, простой установщик, использующий встроенный IExpress, и расширенный установщик, использующий настраиваемую установку Inno.
Быстрый метод: использование 7-Zip
Вы, вероятно, уже используете 7-Zip для извлечения всех видов архивных файлов
и вы, вероятно, уже знаете, что 7-Zip может создавать архивные файлы, но знаете ли вы, что вы также можете использовать его для создания EXE-файла, который действует как установщик?
Это называется Архив SFX («Самораспаковывающийся») и работает, сжимая все ваши конечные файлы вместе, а затем встраивая специальный архив EXE в архив, который знает, как извлечь все. Другими словами, получатель может извлечь архив SFX (который выглядит как сам файл EXE), даже если у него нет подходящего программного обеспечения, что может случиться с такими форматами, как 7Z, RAR, TAR и ZIP.
Как создать свой собственный SFX-архив с 7-Zip:
- Подготовьте все свои файлы и каталоги в одном главном каталоге и назовите каталог по своему усмотрению.
- Нажмите правой кнопкой мыши на каталог и выберите 7-Zip> Добавить в архив…
- Под опциями включите Создать SFX архив и выберите следующие настройки …
> Формат архива: 7z
> Уровень сжатия: Нормальный
> Метод сжатия: LZMA2
> Размер словаря: 16 МБон активно разрабатывался с 1997 года. Он был создан частично в ответ на актуальный неполный уровень InstallShield Express. С тех пор он стал создателем инсталляторов для тех, кто не хочет исследовать собственные опции.
Его самая большая ничья — это гибкость. Inno Setup использует файлы сценариев с расширением ISS («Inno Setup Script») для настройки различных аспектов программы установки: какие файлы включены, где происходит установка, создавать ли ярлыки и т. Д. Файлы ISS используют форматирование, подобное формату файлов INI. и может быть создан с помощью мастера установки Inno.
Как создать свой собственный установщик с помощью Inno Setup:
- Запустите приложение Inno Setup Compiler.
- В окне приветствия выберите Создайте новый файл сценария с помощью мастера сценариев.
- Введите имя приложения и версию приложения. При желании вы также можете указать сведения об издателе приложения и веб-сайте приложения. Нажмите следующий.
- Выберите Основная папка назначения, который по умолчанию для программных файлов. Введите Имя папки приложения, Это имя главного каталога, куда будут идти ваши установочные файлы. Нажмите следующий.
- За Основной исполняемый файл приложения, найдите и выберите основной EXE-файл, который запустит ваше приложение. Если вы не устанавливаете приложение, включите Приложение не имеет основного исполняемого файла. Затем добавьте файлы и папки в вашу установку с помощью Добавить файлы… а также Добавить папки … кнопок. Нажмите следующий.
- На странице «Ярлыки приложений» оставьте значения по умолчанию или измените их в соответствии со своими предпочтениями. Они все говорят сами за себя. Нажмите следующий.
- На странице документации приложения вы можете указать до трех TXT-файлов, которые будут отображаться в процессе установки конечного пользователя. Обычно это LICENSE.TXT, INSTALL.TXT и README.TXT, но они могут быть любыми. Нажмите следующий.
- На странице «Настройка языков» сохраните английский но не стесняйтесь добавлять столько языков, сколько пожелаете. Нажмите следующий.
- На странице «Настройки компилятора» вы можете настроить EXE-файл установщика:
> Пользовательская папка вывода компилятора где будет находиться полученный установочный EXE-файл.
> Имя выходного файла компилятора это то, что файл EXE будет называться. Значением по умолчанию является setup.exe.
> Файл настроек пользовательской настройки это значок, который будет использоваться для установочного EXE-файла. Это должен быть файл ICO, который вы можете скачать или конвертировать из PNG,
- Настроить пароль защитит неавторизованных пользователей от использования вашего установщика. Оставьте это поле пустым, чтобы отключить эту функцию.
- Нажмите Конец. Когда будет предложено скомпилировать новый скрипт, нажмите да. Когда будет предложено сохранить скрипт, выберите нет если это одноразовый установочный файл или выберите да если вы планируете изменить или обновить его позже. Готово!
Скачать — Inno Setup (бесплатно)
Какой метод подходит вам?
Если ваше программное обеспечение очень простое или вы собираетесь распространять его среди ограниченного числа людей, используйте метод 7-Zip. Это просто, быстро и практически не требует технических знаний.
Если ваше программное обеспечение несколько простое и вы хотите представить конечного пользователя настоящий мастер установки, воспользуйтесь методом IExpress.
Если у вас сложное программное обеспечение и у вас за плечами большой технический опыт, воспользуйтесь методом Inno Setup. Он самый гибкий, самый мощный и не страдает от проблем, которые мешают IExpress.
Какой метод вы будете использовать? Есть ли другие методы, которые мы пропустили? Дайте нам знать в комментариях ниже!
Изображение предоставлено: sdecoret, DaGa5 через Shutterstock.com
Пошаговое руководство к исполняемым файлам (EXE) Windows / Хабр
Почитайте внимательней мат.часть на предмет развития и появления .NET. Эта технология развилась благодаря COM-технологии. А все эти Ко-Сервера, Ко-Клиенты ничто иное как исполнимые файлы прописанные в реестре.Не связывался с COM, но хорошо представляю, как загружаются .net приложения. Система вместе с исполняемым файлом загружает mscoree.dll передаёт управление _CorExeMain, а не нативной точке входа в exe файле. На системах до Windows XP, где загрузчик не подозревает о существовании .net, исполняемый файл загружается обычным образом, и для того, чтобы .net приложения могли загружаться и в старых системах, в каждой сборке есть небольшой stub для Windows, состоящий из одной команды:
jmp _CorExeMainТак вот что мешает написать вместо этой одной команды небольшую программу, которая бы определяла наличие .net, и при его отсутствии давала бы внятное сообщение об ошибке? А обучив загрузчик Windows XP распознавать и загружать .net сборки без участия этого jmp ничего не мешало также позаботиться о нормальном сообщении об ошибке.
Почему исполняемые файлы .net выводят внятную ошибку при попытке запуска под DOS, но под более новой Windows они не могут этого сделать? Для меня это загадка.
Это должен разработчик заботится. При написании инсталяционного скрипта для продукта он должен обнаружить нужное и выдать сообщение чего не хватает.Да, так говорит Microsoft. Но пользователю никто не запрещает запустить уже установленную программу после переустановки операционной системы. Писали бы в ошибке тогда «Переустановите программу».
Как сделать файл exe | Компьютерные ЛЮДИ

В недавнем времени я столкнулся с одной проблемой. Нам задали курсовой проект, я все сделал отлично, но осталось сделать только установочный файл, а именно файл .exe.
Нам преподаватели дали уж очень неразборчивую программку, но один умный человек посоветовал другую, которая называется Smart Movie Maker. Он сказал, что легче программы для этой задачи еще не видел.
И действительно это так!!! Я сделал установочный файл буквально за минуты 2.
Сегодня я хочу поделиться своими знаниями и расскажу как же именно сделать установочный файл .exe.
 Для начала скачайте программу Smart Install Maker и запустите ее.
Для начала скачайте программу Smart Install Maker и запустите ее.У вас появится такое окошко: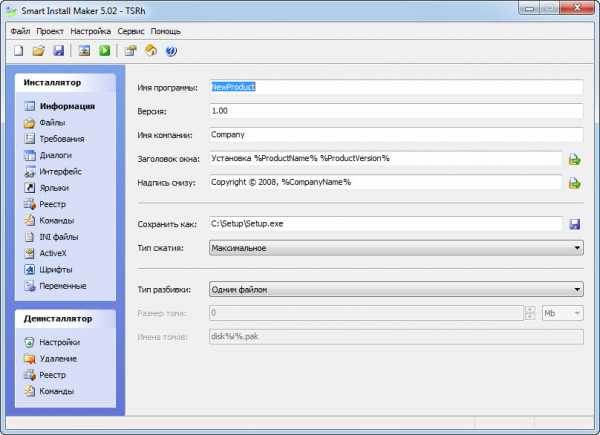
Как вы можете увидеть левая часть окна разбита на две части: Инсталлятор и Деинсталлятор.
Как вы уже поняли в части которая называется Инсталлятор будут настройки именно для вашего установочного файла и в части Деинсталлятор соответственно настройки для файла, который буде удалять вашу программу.
Что я вам расскажу о основных характеристиках для установочного файла.
Как вы уже заметили у файла .exe довольно таки много параметров. Поговорим немного о каждом.
Информация:
Вы могли его сразу увидеть, когда запустили программу. Я думаю там и так все понятно, что нужно ввести Имя программы, Версия и т.д. Я буду говорить только об основных из них.
Тут есть пункт Сохранить как. Обязательно укажите в нем путь куда именно будет сохранен ваш установочный файл.
Все заголовки и надписи тоже заполните, ведь это все будете видеть при установке программы.
Тип сжатия можете выбрать Максимальное, ведь так у вас уменьшится размер вашего установочного файла. А также Тип разбивки можете выбрать одним файлом, так будет проще для пользователя.
Файлы: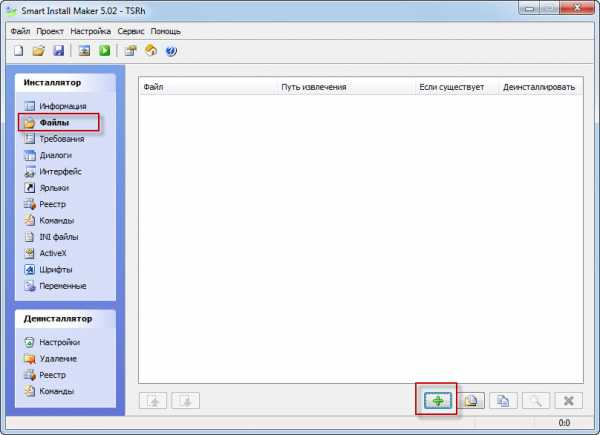 На скриншоте я также отметил плюсик. Нажав на него вы должны выбрать файлы, которые будут распаковыватся при установке программы, выберите только основные файлы программы, не нужно ничего лишнего туда пихать.
На скриншоте я также отметил плюсик. Нажав на него вы должны выбрать файлы, которые будут распаковыватся при установке программы, выберите только основные файлы программы, не нужно ничего лишнего туда пихать.
Требования: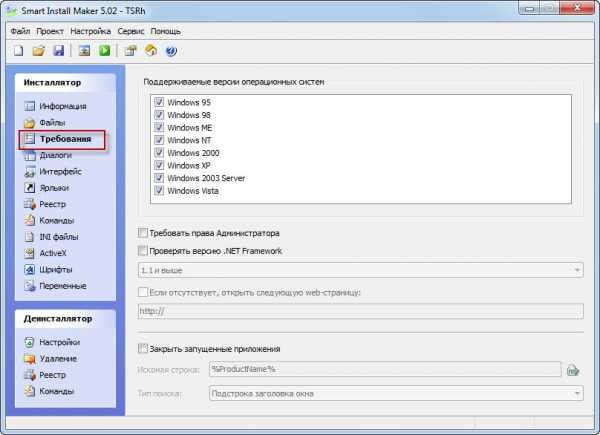
В этом пункте нужно указать требования к вашей программе. Например тип ОС или дополнительное ПО, которое должно быть установлено на компьютер.
Диалоги: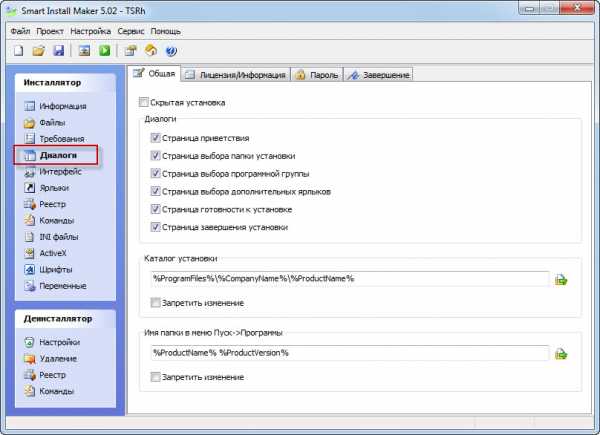
На этом окне есть четыре вкладки: Общая, Лицензия/Информация, Пароль и Завершение. Диалоги это дополнительные окна или пункты, которые будут появляться. Например, окно о лицензионном соглашении.
Интерфейс: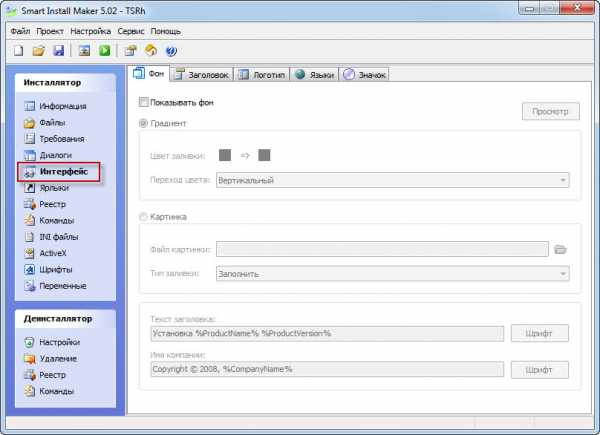
Тут вы сможете оформить свое установочное окно. Выбрать верхнюю часть меню или центральную, поменять значок программы и все что связано с графическим интерфейсом программы.
В принципе это все основные пункты, которые потребуются для установочного файла.
А теперь на завершение, чтобы наконец то создать сам файл, просто нажмите кнопку Компилировать.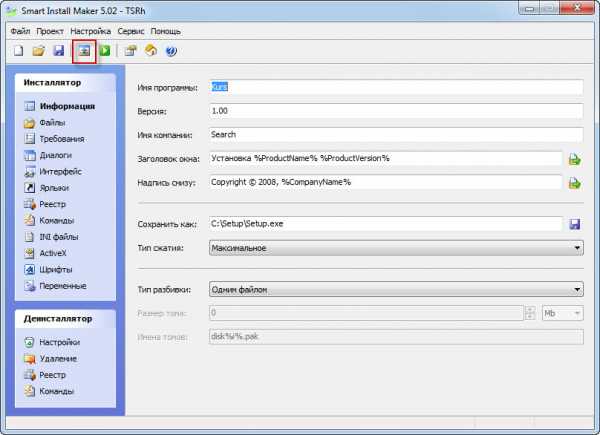
Как вы видите интерфейс программы очень простой и понятный. Так что пользуйтесь, надеюсь она вам поможет, так как помогла и мне.
Добавить комментарий
❶ Как создать exe-файл 🚩 Компьютеры и ПО 🚩 Другое
Видеоряд меняется не с заданной частотой – 25 кадров в минуту, а через временные интервалы, устанавливаемые пользователем в соответствии с динамикой изображения. Если изображение статично (стоит на месте), то оно не меняется, а в видеофайле изображение меняется со скоростью 25 кадров в секунду. При воспроизведении на экране монитора возможны помехи, которые пользователями воспринимаются как ухудшение качества.
Другой пример, при котором также лучше всего сделать exe файл – это фотопрезентация. Фотографии высокого качества в формате 2000x3000 пикселей по размеру занимают до 3,5 Мб. Создавая презентацию или слайд-шоу с использованием множества фотографий, размеры файла будут просто огромны. Кроме того, выходные характеристики слайд-шоу должны соответствовать разрешению конкретного монитора. В такой ситуации лучше создать exe файл правильно, т.е. установить параметр «Размер рендеринга». Он активен по умолчанию со значением 800х600 пикселей. Его нужно увеличить до 1200х900 пикселей.
Просмотр на экране с разрешением, например, 1280x1024 пикселей, фотоматериала размерами 2000x3000 пикселей зачастую приводит к возрастанию нагрузки на процессор компьютера, что может вызывать дерганье картинки при смене и движении. Для уменьшения нагрузки и размера файла лучшим решением будет подгонка вставляемого в слайд изображения таким образом, чтобы оно было такого же размера, но без сжатия. При подгонке фото, дополнительно нужно повысить резкость изображений в пределах 20-25%.
Для создания слайд-шоу в формате exe, можно использовать меню в программе презентаций. Выбираем функцию «Создать», переходим на «Создать exe шоу». На появившейся вкладке «Выходные опции» указываем «Качество вывода» - «Высокое». Далее устанавливаем или отказываемся от меню в создании слайд-шоу. В соседней вкладке «Выбор шоу» нужно снять метку «Включить вводное шоу на вкладке» и «Заставка при старте шоу». После этого активировать команду «Создать». Получившийся exe файл презентации или слайд-шоу можно записывать на CD или DVD. Для этого подходят любые программы записи компакт-дисков.
Как создать exe-файл с базой данных на C # для запуска на клиентской машине
Переполнение стека- Около
- Продукты
- Для команд
- Переполнение стека Общественные вопросы и ответы
- Переполнение стека для команд Где разработчики и технологи делятся частными знаниями с коллегами
- Вакансии Программирование и связанные с ним технические возможности карьерного роста
- Талант Нанимайте технических специалистов и создавайте свой бренд работодателя
Как сделать так, чтобы установочный exe-файл запускался сам по себе?
Переполнение стека- Около
- Продукты
- Для команд
- Переполнение стека Общественные вопросы и ответы
- Переполнение стека для команд Где разработчики и технологи делятся частными знаниями с коллегами
- Вакансии Программирование и связанные с ним технические возможности карьерного роста
- Талант Нанимайте технических специалистов и создавайте свой бренд работодателя
- Рекламная
java - код для запуска .exe файла со страницы
jsp Переполнение стека- Около
- Продукты
- Для команд
- Переполнение стека Общественные вопросы и ответы
- Переполнение стека для команд Где разработчики и технологи делятся частными знаниями с коллегами
c ++ - как запустить одну программу, созданную exe-файлом из другой программы в turbo c?
Переполнение стека- Около
- Продукты
- Для команд
- Переполнение стека Общественные вопросы и ответы
Как создать исполняемый файл C для Windows
Переполнение стека- Около
- Продукты
- Для команд
- Переполнение стека Общественные вопросы и ответы
- Переполнение стека для команд Где разработчики и технологи делятся частными знаниями с коллегами
- Вакансии Программирование и связанные с ним технические возможности карьерного роста
- Талант Нанимайте технических специалистов и создавайте свой бренд работодателя
c # - Как запустить файл .exe моим веб-сервисом?
Переполнение стека- Около
- Продукты
- Для команд
- Переполнение стека Общественные вопросы и ответы
- Переполнение стека для команд Где разработчики и технологи делятся частными знаниями с коллегами