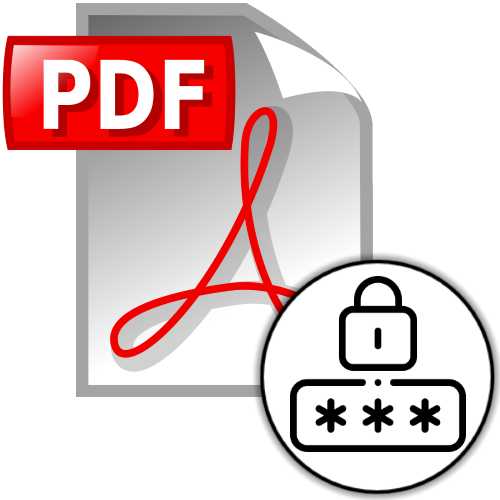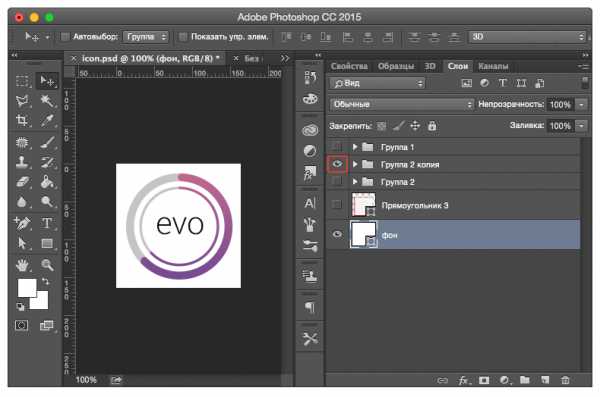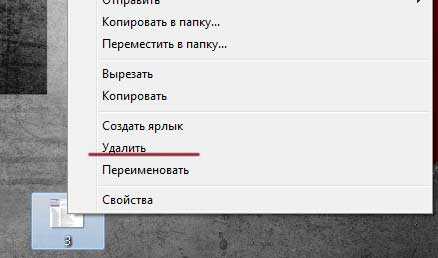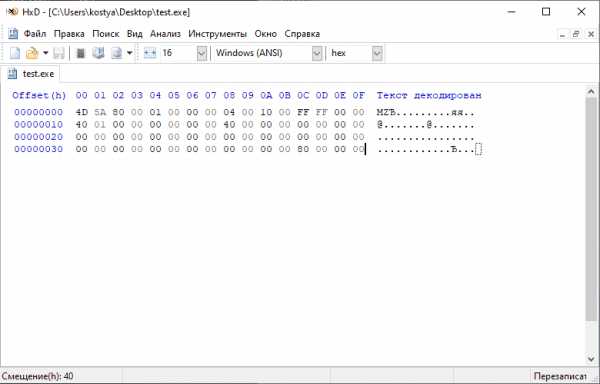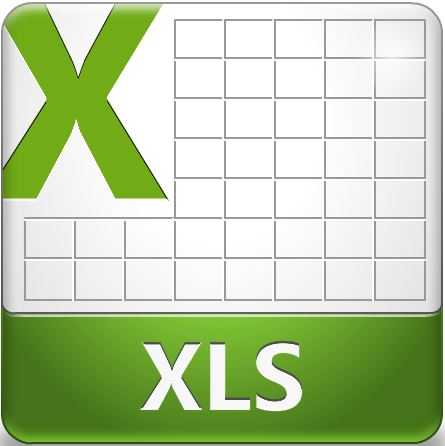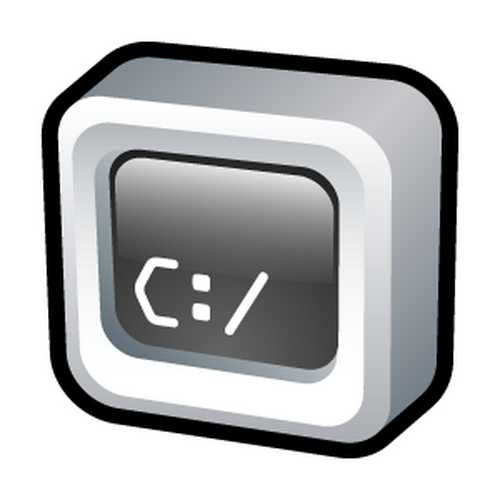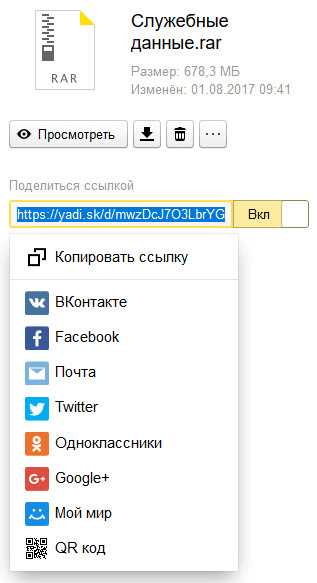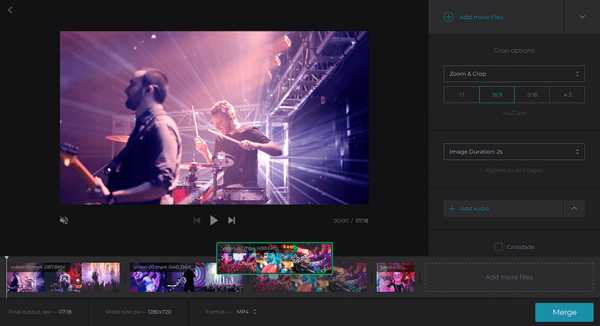Как найти последний распечатанный файл
Как посмотреть историю печати принтера и список распечатанных документов
Знать, как посмотреть историю печати принтера бывает нужно во многих ситуациях. Узнать, что печаталось на Вашем устройстве можно самостоятельно даже без наличия специальных знаний в ИТ-области. Но для начала пользователь должен включить функцию, которая заставит систему запоминать список распечатанных документов.
В нашей инструкции описаны все способы увидеть, какие документы и сколько листов было отправлено на печать. Инструкцию можно применять в любой операционной системе Windows версий 7, 8 и 10. Как альтернативу встроенным инструментам, рассмотрим специальные программы для контроля и запоминания напечатанных документов.
Содержание статьи:
Включение и просмотр истории
Виндовс XP
Чтобы история распечатываемых файлов начала собираться и запоминаться в системе, сначала нужно эту возможность включить. В данном разделе мы опишем, как это сделать в операционных системах Виндовс версий XP и 7. Для более новых 8 и 10 порядок действий похож, но немного проще в выполнении. Он описан в отдельном пункте этой статьи.
Если Вы используете XP или семерку, то действуйте так:
- Через кнопку «Пуск» откройте командную строку.
- Введите printui /s, чтобы открыть сервер печати.
- Перейдите, в открывшемся окне, на вкладку дополнительных параметров.
- Отметьте галочкой пункт «Вести журнал сообщений очереди печати».
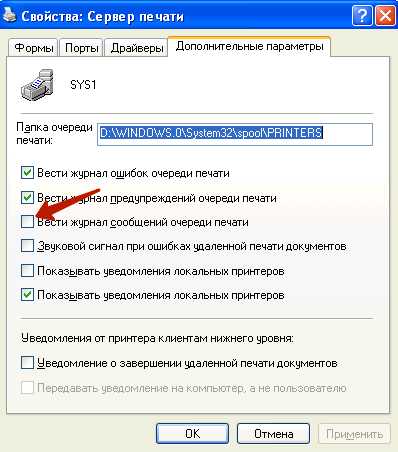
Теперь у Вас в системной папке С:\WINDOWS\system32\spool\PRINTERS будут сохраняться файлы с расширением SHD или SPL, в которые записываются, документы, отправленные на печать. Открыть такие файлы для их просмотра можно утилитой SplViewer.
Стоит отметить, что эта встроенная функция записи истории печати работает не на всех моделях принтеров. Единственным вариантом выхода из ситуации будет использование специальных утилит учета печати.
Windows 7, 8, 10
В новых версиях Windows 7 и выше алгоритм включения истории принтера кардинально отличается. В данном случае придерживайтесь такого порядка действий.
- Откройте панель управления компьютером.
- Найдите раздел «Администрирование».
- В списке справа запустите ярлык «Просмотр событий».
- Слева откройте «Журналы приложений и служб».
- В ветке Mirosoft нажмите Windows, а потом PrintService.
- Внутри есть два значка «Администратор» и «Работает», в таком случае служба уже включена, или «Не работает».
- Если второй вариант, то по нему нажмите правой клавишей мыши и в меню выберите «Включить журнал» событий.
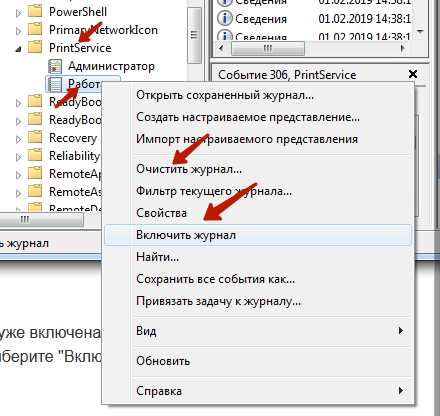
В этом же меню есть возможность очистить список напечатанных ранее документов.
Посмотреть список документов, которые были ранее распечатаны можно, кликнув на ярлык «Работает». В окне справа будут все действия, которые система производила с принтером. Чтобы выбрать только задания печати, воспользуйтесь функцией фильтрации справа от центрального окна. Фильтруйте по коду события с номером 307.
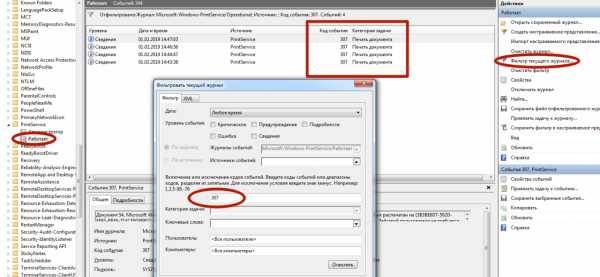
Специальные программы отслеживания
В случае, когда стандартными средствами Виндовс включить отслеживание напечатанных документов не получается или Вам необходим более серьезных контроль распечатывания на принтере, то можно прибегнуть к применению специальных программ для таких целей. Самыми популярными среди таких утилит считаются следующие:
- Ok Print Watch. Программа позволяет формировать отчеты по истории печати в самых разных вариациях. Вы можете узнать, какой принтер, когда и что печатал. Выгрузить информацию можно по каждому отдельному пользователю. Например, распечатать список документов и принтеров, которые он использовал. Поддерживается несколько форматов выгрузки отчетов.
- Print Manager Plus корректно работает со всеми моделями таких популярных производителей печатающих устройств, как: Canon, HP, Epson, Oki, Samsung, Xerox, Brother.
- Мощным инструментом для большого офиса и количества пользователей является комплексное решение Pcounter. Это отличная утилита для контроля за распечатыванием документов на принтерах организации или предприятия, где организована корпоративная сеть.
- Printer Activity Monitor — программа сэкономит расходные материалы, предупредив использование печатающих устройств сотрудниками офиса в своих личных целях. Позволяет формировать отчеты по печати в виде диаграмм.
СТАТЬЯ БЫЛА ПОЛЕЗНОЙ?
Отлично!
В знак благодарности расскажите о статье своим друзьям и знакомыми в социальных сетях. Используйте кнопки слева или внизу страницы. Это не занимает более 15 секунд. Спасибо!
Play Again!
Как посмотреть историю печати принтера на Windows 7-10
По умолчанию в операционной системе Windows все файлы, которые отправляются на печать, сразу исчезают с очереди после выполнения задания. Чтобы такого не происходило и в любой момент можно было посмотреть список распечатанных документов на принтере, надо включить ведение журнала или сохранение этих самых документов.
Задача несложная и справиться с ней сможет любой пользователь компьютера.
В зависимости от версии Windows, сохранение истории включается по-разному. Можно воспользоваться как встроенным набором функций Windows, так и копнуть чуть глубже, посмотреть историю через события системы.
У меня MacBook (или iMac)
0.95%
Проголосовало: 738
Иногда история может отображаться в интерфейсе меню аппарата, если он оснащен функциональным дисплеем. Узнать о такой возможности можно в инструкции по эксплуатации, в поддержке производителя или магазине, где приобреталась техника.
Windows XP, 7
В версии XP откройте меню «Пуск», запустите программу «Выполнить». В открывшееся окно впишите команду «printui /s». Проследите, чтобы в команде не было никаких пробелов перед и после.
Откроется сервер печати. Перейдите на вкладку «Дополнительные параметры» и активируйте опцию «Вести журнал сообщений очереди печати».
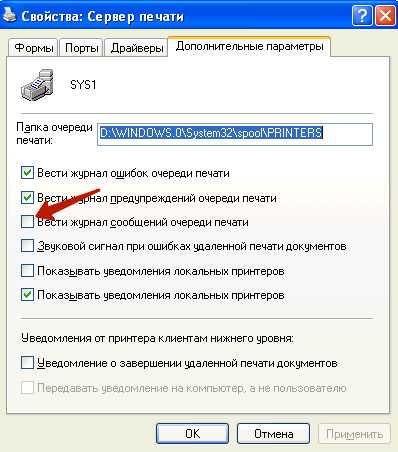
В зависимости от модели принтера и ОС, этой настройки может не быть. В таком случае помогут только сторонние программы.
После активации функции, в системной папке «С:\WINDOWS\system32\spool\PRINTERS» будут созданы два файла с расширениями SHD и SPL, в которых и будет храниться история документов, поданных на печать.
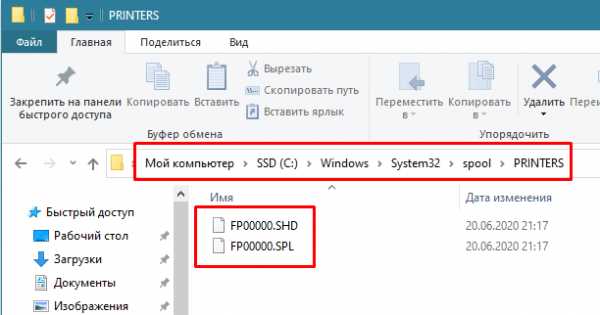
Открывать файлы можно программой SplViewer.
Файлы присутствуют всегда в рабочей папке. Даже при выключенном журнале. Каждая печать сопровождается созданием и последующим удалением файлов (после того, как печать закончена).
Кстати, если вдруг у вас зависает очередь печати, то всегда можно зайти в эту папку и удалить данные файлы. Тогда очередь очистится и можно дать задание на распечатывание заново.
Windows 10
Историю печати можно включить через окно очереди. Перейдите в окно «Принтеры и сканеры» через меню «Параметры-Устройства».
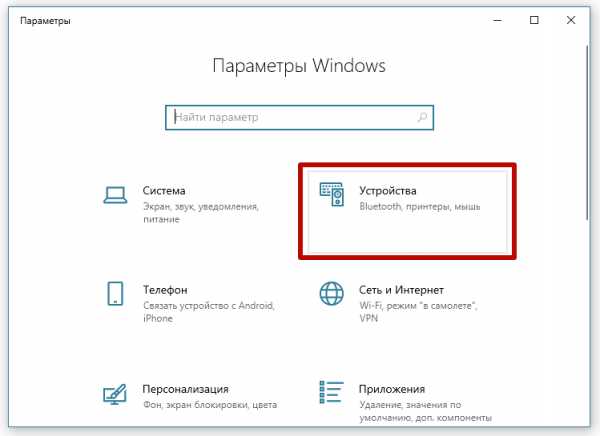
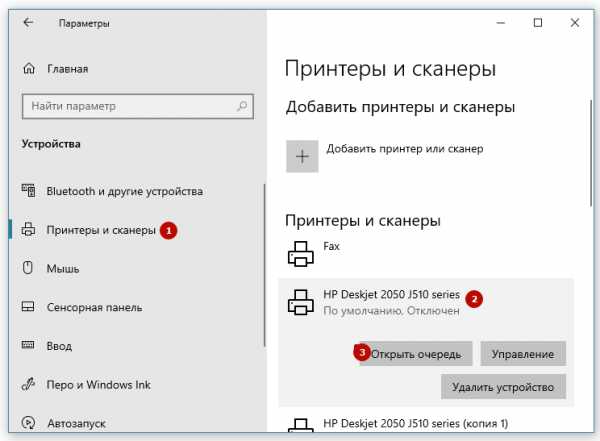
Выберите подключенный принтер. Далее нажмите на «Открыть очередь». В новом окне кликните на пункт «Принтер», затем «Свойства».
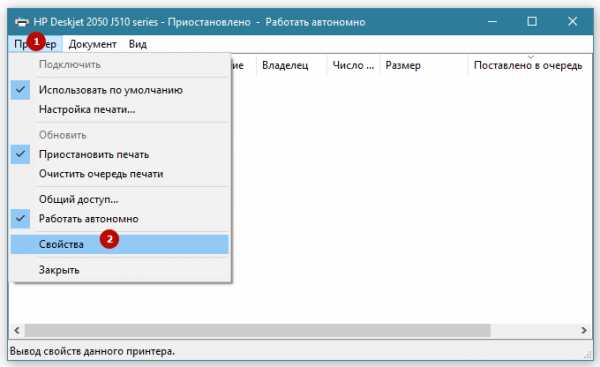
На вкладке «Дополнительно» возле пункта «Сохранять документы после печати» поставьте галочку. Сохраните изменения.

Теперь, когда печать закончится, окно очереди не очистится. Последние документы будут отображаться до тех пор, пока окно не переполнится. Если нужно хранить много данных, то надо активировать журнал через «Просмотр событий».
Включение долгосрочной истории
Кликните на «Пуск» правой кнопкой мыши. Выберите «Просмотр событий».
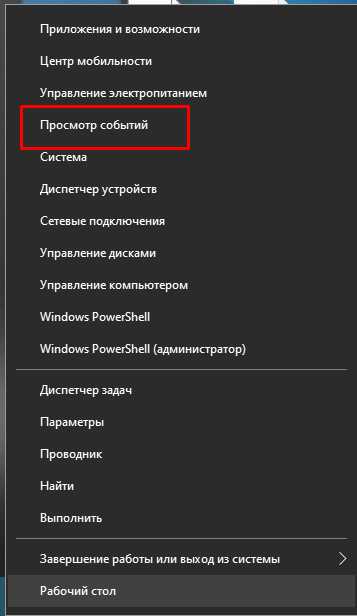
Если в «Пуске» по каким-либо причинам нет такого пункта, зайти в него всегда получится через панель управления.
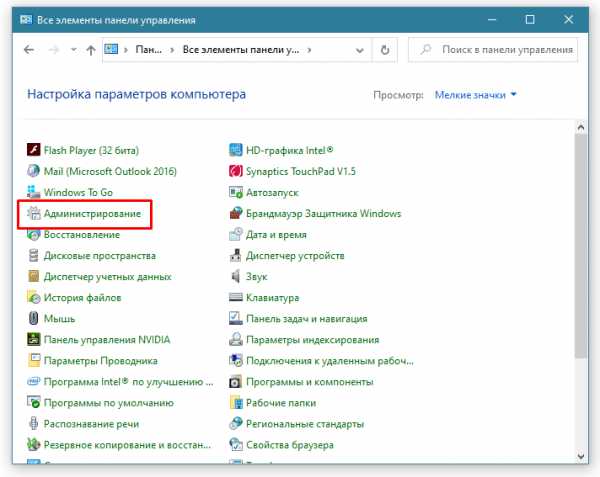
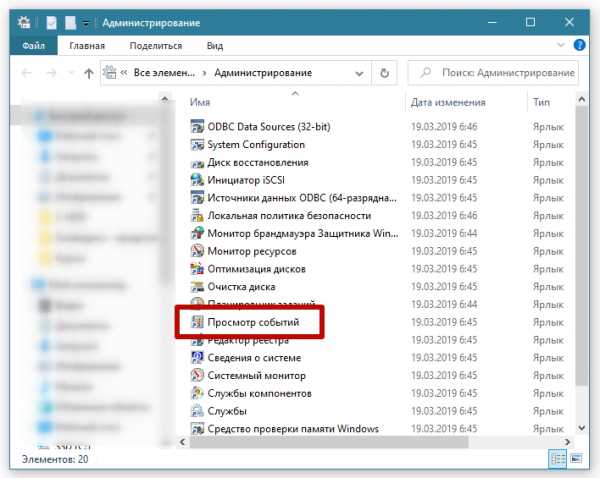
Далее раскройте дерево до директории «PrintService», как показано на скриншотах ниже.
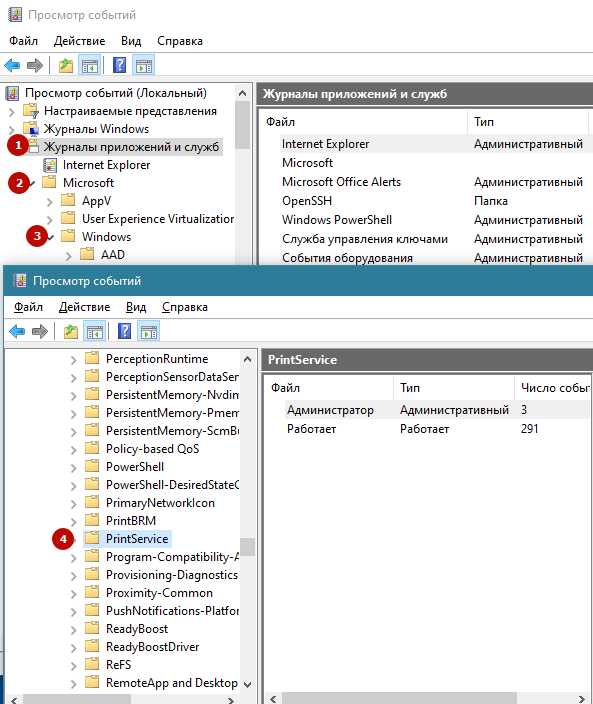
В папке есть два файла: «Администратор» и «Работает». Нажмите на последний, откройте свойства через контекстное меню.
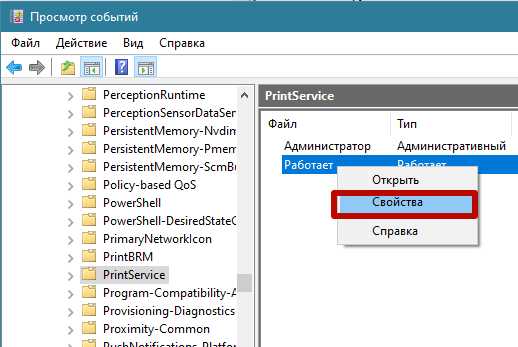
Активируйте «Включить ведение журнала».
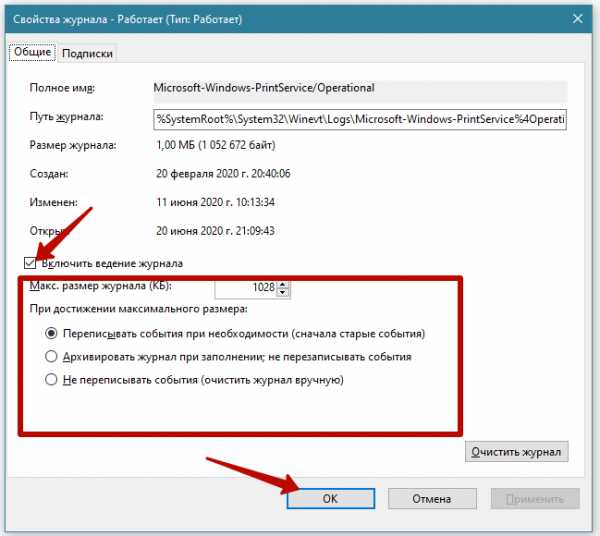
Можете задать максимальный размер журнала, при достижении которого он будет либо чистится полностью, либо архивироваться. Или же по мере поступления новых заданий на принтер, старые файлы в истории будут замещаться новыми.
Начать записывать журнал можно также нажатием ПКМ в проводнике на файл «Работает» и выбором соответствующего пункта. Если историю надо отключить, сделайте аналогичные действия.
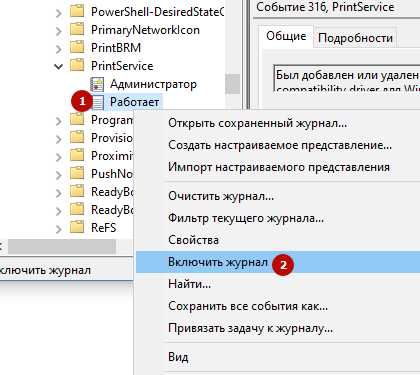
Чтобы просмотреть все задачи, связанные с принтером, кликните на ярлык «Работает». В центральном окне будет полная история, а в колонке «Категория», будет написано, какие действия производились с файлом.
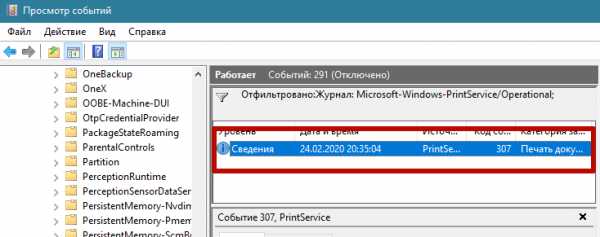
Если надо посмотреть только то, что печаталось на принтере, в правой колонке откройте фильтр и пропишите код «307».
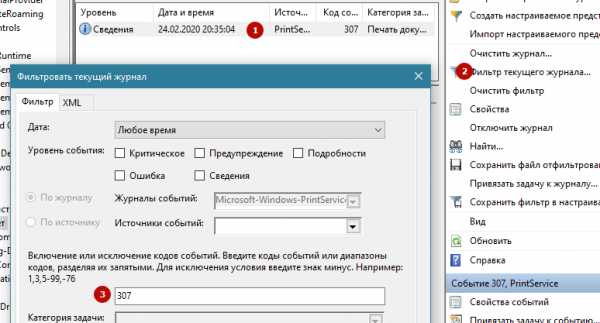
Программы
Иногда определенным причинам не получается посмотреть историю печати, или надо более подробные сведения о работе печатающей техники. Тогда можно воспользоваться специально предназначенным программным обеспечением.
Например, PaperCut Print Logger может показать вам, кто печатал, когда, сколько листов и копий было отпечатано, время запуска операции.
Есть и другие программы, каждый установит себе то, что больше подходит под конкретные нужды.
- O&K Print Watch. Формирует вариативные и подробные отчеты в соответствии с заданными критериями. Доступен просмотр информации по конкретному принтеру в локальной сети, списка и количества документов, другое. Доступна выгрузка итоговых отчетов в файлы форматов XML/HTML. Стандартные настройки выставлены так, что при формировании отчета данные берутся за последние 1 тыс. записей. Изменить значение можно в пункте меню «Очтет-Параметры»
- Print Manager Plus. Программа отлично поддерживает любых производителей принтеров.
- Pcounter. Софт предназначен для промышленного контроля. Применяется в больших офисах, где организована корпоративная сеть.
- Printer Activity Monitor. Программа не только будет показывать вам нужные данные, но и контролировать работу персонала в офисе, на предприятии. Так можно ограничить или полностью предупредить использование техники работниками в своих личных целях.
На рынке представлены и другие программы. Если вам необходимо не только отслеживать историю, но и следить за расходными материалами, запрещать печать, то поищите подобный софт в интернете.
Как посмотреть историю печати принтера
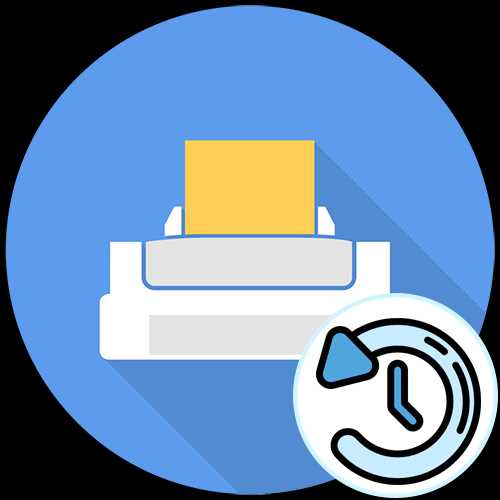
Способ 1: Встроенная функция сохранения документов
Практически каждый принтер обладает стандартным набором настраиваемых параметров, которые устанавливаются на компьютер вместе с драйвером. К ним относится и функция сохранения документов после печати, позволяющая вести историю. Однако для этого опцию сначала потребуется активировать, что происходит так:
- Откройте меню «Пуск» и вызовите «Параметры».
- Выберите раздел «Устройства».
- Через панель слева перейдите к категории «Принтеры и сканеры».
- В списке отыщите требуемый для настройки принтер и нажмите по нему левой кнопкой мыши.
- Появится несколько кнопок, позволяющих взаимодействовать с оборудованием. Сейчас вам интересна только «Управление».
- В появившемся меню отыщите кликабельную надпись «Свойства принтера» и нажмите по ней для перехода в соответствующее меню.
- Находясь на вкладке «Дополнительно», поставьте галочку возле пункта «Сохранять документы после печати».
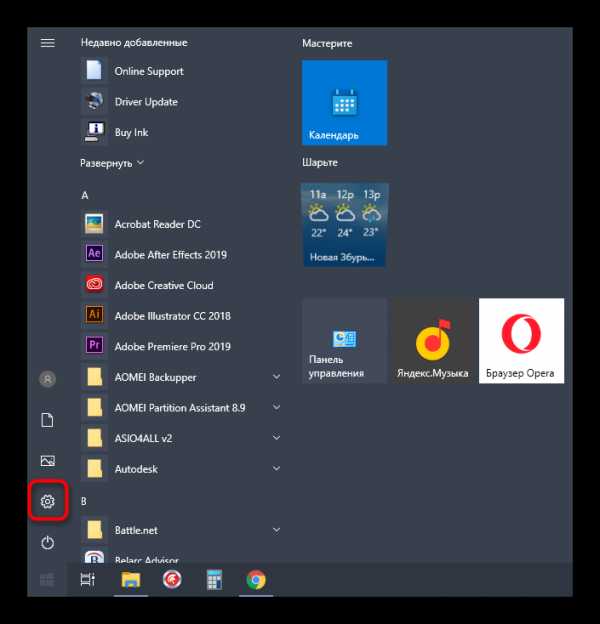
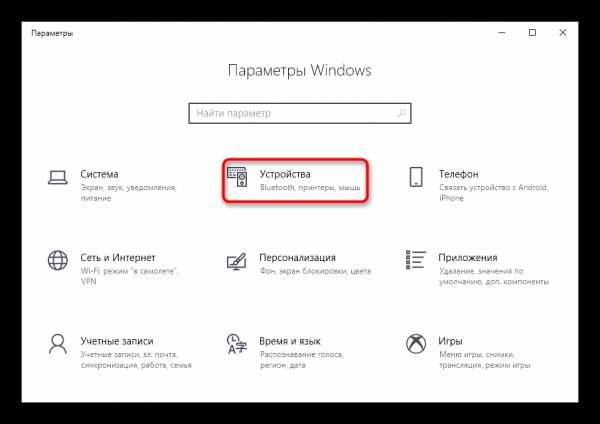
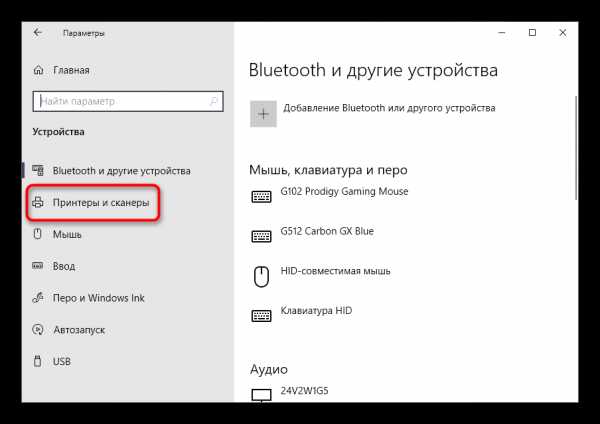
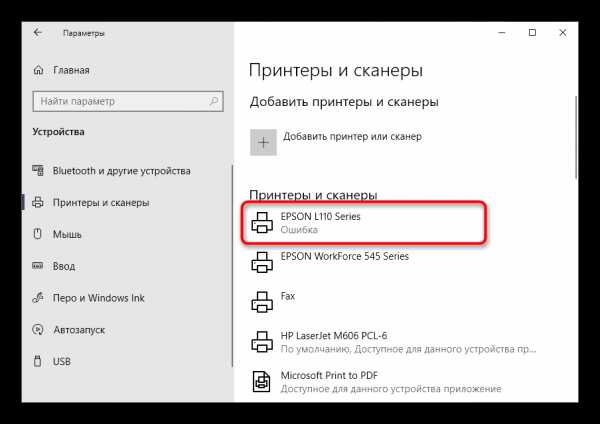

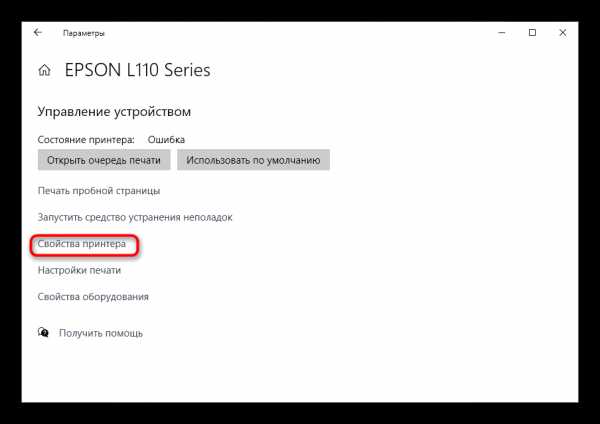
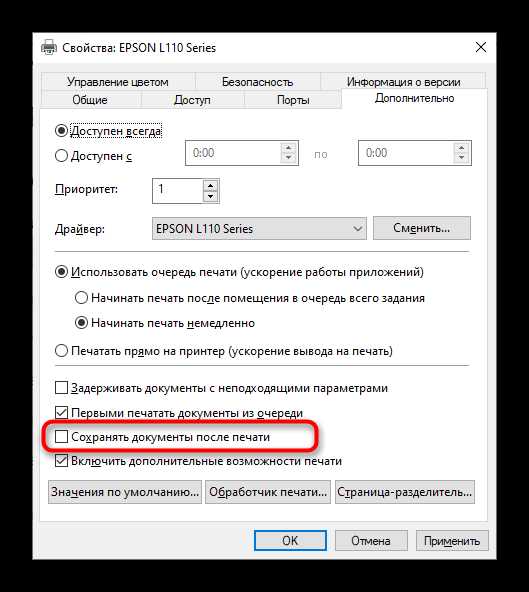
Остается только отправить в печать любой документ, чтобы проверить, как работает этот инструмент сохранения истории. Папка с файлом должна отобразиться автоматически, а если этого не произошло, найдите его по названию или загляните в стандартную директорию «Документы» для понимания того, куда этот инструмент в дальнейшем будет сохранять все файлы.
Способ 2: Окно «Очередь печати»
Для некоторых принтеров настройка «Сохранять документы после печати» действует иным образом, просто оставляя записи в «Очереди печати». Иногда история сохраняется самостоятельно, например, когда устройством одновременно управляют с нескольких компьютеров. Впрочем, ничего не помешает открыть окно и посмотреть, записывается ли она.
- В том же меню управления печатающим оборудованием выберите пункт «Настройки печати».
- Откройте вкладку «Сервис», где располагается необходимая функция.
- Среди списка всех доступных инструментов отыщите «Очередь на печать» и сделайте клик левой кнопкой мыши по этому блоку.
- Просмотрите те документы, которые сейчас находятся в очереди или уже были распечатаны, следя за их состоянием в специально отведенном для этого столбце.
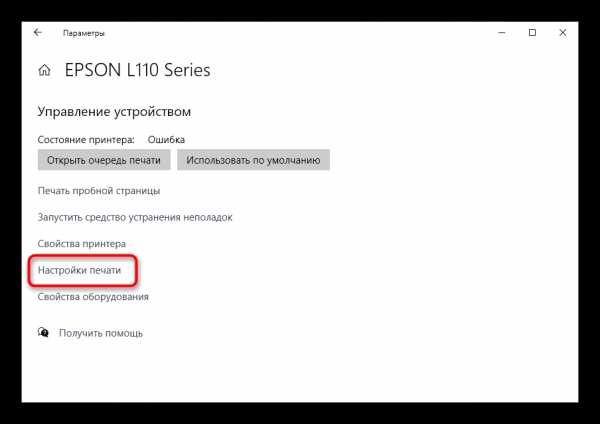
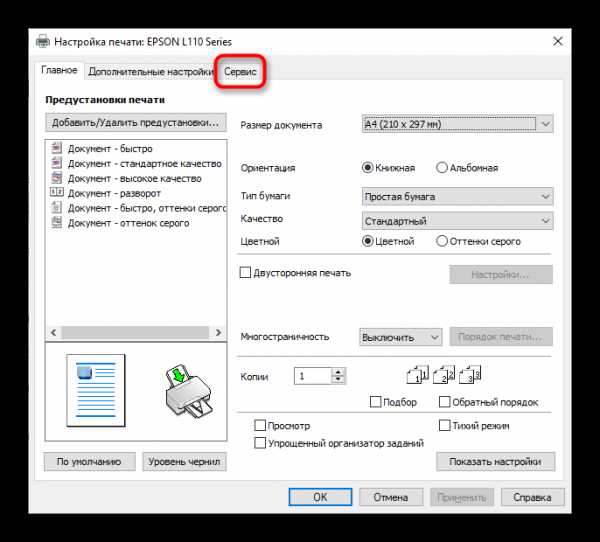
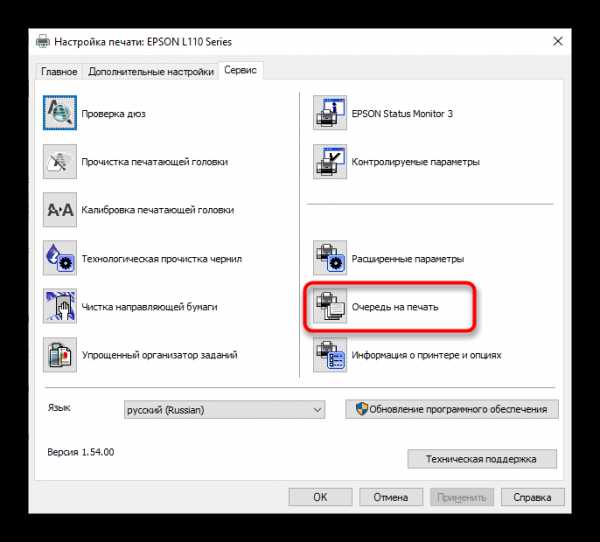
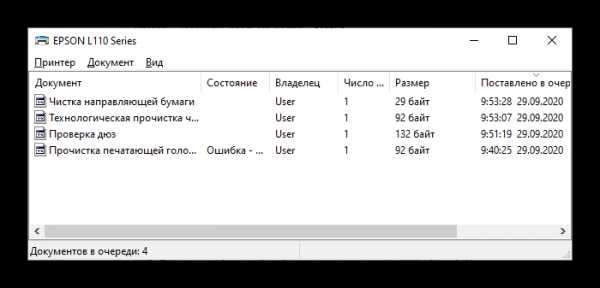
Способ 3: Окно событий принтера
По умолчанию операционная система запоминает все события, связанные с определенными девайсами, к которым относятся и принтеры. Это позволяет просмотреть, в какое время и какой документ был отправлен в печать. Первый вариант, подразумевающий взаимодействие с этим меню, реализовывается так:
- Через «Параметры» найдите принтер и перейдите к окну управления им.
- Там выберите пункт «Свойства оборудования».
- В новом появившемся окне откройте вкладку «События».
- В блоке с событиями вы можете найти сохраненные действия и посмотреть подробные сведения, чтобы узнать, какой документ был запущен в печать. Если конкретного события здесь найдено не было, нажмите по кнопке «Просмотреть все события».
- Откроется раздел «Диспетчер устройств» актуального принтера, где ознакомьтесь со всеми последними событиями и найдите интересующие.
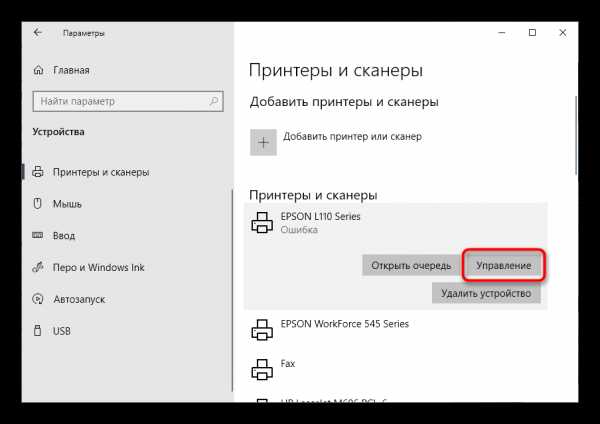
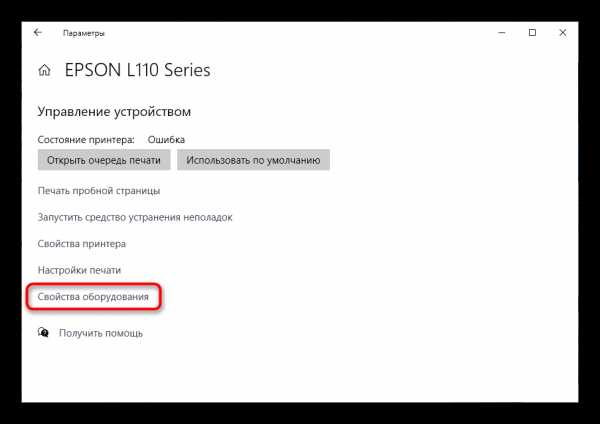
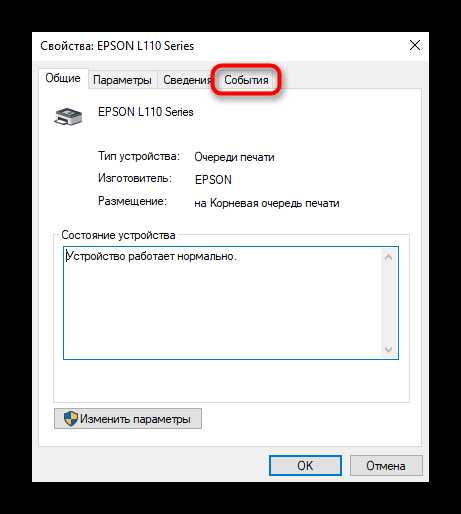
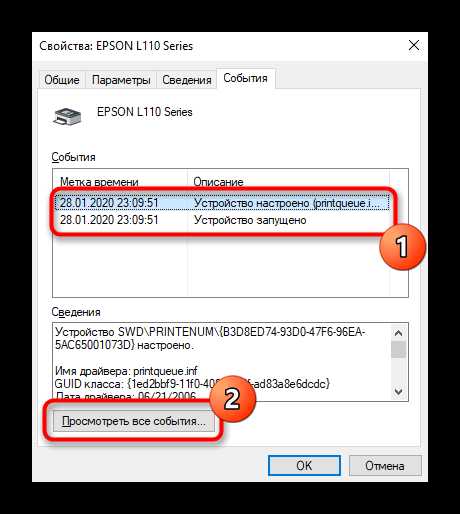
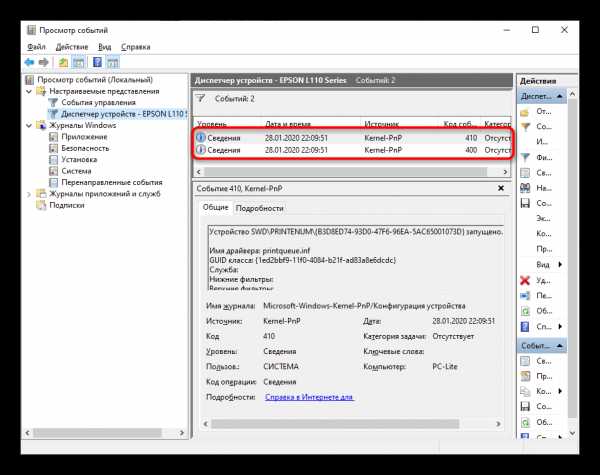
Если «Диспетчер устройств» не создал отдельный блок с событиями для этого оборудования, значит, подойдет следующий метод их просмотра, который связан с системным журналом.
Способ 4: Приложение «Просмотр событий»
Приложение «Просмотр событий» позволяет отследить все действия, выполняемые в операционной системе, в том числе и найти перечень документов, которые были отправлены в печать за последнее время.
- Для этого отыщите само приложение, например, воспользовавшись поиском по меню «Пуск», а затем запустите его.
- Разверните блок «Журналы Windows».
- Откройте раздел под названием «Система».
- После этого проще всего воспользоваться меню «Действие» и выбрать там инструмент «Найти».
- Введите ключевую фразу
printдля поиска и начинайте просматривать все события, связанные с ней. - После того, как найдете сведения о печати, ознакомьтесь с ними, чтобы определить дату отправки в печать и адрес самого файла.
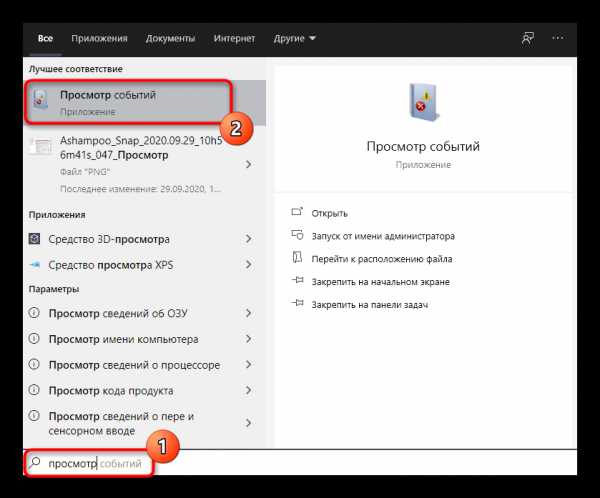
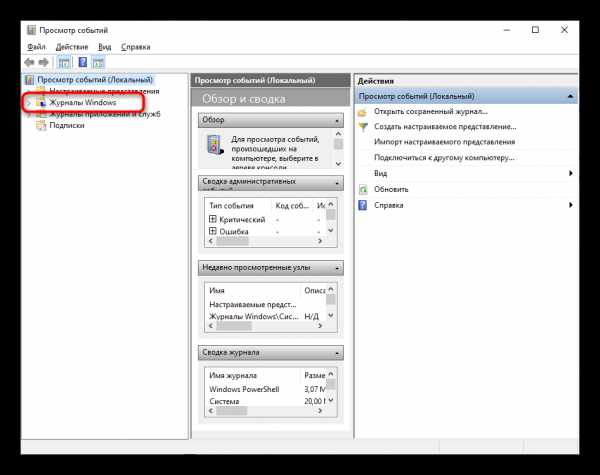
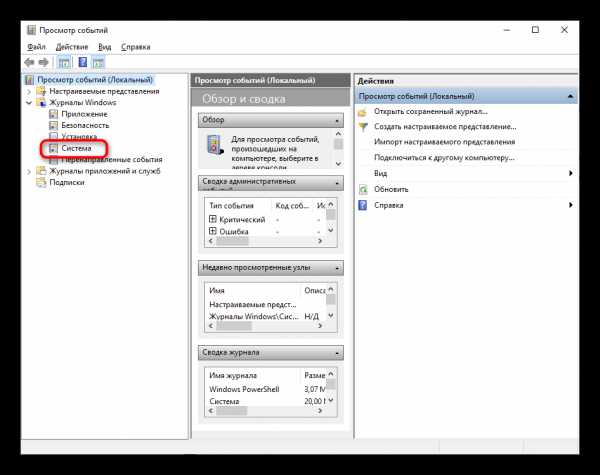
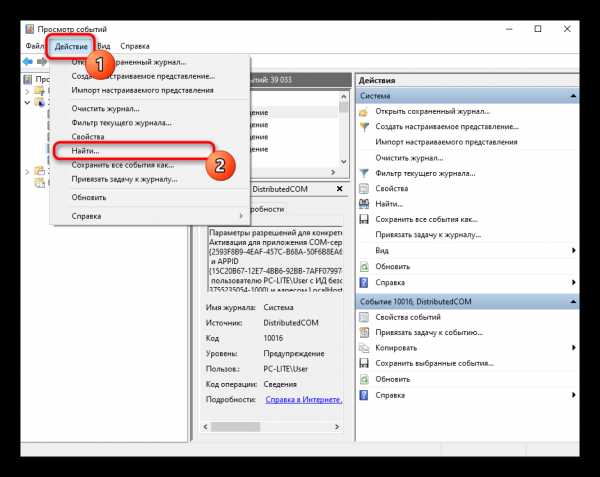
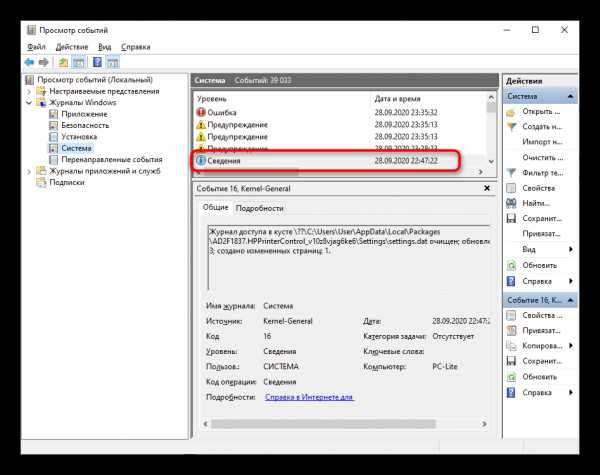
Способ 5: O&K Print Watch
Если вас не устраивают стандартные способы получения истории печати или они не предоставляют необходимый уровень информации, обратите внимание на продукт от сторонних разработчиков под названием O&K Print Watch. Он позволяет контролировать печать на всех принтерах, подключенных к компьютеру, и сохраняет историю.
Скачать O&K Print Watch с официального сайта
- Откройте ссылку выше и скачайте программу с официального сайта.
- Запустите полученный исполняемый файл и следуйте инструкциям для выполнения стандартной инсталляции.
- Запустите софт и сразу же добавьте принтер, если этого не было выполнено автоматически.
- Отметьте галочками все необходимые устройства, за которыми хотите следить.
- Разверните каталог своего пользователя и кликните по названию принтера, чтобы просмотреть сведения о нем.
- Просмотрите содержимое таблицы «Последние распечатанные документы».
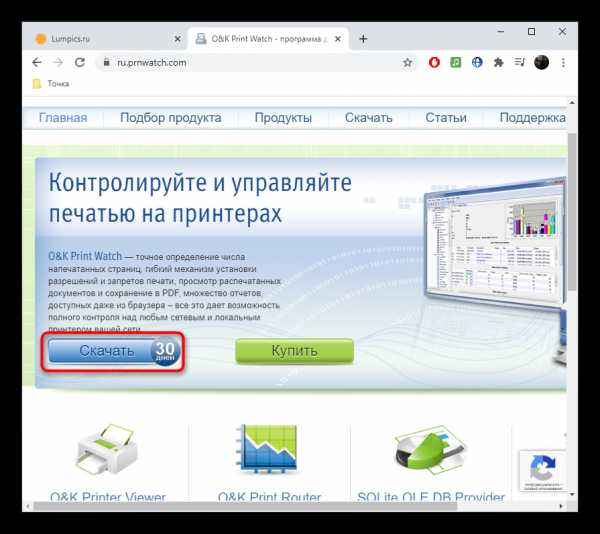
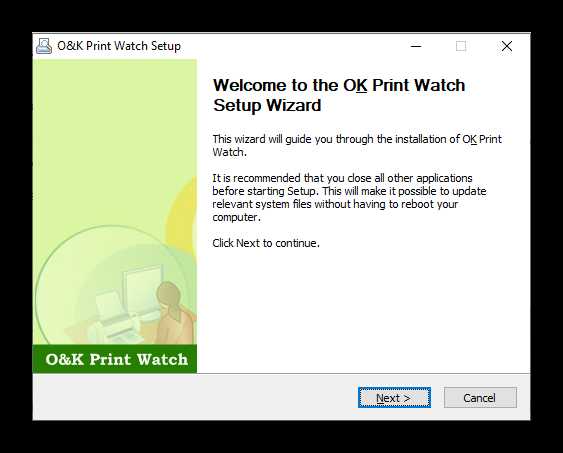
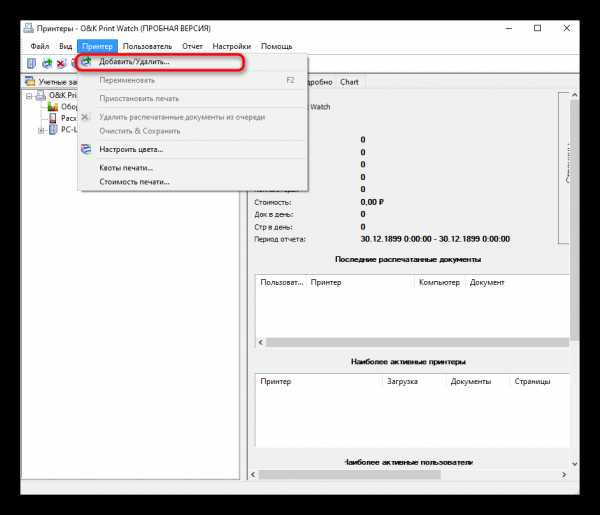
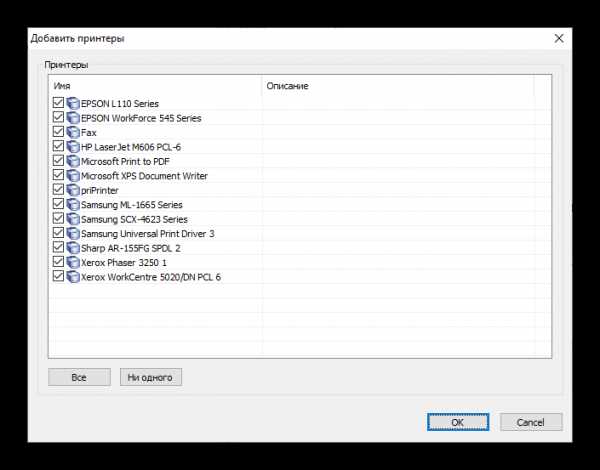
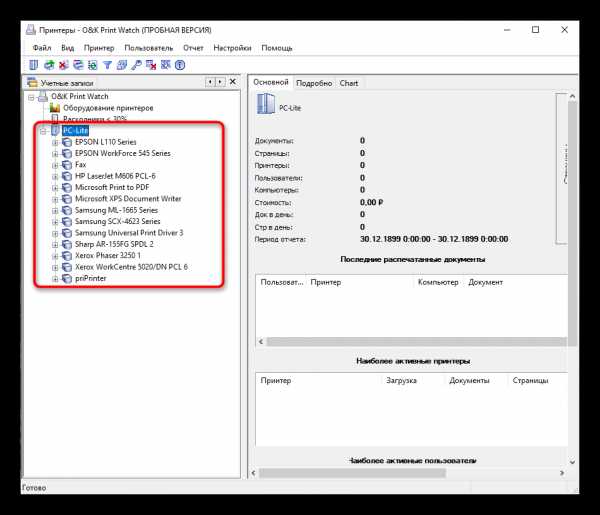
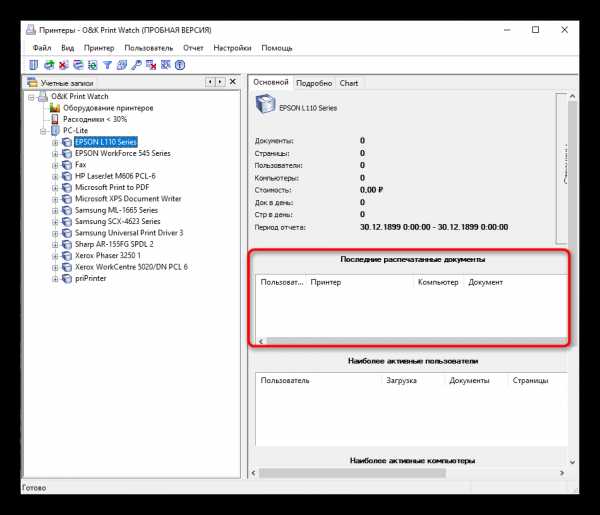
В O&K Print Watch присутствуют и другие продвинутые опции, предназначенные для активных пользователей принтеров. Узнайте о них на официальном сайте или в пробной версии софта, а затем решите, хотите ли вы приобретать его для постоянного использования.
Мы рады, что смогли помочь Вам в решении проблемы.Опишите, что у вас не получилось. Наши специалисты постараются ответить максимально быстро.
Помогла ли вам эта статья?
ДА НЕТКак вести и просматривать историю печати принтера
Наверх- Рейтинги
- Обзоры
- Смартфоны и планшеты
- Компьютеры и ноутбуки
- Комплектующие
- Периферия
- Фото и видео
- Аксессуары
- ТВ и аудио
- Техника для дома
- Программы и приложения
Как найти недавние документы в компьютере: советы и рекомендации
Сегодня нам предстоит выяснить, как найти недавние документы в компьютере. Дело все в том, что подобная операция может пригодиться каждому. Например, если пользователь подозревает, что кто-то залезает в его операционную систему и работает в ней без разрешения. Отслеживание истории посещений и открытых/сохраненных файлов - дело не самое простое. Существуют различные способы получения интересующих пользователя сведений. Остановимся исключительно на файлах, которые были недавно открыты, изменены или сохранены.
Windows 7
Как найти недавние документы в компьютере с Windows 7 на борту? Это популярная и удобная операционная система. С ней работают многие пользователи ПК. И поэтому начнем решение поставленной задачи именно с этой операционной системы.
Здесь есть папка под названием "Недавние документы". Она отображает файлы, которые были сохранены, открыты или изменены юзером. Как найти недавние документы в компьютере?
Для этого потребуется:
- Зайти в Windows 7.
- Открыть "Пуск" - "Документы", либо зайти в пункт меню "Библиотека"/"Проводник".
- Кликнуть по строчке "Недавние места" в левом меню сверху.
Вот и все. В правой части диалогового окна появится информация о недавних файлах. Быстро, просто и очень удобно!
Windows XP
Как найти недавние документы на компьютере с "Виндовс XP"? Эта операционная система сегодня редко встречается в реальной жизни. Программное обеспечение давно не поддерживается Microsoft, но некоторые все равно им пользуются.
Чтобы зайти в папку с недавними документами на Windows XP, придется воспользоваться одним из следующих приемов:
- Зайти в "Пуск" и открыть раздел "Поиск". Установить в параметрах поиска "Отображать скрытые файлы и папки". Найти раздел Recent и открыть его.
- Перейти по адресу C:/Documents and Settings/UserName/Recent.
- Указанная папка - это и есть недавние места. Для того чтобы найти ее, придется отключить функцию скрытия файлов и папок.
Важно: задумываясь над тем, как найти недавние документы, можно открыть поисковую строку "Виндовс" и написать в ней "Недавние места". Результатом поиска окажется нужный нам раздел.
Windows 8
Современные операционные системы схожи своим функционалом, но их графический интерфейс всегда разный. Порой он удивляет. Значительные изменения в графике ОС произошли в Windows 8. После "семерки" приходится долго привыкать к новому исполнению программного обеспечения. В подобных условиях у пользователей часто возникают вопросы о том, как найти недавние документы в компьютере. "Виндовс 8" хранит соответствующие данные в уже известной нам папке - Recent. Только она, в отличие от Windows XP, перемещена в другой корневой раздел.
Как найти недавние документы в компьютере в этом случае? Windows 8 предлагает решение поставленной задачи:
- Открыть командную строку и написать там shell:recent. После обработки запроса на экране появится диалоговое окно с интересующими нас данными.
- Перейти по адресу C:/Users/имя_пользователя/Appdata/Roaming/Microsoft/Windows/Recent.
Кроме того, можно воспользоваться строкой поиска и отыскать там службу "Недавние места". Как показывает практика, этот прием используется начинающими пользователями ПК довольно часто. Он не требует никаких особых навыков, знаний и умений.
Совет: для быстрого доступа к папке Recent можно создать ярлык соответствующего хранилища документов и вывести его на рабочий стол ПК.
Windows 10
Это еще не все существующие приемы. Как найти недавние документы в компьютере в "Виндовс 10"? Десятая версия Windows на данный момент активно поддерживается Microsoft. Эта операционная система, с которой сталкиваются все современные пользователи ПК. И поэтому нужно понимать, как с ней работать. Недавние документы и измененные файлы в "Десятке" ищутся точно так же, как и в случае с Windows 8. При желании можно упростить себе задачу - закрепить соответствующий раздел в библиотеке.
Для этого нужно:
- Зайти в папку Recent (или "Недавние документы") по ранее указанному пути.
- Нажать на кнопку "Закрепить на панели быстрого доступа". Соответствующий элемент управления находится в верхней части диалогового окна.
Дело сделано. Теперь при открытии "Проводника" пользователь увидит в левом меню новую строчку. Она называется "Недавние документы". С ее помощью удастся быстро просматривать последние открытые или измененные файлы на компьютере.
Последние сохраненные файлы
Мы познакомились с поиском недавних документов в операционной системе Windows. Предложенные вниманию инструкции помогут справиться с поставленной задачей в любой версии программного обеспечения. Но это еще не все, о чем должен знать каждый современный пользователь. Иногда приходится искать последние сохраненные документы в разнообразных приложениях. К примеру, в утилитах Microsoft Office или в Photoshop. Как получить соответствующую информацию? Естественно, найти недавние документы в компьютере.
Инструкция по поиску последних сохраненных файлов в том или ином приложении в целом выглядит так:
- Открыть программу, с которой хочется работать.
- Зайти в раздел "Файл". Он обычно расположен в левом верхнем углу. Иногда соответствующий пункт называют "Обзор" или просто "Меню".
- Посмотреть на появившийся список. Если внизу есть стрелка раскрытия выпадающего меню, нужно нажать на нее.
- Внимательно изучить пронумерованный список с адресами и файлами. Это и есть последние сохраненные/измененные документы.
Чтобы открыть их, достаточно кликнуть курсором мыши по той или иной строке. Ничего трудного или непонятного нет. В некоторых программах есть отдельные разделы типа "Недавно открытые" или "Недавно сохраненные". Найти их можно при помощи функционального меню той или иной утилиты.
Заключение
Мы выяснили, как найти недавние документы в компьютере в том или ином случае. Предложенные вниманию инструкции помогают справиться с поставленной задачей без особых хлопот. Если нужно изучить список последних загрузок браузера, можно открыть библиотеку и перейти в раздел "Загрузки". Выставив параметры сортировки, пользователь сможет увидеть интересующие его сведения.
Как посмотреть историю печати принтера
Каждый напечатанный документ может быть сохранен в базу, для его последующего просмотра в виде изображения. Для того, чтобы посмотреть историю печати принтера, выберите объект, для которого необходимо сохранять задания печати и установите для него опцию – Сохранять образ каждого напечатанного задания в контекстном меню Свойства->Действия печати.
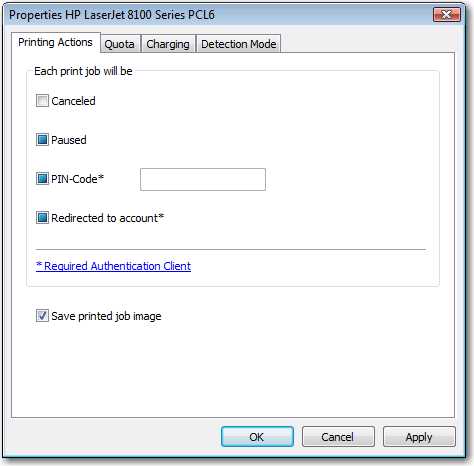
В детальных отчетах статистики печати, сохраненные документы будут выделены голубым цветом. Для того, чтобы просмотреть изображение последних напечатанных документов на принтере, кликните на имени документа в отчете.
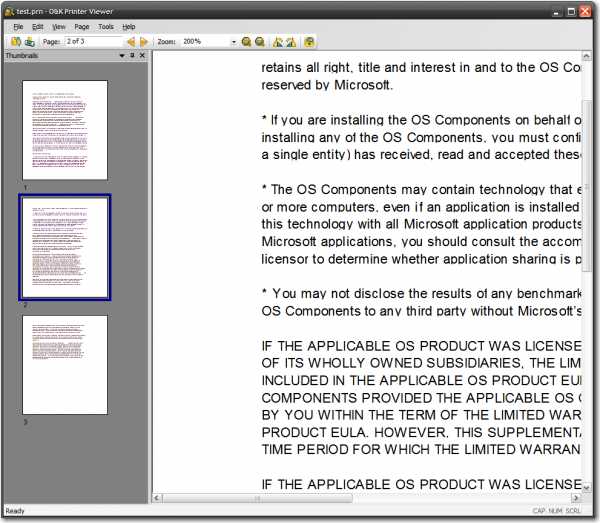
Каждый распечатанный файл может быть сохранен в виде изображения или PDF документа.
Смотри также:
Как хранить изображения напечатанных документов на диске, вместо базы данных.Просмотр изображений документов напечатанных на GDI принтерах HP.
находит файлы с определенными расширениями из каталога и распечатывает последние 5 в соответствии с датой изменения в TCL
Переполнение стека- Около
- Продукты
- Для команд
- Переполнение стека Общественные вопросы и ответы
- Переполнение стека для команд Где разработчики и технологи делятся частными знаниями с коллегами
- Вакансии Программирование и связанные с ним технические возможности карьерного роста
- Талант Нанимайте технических специалистов и создавайте свой бренд работодателя
Как скопировать то, что напечатал последний раз Python, и поместить его в строку
Переполнение стека- Около
- Продукты
- Для команд
- Переполнение стека Общественные вопросы и ответы
- Переполнение стека для команд Где разработчики и технологи делятся частными знаниями с коллегами
- Вакансии Программирование и связанные с ним технические возможности карьерного роста
python - как отобразить полный вывод в Jupyter, а не только последний результат?
Переполнение стека- Около
- Продукты
- Для команд
- Переполнение стека Общественные вопросы и ответы
- Переполнение стека для Te
новейших вопросов о печати - Stack overflow на русском
Переполнение стека- Около
- Продукты
- Для команд
- Переполнение стека Общественные вопросы и ответы
- Переполнение стека для команд Где разработчики и технологи делятся частными знаниями с коллегами
- Вакансии Программирование и связанные с ним технические возможности карьерного роста
Тема № 157 Измените свой адрес - Как уведомить IRS
Если ваш адрес изменился, вам необходимо уведомить IRS, чтобы гарантировать получение любых налоговых возмещений или корреспонденцию IRS. Есть несколько способов уведомить IRS об изменении адреса:
При подаче налоговой декларации
Если вы измените свой адрес до подачи декларации , укажите свой новый адрес в декларации при ее подаче. Когда ваш возврат будет обработан, мы обновим наши записи. Не забудьте также уведомить вашего специалиста по возврату.
Извещение почтового отделения
Если вы измените свой адрес после подачи декларации , вам следует уведомить почтовое отделение, обслуживающее ваш старый адрес. Поскольку не все почтовые отделения пересылают государственные чеки, вам также следует напрямую уведомить IRS, как описано ниже.
По форме
Чтобы изменить свой адрес в IRS, вы можете заполнить форму 8822 «Изменение адреса» (для налоговых деклараций физических лиц, подарков, наследства или других поколений) и / или форму 8822-B, «Изменение адреса или ответственной стороны». - Деловые и отправьте их по адресу, указанному в формах.Для получения информации о смене «ответственной стороны» см. Форму 8822-B.
Письменная
Вы также можете написать нам, чтобы сообщить об изменении вашего адреса. Сообщите нам, что вы меняете свой адрес, предоставив нам свой:
- полное наименование
- старых и новых адресов
- номер социального страхования, индивидуальный идентификационный номер налогоплательщика или идентификационный номер работодателя и
- подпись
Совместные податели документов - Если вы подали совместную декларацию, вы должны предоставить информацию и подписи для обоих супругов.Отправьте письменную информацию об изменении адреса на адреса IRS, указанные в инструкциях к заполненным вами налоговым формам.
Отдельно - Если вы подали совместную декларацию и теперь у вас есть отдельные места жительства, каждый совместный налогоплательщик должен сообщить нам ваши новые отдельные адреса.
Налоговые декларации о занятости
Если изменение адреса связано с налоговой декларацией по найму, IRS выдает уведомления о подтверждении (уведомления 148A и 148B) для изменения как нового, так и старого адреса.
Обработка
Полная обработка запроса на изменение адреса может занять от четырех до шести недель.
.типов стенограмм и способы их заказа
Способы получения стенограмм
Вы можете зарегистрироваться, чтобы использовать Get Transcript Online для просмотра, печати или загрузки всех типов стенограмм, перечисленных ниже.
Если вы не можете зарегистрироваться или предпочитаете не использовать Get Transcript Online, вы можете заказать стенограмму налоговой декларации и / или налоговую декларацию , используя Get Transcript by Mail или позвонив по телефону 800 -908-9946.Доставка может занять от 5 до 10 календарных дней.
Вы также можете запросить стенограмму любого типа, указанную ниже, отправив факсом / по почте форму 4506-T, запрос на стенограмму налоговой декларации , как указано в форме.
Типы стенограммы
Мы предлагаем вам бесплатно следующие типы стенограмм:
- Стенограмма налоговой декларации - показывает большинство статей, включая ваш скорректированный валовой доход (AGI) из вашей исходной налоговой декларации серии 1040 в том виде, в каком она была заполнена, а также любые формы и графики.На нем не отображаются изменения, внесенные после того, как вы подали исходную декларацию. Эта стенограмма доступна только за текущий налоговый год и декларации, обработанные в течение предыдущих трех лет. Стенограмма налоговой декларации обычно отвечает потребностям кредитных организаций, предлагающих ипотечные и студенческие ссуды. Примечание: второй супруг по совместному возврату должен использовать Get Transcript Online или форму 4506-T, чтобы запросить этот тип стенограммы. При использовании функции «Получить стенограмму по почте» или по телефону основной налогоплательщик, указанный в декларации, должен сделать запрос.
- Выписка из налогового счета - показывает основные данные, такие как тип декларации, семейное положение, скорректированный валовой доход, налогооблагаемый доход и все виды платежей. Он также показывает изменения, внесенные после того, как вы подали исходную декларацию. Эта выписка доступна за текущий налоговый год и до 10 предыдущих лет с помощью Get Transcript Online или формы 4506-T. При использовании функции «Получить стенограмму по почте» или по телефону вы ограничены текущим налоговым годом и возвратами, обработанными в течение предыдущих трех лет. Примечание: Если вы осуществили расчетные налоговые платежи и / или применили переплату из налоговой декларации за предыдущий год, вы можете запросить этот тип стенограммы через несколько недель после начала календарного года, чтобы подтвердить свои платежи до подачи налоговой декларации.
- Запись выписки из счета - объединяет налоговую декларацию и выписку из налогового счета, приведенную выше, в одну полную копию. Эта выписка доступна для текущего налогового года и деклараций, обработанных в течение предыдущих трех лет, с помощью Get Transcript Online или формы 4506-T.
- Стенограмма заработной платы и дохода - показывает данные из информационных отчетов, которые мы получаем, таких как формы W-2, 1099, 1098 и форма 5498, информация о взносах в IRA. Информация о текущем налоговом году может быть неполной до июля.Эта стенограмма доступна не более чем за 10 предыдущих лет с помощью Get Transcript Online или формы 4506-T.
- Подтверждение отсутствия подачи письма - обеспечивает доказательство того, что IRS не имеет записи поданной налоговой декларации серии 1040 за год, который вы запрашивали. Он не указывает, должны ли вы подавать декларацию за этот год. Это письмо можно получить после 15 июня текущего налогового года или в любое время за предыдущие три налоговых года с помощью Get Transcript Online или формы 4506-T.Вы должны использовать форму 4506-T, если вам нужно письмо за налоговые годы старше трех предыдущих лет.
Примечание: В стенограмме могут отображаться данные возврата и / или счета. Он также может отображать изменения или транзакции, сделанные после того, как вы подали исходный отчет. Коды транзакций состоят из трех цифр. Они используются для идентификации обрабатываемой транзакции и для ведения истории действий, опубликованных в учетной записи налогоплательщика. Дополнительную информацию о кодах транзакций см. В документе 11734 - Карманное руководство по кодам транзакций в формате PDF.
Примечание : стенограмма не является фотокопией вашего отчета. Если вам нужна копия оригинальной налоговой декларации, заполните и отправьте по почте форму 4506 «Запрос копии налоговой декларации» вместе с применимыми сборами.
Дополнительные сведения см. В разделе «Часто задаваемые вопросы».
Вернуться на главную страницу получения стенограммы
.