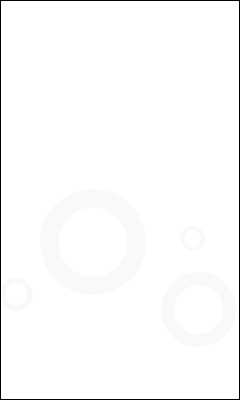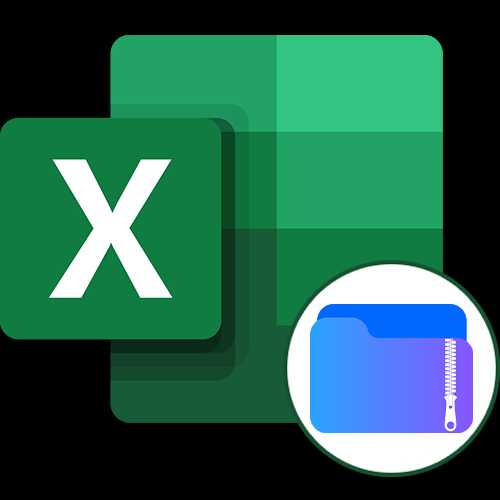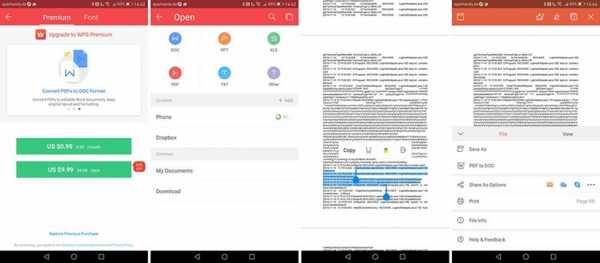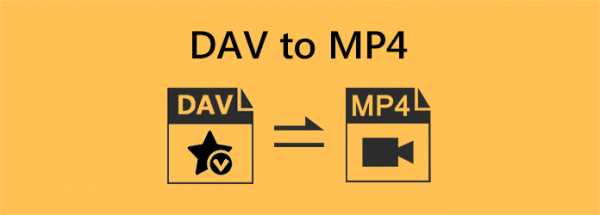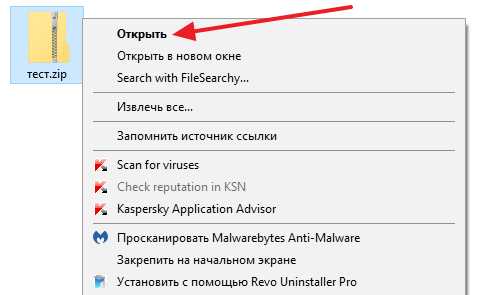Как открыть файл на телефоне pdf
Как открыть PDF-файл на Android
Владельцы мобильных гаджетов условно разделены на 2 огромные группы. Это держатели девайсов под управлением iOS, и владельцы Anrdoid-устройств. Есть и другие платформы, но их присутствие на фоне двух безоговорочных лидеров минимальное.

Бывает так, что при попытке открыть PDF-файл девайс сообщает, что сделать это невозможно, либо выдаёт ошибку. В этом случае требуется найти решение проблемы, что позволит без проблем просматривать файлы требуемого формата.
Есть несколько способов, как можно открыть PDF-файлы на Android, используя доступные инструменты и приложения.
Распространённые проблемы и способы их решения
Не так редко пользователи не могут понять, почему у них не открывается файл формата PDF на Android-устройстве.
Тут нужно рассматривать вопрос с разных сторон.
- Вы впервые открываете на девайсе документ такого формата, и он не открывается.
- Ранее файлы открывались, но теперь они перестали просматриваться.
- Конкретный документ не хочет открываться на телефоне.
Есть несколько вариантов, как открыть файл PDF в той или иной ситуации на своём телефоне под управлением операционной системы Android.
- Попробуйте воспользоваться другой программой для просмотра. Магазин приложений, разработанный для Android, имеет широкий список всевозможных читалок. Наверняка одной из них удастся открыть PDF-файл на своём Android.
- Если установка другого софта не принесла желаемых изменений, тогда проверьте, открывается ли этот файл на других устройствах. Нельзя исключать, что сам файл повреждён, а потому на остальных девайсах он также просматриваться не будет.
- Проверьте, правильно ли работает сама программа для чтения PDF. Увы, Android не совершенная платформа, как и все остальные мобильные операционные системы. Программа может дать сбой, либо будет установлено некорректное обновление.
- Если проблема не в повреждении файла, сама читалка работает нормально, и вы считаете, что она лучшая для Android для чтения PDF, не стоит мучить смартфон. Просто перенесите документ на компьютер или ноутбук, и выполните необходимую работу там.
Крайне редко бывает так, что с файлом всё хорошо, но ни одна читалка прочитать его не может.
Где находятся файлы и как их перенести
Чтобы просмотреть необходимые файлы и документ PDF на телефоне с ОС Android, порой приходится хорошенько попотеть, пытаясь его отыскать среди имеющихся документов. В действительности поиск и открытие такого документа многим юзерам создаёт серьёзную головную боль.
По умолчанию загруженные и сохранённые PDF должны находиться в папке с загрузками.
Что же касается того, как перенести и открыть документ формата PDF на иной девайс, тут многое зависит от того, в каком направлении выполняется передача.
- Если требуется открыть документ формата PDF на телефоне Android, а он находится на компьютере, проще всего в такой ситуации воспользоваться проводным соединением, то есть USB. Файл перекидывается буквально в несколько кликов.
- С телефона на телефон. Такая передача тоже не вызывает проблем. Отправить документ можно через мессенджеры. Даже если последние их не поддерживают и воспринимают как неизвестный файл, он всё равно сохранится в папке загрузок. И тогда останется лишь запустить приложение для чтения файлов формата PDF на своём Android-гаджете. Либо же передайте напрямую через беспроводную систему Bluetooth.
Вот и простейшее решение двух проблем.
Выбирая себе приложение, необходимое для просмотра файлов формата PDF, прежде чем заполнять память своего Android, подумайте, какая программа больше подойдёт именно вам.
Каждая представленная программа имеет поддержку для чтения PDF-файлов и предлагается для устройств под управлением операционной системы Android.
В рейтинг попали 10 самых популярных и востребованных программ.
Рейтинг лучших программ
Какая читалка будет лучшая конкретно для вас, решайте сами. Этим топ-10 выбор софта для Android не ограничен. Но с позиции качества и удобства чтения PDF, именно представленные разработки пользователи считают лучшими.
Acrobat Reader
Безоговорочный лидер сегмента по количеству скачиваний. Разработка компании Adobe. Софт доступен для различных платформ, включая Android. Для многих это самая лучшая PDF-читалка, подходящая для Android-устройств и не только.
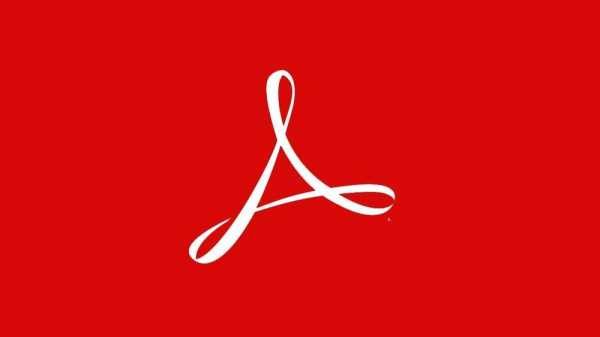
[important] Компания Adobe является разработчиком и создателем такого формата как PDF. [/important]
Потому не удивительно, что именно создателя формата считают лучшим разработчиком приложений и компьютерного софта, предназначенного для работы с PDF.
С помощью Acrobat Reader можно быстро импортировать файлы через:
- внутреннюю память гаджета;
- облачное хранилище;
- электронную почту.
Важным преимуществом справедливо называют отсутствие рекламы в мобильном приложении. Софт доступен на бесплатной основе, но есть и платная версия.
Foxit Mobile
Ещё один интересный софт, позволяющий без проблем открыть файл, который имеет PDF-формат. Пользуется популярностью среди поклонников Android-устройств.
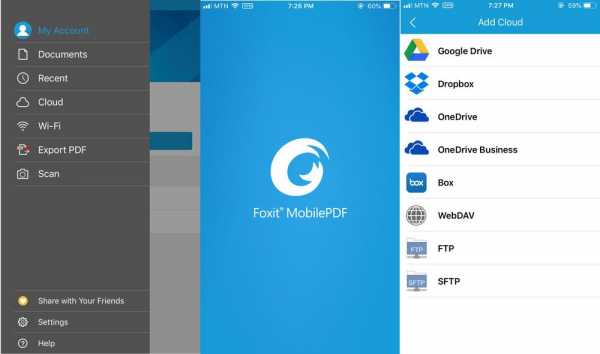
Это программа 2 в 1, поскольку здесь одновременно присутствует читалка и редактор.
Полезной функцией программы является совместный доступ к файлам. С её помощью можно осуществлять совместное редактирование, создание, делать комментарии к файлам и быстро ими обмениваться.
Если приобрести платную подписку, появится больше возможностей для редактирования, преобразования и обмена.
Xodo
В плане интерфейса и функционала это промежуточный вариант между 2 предыдущими программами. Xodo отличается минималистичным оформлением меню, но при этом предлагает обширный функционал. Здесь доступно больше возможностей при редактировании PDF.
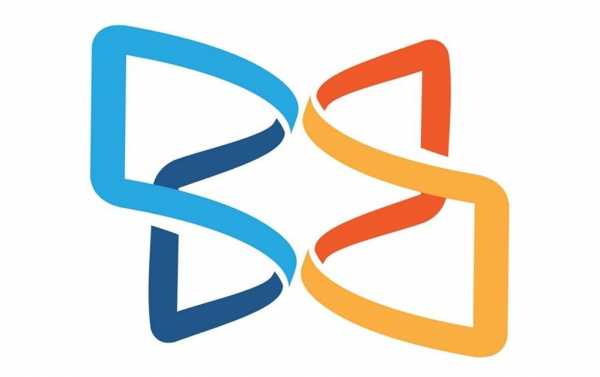
[important] В отличие от многих конкурентов, здесь дополнительно доступны режимы сна и ночи. Это актуально любителей читать перед сном. [/important]
Есть и платная расширенная версия.
eBook
Внешне во многом напоминает читалку со схожим названием, но разработанную для iOS. Она именуется как iBook.

Здесь присутствует поддержка внушительного списка форматов для чтения. А именно:
- MOBI.
- RTF.
- CBR.
- FB2.
- DjVU.
- WPS.
- PDF.
Редактировать файлы нельзя.
Google Viewer
Если вы активно пользуетесь облачным сервисом Drive от Google, тогда точно есть смысл установить себе рассматриваемую читалку. Она работает совместно с Drive.
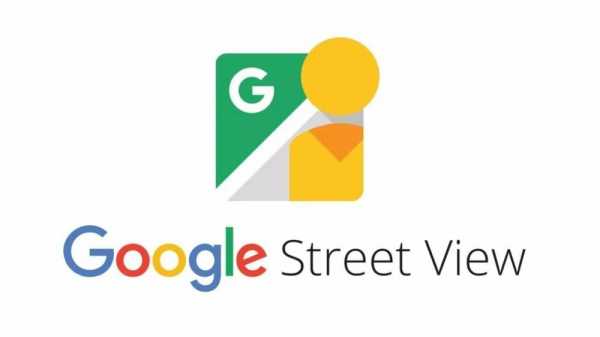
Но функционировать софт будет лишь при условии открытия сохранённого в облачном хранилище документа. Использовать локальное хранилище, то есть внутреннюю память телефона, не получится. Из-за этого возможности несколько ограничиваются, но назвать это серьёзным минусом нельзя.
Play Books
Ещё один продукт от Google. Во многом его создавали для того, чтобы навязать конкуренцию электронным читалкам Kindle от компании Amazon.
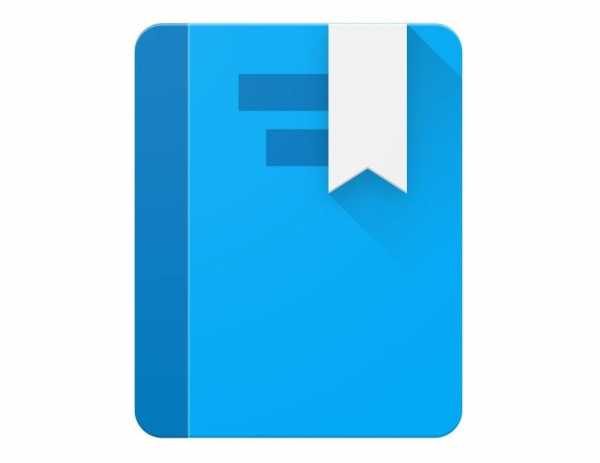
С помощью этого софта можно купить электронную книгу и загрузить её на своё хранилище, добавляя в коллекцию. Программа позволяет читать PDF-файлы, делать заметки, выделять текст, искать по фрагментам, цитировать, использовать режим ночного чтения.
Moon+
Интересная и многофункциональная электронная читалка. Поддерживает аннотации и выделения, предлагает встроенный словарь на большом количестве языков.
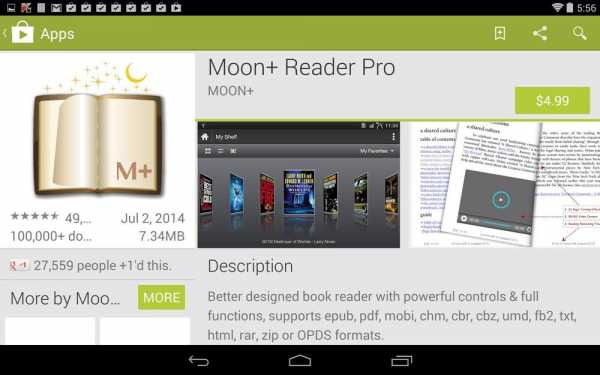
Поддерживает наиболее актуальные форматы файлов для чтения, включая PDF. Предлагается несколько режимов для прокрутки, просмотра, перелистывания и выравнивания текстов.
В бесплатной версии присутствует реклама. У платной подписки её нет.
PDF Reader
Многофункциональный инструмент, который подходит для:
- создания;
- чтения;
- редактирования.

Функция создания аннотаций есть, как и конвертирования формата PDF в текстовые документы. Имеется функционал управления жестами.
Назойливая реклама портит общую картину. Купив подписку, вы от неё избавитесь. Помимо PDF, иные форматы не поддерживает.
ezPDF
Чуть ли не самая великовозрастная программа, до сих пор доступная в Android-маркете. Несмотря на это, свои позиции не сдаёт. Помимо PDF, поддерживает несколько других форматов.
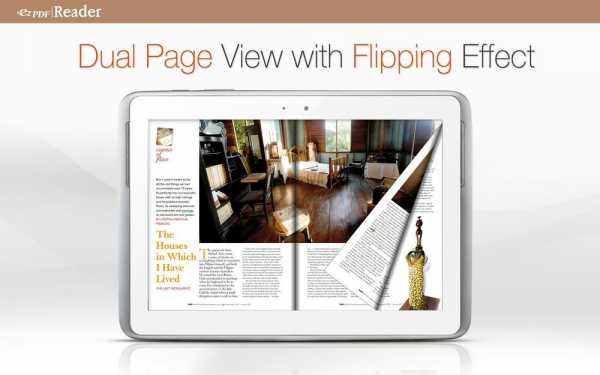
Софт даёт возможность смотреть видео, слушать аудио, просматривать анимации формата GIF. Тут создаются аннотации, делаются выделения, комментарии, заполняются формы, подписи, редактируются изображения.
muPDF
Софт создавали как модульное приложение. То есть программа имеет открытый исходный код. На его основе можно самостоятельно добавить нужный функционал. Из-за этого в базовой версии многие функции отсутствовали.
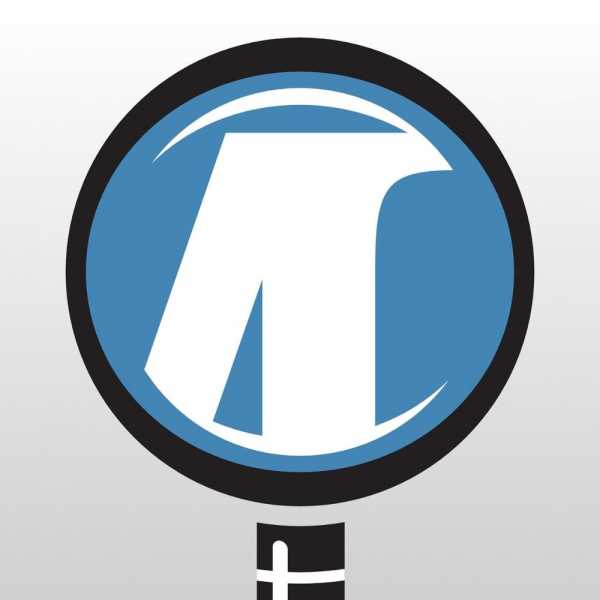
Если вы ищите предельно простое приложение, чтобы просматривать и читать файлы в формате PDF, скачивайте эту программу. Рекламы нет, вводить персональные данные при установке также не требуется.
Как видите, программ для чтения PDF более чем достаточно. Есть безоговорочный лидер. Но это не означает, что он лучший во всём. Существуют достойные альтернативы.
Как открыть PDF файл на Андроиде
Формат документов PDF является одним из самых популярных вариантов распространения электронных книг. Многие пользователи часто используют свои Android-девайсы как инструменты для чтения, и рано или поздно перед ними возникает вопрос – как же открыть PDF-книгу на смартфоне или планшете? Сегодня мы познакомим вас с самыми популярными вариантами для решения этой задачи.
Открываем PDF на Android
Открыть документ в этом формате можно несколькими путями. Первый – использовать предназначенные для этого приложения. Второй – воспользоваться программой для чтения электронных книг. Третий – задействовать офисный пакет: во многих из них есть средства для работы с PDF. Начнем со специализированных программ.
Способ 1: Foxit PDF Reader & Editor
Андроид-версия популярного просмотрщика документов PDF является одним из лучших вариантов для работы с такими документами на смартфоне или планшете.
Скачать Foxit PDF Reader & Editor
- Запустив приложение, пролистайте вводную инструкцию – она почти бесполезна. Перед вами откроется окно документов.
В нем отображены все имеющиеся на устройстве PDF-файлы. Найти среди них нужный можно, пролистав список (приложение определяет местоположение документа) или воспользовавшись поиском (кнопка с изображением увеличительного стекла вверху справа). Для последнего достаточно ввести несколько первых символов имени книги. - Когда файл будет найден, тапните по нему 1 раз. Файл будет открыт для просмотра.
Процесс открытия может занять некоторое время, его продолжительность зависит от характеристик устройства и объема самого документа. - Пользователю доступны настройки просмотра, возможности комментирования в документе и просмотр вложений.
Из недостатков этого способа отметим медленную работу на слабых устройствах с количеством ОЗУ меньше 1 Гб, неудобный интерфейс менеджера документов и наличие платного контента.
Способ 2: Adobe Acrobat Reader
Естественно, существует и официальное приложение для просмотра PDF от создателей этого самого формата. Возможности у него невелики, однако с задачей открытия этих документов справляется неплохо.
Скачать Adobe Acrobat Reader
- Запустите Адоб Акробат Ридер. После вводной инструкции вы попадете в главное окно приложения, где тапните по вкладке «Локальные».
- Как и в случае с Foxit PDF Reader & Editor, перед вами предстанет менеджер документов, которые хранятся в памяти вашего устройства.
Можете найти нужный вам файл в списке или воспользоваться поиском, который реализован точно так же, как в Фоксит ПДФ Ридер.
Найдя документ, который хотите открыть, просто тапните по нему. - Файл будет открыт для просмотра или других манипуляций.
В целом Адоб Акробат Ридер работает стабильно, однако с некоторыми документами, защищенными DRM, работать отказывается. И традиционно для таких приложений наблюдаются проблемы с открытием больших файлов на бюджетных устройствах.
Способ 3: Moon+ Reader
Одно из самых популярных приложений для чтения книг на смартфонах и планшетах. С недавних пор напрямую, без необходимости установки плагина, поддерживает отображение PDF-документов.
Скачать Moon+ Reader
- Открыв приложение, нажмите на кнопку вызова меню вверху слева.
- В главном меню выберите пункт «Мои файлы».
- Перейдите в папку с необходимым вам файлом в формате PDF. Для открытия просто нажмите на него.
- Книга или документ будет открыта для просмотра.
При первом запуске приложение выведет список каталогов-источников. Отметьте нужное и нажмите «ОК».
Недостатками этого способа можно считать, пожалуй, не самую стабильную работу (один и тот же документ приложение открывает не всегда), необходимость установки PDF-плагина на некоторых устройствах, а также наличие рекламы в бесплатной версии.
Способ 4: PocketBook Reader
Многофункциональное приложение-читалка с поддержкой множества форматов, среди которых нашлось место и для PDF.
Скачать PocketBook Reader
- Откройте приложение. В основном окне нажмите кнопку меню, отмеченную на скриншоте.
- В меню выберите пункт «Папки».
- Вы окажетесь во встроенном в ПокетБук Ридер файловом менеджере. В нем проследуйте к местоположению книги, которую хотите открыть.
- Книга будет открыта для дальнейшего просмотра.
У создателей приложения получился довольно удачный и удобный продукт – бесплатный и без рекламы, однако приятное впечатление может быть испорчено багами (не частыми) и солидным объемом, который оно занимает.
Способ 5: OfficeSuite + PDF Editor
Один из самых распространенных офисных пакетов на Android почти с момента своего появления на этой ОС обладает функционалом для работы с PDF-файлами.
Скачать OfficeSuite + PDF Editor
- Откройте приложение. Войдите в меню нажатием на соответствующую кнопку вверху слева.
- В меню выберите «Открыть».
ОфисСьют предложит установить свой файловый менеджер. Это можно пропустить нажатием на кнопку «Не сейчас». - Откроется встроенный проводник, в нем следует перейти к папке, где храниться книга, которую хотите открыть.
Для открытия файла просто тапните по нему. - Книга в формате PDF будет открыта для просмотра.
Тоже несложный способ, который особенно пригодится любителям приложений-комбайнов. Однако многие пользователи OfficeSuite жалуются на тормоза и надоедливую рекламу в бесплатной версии, так что имейте это в виду.
Способ 6: WPS Office
Весьма популярный пакет мобильных офисных приложений. Как и конкуренты, также способен открывать документы PDF.
Скачать WPS Office
- Запустите ВПС Офис. Оказавшись в главном меню, нажмите «Открыть».
- Во вкладке открытия документов прокрутите чуть вниз, чтобы увидеть файловое хранилище вашего устройства.
Зайдите в необходимый раздел, затем доберитесь к папке, которая содержит предназначенный для просмотра PDF-файл. - Тапнув по документу, вы откроете его в режиме просмотра и редактирования.
WPS Office также не лишен минусов – программа частенько тормозит даже на мощных девайсах. Кроме того, в бесплатной версии присутствует и навязчивая реклама.
Само собой, приведенный выше список далеко не исчерпывающий. Тем не менее для большинства случаев этих приложений более чем достаточно. Если вы знаете альтернативы, добро пожаловать в комментарии!
Мы рады, что смогли помочь Вам в решении проблемы.Опишите, что у вас не получилось. Наши специалисты постараются ответить максимально быстро.
Помогла ли вам эта статья?
ДА НЕТкак открыть документы в pdf на андройд-устройствах — Doitdroid.com
На чтение 6 мин. Просмотров 12.7k. Опубликовано
Один из самых популярных форматов файлов, который используется во всем мире – это Portable Document Format, или PDF. Вы можете легко открыть этот тип файла с ПК и Windows или компьютером MAC. Однако открытие файла PDF или других популярных форматов файлов электронных книг с помощью устройства Android отличается.
В то время как некоторые Android-устройства могут открывать файлы PDF без необходимости установки определенных приложений, другие не обладают такой возможностью. Если ваш телефон Android – из второй категории, вам стоит продолжить чтение, чтобы узнать, как открыть файл PDF на устройствах Android.
Как открыть PDF-файлы на Android
Новейшие телефоны обычно включают в себя программное обеспечение для чтения файлов PDF. Если ваш телефон не может открыть PDF-файл , можно воспользоваться одним из приложений, упомянутых ниже.
Способ 1: Adobe Reader
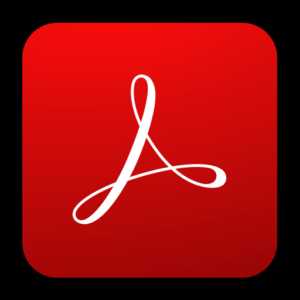 Adobe PDF Reader для Android.
Adobe PDF Reader для Android.Adobe Reader довольно популярно на ПК с Windows и является одним из лучших приложений Android PDF для Android, доступных в Google Play. Adobe Reader создано компанией Abode – автором самого формата PDF. Android PDF Reader просто в использовании и позволяет открывать PDF-файлы на Android в течение нескольких секунд.
Это приложение имеет различные расширенные функции, такие как блокировка яркости и ночной режим. Оно также поддерживает функции поиска, прокрутки и масштабирования.
Adobe Reader, помимо сказанного, позволяет заполнять формы в формате PDF. Одной из лучших функций этого приложения является то, что оно позволяет подписывать PDF-файлы с помощью пальца. Другими словами, вы можете ставить свою подпись на письмах и формах непосредственно на вашем Android-девайсе. Приложение также позволяет печатать файлы PDF через Google Cloud Print.
- Загрузите и установите приложение Adobe Reader на ваш Android-смартфон или планшет.
- Убедитесь, что файл PDF, который вы хотите открыть, хранится на вашем телефоне или планшете Android. Если файл находится на вашем ПК, подключите устройство Android к ПК с помощью соответствующего USB-кабеля и перенесите файл на телефон или планшет.
- Использование файлового менеджера:
- перейдите в папку, где хранится файл PDF;
- нажмите на файл;
- Adobe Reader автоматически откроет файл PDF на вашем телефоне.
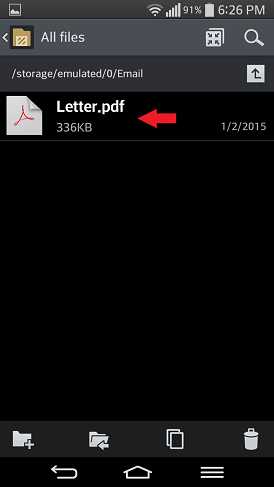 Скриншот File Manager.
Скриншот File Manager.Использование приложения Adobe Reader:
- для начала нажмите на кнопку меню в левом верхнем углу.
- перейдите в раздел «Документы»;
- все ваши файлы PDF будут отображены в нем;
- вы можете открыть нужный файл, нажав на него.
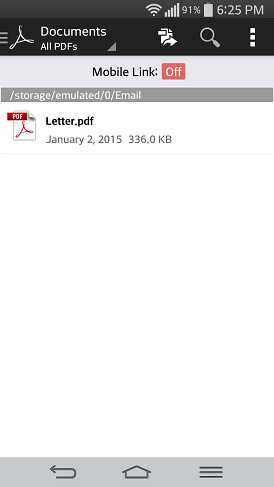 Скриншот Adobe Reader.
Скриншот Adobe Reader.Способ 2: PDF Reader
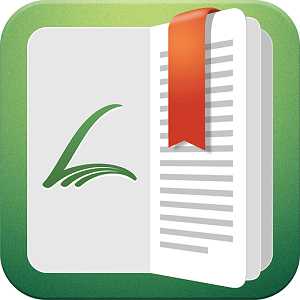 Librera PDF Reader.
Librera PDF Reader.Как и приложение Adobe Reader, приложение PDF Reader также является одним из лучших приложений для чтения PDF для Android, которое можно загрузить из Google Play Store (как вариант – Librera PDF Reader). Такое приложение для чтения файлов PDF просто в использовании и содержит ряд настроек. Оно располагает ночным и полноэкранным режимами. PDF Reader также позволяет переводить текст с помощью онлайн-словарей.
- Загрузите и установите приложение PDF Reader на свой Android-смартфон или планшет. Также доступна бесплатная версия приложения без рекламы. Pro версия имеет функцию фильтрации результатов поиска.
- Убедитесь, что PDF-файл, который вы хотите открыть, сохранен на вашем устройстве Android.
- Использование файлового менеджера:
- перейдите в папку, в которой файлы PDF сохранены на вашем устройстве Android;
- нажмите на файл;
- PDF Reader откроет файл PDF.
Вы также можете открыть файл PDF после запуска приложения PDF Reader вручную. Для этого:
- на вкладке «Сканирование» найдите файлы PDF, хранящиеся на вашем устройстве Android;
- нажмите на файл PDF, который вы хотите открыть;
- вы также можете найти и открыть файл вручную, перейдя на вкладку «Обзор» и перейдя в папку, где файл PDF хранится на вашем устройстве Android.
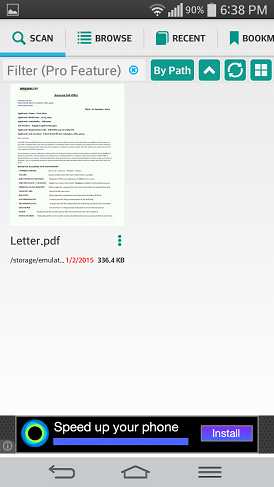 Скриншот PDF Reader.
Скриншот PDF Reader.Вопросы и ответы
Почему я не могу открыть PDF-файлы на своем телефоне Android?
Иногда открыть файл PDF на Android может быть сложно. В подобном случае выполните следующие шаги:
- попробуйте использовать другой просмотрщик PDF. Простой поиск в Google Play Store со словом «PDF» показывает много результатов, включая вариант Google PDF Viewer;
- если вы по-прежнему не можете открыть файл, несмотря на использование других программ для чтения PDF, убедитесь, что вы можете открыть такой файл на своем компьютере. В противном случае файл может быть поврежден;
- если вы уверены, что ваш файл не поврежден, но по-прежнему не удается открыть файл PDF на устройстве Android, используйте его на рабочем столе / ноутбуке, чтобы открыть его.
Где находятся мои файлы PDF?
Поиск и открытие загруженного файла на вашем телефоне Android иногда может быть головной болью. По умолчанию файлы, загруженные из браузера вашего телефона Android, должны быть сохранены или могут находиться в папке загрузки вашего Android-устройства.
Если загруженного файла, который вы ищете, нет, использование приложения менеджера файлов может помочь вам найти загруженные файлы на устройстве Android.
Мой файл PDF находится на моем ПК, как мне перенести его на мой телефон Android?
Самый простой способ передачи файлов с вашего компьютера на телефон Android – это подключить оба устройства с помощью соответствующего USB-кабеля.
Необходимые мне PDF-файлы хранятся на другом телефоне Android. Как передать их на мой телефон Android?
Самый простой способ передать файлы с другого телефона Android – использовать соединение Bluetooth. Для этого включите Bluetooth на обоих Android-устройствах и выполните их сопряжение. После сопряжения вы можете нажать и удерживать нужный файл и выбрать обмен по Bluetooth. Выберите устройство, к которому вы хотите предоставить доступ к файлу, в данном случае, вашему телефону. Ваш телефон Android должен получить файлы, которые были переданы ему.
Как открыть PDF-файлы на устройствах Amazon на базе Android
Если у вас есть планшет Fire или какое-либо устройство Amazon, работающее под управлением ОС Android, оптимизированное для Amazon, вы можете загрузить соответствующие приложения из магазина приложений Amazon или непосредственно на самом сайте amazon.com.
Заключение
Большинство новейших смартфонов и планшетов на базе Android обычно поставляются со встроенным ПО для чтения PDF. Если по какой-то причине вы не можете открыть какой-либо PDF-файл на Android, используйте любое из приложений, упомянутых выше. Обязательно следуйте всем инструкциям и не стесняйтесь задавать нам свои вопросы комментариях ниже.
Автор статьи
Люблю свой Android, видео с котиками и хорошие дизайнерские решения для смартфонов будущего.
Написано статей
Как открыть PDF-файл на Android
PDF (.pdf), наряду с DOC и DOCX, является наиболее популярным форматом текстовых документов. Учебники, художественная литература, дипломные работы студентов, страницы в интернете и прочие текстовые файлы зачастую распространяются в .pdf, потому что в них сохраняется точность отображения.
Мы не будем сравнивать различные форматы, а поговорим о том, как можно открыть PDF-файл на телефоне Android. С этим могут возникнуть трудности, поскольку на этой системе нет встроенных программ для их просмотра и чтения, но есть и другие варианты. В этой статье мы рассмотрим два простых способа открыть PDF-файл на Android.
Способ 1. С помощью приложений
Первое, что можно сделать – это установить специальные приложения, которые умеют открывать PDF-файлы. К счастью, в магазине Play Маркет их великое множество (причем бесплатных), а в установке и пользовании нет ничего трудного.
В качестве примера рассмотрим самую популярную программу – Adobe Acrobat Reader. За разработкой этого редактора PDF стоит компания Adobe Systems – та, которая и создала в 1993 году рассматриваемый нами формат. Чем, собственно, и объясняется ее популярность.
Шаг 1. Зайдите в магазин приложений Play Маркет и введите в поиске Adobe Acrobat Reader. Или же просто нажмите на эту ссылку.
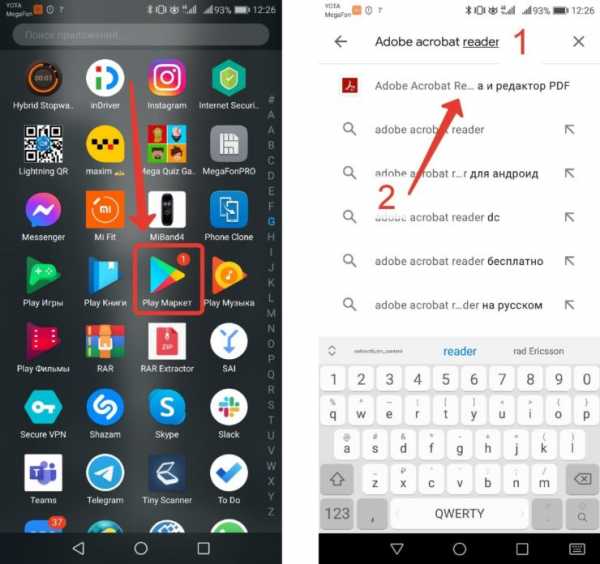
Шаг 2. На странице приложения нажмите на кнопку «Установить». Дождитесь, пока программа автоматически загрузится и установится.
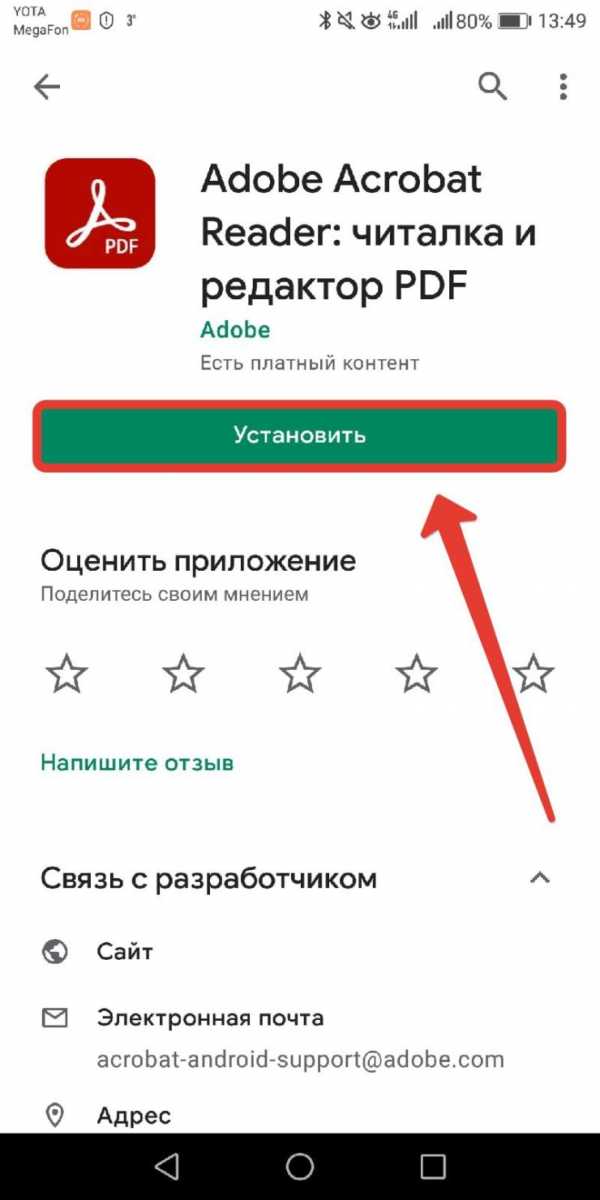
Шаг 3. Нажмите на кнопку «Открыть» на той же странице или на появившуюся на экране иконку программы.
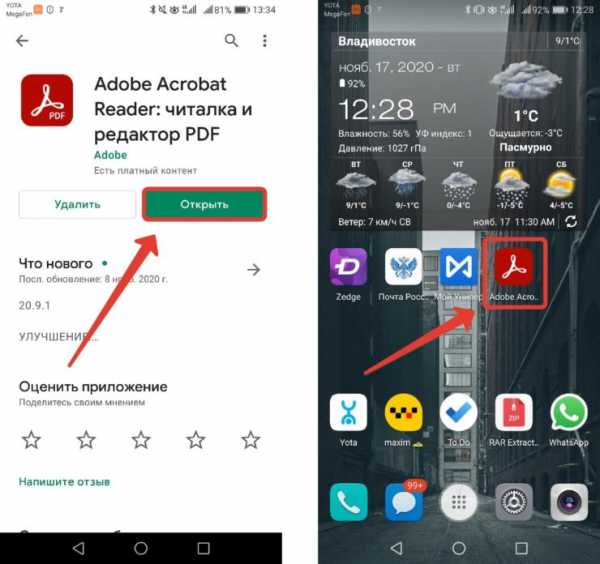
Шаг 4. Система предложит авторизоваться, использовав аккаунт Google, Facebook или Adobe ID, но делать это необязательно. Чтобы миновать этот этап, нажмите на «Крестик» в правом верхнем углу:
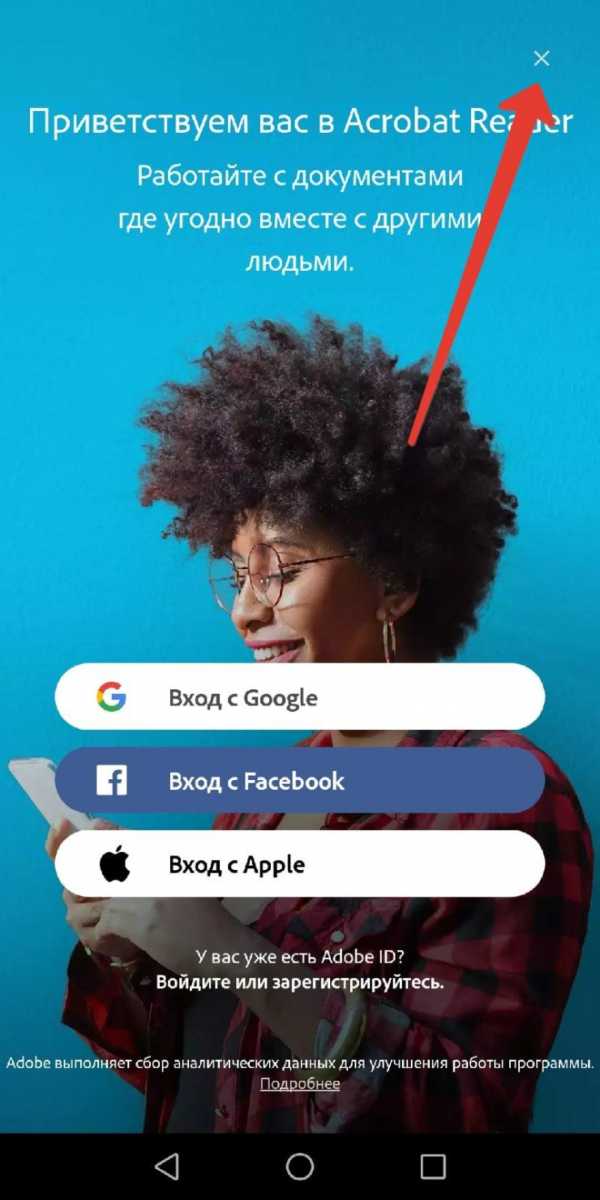
Шаг 5. Готово! Теперь можно открывать любые PDF-файлы. Программа также предложит ознакомиться с краткой инструкцией по пользованию.
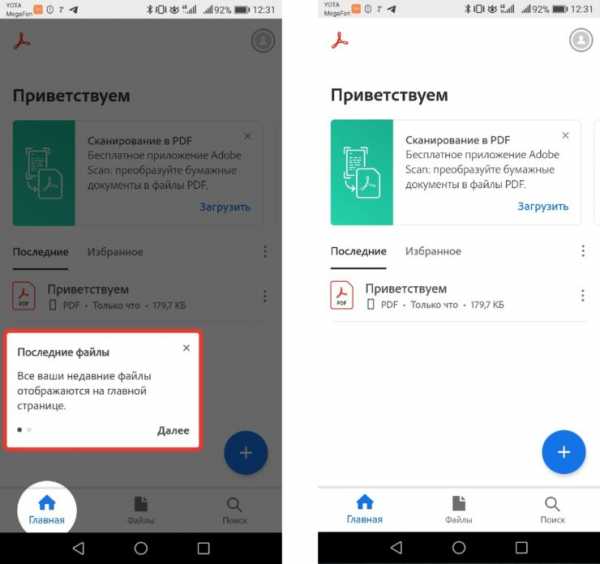
А, собственно, как открыть-то? На устройствах Android открыть PDF-файл довольно просто.
Способ 1. Непосредственно в приложении. Для этого нажмите на вкладку «Файлы» в нижней части и выберите подходящую функцию. Если файл загружен с интернета на телефон, то выберите «На этом устройстве». Если же он находится в облачном хранилище, то выберите «Document Cloud», «Google Диск» или «Dropbox» соответственно.
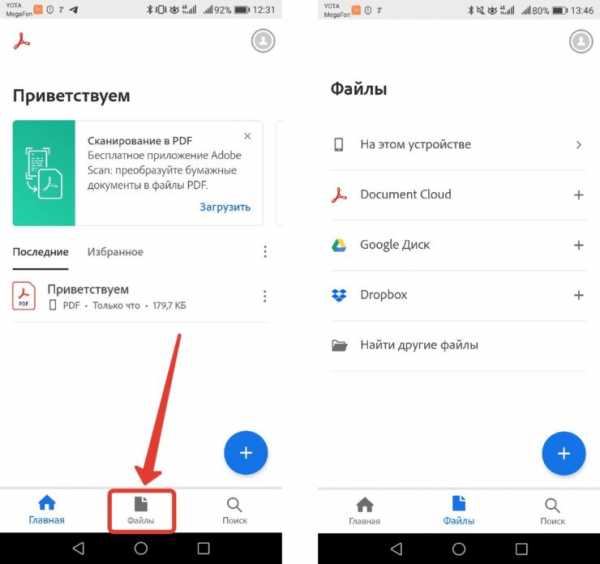
Момент с облаком опустим, так как для этого мы выделили отдельный раздел ниже. Попробуем открыть PDF-файл на смартфоне. Выбираем «На этом устройстве» и разрешаем приложению доступ к фото, мультимедиа и файлам на устройстве.
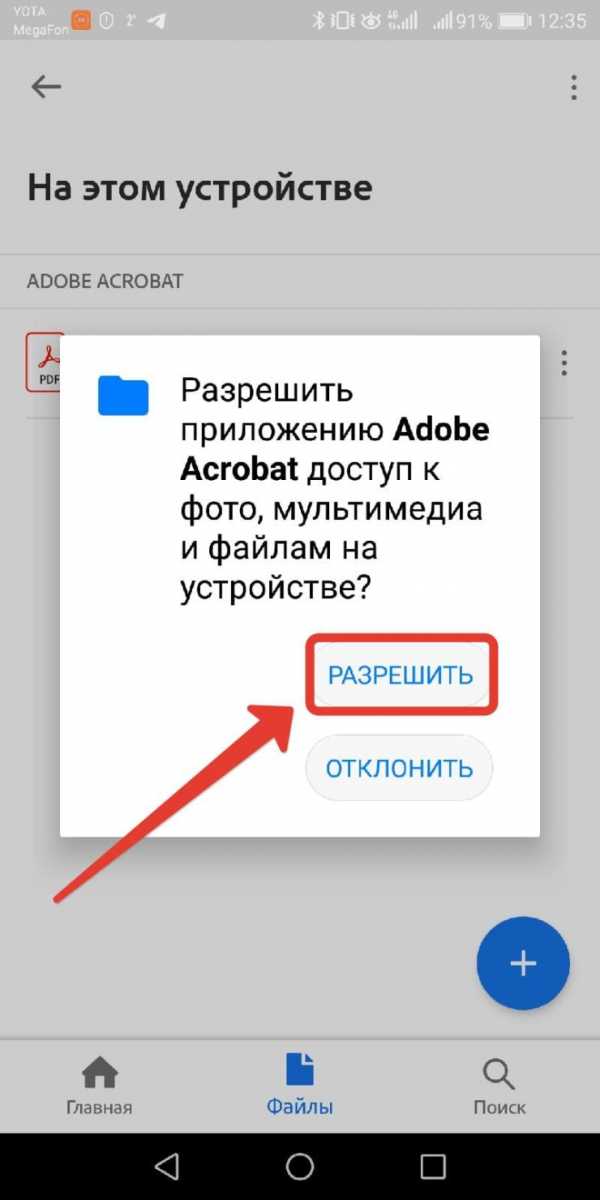
Программа покажет все файлы нужного формата, которые ей удалось обнаружить на устройстве. При этом они сортируются по категориям, например, «Download» (Загрузки), «WhatsApp Documents» (Те, что загружены в мессенджере WhatsApp) и так далее. Остается найти нужный и просто нажать на него:
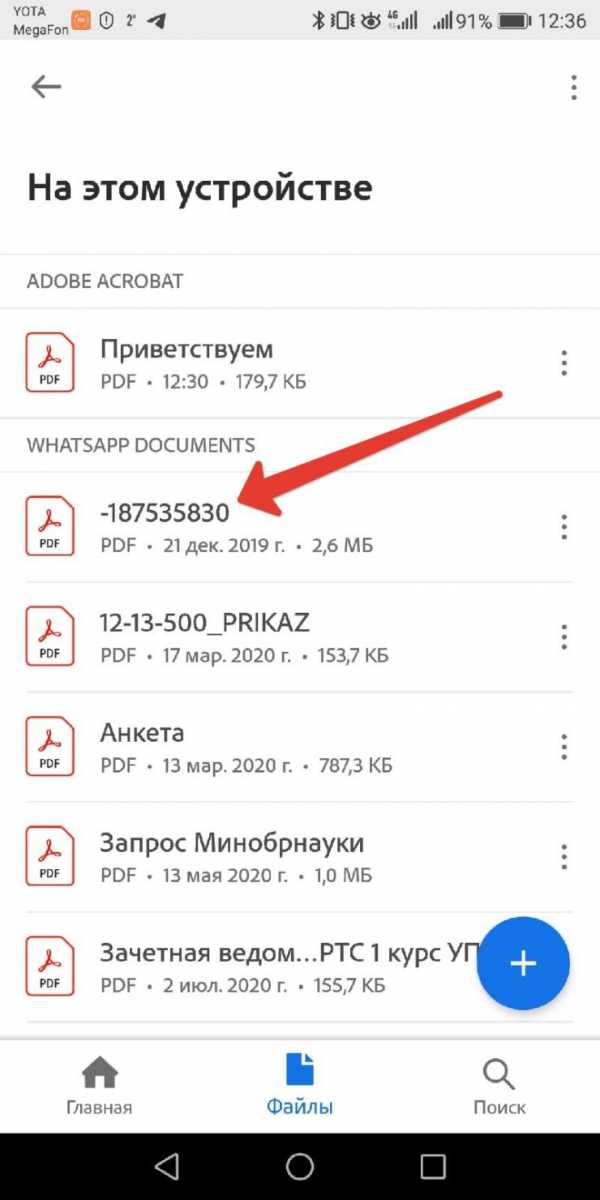
Готово! Файл успешно открыт.

У этого приложения есть дополнительные функции для работы PDF (добавление комментариев, выделение текста), но их мы рассматривать не будем, так как это выходит за рамки материала.
Способ 2. Через файловый менеджер устройства. Чтобы открыть PDF-файл, не обязательно заходить в приложение – можно найти его на телефоне. Для этого выбираем «Файлы» и ищем, куда загрузился документ.
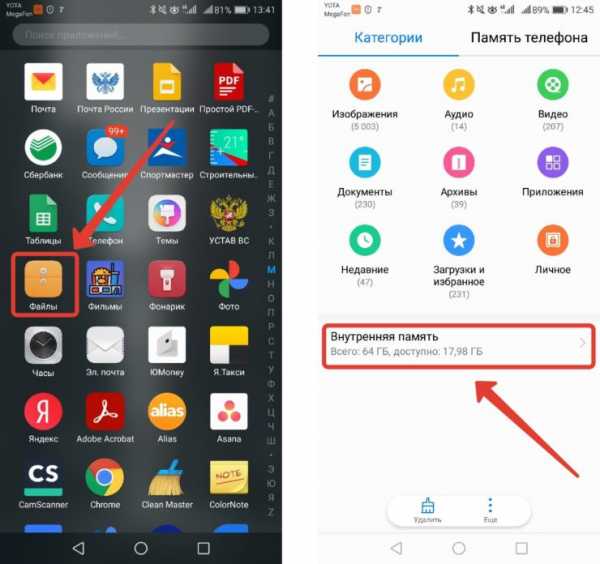
После нажимаем на него и в окне «Открыть с помощью» выбираем Adobe Acrobat (или любую другую аналогичную программу). Указываем, использовать ли ее по умолчанию (кнопка «Всегда») или только для этого случая (кнопка «Только сейчас»). Результат аналогичный:
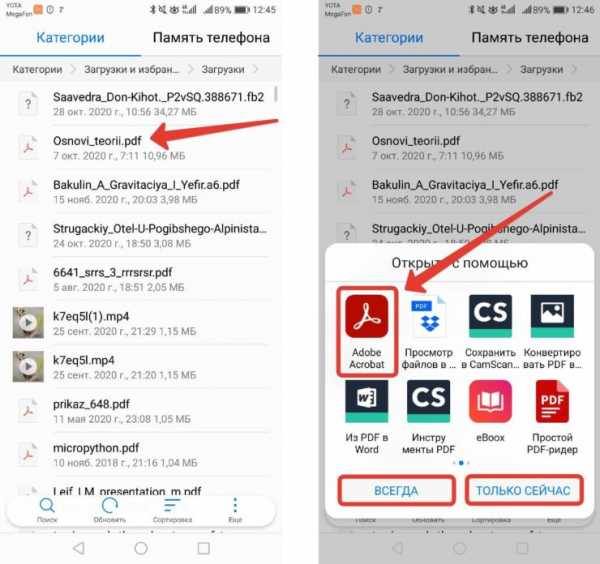
Хоть и Adobe Acrobat Reader вполне хватит для наших целей, мы подготовили список аналогичных бесплатных программ, которые можно бесплатно загрузить в Play Маркет.
- WPS Office. Эта программа является заменой тяжеловесного мобильного Word и прочих продуктов компании Microsoft. Способна открывать не только PDF-файлы, но и таблицы Excel, текстовые документы Word, презентации Power Point и многое другое. Также приложение похвастается понятным и удобным дизайном.
- Простой PDF Reader. Ничего лишнего – это действительно простая PDF-читалка, которая отлично справляется со своей работой. Главная ее особенность – это пониженные требования к системе (запустить можно на Android 4.1, а Adobe Acrobat Reader – на Android 5.0) и малый вес (24 МБ против 222 МБ у Adobe Acrobat Reader). Отличный вариант для тех, у кого на устройстве мало места.
- Xodo PDF Reader & Editor. Еще одна проверенная временем и пользователями (о чем можно судить по 300000 отзывов в Play Маркет) программа, которая позволяет не только открывать PDF-файлы, но и редактировать их. Для работы предусмотрен богатый инструментарий.
- EBookDroid. Эта программа стоит у автора этого текста, наверное, с 2016 года. Еще одна отличная «читалка», в которой документы можно раскидать по полочкам. Помимо .pdf, EBookDroid предназначен и для открытия другого часто встречающегося формата – .djvu.
Плюсы:
- Удобно.
- Много бесплатных приложений.
- Богатый инструментарий для работы с PDF-документами.
Минусы:
- В некоторых приложениях может выскакивать реклама из-за того, что они бесплатные.
Способ 2. Через облачное хранилище
Следующий способ менее очевидный, чем предыдущий, и подойдет лишь тем, кто пользуется облачным хранилищем типа Google Диск, Dropbox, Яндекс.Диск и так далее. Дело в том, что подобные «программы» обладают встроенной функцией для просмотра PDF-файлов, а значит, для их открытия не нужно скачивать дополнительные приложения. Потребуется, чтобы этот файл находился в хранилище.
Читайте также: Какое облачное хранилище выбрать?
В качестве примеров рассмотрим Google Диск и Dropbox. Если первая программа для работы с этим облаком встроена на телефонах Android, то вторую нужно скачать, воспользовавшись магазином Play Маркет. Загрузка и установка производятся также, как было показано выше.
Шаг 1. Откройте приложение Диск на телефоне.
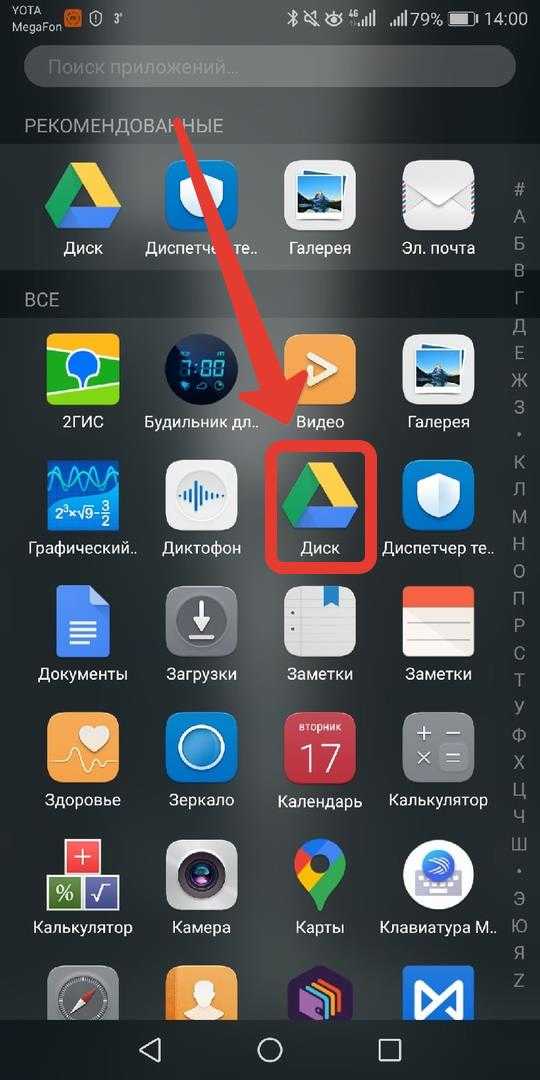
Шаг 2. Выберите PDF-файл.
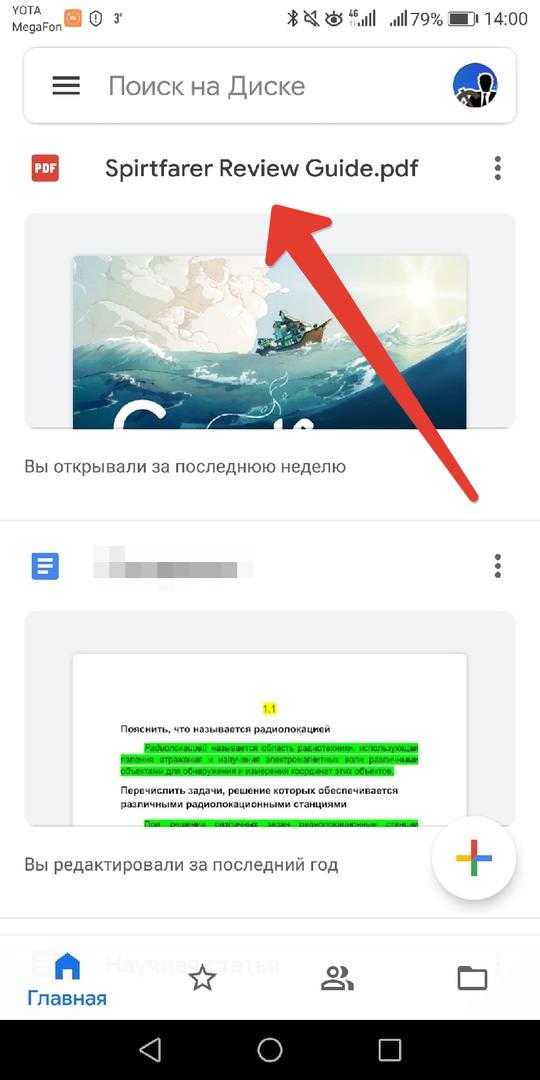
Шаг 3. Готово! Наслаждайтесь чтением или оставляйте комментарии.
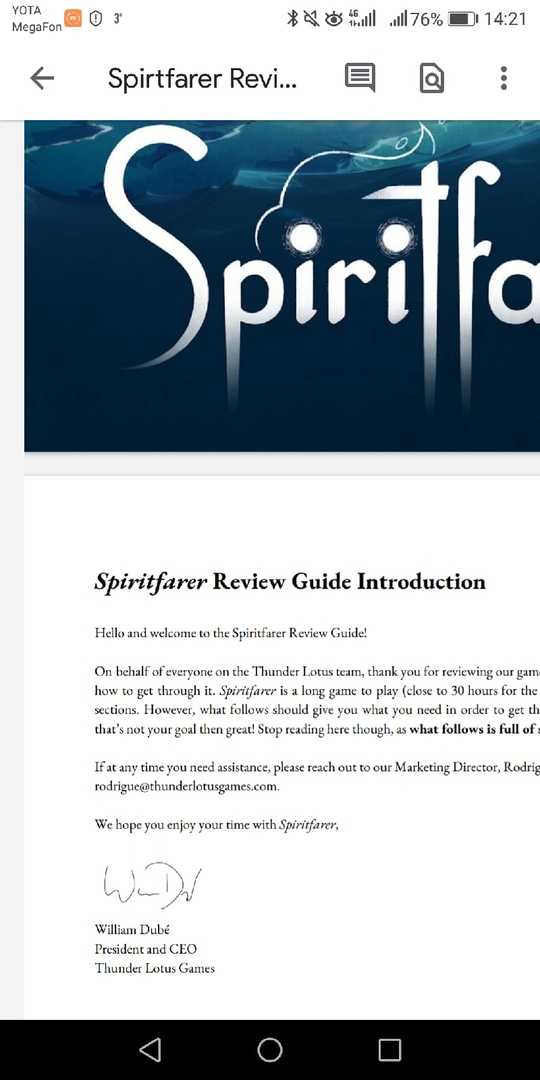
Как видно, ничего сложного в этом нет – главное, чтобы файл был загружен в облаке.
Для облака Dropbox действия аналогичны:
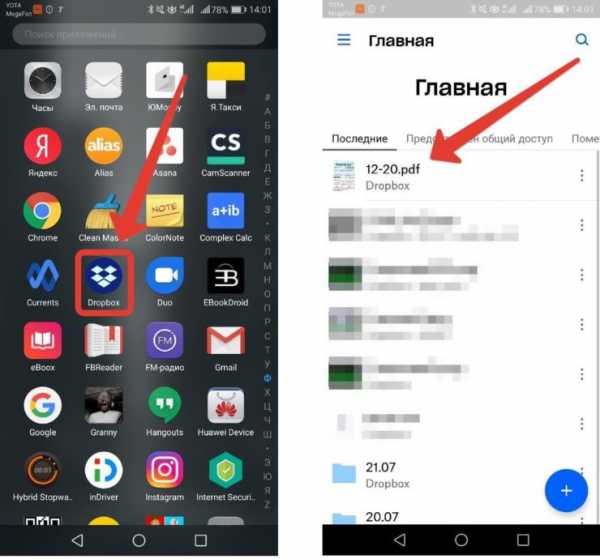
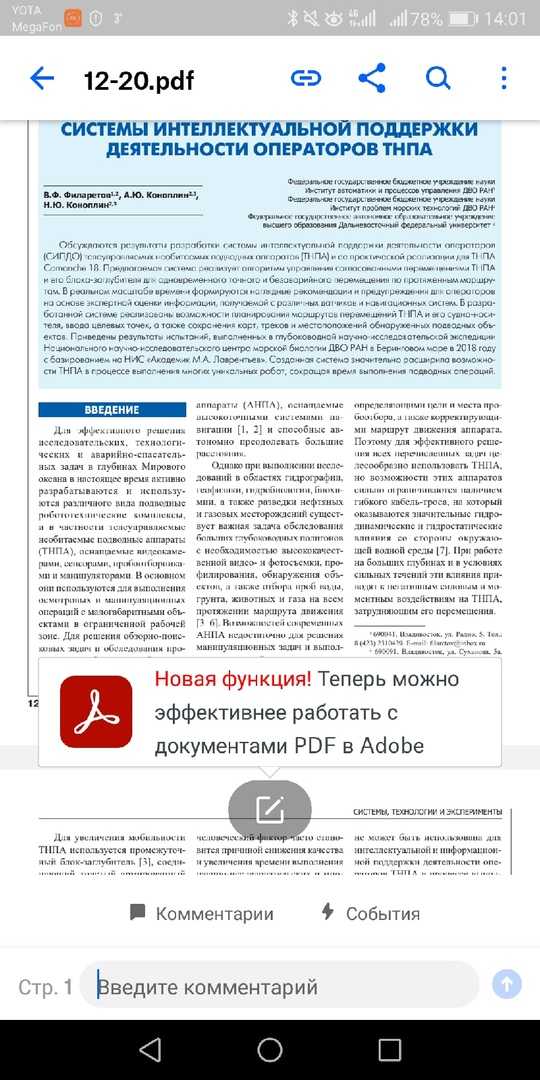
Файлы, конечно же, можно скачать и запускать с помощью приложений.
Плюсы:
- Удобно – открытие осуществляется в один клик.
- Не нужно скачивать PDF-файл и искать его на телефоне.
- Не нужно скачивать приложения для работы с PDF-файлами.
Минусы:
- Ограниченная функциональность.
- Подойдет тем, кто знает, как работать с облачным хранилищем.
Заключение
Подводя итог, кратко обозначим, кому какой способ лучше подойдет. Первый – для тех, кто хранит PDF-файлы на телефоне, и кому нужен инструментарий для редактирования. Второй – для тех, кто пользуется облачным хранилищем и предпочитает загружать файлы туда.
Какой бы способ вы ни выбрали, в любом случае открыть PDF-файл на Android довольно легко, и делается это буквально в пару кликов.
Как открыть PDF-файл на Андроиде
Автор Максим Распорский На чтение 4 мин. Просмотров 98 Опубликовано Обновлено

Portable Document Format – это один из самых популярных форматов, в котором загружаются электронные книги и прочая документация. На компьютере просмотреть подобный файл можно даже через браузер, но как дела обстоят со смартфонами? Оказывается, что некоторые телефоны по умолчанию не позволяют работать с таким типом документов, поэтому приходится устанавливать дополнительные приложения. Мы постараемся подробно рассказать, как открыть PDF-файл на Андроиде.
Как открыть файл PDF на телефоне Android?
На новых телефонах уже по умолчанию встроена утилита, позволяющая открывать разные типы документов. А через современные проводники можно даже распаковывать архивы и просматривать их содержимое. Но если такой опции в вашем смартфоне нет, то предлагаем обратить внимание на следующие способы, позволяющие работать с PDF-файлами.
Способ 1: через Adobe Reader
Adobe Reader – это популярная программа для компьютеров, которую раньше активно использовали для просмотра файлов. Но сейчас, с появлением огромного числа веб-приложений, от неё постепенно начали отказываться. Однако утилиту по-прежнему можно установить на смартфон из Play Marketa, введя в поисковой строке соответствующий запрос.
После завершения инсталляции открываем приложение с загрузками на телефоне и нажимаем по нужному PDF-файлу. Также найти документ вы можете в проводнике телефона. Среди доступных программ для просмотра файла выбираем «Adobe Acrobat». Если установленных по умолчанию приложений для просмотра PDF на вашем устройстве нет, то файл откроется автоматически в единственной утилите.
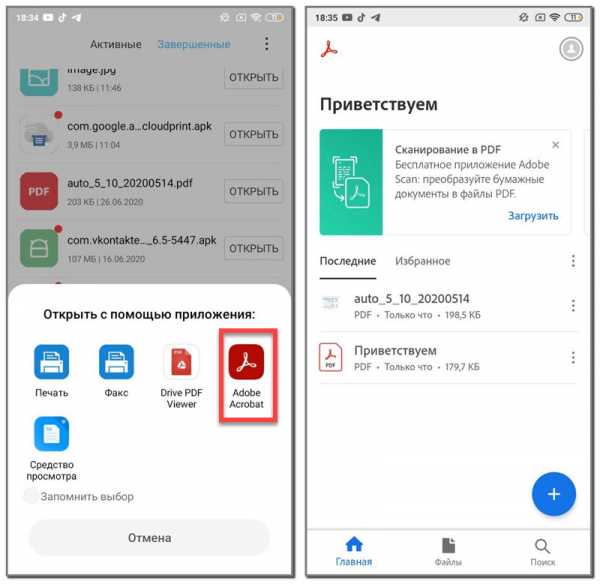
Вы можете его не просто просматривать, но также добавлять комментарии и делать дополнительные пометки. Часто используемые файлы можно переносить в меню «Избранное», чтобы быстро их открывать через приложение. По желанию можно изменить ориентацию и масштаб страницы. Программа простая, однако с большим количеством встроенных инструментов.
Способ 2: через ReadEra
Любите читать электронные книги или какие-то инструкции? Тогда предлагаем обратить внимание на приложение ReadEra. Установить его без проблем можно из Google Play практически на любой более-менее современный телефон. Помимо PDF, утилита отлично работает и с другими типами файлов. А что иногда важно для многих людей – в программе присутствует темная тема.
Для просмотра файла просто нажимаем по нему, а затем в появившемся окне выбираем «ReadEra». Нужный документ откроется в приложении, а вы в случае необходимости сможете изменить его масштаб и ориентацию страниц. Также программа автоматически позволяет сортировать книги по авторам, сериям и жанрам, что тоже весьма удобно.
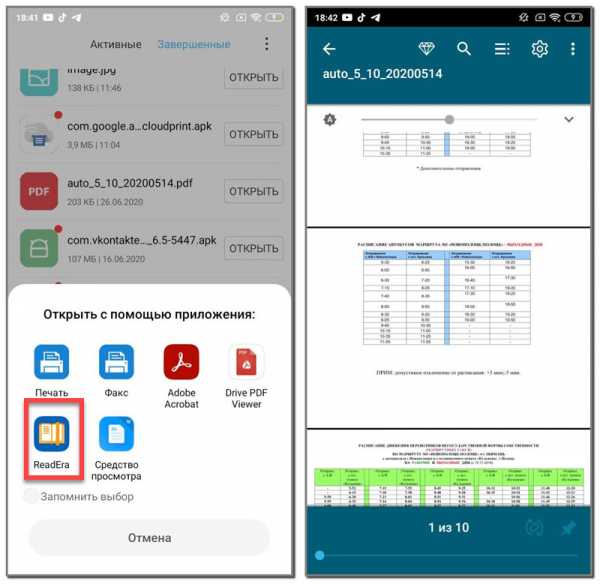
Определенным файлом можно поделиться с другими людьми, отправив его через мессенджер или социальную сеть. Но у приложения есть для кого-то существенный минус – нельзя выполнить синхронизацию файлов. То есть вы не сможете просмотреть загруженные документы с другого смартфона или компьютера.
Способ 3: посредством Google Drive
Практически на каждом телефоне, работающем под управлением операционной системы Android, по умолчанию установлено приложение Google Диск. Кто не знает, то это облачное хранилище, куда можно загружать разные документы, фотографии и прочие файлы. В программу встроен инструмент просмотра добавленных объектов. Вот как им воспользоваться:
- Открываем приложение и нажимаем по иконке плюса (+), расположенной в нижней части экрана.
- Выбираем «Загрузить».
- Нажимаем по добавленному PDF-файлу и открываем его.
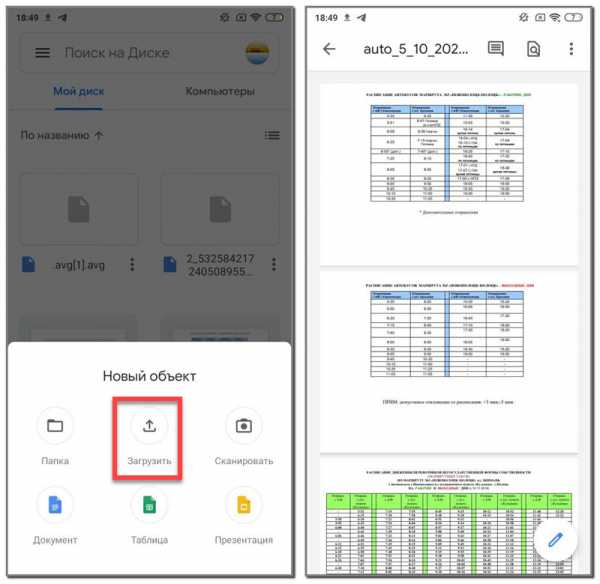
В случае необходимости можно сделать этот файл общедоступным, открыв к нему доступ по ссылке. Данную опцию удобно использовать, когда необходимо разослать один документ сразу нескольким людям.
Итак, мы рассмотрели, чем можно открыть PDF-файл на телефоне Андроид. В Google Play вы можете найти и другие программы для просмотра таких документов. Также существуют и онлайн-сервисы, но пользоваться ими не очень удобно. Напишите в комментариях, как вы просматриваете PDF-файлы и какой программой пользуетесь? Если знаете другие способы, то также расскажите о них!
10 программ для просмотра и редактирования PDF на Android
PDF был создан Adobe в качестве удобного формата для портативных устройств и он как раз хорошо подходит для смартфонов. Приложение для чтения должно уметь обрабатывать тексты разного размера — как небольшие документы, так и целые книги. А еще — иметь ряд важных дополнительных функций: создание закладок, совместное использование файла, выделение отдельных слов, фраз, комментирование.
В магазине Play Store доступно довольно много приложений для чтения PDF-файлов на Android. Выбор больше всего зависит от личных вкусов пользователя. Если вы пользуетесь продуктами Adobe, обратите внимание на Acrobat Reader. Ищете что-то такое же надежное, но более дешевое? Тогда попробуйте Foxit. Нужна бесплатная альтернатива с похожими функциями? Xodo может стать оптимальным выбором. Если вы любите читать комиксы, установите eBook Droid или Moon+ Reader.
Adobe Acrobat Reader
Именно компания Adobe создала формат PDF. Теперь ее продукты по умолчанию считаются лучшими, если дело касается обработки таких форматов. Acrobat Reader позволяет легко импортировать материалы из нескольких источников: локального хранилища, облачного сервиса или электронной почты. Поддерживается печать, есть функция добавления примечаний к файлам. Выделяйте или отмечайте понравившиеся абзацы/страницы, заполняйте или подписывайте формы.
Приложение распространяется без рекламы. Его можно использовать бесплатно, но для получения дополнительных функций (таких, как доступ к облачному хранилищу Adobe), нужно оформить платную подписку.
Foxit Mobile PDF
Foxit Mobile объединяет в себе сразу два инструмента: программу для чтения и редактор. Это также одна из самых популярных альтернатив Adobe Acrobat Reader. Разработчики из Foxit Dev придумали как обеспечить совместный доступ к материалам. Пользователи могут вместе создавать, редактировать, комментировать документы, а также обмениваться ими.
Программа распространяется бесплатно, поддерживает облачное хранилище, конвертацию в другие форматы, заполнение форм, добавление аннотаций. Есть даже функция воспроизведения аудио и видео. Платная подписка открывает доступ к расширенным возможностям с преобразованием документов, их редактированием и совместной работой над ними.
Xodo PDF Reader
Adobe предлагает профессиональный пользовательский интерфейс, в то время как Foxit придерживается более простого подхода. Xodo PDF объединяет преимущества обоих: минималистичный интерфейс, но с большим функционалом. В отличие от многих других программ, Xodo предлагает больше возможностей для редактирования.
Одной из функций является просмотр документов в виде вкладок, что позволяет одновременно открывать больше одного файла на смартфоне или планшете, что очень похоже на современные браузеры. Другие функции включают заполнение форм, подпись документов, поддержку облачного хранилища. В недавнем обновлении была добавлена поддержка чувствительных к давлению чернил, а также появилась новая панель инструментов для подготовки полей формы для заполнения и подписи. При необходимости можно обрезать штампы изображений в PDF-документе.
Еще несколько опций, которые присутствуют далеко не в каждом приложении для чтения: ночной режим и режим сна. Они особенно полезны для людей, которые любят полистать книгу перед сном. Расширенные функции включают в себя преобразование изображений и обмен данными с другими пользователями.
eBook Droid
Интерфейс приложения eBook Droid напоминает iBooks от Apple и выглядит действительно интересно. Оно поддерживает большое количество форматов: PDF, WPS, DjVU, FB2, CBR, MOBI, RTF. Это хороший вариант для заядлых читателей.
Есть инструменты для добавления аннотаций. Режимы чтения: непрерывная прокрутка, одна или две колонки. Также вы можете обрезать поля, изменять масштабирование, использовать автоматические закладки.
Google PDF Viewer
Google Drive — популярный облачный сервис, используемый миллионами людей для хранения различных данных. Поэтому установка на смартфон программы для просмотра PDF-файлов, которая работает непосредственно с Google Drive, имеет определенный смысл.
Приложение Google PDF Viewer будет работать только тогда, когда вы открываете файл, сохраненный в облачном сервисе. В нем нельзя открывать файлы из локального хранилища! Это несколько ограничивает функционал, но в целом не является большим недостатком.
Хоть распространяется бесплатно, но не содержит рекламы, предлагает такие базовые функции, как просмотр документов, создание закладок, поиск, масштабирование. Функционал заполнения форм и добавление аннотаций отсутствуют.
Google Play Books
Play Books — это ответ Google на электронную книгу Kindle от Amazon, которая сейчас является лидером на рынке. Play Books позволяет не только покупать электронные книги, но и бесплатно загружать свою коллекцию в облачное хранилище.
Вы можете читать книги, искать отдельные фрагменты, выделять текст, делать заметки, обмениваться цитатами, включать ночной режим. Кроме PDF-формата, поддерживаются форматы MOBI, EPUB. При этом отсутствуют некоторые функции, которые есть в других приложениях.
Moon+ Reader
Moon+ Reader — удобное приложение с большим набором опций. Есть поддержка аннотаций, выделения, встроенный словарь с поддержкой разных языков. Moon+ Reader поддерживает самые популярные форматы, такие как PDF, EPUB, MOBI, CBR, CBZ. Есть 5 режимов прокрутки, несколько вариантов просмотра, различные варианты перелистывания, выравнивая текста. Вы даже можете создать настоящую книжную полку с тегами, категориями и именами авторов произведений.
Если вы ищете гибкий, настраиваемый инструмент, Moon+ Reader может стать отличным выбором. При переходе на платную версию исчезает реклама, появляется функция преобразования текста в речь, дополнительные темы, управление через Bluetooth, расширенные аннотации и обмен текстом с другими пользователями.
PDF Reader
PDF Reader позволяет не только читать документы, но и создавать их, а также редактировать. Есть возможность создавать аннотации с разным размером и цветом шрифта. Вы также можете рисовать на страницах, конвертировать PDF в текстовый формат. Есть поддержка управления жестами для одновременного редактирования и прокрутки.
Еще один плюс — удобный пользовательский интерфейс. Увы, но приложение поддерживается рекламой, которую можно удалить только с помощью покупки. Другие типы файлов не поддерживаются.
ezPDF Reader
ezPDF Reader — одно из старейших приложений в Play Store. Хотя со времени её релиза появилось много конкурентов, программа всё еще остается одной из лучших в своей области. В числе ключевых ее преимуществ можно выделить поддержку дополнительных форматов — таких, как EPUB.
У вас есть возможность воспроизводить аудио и видео, а также просматривать GIF-анимацию. Поддерживается создание аннотаций, есть выделение, комментирование, заполнение форм, добавление подписей, редактирование изображений. Есть несколько вариантов просмотра страниц для разных привычек чтения.
muPDF
Список был бы не полным без этого приложения с открытым исходным кодом. Она довольно простая, но зато не содержит рекламы и не собирает личные данные пользователей. Кроме основного формата поддерживает довольно распространенный EPUB, в котором часто публикуют книги в интернете.
muPDF изначально разрабатывали как модульное приложение. Вы получаете основу, к которой можете самостоятельно добавлять различные функции. Поэтому изначально отсутствуют такие расширенные функции, как заполнение форм, добавление подписей и аннотаций, редактирование текста. Но ведь они нужны далеко не каждому пользователю. Если вам нужно простое приложение для чтения, то стоит попробовать этот вариант.
Как открыть PDF-файл на телефонах и планшетах Android

04.12.2020, 09:38:59 • Отправлено в: приложения PDF • Проверенные решения
Хотите открывать на Android PDF-файлы, такие как счет-фактура, электронная книга, налоговая форма и тому подобное? В этой статье вы узнаете, как делать это на ходу, в любое время и в любом месте. Мы рассмотрим ряд методов, с помощью которых вы можете выполнить эту операцию.Но самый простой способ сделать это - использовать PDFelement. Прочтите, чтобы узнать больше о том, как открывать файлы PDF на телефонах и планшетах Android.
Пошаговая инструкция по чтению PDF-файлов с помощью PDFelement
ПриложениеPDFelement для Android - это бесплатное приложение для чтения и аннотирования PDF-файлов с замечательными функциями для повышения вашей производительности. Он имеет все функции, необходимые для чтения, аннотирования, а также управления PDF-файлами на ходу.
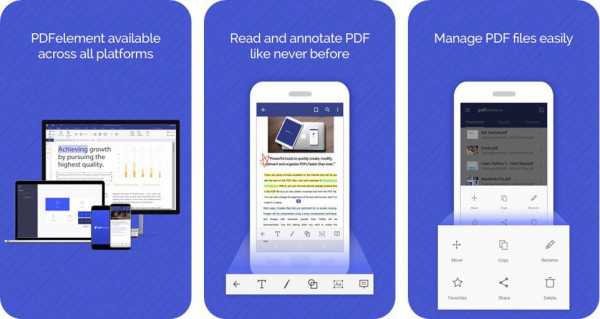
Основные характеристики:
- PDFelement позволяет открывать PDF-файлы на ходу;
- Он имеет отличные функции для разметки и аннотирования PDF-документов;
- С такими возможностями вы можете выделить, зачеркнуть, а также подчеркнуть контекст;
- Он также позволяет добавлять текстовые выноски, формы, а также рисовать от руки;
- С помощью приложения вы можете объединять файлы PDF в различных форматах в новый PDF;
- Эта программа представляет собой первоклассную программу управления файлами PDF, поскольку она поддерживает перемещение, копирование и переименование файлов PDF;
- В программное обеспечение встроены специальные папки для удобного управления документами PDF и настройки папок PDF;
- Позволяет обмениваться отредактированными документами PDF с другими приложениями или отправлять их прямо по электронной почте.
3 метода открытия PDF на телефоне Android
Метод 1. Чтение из учетной записи Cloud Storage
Шаг 1. Найдите PDFelement в магазине Google Play и нажмите «Установить». На этом шаге вы загрузите и установите PDFelement для Android на ваш смартфон. Или вы можете скачать прямо с кнопки ниже.
Шаг 2. Запустите приложение и войдите в учетную запись облачного хранилища.
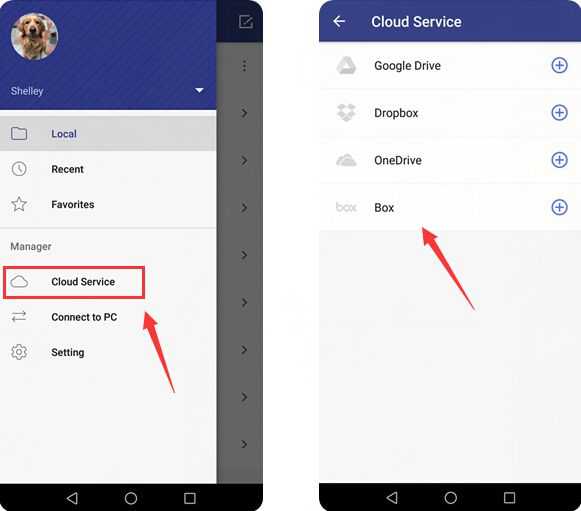
Шаг 3. Откройте PDF-файл в облачной учетной записи.
Метод 2. Откройте PDF-файл из почтового приложения или с веб-сайта
Шаг 1. Сначала загрузите приложение для чтения PDF-файлов PDFelement.
Шаг 2. Откройте вложение PDF из приложения электронной почты или с веб-сайта
Шаг 3. Нажмите «Открыть с помощью» и выберите приложение PDFelement, чтобы открыть его
Метод 3. Перенесите PDF-файл с компьютера на мобильный через USB
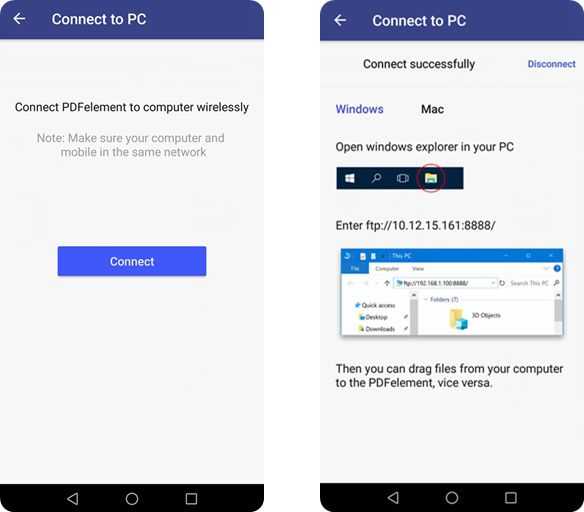
Вы можете использовать приложение PDFelement Android для беспроводного подключения телефона к компьютеру. После переноса PDF-файла в одну папку на вашем мобильном телефоне и запуска PDFelement вы найдете PDF-файл в локальном файле.
Другие лучшие приложения для открытия PDF-файлов на Android
1.Просмотрщик PDF
Независимо от того, работаете ли вы самостоятельно или в партнерстве с коллегами, это приложение - надежный инструмент, повышающий продуктивность. Он позволяет с легкостью открывать и просматривать файлы PDF. Он также позволяет искать и комментировать PDF-файлы на смартфоне и планшете Android.
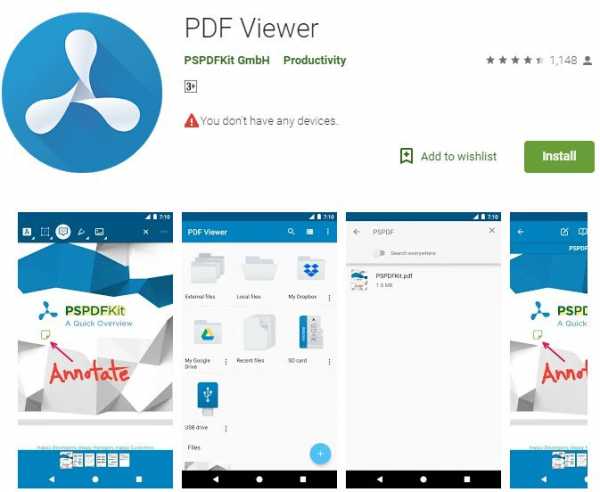
Ключевые преимущества:
- PDF Viewer - одно из самых эффективных приложений для открытия и просмотра PDF-файлов на ходу.
- Позволяет легко открывать файлы PDF из облачной службы, электронной почты или с веб-сайта, который вы просматриваете.
- С помощью этого программного обеспечения вы можете искать текст в документе
- С помощью двойного касания экрана вы можете напрямую интеллектуально увеличить текст, который хотите прочитать.
- PDF Viewer обладает широкими возможностями для легкого аннотирования, поскольку позволяет использовать стилус или даже палец для выделения и разметки текста.
- Позволяет оставлять комментарии, добавляя текст, примечания или рисунки непосредственно в документ PDF.
2.Читатель PDF 2018
ПриложениеPDF Reader 2018 удовлетворит все ваши потребности в открытии файлов PDF на телефонах и / или планшетах Android. Это потрясающий редактор PDF, надежный и совершенно бесплатный. Это программное обеспечение имеет простой интерфейс, что делает его очень удобным для чтения PDF-файлов и управления ими на вашем телефоне.
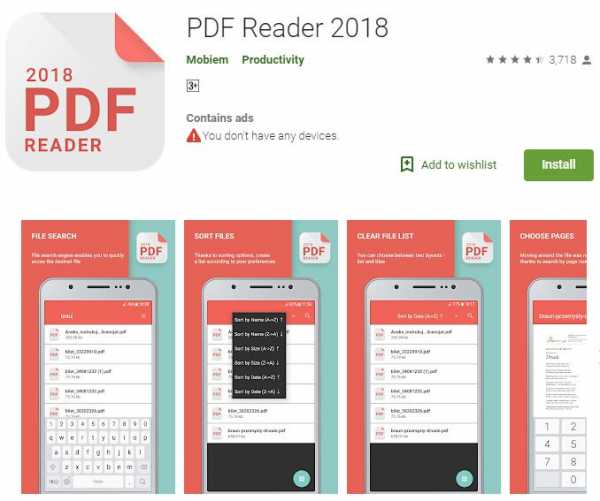
Ключевые преимущества:
- Замечательный читатель PDF файлов
- Он объединяет функции для чтения и редактирования документов PDF
- Предлагает полноэкранный режим чтения.
- PDF Reader 2018 помогает упорядочивать файлы PDF на телефоне в алфавитном и хронологическом порядке.
- Это приложение позволяет мгновенно искать, создавать и сохранять PDF-файлы
3.Adobe Acrobat Reader
Конечно, когда дело доходит до надежных и качественных услуг по управлению файлами PDF, Adobe является одним из старейших брендов в отрасли. На протяжении многих лет, он сделал большое имя для себя через вмятину напряженной работы, приверженность к большому предоставлению услуг. Следовательно, неудивительно, что бесплатное приложение Adobe Acrobat Reader занимает высокое место среди лучших Android-приложений для открытия PDF-файлов.
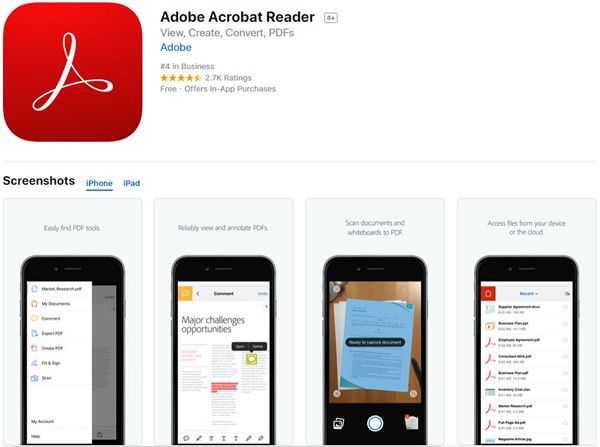
Ключевые преимущества:
- Adobe Acrobat Reader - надежное приложение для просмотра PDF-файлов
- Позволяет мгновенно открывать файлы PDF из Интернета, по электронной почте или из любого приложения, поддерживающего функцию «Поделиться».
- Позволяет искать, увеличивать и уменьшать масштаб
Вооружившись информацией, теперь вы знаете, как открывать файлы PDF на Android.Хотя PDFelement остается вашим лучшим вариантом, Adobe Acrobat Reader, PDF Viewer и PDF Reader 2018 также являются отличными приложениями для открытия файлов PDF для платформы Android.
Скачать или купить PDFelement бесплатно прямо сейчас!
Скачать или купить PDFelement бесплатно прямо сейчас!
Купите PDFelement прямо сейчас!
Купите PDFelement прямо сейчас!
.Как программно открыть PDF-файл в Android?
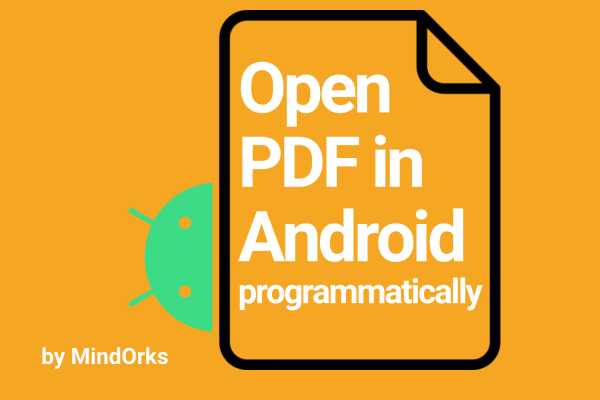
Открытие и просмотр документов в приложениях Android очень интересно и обязательно в каждом приложении. Вы можете открыть любое приложение на своем мобильном телефоне, и вы обнаружите, что каждое приложение тем или иным образом содержит документы. И среди этих документов наиболее популярным и широко используемым форматом документов является формат PDF.
PDF или Portable Document Format - это формат файла, в котором собраны все элементы печатного документа.Это наиболее часто используемый формат документа. Например, в приложении Paytm вы получаете ежемесячные расходы в виде PDF-документа. Итак, если вы также хотите отобразить какой-либо документ в своем приложении, вы можете открыть этот документ в формате PDF.
Итак, добро пожаловать в MindOrks, и в этом руководстве мы узнаем, как программно открыть файл PDF в Android. В этом руководстве мы рассмотрим следующие темы:
- Настройка проекта
- Способы открытия PDF в Android
- Создание пользовательского интерфейса и добавление действий для проекта
- Открытие файла PDF с помощью WebView
- Открытие файла PDF с помощью библиотеки AndoirdPdfviewer
- Исходный код проекта и что дальше?
Настройка проекта
В этом руководстве мы создадим проект и попробуем различные способы открытия файла PDF. Здесь мы собираемся настроить наш проект:
- Запустите новый проект Android Studio
- Выберите «Пустое действие» и Далее
- Имя: Open-PDF-File-Android-Example
- Имя пакета: com.mindorks.example.openpdffile
- Язык: Kotlin
- Завершить
- Ваш начальный проект готов
- В корневом каталоге создайте пакет с именем
utils. (щелкните правой кнопкой мыши корневой каталог> новый> пакет) - В пакете utils создайте один объектный класс:
FileUtils. (Щелкните правой кнопкой мыши на utils> новый> файл / класс Kotlin> класс объекта)
Если вы готовитесь к следующему собеседованию по Android, Присоединяйтесь к нашему профессиональному курсу Android , чтобы узнать последние новости об Android и получить работу в ведущих технологических компаниях.
Способы открытия PDF в Android
Если вы хотите отображать PDF в своем приложении Android, есть несколько способов сделать это. Некоторые из способов открытия PDF могут быть:
- Из Assets: Давайте возьмем пример: если вы хотите отобразить некоторые значки в своем приложении, вы поместите все свои значки в папку с возможностью рисования , а затем вы будет использовать эти значки в вашем приложении. То же самое и с файлами PDF. Если у вас есть постоянный PDF-файл, который вы хотите отобразить в своем приложении, вы можете поместить этот PDF-файл в папку assets и использовать этот PDF-файл в своем приложении.Одним из примеров может быть файл Положений и условий . Файлы условий и положений меняются редко. Итак, вы можете поместить этот документ в папку assets и использовать его.
- С устройства: Другой способ открыть PDF-файл - открыть его с самого устройства. Здесь вы можете открыть файлы PDF, имеющиеся на вашем мобильном устройстве. Это наиболее часто используемый подход для открытия PDF-файла на устройстве Android.
- Из Интернета: Здесь вы можете открывать файлы PDF из Интернета.Все, что вам нужно сделать, это просто использовать URL-адрес PDF-файла, и после загрузки PDF-файла вы можете открыть PDF-файл в своем мобильном приложении.
Итак, мы рассмотрим все эти способы просмотра PDF-файлов в вашем приложении для Android. Давайте сделаем UI проекта.
Создание пользовательского интерфейса для проекта
В нашем примере мы рассмотрим четыре различных случая:
- Открытие файла PDF с помощью WebView
- Открытие файла PDF из ресурсов с использованием библиотеки AndroidPdfViewer
- Открытие хранилища форм файла PDF с использованием библиотеки AndroidPdfViewer
- Открытие файла PDF из Интернета с помощью библиотеки AndroidPdfViewer
Итак, для первой точки мы будем использовать WebViewActivity , а для 2-й, 3-й и 4-й точки мы будем использовать PdfViewActivtiy .
Создайте два действия с именами WebViewActivtiy и PdfViewActivity . (Щелкните правой кнопкой мыши корневой каталог> новое> Активность> Пустое действие)
Теперь для четырех вышеуказанных действий создайте четыре кнопки и назначьте задачу для открытия активности с помощью эти четыре кнопки.
Код для файла activity_main.xml :
В файле MainActivity.kt мы вызываем желаемое действие с помощью соответствующих кнопок:
class MainActivity: AppCompatActivity () { переопределить веселье onCreate (savedInstanceState: Bundle?) { super.onCreate (savedInstanceState) setContentView (R.layout.activity_main) setUpOnClickListener () } private fun setUpOnClickListener () { buttonWebView.setOnClickListener { val intent = Intent (this, WebViewActivity :: class.Ява) startActivity (намерение) } buttonAssets.setOnClickListener { val intent = Intent (это, PdfViewActivity :: class.java) intent.putExtra ("ViewType", "assets") startActivity (намерение) } buttonStorage.setOnClickListener { val intent = Intent (это, PdfViewActivity :: class.java) intent.putExtra ("ViewType", "хранилище") startActivity (намерение) } buttonInternet.setOnClickListener { val intent = Intent (this, PdfViewActivity :: class.Ява) intent.putExtra ("ViewType", "Интернет") startActivity (намерение) } } } Мы закончили с пользовательской частью. Давайте узнаем, как просматривать PDF-файлы из WebView.
Открытие файла PDF в Android с помощью WebView
Самый первый и самый простой способ отобразить файл PDF - это отобразить его в WebView . Все, что вам нужно сделать, это просто поместить WebView в свой макет и загрузить желаемый URL-адрес с помощью функции webView.loadUrl () .
Итак, добавьте WebView в файл activity_web_view.xml :
Теперь откройте класс FileUtils пакета utils, который мы создали в начале этого блога, и добавьте функцию с именем getPdfUrl , которая вернет URL-адрес PDF-файла, который мы собираемся для просмотра в WebView. Здесь я использую программу профессионального курса MindOrks. Добавьте метод ниже в FileUtils class:
fun getPdfUrl (): String { вернуть "https: //mindorks.s3.ap-south-1.amazonaws.com/courses/MindOrks_Android_Online_Professional_Course-Syllabus.pdf " } Теперь все, что нам нужно сделать, это открыть указанный выше URL-адрес в WebView, вызвав метод webView.loadUrl . Ниже приведен код файла WebViewActivity.kt :
class WebViewActivity: AppCompatActivity () { переопределить веселье onCreate (savedInstanceState: Bundle?) { super.onCreate (savedInstanceState) setContentView (R.layout.activity_web_view) webView.webViewClient = WebViewClient () webView.settings.setSupportZoom (истина) webView.settings.javaScriptEnabled = true val url = FileUtils.getPdfUrl () webView.loadUrl ("https://docs.google.com/gview?embedded=true&url=$url") } } Последнее, что вам нужно сделать, это добавить к вашему приложению разрешение INTERNET . Итак, добавьте следующую строку в свой файл AndroidManifest.xml :
Теперь запустите приложение на своем мобильном телефоне, и PDF-файл будет отображаться на экране.
Примечание: Открытие PDF-файла в WebView зависит от скорости вашего Интернета, поэтому иногда подождите если у вас медленный Интернет.
Открытие файла PDF в Android с помощью библиотеки AndroidPdfViewer
Существуют различные библиотеки, которые можно использовать для отображения файлов PDF в нашем приложении. В нашем руководстве мы узнаем, как открыть файл PDF из Assets , Хранилище телефона и из Интернета с помощью библиотеки AndroidPdfViewer .
Также мы будем использовать библиотеку PRDownloader от MindOrks, чтобы загружать файлы из Интернета и открывать их с помощью AndoridPdfViewer .
Добавление зависимостей и разрешений
Откройте уровень приложения build.gradle и добавьте нижеприведенные зависимости AndroidPdfViewer и PRDownloader:
реализация 'com.github.barteksc: android-pdf-viewer: 2.8.2' реализация 'com.mindorks.android:prdownloader:0.6.0' Так как мы будем читать pdf из ИНТЕРНЕТА.Откройте файл AndoidManifest.xml и добавьте следующее:
Добавление PDFView
AndroiPdfViewer предоставляет PDFView для отображения файлов PDF в Это. Итак, напишите приведенный ниже код в формате actvity_pdf_view.xml :
Мы можем использовать AndroidPdfViewer, чтобы открыть PDF-файл из:
- Папка ресурсов
- Хранилище телефона
- Интернет
Итак, нам нужно написать код для подключения нажатием кнопки MainActivity с указанными выше событиями. Создайте функцию с именем checkPdfAction () и напишите следующий код:
private fun checkPdfAction (intent: Intent) { when (intent.getStringExtra ("ViewType")) { "assets" -> { // выполняем действие, чтобы показать pdf из ресурсов } "хранилище" -> { // выполняем действие, чтобы показать pdf из хранилища } "Интернет" -> { // выполняем действие, чтобы показать pdf из интернета } } } Вызвать указанный выше метод из onCreate () :
переопределить fun onCreate (savedInstanceState: Bundle?) { супер.onCreate (savedInstanceState) setContentView (R.layout.activity_pdf_view) checkPdfAction (намерение) } Давайте узнаем, как отображать PDF из ресурсов, хранилища и Интернета.
Папка с активами
Во-первых, мы рассмотрим, как просматривать PDF-файл, хранящийся в папке с активами.
Создание папки с активами
Создайте папку с активами, щелкнув правой кнопкой мыши на главном> Новая папка> Папка с активами и вставив в нее документ PDF.
Имя файла PDF: MindOrks_Android_Online_Professional_Course-Syllabus.pdf
Создать getPdfNameFromAssets () метод
Создайте метод с именем getPdfNameFromAssets в классе FileUtils. Этот метод вернет имя файла PDF, находящегося в папке с ресурсами:
fun getPdfNameFromAssets (): String { вернуть "MindOrks_Android_Online_Professional_Course-Syllabus.pdf" } Теперь в PdfViewActivity.kt , создайте метод showPdfFromAssets , который будет принимать имя файла в строковом формате и будет использовать метод fromAssets () библиотеки AndroidPdfViewer для отображения PDF:
private fun showPdfFromAssets (pdfName: String) { pdfView.fromAsset (pdfName) .password (null) // если защищен паролем, то записываем пароль .defaultPage (0) // устанавливаем страницу по умолчанию для открытия .onPageError {страница, _ -> Toast.makeText ( это @ PdfViewActivity, «Ошибка на странице: $ page», тост.LENGTH_LONG ).Показать() } .load () } Вызовите указанный выше метод из checkPdfAction и передайте имя файла, вызвав метод getPdfnameFromAssets класса FileUtils :
private fun checkPdfAction (intent: Intent) { when (intent.getStringExtra ("ViewType")) { "assets" -> { showPdfFromAssets (FileUtils.getPdfNameFromAssets ()) } "хранилище" -> { // открываем pdf из хранилища } "Интернет" -> { // открыть pdf из интернета } } } Наконец, запустите приложение на мобильном устройстве и посмотрите результат.
Из памяти телефона
Теперь мы рассмотрим, как открывать файлы PDF из памяти телефона. Итак, мы должны запустить намерение найти файл в формате PDF, и выбранный файл будет отображаться в PDFView путем вызова метода fromUri .
Создайте функцию selectPdfFromStorage () в файле PdfViewActivity.kt и добавьте следующий код:
сопутствующий объект { частный const val PDF_SELECTION_CODE = 99 } приватное развлечение selectPdfFromStorage () { Тост.makeText (this, "selectPDF", Toast.LENGTH_LONG) .show () val browseStorage = намерение (намерение.ACTION_GET_CONTENT) browseStorage.type = "приложение / pdf" browseStorage.addCategory (Intent.CATEGORY_OPENABLE) startActivityForResult ( Intent.createChooser (browseStorage, «Выбрать PDF»), PDF_SELECTION_CODE ) } После того, как пользователь выберет PDF, будет вызван onActivityResult :
переопределить удовольствие onActivityResult (requestCode: Int, resultCode: Int, data: Intent?) { супер.onActivityResult (код запроса, код результата, данные) if (requestCode == PDF_SELECTION_CODE && resultCode == Activity.RESULT_OK && data! = null) { val selectedPdfFromStorage = data.data showPdfFromUri (selectedPdfFromStorage) } } Теперь создайте метод с именем showPdfFromUri , который будет принимать Uri и отображать PDF:
private fun showPdfFromUri (uri: Uri?) { pdfView.fromUri (uri) .defaultPage (0) .spacing (10) .load () } Теперь вы можете проверить вывод, запустив приложение на мобильном устройстве и выбрав нужный PDF-файл.
PDF из Интернета
Наконец, наша цель - просмотреть файлы PDF из Интернета. Сначала мы загрузим PDF-файл с помощью PRDownloader , а затем будем использовать этот файл для отображения PDF-файла на вашем PdfViewActiviy , используя тот же процесс, что и для Assets и Storage, но здесь вы должны использовать fromFile () чтобы добавить отображение PDF.
Итак, нам нужно сначала загрузить файл с помощью библиотеки PRDownloader. Инициализируйте его в методе onCreate () из PdfViewActivity :
PRDownloader.initialize (applicationContext) Теперь вам нужно загрузить файл из ИНТЕРНЕТА с помощью метода download () PRDownloader. Итак, создайте функцию с именем downloadPdfFromInternet () в PdfViewActivity. Эта функция принимает URL-адрес, путь к каталогу и имя загружаемого файла.
приватное развлечение скачатьPdfFromInternet (url: String, dirPath: String, fileName: String) { PRDownloader.download ( URL, dirPath, имя файла ) .build () .start (объект: OnDownloadListener { override fun onDownloadComplete () { Toast.makeText (это @ PdfViewActivity, "downloadComplete", Toast.LENGTH_LONG) .Показать() val loadedFile = Файл (путь-каталог, имя_файла) progressBar.visibility = Просмотр.ПРОШЛО showPdfFromFile (загруженный файл) } override fun onError (error: Error?) { Toast.makeText ( это @ PdfViewActivity, "Ошибка при загрузке файла: $ error", Тост.LENGTH_LONG ) .Показать() } }) } Метод onDownloadComplete будет вызван при загрузке файла. Итак, вызовите метод showPdfFromFile и передайте загруженный файл методу:
private fun showPdfFromFile (file: File) { pdfView.fromFile (файл) .password (ноль) .defaultPage (0) .enableSwipe (истина) .swipeHorizontal (ложь) .enableDoubletap (истина) .onPageError {страница, _ -> Toast.makeText ( это @ PdfViewActivity, "Ошибка на странице: $ page", Toast.LENGTH_LONG ).Показать() } .load () } Наконец, вызовите метод downloadPdfFromInternet из метода checkPdfAction , но нам нужны URL-адрес, имя каталога и имя файла для загрузки.Мы можем получить URL, вызвав метод getPdfUrl класса FileUtils . Теперь создайте функцию getRootDirPath метод в классе FileUtils , который будет возвращать корневой каталог:
fun getRootDirPath (context: Context): String { вернуть if (Environment.MEDIA_MOUNTED == Environment.getExternalStorageState ()) { val файл: File = ContextCompat.getExternalFilesDirs ( context.applicationContext, ноль ) [0] файл.absolutePath } else { context.applicationContext.filesDir.absolutePath } } Теперь вызовите метод downloadPdfFromInternet из checkPdfAction метод PdfViewActivity :
private fun checkPdfAction (intent: Intent) { when (intent.getStringExtra ("ViewType")) { "assets" -> { showPdfFromAssets (FileUtils.getPdfNameFromAssets ()) } "хранилище" -> { selectPdfFromStorage () } "Интернет" -> { индикатор.visibility = View.VISIBLE val fileName = "myFile.pdf" скачатьPdfFromInternet ( FileUtils.getPdfUrl (), FileUtils.getRootDirPath (это), имя файла ) } } } Наконец, запустите приложение и попробуйте проверить все три параметра, то есть ресурсы, хранилище и параметры Интернета, для просмотра PDF в приложении Android. Попробуйте заменить ссылку PDF, использованную в приведенном выше примере, на собственный URL-адрес PDF.
В библиотеке AndroidPdfViewer есть много других методов.Здесь вы можете изучить все методы.
Исходный код проекта и что дальше?
Вы можете получить исходный код всего проекта отсюда.
Вы можете найти другие проекты MindOrks с открытым исходным кодом здесь.
Взгляните на наш комплект интервью для подготовки компании.
Поделитесь этим руководством со своими коллегами-разработчиками, чтобы распространять знания. Вы можете прочитать больше блогов по Android на нашем сайте блогов.
Подайте заявку сейчас: онлайн-курс MindOrks для Android и изучите Advanced Android
Удачного обучения :)
Team MindOrks!
.android - Как открывать / отображать документы (.pdf, .doc) без внешнего приложения?
Переполнение стека- Около
- Продукты
- Для команд
- Переполнение стека Общественные вопросы и ответы
- Переполнение стека для команд Где разработчики и технологи делятся частными знаниями с коллегами
- Вакансии Программирование и связанные с ним технические возможности карьерного роста
- Талант Нанимайте технических специалистов и создавайте свой бренд работодателя
- Реклама Обратитесь к разработчикам и технологам со всего мира
- О компании
Загрузка…
.android - я хочу открыть файл .pdf в моем приложении
Переполнение стека- Около
- Продукты
- Для команд
- Переполнение стека Общественные вопросы и ответы
- Переполнение стека для команд Где разработчики и технологи делятся частными знаниями с коллегами
- Вакансии Программирование и связанные с ним технические возможности карьерного роста
- Талант Нанимайте технических специалистов и создавайте свой бренд работодателя
- Реклама Обратитесь к разработчикам и технологам со всего мира
- О компании