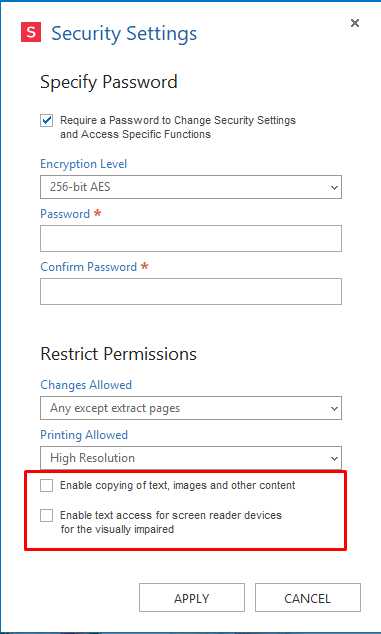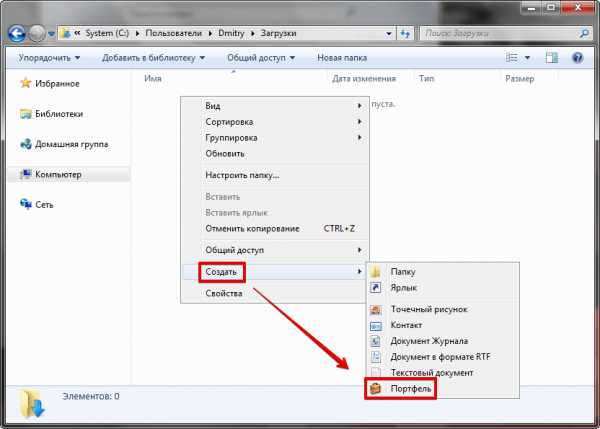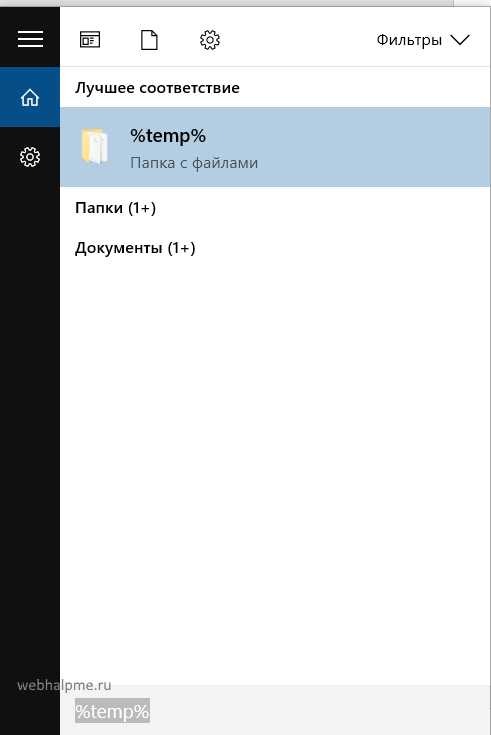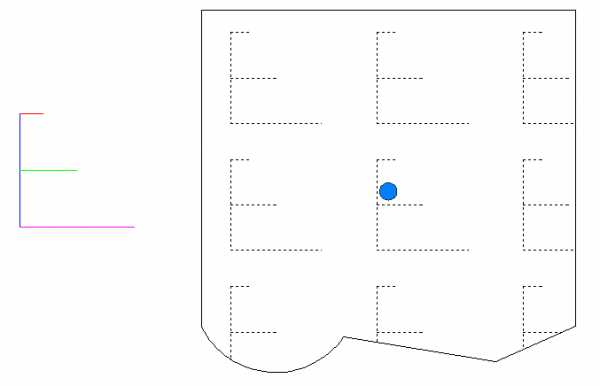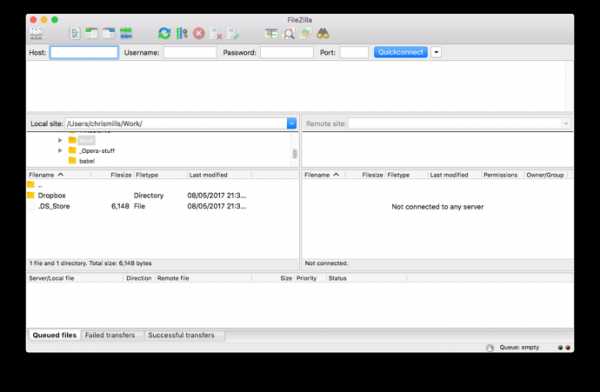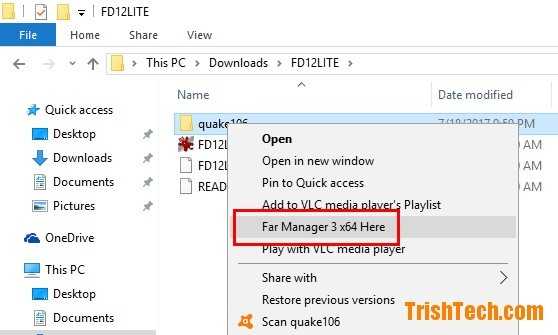Как снять защиту с пдф файла если не знаешь пароль
Как снять защиту с PDF
Файлы PDF могут быть защищены несколькими способами: DRM (Digital Restrictions Management), пользовательским или авторским паролем. Кроме того, PDF может представлять собой набор изображений с текстом.
Лайфхакер надеется, что вы будете применять эти способы исключительно в благих целях и не станете получать доступ к информации, которая вам не принадлежит.
Как сбросить пользовательский пароль
Пользовательский пароль запрашивается при попытке открыть защищённый документ. Без него невозможны любые действия с файлом. Сбросить или обойти его трудно.
Вы можете попробовать подобрать пароль по словарю с помощью предложенных утилит, но этот метод не гарантирует результата. Особенно если речь об очень сложных паролях. Кроме того, вам потребуется много времени и довольно производительный компьютер с Windows или macOS.
На смартфонах с Android или iOS снять такую защиту не получится.
Passcovery Suite
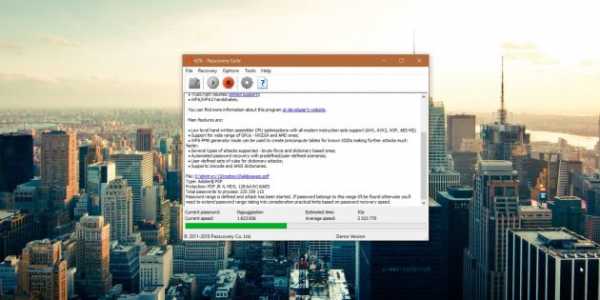
Это приложение для Windows позволяет восстанавливать пароли для многих форматов документов и архивов, в том числе и PDF. Оно может задействовать ресурсы вашей дискретной видеокарты, так что подбор паролей осуществляется с приличной скоростью. Правда, в бесплатной демоверсии отображаются только два первых символа найденного пароля, а время подбора ограничено 30 минутами.
Passcovery Suite запросто щёлкнул PDF с паролем 1111, но спасовал перед вроде бы несложным lifehacker1. Так что перед покупкой убедитесь, что приложение может подобрать ваш пароль. Стоит оно 199 долларов.
Passcovery Suite для Windows →
Cisdem PDF Password Remover 3
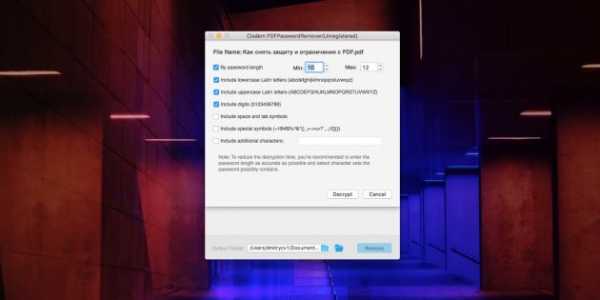
Ещё одно приложение, способное взломать пользовательский пароль PDF простым перебором вариантов. Отличается от предыдущего тем, что работает с macOS. В остальном приложения схожи, поскольку метод используют одинаковый.
Перетащите PDF в окно приложения, щёлкните на значок замка и выберите вариант Forgot. Укажите количество символов и возможные спецзнаки в пароле, если знаете, и щёлкните Decrypt.
Cisdem может легко сладить с цифровыми паролями вроде 111 и 112121, но более сложные утилите, видимо, не по зубам: их она может взламывать по несколько дней, не гарантируя результата. Возможно, приложение и способно вам помочь, но учтите: перебор паролей занимает очень много времени. Поэтому лучше убедиться, что компьютер не уснёт без вас, и заняться чем-нибудь полезным.
Бесплатная пробная версия разблокирует только первые пять страниц файла. Лицензия обойдётся вам в 34,99 доллара.
Cisdem PDF Password Remover 3 для macOS →
Как сбросить авторский пароль
Этот пароль используется создателем документа для защиты авторских прав. Вы можете просматривать PDF, но у вас не получится редактировать, печатать или копировать его содержимое: каждый раз при попытке сделать что-то с PDF будет запрошен пароль. Впрочем, такую защиту снять намного проще, чем предыдущую.
Google Chrome + «Google Документы»
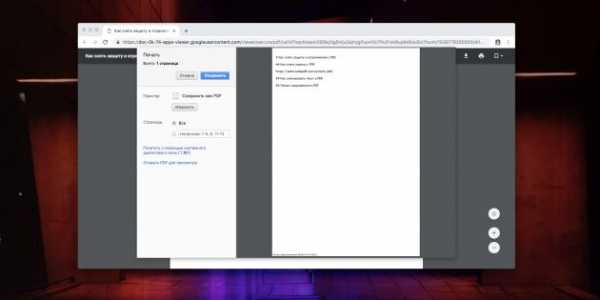
Это простейший способ скопировать или распечатать текст из защищённого PDF.
Запустите Google Chrome. Зайдите в «Google Документы» и откройте «Окно выбора файлов» (значок папки справа). Выберите вкладку «Загрузка» и залейте на «Google Диск» ваш PDF. Когда он откроется, распечатайте файл (нажмите на значок принтера) или сохраните содержимое в редактируемый PDF (нажмите кнопку «Изменить» и выберите опцию «Сохранить в PDF»).
Из нового документа можно без проблем копировать содержимое. Кроме того, его можно будет редактировать с помощью Adobe Acrobat или других редакторов PDF и распечатывать.
Онлайн-сервисы
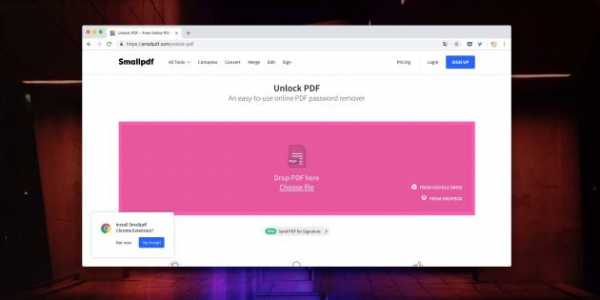
Сбрасывать авторский пароль умеют многие онлайн-сервисы. Один из них — Smallpdf.com. Откройте сайт, перетяните PDF в поле для загрузки, подтвердите, что имеете право снять защиту с PDF (сервис верит вам на слово), а затем нажмите на кнопку «Снять защиту». Полученный PDF можно будет сохранить на жёсткий диск, в Dropbox или «Google Диск» либо сразу начать редактировать в «Google Документах».
Smallpdf.com →
Если Smallpdf.com почему-то недоступен, вы можете воспользоваться PDF.io, Unlock-PDF.com, iLovePDF и другие онлайн-сервисы. Все они работают абсолютно одинаково.
Как скопировать текст из сканированного PDF
Некоторые PDF-файлы не защищены паролем, но в них всё равно невозможно копировать или редактировать текст, потому что страницы представляют собой изображения. Как правило, такие PDF создаются программами-сканерами или вручную из сфотографированных листов. Вынуть из них текст можно при помощи приложений или сервисов для распознавания текста.
FineReader и аналоги

Если у вас есть ABBYY FineReader, то с извлечением текста из PDF не возникнет проблем. Скормите приложению PDF и подождите, пока закончится распознавание. Затем текст можно будет скопировать или сохранить в формате TXT или DOCX.
Те, кому не хочется тратиться на лицензию FineReader, могут попробовать его онлайн-сканер. Правда, он потребует регистрации и в бесплатной версии позволит распознать только 10 страниц.
FineReader Online →
Впрочем, у него есть бесплатные альтернативы.
Как снять защиту DRM
Некоторые PDF-книги, купленные в электронных библиотеках, невозможно читать на ридерах или планшетах, потому что они обладают вшитой защитой Digital Restrictions Management. Предполагается, что вы будете открывать их в программе Adobe Digital Editions, используя правильный ID пользователя для подтверждения своих прав на чтение.
All DRM Removal
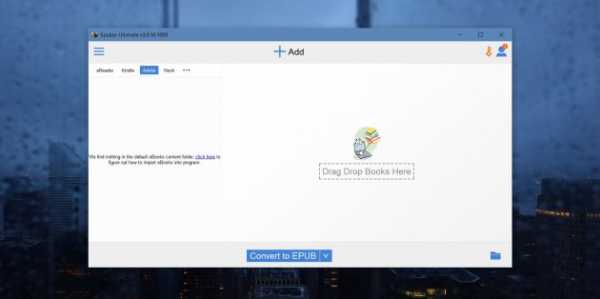
Это приложение для Windows, macOS и Linux помогает снять с PDF DRM-защиту, а значит, открывать, копировать и редактировать файл как угодно. Учтите, что это нарушает авторские права.
All DRM Removal можно бесплатно опробовать, но затем придётся заплатить 19,99 доллара.
All DRM Removal →
Читайте также
Как удалить пароль из файла PDF (обновлено для 2020 г.)

2020-10-10 16:18:16 • Отправлено в: Практическое руководство • Проверенные решения
Для повышения безопасности файлы PDF обычно защищаются паролями. Если файлы PDF защищены паролем, вы можете запретить их открывать, редактировать и печатать без надлежащей авторизации.В этой статье мы рассмотрим четыре эффективных описания для , как удалить пароль из PDF-файла . PDFelement - наиболее рекомендуемый инструмент для этого, потому что он может помочь вам выполнить задачу быстро и легко. Обратите внимание, что удаление открытого пароля без правильной авторизации является незаконным.
Удалить защиту паролем из PDF
Инструмент для удаления паролей PDF - PDFelement имеет мощный, но интуитивно понятный интерфейс, который упрощает процесс удаления паролей.Хорошо то, что с PDFelement не требуется много шагов для удаления пароля из файла PDF в тех редких и неприятных обстоятельствах, когда вы забываете пароль.
Шаг 1. Загрузите PDF-файл, защищенный паролем
Запустите PDFelement, затем перетащите файл PDF в окно программы, чтобы открыть его. Или нажмите «Открыть файл ...», чтобы выбрать PDF-файл, который хотите открыть.
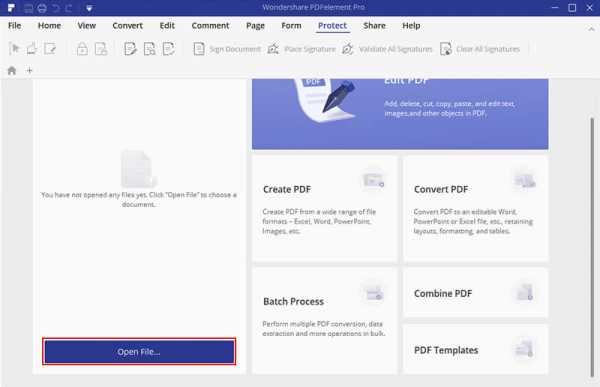
Если файл PDF защищен открытым паролем, вам нужно будет ввести открытый пароль, прежде чем файл будет открыт.
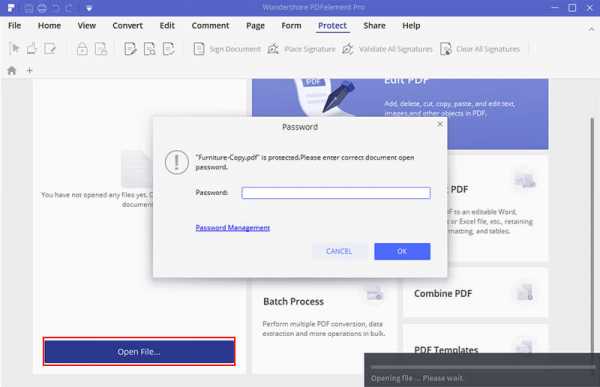
Шаг 2. Приступите к удалению защиты паролем
Если PDF-файл защищен паролем доступа, нажмите кнопку «Разрешить редактирование», чтобы получить разрешения на редактирование. Это первый шаг к снятию защиты паролем.

Шаг 3. Удалите защиту паролем
Перейдите на вкладку «Защитить» и нажмите кнопку «Пароль». Вы можете отменить выбор пароля открытия или пароля разрешения, чтобы удалить ограничения пароля из документа PDF.Если вы хотите редактировать PDF-документы, вы также можете сделать это с помощью PDFelement, включая текст, комментарий, страницы или формы и т. Д.
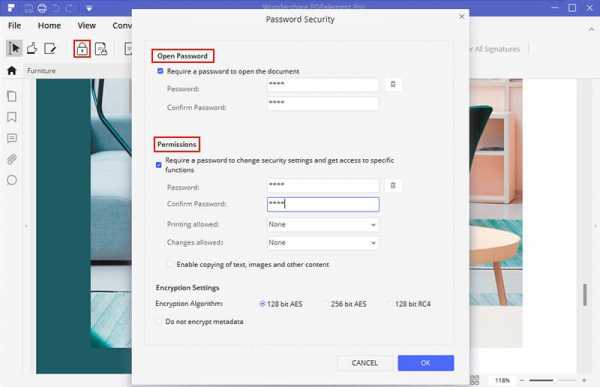
Как удалить пароль из файла PDF
В редких случаях вам нужно удалить пароль из файлов PDF, потому что у вас нет доступа к правильному паролю, вы можете сделать это с помощью PDF Password Remover. Это один из лучших способов удаления пароля из файлов PDF, поскольку он снимает защиту, а также ограничения на редактирование, печать и копирование.Вот бесплатная загрузка PDF-файла для удаления паролей.
БЕСПЛАТНО СКАЧАТЬ БЕСПЛАТНО СКАЧАТЬШаг 1. Импорт файлов PDF
Вы можете импортировать до 200 файлов PDF за раз! Чтобы импортировать файлы PDF, щелкните значок в центре интерфейса. Если вы хотите загружать файлы партиями, вы можете щелкнуть значок папки и импортировать все файлы в папке. Вы также можете использовать опцию перетаскивания для импорта зашифрованных файлов.
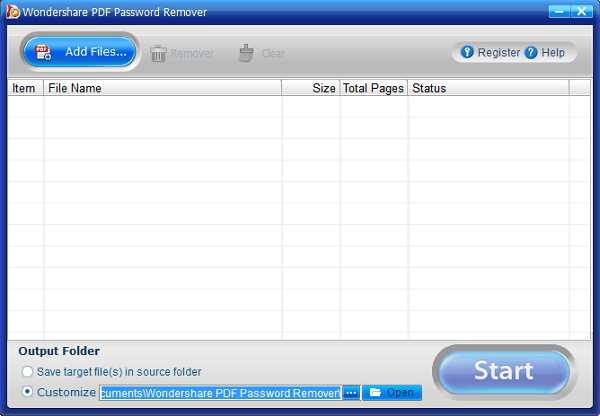
Шаг 2. Удаление пароля PDF
Здесь следует отметить два момента: когда на панели элементов PDF не отображается значок замка, значит, PDF-файл защищен только от редактирования, копирования и печати.Нажмите кнопку «Пуск», чтобы снять эти ограничения. С другой стороны, если появляется значок замка, значит, у PDF-файла есть открытый пароль, который предотвращает открытие файла. Вам нужно будет сначала ввести пароль, чтобы разблокировать файл PDF, прежде чем вы нажмете кнопку «Пуск».

Как удалить пароль из PDF в Интернете
Если у вас не установлена программа для удаления паролей из PDF-документов, Google Chrome - отличная альтернатива для снятия защиты паролем из PDF-файла.
Шаг 1. Откройте PDF-файл с паролем в Google Chrome
Убедитесь, что вы установили последнюю версию Google Chrome. Затем перетащите защищенный паролем PDF-файл на вкладку Chrome, чтобы открыть его.

Шаг 2. Удалить пароль из PDF
Используйте опцию «Печать» в Chrome, чтобы распечатать защищенный паролем PDF-файл в PDF-файл. Это самый важный шаг, когда вы пытаетесь узнать, как удалить пароль из файлов PDF без программного обеспечения.
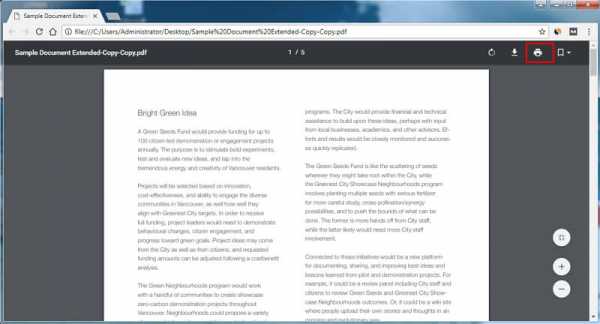
Шаг 3.Сохранить PDF без пароля
Вы можете сохранить PDF-файл без защиты паролем, используя кнопку «Сохранить». Вы можете найти этот недавно сохраненный PDF-файл на локальном диске.
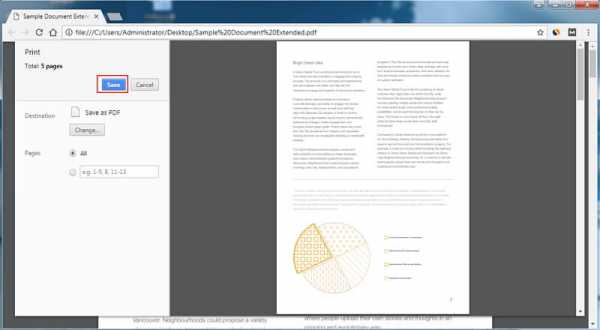
Удалить пароль из PDF с помощью Adobe Reader
Adobe Acrobat Pro также поддерживает возможность снятия защиты паролем с файлов Adobe PDF. Вот два обязательных шага.
Шаг 1. Откройте PDF-файл в Adobe
Установите Adobe Acrobat Pro и откройте в программе файл PDF, защищенный паролем.Перейдите в «Файл»> «Свойства» или нажмите «Сведения о разрешениях» на левой панели.

Шаг 2: Удалить пароль из PDF
На вкладке «Безопасность» выберите «Без защиты» в раскрывающемся меню «Метод безопасности», чтобы удалить пароль. Затем вы можете сохранить PDF без защиты паролем.
Как снять защиту паролем с PDF
Google Drive также может помочь вам удалить пароль из файла PDF; вот простые шаги для вас.
Шаг 1. Загрузите PDF-файл на Google Диск
Загрузите PDF-файл, защищенный паролем, в свою учетную запись Google Drive.
Шаг 2. Удалите пароль из PDF-документа
Щелкните правой кнопкой мыши файл PDF и выберите «Открыть с помощью»> «Документы Google».

Шаг 3. Повторно сохраните PDF-документ
После открытия вы можете нажать кнопку «Файл»> «Загрузить»> «Документ PDF (.PDF)», чтобы повторно сохранить его на свой компьютер, только что сохраненный файл PDF не имеет защиты паролем. Однако, когда PDF-файл открывается в Google Docs, макет вашего файла может измениться, поэтому лучшим инструментом для снятия защиты паролем с PDF-файлов по-прежнему является PDFelement.
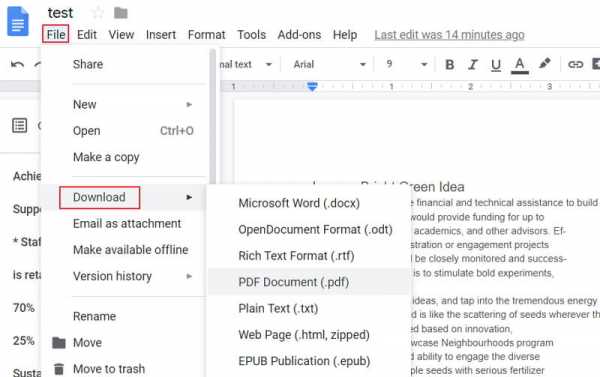
Удалить защиту паролем из PDF
HiPDF - это онлайн-инструмент, который также может помочь вам удалить пароль из PDF-файлов онлайн. Давайте посмотрим на простые шаги, как показано ниже:
Шаг 1. Загрузите PDF в HiPDF
Перейдите на страницу HiPDF - Online PDF Password Remover, чтобы загрузить файл PDF.
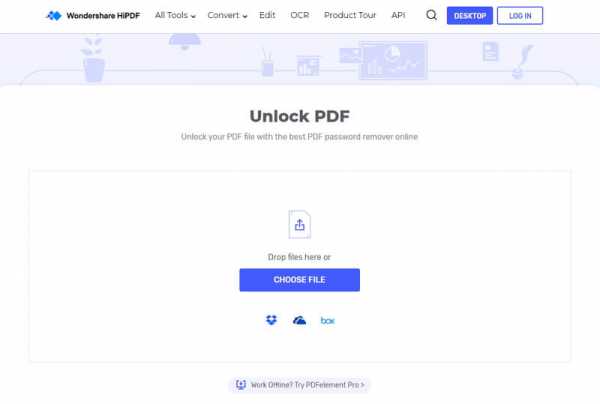
Шаг 2: Введите пароль
Введите правильный пароль для вашего PDF-документа на странице.
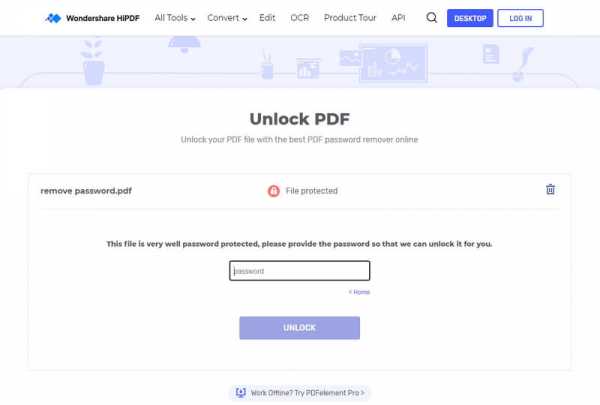
Шаг 3. Загрузите документ в формате PDF
Нажмите кнопку «Разблокировать», и он удалит пароль из файла.Затем нажмите кнопку «Загрузить», чтобы загрузить и сохранить новый файл PDF без пароля на локальном диске, или вы можете напрямую поделиться документом PDF.
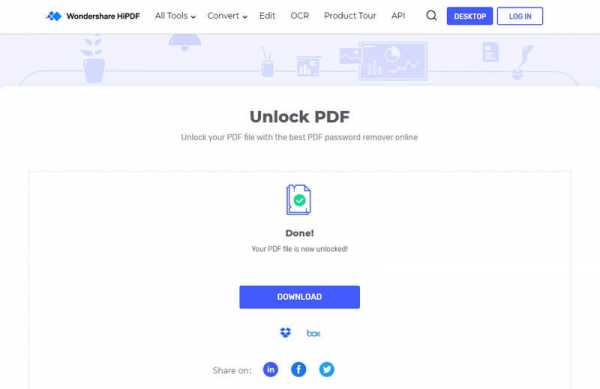
Загрузите или купите PDFelement бесплатно прямо сейчас!
Загрузите или купите PDFelement бесплатно прямо сейчас!
Купите PDFelement прямо сейчас!
Купите PDFelement прямо сейчас!
.
Unlock PDF - Бесплатная онлайн-программа для удаления паролей PDF
Мгновенно удалить пароль PDF
Мы можем лишить защищенный паролем PDF-файл его безопасность, если не существует надежного шифрования. Ваш PDF-файл будет разблокирован и готов к загрузке в течение нескольких секунд.
Безопасная обработка вашей информации
Когда вы загружаете файл, он передается через безопасное соединение. Ваши файлы удаляются через час после обработки. Если нам потребуется от вас пароль, он не будет прочитан или сохранен.
На всех ваших любимых платформах
Smallpdf.com основан на браузере и работает на всех платформах. Неважно, используете ли вы Mac, Windows или Linux.
Большинство PDF-файлов можно разблокировать!
Файлы с паролем владельца можно разблокировать мгновенно. Однако, если файл тщательно зашифрован, вы можете разблокировать файл, только указав правильный пароль.
Простое удаление пароля PDF онлайн
Просто загрузите свой файл, и пароль будет удален из вашего PDF.Вы можете получить разблокированный PDF-файл, просто нажав кнопку загрузки, и все готово!
Разблокируйте свои файлы в облаке!
Все файлы обрабатываются в облаке, и нет необходимости загружать или устанавливать какое-либо программное обеспечение. Удобно, правда?
.Как удалить пароль из файла PDF
PDF - один из лучших форматов, который можно использовать на разных устройствах. В целях безопасности иногда нам нужно добавить пароль к важному или личному документу, чтобы другие не открывали или не редактировали его. Однако в некоторых случаях вы хотите избавиться от своего пароля, чтобы не забыть его, или он может вам просто не понадобиться. В таких ситуациях вам понадобится программа, которая поможет вам снять защиту с PDF .Прочтите следующие материалы, чтобы узнать о лучших способах.
Лучшие способы снятия защиты с PDF
LightPDFSmallpdf
ApowerPDF
LightPDF
Это один из лучших бесплатных онлайн-редакторов PDF, который вы можете использовать. Используя эту программу, вы можете легко разблокировать свои документы без установки какого-либо программного обеспечения или плагинов. Помимо этого, LightPDF также может без проблем редактировать, разделять, объединять, распознавать и конвертировать файлы PDF. И это гарантирует конфиденциальность файлов.Чтобы удалить защиту PDF-файла паролем онлайн, следуйте пошаговой иллюстрации ниже.
- Посетите его страницу разблокировки. Нажмите «Выбрать файл», чтобы выбрать файл.
- Введите пароль к файлу PDF в поле и нажмите «Отправить».
- После этого загрузите файл, нажав кнопку «вниз».
Smallpdf
Вторая онлайн-программа, которую вы можете использовать, - это Smallpdf. Он также содержит множество полезных функций, таких как сжатие, преобразование, редактирование, вращение, объединение, разделение или подписание.Ниже описано, как с его помощью удалить пароль.
- Перейдите на страницу разблокировки и перетащите PDF-файл в определенную область, чтобы загрузить файл.
- После этого ознакомьтесь с политикой конфиденциальности этой программы, прежде чем переходить к следующему шагу. После согласования нажмите «РАЗБЛОКИРОВАТЬ PDF».
- Введите правильный пароль и нажмите «ДЕЙСТВИТЕЛЬНО РАЗБЛОКИРОВАТЬ», чтобы продолжить.
- Нажмите кнопку загрузки, чтобы сохранить файл.
ApowerPDF
Последняя программа, которую мы рекомендуем для удаления пароля из файла PDF, - это ApowerPDF.Эта программа может не только помочь пользователям удалить пароль, но и удалить водяной знак с PDF. Также он может работать как PDF-ридер, а также как PDF-редактор. Теперь давайте посмотрим, как это работает, чтобы разблокировать PDF.
- Скачайте и откройте программу на ПК.
Скачать
- Выберите файл и введите пароль.
- Перейдите на вкладку «Защита» и нажмите «Удалить безопасность». После этого перейдите в «Файл» и нажмите кнопку «Сохранить».
Сравнение
Вот несколько советов, которые помогут вам выбрать более подходящую программу.
1. LightPDF
Больше подходит для: Людям, которые хотят удалить парольную защиту с PDF в Интернете и которые хотят разблокировать много фрагментов файлов.
Причины:
- Не требует установки и не требует входа в систему.
- Не имеет ограничений на размер или количество файлов.
- Быстро и легко использовать.
2. Smallpdf
Больше подходит для: Пользователи, которые хотят быстро удалять пароли и которые используют Dropbox и Google Drive.
Причины:
- Он может напрямую сохранить файл в Dropbox и Google Drive.
- Не требует установки.
3. ApowerPDF
Больше подходит для: Людей, которым нужен профессиональный и универсальный инструмент для работы с PDF и которые предпочитают управлять PDF в автономном режиме.
Причины:
- Он может удалить пароль из файла PDF без Интернета.
- Он мощный и быстро работает.
Рейтинг: 4.3 / 5 (на основе 6 оценок) Спасибо за вашу оценку!
.Как разблокировать PDF | Пароль и ограничения безопасности
10 май в Работа с PDF, Практические руководства 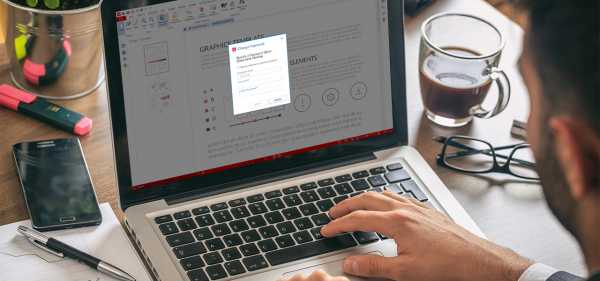
PDF-документы могут быть защищены с помощью множества различных типов ограничений безопасности - от установки пароля для доступа к документу до ограничений, ограничивающих все возможности редактирования для средств просмотра документов. Возможность защитить важные файлы и контролировать, кто и как с ними взаимодействует, - вот что делает PDF идеальным форматом для деловых контрактов и юридических документов.Он также идеально подходит для защиты вашего электронного дневника! Но когда вам нужно поделиться своими файлами, иногда вам также нужно знать, как разблокировать PDF.
Защита PDF-файла может помочь защитить его, но также может затруднить его распространение. В этом посте мы будем показывать вам различные типы защиты и ограничений, которые вы можете установить для своего PDF-документа, а также то, как разблокировать PDF-файл, чтобы вы могли делиться своим документом без необходимости сообщать свой пароль.Изучение того, как разблокировать PDF, также полезно для снятия ограничений, защищенных паролем, таких как ограничения на редактирование, совместное использование или создание возможностей.
Разблокировка против трещины PDF
Несмотря на то, во что многие могут подумать, есть разница между разблокировкой защищенного файла PDF и его взломом. Основное различие в том, что один раз полностью законен, а законность другого немного нечеткая.
Под разблокировкой PDF-файла понимается процесс снятия защиты паролем с PDF-файла.Вам может потребоваться пароль для открытия и просмотра документа или для доступа к определенным разрешениям, таким как редактирование, печать и совместное использование. По сути, изучение того, как разблокировать PDF, позволяет вам делиться своим файлом, не сообщая свой пароль.
Чтобы разблокировать PDF-файл, вам необходимо знать пароль, который был установлен для его защиты. Вы не можете разблокировать PDF без волшебного пароля!
Взлом PDF-файла - это процесс взлома PDF-файла, защищенного паролем, без использования пароля.Он использовал тип присоединения грубой силы, который пытается идентифицировать пароль или принудительно открыть документ. Этот процесс может занять много времени и более неоднозначен с юридической точки зрения.
Если документ защищен паролем, как правило, для этого есть причина. Независимо от того, содержит ли документ конфиденциальную информацию или является личным для своего владельца, следует соблюдать безопасность документа. Если кто-то хочет, чтобы вы получили доступ к его документу, он предоставит вам пароль. Если они не предоставят вам пароль, то насильственное его получение может считаться нарушением информации.Из-за возможных негативных применений и последствий взлом PDF-файлов не предлагается в Soda PDF.
Защита паролем и безопасные разрешения
Ваш документ мог быть защищен с помощью различных типов ограничений пароля. Некоторые средства защиты ограничивают доступ ко всему документу или, в частности, к определенным действиям, например, предотвращение извлечения страниц или редактирование содержимого документа. Другие ограничивают доступ к определенным возможностям, например, разрешая пользователям только создавать, вставлять или удалять страницы.В некоторых случаях защищенные паролем разрешения в документах позволяют пользователям только заполнять формы и могут помешать лицам, не имеющим пароля, копировать или печатать текст.
Soda PDF предлагает все эти возможности!
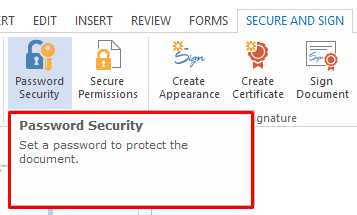
Вы можете установить пароль для своего документа, чтобы защитить его содержимое и избежать нежелательных посторонних глаз. Каждый раз, когда кто-то пытается открыть ваш файл, он должен будет ввести пароль. Вы можете выбрать, кому доверить волшебный пароль.
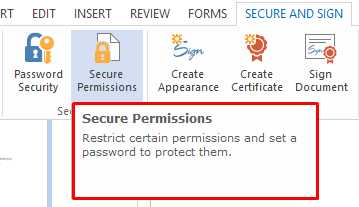
Вы также можете установить пароль, чтобы ограничить доступ пользователей к определенным разрешениям. Возможно, вы хотите разрешить кому-либо просматривать ваш документ, но не можете редактировать его.
Нажав кнопку «Безопасные разрешения», вы сможете включить или отключить определенные разрешения в окне.
Вы можете выбрать изменения, которые читатель сможет вносить в ваш документ. Таким образом, вы можете управлять тем, как другие пользователи взаимодействуют с вашим документом.
Разрешенные изменения включают:
- Любые, кроме извлечения страниц
- Создание, вставка, удаление и поворот страниц
- Заполнение полей формы и подпись
- Комментирование, заполнение полей формы и подписание существующих полей подписи
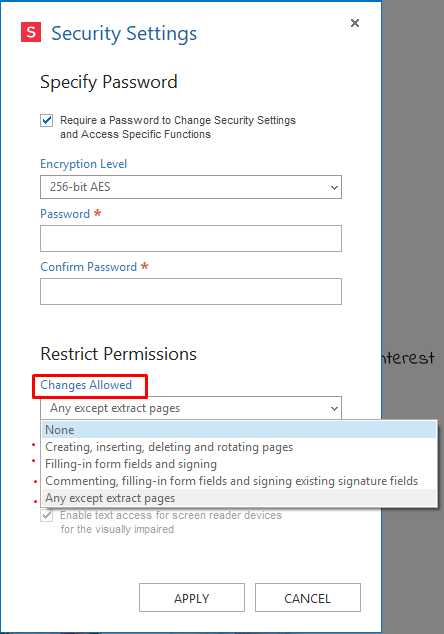
Вы также можете ограничить большинство функций редактирования, ограничив взаимодействие только с просмотром, чтением или копированием.Для этого щелкните одно из полей с надписью:
- Разрешить копирование текста, изображений и другого содержимого
- Включить текстовый доступ для устройств чтения с экрана для слабовидящих
Как разблокировать PDF
Soda PDF предлагает два основных способа разблокировать PDF. Вы можете разблокировать свой PDF-файл с помощью настольного или онлайн-приложения Soda PDF или с помощью онлайн-инструмента разблокировки PDF.
- Первый шаг - открыть документ, защищенный паролем. Когда вы откроете документ в Soda PDF, вам будет предложено ввести пароль. Введите пароль и нажмите ОК .
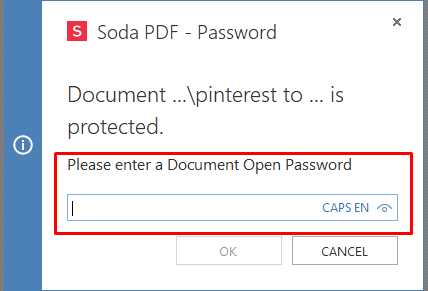
2. После открытия документа перейдите на вкладку Безопасность и подпись и щелкните Защита паролем
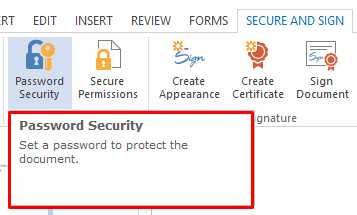
3. Появится окно с названием Изменить пароль , в котором вы сможете либо изменить свой пароль, либо полностью его удалить.Чтобы разблокировать PDF, просто снимите флажок «Требовать пароль для открытия документа», и защита паролем будет снята.
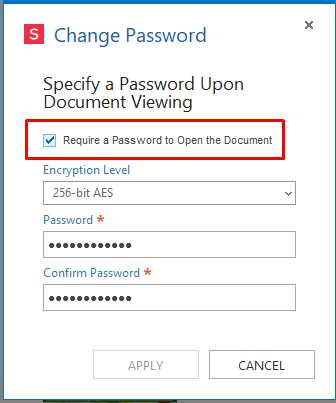
Soda PDF предлагает ряд бесплатных онлайн-инструментов для всех ваших наиболее распространенных потребностей в PDF. Среди этих бесплатных инструментов - инструмент «Разблокировать PDF», который позволяет удалить пароль из PDF-файла, защищенного паролем. Вы можете найти инструмент здесь.
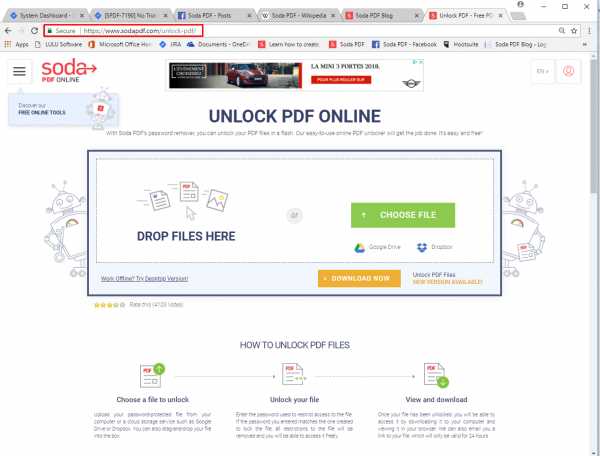
- Первый шаг - загрузить PDF-файл, защищенный паролем.Вы можете сделать это, загрузив файл со своего компьютера или через облачное хранилище, такое как Google Drive или Dropbox. Вы также можете просто перетащить файл в поле.

2. Затем вам понадобится пароль, необходимый для доступа к файлу. Если вы знаете пароль, введите его в предназначенное для этого поле и нажмите РАЗБЛОКИРОВАТЬ .
3. Инструмент затем приступит к снятию защиты паролем с документа, чтобы его можно было просматривать и редактировать, не запрашивая пароль.На этом этапе вы можете просто загрузить разблокированный PDF-файл на свой компьютер.
Теперь, когда вы знаете, как разблокировать PDF, а также все типы ограничений безопасности, предлагаемые Soda PDF, у вас есть все необходимое для того, чтобы ваши самые важные документы были в безопасности!
Soda PDF - идеальная программа для защиты ваших документов! Установите ограничения или пароли для ваших важных документов, чтобы не допустить нежелательных посетителей.Попробуйте сами!

Алисса - выпускник факультета английской литературы, в настоящее время является копирайтером и создателем контента для социальных сетей для Soda PDF.
.