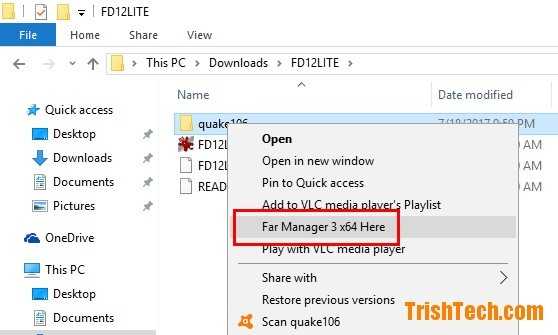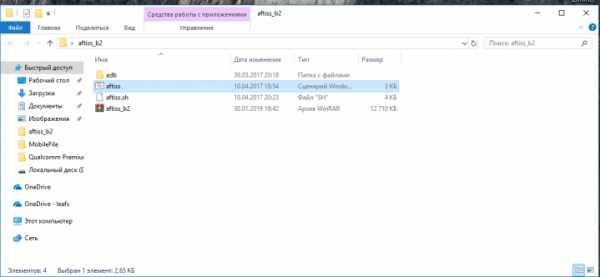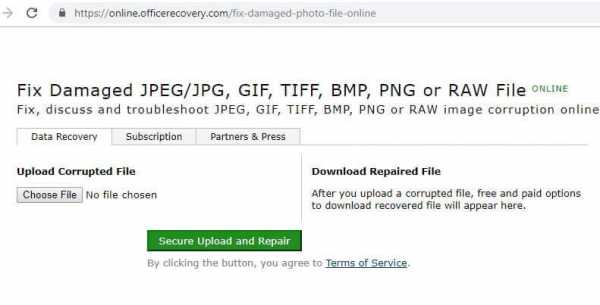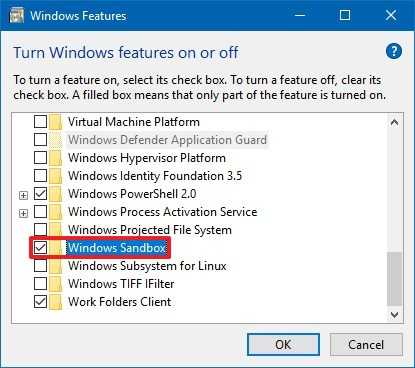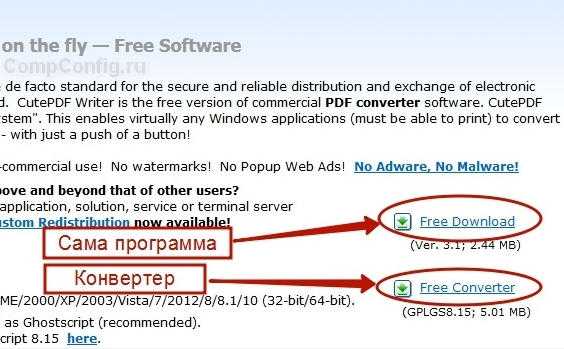Как удалить скрытые файлы в windows 7
Как удалить скрытые файлы в Windows 7

Все без исключения операционные системы имеют так называемые скрытые файлы – папки и документы, невидимые в обычных условиях. Нередко подобные файлы могут быть источником проблем, и их требуется удалить.
Удаляем скрытые файлы в Виндовс 7
Технически скрытые элементы ничем не отличаются от иных документов, поэтому основную сложность в их удалении составляет только их статус.
- Воспользуйтесь «Проводником», чтобы перейти к разделу накопителя, где находятся предназначенные для удаления документы. Теперь следует сделать нужные файлы видимыми – найдите на панели управления кнопку «Упорядочить» . Откроется меню, в котором выберите вариант «Параметры папок и поиска».
- Откроется окно параметров, в котором надо перейти ко вкладке «Вид». Первым делом включите пункт «Показывать скрытые файлы, папки и диски», далее по необходимости можете снять отметку с опции «Скрывать защищенные системные файлы». Не забудьте воспользоваться кнопками «Применить» и «ОК».
- Далее перейдите к ранее скрытому каталогу. Если требуется удалить его полностью, выделите запись, затем нажмите правую кнопку мыши и выберите пункт «Удалить», при этом выбранное будет перемещено в «Корзину».
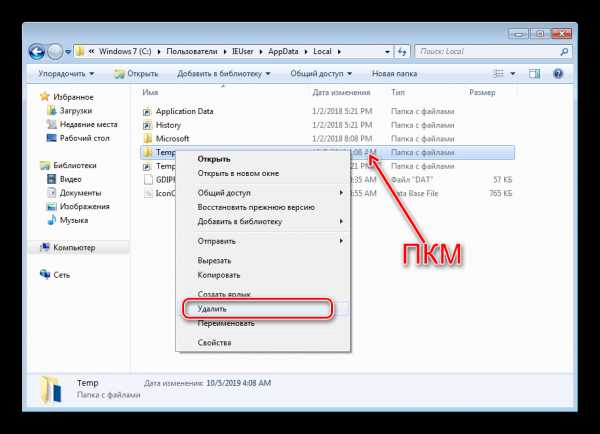
Если хотите удалить каталог полностью, вместо ПКМ нажмите сочетание клавиш Shift+Del, затем подтвердите желание бесповоротно удалить выбранное.
- Стирание отдельных файлов происходит по тому же алгоритму, что и в случае с папками. Дополнительно можно пользоваться мышью и клавиатурой для выделения отдельных документов – клик ЛКМ с зажатой Shift отметит последовательную группу файлов, тогда как если зажать клавишу Ctrl, можно отметить отдельные файлы, находящиеся в разных местах.
- По окончании процедуры отображение системных и скрытых файлов можно отключить – верните опции из шага 2 в положение по умолчанию.
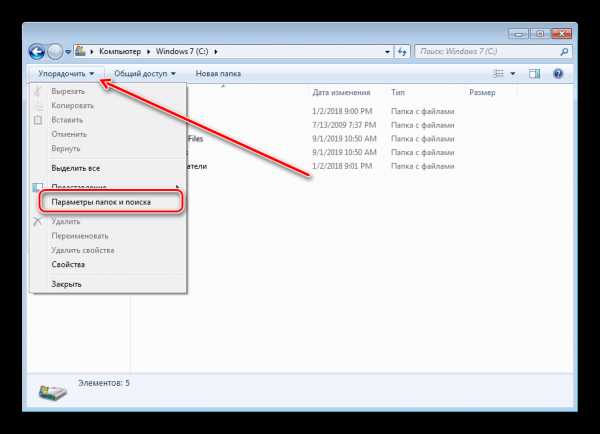
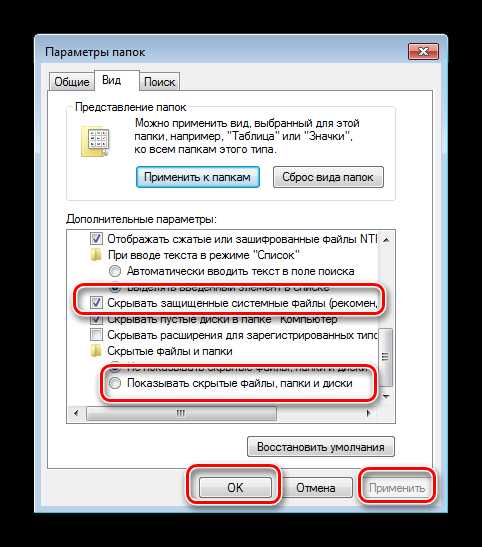
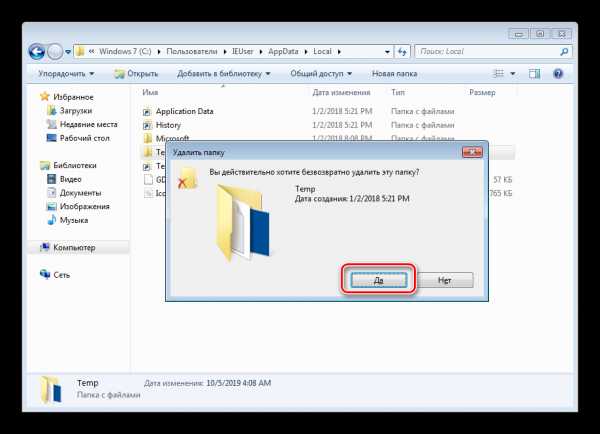
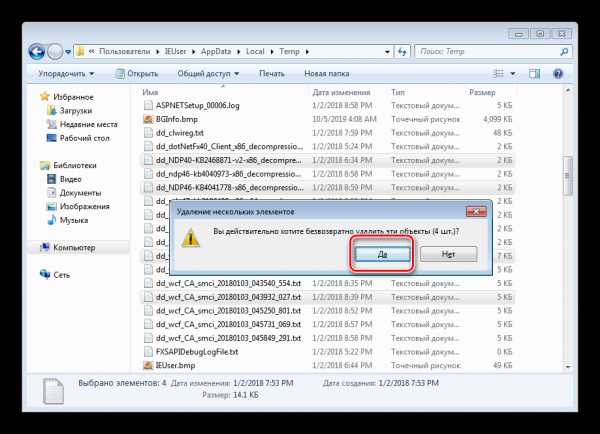
Как видим, процедура элементарная, и справится с ней даже начинающий пользователь.
Решение возможных проблем
Иногда вышеописанные действия не получается выполнить, так как возникают разного рода ошибки. Рассмотрим наиболее распространённые и подскажем методы их устранения.
«Отказано в доступе»
Самой частой проблемой является появление окна с ошибкой, в котором говорится, что пользователю отказано в доступе к данным.

Как правило, эта ошибка возникает вследствие проблем с разрешениями на чтение и запись у текущей учётной записи. Проблему можно легко устранить, соответствующим образом настроив необходимые параметры.
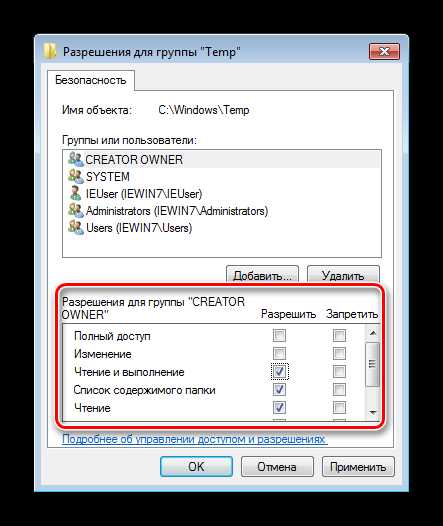
Урок: Решение ошибки «Отказано в доступе» на Windows 7
«Папка уже используется»
Более неприятный вариант, когда попытка удалить каталог приводит к появлению сообщения «Папка уже используется». Причин у такого поведения может быть много – начиная от попытки удаления важной для работы системы директории и заканчивая работой вирусов. Методы устранения этой неполадки описаны в отдельных руководствах по ссылкам далее.
Подробнее:
Удаление неудаляемой папки в Windows 7
Удаляем неудаляемые файлы с жесткого диска
Папка появляется после удаления
Если скрытые файлы или каталоги самопроизвольно восстанавливаются даже после окончательного удаления, наверняка ваш компьютер оказался заражен вирусным ПО. К счастью, восстанавливают свои данные обычно не самые опасные представители этого класса, поэтому устранить угрозу будет несложно.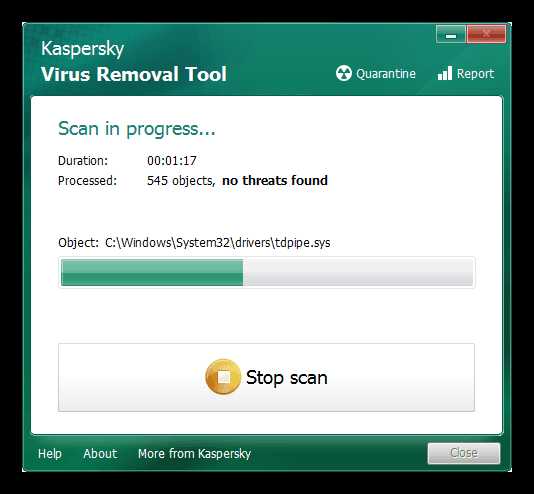
Урок: Борьба с компьютерными вирусами
Заключение
Итак, мы описали алгоритм действий при удалении скрытых файлов и папок на Windows 7, а также рассмотрели часто возникающие проблемы и методы их решения. Как видим, процедура принципиально ничем не отличается от таковой для обычных документов и директорий.
Мы рады, что смогли помочь Вам в решении проблемы.Опишите, что у вас не получилось. Наши специалисты постараются ответить максимально быстро.
Помогла ли вам эта статья?
ДА НЕТ3 быстрых и простых способа скрыть папку в Windows 7
В наши дни трудно обеспечить конфиденциальность.Независимо от того, используете ли вы компьютер совместно или обычно подозрительно относитесь к коллегам, которые иногда имеют доступ к вашему компьютеру, у вас может возникнуть желание хранить конфиденциальную информацию или личные файлы в надежном месте. В этой статье представлены три простых и быстрых способа сделать это в Windows 7.
В наши дни трудно обеспечить конфиденциальность.Независимо от того, используете ли вы компьютер совместно или обычно подозрительно относитесь к коллегам, которые иногда имеют доступ к вашему компьютеру, у вас может возникнуть желание хранить конфиденциальную информацию или личные файлы в надежном месте. В этой статье представлены три простых и быстрых способа скрыть папки в Windows 7.
Windows позволяет настраивать и настраивать практически все.Мы покажем вам, как использовать эти сверхспособности, чтобы вещи исчезли.
Обратите внимание, что ни одно из этих решений не сможет эффективно скрыть ваши данные от знающих пользователей.Для действительно конфиденциальных и конфиденциальных данных я рекомендую более продвинутые решения, которые не только скрывают удачу, но и шифруют ваши данные. Для указателей см. Раздел дополнительных ресурсов ниже.
1.Скрыть папки
Windows предлагает простой способ быстро скрыть папки от ничего не подозревающих глаз.Этот метод требует, чтобы Windows не отображала скрытые файлы и папки. Так что изменение этого параметра - первый шаг в этом подходе ...
- Откройте проводник (любую папку) и перейдите в Инструменты > Параметры папки...
- В Folder Options переключитесь на вкладку View .
- В разделе Файлы и папки найдите параметр Скрытые файлы и папки и выберите Не показывать скрытые файлы, папки или диски.
- Нажмите ОК и выполните следующие несколько шагов, чтобы скрыть папку.
- Щелкните правой кнопкой мыши папку, которую вы хотите скрыть, и выберите Свойства .
- На вкладке General отметьте опцию Hidden .
- Перейдите к Advanced... для изменения атрибутов архива и индекса ; вы можете заблокировать индексацию содержимого папки.
- Нажмите ОК , чтобы сохранить изменения.
Как только вы захотите получить доступ к своей папке, пройдите через параметры папки, чтобы временно сделать скрытые папки видимыми. Очевидно, это немного неудобно. Чтобы сделать ярлык и скрыть или показать сразу несколько папок, вы можете использовать инструмент Free Hide Folder.Он может скрывать и показывать выбранные папки, если параметры папки не отображают скрытые файлы и папки.
Хотя доступ к этому инструменту защищен паролем, он показывает, что где-то есть скрытые папки, и опытные пользователи легко их найдут.
2.Сделать папки невидимыми
Этот метод сделает вашу папку невидимой, а не скрытой.Это означает, что вам не придется просматривать параметры папки, чтобы отобразить ее. С другой стороны, кто-то может случайно обнаружить вашу невидимую папку. Чтобы сделать папку невидимой, вам нужно сделать две вещи: сначала удалить имя папки, а во-вторых, сделать значок папки прозрачным.
Сначала скройте имя папки:
- Выберите сомнительную папку и нажмите F2 .
- Затем удерживайте нажатой клавишу ALT , набирая числа 0160 с цифровой клавиатуры.
- Нажмите , введите , и имя папки должно исчезнуть.
Далее нужно сделать невидимым значок папки:
- Щелкните папку правой кнопкой мыши и выберите Properties .
- Перейдите на вкладку Customize и нажмите кнопку Change Icon ... .
- Несколько пустых значков можно найти в коллекции значков Windows 7 по умолчанию. Найдите один, выберите его и нажмите ОК .
Если невидимая папка находится на вашем рабочем столе, убедитесь, что она расположена вдоль края экрана и с правой стороны.Это уменьшит вероятность его случайного обнаружения. Обратите внимание, что любой может получить доступ к папке, если найдет ее. Например, при нажатии CTRL + A будут выделены и выделены все файлы и папки, включая невидимые.
Айбек также описал этот метод в своей статье «2 способа скрыть« важные »файлы и папки в Windows».
3.Скрыть папки с моим сейфом
My Lockbox - это утилита для блокировки и скрытия папок.При первом запуске инструмента вам необходимо создать пароль. Затем вы можете назначить папку Lockbox.
В бесплатной версии количество папок ограничено одной, хотя вы можете изменить папку в любое время.Когда вы запускаете My Lockbox, вы можете заблокировать (скрыть) и разблокировать (показать) вашу папку Lockbox. В отличие от Free Folder Hide, My Lockbox также скроет вашу папку, если параметры папки настроены на отображение скрытых файлов, папок и дисков.
В расширенном представлении вы можете получить доступ к дополнительным параметрам, например, для установки доверенных приложений, которым разрешен доступ к вашей папке, или для создания горячих клавиш.
Ранее мы рассматривали «Мой сейф» здесь: как заблокировать папки Windows с помощью MyLockbox.
Как надежно заблокировать ваши данные
Самый безопасный способ защитить и скрыть ваши данные - зашифровать их.Профессиональные версии Windows поставляются с BitLocker, но вы также можете использовать бесплатную стороннюю утилиту, например VeraCrypt.
Еще один бесплатный инструмент, который мы рекомендовали ранее, - Easy File Locker.Этот инструмент позволяет блокировать и скрывать как файлы, так и папку. Сам инструмент защищен паролем, поэтому никто не может запустить или удалить его без предварительного ввода пароля.
Как уберечь конфиденциальные данные от посторонних глаз? Вы бы порекомендовали хранить файлы в секретном месте в Интернете?
Comfile обновляет свои защищенные панельные ПК Raspberry Pi
Об авторе Тина Зибер (Опубликовано 822 статей)
Тина Зибер (Опубликовано 822 статей) Тина пишет о потребительских технологиях с 2006 года.После получения докторской степени в области естественных наук она посвятила себя карьере фрилансера и вскоре стала редактором. Вы можете найти ее в Твиттере и прогуляться по близлежащей тропе.
Ещё от Tina SieberПодпишитесь на нашу рассылку новостей
Подпишитесь на нашу рассылку, чтобы получать технические советы, обзоры, бесплатные электронные книги и эксклюзивные предложения!
Еще один шаг…!
Подтвердите свой адрес электронной почты в только что отправленном вам электронном письме.
.Как создать и скрыть / показать скрытые файлы, папки в Windows 8, 7 и XP
MERCENIE TEAM22 июня 2013 г.
Скрыть и показать скрытые файлы и папки в Windows - покажет вам, как мы можем сделать наши файлы скрытыми, чтобы никто не мог увидеть этот файл и снова удалить скрытый атрибут, чтобы увидеть этот файл в операционной системе Windows. Он также покажет вам, как мы можем скрыть и показать скрытые файлы в Windows. Процесс работает на всех версиях Windows, таких как Windows XP, Windows Vista, Windows 7 (начальная, домашняя базовая, домашняя расширенная, профессиональная и максимальная) и Windows 8 (Windows 8 для одного языка, профессиональная, корпоративная и RT)
Также проверьте: Создать скрытую и недоступную для поиска папку в Windows, чтобы никто не смог получить файл в результатах поиска.
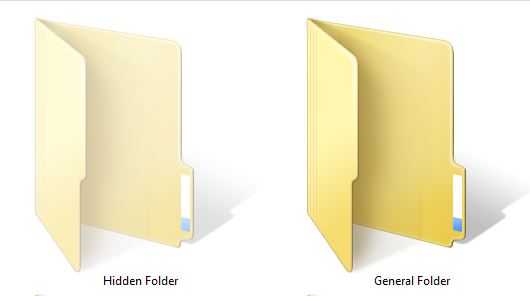
Скрытая папка и общая папка в Windows
Как скрыть и показать скрытые файлы в Windows
1. Откройте параметры папки на ПК с Windows (параметр папки в Windows 8 присутствует на вкладке просмотра пользовательского интерфейса ленты).
2. Перейдите на вкладку « View » в параметрах папки.
3. Прокрутите вниз горизонтальную полосу прокрутки « Advanced setting » на вкладке просмотра, пока не увидите опцию « Hidden files and folder ».
4.Вы получите два флажка под « Hidde Files и папка » как
- Не показывать скрытые файлы, папки или диски
- Показать скрытые файлы, папки и диски
5. Просто выберите «Не показывать скрытые файлы, папку или диски », чтобы скрыть скрытые файлы и папки, и выберите « Показать скрытые файлы, папку и диски », чтобы показать эти скрытые файлы и папки.
6. Теперь « Применить » все изменения и нажмите « OK ».
Вот и все.
Также проверьте : Как увеличить настройку безопасности facebook для защиты от хакеров
Как сделать файл / папку скрытыми в Windows
1. Выберите файл / папку, которую вы хотите скрыть.
2. Щелкните этот файл правой кнопкой мыши и выберите « Properties ».
3. Перейдите на вкладку « Общие ». (По умолчанию это будет на общей вкладке. Если нет, перейдите к нему)
4. В разделе « Attributes » вы получите флажок « Hidden ».
5. Просто установите флажок « скрытый ».
6. Теперь « Применить » все изменения и нажмите « OK ».
7. Вот и все. Теперь выбранный файл / папка скрыта.
Также проверьте: Как создать скрытую папку без использования скрытого параметра Windows
Как удалить скрытый атрибут из файла / папки в Windows
1. Сначала вам нужно показать скрытые файлы или папку, чтобы просмотреть скрытые файлы / папку, выполнив описанный выше процесс.
2. Выберите файл / папку, скрытый атрибут которой вы хотите удалить. (Примечание: скрытые файлы / папки отображаются как выцветшие)
3. Щелкните правой кнопкой мыши эти файлы / папку и выберите « Properties ».
4. Перейдите на вкладку « Общие ». (По умолчанию это будет на общей вкладке. Если нет, перейдите к нему)
5. В разделе « Атрибуты » вы получите флажок «Скрытый».
5. Просто снимите флажок «H idden ».
6. Теперь « Применить » все изменения и нажмите « OK ».
7. Вот и все. Теперь скрытый атрибут для выбранного файла / папки удален, и он преобразован в общий файл / папку.
Также проверьте: Как воспроизводить все типы аудио и видео файлов в проигрывателе по умолчанию Ubuntu
.macos - как рекурсивно удалить все скрытые файлы в каталоге в UNIX?
Переполнение стека- Около
- Товары
- Для команд
- Переполнение стека Общественные вопросы и ответы
- Переполнение стека для команд Где разработчики и технологи делятся частными знаниями с коллегами
- Вакансии Программирование и связанные с ним технические возможности карьерного роста
- Талант Нанимайте технических специалистов и создайте