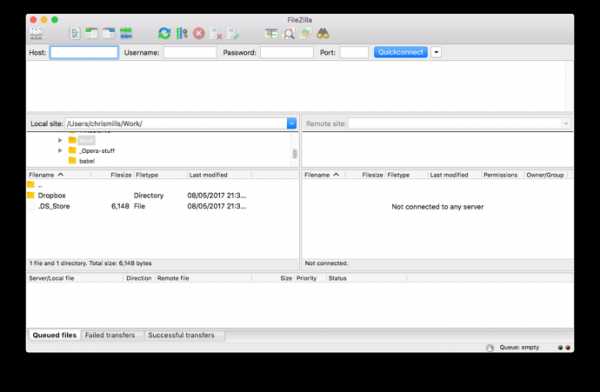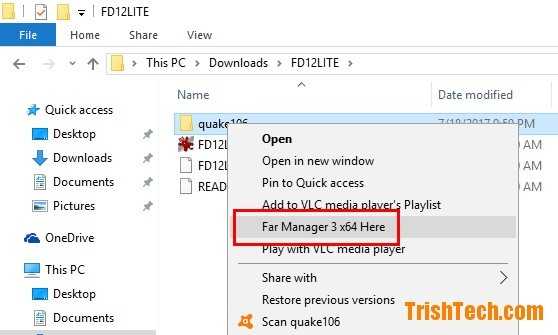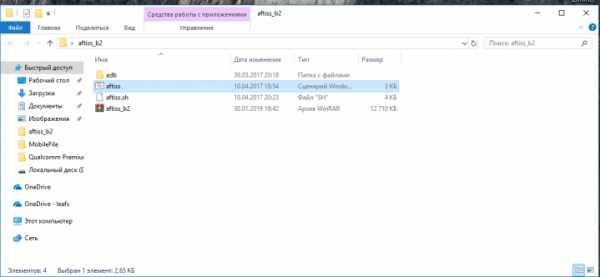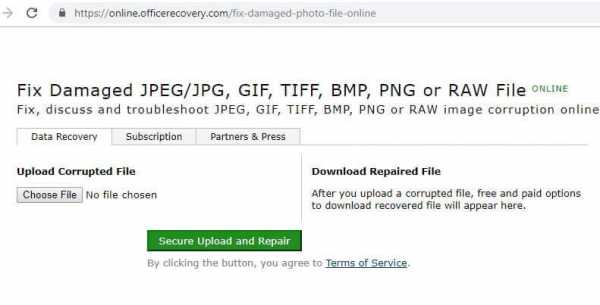Как удалить установочные файлы windows 7
Как удалить обновления в Windows 7
Обновления помогают обеспечить максимальную эффективность и безопасность системы, её актуальность относительно меняющихся внешних событий. Тем не менее, в определенных случаях некоторые из них могут навредить системе: содержать в себе уязвимости из-за недоработки разработчиков или конфликтовать с установленным на компьютере программным обеспечением. Также бывают случаи, что был установлен ненужный языковой пакет, который не несет пользу для юзера, а только занимает место на жестком диске. Тогда встает вопрос удаления таких компонентов. Давайте узнаем, как можно это сделать на компьютере под управлением Виндовс 7.
Читайте также: Как отключить обновления на Виндовс 7
Способы удаления
Удалить можно как уже установленные в систему обновления, так и только их установочные файлы. Попробуем рассмотреть различные способы решения поставленных задач, в том числе и как отменить обновление системы Windows 7.
Способ 1: «Панель управления»
Наиболее популярным способом решения изучаемой проблемы является использование «Панели управления».
- Щелкните «Пуск». Перейдите в «Панель управления».
- Перейдите в раздел «Программы».
- В блоке «Программы и компоненты» выбирайте «Просмотр установленных обновлений».
Имеется и другой путь. Нажмите Win+R. В появившейся оболочке «Выполнить» вбейте:
wuappЩелкайте «OK».
- Открывается «Центр обновления». В левой части в самом низу расположен блок «См. также». Щелкните по надписи «Установленные обновления».
- Откроется список установленных компонентов Windows и некоторых программных продуктов, главным образом компании Microsoft. Тут вы можете видеть не только название элементов, но и дату их установки, а также код KB. Таким образом, если решено удалить компонент по причине возникающей ошибки или конфликта с другими программами, помня примерную дату возникновения ошибки, пользователь сможет отыскать в списке подозрительный элемент, основываясь на дате его установки в систему.
- Найдите тот объект, который желаете убрать. Если необходимо удалить именно компонент Виндовс, то ищите его в группе элементов
«Microsoft Windows». Нажимайте по нему правой клавишей мышки (ПКМ) и выберите единственный вариант — «Удалить».
Также можете произвести выделение элемента списка левой клавишей мышки. А затем нажать на кнопку «Удалить», которая располагается над перечнем.
- Появится окошко, где задается вопрос, действительно ли вы желаете удалить выбранный объект. Если вы действуете осознанно, тогда жмите «Да».
- Выполняется процедура удаления.
- После этого может запуститься окошко (не всегда), в котором говорится, что для вступления в силу изменений нужно перезагрузить компьютер. Если вы желаете сделать это немедленно, то жмите «Перезагрузить сейчас». Если же большой срочности в устранении обновления нет, то нажимайте «Перезагрузить позже». В таком случае компонент будет полностью удален только после перезагрузки компьютера вручную.
- После того, как компьютер будет перезагружен, выбранные компоненты будут удалены полностью.
Другие компоненты в окне «Установленные обновления» удаляются по аналогии с удалением элементов Windows.
- Выделите нужный элемент, а затем кликните по нему ПКМ и выберите «Удалить» или нажмите на кнопку с аналогичным названием выше списка.
- Правда, в этом случае интерфейс открывающихся далее окон в процессе деинсталляции будет несколько другим, чем мы видели выше. Он зависит от того, обновление какого именно компонента вы удаляете. Впрочем, тут все довольно просто и достаточно следовать появляющимся подсказкам.
Важно отметить, что если у вас включена автоматическая установка, то удаленные компоненты через определенное время загрузятся вновь. В этом случае важно отключить возможность автоматического действия для того, чтобы можно было вручную выбирать, какие компоненты следует загружать, а какие нет.
Урок: Установка обновлений Windows 7 вручную
Способ 2: «Командная строка»
Изучаемую в данной статье операцию можно произвести также путем введения определенной команды в окно «Командной строки» .
- Щелкните «Пуск». Выберите «Все программы».
- Переместитесь в каталог «Стандартные».
- Щелкайте ПКМ по «Командная строка». В перечне выбирайте «Запуск от имени администратора».
- Появляется окно «Командной строки». В него нужно ввести команду по следующему шаблону:
wusa.exe /uninstall /kb:*******Вместо символов «*******» нужно установить код KB того обновления, которое нужно удалить. Если вы этот код не знаете, как говорилось уже ранее, его можно посмотреть в списке установленных обновлений.
Например, если нужно удалить компонент безопасности с кодом KB4025341, то команда, введенная в командную строку, примет следующий вид:
wusa.exe /uninstall /kb:4025341После ввода нажимайте Enter.
- Начинается извлечение в автономном установщике обновлений.
- На определенном этапе появляется окошко, где вы должны подтвердить желание извлечь указанный в команде компонент. Для это нажимайте «Да».
- Автономный установщик выполняет процедуру удаления компонента из системы.
- По завершении этой процедуры для полного удаления, возможно, понадобится перезагрузить компьютер. Можете это предпринять обычным путем или, нажав на кнопку «Перезагрузить сейчас» в специальном диалоговом окне, если оно появится.
Кроме того, при удалении с помощью «Командной строки» можете использовать дополнительные атрибуты установщика. Полный их перечень можете просмотреть, введя в «Командную строку» следующую команду и нажав Enter:
wusa.exe /?
Откроется полный перечень операторов, которые можно применять в «Командной строке» во время работы с автономным установщиком, в том числе и при удалении компонентов.
Конечно, не все из данных операторов подойдут для описываемых в статье целей, но, например, если ввести команду:
wusa.exe /uninstall /kb:4025341 /quiet
объект KB4025341 будет удален без диалоговых окон. Если потребуется перезагрузка, то она произойдет автоматически без подтверждения пользователя.
Урок: Вызов «Командной строки» в Виндовс 7
Способ 3: Очистка диска
Но обновления находятся в Windows 7 не только в установленном состоянии. Перед установкой все они загружаются на винчестер и некоторое время хранятся там даже после установки (10 дней). Тем самым инсталляционные файлы все это время занимают место на винчестере, хотя по факту установка уже выполнена. Кроме того, бывают случаи, когда пакет загружен на компьютер, но пользователь, обновляясь вручную, не захотел его устанавливать. Тогда эти компоненты просто будут «болтаться» на диске неустановленными, только занимая пространство, которое можно было бы использовать под другие нужды.
Иногда случается и так, что обновление по вине сбоя не было полностью загружено. Тогда оно не только непродуктивно занимает место на винчестере, но и не дает системе полноценно обновляться, так как она считает данный компонент уже загруженным. Во всех этих случаях необходимо очистить ту папку, куда закачиваются обновления Windows.
Простейшим способом удаления закачанных объектов является очистка диска через его свойства.
- Щелкайте «Пуск». Далее перемещайтесь по надписи «Компьютер».
- Открывается окошко со списком подсоединенных к ПК носителей информации. Кликнете ПКМ по тому диску, где расположен Windows. В подавляющем большинстве случаев это раздел C. В перечне выберите «Свойства».
- Запускается окно свойств. Перейдите в раздел «Общие». Там щелкнете «Очистка диска».
- Выполняется оценка пространства, которое возможно очистить, удалив различные малозначащие объекты.
- Появляется окно с результатом того, что можно очистить. Но для наших целей нужно нажать на «Очистить системные файлы».
- Запускается новая оценка объема пространства, которое возможно очистить, но на этот раз с учетом системных файлов.
- Опять открывается окошко очистки. В области «Удалить следующие файлы» отображаются различные группы компонентов, которые можно удалить. Подлежащие удалению объекты помечены галочкой. У остальных элементов галочка снята. Для решения нашей задачи требуется установить галочки напротив пунктов «Очистка обновлений Windows» и «Файлы журнала обновления Windows». Напротив всех остальных объектов, если вы больше не желаете ничего чистить, галочки можно убрать. Для запуска процедуры очистки жмите «OK».
- Запускается окошко, в котором спрашивается, действительно ли пользователь желает удалить выбранные объекты. Также предупреждается, что удаление необратимо. Если пользователь уверен в своих действиях, то он должен нажать «Удалить файлы».
- После этого выполняется процедура удаления выбранных компонентов. После её завершения рекомендуется самостоятельно перезагрузить компьютер.
Способ 4: Ручное удаление загруженных файлов
Также компоненты можно удалить вручную из папки, куда они были закачаны.
- Для того, чтобы ничто не помешало процедуре, нужно временно отключить службу обновления, так как она может блокировать процесс ручного удаления файлов. Щелкайте «Пуск» и переходите в «Панель управления».
- Выбирайте «Система и безопасность».
- Далее щелкайте по «Администрирование».
- В перечне системных инструментов выбирайте «Службы».
Можно осуществить переход в окно управления службами и без использования «Панели управления». Вызовите утилиту «Выполнить», щелкнув Win+R. Вбейте:
services.mscЩелкайте «OK».
- Запускается окошко управления службами. Нажав на название колонки «Имя», постройте имена служб в алфавитной последовательности для удобства поиска. Найдите «Центр обновления Windows». Отметьте данный элемент и нажимайте «Остановить службу».
- Теперь запускайте «Проводник». В его адресную строку скопируйте следующий адрес:
C:\Windows\SoftwareDistribution\Нажмите Enter или щелкните справа от строки по стрелке.
- В «Проводнике» открывается директория, в которой находятся несколько папок. Нас, в частности, будут интересовать каталоги «Download» и «DataStore». В первой папке хранятся сами компоненты, а во второй – журналы.
- Зайдите в папку «Download». Выделите все её содержимое, нажав Ctrl+A, и произведите удаление с помощью комбинации Shift+Delete. Использовать именно данную комбинацию необходимо потому, что после применения нажатия одиночной клавиши Delete содержимое будет отправлено в Корзину, то есть, будет фактически продолжать занимать определенное дисковое пространство. С помощью же комбинации Shift+Delete будет произведено полное безвозвратное удаление.
- Правда, вам ещё придется подтвердить свои намерения в миниатюрном окошке, которое появится после этого, нажав кнопку «Да». Теперь будет выполнено удаление.
- Затем переместитесь в папку «DataStore» и таким же образом, то есть, применив нажатие Ctr+A, а потом Shift+Delete, произведите удаление содержимого с последующим подтверждением своих действий в диалоговом окне.
- После того, как данная процедура выполнена, чтобы не терять возможность своевременно обновлять систему, снова переместитесь в окно управления службами. Отметьте «Центр обновления Windows» и нажимайте «Запустить службу».
Способ 5: Удаление загруженных обновлений через «Командную строку»
Загруженные обновления можете удалить и при помощи «Командной строки». Как и в предыдущих двух способах, это будет только удаление установочных файлов из кэша, а не откат установленных компонентов, как в первых двух способах.
- Запустите «Командную строку» с административными правами. Как это сделать, было подробно описано в Способе 2. Чтобы отключить службу введите команду:
net stop wuauservЖмите Enter.
- Далее введите команду, собственно, очищающую кэш загрузок:
ren %windir%\SoftwareDistribution SoftwareDistribution.OLDСнова кликайте Enter.
- После очистки требуется снова запустить службу. Наберите в «Командной строке»:
net start wuauservНажимайте Enter.
В вышеописанных примерах мы увидели, что можно произвести удаление, как уже установленных обновлений, путем их отката, так и загрузочных файлов, которые закачаны на компьютер. Причем для каждой из указанных задач есть сразу по несколько способов решения: через графический интерфейс Windows и через «Командную строку». Каждый юзер может выбрать более подходящий к определенным условиям вариант.
Мы рады, что смогли помочь Вам в решении проблемы.Опишите, что у вас не получилось. Наши специалисты постараются ответить максимально быстро.
Помогла ли вам эта статья?
ДА НЕТУдаление предыдущей версии Windows
Через десять дней после обновления до Windows 10 предыдущая версия Windows будет автоматически удалена с вашего ПК. Однако, если вам нужно освободить место на диске и вы уверены, что ваши файлы и настройки находятся там, где вы хотите, в Windows 10, вы можете безопасно удалить их самостоятельно. Имейте в виду, что вы удалите папку Windows.old, содержащую файлы, позволяющие вернуться к предыдущей версии Windows.Удаление предыдущей версии Windows невозможно отменить.
-
В поле поиска на панели задач введите настройки , затем выберите его из списка результатов.
-
Выберите System > Storage > This PC , затем прокрутите список вниз и выберите Temporary files .
-
В разделе «Удалить временные файлы» установите флажок Предыдущая версия Windows , а затем выберите Удалить файлы .
Открыть настройки хранилища
.Как удалить установочные файлы Windows 10 с ПК с Windows 7 и Windows 8.1
Как мы уже говорили ранее на этой неделе, оказывается, что Microsoft автоматически загружает файлы Windows 10 на ПК с Windows 7 и Windows 8.1 независимо от того, хотят ли пользователи этого или нет, что является серьезной проблемой, особенно потому, что эти файлы используют свои пропускную способность и занимают до 6 ГБ дискового пространства.
Ранее Microsoft заявляла, что только пользователи, которые резервируют обновление до Windows 10, действительно получают эти файлы, но компания передумала и теперь помещает все эти файлы в Windows 7 и 8.1, на случай, если вы захотите установить новую ОС позже.
Итак, сегодня мы покажем вам, как избавиться от этих установочных файлов Windows 10 с вашего ПК с Windows 7 или Windows 8.1, как заблокировать их повторную загрузку и как легко вернуть потерянное пространство.
Как удалить установочные файлы Windows 10
Прежде всего, стоит отметить, что установочные файлы Windows 10 занимают до 6 ГБ дискового пространства (5.40 ГБ в нашем случае), поэтому неудивительно, что все хотят их удалить.
Для этого перейдите в раздел C: и найдите папку с именем $ Windows. ~ BT. Сюда Microsoft помещает все установочные файлы Windows 10, поэтому вы можете щелкнуть их правой кнопкой мыши, нажать «Свойства» и проверить, сколько места они занимают на вашем компьютере. Кроме того, вот как выглядит содержимое папки.

Очистка диска может автоматически удалять файлы Windows 10
Установка.exe-файл запускает установку Windows 10 и является доказательством того, что файлы для новой операционной системы уже есть на вашем компьютере. Чтобы удалить их, вы можете использовать Shift + Delete или позволить Windows сделать это безопасным способом.
Щелкните правой кнопкой мыши диск C:> Свойства> Очистка диска> Очистить системные файлы> Включить временные установочные файлы Windows> ОК
Это может занять некоторое время, но как только это будет сделано, файлов Windows 10 больше не будет.
Как предотвратить повторную загрузку установочных файлов Windows 10
Установочные файлы Windows 10 загружаются на ваш компьютер с помощью некоторых обновлений Windows, поэтому даже если вы их удалите, они вернутся на компьютер после перезагрузки.
Чтобы этого не произошло, необходимо избавиться от ответственных за это обновлений Windows.
Итак, следуйте по следующему пути:
Панель управления> Программы и компоненты> Просмотр установленных обновлений
И в поле поиска в верхней правой части экрана найдите эти обновления одно за другим, щелкните каждое из них правой кнопкой мыши и выберите параметр Удалить:
Windows 8.1: KB3035583, KB2976978 Windows 7: KB3035583, KB2952664 и KB3021917
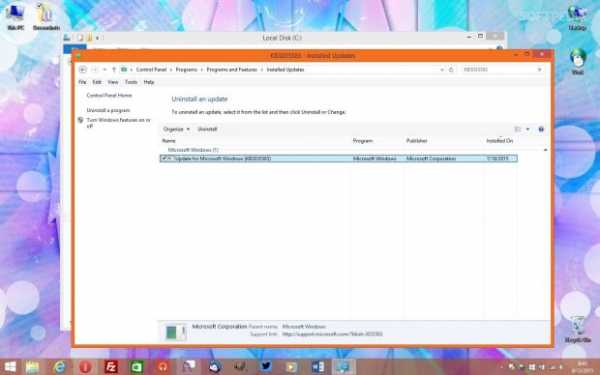
Обновление Windows на панели управления, щелкните его правой кнопкой мыши и нажмите удалить
После завершения удаления потребуется перезагрузка, поэтому сделайте это, но затем следуйте по этому пути:
Панель управления> Центр обновления Windows> Проверить наличие обновлений> Просмотреть удаленные обновления
Найдите обновления, которые вы только что удалили (в зависимости от версии Windows), щелкните их одно за другим правой кнопкой мыши и выберите параметр «Скрыть обновление».
Если вы выполнили все эти шаги успешно, установочные файлы Windows 10 не только больше не будут там, но и никогда не должны снова появиться на вашем компьютере , пока вы не скажете об этом .
Спасибо за подсказку, агент 007 Джеймс Бонд!
.Как удалить Windows 7, 8 после обновления до Windows 10
Теперь, когда вы обновились до Windows 10 и готовы принять будущее вычислительной техники Microsoft, вы можете освободить ценное место на диске для новых файлов.
Для этого вы можете очистить свой диск с помощью утилиты Disk Cleanup в Windows, чтобы удалить старые файлы, временные интернет-файлы и очистить летающую корзину. Один из самых больших файлов, которые вы можете удалить, - это предыдущая установка Windows.
Имейте в виду, что это означает, что вы всегда будете говорить Кортане «Да», к лучшему или к худшему, и что возврата в прошлое нет.
Я бы рекомендовал делать это только через месяц использования Windows 10. В течение первого месяца Windows 10 станет вашим другом с преимуществами - вы получите удовольствие от Кортаны, нового интерфейса «Пуск», дополнительных способов многозадачности, Microsoft Edge, Continuum и Центр действий без полной фиксации. Если вы не видите будущего с Windows 10, вы всегда можете вернуться к предыдущей установке Windows в течение этого первого месяца.
Однако, если это любовь с первого взгляда, приступим.
Очистить все, очистить
Вы можете запустить очистку диска через панель поиска Кортаны, набрав «Очистка диска» и выбрав ее из списка результатов.В качестве цифрового помощника в Windows 10 Кортана может искать локальные файлы и файлы OneDrive, искать контент в Интернете и извлекать ваши приложения и настройки.
На вкладке «Очистка диска» вы можете выбрать все временные файлы и приступить к очистке цифрового беспорядка.
Чтобы освободить место на старых установочных файлах Windows, вы можете нажать кнопку «Очистить системные файлы» в левом нижнем углу. Вам будет предложено выбрать раздел диска для проверки Windows.Я выбрал диск «OS (C :)».
Windows просканирует вашу систему и повторно заполнит список файлов для удаления. Теперь вы сможете увидеть «Предыдущие установки Windows» в качестве опции в этом списке.
В моем случае это составило 16,7 ГБ, которые я смог вернуть, но это будет варьироваться от системы к системе.
Как выполнить откат в будущем
После удаления предыдущих установочных файлов Windows вы не сможете восстановить систему до состояния, предшествовавшего обновлению до Windows 10.Однако есть способы вернуться к той версии Windows, которая была до установки Windows 10.
Если ваша система поставляется с носителем для восстановления, например DVD, который содержит операционную систему, предустановленное программное обеспечение и необходимые драйверы, вы можете использовать его для восстановления системы.
Если вы сделали носитель для восстановления до обновления до Windows 10, вы можете использовать его для перехода на более раннюю версию в будущем. Носитель восстановления похож на DVD, который поставлялся в старых системах. Вы можете создать носитель для восстановления в Windows 7, 8 или 8.1 с помощью USB-накопителя или DVD, но вам необходимо сделать это до обновления до Windows 10.
Если вы уже выполнили обновление до Windows 10, но у вас нет доступных носителей для восстановления, есть два варианта, которые вы можете взять.
Первый вариант - немедленно перейти на старую версию Windows. Вы можете сделать это, зайдя в «Настройки», выбрав «Обновление и безопасность» и выбрав «Восстановление». Вам нужно будет подключить к источнику питания, а Windows 10 позволяет безболезненно перейти на более раннюю версию.
После перехода на более раннюю версию вы можете создать собственный носитель для восстановления, а затем выполнить обновление снова. Всегда безопасно иметь под рукой носитель для восстановления.
Второй вариант - позвонить производителю. Если вы купили ноутбук у Dell, HP Lenovo или у любого из ведущих производителей, вы можете заплатить за доставку носителя для восстановления. Этот маршрут будет стоить вам немного денег, но он избавит вас от необходимости переходить на более раннюю версию, чтобы обновить ее снова.
Предупреждения
Если вы хотите в будущем перейти на более раннюю версию с использованием носителя для восстановления, вам также потребуется создать резервную копию ваших личных файлов.Скорее всего, носитель для восстановления просто сотрет вашу систему, чтобы установить заводской образ. Это означает, что в конечном итоге вы получите свежую копию Windows 7, 8 или 8.1, как при первом включении компьютера, когда вы вынимали его из коробки.
Переход на более раннюю версию в течение месяца с помощью параметра восстановления Windows 10 сохранит ваши личные файлы, но у вас есть только месяц для этого.
.windows 7 - Удаление плохих установок из программы «Установка и удаление программ»
Переполнение стека- Около
- Товары
- Для команд
- Переполнение стека Общественные вопросы и ответы
- Переполнение стека для команд Где разработчики и технологи делятся частными знаниями с коллегами
- Вакансии Программирование и связанные с ним технические возможности карьерного роста
- Талант Нанимайте технических специалистов и создавайте свой бренд работодателя
- Реклама Обратитесь к разработчикам и технологам со всего мира
- О компании
Загрузка…
- Авторизоваться зарегистрироваться
-
текущее сообщество