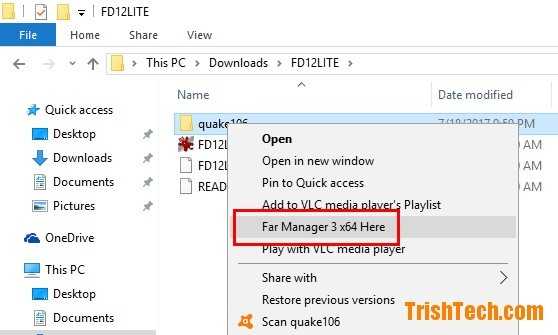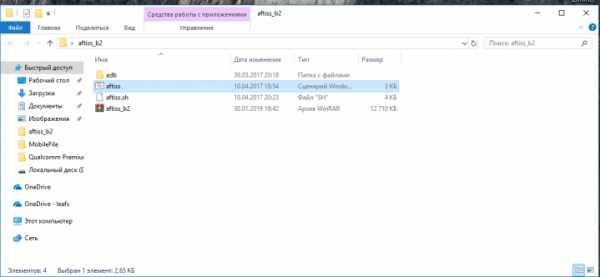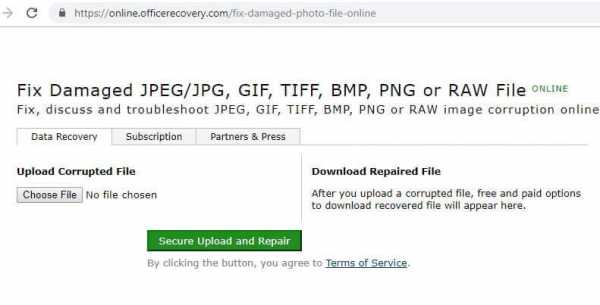Как на файлообменник загрузить файл
DropMeFiles – бесплатный файлообменник без регистрации
DropMeFiles – бесплатный файлообменник без регистрацииВнимание,
подозрительные файлы
Антивирус обнаружил в загрузке зараженные файлы, поэтому они были удалены.
кидай
файлы/папки для вставки изображения
или текста из буфера обмена
нажми +V
0
файлов0 КБ
общий размерМаксимальный размер
загружаемых файлов составяет 50 Гигабайт
00:00:00
до окончаниязагрузки
подробнее
Для корректной работы необходимо обновить iOS до версии 8.0.2 или выше
Для корректной работы необходим Internet Explorer версии 9 или выше
Отправлено на телефонE-mailСтатус: Доставляется...
E-mail не отправлен.
Подозрения на спам.
E-mail не отправлен.
Для загрузки файлов
нажми на круг или кинь их в серое поле
Поделиться графикой или текстом
из буфера обмена можно простым нажатием CTRL+V. Его содержимое мгновенно превратится в файл
Срок хранения 1 скачивание
обозначает что файлы будут удалены сразу после первой скачки любым пользователем. Используйте эту опцию если ваша информация конфиденциальна. Максимальный срок хранения 14 дней
Срок хранения файлов
по истечении которого они будут безвозвратно удалены
Срок хранения файлов
временно недоступная опция
Установка пароля защитит
информацию от доступа третьих лиц
Отправь ссылку по СМС или почте.
Поддерживается отправка не более чем на 14 e-mail-ов или один телефон
Поделись ссылкой на файл
со своими друзьями в социальных сетях
Преврати ссылку и пароль
в цифровой вид, если планируешь вводить ее на телевизоре ИНЕТКОМ.ТВ или сообщать устно
Владельцы телевизоров SMART.TV
могут просматривать фильмы и медиафайлы, загруженные на Dropmefiles, на экране своего ТВ, используя бесплатное приложение ИНЕТКОМ.ТВПоделиться графикой
или текстом из буфера обмена можно простым нажатием CTRL+V. Загрузка содержимого начнется автоматически
Для загрузки файлов
кинь их в рабочее поле сайта или нажми круг и выбери файлы в проводнике
Быстро поделиться содержимым экрана
можно сделав скриншот
и вставив его через буфер
обмена на Dropmefiles
Пользовательское соглашение
- Ресурс Dropmefiles.com (Далее – Ресурс) предназначен для обмена и хранения файлов.
- Данное Пользовательское соглашение вступает в силу с момента начала пользования Ресурсом.
- При пользовании Ресурсом запрещается размещать:
- Материалы противоречащие законодательству РФ.
- Объекты интеллектуальной собственности, копирование которых запрещено владельцами оригинала.
- Вредоносные программы.
- Загруженные материалы, нарушающие п.3 настоящего соглашения будут удаляться с Ресурса при обнаружении.
- На сервисе не гарантируется сохранность файлов.
- Ни при каких обстоятельствах Администрация Ресурса не несет ответственности за материалы загружаемые, отправляемые, полученные Пользователями посредством Ресурса.
- Ни при каких обстоятельствах Администрация Ресурса не несет ответственности за всевозможные упущенные выгоды и за любые убытки по любым причинам.
Идет загрузка!
Были загружены файлы!
загружено
Доставлено
Не доставлено
Я разместил файлы на DropMeFiles
DropMeFiles – бесплатный сервис мгновенного обмена файлами
подробнее
скрыть
файл
файла
файлов
добавь
Имя
Имя или E-mail
Я разместил файлы на DropMeFiles
DropMeFiles – бесплатный сервис мгновенного обмена файлами
подробнее
скрыть
дней
скачать все
скачать после загрузки
ожидание...нажмите чтобы отменить
неправильный пароль
Ошибка! Сервер не отвечает.
["\u0444\u0430\u0439\u043b","\u0444\u0430\u0439\u043b\u0430","\u0444\u0430\u0439\u043b\u043e\u0432"]
Абоненты ИНЕТКОМ.ТВ могут
авторизоваться под своими данными и получить расширенные возможности по управлению загрузками
Понравился наш сервис?
Расскажи о нем в социальных сетях
Как вы загружаете файлы на веб-сервер? - Изучите веб-разработку
В этой статье показано, как опубликовать свой сайт в Интернете с помощью инструментов передачи файлов.
Сводка
Если вы создали простую веб-страницу (см. Пример в разделе «Основы HTML»), вы, вероятно, захотите разместить ее в Интернете на веб-сервере. В этой статье мы обсудим, как это сделать, используя различные доступные параметры, такие как клиенты SFTP, RSync и GitHub.
SFTP
Существует несколько клиентов SFTP.Наша демонстрация охватывает FileZilla, поскольку она бесплатна и доступна для Windows, macOS и Linux. Чтобы установить FileZilla, перейдите на страницу загрузок FileZilla, нажмите большую кнопку «Загрузить», затем выполните установку из установочного файла обычным способом.
Примечание : Конечно, есть много других вариантов. См. Дополнительные сведения в разделе «Инструменты публикации».
Откройте приложение FileZilla; вы должны увидеть что-то вроде этого:
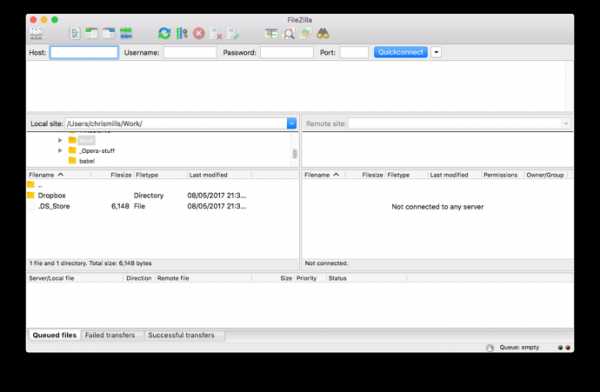
Вход в систему
В этом примере мы предположим, что наш хостинг-провайдер (служба, которая будет размещать наш HTTP-сервер) - это фиктивная компания «Example Hosting Provider», чьи URL-адреса выглядят так: mypersonalwebsite.examplehostingprovider.net .
Мы только что открыли счет и получили от них следующую информацию:
Поздравляем с открытием учетной записи на Example Hosting Provider.
Ваш аккаунт:
demozillaВаш сайт будет виден по адресу
demozilla.examplehostingprovider.netДля публикации в этой учетной записи подключитесь через SFTP со следующими учетными данными:
- SFTP-сервер:
sftp: // demozilla.examplehostingprovider.net- Имя пользователя:
demozilla- Пароль:
quickbrownfox- Порт:
5548- Для публикации в Интернете поместите свои файлы в каталог
Public / htdocs.
Давайте сначала посмотрим на http://demozilla.examplehostingprovider.net/ - как видите, пока там ничего нет:
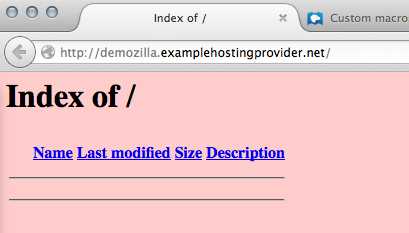
Примечание : В зависимости от вашего хостинг-провайдера большую часть времени вы увидите страницу, на которой написано что-то вроде «Этот веб-сайт размещен на [Hosting Service]».»При первом переходе на свой веб-адрес.
Чтобы подключить SFTP-клиент к удаленному серверу, выполните следующие действия:
- Выберите Файл> Менеджер сайта ... в главном меню.
- В окне Site Manager нажмите кнопку New Site , затем введите имя сайта как demozilla в отведенное место.
- Укажите SFTP-сервер, указанный вашим хостом, в поле Host: .
- В раскрывающемся списке Тип входа: выберите Обычный , затем введите предоставленные имя пользователя и пароль в соответствующие поля.
- Введите правильный порт и другую информацию.
Ваше окно должно выглядеть примерно так:
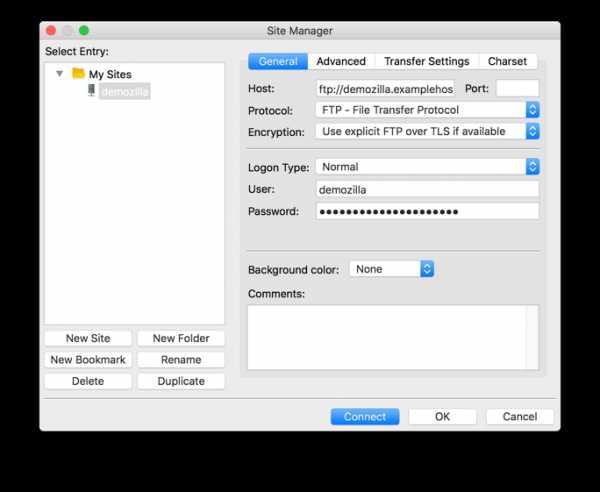
Теперь нажмите Connect , чтобы подключиться к серверу SFTP.
Примечание. Убедитесь, что ваш хостинг-провайдер предлагает SFTP (безопасный FTP) подключение к вашему хостинговому пространству. FTP по своей сути небезопасен, и вам не следует его использовать.
Здесь и там: локальный и удаленный просмотр
После подключения ваш экран должен выглядеть примерно так (мы подключились к нашему собственному примеру, чтобы дать вам представление):
Давайте посмотрим, что вы видите:
- На центральной левой панели вы видите свои локальные файлы.Перейдите в каталог, в котором вы храните свой веб-сайт (например,
mdn). - На центральной правой панели вы видите удаленные файлы. Мы вошли в наш удаленный корень FTP (в данном случае
пользователя / demozilla) - На данный момент вы можете игнорировать нижнюю и верхнюю панели. Соответственно, это журнал сообщений, показывающий состояние соединения между вашим компьютером и сервером SFTP, и журнал в реальном времени каждого взаимодействия между вашим клиентом SFTP и сервером.
Загрузка на сервер
В наших примерах инструкций хоста говорилось: «Чтобы опубликовать в Интернете, поместите свои файлы в каталог Public / htdocs ."Вам нужно перейти в указанный каталог на правой панели. Этот каталог фактически является корнем вашего веб-сайта, где будет находиться ваш файл index.html и другие ресурсы.
После того, как вы нашли правильный удаленный каталог для размещения файлов, чтобы загрузить файлы на сервер, вам нужно перетащить их с левой панели на правую.
Они действительно онлайн?
Пока все хорошо, но действительно ли файлы в сети? Вы можете проверить еще раз, вернувшись на свой сайт (например,грамм. http://demozilla.examplehostingprovider.net/ ) в вашем браузере:
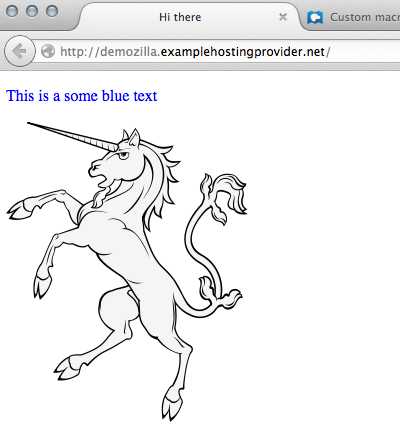
И - вуаля ! Наш сайт работает!
Rsync
Rsync - это инструмент для синхронизации файлов между локальными и удаленными файлами, который обычно доступен в большинстве систем на базе Unix (например, macOS и Linux), но существуют и версии для Windows.
Он рассматривается как более продвинутый инструмент, чем SFTP, поскольку по умолчанию он используется в командной строке. Базовая команда выглядит так:
rsync [-options] SOURCE user @ x.x.x.x: DESTINATION
-
-options- это дефис, за которым следует одна или несколько букв, например-vдля подробных сообщений об ошибках и-bдля создания резервных копий. Вы можете увидеть полный список на странице руководства rsync (ищите «Сводка параметров»). -
ИСТОЧНИК- это путь к локальному файлу или каталогу, из которого вы хотите скопировать файлы. -
user @- это учетные данные пользователя на удаленном сервере, на который вы хотите скопировать файлы. -
x.x.x.x- IP-адрес удаленного сервера. -
НАЗНАЧЕНИЕ- это путь к месту, куда вы хотите скопировать каталог или файлы на удаленном сервере.
Вам необходимо получить такие данные у вашего хостинг-провайдера.
Для получения дополнительной информации и дополнительных примеров см. Как использовать Rsync для копирования / синхронизации файлов между серверами.
Конечно, рекомендуется использовать безопасное соединение, например FTP. В случае Rsync вы указываете детали SSH, чтобы установить соединение через SSH, используя опцию -e .Например:
rsync [-options] -e "ssh [ПОДРОБНОСТИ SSH ЗДЕСЬ]" ИСТОЧНИК [email protected]: НАЗНАЧЕНИЕ
Более подробную информацию о том, что необходимо, можно найти в разделе «Как копировать файлы с помощью Rsync через SSH».
Инструменты графического интерфейса Rsync
Для Rsync доступны инструменты с графическим интерфейсом(для тех, кому неудобно пользоваться командной строкой). Acrosync - один из таких инструментов, доступный для Windows и macOS.
Опять же, вам нужно будет получить учетные данные для подключения от вашего хостинг-провайдера, но таким образом у вас будет графический интерфейс для их ввода.
GitHub
GitHub позволяет публиковать веб-сайты через страницы GitHub (gh-страницы).
Мы рассмотрели основы использования этого в статье «Публикация вашего веб-сайта» из нашего руководства «Начало работы с Интернетом», поэтому мы не собираемся повторять все это здесь.
Однако стоит знать, что вы также можете разместить веб-сайт на GitHub, но использовать с ним собственный домен. См. Подробное руководство в разделе Использование личного домена со страницами GitHub Pages.
Другие способы загрузки файлов
Протокол FTP - один из хорошо известных методов публикации веб-сайтов, но не единственный.Вот еще несколько возможностей:
- Веб-интерфейсы . HTML-интерфейс, действующий как интерфейс для службы удаленной загрузки файлов. Предоставляется вашим хостингом.
- WebDAV . Расширение протокола HTTP для расширенного управления файлами.
Как указать путь для загрузки файла на хостинг с PHP
Переполнение стека- Около
- Товары
- Для команд
- Переполнение стека Общественные вопросы и ответы
- Переполнение стека для команд Где разработчики и технологи делятся частными знаниями с коллегами
- Вакансии Программирование и связанные с ним технические возможности карьерного роста
- Талант Нанимайте технических специалистов и создавайте свой бренд работодателя
File Manager - Как загрузить файлы
Эта статья является частью нашей серии руководств по File Manager. Если вам нужно другое объяснение файлового менеджера, воспользуйтесь ссылками ниже.
Загрузка файлов
Чтобы загрузить файл через файловый менеджер cPanel, вам потребуется доступ к панели управления Bluehost.
Скала
- Щелкните вкладку Advanced в боковом меню навигации слева.
- Щелкните Диспетчер файлов в подменю или в разделе Файлы .
- Перейдите в папку, в которую вы хотите загрузить файл.
- Щелкните значок Загрузить в верхней части панели инструментов.
- Щелкните Выберите файл (в некоторых веб-браузерах вместо этого отображается поле «Выбрать файл»).
- Найдите файл, который вы хотите загрузить.
Примечание. Максимальный размер файла, разрешенный для загрузки, составляет 500 МБ. Также, если у вас есть существующий файл, и вы хотите его перезаписать, не забудьте установить флажок.
- После выбора файла он будет автоматически загружен.
Совет: Вы можете выбрать дополнительные файлы во время загрузки.
Наследие
- Найдите инструмент File Manager в категории Files .
- Выберите открытие веб-корневого каталога и отображение скрытых файлов, затем нажмите кнопку Отправить .
- Перейдите в папку, в которой вы хотите разместить загрузку.
- Щелкните значок загрузки в направлении верхней панели инструментов
- Щелкните поле Обзор (в некоторых веб-браузерах вместо этого отображается поле Выберите файл ).
- Найдите файл, который вы хотите загрузить.
Совет: как только файл будет выбран, он будет автоматически загружен. Вы можете выбрать дополнительные файлы в процессе загрузки.
Как использовать FTP для загрузки файлов в WordPress для начинающих
Вы хотите узнать, как использовать FTP для загрузки файлов на свой сайт WordPress? FTP или протокол передачи файлов - это быстрый и простой способ загрузки файлов с вашего компьютера на ваш сайт. В этой статье мы покажем вам, как использовать FTP для загрузки файлов в WordPress.
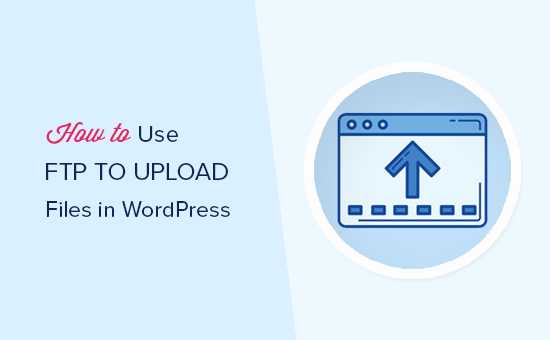
Видеоурок
Подписаться на WPBeginner
Если вам не нравятся видеоуроки или вы хотите двигаться в своем собственном темпе, продолжайте читать инструкции ниже.
Что такое FTP?
FTP - это сокращение от протокола передачи файлов. Он позволяет передавать файлы со своего компьютера в учетную запись хостинга вашего веб-сайта.
Теперь вы можете подумать, что в административной области WordPress уже есть загрузчик мультимедиа для загрузки таких файлов, как изображения, видео, аудио, PDF и другие.
Зачем вам FTP?
Вам нужен FTP, чтобы иметь возможность вручную загружать файлы в WordPress, которые иногда не работают из-за ошибки на вашем сайте.
Обычно для загрузки файлов FTP не нужен. Вы можете легко загружать изображения из админки WordPress. Вы даже можете загружать плагины и темы из самого WordPress.
Однако иногда вам нужно вручную загрузить файл плагина или темы для устранения неполадок WordPress и исправления наиболее распространенных ошибок WordPress.
Использование FTP для загрузки файлов WordPress
Сначала вам нужно будет загрузить и установить FTP-клиент на свой компьютер. FTP-клиент - это приложение, которое помогает вам подключаться к вашему веб-сайту и передавать файлы по протоколу FTP.
Вот некоторые из самых популярных FTP-клиентов, которые вы можете установить.
Для этого урока мы будем использовать FileZilla. Вы можете использовать любой другой FTP-клиент, который вам нравится. Основные концепции одинаковы независимо от программного обеспечения, которое вы используете.
Подключение к вашему сайту WordPress с помощью FTP
Когда вы откроете программу FTP, она попросит вас подключиться к вашему веб-сайту, используя ваши учетные данные FTP.
Ваши учетные данные для входа в FTP отправляются вам по электронной почте, когда вы регистрируетесь для своей учетной записи хостинга WordPress.Вы также можете найти информацию о своей учетной записи FTP в панели управления cPanel учетной записи хостинга.
Если вы не можете найти учетные данные для входа в систему, вы можете связаться с вашим хостинг-провайдером, чтобы получить эту информацию.
Когда у вас есть данные для входа в систему, вам нужно открыть FileZilla и перейти в File »Site Manager .
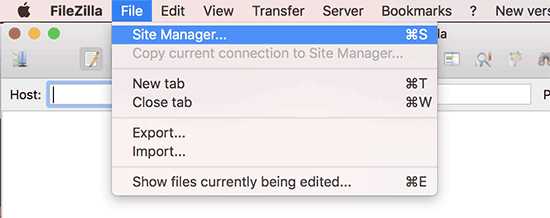
Появится всплывающее окно, в котором вы можете добавить информацию о своем веб-сайте. Нажмите кнопку «Новый сайт» и укажите заголовок для своего веб-сайта.
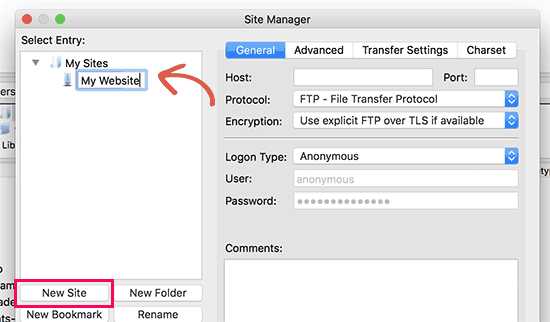
В следующем столбце вам будет предложено ввести ваш хост. Обычно это ваше доменное имя.
Примечание. В разделе протокола вы должны выбрать SFTP, если ваш хостинг-провайдер поддерживает его.
В поле типа входа выберите «Обычный», а затем введите свое имя пользователя и пароль FTP.
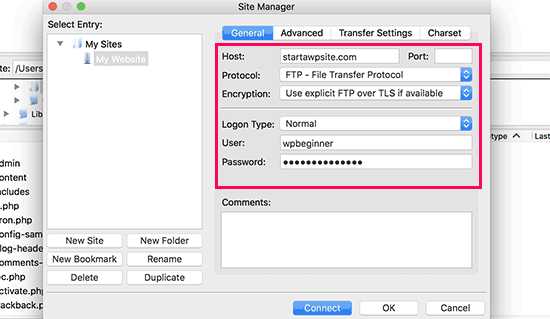
Теперь вы можете нажать кнопку подключения, чтобы продолжить. FileZilla сохранит настройки вашего веб-сайта для будущих входов и откроет новое FTP-соединение с вашим сайтом.
Если вы впервые подключаетесь к своему веб-сайту с этого компьютера, FileZilla может показать вам всплывающее окно сертификата.
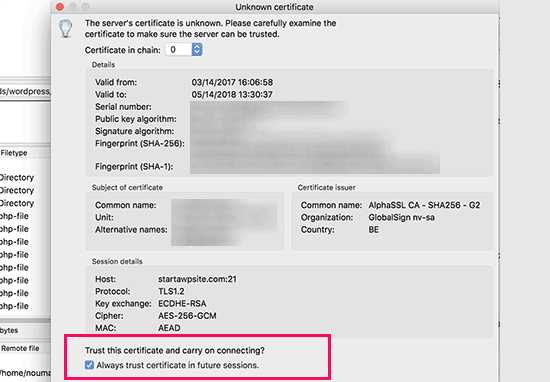
Установите флажок «Всегда доверять сертификату для будущих сеансов» и нажмите кнопку «ОК», чтобы продолжить.
FileZilla попытается войти на ваш веб-сайт, используя введенные вами учетные данные. После подключения вы увидите список файлов и папок на своем веб-сайте в столбце «Удаленный сайт».
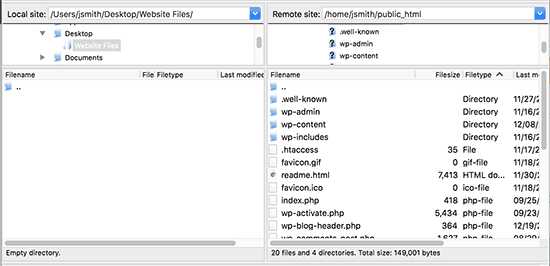
В столбце удаленного сайта отображаются файлы и папки на вашем веб-сайте, а в разделе «Локальный сайт» отображаются файлы на вашем компьютере.
Вы можете просматривать локальный сайт, чтобы найти на вашем компьютере файлы, которые вы хотите загрузить на свой сайт. Затем вам нужно щелкнуть файл правой кнопкой мыши и выбрать в меню «Загрузить».
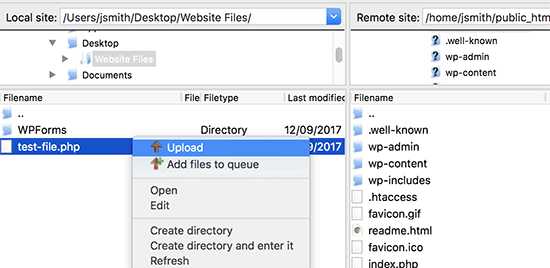
FileZilla перенесет файл с вашего компьютера на ваш сайт WordPress.
Однако для правильной работы WordPress требуются определенные файлы и папки в определенных местах. Это означает, что вы не можете просто загрузить файл куда угодно. Вам нужно знать, куда загрузить файл на своем сайте WordPress.
Например, если вы хотите вручную загрузить плагин на свой сайт WordPress. Тогда сначала вам нужно будет загрузить плагин на свой компьютер.
После этого вам нужно будет распаковать файл плагина. Внутри zip-файла вы найдете папку с плагином. WordPress ищет плагины в папке / wp-content / plugins /.
Сначала вам нужно перейти в папку / wp-content / plugins / в столбце Удаленный сайт. После этого вы можете загрузить папку плагина со своего компьютера на свой сайт.

После того, как вы загрузили плагин, вам необходимо посетить страницу плагинов в админке WordPress, чтобы активировать плагин.
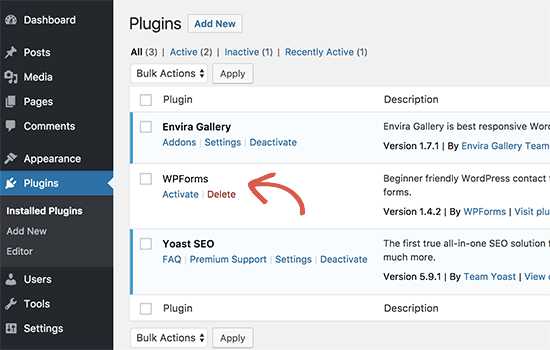
Точно так же, если вы хотите загрузить премиальную тему на свой веб-сайт, вы сначала загрузите и разархивируйте папку темы на своем компьютере. После этого вы можете загрузить его в папку / wp-content / themes / на своем сайте.
FTP используется не только для загрузки файлов с вашего компьютера на ваш сайт WordPress.Его также можно использовать для загрузки файлов с вашего веб-сайта и их редактирования.
Просто щелкните правой кнопкой мыши файлы или папки, которые вы хотите загрузить, в столбце «Удаленный сайт» и нажмите кнопку загрузки.
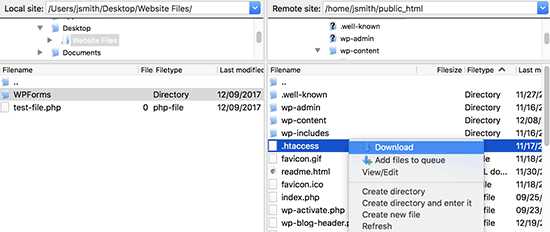
Вы также можете использовать FTP для резервного копирования всех файлов WordPress. Просто выберите все файлы и папки и загрузите их на свой компьютер.
Однако имейте в виду, что это всего лишь резервная копия ваших файлов WordPress, и она не включает ваш контент (базу данных).Если вы также хотите сделать резервную копию контента, вы можете сделать это, вручную создав резервную копию своей базы данных WordPress.
Мы надеемся, что эта статья помогла вам узнать, как использовать FTP для загрузки файлов в WordPress. Вы также можете ознакомиться с нашим пошаговым руководством по безопасности WordPress для начинающих.
Если вам понравилась эта статья, то подпишитесь на наш канал YouTube для видеоуроков по WordPress. Вы также можете найти нас в Twitter и Facebook.
.