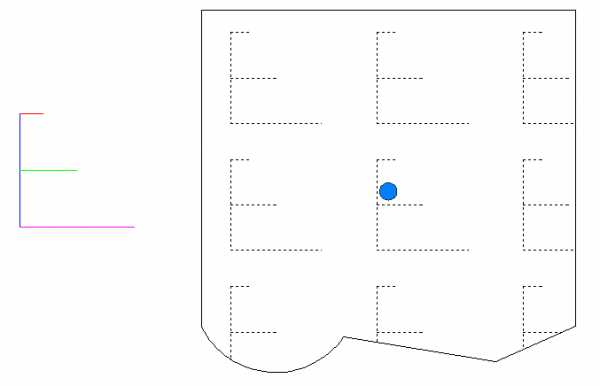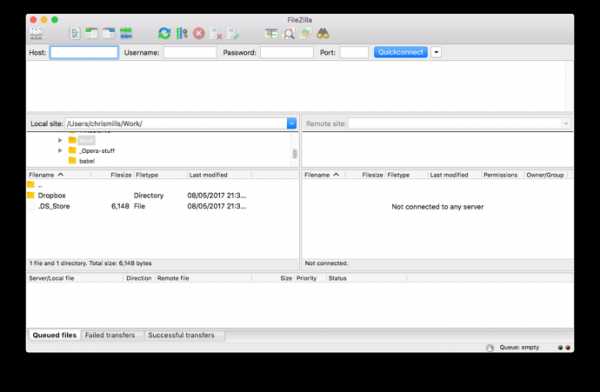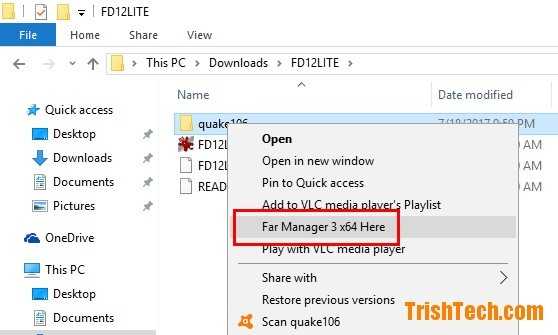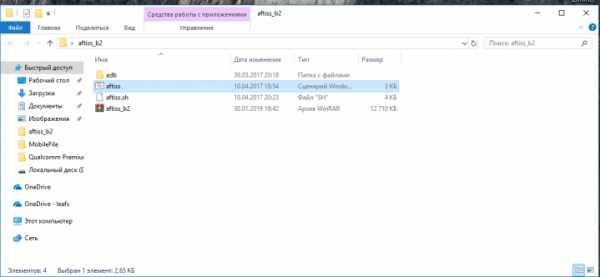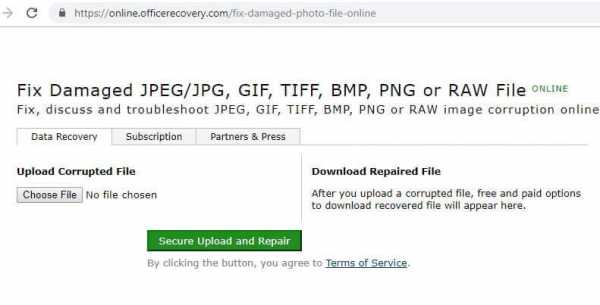Как узнать ненужные файлы на диске с
Как очистить диск С правильно не удалив ничего лишнего
Недавно встретил опрос «сколько места у вас на диске С», это и натолкнуло меня показать вам как очистить диск С от ненужных файлов при этом ничего лишнего не удалив.
Как показал опрос, у большинства людей всего 100 ГБ выделено под диск С, из которых свободно пара ГБ. Это не удивительно, ОС и необходимый софт занимают 50 ГБ, плюс мусор, временные файлы и в итоге память вся занята. Давайте приступим и по порядку удалим весь хлам с компьютера.
Быстрая чистка Windows 10
Чистим загрузки
Думаю, все знают, что это за папка, и почему она наполнилась. Если кто в танке «Загрузки» это, то место, где лежат все ваши файлы, которые Вы скачали/сохранили в интернете. Чтоб найти эту папку на компьютере, откройте «Компьютер/Мой компьютер» и в левом меню будет «Загрузки».
Если же по какой-то причине в левом меню этой папки нет, тогда зайдите: Диск С, Пользователи, «Имя пользователя вашего ПК», Загрузки.
Теперь, как Вы понимаете, я предлагаю удалить всё с этой папки, кроме того, что вам необходимо. Остальные файлы, которые вам еще пригодятся, лучше переместить на другой диск.
Чтоб переместить файлы в другой раздел, зажмите клавишу «Ctrl» и левой кнопкой мыши нажимайте на нужные вам файлы/папки. После того, как Вы всё выделили, нажмите «Ctrl» + «X» (Вырезать) затем откройте папку, куда хотите переместить и нажмите «Ctrl» + «V».
Переносим папку загрузок на диск D,E,F
Если у вас мало места на диске С и Вы не можете/хотите его расширить, логично будет перенести загрузки на другой диск, где объем это позволяет. Просто так перенести не выйдет, поэтому придется воспользоваться следующим способом:
- Зайдите на диск С, Пользователи, «Имя пользователя вашего ПК», «Загрузки».
- Правой кнопкой мыши кликните по папке «загрузки» и в меню выберите «Свойства».
- В верхнем меню перейдите на «Расположение».
- Перед вами путь вашей папки, который можно изменить вручную либо нажать «Найти папку».
- После того, как Вы выбрали папку на другом диске, нажмите «Применить» и всё готово!
Удаляем временные файлы
Временные файлы хранятся в папке «Temp» и все они ненужный мусор, который засоряет ваш компьютер. Эти файлы остаются после установки программ, обновлений и т.д. Удалять их можно абсолютно все, даже не глядя, что там есть.
Для начала давайте откроем папку «Temp». Откройте «Диск С», далее «Windows» затем откройте папку «Temp». Выделите все файлы сочетанием клавиш «Ctrl» + «A» и удалите их.
Возможно, Windows уведомит вас, что удалить определенный файл можно лишь с правами Администратора. Нажмите да/продолжить.
Если у вас Windows XP, тогда переходим к следующему пункту, если же Windows 7-10, тогда делаем следующее:
В поиске, на панели пуск напишите «%temp%» и откройте папку.
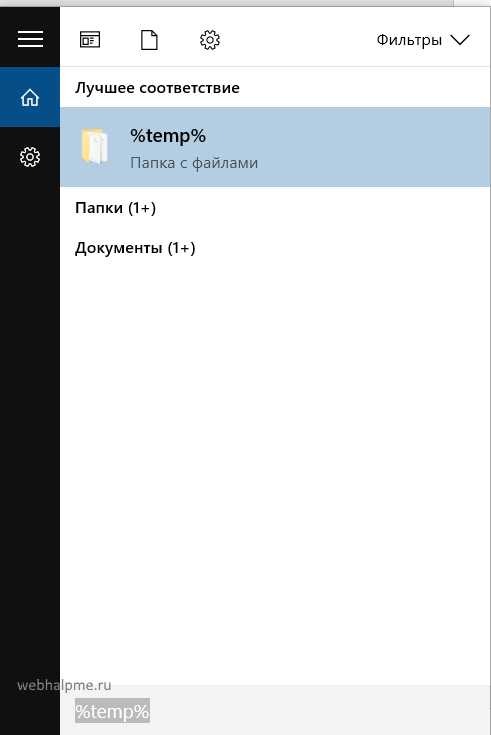
Альтернативный вариант открытия: в адресной строке впишите «C:\Users\UserName\AppData\Local\Temp». Где «UserName» нужно вписать имя пользователя вашего ПК.
В этой папке удалите всё, что только можно удалить. Лично у меня, за 1 месяц собралось почти 2 ГБ временных файлов.
Проводим чистку утилитой Ccleaner
Хочу предложить вам воспользоваться программой под названием «ccleaner». Это очень мощная утилита, которая делает половину того, о чем сказано выше, а также чистит кэш, историю браузер и ещё много чего. Если вам что-то чистить ненужно, например, историю браузера, это можно отключить в настройках.
В любом случае я всем советую её использовать, поэтому давайте посмотрим где её скачать и как ею пользоваться:
Прейдите на официальный сайт «https://download.ccleaner.com/ccsetup541.exe» и скачайте программу.
Установите и запустите программу. Во время установки снимите галки возле ненужных программ (Аваст и т.д.).
Перейдите на вкладку «Options» затем «Setting» и вместо английского выберите русский язык.
Перейдите на вкладку очистка и снимите везде галки, что Вы не хотите чистить (журнал браузера и т.д.). После этого нажмите «очистка».
Вы будете приятно удивлены, после очистки программа покажет на сколько МБ она освободила ваш компьютер.
Удаляем ненужные программы
Со временем собирается большое количество ПО, которое по сути не используется. Что-то Вы установили сами, что-то установилось само (вирусы от mail.ру, аваст и прочая…). Ранее, я уже писал «Как удалить Аваст», поэтому давайте рассмотрим на его примере:
Удаляем программу в Windows 7:
- Откройте меню «Пуск» и нажмите на «Панель управления». Теперь найдите в списке «Программы и компоненты».
- В меню перед вами все программы, которые установлены на компьютер. Выберите среди них «Аваст», нажмите на него 1 раз и в верхнем меню нажмите «удалить».
- У вас откроется инсталлятор программы, в котором в самом низу есть неприметная кнопка удалить. Нажмите на неё. После чего, антивирусник попытается вас переубедить, но Вы продолжайте начатое и не верьте ему.
- Готово! В следующий раз будьте внимательнее, во время установки софта и игр.
Удаляем Аваст в Windows 10:
- Откройте «Пуск», далее «Параметры», после «Система».
- Найдите в списке «Аваст», кликните на него, после чего нажмите «удалить».
Вот таким способом удалите все программы, которые Вы не используете. Не удаляйте ничего, в чём не уверены, особенно ПО от «Adobe» и «Microsoft», а остальное не особо важно.
Увеличиваем место на диске С
Рекомендовано, чтоб всегда было свободно место на диске С не менее 30 ГБ. Это необходимо для корректной работы системы и на случаи обновлений, резервных копий и т.д.
Увеличить место на диске С за счет другого диска довольно просто и чтоб не делать миллион скриншотов я предлагая посмотреть небольшое видео:
Чистим корзину
После того, когда Вы удаляете какой-либо файл или папку, он попадает в корзину на случай, вдруг Вы передумаете. Эти файлы скапливаться там до того момента, пока Вы не очистите корзину вручную или не восстановите их обратно.
После такой глобальной чистки диска C, обязательно нужно очистить корзину. Вообще, рекомендую это делать регулярно (раз в неделю будет достаточно), тем более это не отнимает много времени.
Чтоб очистить корзину, найдите на рабочем столе иконку с мусорным ведром и соответствующей надписью, после нажмите на ней правой кнопкой мыши и в меню выберите «Очистить корзину». Готово! Дело на 10 сек. а места на диске стало больше.
Чего не стоит делать
Тут я постараюсь перечислить все возможные ошибки неопытных пользователей, а также упомянуть советы других сайтов и объясню, почему не стоит этого делать (если что-то забыл, добавьте в комментариях):
- Ни в коем случае не удаляйте никакие файлы и папки на диске C если они там без ваших действий. Т.е. можете удалять только те папки, которые создали Вы. В противном случае это может привести к сбою ОС.
- Не делайте ничего с файлом гибернации. Не отключайте его, не удаляйте. Только опытные пользователи могут правильно отключить его, чтоб в дальнейшем не столкнуться с системной ошибкой. Выигранные мегабайты того не стоят.
- Не отключайте и не изменяйте размер файла подкачки – это повлияет на быстродействие вашей системы.
- Стандартная «Очистка диска». В свойствах компьютера есть стандартная утилита, которая якобы чистит диск С от мусора. Да, это так, но к примеру, за 1 год использования компьютера там соберётся файлов на 60 МБ (это очень мало). Просто непросто это уже не актуально и не стоит трать свое время.
- Удаляйте программы полностью (подробно об этом написано выше), при помощи специальных файлов инсталляции uninstall.exe. Не нужно удалять программы вместе с папкой в разделе “program files” иначе останется много других файлов этой программы на диске.
Заключение
Как Вы сами можете увидеть, было удалено очень много ненужных файлов, программ и папок. Теперь у вас появилось много свободного места на диске С. Ещё я рекомендую почистить компьютер, чтоб он не тормозил:
Как почистить компьютер чтобы не тормозил
Как решить, что диск C заполнен и не хватает места в Windows 10/8/7
Ваш компьютер с Windows предупреждает, что «Вам не хватает места на локальном диске (C :) ...»? Если это так, значит, ваш диск C заполнен. Так в чем же причины или почему диск C заполнен? Что занимает место на диске C? А как можно освободить место на диске C?

Следуйте руководству по содержанию, чтобы получить наиболее эффективные решения проблемы переполнения диска C и снова заставить компьютер работать быстро:
СОДЕРЖАНИЕ СТРАНИЦЫ:- Метод 1: расширение диска C с помощью программы Partition Manager
- Метод 2: Освободить место на диске C (5 способов)
- Метод 3. Обновите или добавьте жесткий диск большего размера
- Дополнительные советы: полностью используйте пространство на жестком диске
Обратите внимание, что представленные исправления применимы для устранения неполадок с диском C во всех ОС Windows, даже если вы используете старую Windows 8.1/8/7 или более ранние версии. Все проблемы будут должным образом решены с помощью решений на этой странице.
Обзор C Drive Full Issue
В этой части вы узнаете все о том, что «локальный диск C заполнен», в том числе:
- 1. Что такое ошибка переполнения диска C
- 2. Почему диск C заполнен или что занимает место на диске C
- 3. Что произойдет, если диск C заполнится
Что такое ошибка переполнения диска C
Как правило, диск C заполнен - это сообщение об ошибке: когда на диске C: не хватает места, Windows выводит на ваш компьютер следующее сообщение об ошибке: «Мало места на диске .Вам не хватает места на локальном диске (C :). Щелкните здесь, чтобы узнать, можно ли освободить место на этом диске ».
В разных ОС Windows при заполнении диска C будут отображаться разные симптомы.
- Если диск C заполнится в Windows 10 или Windows 7, диск C будет отображаться красным цветом, как показано ниже:

- Если диск C заполнится в Windows XP, он отобразит аналогичное предупреждение о нехватке места на диске, как показано здесь:

Почему диск C заполнен
Проверьте список здесь, и он объяснит, что занимает место на диске C в Windows 10/8/7 и сделает системный раздел просто заполненным:
- №1.ОС Windows, системные файлы и настройки
- № 2. Установленные приложения, встроенные программы Windows и загруженное программное обеспечение
- № 3. Пользовательские данные, такие как документы, фотографии и т. Д., А также личные данные, сохраненные на рабочем столе или на диске C
Что произойдет, если диск C заполнен
Если ваш компьютер сообщает, что на диске C нет места, вы, вероятно, столкнулись с одной или несколькими из перечисленных ниже ситуаций:
- ОС Windows тормозит или становится очень медленной
- Недостаточно места для хранения большего количества данных и файлов
- Недостаточно большой для установки обновления Windows
- Недоступно для установки программы
3 Решения для «Диск C заполнен» в Windows 10/8/7 / XP
Если вы столкнулись с проблемой полного или нехватки места на диске C, не беспокойтесь.Выбрав одно из представленных здесь решений, вы сможете эффективно расширить диск C и ускорить работу ПК:
- №1. Расширьте полный привод C
- № 2. Освободить место на диске C
- № 3. Обновите системный диск или добавьте другой диск
- Наконечник
- Чтобы избежать ненужной потери данных, мы хотели бы предложить вам заранее создать резервную копию важных данных.
- EaseUS Todo Backup Free может помочь вам эффективно создать резервную копию ценных файлов, разделов диска и даже ОС за 3 простых шага.
Метод 1. Расширьте диск C с помощью бесплатного программного обеспечения Partition Manager
Когда на вашем компьютере заканчивается диск c, эффективным способом является расширение диска C с помощью профессионального программного обеспечения для управления разделами. EaseUS Partition Master Free может расширить диск C по вашему желанию без потери данных.
Увеличение размера системного диска - лишь одна из его мощных функций. С EaseUS Partition Master вы можете безопасно и эффективно управлять своими дисками или разделами, например объединять разделы и конвертировать MBR в GPT.Не стесняйтесь попробовать.
Теперь выполните следующие действия, чтобы расширить диск C, чтобы бесплатно решить проблему нехватки диска с помощью простых щелчков:
Шаг 1. Запустите EaseUS Partition Master

Шаг 2: Добавьте место на диске System C
1. Сжать раздел и оставить нераспределенное пространство для расширения диска C:
- Щелкните правой кнопкой мыши раздел рядом с диском C: и выберите «Изменить размер / переместить».
- Перетащите конец раздела, который находится рядом с диском C :, уменьшите его, оставив незанятое пространство рядом с системным диском C :, и нажмите «OK».
2. Щелкните правой кнопкой мыши диск System C: и выберите «Изменить размер / переместить».

Чтобы добавить место на диске C :, перетащите конец системного раздела в нераспределенное пространство.

Шаг 3: Подтвердите расширение диска системы C
Нажмите кнопку «Выполнить операцию», появится список ожидающих операций, и нажмите «Применить», чтобы выполнить изменения и расширить диск C.

Метод 2. Освободить место на диске C - 4 уловки
Обычно бесполезные большие ненужные файлы, большие файлы, огромные установленные программы и временные файлы занимают большую часть места на системном диске C после длительного использования компьютера. Итак, другой эффективный метод, который вы можете попробовать, - это освободить место на жестком диске.
Вот 3 способа, которые вы можете применить, чтобы освободить место на диске C и выделить место на жестком диске:
№1. Запустить очистку диска
Disk Cleanup - это встроенный в Windows инструмент, который можно применить для удаления некоторых файлов, чтобы освободить место на диске через проводник Windows.Чтобы освободить место на диске C, выполните следующие действия:
Шаг 1. Нажмите Windows + R, чтобы открыть проводник Windows.
Шаг 2. Щелкните «Этот компьютер», щелкните правой кнопкой мыши диск C: и выберите «Свойства».
Шаг 3. В «Очистке диска» выберите файлы, которые вы хотите удалить, и нажмите «ОК».
Если отображаются установочные файлы Windows (папка Windows.old), проверьте и удалите их. Это поможет освободить огромное место на диске C :.

# 2. Удалить временные файлы на диске C
Как вы знаете, временные файлы, созданные ОС Windows, также могут занимать огромное место на системном диске C :. Вы также можете попробовать удалить временные файлы, чтобы решить проблему переполнения диска C. Некоторые шаги по удалению временных файлов в разных ОС Windows могут отличаться:
Удалить временные файлы в Windows 10/8:
Шаг 1: Нажмите «Windows + I», чтобы открыть настройки Windows, нажмите «Система» и «Хранилище».
Шаг 2: В разделе «Хранилище» выберите «Этот компьютер (C :)» для анализа.

Шаг 3: Щелкните «Временные файлы».
Windows 10/8 отобразит в этом разделе «Временные файлы», «Папку загрузок», «Корзину» и многое другое.

Шаг 4: Отметьте поле содержимого, которое вы хотите удалить, и нажмите кнопку «Удалить файлы».

Шаг 5: Вернитесь к использованию хранилища и нажмите «Другое».
Выберите его содержимое, щелкните правой кнопкой мыши ненужные файлы, занимающие большую часть места на диске, и выберите «Удалить», чтобы удалить файлы и папки.
Удалить временные файлы в Windows 7:
Шаг 1: Откройте «Мой компьютер», щелкните правой кнопкой мыши диск C и выберите «Свойства».
Шаг 2: Нажмите кнопку «Очистка диска» в окне свойств диска.
Шаг 3: Выберите временные файлы, файлы журналов, корзину и другие бесполезные файлы, которые вы хотите удалить, и нажмите «ОК».

№3. Регулярно очищайте корзину
Еще один способ, который вы можете попробовать, - это своевременно очистить корзину. Windows для сохранения удаленных файлов в корзине в течение определенного периода (30 дней или даже дольше по умолчанию).
Если вы никогда не очищали корзину, она займет определенное место на системном диске C, в результате чего диск C будет заполнен.
Поэтому мы рекомендуем вам регулярно опорожнять корзину. Обратите внимание на , что перед запуском проверьте корзину и убедитесь, что вы восстановили некоторые важные удаленные файлы обратно в исходное расположение.Все, что осталось в корзине, не обязательно.
Чтобы очистить корзину, у вас есть два пути:
1. Выберите очистку корзины из временных файлов
Вы можете вернуться к методу пересылки в качестве руководства, чтобы очистить файлы корзины из временных файлов.
2. Очистите корзину вручную
Шаг 1. Откройте корзину на рабочем столе.
Шаг 2. Выберите все переработанные файлы в корзине, щелкните их правой кнопкой мыши и выберите «Удалить».

Если вы потеряли важные файлы после очистки корзины, обратитесь за помощью к: Восстановление корзины.
# 4. Очистить ненужные большие файлы
Огромное количество бесполезных больших файлов будет создано на диске C при использовании приложений, программного обеспечения и системы Windows. Вы можете эффективно сканировать и удалять большие файлы на системном диске C: и других дисках с помощью функции очистки больших файлов в EaseUS Tool M:
Шаг 1 . СКАЧАТЬ EaseUS Tools M бесплатно и установить на свой компьютер.
Шаг 2. Запустите EaseUS Tools M на ПК с Windows. Выберите «Очистка больших файлов» на главном экране.

Шаг 3. Выберите диск и нажмите «Сканировать», чтобы программа обнаружила все большие файлы на вашем диске.

Шаг 4. Найдите и выберите ненужные большие файлы и нажмите «Удалить», чтобы удалить эти файлы с вашего ПК или ноутбука.Появляется сообщение о том, что этот процесс навсегда удалит файлы. Нажмите «Да», чтобы начать процесс.

# 5. Перенос больших файлов и программ с C на другой диск
Другой способ освободить место на диске C - это перенести сохраненные большие файлы и установленные большие программы на другой диск. Вы можете вручную скопировать большие файлы с диска C на другие несистемные диски вашего ПК.
Чтобы перенести установленную программу диска C, вы можете применить профессиональное программное обеспечение для переноса на ПК, например EaseUS Todo PCTrans.Это функция локальной миграции приложений сделает всю работу за вас:
Читайте также: Перенос программ с диска C на другой диск без переустановки
Метод 3. Обновите системный диск до диска большего размера или добавьте новый
Если вы обнаружите, что на вашем диске C часто не хватает места или описанные выше методы не могут полностью решить вашу проблему, вы можете попробовать обновить системный диск до большего размера или добавить еще один жесткий диск к вашему компьютеру.
# 1. Модернизируйте системный диск до жесткого диска большего размера
Если на всем системном жестком диске недостаточно места или жесткий диск слишком мал, вы можете рассмотреть возможность обновления текущего жесткого диска до большего размера.
Функция«Копирование диска» программы EaseUS Partition Master может помочь вам перейти на диск большего размера. Вам не нужно переустанавливать операционную систему и приложения.
Шаг 1: Выберите исходный диск.
Откройте мастер разделов EaseUS.Щелкните правой кнопкой мыши диск, который вы хотите скопировать или клонировать. Затем выберите «Клонировать».

Шаг 2: Выберите целевой диск.
Выберите желаемый HDD / SSD в качестве места назначения и нажмите «Далее», чтобы продолжить.

Шаг 3: Просмотрите структуру диска и отредактируйте размер раздела целевого диска.
Затем нажмите «Продолжить», когда программа выдаст предупреждение о стирании всех данных на целевом диске. (Если у вас есть ценные данные на целевом диске, заранее сделайте резервную копию.)

Вы можете выбрать «Автоподбор диска», «Клонировать как источник» или «Редактировать структуру диска», чтобы настроить структуру диска. (Выберите последний, если вы хотите оставить больше места для диска C.)

Шаг 4: Выполните операцию.
Щелкните опцию «Выполнить операцию» и нажмите «Применить», чтобы начать процесс клонирования диска.
ВАЖНО: В большинстве случаев рекомендуется, чтобы дисковое пространство системы C составляло 120 ГБ или даже больше для обеспечения высокой производительности компьютера.Поэтому после замены старого системного диска рекомендуется добавить или выделить больше свободного места на системном диске C, следуя методу 1.
# 2. Добавить еще один новый жесткий диск
Если у вас есть жесткий диск приличного размера, на котором не хватает места, добавление нового жесткого диска даст вам дополнительное пространство без необходимости стирать существующий жесткий диск. Это может быть как внутренний, так и внешний жесткий диск.
Также читайте: Как установить новый HDD / SSD в Windows.
Позже вы можете воспользоваться вторым способом в методе 2, чтобы вручную скопировать большие файлы и легко перенести установленные программы на другой жесткий диск.
Дополнительные советы: полностью используйте пространство жесткого диска
Чтобы ваш диск C не переполнялся снова, вот несколько советов, которым вы можете следовать, чтобы полностью использовать место на жестком диске:
- №1. Выделите или оставьте 120 ГБ или более места на диске системы C :.
- № 2. Устанавливайте большие программы и программное обеспечение в несистемный раздел, например D: или E :.
- № 3. Сохранение и резервное копирование больших файлов на несистемные разделы или внешние устройства хранения.
- № 4. Регулярно очищайте временные файлы и ненужные файлы.
- № 5. Своевременно опорожнять корзину
Конечная линия
На этой странице мы объяснили, что это ошибка переполнения диска C, что занимает больше всего места на диске C и как решить проблему переполнения диска C тремя основными методами.
Обратите внимание, что во избежание ненужной потери данных мы всегда рекомендуем заранее создавать резервные копии важных файлов с диска C на другое устройство.Для наиболее эффективного решения расширение диска C с помощью EaseUS Partition Master всегда является лучшим вариантом. Это просто и бесплатно.
.2021 Советы | Как найти и восстановить недостающее место на жестком диске в Windows
Большинство людей используют жесткий диск, и это один из основных носителей информации. Но некоторые люди обнаруживают, что на жестком диске не хватает места, не зная точной причины. Вот случай от CNET.
«У меня есть компьютер под управлением Windows 7 Professional с твердотельным накопителем на 250 ГБ для системы и некоторых программ, а также с дополнительным жестким диском SATA 3 ТБ. Проводник показывает, что полезная емкость этого диска - 2.72 ТБ и 470 ГБ свободного места, что указывает на то, что папки и файлы используют 2,2 ТБ пространства. На диске нет разделов или скрытых файлов, но когда я складываю пространство, занимаемое всеми папками и файлами, проводник показывает чуть менее 300 ГБ используемого пространства. Каким может быть объяснение того, что отображается только 470 ГБ свободного места, хотя на самом деле должно быть что-то вроде 2,4 ГБ свободного места? »
Вас беспокоит тот же случай? Если да, то вам повезло. Вы можете найти 6 возможных причин и соответствующие решения.Теперь узнайте, что занимает место и почему его не хватает.
.Как найти большие файлы на жестком диске с помощью Windows 7
- Компьютеры
- ПК
- Как найти большие файлы на жестком диске с помощью Windows 7
Автор: Дэн Гукин
Если емкость вашего жесткого диска диск заканчивается, пора очистить некоторые файлы. Лучше всего начать с поиска самых больших файлов на жестком диске. Если вы никогда не выполняли этот тип поиска и на диске заканчивается емкость, сейчас самое время.
Выполните следующие действия, чтобы найти на вашем ПК с Windows 7 громоздкие файлы:
-
Нажмите Win + F, чтобы открыть окно поиска Windows.
-
Щелкните мышью в текстовом поле «Поиск» в правом верхнем углу окна.
-
Размер шрифта: гигантский.
Не ставьте после точки "гигантский".
Окно заполняется файлами размером более 128 МБ, и именно здесь, по мнению Microsoft, начинается пороговое значение гигантского .
Чтобы увидеть более широкий массив файлов, введите size: huge, чтобы увидеть файлы размером от 16 до 128 МБ; размер шрифта: большой для просмотра файлов размером от 1 до 16 МБ.
-
Отсортируйте список, щелкнув правой кнопкой мыши в окне и выбрав Сортировать по -> Размер.
-
Если список файлов отсортирован от наименьшего к наибольшему, снова щелкните правой кнопкой мыши в окне и выберите «Сортировать по -> По убыванию».
-
Изучите результаты поиска, чтобы найти здоровенные файлы, готовые к удалению.
Начните с загрузок размером более 1 ГБ. Вместо того, чтобы заставлять их занимать значительную часть дискового пространства, заархивируйте их, а затем удалите с жесткого диска компьютера.
-
Закройте окно результатов поиска, когда ваше царство разрушения подходит к концу.
Термин архивирование в данном контексте означает перемещение файла с основного жесткого диска на другой жесткий диск, оптический диск или карту памяти. Вам по-прежнему нужен файл, но не обязательно, чтобы он был под рукой.
-
Просмотрите окно результатов поиска в представлении «Подробности», выбрав «Сведения» на панели инструментов «Представления».
-
Если вы удалите файл, он переместится в корзину.Вы не увидите экономии места, пока не очистите корзину.
-
Чтобы переместить файл, вы вырезаете (Ctrl + X) его из текущей папки и вставляете (Ctrl + V) туда, куда хотите переместить.
-
При просмотре списка вы можете найти несколько сжатых папок. Быть осторожен! Вы хотите проверить содержимое сжатой папки, прежде чем уйти в небытие.
-
Если вы используете Windows Media Center для записи телепередач в прямом эфире, просмотрите список записей на предмет тех, которые можно удалить.Записанное ТВ занимает лот и дискового пространства.
-
Музыкальные файлы можно удалить из проигрывателя Windows Media, щелкнув правой кнопкой мыши значок музыкального файла и выбрав «Удалить» во всплывающем меню.
-
Вы можете улучшить поиск больших файлов, указав определенные типы файлов. Например, укажите имя файла * .wmf для поиска всех файлов Windows Media (видео) на жестком диске. Вы можете искать несколько больших типов файлов.
| Подстановочный знак имени файла | Тип файла | Описание |
|---|---|---|
| *.AVI | Аудио-видео чередование | Формат мультимедиа QuickTime или Real Player |
| * .BMP | Растровая графика | Документ Windows Paint, также используемый Windows для обоев |
| * .EXE | Исполняемый файл | Программный файл (не удалять - удалять!) |
| * .MOV | Quicktime Movie | формат фильма Apple QuickTime; видео файлы |
| * .MP3 | Аудио MPEG | Музыкальный или звуковой файл |
| Формат переносимого документа | Документ Adobe Acrobat | |
| * .WAV | Звук Windows | Музыкальный или звуковой файл |
| * .WMA | Аудио в Windows Media | Звуковой файл проигрывателя Windows Media |
| * .WMF | Файл Windows Media | медиа-формат Windows Media Player; видео |
| * .WMV | Видео Windows Media | Видео файл проигрывателя Windows Media |
| *.ZIP | Сжатая папка | Zip-архив (аккуратно удалять!) |
Поиск и удаление неподключенных управляемых и неуправляемых дисков Azure - Виртуальные машины Azure
- 3 минуты на чтение
В этой статье
При удалении виртуальной машины (ВМ) в Azure по умолчанию все диски, подключенные к виртуальной машине, не удаляются. Эта функция помогает предотвратить потерю данных из-за непреднамеренного удаления виртуальных машин.После удаления ВМ вы продолжите платить за неприсоединенные диски. В этой статье показано, как найти и удалить любые неподключенные диски и сократить ненужные расходы.
Управляемые диски: поиск и удаление неподключенных дисков
Следующий сценарий ищет неподключенные управляемые диски, проверяя значение свойства ManagedBy . Когда управляемый диск подключен к виртуальной машине, свойство ManagedBy содержит идентификатор ресурса виртуальной машины. Когда управляемый диск не подключен, свойство ManagedBy имеет значение null.Сценарий проверяет все управляемые диски в подписке Azure. Когда сценарий обнаруживает управляемый диск со свойством ManagedBy , установленным в значение null, сценарий определяет, что диск не подключен.
Важно
Сначала запустите сценарий, установив для переменной deleteUnattachedDisks значение 0. Это действие позволяет найти и просмотреть все неподключенные управляемые диски.
После просмотра всех неподключенных дисков снова запустите сценарий и установите для переменной deleteUnattachedDisks значение 1.Это действие позволяет удалить все неподключенные управляемые диски.
# Установите deleteUnattachedDisks = 1, если вы хотите удалить неподключенные управляемые диски # Установите deleteUnattachedDisks = 0, если вы хотите увидеть Id неподключенных управляемых дисков $ deleteUnattachedDisks = 0 $ managedDisks = Get-AzDisk foreach ($ md в $ managedDisks) { # Свойство ManagedBy хранит идентификатор виртуальной машины, к которой подключен управляемый диск. # Если свойство ManagedBy равно $ null, это означает, что управляемый диск не подключен к виртуальной машине если ($ md.ManagedBy -eq $ null) { if ($ deleteUnattachedDisks -eq 1) { Write-Host «Удаление неподключенного управляемого диска с идентификатором: $ ($ md.Id)» $ md | Удалить-AzDisk -Force Write-Host «Удаленный неподключенный управляемый диск с идентификатором: $ ($ md.Id)» } else { $ md.Id } } } Неуправляемые диски: поиск и удаление неподключенных дисков
Неуправляемые диски - это файлы VHD, которые хранятся в виде страничных BLOB-объектов в учетных записях хранения Azure. Следующий сценарий ищет неподключенные неуправляемые диски (страничные большие двоичные объекты), проверяя значение свойства LeaseStatus .Когда к виртуальной машине подключен неуправляемый диск, для свойства LeaseStatus устанавливается значение Locked . Когда неуправляемый диск не подключен, для свойства LeaseStatus устанавливается значение Unlocked . Сценарий проверяет все неуправляемые диски во всех учетных записях хранения Azure в подписке Azure. Когда сценарий обнаруживает неуправляемый диск со свойством LeaseStatus , установленным на Unlocked , сценарий определяет, что диск не подключен.
Важно
Сначала запустите сценарий, установив для переменной deleteUnattachedVHDs значение $ false .Это действие позволяет найти и просмотреть все неподключенные неуправляемые виртуальные жесткие диски.
После просмотра всех неподключенных дисков снова запустите сценарий и установите для переменной deleteUnattachedVHDs значение $ true . Это действие позволяет удалить все неприсоединенные неуправляемые виртуальные жесткие диски.
# Установите deleteUnattachedVHDs = $ true, если вы хотите удалить неприсоединенные VHD # Установите deleteUnattachedVHDs = $ false, если вы хотите увидеть Uri неподключенных VHD $ deleteUnattachedVHDs = $ false $ storageAccounts = Get-AzStorageAccount foreach ($ storageAccount в $ storageAccounts) { $ storageKey = (Get-AzStorageAccountKey -ResourceGroupName $ storageAccount.ResourceGroupName -Name $ storageAccount.StorageAccountName) [0] .Value $ context = New-AzStorageContext -StorageAccountName $ storageAccount.StorageAccountName -StorageAccountKey $ storageKey $ container = Get-AzStorageContainer -Context $ context foreach ($ container в $ контейнерах) { $ blobs = Get-AzStorageBlob -Container $ container.Name -Context $ context # Получить все страничные большие двоичные объекты с расширением .vhd, так как только страничные большие двоичные объекты можно прикрепить как диск к виртуальным машинам Azure $ blobs | Где-Объект {$ _.BlobType -eq 'PageBlob' -and $ _. Name.EndsWith ('. Vhd')} | ForEach-Object { # Если страничный BLOB-объект не прикреплен как диск, то LeaseStatus будет разблокирован if ($ _. ICloudBlob.Properties.LeaseStatus -eq 'Unlocked') { if ($ deleteUnattachedVHDs) { Write-Host «Удаление неприсоединенного виртуального жесткого диска с Uri: $ ($ _. ICloudBlob.Uri.AbsoluteUri)» $ _ | Удалить-AzStorageBlob -Force Write-Host "Удален неприсоединенный VHD с Uri: $ ($ _.ICloudBlob.Uri.AbsoluteUri) " } else { $ _. ICloudBlob.Uri.AbsoluteUri } } } } } Следующие шаги
Дополнительные сведения см. В разделах Удаление учетной записи хранения и Определение потерянных дисков с помощью PowerShell
.