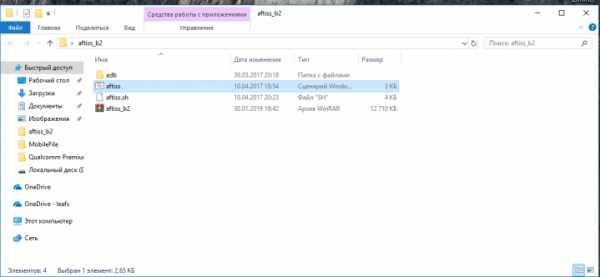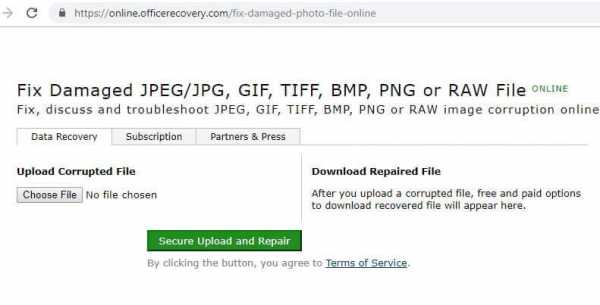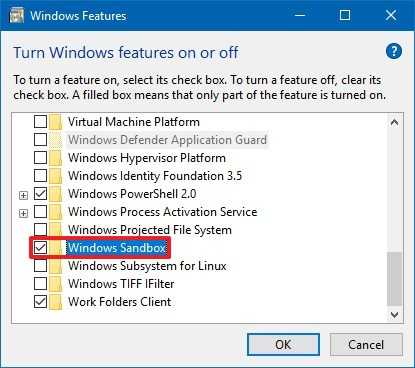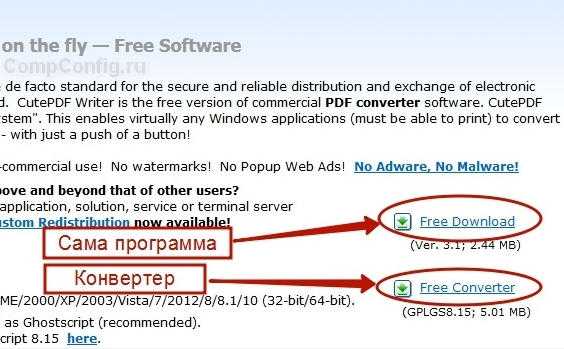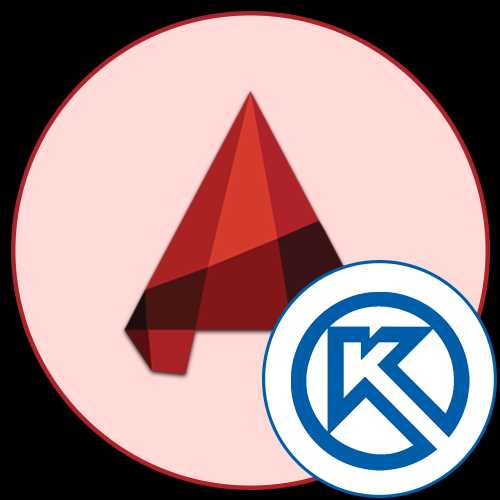Как увидеть все скрытые файлы на компьютере
Как отобразить скрытые файлы в Windows 10, 8, 7 и XP?
По умолчанию в любой версии Windows отключена возможность видеть скрытые файлы. Это нужно, чтобы неопытные «чайники» ничего случайно не удалили и не нарушили работу ОС. Решение вполне логичное, поскольку требуются эти папки нечасто. Да и то – лишь немногим пользователям. Но все же иногда возникает необходимость посмотреть скрытые файлы.
К примеру, во время оптимизации Виндовс и очистки мусора. Многие программы (Microsoft Word, Skype) создают скрытые файлы в процессе работы. Со временем они становятся не нужными, но хранятся на диске и занимают лишнее место.
Очень часто необходимость включить скрытые папки и файлы возникает у геймеров. Ведь именно в них хранятся сохранения от многих игр.
Также отображение скрытых файлов в Виндовс 7,8,10 и XP требуется пользователям, которые хотят спрятать документы на флешке, но пока не знают, как их потом найти. В общем, причин тут масса.
Полезно знать: Как скрыть папку на жестком диске?
Сразу отмечу, что в разных версиях Windows эта настройка осуществляется по-разному. Хотя некоторые способы могут совпадать. Поэтому, ниже рассмотрено несколько инструкций о том, как включить скрытые файлы во всех Windows – «семерке», «восьмерке», «десятке» и XP. Плюс приведен универсальный способ, работающих на всех ОС.
Как открыть скрытые файлы на Windows 7?
- Нажмите Win+R, напишите control folders и нажмите Энтер.

- Откройте вкладку «Вид», прокрутите ползунок вниз и поставьте галку в пункте «Показывать…».
- Щелкните «Применить», чтобы сохранить изменения.
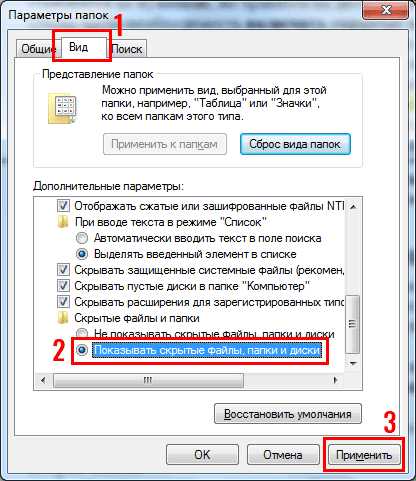
Готово.
Если необходимо отключить их отображение, то в том же окне поставьте галку в пункте «Не показывать…».
Второй способ:
- Перейдите в Пуск, откройте «Панель управления» и щелкните на ярлык «Параметры папок».
- Выберите раздел «Вид», прокрутите ползунок вниз и активируйте пункт «Показывать…».
- Сохраните изменения, нажав «Применить».
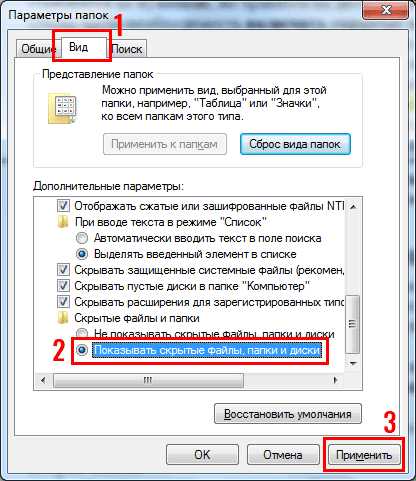
И третий способ:
- Откройте какую угодно папку.
- Щелкните кнопку Alt – появится вот такое меню.
- Щелкните на пункты Сервис – Параметры папок.
- Откроется знакомое окошко: чтобы включить показ скрытых файлов, перейдите на вкладку «Вид» и поставьте галку в пункте «Показывать…».
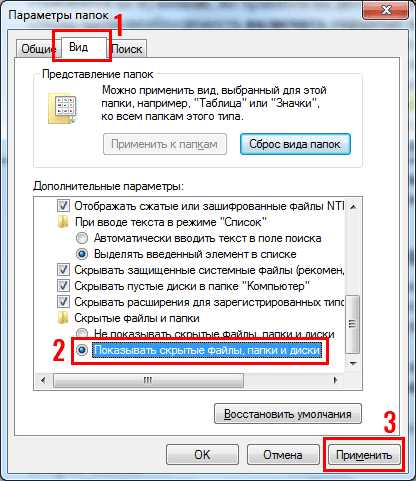
Как видите – ничего сложного тут нет. Выбирайте любой способ, какой больше подходит, и пользуйтесь ним в нужное время.
Когда вы включите просмотр скрытых файлов в Windows 7 любым из вышеописанных способов, они будут видны везде. В том числе и на флешке. Достаточно лишь подключить ее к ПК или ноутбуку – и вы увидите спрятанные папки (при условии, что они там есть). То же касается и внешнего HDD-диска.
С «семеркой» разобрались, теперь перейдем к «восьмерке».
Читайте также: Как отключить Аэро в Windows 7?
Как включить скрытые файлы в Windows 8?
Здесь есть тоже 3 варианта на выбор. Первые два описаны выше в инструкции к Виндовс 7. То есть, вы можете включить скрытые файлы в Windows 8, прописав команду control folders. Или выбрав в «Панели управления» ярлык «Параметры папок».
Но есть и еще один способ показать скрытые файлы в Windows 8:
- Откройте какую угодно папку.
- Выберите раздел «Вид».
- Щелкните на пункт «Показать или скрыть», а затем поставьте галку в пункте «Скрытые элементы».
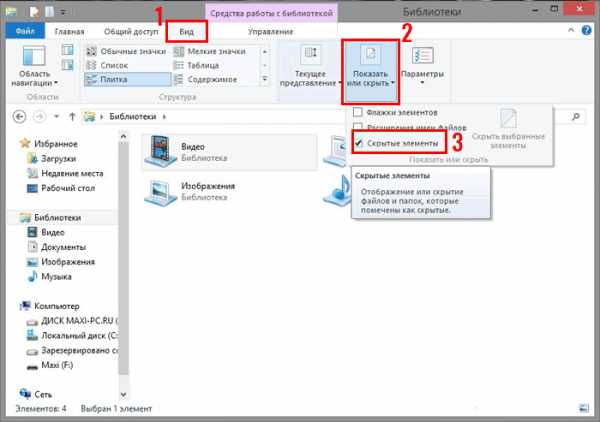
Готово. Причем не только в текущей папке, но и в остальных. Эти же способы помогут отобразить скрытые файлы на флешке или внешнем HDD диске – надо лишь подключить их к компу или ноутбуку.
Полезно знать: Как отключить автоматическое обновление Windows 8?
Последний способ, работающий на Виндовс 8, подходит и для «десятки»
Чтобы включить скрытые файлы в Windows 10:
- Откройте любую папку.
- Выберите раздел «Вид».
- Поставьте птичку в пункте «Скрытые элементы».
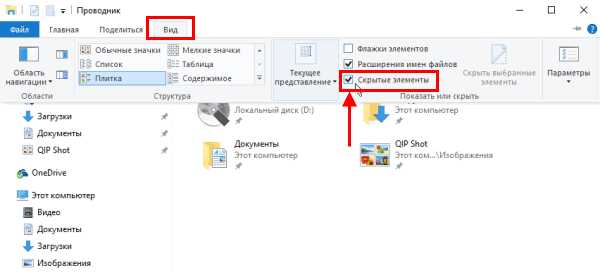
После этого можно будет увидеть спрятанные папки и документы в любом разделе жесткого диска или на флешке (она должна быть подключена к ПК).
Если хотите снова спрятать папки, уберите эту галочку.
Также существует другой способ включить отображение скрытых файлов в Windows 10:
- Щелкните Win+Q и напишите в поисковом поле «Параметры проводника».
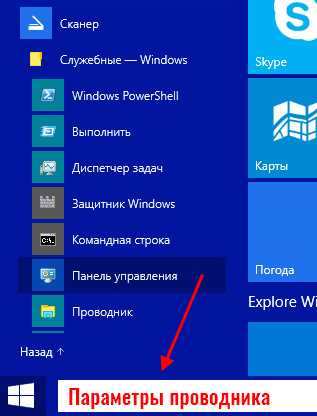 Пропишите в поле поиска «Параметры проводника»
Пропишите в поле поиска «Параметры проводника» - Нажмите Энтер – откроется знакомое окошко.
- Перейдите в раздел «Вид» и поставьте птичку в пункте «Показывать…».
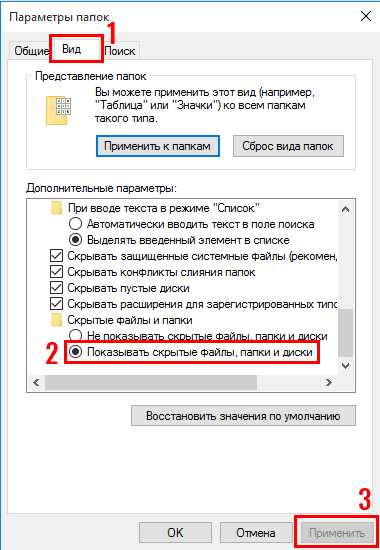
Готово. Теперь вы сможете открыть любые скрытые файлы на Windows 10. Как видите, способы на разных версиях ОС довольно похожи, но отличаются небольшими нюансами.
Читайте также: Как поменять букву диска в Windows 10?
Хрюшей сегодня пользуется не так много пользователей, но все же рассмотрим и ее. Посмотреть скрытые файлы в XP можно так
- Перейдите в Пуск – Панель управления и выберите ярлык «Свойства папки».
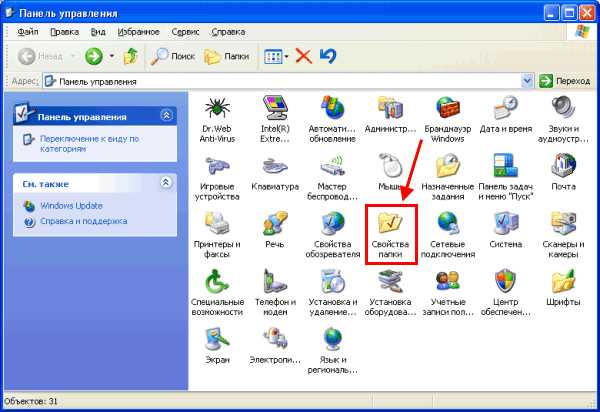
- Появится то самое окно: перейдите в раздел «Вид» и поставьте галку в пункте «Показывать…».
- Не забудьте нажать «Применить», чтобы сохранить изменения.
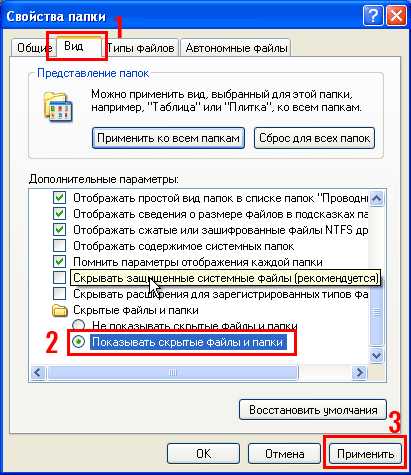
Все – теперь можете открывать или удалять спрятанные папки и документы.
Если нет желания разбираться в отличиях разных версий Виндовс, можете использовать универсальный способ
В данном случае надо лишь установить файловый менеджер Total Commander (ссылка на скачивание). Программа видит скрытые документы и работает на всех Windows.
Как увидеть скрытые файлы в Total Commander? Для этого необходимо выполнить следующее:
- Откройте программу и выберите в меню пункты Конфигурация – Настройка.
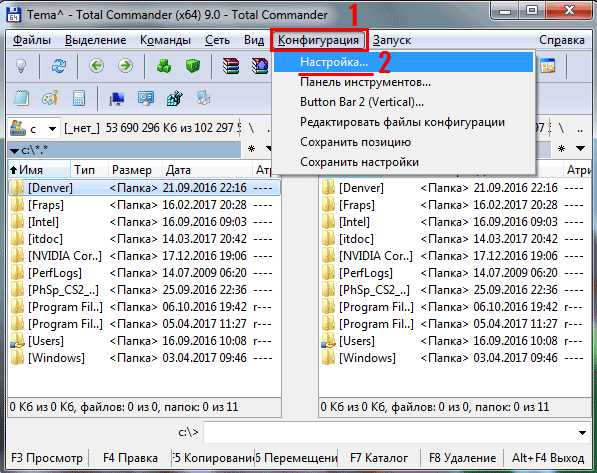
- Перейдите на вкладку «Содержимое панелей».
- Поставьте птички в 2 верхних пунктах.
- Щелкните «Применить» и выйдите из настроек.
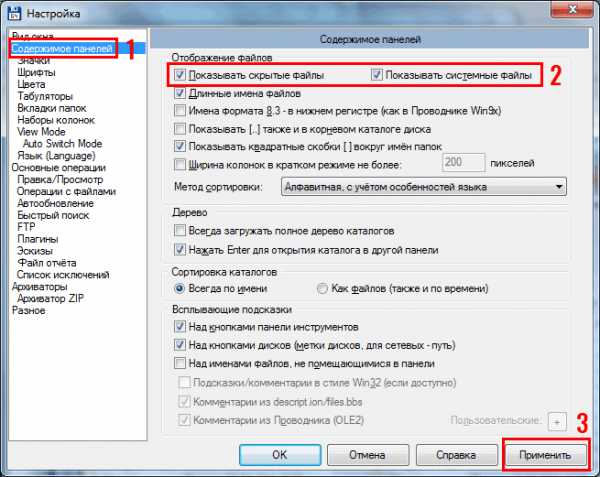
Теперь все папки и документы в Total Commander будут видимыми. И для этого даже не придется заходить в настройки Windows и изменять параметры отображения папок.
Надо посмотреть спрятанные документы? Запустите Total Commander и перейдите в нужный раздел жесткого диска. Или подключите флешку, а затем откройте ее через этот файловый менеджер.
Как видите, все гениальное просто. Теперь вы в курсе, как включить отображение скрытых файлов, и сделать их видимыми. И при необходимости сможете легко их найти. Единственный совет: если обнаружите какие-то незнакомые папки – не удаляйте их. Ведь в них могут находиться важные системные файлы, удаление которых нарушит работу Windows.
Как просмотреть скрытые файлы в Windows?
Обновлено: 04.05.2019, Computer Hope
Чтобы просмотреть скрытые файлы в Microsoft Windows, выберите свою версию из списка ниже и следуйте инструкциям.
Просмотр скрытых файлов в Windows 8 и 10
- Нажмите клавишу Windows + E .
- В появившемся окне выберите вкладку View в верхнем левом углу.
- Найдите и щелкните Параметры справа или щелкните стрелку вниз и выберите Изменить папку и параметры поиска .
- В открывшемся окне Folder Options выберите вкладку View .
- Найдите Дополнительные параметры: раздел окна.
- В разделе Скрытые файлы и папки выберите Показать скрытые файлы, папки и диски .
- Щелкните Применить , затем ОК .
Если вы не хотите видеть скрытые файлы в Windows, выберите Не показывать скрытые файлы, папки и диски на шаге 6 выше.
Просмотр скрытых файлов в Windows Vista и Windows 7
- Нажмите клавишу Windows + E .
- В появившемся окне щелкните Упорядочить в верхнем левом углу.
- В раскрывающемся меню выберите Папка и параметры поиска .
- В появившемся окне Folder Options выберите вкладку View .
- Найдите раздел окна Расширенные настройки: .
- В разделе Скрытые файлы и папки выберите Показать скрытые файлы, папки и диски .
- Щелкните Применить , затем ОК .
Если вы не хотите видеть скрытые файлы в Windows, выберите Не показывать скрытые файлы, папки и диски на шаге 6 выше.
Просмотр скрытых файлов в Windows XP
- Щелкните Пуск , а затем Мой компьютер.
- Щелкните Инструменты , а затем Параметры папки .
- В окне Свойства папки щелкните вкладку «Просмотр».
- На вкладке View в разделе Advanced Settings выберите Показать скрытые файлы, папки и диски .
- Щелкните Применить , затем ОК .
Если вы не хотите видеть скрытые файлы в Windows, выберите Не показывать скрытые файлы, папки и диски на шаге 4 выше.
Дополнительная информация
Как узнать, сработало ли это?
Когда этот параметр включен, вы можете отличить скрытый файл от других файлов, посмотрев на значок, который должен выглядеть более тусклым (слегка затененным, как скрытый.txt ниже). Вы также можете посмотреть атрибуты файла или свойства файла, чтобы узнать, является ли просматриваемый файл скрытым.
Заметка
Важно понимать, что файлы также можно скрыть с помощью программного обеспечения или других команд. Чтобы просмотреть эти файлы, вам потребуется доступ к программе, используемой для блокировки файлов. Файлы также могут иметь права доступа к файлам, которые разрешают или запрещают пользователям просматривать файлы. Для просмотра этих файлов администратор должен предоставить вам соответствующие права.
ПредупреждениеПользователи иногда удаляют файлы, важные для определенных системных утилит или программ. Удалять скрытые файлы можно, если вы знаете, что они используются для .
.Как сделать| Показать скрытые файлы с помощью командных строк в Windows 10/8/7
Быстрый переход:
Проблема: файлы не отображаются на USB
«У меня были файлы, хранящиеся на флэш-накопителе. Они были в папках, а в некоторых папок не было. Содержимое папок пусто; хотя размер свойств описывает их как содержащие файлы, размер которых соответствует их исходному содержанию.
Я использовал chkdsk / f, и он сказал, что обнаружил проблемы и устранил их.Это не восстановило недостающие файлы. Почему все так сложно? Я использую Windows 7, но у меня также есть доступ к компьютеру с Windows 10. Пожалуйста помоги!"
Проблема с тем, что файлы не отображаются на внешнем жестком диске, возникает время от времени. Это может быть вызвано скрытыми файлами, поврежденной файловой системой, вирусной атакой и т. Д. Тогда как показать скрытые файлы в Windows 10/8/7? Командная строка, встроенный в Windows инструмент, может помочь вам.
Как показать скрытые файлы с помощью командной строки?
На самом деле, есть два типа командных строк, которые могут помочь показать скрытые файлы: команда dir и команда attrib .Узнайте, как отображать скрытые файлы в CMD ниже:
Способ 1: просмотреть скрытые файлы с помощью команды dir
1. Нажмите Windows Key + X на клавиатуре и выберите Командная строка (администратор) в меню.
2. Введите dir F: / a: h / b / s и нажмите Enter, чтобы отобразить скрытые файлы на диске F. Вы должны изменить букву диска в соответствии с вашей ситуацией.
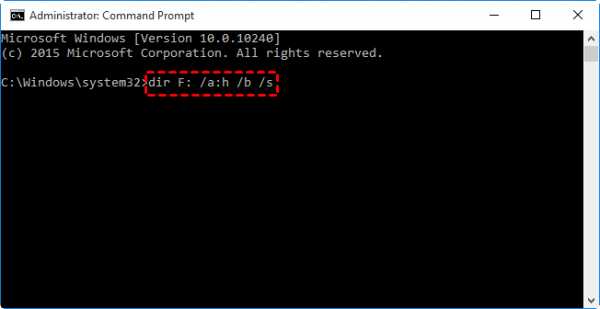
Советы:
▪ / a: h - отображает имена каталогов и файлов с атрибутом Скрытый; двоеточие между «а» и «ч» необязательно;
▪ / b - отображает простой список каталогов и файлов без дополнительной информации;
▪ / s - выводит список всех вхождений указанного имени файла в указанном каталоге и во всех подкаталогах.
3. Введите exit и нажмите Enter для выхода из командной строки.
Скрытые файлы можно просматривать в окне командной строки только с помощью команды dir. Чтобы отобразить эти файлы с определенного диска, узнайте, как отображать скрытые файлы с помощью команды из способа 2.
Способ 2: показать скрытые файлы с помощью команды attrib
1. Откройте командную строку, как вы это делаете в способе 1.
2. Введите attrib -h -r -s / s / d F: \ *. * и нажмите Enter, чтобы отобразить скрытые файлы на диске F.Замените букву диска своей.
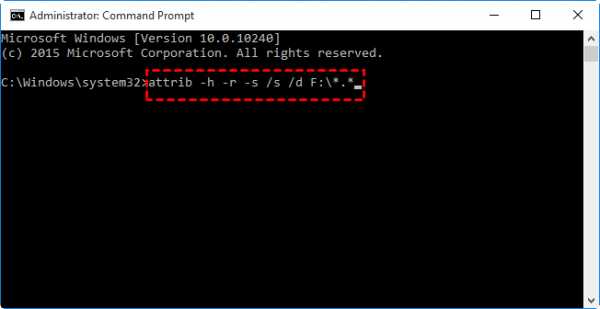
Советы:
▪ -h - очищает атрибут Скрытый файл; -r - очищает атрибут файла только для чтения; -s - очищает атрибут Системный файл;
▪ / s - применяет attrib и любые параметры командной строки для сопоставления файлов в текущем каталоге и всех его подкаталогах;
▪ / d - применяет attrib и любые параметры командной строки к каталогам.
3. Введите exit и нажмите Enter для выхода из командной строки.Затем вы можете увидеть скрытые файлы на соответствующем диске.
Дополнительные советы по исправлению скрытых файлов на внешних жестких дисках
Как упоминалось в первой части, поврежденная файловая система может привести к тому, что файлы не будут отображаться. Если вам не удалось решить проблему с помощью команд dir и attrib, вы можете проверить и исправить ошибки диска с помощью удобной бесплатной программы AOMEI Partition Assistant Standard. Он поддерживает все операционные системы ПК с Windows, такие как Windows 10 / 8.1 / 8/7 / Vista / XP. Следуйте приведенным ниже инструкциям, чтобы исправить поврежденный внешний жесткий диск с помощью AOMEI Partition Assistant:
Шаг 1. Подключите внешний диск к компьютеру и убедитесь, что он обнаружен. Загрузите, установите и запустите AOMEI Partition Assistant.
Шаг 2. Щелкните правой кнопкой мыши раздел диска, выберите «Дополнительно», а затем «Проверить раздел».
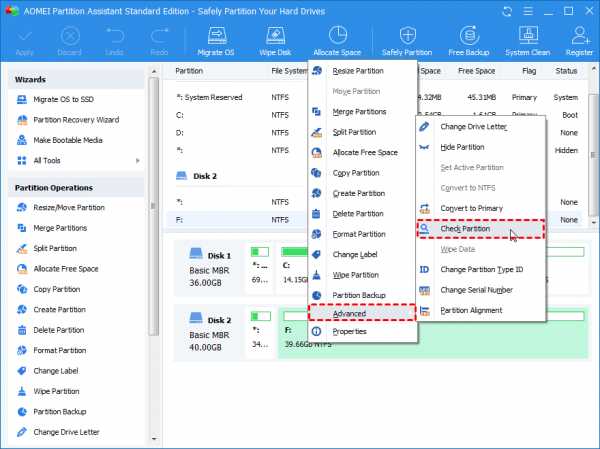
Шаг 3. Вы увидите три варианта проверки. Выберите первый и нажмите «ОК».
-
Проверить раздел и исправить ошибки в этом разделе с помощью chkdsk.exe
-
Проверить раздел на наличие ошибок с помощью chkdsk.exe
-
Проверьте, есть ли в разделе сбойный сектор
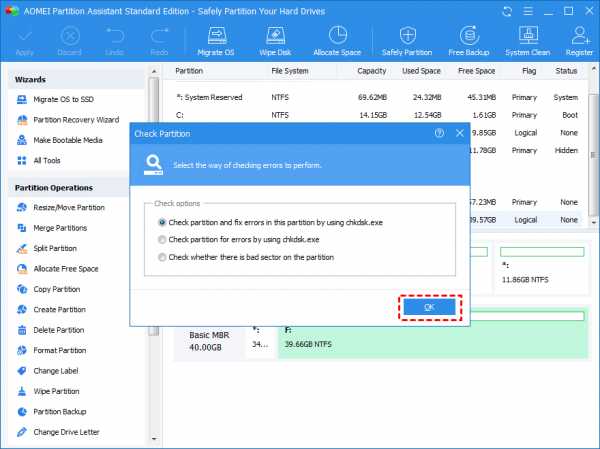
Шаг 4. Дождитесь завершения процесса. По завершении нажмите «ОК». Таким образом можно исправить поврежденную файловую систему, чтобы вы снова могли видеть скрытые файлы из проводника.
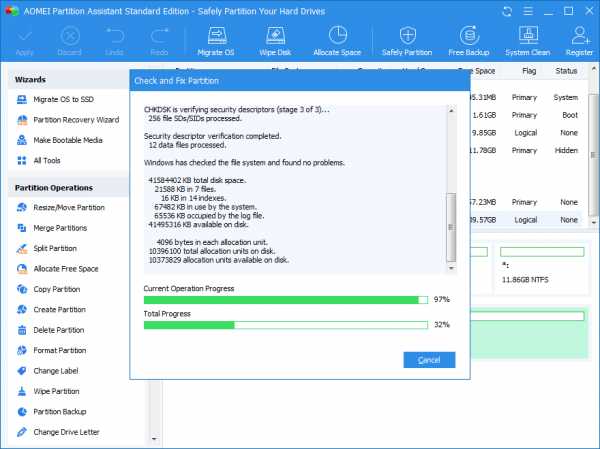
Вердикт
Теперь вы знаете, как отображать скрытые файлы с помощью командных строк в Windows 10/8/7. Вы также можете использовать AOMEI Partition Assistant для исправления поврежденной файловой системы, таким образом извлекая скрытые файлы.Помимо проверки и исправления ошибок диска, AOMEI Partition Assistant позволяет навсегда назначить букву диска и
.Как найти файл на компьютере
Обновлено: 31.08.2020, Computer Hope
Все основные операционные системы, работающие на компьютерах, могут находить файлы на жестком диске или других дисках, подключенных к компьютеру. Щелкните одну из ссылок ниже, чтобы получить помощь в поиске файлов и приложений на вашем компьютере или мобильном устройстве.
Windows 10
Microsoft Windows предоставляет простую в использовании функцию поиска, которая поможет вам найти любой файл на вашем компьютере, даже если вы не знаете его полное имя.Если вам нужно найти документ, электронную таблицу, изображение или видео, функция поиска Windows поможет вам найти его. Выберите версию Windows на вашем компьютере в списке ниже и следуйте инструкциям по поиску файла. Примеры и советы по поиску также доступны, щелкнув ссылку с советами по поиску ниже.
- Нажмите клавишу Windows, затем введите часть или все имя файла, которое хотите найти. См. Раздел советов по поиску для получения советов по поиску файлов.
- В результатах поиска щелкните заголовок раздела Documents , Music , Photos или Videos , чтобы просмотреть список файлов, соответствующих критериям поиска.
- Щелкните имя файла, который хотите открыть.
Вы можете использовать клавиши со стрелками для перемещения вверх или вниз к приложению, файлу, документу или настройке, которые вы хотите просмотреть, и нажмите Enter, чтобы открыть его.
Windows 8
- Нажмите клавишу Windows, чтобы открыть начальный экран Windows.
- Начните вводить часть имени файла, который хотите найти. По мере ввода будут отображаться результаты поиска. См. Раздел советов по поиску для получения советов по поиску файлов.
- Щелкните раскрывающийся список над текстовым полем поиска и выберите параметр Files .
- Результаты поиска отображаются под текстовым полем Search . Прокрутите список результатов поиска, чтобы найти файл, который вы ищете, затем щелкните имя файла, чтобы открыть его.
Windows Vista и Windows 7
- Щелкните Пуск , чтобы открыть меню Пуск.
- В текстовом поле Search в нижней части меню «Пуск» введите часть или все имя файла, который вы хотите найти. См. Раздел советов по поиску для получения советов по поиску файлов.
- В результатах поиска щелкните заголовок раздела Documents или Files , чтобы просмотреть список файлов, соответствующих критериям поиска. Вы также можете щелкнуть ссылку Просмотреть дополнительные результаты внизу результатов поиска, чтобы просмотреть полный список файлов, соответствующих критериям поиска.
- Дважды щелкните файл, который хотите открыть.
Windows XP
- Щелкните Пуск , чтобы открыть меню Пуск.
- В меню «Пуск» выберите « Искать ».
- В окне результатов поиска в разделе Search Companion заполните все или часть поля имени файла. См. Раздел советов по поиску для получения советов по поиску файлов.
- Если в компьютере несколько жестких дисков или вы хотите выполнить поиск на USB-накопителе или компакт-диске / DVD, щелкните раскрывающийся список Искать в и выберите соответствующий привод.
- Нажмите кнопку Search , чтобы выполнить поиск.
- Файлы, соответствующие критериям поиска, отображаются в окне результатов поиска.Дважды щелкните файл, который хотите открыть.
Как найти файл с помощью проводника Windows
- Откройте проводник Windows.
- В левой навигационной панели щелкните Компьютер или Этот компьютер .
- В правом верхнем углу проводника Windows щелкните поле поиска и введите часть или все имя файла, который вы хотите найти.
Чтобы найти файл на определенном диске, щелкните диск в разделе Компьютер или Этот компьютер на левой панели навигации.Затем введите имя файла, который вы хотите найти, в поле поиска.
iPad и iPhone
- Перейти на главный экран.
- Проведите от левого края экрана к правому краю.
- Введите файл в строку поиска вверху экрана.
- Нажмите кнопку Search .
Планшеты и телефоны Android
- Открыть меню настроек .
- Кран Хранилище .
- Нажмите Файлы или Диспетчер файлов .
- Перемещайтесь по папкам, чтобы найти нужный файл.
Советы по поиску
Ниже приведены несколько советов, которые помогут пользователям находить файлы на своих компьютерах.
Найти все файлы изображений GIF на компьютере
Введите * .gif В текстовое поле поиска. * .Gif означает любой файл с расширением .gif. .Gif можно заменить любым расширением файла. Ниже приведены несколько примеров распространенных расширений, которые вы можете использовать.
- * .doc или * .docx = документы Microsoft Word
- * .xls или * .xlsx = документы Microsoft Excel
- * .jpg = Другое расширение изображения (изображения JPEG)
- * .htm и * .html = веб-страницы HTML
- * .mp3 = музыкальные файлы MP3
- * .mp4 = файлы фильмов MPEG-4
Полный список расширений см. На странице расширений файлов.
Найдите файлы, в имени которых содержится справка
Введите * help *. * в поле поиска. * Help * указывает на любой файл, содержащий слово «help» в имени файла, а «. *» Указывает, что файл может иметь любое расширение.
Дополнительная информация, примеры и помощь с подстановочными знаками, как показано в приведенных выше примерах, доступны на нашей странице с подстановочными знаками.
.Мы не можем найти эту страницу
(* {{l10n_strings.REQUIRED_FIELD}})
{{l10n_strings.CREATE_NEW_COLLECTION}} *
{{l10n_strings.ADD_COLLECTION_DESCRIPTION}}
{{l10n_strings.COLLECTION_DESCRIPTION}} {{addToCollection.description.length}} / 500 {{l10n_strings.TAGS}} {{$ item}} {{l10n_strings.PRODUCTS}} {{l10n_strings.DRAG_TEXT}}{{l10n_strings.DRAG_TEXT_HELP}}
{{l10n_strings.LANGUAGE}} {{$ select.selected.display}}{{article.content_lang.display}}
{{l10n_strings.AUTHOR}}{{l10n_strings.AUTHOR_TOOLTIP_TEXT}}
{{$ select.selected.display}} {{l10n_strings.CREATE_AND_ADD_TO_COLLECTION_MODAL_BUTTON}} {{l10n_strings.CREATE_A_COLLECTION_ERROR}} .