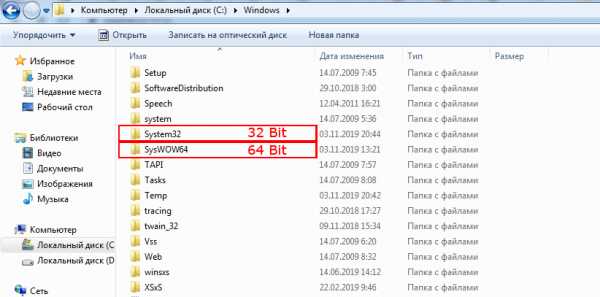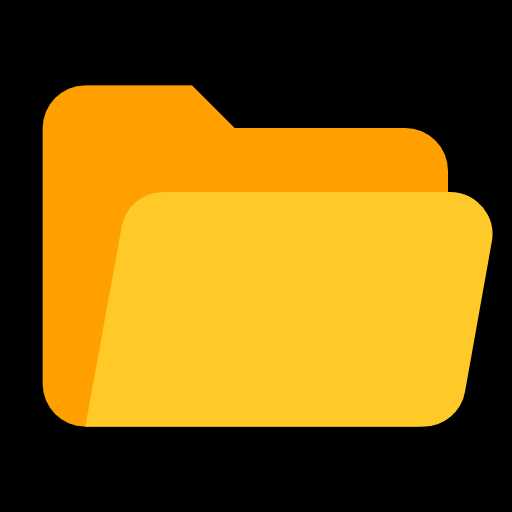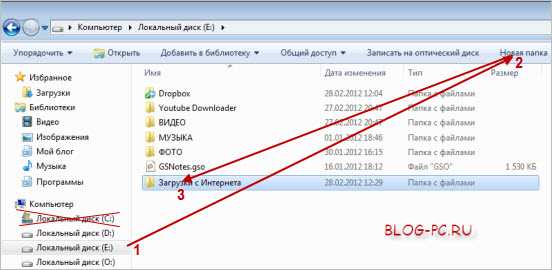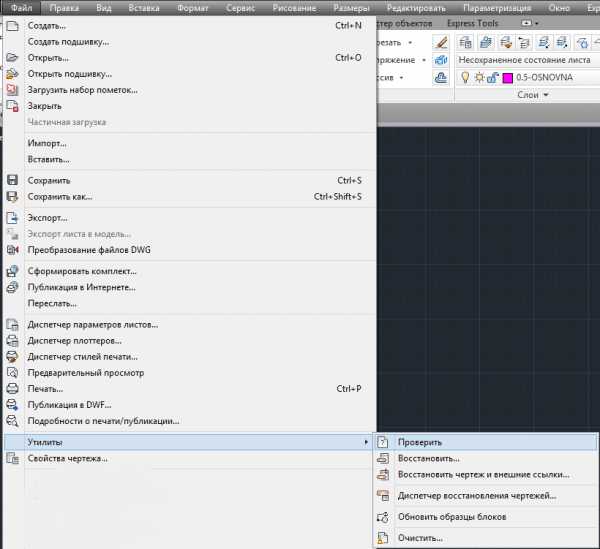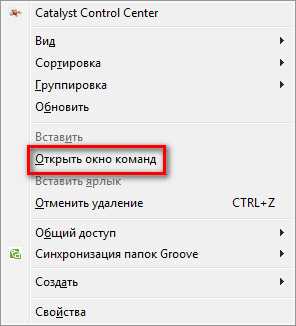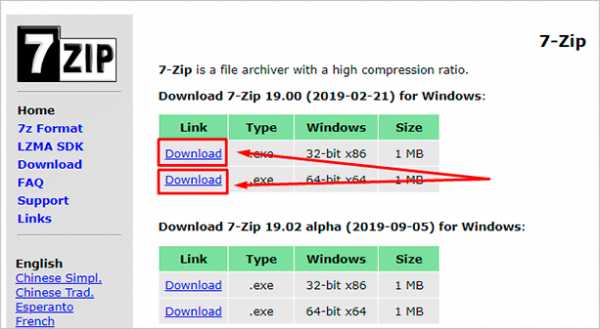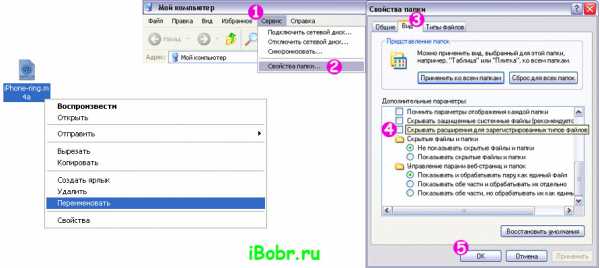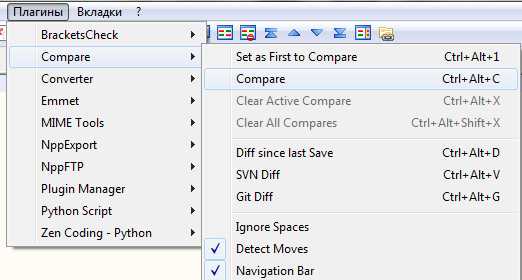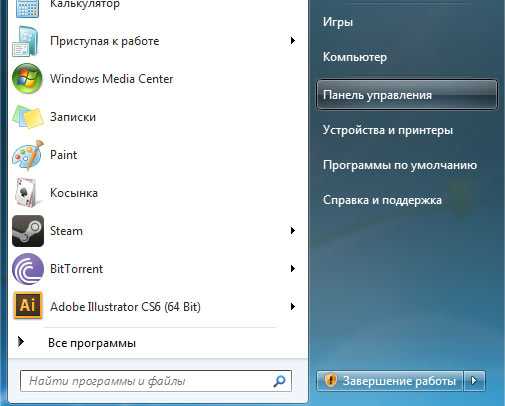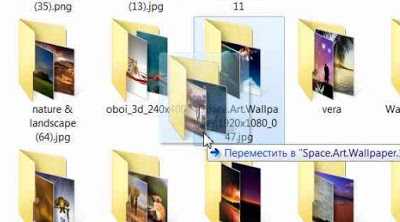Как сделать архивную копию системных файлов windows xp
Восстановление Windows XP. Архивация данных и резервирование
Сегодня мы научимся пользоваться стандартными средствами для восстановления windows ХР. А именно программой архивации данных Windows ХР, Кроме того, я покажу вам парочку «трюков» для автоматизации резервного копирования важных данных.
Архивирование и резервирование
В среде специалистов различают термины архивирование и резервирование, хотя на первый взгляд они могут показаться одинаковыми. На самом же деле резервирование — это создание копии данных с целью повышения избыточности. В случае потери оригинального файла его можно восстановить из резервной копии.
Операция архивирования отличается тем, что вместо копии в архив помещается сам файл, например, он стал не нужен (финансовый отчёт компании за прошлый год). Это позволяет освободить диск для свежих данных, а при необходимости работы с такими старыми данными файл возвращается из архива.
Архивация данных и ОС
В состав Windows ХР входит специальная программа для архивации и восстановления данных. С ее помощью могут быть сохранены, а потом восстановлены и системные установки Windows.
Запускается программа через меню Пуск > Программы > Стандартные > Служебные > Архивация данных. При запуске может перейти в режим мастера архивации, но отсюда нам понадобится перейти в расширенный режим.
Для этого в первом же окне мастера кпикаем на ссылке Расширенный режим. Можете снять галочку Всегда запускать в режиме мастера и тогда в следующий раз сразу откроется расширенный режим.
Для резервного архивирования только системных установок сначала заходим во вкладку Архивация и там отмечаем галочкой один лишь пункт System state.
Если мы хотим сделать полный бэкап всей системы вместе с установленными программами, то следует пометить галочкой папки Documents and Settings, Program Files, Windows. Ниже надо указать название и местоположение архивного файла.
Потом жмем кнопку Архивировать, в появляющемся окне сведений можно воспользоваться кнопкой Дополнительно и снять флажок с пункта Автоматически архивировать защищенные системные файлы вместе с состоянием системы, — в этом случае архив с одним лишь System State получится попроще и займет 10-20 Мб.
Если флажок не снимать, то для резервной копии потребуется на диске более 300 Мб. Тип архива выбираем Обычный.
Нажимаем Ok и Архивировать. Придётся подождать около 40 секунд, пока процесс архивирования не завершится.
Типы архивации
Теперь давайте немного разберемся, чем отличаются типы архива. После завершения операции обычного архивирования, система присваивает файлу метку, что он добавлен в архив (точнее, у него снимается атрибут Архивный). Помимо обычного архивирования, можно указать еще 4 способа.
Копирующая архивация. У файлов, добавляемых в архив, атрибут Архивный не снимается. Применяем, если вам необходимо сохранить состояние отдельных файлов.
Ежедневная архивация. Будут сохранены все файлы, которые изменялись в течение дня до выполнения ежедневной архивации. Атрибут Архивный не снимается.
Добавочная архивация. В архив будут добавлены только те файлы, которые были созданы или изменены со времени последнего обычного или добавочного архивирования.
Атрибут Архивный снимается (система считает файл уже архивированным). Если кроме обычного архивирования использовалось добавочное, для восстановления файла понадобятся архивы последнего обычного архива и всех добавочных. Разностная архивация. В архив будут добавлены все файлы, созданные или измененные после обычной или добавочной архивации. Файлы не будут отмечены как архивированные (атрибут Архивный остается). Для восстановления необходим последний обычный архив и последний разностный.
Помимо типа архивации, можно задать и ее способы. Например, произвести проверку данных после копирования.
Восстанавливаем данные из резервной копии
Как восстановить windows XP? Если система запускается успешно, то восстановить систему можно через меню Пуск > Программы > Стандартные > Служебные > Архивация данных запускаем мастер архивирования данных.
Если система не грузится, загружаемся с Alkid Live CD — диск восстановления системы, в файловом менеджере Total Commander открываем системный диск с упавшей Windows и запускаем программу C:\Windows\system32\ntbackup.exe — это тот самый мастер архивации данных.
Сразу переходим в расширенный режим, затем в закладку Восстановление и управление носителем, кликаем правой кнопкой мыши на надписи Файл > Занести файл в каталог > в диалоговом окошке кнопкой Обзор выбираем резервный архив, нажимаем Ок.
В окне мастера ставим галочку для System State, внизу окна в выпадающем списке «Восстановить файлы в» выбираем «Альтернативное размещение» и чуть ниже по кнопке Обзор выбираем системный диск с упавшей ОС. Нажимаем кнопку Восстановить XP. В окне подтверждения восстановления нажимаем кнопку Дополнительно (рис. 8), в окне дополнительных параметров ставим галочки на своё усмотрение, жмём Ок.
Так следует включить галочки:
Восстановление безопасности — восстановление параметров безопасности для восстанавливаемых файлов и папок. В параметры безопасности входят разрешения на доступ, записи аудита и сведения о владельце.
Этот флажок доступен, только если архивация данных проводилась с тома NTFS и восстановление виндовс проводится также на том NTFS.
Восстановление точек соединения, а также ссылок для файлов и папок ниже соединения на исходное размещение — восстановление точек соединения на жестком диске, а также данных, на которые указывают эти точки соединения. Если этот флажок не помечен, точки соединения будут восстановлены, но данные, на которые они указывают, будут недоступны.
Сохранить существующие точки подключения томов — если этот флажок установлен, в ходе восстановления не будет выполняться замена точек подключения томов, имеющихся в разделе или на томе, на который выполняется восстановление.
Обычно при восстановление системы его следует помечать и при восстановлении данных на целом диске, в томе или разделе. При этом сохраняются текущие размещения томов.
Если вы восстанавливаете файлы на исходное местоположение, текущие данные состояния системы будут заменены на восстанавливаемые. Если восстановление Windows XP идет на альтернативное местоположение, будут восстановлены только реестр и системные загрузочные файлы.
Резервное копирование через ВАТ
Пакетные или batch файлы — это обычные текстовые файлы, содержащие наборы команд интерпретатора и имеющие расширение bat или cmd (cmd работают только в ОС семейства NT). Редактировать такие файлы можно при помощи блокнота или любого другого текстового редактора. Сейчас мне хотелось бы привести пример скрипта, который поможет осуществить резервное копирование файлов в некоторое хранилище.
Допустим, имеется диск С, на котором несколько папок содержат важную и регулярно обновляющуюся информацию, которую необходимо периодически, скажем, раз в неделю, копировать на другой диск, например, G.
Если вам просто необходима копия на случай, когда нечаянно испортите оригинал, то хранилищем резервной копии может служить другой (не диск С) логический диск на одном винчестере с диском С, это пригодится при восстановление системы xp.
Но если нужна более надёжная копия, то логично хранить её на другом винчестере, что в случае выхода из строя одного дискового устройства позволит воспользоваться копией на другом дисковом устройстве. Итак, чтобы копировать файлы, будем использовать консольную команду XCOPY.
Предупреждаю сразу, что рассказать о всех нюансах работы с ВАТ-файлами в одной статье просто не возможно. Но могу подсказать: чтобы получить информацию о работе и параметрах любой команды, достаточно указать после неё ключ /? вот так: хсору /?
Да и поисковые системы вроде Яндекс и Google забывать не стоит.
Предлагаю решение задачи резервного копирования в виде следующего скрипта, который следует набрать в любом текстовом редакторе типа Блокнот и сохранить под именем, например, backup.bat или backup.cmd:
echo off
set folderto=g:\backup\
goto Start
:MakeCopy
set pathto=%folderto%%date%\%dirname%\
echo Copying %folderfrom% to %pathto% xcopy %folderfrom% «%pathto%» /s /у /h /с
exit /b
: Start
echo Start backup…
echo Make folder %folderto%%date%…
mkdir «%folderto%%date%» For %%x in (C:\docs C:\docs2 «C:\new docs») do (
set dirname=%%~nx
set folderfrom=%%x
call :MakeCopy
)
Теперь поясню всё по порядку. Первой командой SET мы создаём переменную folderto, которая должна содержать путь, куда будет производиться резервное копирование. В данном случае это будет папка Backup на диске G.
Далее выполняется безусловный переход на метку Start командой GOTO. Таким образом, мы перескакиваем через код так называемой подпрограммы, к описанию которой вернёмся чуть позже.
Метка Start указывает на главный исполняемый код нашего сценария. В нём выдаётся сообщение о запуске процесса копирования и создании папки с именем в виде текущей даты.
Имя папки генерируется комбинацией переменных %folderto% и %date% и подаётся в качестве заключённого в двойные кавычки параметра команды MKDIR для создания новой папки.
Заключение в двойные кавычки необходимо на тот случай, когда имя создаваемой папки содержит пробелы, иначе распознавание параметров командой MKDIR выполнится некорректно.
Переменную %date%, как можно заметить, мы не создаём, но она существует в системном окружении и содержит текущую дату формата ДД. ММ. ГГГГ.
За командой MKDIR следует цикл, где после служебного слова FOR указываем переменную, например, X непременно с двумя знаками процента (%).
Эта переменная будет каждый раз получать имя очередной папки, из перечисленных в круглых скобках после служебного слова IN. Если имя папки содержит пробелы, то её название следует заключить в двойные кавычки.
За скобками следует служебное слово DO, за которым указываем тело цикла. Поскольку в теле цикла у нас не одна, как обычно, а несколько команд, то их заключаем в круглые скобки.
Так, при каждом проходе (итерации) цикла в его теле выполняется запись исходного пути копирования в переменную folderfrom и извлечение имени исходной папки (без пути) в переменную dirname. И в завершение итерации производится вызов подпрограммы командой CALL по метке МакеСору. Теперь мы подошли к рассмотрению подпрограммы МакеСору, которая и будет выполнять непосредственное копирование файлов и папок.
Сначала подпрограмма генерирует путь копирования и записывает его в переменную pathto. Затем выводит сообщение о начале копирования.
Далее выполняется команда копирования XCOPY, где указывается исходный путь, за ним через пробел в двойных кавычках следует путь назначения, затем через пробел перечисляются служебные ключи.
Ключ /S нужен, чтобы копирование производилось с вложенными подкаталогами, ключ /Y разрешает команде XCOPY перезаписывать уже существующие файлы без запроса разрешения у пользователя, /Н включает копирование системных и скрытых файлов, ну и на всякий случай ключ /С, чтобы игнорировать ошибки. Завершается наша подпрограмма командой EXIT /В для возврата в точку её вызова.
В результате выполнения данного скрипта в папке g:\backup\ будет создана папка с текущей датой, например, g:\backup\10.03.2011 и в неё будут скопированы папки C:\docs, C:\docs2, C:\new docs со всем их содержимым, что нам и требовалось.
Архивация через .ВАТ
Хотя архивирование выполняется медленнее, чем прямое копирование, всё же я хочу рассмотреть его как вариант резервного копирования. При этом, получаем возможность компактно упаковать файлы, да ещё, если это требуется, зашифровать паролем.
Тогда наш сценарий претерпит некоторые изменения. В частности добавим ещё одну переменную с именем passwd, которой можно присвоить ключ и пароль для шифрования, или же оставить эту переменную пустой, если шифрование не требуется. Ради смеха в примере указан примитивный пароль «12345».
Далее нашу подпрограмму назовём MakeArchive и перепишем. Так после имени программы архиватора через пробел указываем команду «а», которая укажет архиватору, что следует выполнить сжатие, а не, например, распаковку.
За ней через пробел укажем ключ «-r» для архивации со всеми вложенными подкаталогами. После этого через пробел следует указание пароля с ключом «-р», путь и имя создаваемого архива и путь к архивируемым данным.
В результате должен получиться следующий скрипт:
echo off
set folderto=g:\backup\
set passwd=-p 12345
goto Start
:MakeArchive
set pathto=%folderto%%date%\%archname%.rar
echo Archiving %folderfrom% to %pathto% rar.exe a -r %passwd% «%pathto%» %folder- from%\*.*
exit /b : Start
echo Start backup…
echo Make folder %folderto%%date%…
mkdir «%folderto%%date%»
For %%x in (C:\docs C:\docs2 «C:\new docs») do (
set archname=%%~nx
set folderfrom=%%x
call :MakeArchive
)
В результате работы такого не очень большого и не очень хитрого скрипта получим архивы с именами docs.rar, docs2.rar, new docs.rar, вложенные в папку, например, g:\backup\10.03.2011.
По расписанию
Ну а если вам лень каждый раз запускать такой скрипт самостоятельно, то можно создать для него ярлык и поместить его в меню Пуск > Программы > Автозапуск, а в начало скрипта (перед командой goto Start) вставить строки, которые обеспечат его выполнение только по воскресеньям:
For /F «Skip=1» %%i In (‘WMIC Path Win32_LocalTime Get DayCHWeek’) Do Set /a DayOfWeek=%%i
if %DayOfWeek%==Q set DayOfWeek=7
if not %DayOfWeek%==7 exit
Да, чуть не забыл. Для работы архивирующего скрипта вам понадобятся файлы Rar.exe и RarReg.key. Их можно найти в папке c:\Program Files\Total Commander\Plugins\arc\, если, конечно, у вас установлен Total Commander.
Резервирование по сети
И последнее. Можно осуществлять резервное копирование на удалённый компьютер, если вы располагаете домашней или рабочей сетью. Это может оказаться полезным для повышения надёжности или просто для синхронизации служебных данных.
Для этого необходимо соблюсти несколько условий:
1. Наличие настроенной локальной сети.
2. Доступ к расшаренным ресурсам удалённого компьютера, куда вы предполагаете осуществлять резервное копирование.
3. Наличие у пользователя, под которым будет осуществляться резервирование, привилегий, разрешающих запись на удалённый сетевой ресурс.
Тогда уже знакомую вам строку кода ВАТ-сценария можно переписать так:
set folderto= \\Mariya\pc_g\backup\
где «Mariya» — имя удалённого компьютера, «pc_g» — имя доступного ресурса, в данном случае указано сетевое имя диска G удалённого компьютера.
Вот, собственно, и всё, что я хотел вам сегодня рассказать.
В. Демьянишин
Резервное копирование и восстановление системы компьютера
Инструкции по резервному копированию и восстановлению отдельных файлов на компьютере с Windows:
Инструкции по резервному копированию и восстановлению в Windows 10:
Резервное копирование
Существует несколько способов сделать резервную копию системы компьютера.
-
Нажмите кнопку Пуск , затем щелкните Панель управления > Система и ее обслуживание > Архивация и восстановление.
-
Выполните одно из указанных ниже действий.
-
Если вы ни разу не использовали программу архивации данных или недавно обновили версию Windows, выберите Настроить резервное копирование, а затем выполните действия, предлагаемые мастером.
-
Если вы уже создавали резервную копию, то можете дождаться запланированного резервного копирования или вручную создать резервную копию, выбрав Создать резервную копию.
-
Если вы ранее создавали резервную копию, но хотите создать полную резервную копию, а не обновлять старую, выберите Создать, Полная резервная копия, а затем выполните действия, предлагаемые мастером.
-
Примечание
Не записывайте резервную копию файлов на диск, на который установлена ОС Windows. Например, не создавайте резервную копию файлов в разделе восстановления. Всегда храните носители, используемые для резервных копий (внешние жесткие диски, DVD или компакт-диски) в безопасном месте, чтобы не допустить несанкционированного доступа к вашим файлам. Рекомендуется хранить носители в защищенном от огня месте отдельно от компьютера. Кроме того, возможно, вам потребуется зашифровать хранящиеся в резервных копиях данные.
Создание образа системы
Образы системы содержат все данные, хранящиеся на вашем компьютере, по состоянию на определенный момент времени.
-
Щелкните кнопку Пуск правой кнопкой мыши, затем выберите Панель управления > Система и ее обслуживание > Архивация и восстановление.
-
На расположенной слева панели выберите Создание образа системы, а затем выполните предлагаемые мастером действия. Если отобразится соответствующий запрос, введите пароль администратора или подтвердите действие.
Примечание
Чтобы создать образ системы на основе диска, этот диск должен быть отформатирован для файловой системы NTFS. Если вы хотите сохранить образ системы на жестком диске или на USB-устройстве флэш-памяти, то они должны быть отформатированы для файловой системы NTFS.
Хранение разных версий образов системы
Вы можете хранить несколько версий образов системы. По мере исчерпания места на внутренних и внешних жестких дисках самые старые образы системы будут удаляться. Чтобы сэкономить место на диске, удалите старые образы системы.
Если вы сохраняете образы системы в сетевом расположении, то для каждого компьютера можно хранить только самый новый образ системы. Образы системы сохраняются в формате "диск\WindowsImageBackup\имя_компьютера\". Если у вас уже есть образ системы для компьютера, и вы создаете еще один образ для того же компьютера, то существующий образ будет заменен новым.
Если вы хотите сохранить уже имеющийся образ системы, скопируйте его в другое расположение, прежде чем начнете создавать другой образ системы. Для этого выполните указанные ниже действия.
-
Перейдите в расположение образа системы.
-
Скопируйте папку WindowsImageBackup в новое расположение.
Создание точки восстановления
Используя точку восстановления, вы можете восстановить системные файлы компьютера по состоянию на момент создания этой точки восстановления. Точки восстановления автоматически создаются каждую неделю функцией восстановления системы. Кроме того, они создаются, когда компьютер обнаруживает изменения, например при установке приложения или драйвера.
Ниже описано, как создать точку восстановления.
-
Щелкните кнопку Пуск правой кнопкой мыши, затем выберите Панель управления > Система и ее обслуживание > Система.
-
На расположенной слева панели выберите пункт Защита системы.
-
Откройте вкладку Защита системы, а затем выберите Создать.
-
В диалоговом окне Защиты системы введите описание, а затем выберите Создать.
Восстановление
-
Щелкните кнопку Пуск правой кнопкой мыши, затем выберите Панель управления > Система и ее обслуживание > Архивация и восстановление.
-
Выполните одно из указанных ниже действий.
-
Чтобы восстановить файлы, выберите Восстановить мои файлы.
-
Чтобы восстановить файлы всех пользователей, выберите Восстановить файлы всех пользователей.
-
-
Выполните одно из указанных ниже действий.
-
Чтобы просмотреть содержимое резервной копии, выберите Обзор файлов или Обзор папок. При просмотре папок содержащиеся в них отдельные файлы не отображаются. Чтобы просмотреть отдельные файлы, используйте команду Обзор файлов.
-
Для поиска какого-либо содержимого в резервной копии выберите Поиск, введите полностью или частично имя файла, а затем выберите Поиск.
-
Советы
Если вы выполняете поиск файлов или папок, сопоставленных с конкретной учетной записью пользователя, то вы можете улучшить результаты поиска, указав расположение файла или папки в поле Поиск. Например, чтобы выполнить поиск всех JPG-файлов, сохраненных в резервной копии, в поле Поиск введите JPG. Чтобы выполнить поиск JPG-файлов, сопоставленных только с пользователем Oleg, в поле Поиск введите C:\Пользователи\Oleg\JPG. Используйте подстановочные знаки, например *.jpg для поиска всех JPG-файлов, сохраненных в резервной копии.
Восстановление данных из резервной копии, созданной на другом компьютере
Вы можете восстановить файлы из резервной копии, которая создана на другом компьютере, работающем под управлением Windows Vista или Windows 7.
-
Нажмите кнопку Пуск , затем щелкните Панель управления > Система и ее обслуживание > Архивация и восстановление.
-
Нажмите Выбрать другой архив, из которого будут восстанавливаться файлы, а затем выполните предлагаемые мастером действия. Если отобразится соответствующий запрос, введите пароль администратора или подтвердите действие.
Поиск файлов, восстановленных из резервной копии, которая была создана на другом компьютере
При восстановлении файлов из резервной копии, созданной на другом компьютере, они будут восстановлены в папку с именем пользователя, которое было использовано при создании резервной копии. Если это имя пользователя отличается от текущего имени пользователя, вам потребуется перейти в папку, в которую восстановлены файлы. Например, если при архивации использовалось имя пользователя Inna, а при восстановлении резервной копии на компьютере используется имя пользователя InnaO, то восстановленные файлы будут помещены в папку с именем Inna.
Поиск восстановленных файлов:
-
Нажмите кнопку Пуск , а затем выберите Компьютер.
-
Дважды щелкните значок диска, на котором были сохранены файлы, например диска C:\.
-
Дважды щелкните папку Пользователи. Отобразятся папки для всех учетных записей пользователей.
-
Дважды щелкните папку с именем пользователя, которое использовалось для создания резервной копии. Восстановленные файлы будут расположены в разных папках в зависимости от их исходного расположения.
Восстановление файлов из резервной копии файлов после восстановления компьютера из резервной копии образа системы
После восстановление компьютера из резервной копии образа системы в резервной копии файлов могут быть более новые версии некоторых файлов, которые необходимо восстановить.
Чтобы восстановить файлы из резервной копии файлов, созданной после создания резервной копии образа системы, выполните указанные ниже действия.
-
Нажмите кнопку Пуск , затем щелкните Панель управления > Система и ее обслуживание >Архивация и восстановление.
-
Нажмите Выбрать другой архив, из которого будут восстанавливаться файлы. Если отобразится соответствующий запрос, введите пароль администратора или подтвердите действие.
-
В поле Период архивации выберите диапазон дат для резервной копии, содержащей файлы, которые вы хотите восстановить, а затем выполните действия, предлагаемые мастером.
Aрхивировании данных в ОС Windows XP. Создание резервных копий. Утилита Windows Backup
Резервное копирование данных, конечно, не такая потрясающая штука, как двухъядерные микросхемы Intel, позволяющие установить на компьютере одновременно и Mac OS X, и Windows XP, но систематическое создание резервных копий помогает избежать потрясений другого рода (совсем не таких приятных). Профессиональные администраторы для этих целей пользуются программным обеспечением от поставщиков OEM, Microsoft и независимых разработчиков, в безграничном ассортименте которого сам черт ногу сломит, но для большинства малых и средних компаний программы архивации и восстановления данных, встроенной в ОС Windows, будет вполне достаточно. Главное – разобраться в преимуществах и недостатках Windows Backup. Разумное использование этой утилиты позволяет избежать нежданных потрясений и неприятных сюрпризов.
Доказано временем, или За покупку IBM еще никого не увольняли…
Ни одному ИТ-специалисту в здравом уме не захочется объясняться с клиентом или директором по поводу неудавшегося восстановления или резервного копирования. В мире информационных технологий потеря данных – тяжкий грех, поэтому вполне разумно использовать для создания резервных копий надежное программное обеспечение. Есть такая поговорка: «За покупку IBM еще никого не увольняли». Можно сказать и по-другому: ни одного системного администратора малой или средней компании за использование для архивации данных средств Microsoft пока не уволили.
Хотя многие скептически относятся к встроенной утилите резервного копирования Microsoft, упрекая ее в недостаточной функциональности и гибкости, одно из величайших преимуществ Windows Backup – простота. Эта программа – простой и проверенный способ архивации данных. К тому же, она позволяет записывать резервные копии на носитель, который можно без проблем хранить где-нибудь в безопасном месте.
Мастер настроек – друг ИТ-специалиста
Можно, конечно, работать и в расширенном режиме (Advanced mode, рис. A), но мастера настроек облегчают сложные задачи и к тому же, гарантируют, что ничего не будет упущено. Будем смотреть правде в глаза: когда под ухом постоянно звонит телефон, а вы одновременно загружаете пакет обновлений, устанавливаете заплатку на систему и настраиваете параметры резервного копирования, проглядеть какой-нибудь важный показатель настройки очень легко.
Рисунок A: Расширенный режим настройки утилиты Windows Backup позволяет определить параметры архивирования данных вручную.
Мастера настроек нашли такое широкое применение в администрировании систем Windows Small Business Server по одной простой причине: они действительно помогают. При создании резервной копии важных даных можно смело полагаться на мастер настроек, который проведет пользователя через весь процесс архивирования (рис. B).
Рисунок B: Мастер архивации и восстановления Windows облегчает создание резервной копии данных и гарантирует, что все важнейшие параметры архивирования (например, выбор расписания и типа архивирования – обычного или добавочного) будут настроены.
Первым делом Мастер архивации и восстановления (Backup Or Restore Wizard) предлагает пользователю выбрать один из вариантов – архивацию или восстановление файлов и настроек. Выбрав первый пункт, пользователь должен указать, какие данные подлежат резервному копированию. Разумеется, это могут быть папки и файлы как на локальном компьютере, так и на других компьютерах сети.
После того, как нужные данные выбраны, необходимо указать носитель для хранения архивных данных. Мне пару раз встречались клиенты, которые сохраняли данные на тот же жесткий диск, полагая, что это второй диск (поскольку жесткий диск был разделен на разделы, и каждому из них были присвоены разные метки тома). Резервные копии данных лучше всего хранить в безопасном месте, где им не грозит пожар, задымление, потоп – мало ли какие еще напасти могут случиться в центральном офисе компании. На следующем этапе Мастер предложит выбрать имя файла архива. После этого на экране появится окошко завершения работы Мастера с общей информацией о параметрах архивирования (рис. C), но на самом деле, это еще не конец.
Рисунок C: Увидев окошко завершения работы Мастера архивации, пользователь может вообразить, что настройка резервного копирования завершена, – но это не совсем так. Необходимо еще задать дополнительные параметры.
Нажмите кнопку «Дополнительно» (Advanced) чтобы указать тип архивирования:
- Обычный (Normal) – создает резервную копию всех файлов и помечает каждый из файлов как скопированный
- Копирующий (Copy) – создает резервную копию файлов, но не помечает их как скопированные.
- Добавочный (Incremental) – создает резервную копию тех файлов, которые были созданы или изменены со времени последней архивации, и помечает их как скопированные.
- Разностный (Differential) – создает резервную копию только тех файлов, которые были созданы со времени последней архивации, но в отличие от Добавочного архивирования, не помечает их как скопированные.
- Ежедневный (Daily) создает резервную копию только тех файлов, которые были изменены в день архивации (не изменяя биты архива файлов).
После указания типа архивирования Мастер предлагает выбрать один из двух вариантов - «Проверять данные после архивации» (Verify Data After Backup) и «Не создавать точную копию тома» (Disable Volume Shadow Copy). Третий вариант - «Использовать аппаратное сжатие, если возможно» (Use Hardware Compression If Available) – доступен только в том случае, если на компьютере установлено соответствующее оборудование. Отметив нужные варианты, выберите, как будет осуществляться копирование данных – путем дозаписи его к уже существующим данным носителя или путем замены существующих данных, и не забудьте указать время и имя архивации (это название самой операции архивирования, а не того файла архива .BKF, который будет создан в результате архивации). После этого необходимо указать имя учетной записи пользователя, имеющего право на осуществление архивации, и ввести пароль. Прежде, чем завершать работу Мастера, нажмите кнопку «Задать расписание» (Set Schedule) и укажите на вкладке «Расписание» (Schedule), когда и как часто будет осуществляться резервное копирование даных. На вкладке «Параметры» (Settings) можно изменить дополнительные настройки – например, указать, за какое время программа архивации должна выполнить копирование и должно ли копирование продолжаться, если система переходит на питание от батарей.
После этого работу Мастера можно завершить. Будьте уверены: все важные настройки сделаны (даже если в процессе установки вас отвлекли телефонным звонком).
При создании новой резервной копии обращайте внимание на имена файлов и метки
При настройке параметров резервного копирования с помощью мастера архивации и восстановления пользователь указывает метку архивации – название операции по архивированию. На самом деле, указать надо сразу два названия: метку архивации (имя задачи) и имя файла архива .BKF (название резервной копии). Их очень легко перепутать, к тому же, утилита Windows Backup запоминает последние использованные названия и отображает их по умолчанию. В результате, при указании параметров новой архивации есть опасность нечаянно удалить уже существующую операцию и заменить ее новой. Поэтому прежде, чем нажимать на кнопку «Готово», убедитесь, что вы при этом не сотрете по ошибке предыдущую копию данных или уже запланированную операцию по архивации.
Первое название, которое пользователь указывает при использовании Мастера архивации и восстановления – это имя файла архива, то есть, файла данных, который будет создан в результате операции по архивации. Это название указывается при выборе типа архивирования, носителя и имени файла архива.
При настройке расписания архивации появляется диалоговое окно «Имя задачи» (Job Name), которое можно вызвать из меню Мастера «Когда осуществлять архивирование» (When To Back Up). Название, которое пользователь вводит в этом окне, - это имя задачи, которое используется для управления операцией по архивации данных.
Важно: расширенные настройки
В диалоговом окне Расширенных настроек (Advanced Options), вызвать которое можно нажатием кнопки «Дополнительно» (Advanced) в окошке завершения работы Мастера архивации и восстановления (см. рис. C), пользователь может указать целый ряд важных параметров. Помимо выбора типа архивирования, о чем уже говорилось выше, здесь можно указать, должна ли новая резервная копия записываться поверх старой или дописываться к ней, и должна ли архивация осуществляться регулярно.
При настройке расписания архивирования нажмите кнопку «Задать расписание» (Set Schedule) – она открывает еще несколько вкладок. На вкладке «Расписание» (Schedule) можно указать, как часто будет происходить архивация, а на вкладке «Параметры» (Settings, рис. D) – определить, в течение какого времени должна осуществляться архивация, как система должна поступить, если компьютер находится в спящем режиме, а также указать параметры управления электропитанием.
Рисунок D: Параметры управления электропитанием и действия системы при простое можно определить на вкладке «Параметры» (Settings tab), нажав кнопку «Задать расписание» (Set Schedule) в окне Расширенных настроек (Advanced options).
Не усложняйте расписание и тип архивирования
Компании, которые проводят экзамены и практическое тестирование на знание систем Microsoft, любят задавать испытуемым вопросы типа: «Какой метод восстановления данных в случае повреждения жесткого диска будет наиболее эффективен, если в вашем распоряжении находится файл архива шестидневной давности, созданный путем Обычного архивирования, и резервные копии данных за последние пять дней, созданные путем Добавочного и Разностного копирования». Хотя в теории все это выглядит очень разумно, на практике сложные методы архивирования и восстановления применять удается далеко не всегда: администратор забывает поменять кассету или диск, файловый архив за вторник записывается поверх резервной копии данных за понедельник, диски теряются, дискеты размагничиваются...
Я бы посоветовал просто обсудить с клиентами и сотрудниками, потеря какого объема данных не нанесет критического ущерба компании. Может быть, можно обойтись резервными копиями недельной давности – в таком случае достаточно настроить систему на еженедельное Обычное архивирование, а потом просто каждую неделю проверять, успешно ли прошла архивация и убирать копию в безопасное место. Регулярно обновляйте резервные копии данных, чтобы гарантировать, что все важные данные защищены от потерь.
Тем не менее, некоторые организации нуждаются в ежедневном резервном копировании данных. В таком случае я бы порекомендовал настроить Windows Backup на ежедневное Обычное архивирование. При этом сохраняйте несколько резервных копий (хотя бы недельной давности или более старых) и периодически обновляйте их. Таким образом, даже если пользователь в понедельник нечаянно удалит нужный файл клиента и проблема обнаружится только в пятницу, можно будет воспользоваться файлом архива недельной давности и восстановить удаленный файл.Но некоторые компании не могут себе позволить потерять данные даже за полдня – в таком случае, утилита архивации Microsoft им не подходит. Им стоит воспользоваться одним из способов резервного копирования данных высокой готовности (например, дисковым массивом RAID или онлайн-сервисами архивирования данных)
Скорее всего, вам подойдет замена, а не дозапись файлов архива
Большинству малых и средних компаний нет никакой необходимости хранить данные больше чем за одну – две недели. Правда, в некоторых случаях есть смысл постоянно держать под рукой резервные копии данных за каждые четыре месяца, но на регулярной основе можно перезаписывать файловые архивы, сделанные методом Обычного архивирования. Поэтому многие системные администраторы при настройке параметров архивирования предпочитают выбирать опцию «Заменить существующий файл архива Windows» вместо варианта «Дозаписать новый файл архива к уже существующему».
В случае необходимости новые резервные копии данных можно добавлять к уже существующим на носителе, а не заменять их. Но, скорее всего, свободное пространство на носителе закончится очень быстро. Для большинства малых и средних компаний вполне достаточно будет регулярного обновления файлов архива, сделанных путем Нормальной архивации – поэтому им подойдет опция замены существующих резервных копий.
Более крупным организациям, условия деятельности которых предъявляют высокие требования к резервному копированию данных, стоит воспользоваться более сложной системой архивации. Если небольшие компании пытаются использовать утилиту Windows Backup для управления несколькими режимами архивирования, ее простота сразу превращается в проблему. А крупным предприятиям вообще нет смысла пытаться втиснуть в рамки этой программы и еженедельное Обычное архивирование, и Добавочное или Разностное архивирование путем дозаписи. В такой ситуации гораздо эффективнее применять более сложное программное обеспечение.
Сжатие данных особых результатов не дает – имейте это в виду при планировании архивации
Если компании ежедневно требуется архивировать по 30 ГБ данных – а мне часто приходится это делать для частных клиник (для сохранения копий карточек пациентов и рентгеновских снимков) и фирм по работе с недвижимостью (где приходится архивировать всевозможные проекты, контракты и фотографии домов) – резервная копия занимает очень много места. Хотя утилита Windows Backup архивирует данные вполне успешно, не стоит ожидать от нее сколько-нибудь значительного сжатия данных.
Программное обеспечение от независимых разработчиков обычно предоставляет гораздо более эффективные способы сжатия, чем Windows Backup. Мне часто приходилось делать для своих клиентов резервные копии больших объемов, и я не заметил особых результатов сжатия Windows Backup при использовании стандартных съемных жестких дисков, обычных дисков и других подобных носителей. Аппаратное сжатие заметно только при использовании магнитных лент.
При рассчете того, сколько носителей понадобится для регулярного архивирования, я бы посоветовал планировать по крайней мере на год вперед. К примеру, если вам каждую неделю приходится делать резервную копию данных объемом 12 ГБ с помощью утилиты Windows Backup, а в организации каждый месяц накапливаются новые данные объемом 500 МБ, я бы порекомендовал пользоваться кассетой или диском емкостью не меньше 20 ГБ.
Проверка данных после архивации может затянуться
Утилита Windows Backup предлагает функцию проверки данных после архивации, которая позволяет убедиться в том, что архивирование прошло успешно. Почти все специалисты рекомендуют пользоваться этой возможностью. Однако при создании объемных архивов использовать ее следует с осторожностью, потому что процесс верификации может затянуться на неопределенно долгое время.
Мне, к примеру, приходилось сталкиваться с ситуацией, когда компании регулярно не удавалось выполнить архивирование данных объемом 32 ГБ за восемь часов, потому что проверка данных шла очень долго. После отключения этой функции архивирование стало осуществляться гораздо быстрее.
Опцию проверки данных есть смысл выбирать, только если вы делаете резервные копии небольших объемов (5 ГБ и меньше). Для этого поставьте флажок напротив пункта «Проверять данные после архивации» (Verify Data After Backup) в диалоговом окне «Как осуществлять архивацию» (How To Back Up) Мастера архивации и восстановления. Если объем файлового архива значительно больше, я бы посоветовал периодически проверять резервные копии вручную – просто открывать архив и проверять его целостность.
В расписании архивации по умолчанию установлен пункт «Выполнять однократно»
Важно отметить, что по умолчанию в Расписании архивации выбран пункт «Выполнять однократно» (Once) – даже если задача запланирована на много недель и месяцев вперед. В результате, есть опасность запланировать Обычное архивирование на 23 часа в пятницу и забыть выбрать пункт «Еженедельно» в выпадающем меню «Запланированное задание» (Scheduled Task). Поэтому проверьте – указали ли вы, как часто должна осуществляться архивация, иначе вы рискуете запланировать ее на однократное выполнение. При планировании архивации с помощью утилиты Windows Backup не забудьте выбрать пункт «Выполнять многократно» (Later) и настроить расписание архивации, нажав кнопку «Задать расписание» (Set Schedule).
Необходимо ограничить время выполнения архивации, заданное по умолчанию
Нетрудно догадаться, почему архивацию обычно планируют на нерабочее время: она оттягивает на себя ресурсы системы и траффик (при резервном копировании данных с других компьютеров сети), к тому же, в рабочие часы пользователи постоянно изменяют файлы.
При настройке архивации с помощью Windows Backup не забудьте ограничить время, выделенное на осуществление этой операции. Для этого в окне Расширенных настроек (Advanced options) нажмите кнопку «Задать расписание» (Set Schedule) и выберите вкладку «Параметры» (Settings). По умолчанию Windows выделяет на выполнение любого запланированного задания 72 часа – это слишком большой срок, особенно для такой задачи, как архивация. При этом может произойти зависание, сбой или блокирование задания в бесконечном цикле обращения, чтения или записи. Чтобы избежать возникновения ситуации, в которой пользователи не смогут получить доступа к серверу, сетевым данным или выйти в сеть, необходимо задать разумное время выполнения задачи, регулярно проверять резервные копии и следить за тем, чтобы архивация выполнялась точно в течение заданного срока.
Источник: winblog.ru/
Автор: Эрик Эккель (Erik Eckel)
4 ПРОСТЫХ способа Как сделать резервную копию файлов ПК Windows
Все носители информации, такие как жесткие диски, флешки, SSD носители, магнитные накопители, CD/DVD и т.д, обладают разной степенью надежности. Одни создаются крупными компаниями и являются оригинальными, другие – очевидные китайские подделки. Так или иначе, все накопители являются устройствами, а любое устройство, даже самое надежное, может в любой момент выйти из строя, унеся с собой все ваши файлы. В идеале, все пользователи ПК должны заботиться о дублировании хранящейся на компьютере информации, но на практике таких людей не много.
Возьмите за правило 1-2 раза в неделю делать бэкап (резервную копию) файлов на другой носитель.
Например, с помощью утилиты Exiland Backup для Windows. Скачайте ее на официальном сайте.
Разновидности резервных копий
Как оказалось, не все понимают, как сделать резервную копию файлов и что это такое. По сути, создание бэкапа - это создание дубликата некоторых данных - информации с целью восстановления файлов в случае их потери. В компьютерной терминологии различают копии файлов, а также дисков (образы).
Резервная копия диска (системы или образ Windows) - это дубликат всего тома диска, то есть логического раздела, на котором установлена Windows. Чаще всего, это может быть содержимое каждого сектора носителя информации, упакованное в единый файл-контейнер. Для его хранения требуется значительное место на диске, сравнимое с размером данных самого диска. Конечно, если у вас объемы хранилищ большие, то это не проблема. Однако, хранение нескольких дубликатов может оказаться затратным. К тому же, создание backup'а всего тома может потребовать существенно больше времени, чем копирование отдельных директорий. К достоинству можно отнести быстрое восстановление всей системы и установленных программ, а к недостаткам - невозможность восстановить только отдельно выбранные директории.
Резервная копия папки - это дубликат папки на диске, созданный в определенный момент времени. Как правило, пользователя ПК не интересует сохранность операционной системы Windows, так как ее можно переустановить без особых проблем. Гораздо более важными для человека являются рабочие документы, бухгалтерские базы 1С, личные фото и видео материалы, e-mail переписка, настройки к различным программам и т.п. В этом случае потребуется гораздо меньше дискового пространства, чем при копировании тома целиком.
Каждый из способов резервирования обладает своими достоинствами и недостатками. Чаще всего используется создание backup'ов папок выборочно, так как это недорогой, простой и быстрый способ уберечь наиболее важные данные от потери. Поэтому в этой статье рассмотрим как сделать резервное копирование - именно создание бэкапа папок, а не всего диска целиком.
4 простых способа создания резервных копий файлов на ПК или ноутбуке
Существуют 4 основных способа, как создавать резервные копии. Посмотрим на них, оценим плюсы и минусы этих способов, в том числе создания образа диска.
Способ 1. Копирование файлов вручную (из одной папки в другую)
выполняется без использования каких-либо программ или инструментов.
Плюсы: Ничего устанавливать не нужно. Просто открываете два окна Windows (с директорией-источником и приемником), выделяете нужные файлы и папки и перетаскиваете их мышью из окна в окно.
Минусы:
- Требуется часто отвлекаться от текущих дел, чтобы скопировать рабочие папки
- Можно забыть вовремя сделать back up важных данных (человеческий фактор)
- Сложно, если исходные данные нужно копировать из нескольких разных папок
- Неудобно управлять бэкапами
Способ 2. Копирование с помощью bat-файлов
Файлы с расширением .bat являются исполняемыми в операционной системе Windows, имеют текстовый формат и могут выполнить последовательность команд, в том числе и копирование из одной папки в другую. Данный способ можно назвать полуавтоматическим, т.к. обычно bat запускают вручную и они довольно сильно уступает программам автоматического "бэкапирования".
Плюсы: Не нужен какой-либо софт. Достаточно самостоятельно создать bat-файлы и настроить Task Scheduler в Панели управления Windows для запуска .bat в определенное время.
Минусы: Требуются определенные знания и время, чтобы создать .bat, которые по удобству, функциям и гибкости сильно уступают специализированным бэкап-программам.
Способ 3. С помощью специального софта - программы для создания "бэкапов"
Для автоматического копирования обычно используют специальные программы или даже системы резервного копирования, которые удобны в настройке и использовании, обладают богатыми возможностями, но, как правило, платные, хотя их стоимость обычно не велика. Такие программы берут всю заботу о своевременном дублировании ваших данных на себя и созданы по принципу "настроил и забыл". Одной из таких утилит является Exiland Backup, о которой речь пойдет ниже.
Плюсы:
- Богатый набор возможностей: встроенный архиватор, планировщик, дублирование архивов
- Удобный и понятный интерфейс для управления созданными копиями
- Гибкая настройка расписания
- Полный контроль над выполнением задания: отображение процесса, возможность отмены, подробное ведение журнала, уведомление на e-mail или по SMS в случае проблем и д.р.
Минусы:
- Программа обычно платная, но это можно считать даже плюсом и вот почему: платная программа обычно развивается разработчиками, выпускаются новые версии, обновления, учитывающие пожелания пользователей, исправляются ошибки и недочеты; существует техническая поддержка; стоимость программы для создания бэкап'ов обычно не велика или равна 0.
Способ 4. Создание образа диска (в формате VHD, VHDX, ISO)
Данный способ существенно отличается от выборочного файлового копирования, поскольку создает образ тома целиком, иными словами, копирует все содержимое носителя.
Плюсы:
- Позволяет создавать бэкап Windows вместе с установленными программами
- Копирует файлы, используемые в данный момент другим приложением (теневые копии тома VSS - Volume Shadow Copy)
Минусы:
- Большое время создания дубликатов
- Как правило, требует наличие прав системного администратора
- Большой объем дополнительного места, требуемый для хранения образов и теневых копий
Как сделать резервную копию на компьютере с помощью Exiland Backup
Exiland Backup – простая и надежная программа для регулярного создания бэкапов файлов в автоматическом режиме, имеющая понятный русскоязычный интерфейс и позволяющая без труда настроить задание даже неопытному пользователю. Утилита достаточно мощная - позволяет бэкапить файлы сайта Wordpress по FTP, файловые базы 1С, зеркалировать папки между офисами компаний, копировать в облако Яндекс.Диск и обратно. Рассмотрим на примере, как достаточно быстро настроить задание для бэкапа рабочих документов и фотографий на внешний жесткий HDD, подключенный к USB-порту.
Для начала, скачайте бесплатную версию утилиты, распакуйте ее во временной папке и запустите "ExilandBackup.exe". На верхней панели главного окна нажмите кнопку создания нового задания – появится пошаговый мастер.
1. Наименование задания
На первом шаге укажите любое осмысленное наименование для нового задания, например "Рабочие документы" и нажмите "Далее".
2. Тип резервного копирования
Если объем исходных данных не слишком велик, можете выбрать тип Полный (Full), чтобы каждый раз копировались все исходные данные, затем нажмите "Далее". Если же объем данных более 10 гигабайт и нужно бэкапить не все, а только новые и измененные файлы, и делать это быстро, то рекомендуется указать тип Добавочный (Incremental).
3. Исходные данные
На этом этапе необходимо выбрать папки и файлы, которые нужно копировать. При этом вы можете указать как локальные директории компьютера, так и сетевые, на FTP-сервере или внешнем устройстве. Для копирования из Linux в Windows обычно используют FTP или SSH протокол. Для каждой выбранной папки вы можете указать маски, например все (*.*) или все, кроме "~*.pps". В данном примере указана локальная папка с рабочими документами и фотографиями.
Выбор папок, которые необходимо копировать4. Сжатие в ZIP
Вам необходимо решить, архивировать ли исходные файлы в стандартный формат ZIP или же обойтись простым копированием "как есть". Даже если учесть, что фотографии или аудио-файлы очень плохо сжимаются, все же рекомендуется включить опцию сжатия в ZIP по следующим причинам:
- Удобно, что backup всех данных хранится в одном ZIP-архиве
- В платных версиях есть возможность указать пароль на архив и выбрать метод шифрования, тем самым скрыть ваши рабочие документы от посторонних глаз
- Типы плохо сжимаемых форматов (JPG, MP3, AVI, MOV и т.п.) можно указать ниже, где перечислены форматы, к которым не будет применено сжатие – это ускорит выполнение задания
5. Куда сохранять
Как мы и договорились, будем сохранять файлы на внешнем жестком диске (HDD или SSD), подключенному к порту USB (пусть это будет диск H:\, так он обозначился в системе при подключении). В платных версиях вы можете указать неограниченное количество мест, где будут храниться backup'ы папок (локальные, сетевые диски, FTP-серверы) и таким образом повысить надежность хранения.
Ниже укажите шаблон наименования бекапов, который может содержать переменные даты и времени, чтобы архивы назывались в соответствии с текущей датой и временем.
Где хранить резервные копии файлов? Выбор места для хранения6. Расписание
Встроенный планировщик позволяет достаточно гибко указать 1 или несколько (даже 100) расписаний запуска задания, например каждый день в 12:00, а по пятницам в 18:00. Кроме того, мы можем указать запуск задания при подключении внешнего диска, чтобы создание резервной копии началось сразу при подключении диска к USB-порту. При желании, можно не указывать расписание, чтобы самостоятельно запускать задание по кнопке в программе.
Примеры вариантов расписания:
- Каждый день, в 08:00
- Каждый второй день, каждый час с 08:00 до 12:00
- Пн, Вт, Ср, Чт, Пт в 15:00, в Сб, Вс в 11:00
- В 1-й день месяца и 15-го числа в 17:00
Уведомление
Кроме того, что программа все действия записывает в журнал, вы можете указать способ уведомления о выполнении задания как по e-mail (или SMS на мобильный телефон), так и по локальной сети (Net send) или простым сообщением на экран поверх всех окон. Более того, вы можете выбрать, в каком случае нужно присылать уведомление: когда бекап данных создан и всё хорошо или только в случае ошибок и предупреждений в журнале. В теме сообщения допускаются переменные: имя ПК, где работает программа, имя выполненного задания и результат. Благодаря всем этим настройкам, вы можете контролировать процесс резервирования, где бы вы ни находились.
Готово. Задание создано!
Нажмите кнопку "Готово" - задание создано! Войдите в общие настройки программы (кнопка "Настройки" расположена вверху главного окна) и убедитесь, что включена опция "[x] Загружать программу при старте Windows", затем нажмите OK.
Запуск задания
Теперь, при подключенном к ПК внешнего диска с заданным именем, начнет выполняться наше задание. Можете свернуть программу в область уведомлений (System Tray) и заниматься своими делами. При выполнении задания над областью уведомлений плавно появится панель, показывающая процесс выполнения задания. После завершения задания панель плавно исчезнет.
В результате будет создан backup в указанной вами папке (список созданных резервных копий данных отображаются на соответствующей закладке в нижней части главного окна). Результат выполнения задания вы увидите, переключившись на вкладку, содержащую созданные архивы.
Восстановление файлов из резервной копии
Мы рассмотрели, как сделать резервную копию на компьютере с копированием на внешний диск. В случае потери одного или нескольких файлов кликните дважды по последней созданной резервной копии в списке и в новом окне откроется содержимое вашего бэкапа – список файлов и папок. Вы можете отметить галочками необходимые данные и восстановить их в исходное расположением или в указанную папку на диске.
Exiland Backup имеет 3 версии: Free (бесплатная), Standard и Professional, разработана как для домашних пользователей, так и для бизнеса, обеспечивая безопасность данных на рабочих станциях и серверах.
Михаил, разработчик программы
Полный Backup стандартными средствами Windows / Хабр
Как говориться в народе админы делятся на два типа, первый тип это те которые еще не делали Backup и второй те кто уже делает. Так вот займемся сразу делом и не будем ассоциировать себя с данными типами.С чего все началось а началось все с того что одного замечательного дня у меня полетел жесткий диск на ноутбуке, не много я расстроился в плане того что нужно будет потратиться на новый винт и затраты как всегда пришли не вовремя. Купив новый жесткий диск, воткнул болванку с Acronis 11 загрузившись с этой девицы начал восстанавливать систему из ранее созданного образа который периодически создавал сам Acronis 11 по расписанию. Но долго радоваться мне не пришлось так начались невероятные траблы с Acronis 11 он в ни какую не хотел разворачивать образ, что только не делал даже отдавал админам одного банка которые не верили и стучали в грудь что не может такого быть и все должно пучком разворачиваться, но долго они не стучали и развели руками, сказали мол чувак хз такое видим в первый раз. Решили поставить эксперимент теже админы из одного довольно крупного банка сделать образ своего ноута c Windows 7 слили образ на внешний диск который весил почти под 40Гб. Вставили в свой ноут мой винт и с ухмылькой на лице и фразой гляди ша все будет пучком и ты мол что то делал не правильно. Но долго улыбаться им не пришлось а это час времени до вылета сообщения об ошибке код ошибки не помню но инет тогда гудел о разности в версиях Acronisa хотя у нас все было одинаковое. В конце концов что только не делали и винт меняли и разделы создавали, меняли версию Acronisa что только не делали но без результатно и админы перестали улыбаться на долго а потом вовсе перестали когда их же образы не разворачивались на серверах благо рано спохватились и успели сделать выводы и пришли к другому решения задачи как делать Backup системы и прочего. Вы наверно спросите что это за админы что не пользуются Raid массивами и всем стандартным по миру. Отвечу пользуются, но у каждого админа есть не только сервера с raid и SCSI винтами а есть еще всякие под работки в разных компаниях где за правило сервером выступает обычный Desktop так как финансов как всегда не хватает либо из других соображений. Короче кто админ по жизни тот поймет про что я. Проблему так и не решили плюнули на Acronis и начали рассматривать альтернативу простую и надежную за одно и тестить нас было четверо и каждый должен был предоставь свой вариант Backup-a но в конце недели тестов встретились за кружкой пива и пришли почти к одному и тому же решению. Решение было простое и давало 93% отказоустойчивость о котором я сейчас создал этот топик и во благо вовремя предостеречь обычных смертных людей от утери важной информации на их PC.
И так к делу. Все буду проделывать на Windows 7 но действия совместимы на 100% и с такими операционными системами акак 2003, Vista, 8, 2008R2 (Только под Windows 2003 нужно установить Resource Kit Tools).
Архивация и Восстановление
1. Заходим в панель управления и находим там Архивация и Восстановление, запускаем и видим следующие
Выбираем в левом углу «Создать образ системы» после чего видим следующие
Выбираем любой вариант который вам по душе, но мой совет не выбирайте вариант сохранять образ системы на том же диске. Backup должен всегда храниться на другом источники и лучше всего на двух! После того как выбрали нажимаем далее и видим следующие окно которое нас информирует о том что будет сделано
Нажимаем кнопку «Архивировать» после того как образ создаться, создаем диск восстановления системы
Таким способом довольно простым сделали backup системы и всех установленных программ с их настройками на системном диске. После чего в будующем можно спокойно вставить загрузочный диск который мы создали и восстановить систему. Также вы можете настроить систему архивации, на автоматический режим на свое усмотрение. Далее я расскажу как делать backup информации на других дисках и отдельных папок с помощью стандартной утилиты которая входит в поставку приведенных в посте операционных систем, которая называется robocopy .
Robocopy.exe — Многопоточное копирование
Robocopy разработана для отказоустойчивого копирования каталогов и деревьев каталогов. Она обладает возможностью копирования всех (или выборочных) NTFS атрибутов и свойств, имеет дополнительный код для перезапуска при применении с сетевым соединением в случае его разрывов.
Итак, к делу. Cоздаем текстовый файл и пишем в нем следующие:
@echo off chcp 1251 robocopy.exe D:\MyProject E:\Backup\MyProject /mir /log:E:\Backup\MyProject \backup.log Что происходит а происходит вот что мы копируем зеркально файлы и каталоги с диска D из папки MyProject на диск E в папку Backup\MyProject которая находиться на внешнем USB диске. Файлы копируются те которые были изменены не происходит постоянная перезапись файлов. Также получаем Log файл где описано подробно что было скопировано а что нет и какие были ошибки.
Сохраняем файл и переименовываем его в любое понятное для вас название но заместо расширения .txt ставим .bat либо .cmd кому как угодно.
Далее идем в панель управления — администрирование — запускаем планировщик задач и создаем новую задачу даем ей имя, устанавливаем в триггерах время интервал запуска задачи в действиях указываем запуск нашего файла хххххх.bat или хххххх.cmd Теперь у нас происходит автоматический backup данных по нашему расписанию. Спим спокойно и не переживаем.
P.S Возможно многим покажется данная статья баяном, но я так не считаю данный метод меня уже не раз спасал от утери информации и восстановления системы. Да и людям другим помогало кто спрашивал у меня совета как это сделать. Написал данную статью дабы также объективно иметь возможность комментирование посты других участников и писать новые статьи по возможности которые будут помогать людям.
P.S.S По поводу Backup Windows XP хочу услышать от Вас господа совет но минуя Acronis по крайней мере 11 версию.
Как сделать архивную копия системных файлов?
Практически каждый пользователь персонального компьютера знает, как важно делать копии системных файлов и документов, но большинство из них до сих пор отрицает работу со специальными программами, которые помогают облегчить процесс создания и восстановления копий. Еще меньшая часть этих пользователей знает о существовании аналогов таких программ, которые входят в стандартный комплект линейки операционных систем Windows.Вам понадобится
- Программное обеспечение Windows Backup.
Инструкция
Резервное копирование и восстановление вашего ПК
Чтобы узнать, как создавать резервные копии и восстанавливать отдельные файлы на компьютере под управлением Windows:
Чтобы узнать, как выполнять резервное копирование и восстановление в Windows 10:
Резервное копирование
Есть несколько способов сделать резервную копию вашего ПК.
-
Нажмите кнопку Start , затем выберите Control Panel > System and Maintenance > Backup and Restore .
-
Выполните одно из следующих действий:
-
Если вы никогда раньше не использовали Windows Backup или недавно обновляли свою версию Windows, выберите Настроить резервную копию , а затем следуйте инструкциям мастера.
-
Если вы создавали резервную копию ранее, вы можете дождаться выполнения регулярного резервного копирования по расписанию или вручную создать новую резервную копию, выбрав Создать резервную копию сейчас .
-
Если вы создавали резервную копию ранее, но хотите создать новую полную резервную копию, а не обновлять старую, выберите Создать новую , полную резервную копию , а затем следуйте инструкциям мастера.
-
Примечание. Не создавайте резервные копии файлов на том же жестком диске, на котором установлена Windows. Например, не создавайте резервные копии файлов в разделе восстановления.Всегда храните носители, используемые для резервного копирования (внешние жесткие диски, DVD-диски или компакт-диски), в безопасном месте, чтобы предотвратить доступ посторонних к вашим файлам; Рекомендуются несгораемое место отдельно от компьютера. Вы также можете подумать о шифровании данных в своей резервной копии.
Создать образ системы
Системные образы содержат всю информацию о вашем ПК в определенном состоянии.
-
Щелкните правой кнопкой мыши кнопку Start , затем выберите Control Panel > System and Maintenance > Backup and Restore .
-
На левой панели выберите Создать образ системы , а затем следуйте инструкциям мастера. Если вам будет предложено ввести пароль администратора или подтверждение, введите пароль или предоставьте подтверждение.
Примечание: Чтобы создать системный образ диска, он должен быть отформатирован для использования файловой системы NTFS. Если вы сохраняете образ системы на жестком диске или USB-накопителе, его необходимо отформатировать для использования файловой системы NTFS.
Сохранение разных версий системных образов
Вы можете хранить несколько версий образов системы. На внутренних и внешних жестких дисках старые образы системы будут удалены, когда на диске закончится место. Чтобы сэкономить место на диске, удалите старые образы системы.
Если вы сохраняете образы системы в сетевой папке, вы можете сохранить только самый последний образ системы для каждого компьютера.Образы системы сохраняются в формате диск \ WindowsImageBackup \ имя компьютера \. Если у вас уже есть образ системы для компьютера и вы создаете новый для того же компьютера, новый образ системы перезапишет старый.
Если вы хотите сохранить старый образ системы, вы можете скопировать его в другое место перед созданием нового образа системы, выполнив следующие действия.
-
Перейдите к месту расположения образа системы.
-
Скопируйте папку WindowsImageBackup в новое место.
Создать точку восстановления
Вы можете использовать точку восстановления для восстановления системных файлов вашего компьютера на более ранний момент времени. Точки восстановления автоматически создаются каждую неделю при восстановлении системы и при обнаружении изменений на вашем ПК, например, при установке приложения или драйвера.
Вот как создать точку восстановления.
-
Щелкните правой кнопкой мыши кнопку Start , затем выберите Control Panel > System and Maintenance > System .
-
На левой панели выберите Защита системы .
-
Перейдите на вкладку Защита системы , а затем выберите Создать .
-
В диалоговом окне Защита системы введите описание и выберите Создать.
Восстановить
-
Щелкните правой кнопкой мыши кнопку Start , затем выберите Control Panel> System and Maintenance > Backup and Restore .
-
Выполните одно из следующих действий:
-
Чтобы восстановить файлы, выберите Восстановить мои файлы .
-
Чтобы восстановить файлы всех пользователей, выберите Восстановить файлы всех пользователей.
-
-
Выполните одно из следующих действий:
-
Чтобы просмотреть содержимое резервной копии, выберите Найдите файлы или Найдите папки .Когда вы просматриваете папки, вы не сможете увидеть отдельные файлы в папке. Для просмотра отдельных файлов используйте опцию Обзор файлов .
-
Для поиска содержимого резервной копии выберите Search , введите имя файла полностью или частично, а затем выберите Search .
-
Совет: Если вы ищете файлы или папки, связанные с определенной учетной записью пользователя, вы можете улучшить результаты поиска, указав расположение файла или папки в поле Искать .Например, для поиска всех файлов JPG, для которых была создана резервная копия, введите JPG в поле Искать . Чтобы искать только файлы JPG, связанные с пользователем Bill, введите C: \ Users \ Bill \ JPG в поле Search for . Используйте подстановочные знаки, такие как * .jpg , для поиска всех файлов JPG, для которых была создана резервная копия.
Восстановить резервную копию, сделанную на другом компьютере
Вы можете восстановить файлы из резервной копии, созданной на другом компьютере под управлением Windows Vista или Windows 7.
-
Нажмите кнопку Start , затем выберите Control Panel> System and Maintenance> Backup and Restore .
-
Выберите Выберите другую резервную копию для восстановления файлов из , а затем следуйте инструкциям мастера. Если вам будет предложено ввести пароль администратора или подтверждение, введите пароль или предоставьте подтверждение.
Найти файлы, которые были восстановлены из резервной копии, сделанной на другом компьютере
Если вы восстанавливаете файлы из резервной копии, которая была сделана на другом компьютере, файлы будут восстановлены в папке под именем пользователя, которое использовалось для создания резервной копии. Если имена пользователей разные, вам нужно перейти в папку, в которой восстанавливаются файлы. Например, если ваше имя пользователя было Molly на компьютере, на котором была сделана резервная копия, но ваше имя пользователя - MollyC на компьютере, на котором восстанавливается резервная копия, восстановленные файлы будут сохранены в папке с меткой Молли .
Чтобы найти восстановленные файлы:
-
Нажмите кнопку Start , затем выберите Computer .
-
Дважды щелкните значок диска, на котором сохранены файлы, например C: \ .
-
Дважды щелкните папку Users .Вы увидите папку для каждой учетной записи пользователя.
-
Дважды щелкните папку с именем пользователя, которое использовалось для создания резервной копии. Восстановленные файлы будут находиться в различных папках в зависимости от того, где они были изначально расположены.
Восстановление файлов из резервной копии файла после восстановления компьютера из резервной копии образа системы
После восстановления компьютера из резервной копии образа системы в резервной копии файлов могут быть более новые версии некоторых файлов, которые вы хотите восстановить.
Чтобы восстановить файлы из резервной копии файлов, созданной после создания резервной копии образа системы, выполните следующие действия.
-
Нажмите кнопку Start , затем выберите Control Panel > System and Maintenance > Backup and Restore .
-
Выберите Выберите другую резервную копию для восстановления файлов из .Если вам будет предложено ввести пароль администратора или подтверждение, введите пароль или предоставьте подтверждение.
-
В периоде резервного копирования выберите диапазон дат резервного копирования, содержащего файлы, которые вы хотите восстановить, а затем следуйте инструкциям мастера.
Резервное копирование и восстановление вашего ПК
Чтобы узнать, как создавать резервные копии и восстанавливать отдельные файлы на компьютере под управлением Windows:
Чтобы узнать, как выполнять резервное копирование и восстановление в Windows 10:
Резервное копирование
Есть несколько способов сделать резервную копию вашего ПК.
-
Нажмите кнопку Start , затем выберите Control Panel > System and Maintenance > Backup and Restore .
-
Выполните одно из следующих действий:
-
Если вы никогда раньше не использовали Windows Backup или недавно обновляли свою версию Windows, выберите Настроить резервную копию , а затем следуйте инструкциям мастера.
-
Если вы создавали резервную копию ранее, вы можете дождаться выполнения регулярного резервного копирования по расписанию или вручную создать новую резервную копию, выбрав Создать резервную копию сейчас .
-
Если вы создавали резервную копию ранее, но хотите создать новую полную резервную копию, а не обновлять старую, выберите Создать новую , полную резервную копию , а затем следуйте инструкциям мастера.
-
Примечание. Не создавайте резервные копии файлов на том же жестком диске, на котором установлена Windows. Например, не создавайте резервные копии файлов в разделе восстановления.Всегда храните носители, используемые для резервного копирования (внешние жесткие диски, DVD-диски или компакт-диски), в безопасном месте, чтобы предотвратить доступ посторонних к вашим файлам; Рекомендуются несгораемое место отдельно от компьютера. Вы также можете подумать о шифровании данных в своей резервной копии.
Создать образ системы
Системные образы содержат всю информацию о вашем ПК в определенном состоянии.
-
Щелкните правой кнопкой мыши кнопку Start , затем выберите Control Panel > System and Maintenance > Backup and Restore .
-
На левой панели выберите Создать образ системы , а затем следуйте инструкциям мастера. Если вам будет предложено ввести пароль администратора или подтверждение, введите пароль или предоставьте подтверждение.
Примечание: Чтобы создать системный образ диска, он должен быть отформатирован для использования файловой системы NTFS. Если вы сохраняете образ системы на жестком диске или USB-накопителе, его необходимо отформатировать для использования файловой системы NTFS.
Сохранение разных версий системных образов
Вы можете хранить несколько версий образов системы. На внутренних и внешних жестких дисках старые образы системы будут удалены, когда на диске закончится место. Чтобы сэкономить место на диске, удалите старые образы системы.
Если вы сохраняете образы системы в сетевой папке, вы можете сохранить только самый последний образ системы для каждого компьютера.Образы системы сохраняются в формате диск \ WindowsImageBackup \ имя компьютера \. Если у вас уже есть образ системы для компьютера и вы создаете новый для того же компьютера, новый образ системы перезапишет старый.
Если вы хотите сохранить старый образ системы, вы можете скопировать его в другое место перед созданием нового образа системы, выполнив следующие действия.
-
Перейдите к месту расположения образа системы.
-
Скопируйте папку WindowsImageBackup в новое место.
Создать точку восстановления
Вы можете использовать точку восстановления для восстановления системных файлов вашего компьютера на более ранний момент времени. Точки восстановления автоматически создаются каждую неделю при восстановлении системы и при обнаружении изменений на вашем ПК, например, при установке приложения или драйвера.
Вот как создать точку восстановления.
-
Щелкните правой кнопкой мыши кнопку Start , затем выберите Control Panel > System and Maintenance > System .
-
На левой панели выберите Защита системы .
-
Перейдите на вкладку Защита системы , а затем выберите Создать .
-
В диалоговом окне Защита системы введите описание и выберите Создать.
Восстановить
-
Щелкните правой кнопкой мыши кнопку Start , затем выберите Control Panel> System and Maintenance > Backup and Restore .
-
Выполните одно из следующих действий:
-
Чтобы восстановить файлы, выберите Восстановить мои файлы .
-
Чтобы восстановить файлы всех пользователей, выберите Восстановить файлы всех пользователей.
-
-
Выполните одно из следующих действий:
-
Чтобы просмотреть содержимое резервной копии, выберите Найдите файлы или Найдите папки .Когда вы просматриваете папки, вы не сможете увидеть отдельные файлы в папке. Для просмотра отдельных файлов используйте опцию Обзор файлов .
-
Для поиска содержимого резервной копии выберите Search , введите имя файла полностью или частично, а затем выберите Search .
-
Совет: Если вы ищете файлы или папки, связанные с определенной учетной записью пользователя, вы можете улучшить результаты поиска, указав расположение файла или папки в поле Искать .Например, для поиска всех файлов JPG, для которых была создана резервная копия, введите JPG в поле Искать . Чтобы искать только файлы JPG, связанные с пользователем Bill, введите C: \ Users \ Bill \ JPG в поле Search for . Используйте подстановочные знаки, такие как * .jpg , для поиска всех файлов JPG, для которых была создана резервная копия.
Восстановить резервную копию, сделанную на другом компьютере
Вы можете восстановить файлы из резервной копии, созданной на другом компьютере под управлением Windows Vista или Windows 7.
-
Нажмите кнопку Start , затем выберите Control Panel> System and Maintenance> Backup and Restore .
-
Выберите Выберите другую резервную копию для восстановления файлов из , а затем следуйте инструкциям мастера. Если вам будет предложено ввести пароль администратора или подтверждение, введите пароль или предоставьте подтверждение.
Найти файлы, которые были восстановлены из резервной копии, сделанной на другом компьютере
Если вы восстанавливаете файлы из резервной копии, которая была сделана на другом компьютере, файлы будут восстановлены в папке под именем пользователя, которое использовалось для создания резервной копии. Если имена пользователей разные, вам нужно перейти в папку, в которой восстанавливаются файлы. Например, если ваше имя пользователя было Molly на компьютере, на котором была сделана резервная копия, но ваше имя пользователя - MollyC на компьютере, на котором восстанавливается резервная копия, восстановленные файлы будут сохранены в папке с меткой Молли .
Чтобы найти восстановленные файлы:
-
Нажмите кнопку Start , затем выберите Computer .
-
Дважды щелкните значок диска, на котором сохранены файлы, например C: \ .
-
Дважды щелкните папку Users .Вы увидите папку для каждой учетной записи пользователя.
-
Дважды щелкните папку с именем пользователя, которое использовалось для создания резервной копии. Восстановленные файлы будут находиться в различных папках в зависимости от того, где они были изначально расположены.
Восстановление файлов из резервной копии файла после восстановления компьютера из резервной копии образа системы
После восстановления компьютера из резервной копии образа системы в резервной копии файлов могут быть более новые версии некоторых файлов, которые вы хотите восстановить.
Чтобы восстановить файлы из резервной копии файлов, созданной после создания резервной копии образа системы, выполните следующие действия.
-
Нажмите кнопку Start , затем выберите Control Panel > System and Maintenance > Backup and Restore .
-
Выберите Выберите другую резервную копию для восстановления файлов из .Если вам будет предложено ввести пароль администратора или подтверждение, введите пароль или предоставьте подтверждение.
-
В периоде резервного копирования выберите диапазон дат резервного копирования, содержащего файлы, которые вы хотите восстановить, а затем следуйте инструкциям мастера.
Полное руководство по резервному копированию на ПК
Выберите папки для резервного копирования
Средство резервного копирования и восстановления Windows 7 просит вас либо позволить Windows выбрать, что для резервного копирования, либо выбрать свои собственные папки. Если вы позволите Windows выбрать, она автоматически сохранит файлы в ваших библиотеках, рабочий стол и папки Windows по умолчанию, а также создать образ системы для восстановления вашего компьютера в целом, если он перестанет работать. (Обратите внимание, что он не будет создавать резервные копии программных файлов, любых файлов, отформатированных в файловая система FAT, удаленные файлы в корзине или временные файлы размером 1 ГБ или более.) Если вы сами выбираете, что создавать резервную копию, вы можете выбрать определенные папки для включения или исключения и можете выберите вариант создания образа вашего диска.
История файлов Windows 8 выбирает папки за вас и автоматически сохраняет файлы в вашем Рабочий стол, библиотеки (рабочий стол, документы, загрузки, музыка, изображения, видео), контакты и OneDrive папки. Вы можете исключить из своих библиотек папки, резервные копии которых не нужны, например папки, созданные программой (например, эта пустая папка Adobe PDF), которые будут созданы заново, если вы придется переустановить программу.
Затем просто нажмите кнопку, чтобы сохранить настройки и запустить резервное копирование, и все готово. Поздравляю! Вы создали свою первую (и текущую) резервную копию! (Сказал вам, что это было довольно просто.)
.Создание резервной копии системы для резервного копирования состояния системы за 5 простых шагов
В комплекте:
Что такое резервное копирование системы?
Почему необходимо регулярное резервное копирование системы?
Как сделать резервную копию системы в Windows 10/8/7?
Полезные советы по восстановлению системы
Что такое резервное копирование системы?
Резервная копия системы включает в себя все системные файлы, загрузочные файлы и программные файлы. Резервное копирование как Системный и загрузочный разделы могут гарантировать нормальную работу операционной системы после восстановления системы.Если бы только один из них была создана резервная копия, операционная система может не работать после восстановления из резервной копии образ. Следовательно, нам необходимо знать, что такое системный раздел и загрузочный раздел.
● Системный раздел: раздел, который устанавливает операционную систему, приложения и сохраняет ваши личные файлы. Это так называемый C Drive. Системным файлам требуется относительно больше места. За Например, системные файлы Windows 7 требуют не менее 8 ГБ.
● Загрузка partition: раздел, в котором хранятся загрузочные файлы, включая boot.ini, NTLDR, BCD, winload.exe и т. д. Загрузочные файлы занимают относительно меньше места, обычно менее 200 МБ.
До появления Windows 7 более ранние операционные системы, такие как Windows В XP, Vista, а также в Windows Server 2003 системный и загрузочный разделы были объединены. То есть загрузочный раздел был системным, а системный раздел - загрузочным. раздел. Таким образом, в этих более ранних операционных системах нам просто нужно сделать резервную копию одного раздела во время резервное копирование системы.
В Windows 7 и более поздних операционных системах , системный раздел и загрузочный раздел обычно разделяются. Системный раздел - это диск C, к которому можно получить доступ в обычном режиме, а Загрузочный раздел - это раздел размером 200 МБ или больше с именем «Зарезервированный раздел». Ботинок раздел обычно не имеет буквы диска, и мы не можем получить к нему доступ в проводнике Windows. когда при запуске резервного копирования системы в Windows 10 / 8.1 / 8/7 эти два раздела должны быть включены.
К счастью, бесплатная резервная копия системы программное обеспечение - AOMEI Backupper Standard edition предоставляет специально разработанную функцию «Резервное копирование системы», которое может автоматически определять эти два раздела, которые необходимо резервное копирование.Кроме того, во время восстановления системы он автоматически восстановит файлы из резервной копии в два соответствующих раздела. Он предлагает нам однокнопочные операции резервного копирования и восстановления системы.
Почему необходимо регулярное резервное копирование системы?
В общем, когда операционная система использовалась в течение длительного времени, большинство пользователей столкнулись бы с проблема сбоя системы, и может быть много других ошибок жесткого диска, которые не позволяют системе работает нормально. В таких случаях жизнеспособным решением является переустановка операционной системы.Однако ОС переустановка занимает много времени. Это требует не менее получаса за раз. И тогда это может занять много часов на установку различных драйверов и приложений.
Чтобы сэкономить много времени и усилий, мы могли создать резервную копию образа системы сразу после нового установлена операционная система и некоторые часто используемые приложения. Целесообразно делать полное резервное копирование системы через определенные промежутки времени независимо от сколько лет компьютеру. Таким образом, в случае возникновения каких-либо системных проблем, система может быть восстановлена на предыдущее нормальное состояние быстро с файлом резервной копии образа системы.
Как сделать резервную копию системы в Windows 10/8/7?
AOMEI Backupper обеспечивает однокнопочную функцию резервного копирования системы для Windows 7/8 / 8.1 / 10 и более ранних версий. Операционные системы ПК с Windows, такие как Windows Vista и XP.
-
Он может легко создавать резервные копии системных и загрузочных разделов в файл образа и других скрытых разделов также создаются резервные копии во время резервного копирования состояния системы, включая системный раздел EFI (ESP), Раздел восстановления и т. Д.
-
Между тем, он обладает функцией сжатия, которая может уменьшить место для хранения в наибольшей степени требуется для файла резервной копии образа системы.
-
Он также предоставляет опытным пользователям функцию инкрементального и дифференциальное резервное копирование для повышения эффективности резервного копирования и дальнейшего уменьшения объема хранилища пространство, занимаемое файлом изображения.
Восстановление всей системы из существующей резервной копии клиентского компьютера
- 17 минут на чтение
В этой статье
Применимо к: Windows Server 2016 Essentials, Windows Server 2012 R2 Essentials, Windows Server 2012 Essentials
Сбои оборудования и операционной системы случаются редко, но могут случиться.Неисправный вентилятор может перегреть материнскую плату компьютера и сделать ее бесполезной. Операционная система может быть повреждена и не запускаться. Повреждение огнем и водой может привести к необратимому повреждению оборудования. Жесткий диск может выйти из строя, или вы можете решить заменить его на жесткий диск большего размера.
Этот документ содержит информацию по следующим темам:
Что такое полное восстановление системы компьютера?
В случае замены жесткого диска или отказа компьютера до такой степени, что он не может использоваться или не запускается, вы можете восстановить систему из предыдущей резервной копии компьютера.Полное восстановление системы возвращает систему к состоянию, в котором она находилась на момент резервного копирования.
Важно
Вы не можете выполнить полное восстановление системы на компьютерном оборудовании, таком как системная плата, которое не похоже на компьютерное оборудование, которое заменяется. Установленная операционная система во многом зависит от аппаратного обеспечения компьютера. Однако вы можете выполнить полное восстановление системы на жесткий диск, размер которого равен или больше заменяемого.
При выполнении полного восстановления системы вы можете выбрать конкретную резервную копию компьютера для восстановления системы со всеми приложениями, конфигурациями и настройками, знакомыми пользователю до сбоя, катастрофы или кражи. Вы также можете выбрать, какие тома вы хотите восстановить.
При планировании или подготовке к восстановлению всей системы на сетевом компьютере необходимо учитывать следующее:
Среда предустановки Windows
Среда предустановки Windows (Windows PE) - это минимальная операционная система, предназначенная для подготовки компьютера к установке Windows.На серверах под управлением Windows Server Essentials Windows PE устанавливается автоматически, когда вы вставляете носитель для восстановления на восстанавливаемый компьютер. Для серверов под управлением Windows Server Essentials Windows PE устанавливается автоматически при запуске компьютера со службой восстановления клиента или с флэш-накопителя USB.
Windows PE не поддерживает беспроводные соединения. По этой причине восстанавливаемый компьютер должен быть физически подключен к сети малого бизнеса.
BitLocker
BitLocker Drive Encryption (BitLocker) - это функция защиты данных, доступная в некоторых версиях Windows Vista, Windows 7 и Windows 8.BitLocker защищает от кражи или раскрытия данных на потерянных или украденных компьютерах и предлагает более безопасное удаление данных при выводе компьютеров из эксплуатации.
Для Windows Server Essentials: Если компьютер, который необходимо восстановить, был зашифрован с помощью BitLocker (будь то только диск операционной системы или диск операционной системы и один или несколько других фиксированных дисков), вы все равно можете использовать всю систему восстановите носитель, содержащийся на компакт-диске, поставляемом с вашим сервером, и мастер полного восстановления системы, чтобы переустановить образ жесткого диска, включая операционную систему, из резервной копии и восстановить данные на новый или отремонтированный компьютер.
Для Windows Server Essentials: Если компьютер, который необходимо восстановить, был зашифрован с помощью BitLocker (будь то только диск с операционной системой или диск с операционной системой и один или несколько других фиксированных дисков), вы все равно можете использовать полную систему Мастер восстановления для переустановки образа жесткого диска, включая операционную систему, из резервной копии и восстановления данных на новый или отремонтированный компьютер.
Когда сервер выполняет резервное копирование дисков, папок и файлов, незашифрованная версия сохраняется на сервере.Во время полного восстановления системы эта незашифрованная версия копируется на компьютер.
Дополнительные сведения об основах шифрования диска BitLocker см. В разделе Часто задаваемые вопросы о BitLocker (FAQ).
Файлы, зашифрованные шифрованной файловой системой
Функция шифрованной файловой системы (EFS) в Windows может обеспечить дополнительное шифрование на уровне файлов на уровне пользователя для различных уровней безопасности для нескольких пользователей одного компьютера. Важно отметить, что, в отличие от дисков, зашифрованных с помощью BitLocker, папки и файлы, зашифрованные с помощью EFS, продолжают быть зашифрованными в любой резервной копии компьютера.EFS недоступна в Windows XP Home Edition, Windows Vista Starter, Windows Vista Home Basic, Windows Vista Home Premium, Windows 7 Starter, Windows 7 Home Basic, Windows 7 Home Premium или Windows 8. Она доступна только в Windows 8 Pro. .
Предупреждение
В отличие от BitLocker, вы можете получить доступ к файлам, защищенным EFS, только из операционной системы, которая их зашифровала.
Разделы диска
Если размер жесткого диска на новом компьютере такой же или больше, чем у исходного, жесткий диск автоматически переформатируется и разбивается на разделы.См. Подробную информацию в таблице ниже:
| Оригинальный компьютер | Восстановленный или новый компьютер |
|---|---|
| Один диск с несколькими разделами | Один диск с несколькими разделами, и любое дополнительное пространство выделяется последнему разделу |
| Один диск с одним разделом | Один диск с одним разделом, и все доступное пространство используется для одного раздела |
Примечание
Если размер диска и структура разделов на исходном и восстановленном или новом компьютере различаются, необходимо использовать «Управление дисками» для создания соответствующих разделов на восстановленном или новом компьютере.Вы можете сделать это с помощью мастера полного восстановления системы.
RAID и динамические диски
Резервное копирование избыточного массива независимых дисков (RAID) и динамических дисков не поддерживается.
Как работает среда восстановления системы?
Носитель для восстановления системы, поставляемый с Windows Server® 2012 Essentials, устанавливает среду предустановки Windows (Windows PE) на компьютер. Windows PE заменяет среду MS-DOS и содержит основные программные файлы для Windows.В Windows Server Essentials есть два поддерживаемых способа восстановления системы: с помощью службы восстановления клиента, которая использует сеть и не полагается на носитель, или с помощью USB-накопителя.
Примечание
Windows PE не поддерживает беспроводные соединения. По этой причине восстанавливаемый компьютер должен быть физически подключен к сети малого бизнеса.
Среда восстановления системы поставляется с 32-битными (x86) и 64-битными (x64) программными файлами. Вставив носитель для восстановления системы, выберите подходящую версию файлов.По умолчанию используется 32-разрядная версия (x86), которая выбирается автоматически, если вы не сделаете выбор в течение 30 секунд. Если есть обновления для файлов программы полного восстановления системы на сервере, обновленные файлы загружаются на компьютер автоматически.
После настройки среды предустановки запускается Мастер полного восстановления системы. Мастер поможет вам восстановить ваш компьютер из предыдущей резервной копии. Вы также можете использовать среду восстановления системы для восстановления резервной копии на новый компьютер с аналогичным оборудованием.
В большинстве случаев программные файлы и драйверы, содержащиеся в среде восстановления системы, - это все, что необходимо для перезагрузки нового или восстановленного компьютера. В зависимости от нового или восстановленного компьютерного оборудования среда восстановления системы может не включать в себя все драйверы хранилища и сетевого адаптера, которые требуются при перезагрузке нового или восстановленного компьютера. Мастер полного восстановления системы дает вам возможность при необходимости установить драйверы. Для получения информации о поиске драйверов для оборудования см. Раздел Где найти драйверы для моего оборудования ?.Для получения информации об использовании носителя для восстановления системы см. Использование мастера полного восстановления системы.
Создать загрузочную флешку для восстановления клиентского компьютера
Если вам нужно восстановить клиентский компьютер из существующей резервной копии, но вы не можете найти компакт-диск восстановления, поставляемый с вашим сервером (в Windows Server Essentials), или вы не хотите настраивать службу восстановления клиента на своем сервере (в Windows Server Essentials ) можно создать загрузочную флешку. Затем вы можете использовать USB-накопитель для запуска клиентского компьютера и восстановления системы.Используемый USB-накопитель должен быть не менее 1 ГБ.
Для создания загрузочной флешки
-
Откройте приборную панель .
-
Щелкните вкладку Устройства .
-
На панели задач щелкните Настройка параметров резервного копирования компьютера и истории файлов .
Примечание
В Windows Server Essentials щелкните Задачи резервного копирования клиентского компьютера .
-
Щелкните вкладку Инструменты , а затем щелкните Создать ключ в разделе Восстановление компьютера .Откроется мастер создания ключа восстановления компьютера.
-
Вставьте USB-накопитель объемом 1 ГБ или больше в сервер и следуйте инструкциям мастера.
Осторожно
Все данные на USB-накопителе будут удалены.
Использование мастера полного восстановления системы
После успешного использования носителя для восстановления, службы восстановления клиента или флэш-накопителя USB для запуска компьютера и проверки того, что все драйверы оборудования загружены на восстановленный или новый клиентский компьютер, появляется мастер полного восстановления системы.Этот мастер позволяет получить доступ к серверу, резервной копии компьютера и исходным томам, которые вы хотите восстановить на компьютер, и выполняет фактический процесс восстановления.
Примечание
Windows Server Essentials не поддерживает следующие сценарии восстановления:
-
Восстановление диска с основной загрузочной записью (MBR) на компьютер, основанный на Unified Extensible Firmware Interface (UEFI).
- Восстановление резервной копии UEFI / GPT в системе BIOS.
Если вы восстановите данные в любом из этих сценариев, вы не сможете загрузить систему.Кроме того, вы не сможете использовать жесткие диски размером более двух терабайт.
Предварительные требования:
-
Перед запуском процесса полного восстановления системы с помощью сетевого кабеля (проводное соединение) подключите компьютер к той же сети, что и сервер. Убедитесь, что у вас есть доступ ко всем жестким дискам на клиентском компьютере.
Предупреждение
Не пытайтесь выполнить полное восстановление системы на компьютере, который использует беспроводное подключение к сети.
-
Если вы знаете, что на компьютере отсутствуют важные драйверы сети или устройства хранения данных, вам нужно будет найти и скопировать эти драйверы на флэш-накопитель перед запуском полного процесса восстановления системы. Для Windows Server Essentials: если вы используете носитель для полного восстановления системы, поставляемый на компакт-диске, этот компакт-диск должен оставаться в приводе во время начальной части процесса полного восстановления системы. Поэтому вам не следует копировать отсутствующие драйверы на CD или DVD, если у вас нет второго привода CD / DVD.Вместо этого скопируйте недостающие драйверы на USB-накопитель.
Информацию о том, как найти драйверы для вашего компьютера, см. В разделе Где найти драйверы для моего оборудования?
-
Для Windows Server Essentials: если не удается найти компакт-диск восстановления Windows Server Essentials, можно создать загрузочный USB-накопитель. Дополнительные сведения см. В разделе Создание загрузочного USB-накопителя для восстановления клиентского компьютера.
Использование мастера полного восстановления системы
-
Выполните одно из следующих действий:
-
Windows Server Essentials: включите клиентский компьютер, который нужно восстановить, вставьте носитель для восстановления и затем выключите компьютер.
Снова включите компьютер и во время самотестирования при включении (POST) нажмите соответствующую функциональную клавишу (F-клавишу), чтобы получить доступ к меню загрузочного устройства, а затем выберите привод CD / DVD. Запустится диспетчер загрузки Windows.
-
Windows Server Essentials: если вы используете службу восстановления клиента, перезагрузите компьютер с помощью параметра Загрузка из сети . В противном случае запустите компьютер с помощью USB-ключа.
Снова включите компьютер и во время самотестирования при включении (POST) нажмите соответствующую функциональную клавишу (F-клавишу) для доступа к меню загрузочного устройства, а затем выберите Загрузка из сети (или вы можете выбрать загрузку из сети). USB-ключ).Запустится диспетчер загрузки Windows.
Примечание
Обратитесь к документации производителя компьютера, чтобы определить, какая функциональная клавиша обеспечивает доступ к меню загрузочного устройства.
-
-
Носитель для восстановления компьютера содержит 32-битные (x86) и 64-битные (x64) варианты загрузки. В диспетчере загрузки Windows выберите Полное восстановление системы (x86) или Полное восстановление системы (x64) . Если драйверы оборудования компьютера 32-разрядные, выберите x86; если они 64-битные, выберите x64.Файлы Windows загружаются, и мастер полного восстановления системы проверяет наличие всех драйверов оборудования.
-
В окне мастера полного восстановления системы выберите предпочтительный язык и щелкните стрелку.
-
Выберите соответствующий Формат времени и валюты , а также клавиатуру или метод ввода для этого компьютера. Щелкните Продолжить .
-
Если драйверы отсутствуют, отображается сообщение Процесс восстановления не может проверить драйверы.Щелкните Закрыть , а затем в диалоговом окне приветствия щелкните Загрузить драйверы .
-
В диалоговом окне Detect Hardware щелкните Install drivers .
-
Вставьте флэш-накопитель USB, содержащий драйверы оборудования, а затем в диалоговом окне Установить драйверы нажмите Сканировать .
-
В диалоговом окне Установить драйверы нажмите ОК , когда драйверы будут найдены.
-
В диалоговом окне Detect Hardware щелкните Continue .
-
-
Если все драйверы были найдены при первоначальной проверке или когда все критически важные драйверы были установлены, в окне Полное восстановление системы нажмите Продолжить .
-
На Добро пожаловать в мастер полного восстановления системы , нажмите Далее .
-
Мастер выполнит поиск вашего сервера.
-
Если мастер не может найти ваш сервер, вам будет предложено выполнить поиск еще раз или ввести IP-адрес сервера.
-
Если было обнаружено несколько серверов, вам будет предложено выбрать один.
-
Если ваш сервер расположен, отобразится страница Вход на
-
-
На странице Войдите на страницу
Важно
Вы должны использовать учетную запись администратора, созданную на английском языке. Если у вас его нет, вы должны создать новую учетную запись администратора. Для этого сначала откройте вкладку Users на панели управления сервера, затем установите для формата клавиатуры английский язык, а затем запустите задачу Добавить учетную запись пользователя , чтобы создать учетную запись администратора. Затем используйте новую учетную запись администратора, чтобы продолжить восстановление клиентского компьютера.
-
На Выберите компьютер для восстановления. Страница , выберите компьютер, который нужно восстановить, а затем нажмите Далее .Вы можете выбрать
: (This computer) или выбрать другой компьютер в сети из раскрывающегося списка Другой компьютер .Примечание
Если это компьютер, который неизвестен серверу (например, новый или перепрофилированный компьютер), параметр Этот компьютер не отображается.
-
На Выберите резервную копию для восстановления на странице , просмотрите список доступных резервных копий и выберите ту, которую вы хотите восстановить на компьютер.
Примечание
Рекомендуется выбрать успешное резервное копирование (отмечено зеленым). Это помогает обеспечить успешное восстановление всей системы и файлов данных.
-
( Необязательно ) Выберите резервную копию и затем щелкните Подробности , чтобы открыть страницу Сведения о резервной копии и просмотреть дополнительную информацию об этой резервной копии. Используйте информацию на странице Backup Details , чтобы сравнить несколько резервных копий и помочь вам решить, какая резервная копия является лучшим выбором.Нажмите Закрыть на странице Сведения о резервной копии , чтобы вернуться на страницу Выберите резервную копию для восстановления .
-
На Выберите резервную копию для восстановления Страница , выберите резервную копию и затем нажмите кнопку Далее .
-
На странице Выберите вариант восстановления щелкните один из следующих вариантов, а затем щелкните Далее .
Примечание
Эта страница не отображается, если автоматическое разбиение на разделы не поддерживается.
-
Разрешить мастеру полностью восстановить компьютер (рекомендуется) . Эта опция помогает гарантировать, что компьютер будет восстановлен до состояния, которое было непосредственно перед временем и датой резервного копирования, которые вы выбрали. Если вы выбрали этот вариант, переходите к шагу 15.
-
Позвольте мне выбрать тома для восстановления (дополнительно) . Эта опция позволяет вам выбрать тома, которые вы хотите восстановить, и где вы хотите их восстановить. Вы также можете создавать разделы на жестком диске.
-
-
На Выберите тома для восстановления На странице вы можете выбрать тома, которые хотите восстановить.
Примечание
Эта страница отображается, если на компьютере-источнике резервного копирования имеется несколько жестких дисков или если на целевом диске восстановления меньше места для хранения, чем на исходном диске для резервного копирования.
-
Мастер пытается сопоставить исходный и целевой тома. Вы должны проверить правильность сопоставления по умолчанию.
-
Чтобы отменить выбор тома, щелкните стрелку меню списка для этого тома, а затем щелкните Нет .
-
Когда вы закончите выбор томов, нажмите Далее .
-
-
Если исходный том и целевой том имеют одинаковый размер или если исходный размер меньше целевого, между ними появляется зеленая стрелка. В случае несоответствия размера тома (когда исходный том больше целевого тома) между источником и местом назначения появляется красный крестик.
Примечание
Красный крестик также может появиться, если:
- Размер сектора диска исходного тома не соответствует размеру сектора диска целевого тома. Это может произойти, если вы замените физический диск на диск с другим размером сектора или если вы настроите дисковые пространства (которые могут иметь размер сектора, отличный от размера физического диска).
- Вы достигли ограничения на количество кластеров. Чтобы восстановить исходный том в целевой том, вы должны отформатировать целевой том с тем же размером кластера, что и исходный том.Если целевой том слишком велик, и если размер кластера слишком мал, вы можете достичь ограничения количества кластеров.
-
Щелкните Запустить диспетчер дисков (дополнительно) и создайте новый том того же размера, что и зарезервированный системой.
Примечание
Если клиентский компьютер основан на Unified Extensible Firmware Interface (UEFI), необходимо использовать инструмент diskpart для инициализации системного диска. Для этого откройте командное окно (нажмите Ctrl + Alt + Shift в течение 5 секунд в среде WinPE), запустите diskpart.exe , а затем выполните следующие команды diskpart:
- DISKPART> список дисков 2. DISKPART> выберите диск №
- DISKPART> список дисков 2. DISKPART> выберите диск №
-
(Необязательно) Выберите опцию Не назначать букву диска или путь к диску .
-
Отформатируйте том как NTFS .
-
После завершения форматирования щелкните новый системный том правой кнопкой мыши и выберите Пометить раздел как активный .
-
Если вам требуются дополнительные тома для соответствия другим томам в резервной копии, повторите шаги ii – iv , чтобы создать и активировать тома, а затем закройте Disk Management .
-
На Выберите тома для восстановления. На странице сопоставьте зарезервированный системой том источника резервного копирования с томом того же размера, который вы создали на шаге v .
-
Сопоставьте все остальные исходные тома с соответствующими целевыми томами.
-
Нажмите Далее , чтобы продолжить восстановление.
- Размер сектора диска исходного тома не соответствует размеру сектора диска целевого тома. Это может произойти, если вы замените физический диск на диск с другим размером сектора или если вы настроите дисковые пространства (которые могут иметь размер сектора, отличный от размера физического диска).
-
-
На странице Подтвердите восстановление тома , просмотрите сопоставление и нажмите Далее .Если вам нужно внести какие-либо изменения, нажмите Назад , а затем повторите шаг 14.
-
На странице Восстановление <Имя компьютера> из <Дата и время резервного копирования> отображается ход процесса восстановления.
-
На Восстановление завершено успешно Страница , извлеките носитель для восстановления и нажмите Готово . Компьютер перезагружается.
Важно
Если шифрование диска BitLocker было включено на компьютере перед восстановлением, необходимо включить BitLocker вручную после перезагрузки компьютера.
Где я могу найти драйверы для моего оборудования?
В зависимости от нового или восстановленного компьютерного оборудования, носитель для восстановления может не включать в себя все драйверы хранилища и сетевого адаптера, необходимые при перезагрузке восстановленного компьютера. Вы должны определить, какие драйверы отсутствуют, найти эти драйверы на существующем носителе или на веб-сайте производителя, скопировать их на флэш-накопитель, а затем скопировать их с флэш-накопителя на новый или восстановленный компьютер при запуске мастера полного восстановления системы.
При резервном копировании компьютера драйверы для компьютера сохраняются в резервной копии. Если ваш носитель для восстановления не включает все необходимые драйверы, вы можете открыть резервную копию для этого компьютера, а затем скопировать драйверы на USB-накопитель.
Для копирования драйверов из резервной копии на USB-накопитель
-
На другом компьютере откройте панель мониторинга.
-
Щелкните Devices , а затем щелкните компьютер, для которого требуются драйверы.
-
Щелкните Восстановить файлы или папки на компьютере . Откроется мастер восстановления файлов или папок.
-
Щелкните самую последнюю успешную резервную копию, а затем щелкните Далее .
-
Щелкните том, чтобы открыть его, а затем щелкните Далее . Откроется окно со списком файлов и папок в резервной копии.
-
Вставьте флэш-накопитель USB в разъем USB на компьютере, а затем скопируйте папку «Драйверы для полного восстановления системы» на флэш-накопитель USB.
Примечание
Возможно, вам потребуется нажать На один уровень выше , пока не дойдете до корня системного тома.
-
Извлеките флешку и вставьте ее в восстанавливаемый компьютер.
Вы можете использовать USB-накопитель для установки драйверов для вашего компьютера при его восстановлении. Мастер восстановления файлов или папок ищет дополнительные драйверы на этом USB-накопителе при использовании мастера полного восстановления системы. Скорее всего, вам понадобятся драйверы сетевого адаптера и драйверы устройств хранения.
Дополнительные ссылки
.Перемещение файлов с ПК с Windows 7 с помощью резервного копирования и восстановления
Вы можете использовать функцию резервного копирования и восстановления вашего ПК, чтобы переместить все ваши любимые файлы с ПК с Windows 7 на ПК с Windows 10. Этот вариант лучше всего подходит, когда у вас есть доступное внешнее запоминающее устройство. Вот как переместить файлы с помощью резервного копирования и восстановления.
Чтобы узнать, доступны ли субтитры на вашем языке, щелкните значок Скрытые субтитры после запуска видео.Примечания: Для перемещения файлов с ПК с Windows 7 на ПК с Windows 10 вам понадобятся следующие предметы.
-
Внешнее запоминающее устройство, такое как USB-накопитель, SD-карта или внешний жесткий диск
-
Ваш ПК с Windows 7
-
Ваш компьютер с Windows 10
Резервное копирование файлов с ПК с Windows 7
Выполните следующие шаги на вашем ПК с Windows 7:
-
Нажмите кнопку Start , затем выберите Control Panel > System and Security > Backup and Restore .
-
Выберите Настроить резервную копию .
-
Подключите внешнее запоминающее устройство к ПК с Windows 7 и выберите Обновить .
-
В разделе Место назначения резервного копирования выберите внешнее запоминающее устройство, а затем выберите Далее .
-
Выбрать Я выберу > Далее .
-
По умолчанию будут созданы резервные копии всех файлов в папках Documents , Music , Pictures и Videos . Вы можете создать резервную копию дополнительных файлов, развернув папки в разделе Компьютер и выбрав папки для резервного копирования.
-
Снимите флажок Включить системный образ дисков , а затем выберите Далее .
-
Выберите Изменить расписание .
-
Снимите флажок Запускать резервное копирование по расписанию , а затем выберите ОК .
-
Выберите Сохранить настройки и запустите резервное копирование , чтобы начать резервное копирование файлов на внешнее запоминающее устройство.
-
Безопасно извлеките диск, чтобы файлы не были потеряны или повреждены.Чтобы удалить устройство, выберите Eject , прежде чем отключать накопитель от компьютера.
Восстановление файлов на ПК с Windows 10
Выполните следующие действия на своем ПК с Windows 10:
-
Подключите внешнее запоминающее устройство, на котором вы сделали резервную копию файлов, к компьютеру с Windows 10.
-
Нажмите кнопку Start , а затем выберите Settings .
-
Выберите Обновление и безопасность > Резервное копирование > Перейдите в Резервное копирование и восстановление (Windows 7) .
-
Выберите Выберите другую резервную копию для восстановления файлов из .
-
Выберите резервную копию, созданную на вашем ПК с Windows 7, а затем выберите Next .
-
Установите флажок Выбрать все файлы из этой резервной копии , а затем выберите Далее .
-
По умолчанию файлы из резервной копии восстанавливаются в то же место на ПК с Windows 10. Вы можете выбрать другое расположение для перемещения файлов, выбрав В следующем расположении , а затем указав путь к новому месту назначения.
-
Выберите Восстановить , чтобы начать восстановление файлов на ПК с Windows 10.
Подробнее о переходе на Windows 10
Если вы планируете перейти на Windows 10, загрузите Руководство к приложению Windows 10 , чтобы получить информацию, необходимую для плавного перехода, включая персональные рекомендации для вашего ПК.
Получить руководство по приложению Windows 10
* Это приложение предназначено только для Windows 7
.