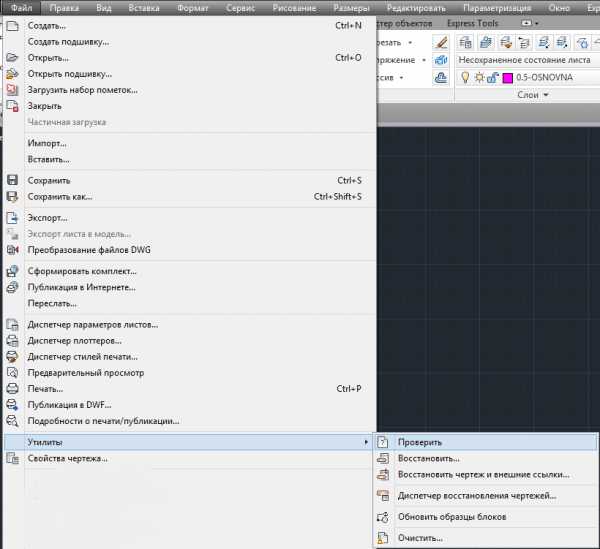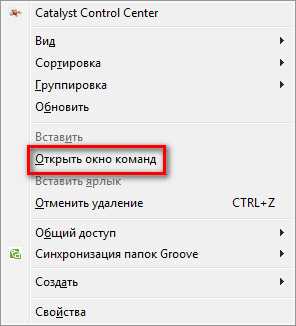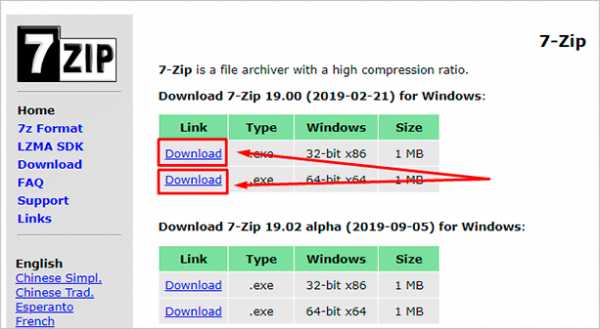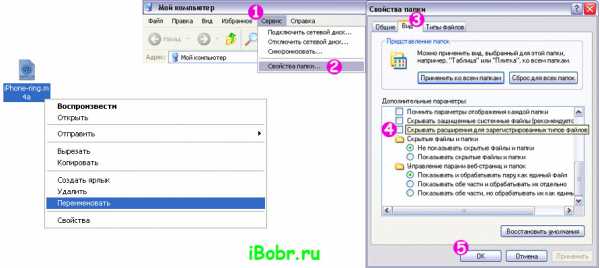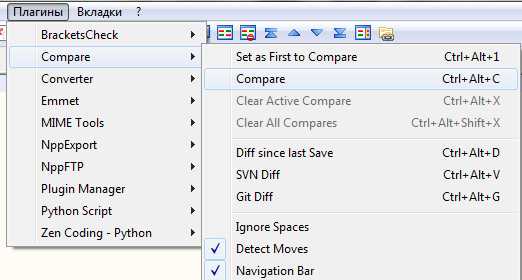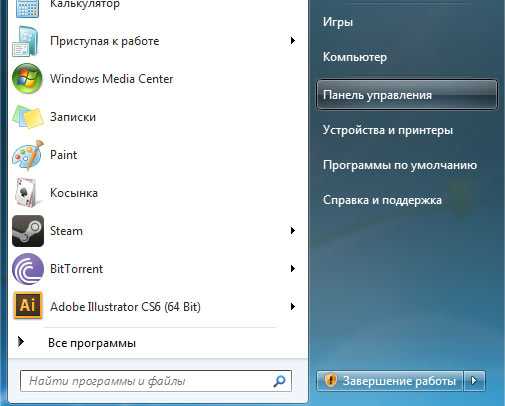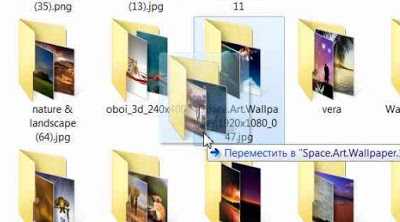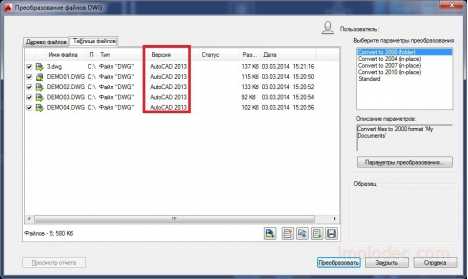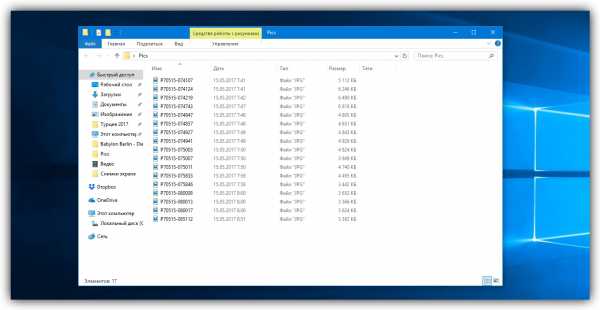Как сохранить файл на компьютере
КАК СОХРАНИТЬ ФАЙЛ (школа начинающего пользователя)
Один из первых навыков, необходимых при освоении компьютера, - это умение сохранить, а затем вызвать информацию в своем ПК. О том, как это сделать, рассказывает преподаватель информатики, программист Елена Сутоцкая.Рис. 1. Так выглядит главное меню редактора Word. Если вы один раз щелкнете левой кнопкой мыши по пункту "Файл" на экране появятся команды ввода-вывода информации (рис. 2).
Рис. 2. Главные из команд при сохранении документа -"Сохранить"("Save") и "Сохранить как..." ("Save as...". Когда сохранение документа происходит первый раз, между ними нет никакой разницы. Подведя курсор к той или другой команде и щелкнув один раз левой
Рис. 3. Здесь редактор Word предлагает вам сохранить документ в папке в "Мои документы" под именем Doc1 (или 2, 3...) с расширением doc. Одноременно вы можете увидеть, какие документы с тем же расширением уже есть в данной папке. Щелкнув левой кнопкой мыш
Наука и жизнь // Иллюстрации
Рис. 5. После сохранения файла в самой верхней строке главного меню редактора Word появляется имя файла.
Наука и жизнь // Иллюстрации
Рис. 7. Любое из расширений можно выбрать, один раз щелкнув мышью по нужной строке. Применительно к текстовому редактору наряду с расширением doc часто используется расширение rtf. Это позволяет использовать документ в других приложениях Windows, не наруш
Рис. 8. Так выглядит вкладка для настройки параметров процесса автосохранения.
Рис. 9. Чтобы документ сохранился со всеми изменениями и дополнениями, внесенными с момента его открытия, нужно щелкнуть мышкой на слове "Да". Щелчок по клавише "Нет"вернет документ к первозданному виду. А клавишей "Отмена"следует воспользоваться, если вы
‹
›
Основные правила сохранения документа удобно рассмотреть на примере текстового редактора Word в среде Windows (рис. 1). Для этой среды их можно считать универсальными, поскольку пункт главного меню "Файл" ("File") присутствует в любом другом приложении Windows практически в том же виде. Так что, освоив сохранение документа в Word`е, можно без труда проделать то же самое в любом другом текстовом или графическом редакторе и при работе с электронными таблицами.
Предварительная информация
Прежде чем перейти непосредственно к порядку сохранения документа, необходимо усвоить некоторые основные понятия.
Все, "собранное" в компьютере, хранится в виде файлов. Файл - это поименованная область диска, в которой хранится информация.
Имя файла состоит из двух частей - собственно имени и расширения, разделенных точкой. Иногда расширение отсутствует, но обычно именно по нему можно узнать, какого типа информация содержится в файле, так как каждая прикладная программа по умолчанию присваивает файлу определенное расширение. Так, "DOC" указывает, что документ создан в текстовом редакторе Word, "BMP" - в графическом редакторе, например Paint, "PPT" говорит, что вы имеете дело с презентацией, созданной в PowerPoint, "XLS" - признак электронной таблицы, "jpg" - графического документа, с которым работали, например в Photoshop'е.
Примечание . Присваивая файлу имя собственное, старайтесь, чтобы оно соответствовало информации, которая в нем хранится, - так гораздо проще его потом найти. Например, "Adressbook" или "Контакты".
Имя может быть набрано по-русски или на любом другом языке, установленном на данном компьютере, содержать цифры, знаки препинания, исключая кавычки и специальные символы.
Помимо файлов существуют так называемые папки - в них хранится информация, по которой компьютер находит нужный файл.
Папка "Мои документы"
Она появляется в компьютере при установке программного обеспечения. Как правило, многие начинающие пользователи, и не только они, предпочитают хранить свои файлы именно в ней. Это удобно, поскольку происходит по умолчанию. Но при работе с большим количеством разнообразной информации удобнее создавать "тематические" папки и складывать файлы в них. Это существенно облегчает поиск информации.
Примечания. 1.Один и тот же документ может быть сохранен под разными именами в одной и той же папке, под одним и тем же именем в разных папках и под разными именами в разных папках (кому как удобно).
2. Если в процессе присвоения имени вы случайно стерли расширение, не расстраивайтесь, компьютер сам присвоит вашему файлу нужное расширение.
Примечание. Все то же можно выполнить, выбрав на панели инструментов пиктограмму с изображением дискеты и однократно щелкнув по ней левой кнопкой мыши.
Если же вы работаете с уже сохраненным документом, то команды "Сохранить" и "Сохранить как..." срабатывают по-разному. В первом варианте ("Сохранить") документ сохраняется под тем же именем со всеми внесенными в него исправлениями и дополнениями. При этом диалоговое окно на экране не появляется. (К тому же результату приведет щелчок мышкой по пиктограмме с изображением дискеты). Во втором варианте ("Сохранить как...") на экране откроется уже знакомое нам диалоговое окно (см. рис. 3), где в поле "Имя файла" будет написано имя, под которым вы сохраняли данный документ. Введя туда новое имя, вы сохраните свой документ со всеми внесенными исправлениями и дополнениями под другим именем.
Другие папки
Если вы хотите сохранить документ в другой папке, следует ее выбрать (а предварительно, естественно, создать). Для выбора другой папки на любом из дисков надо один раз щелкнуть левой кнопкой мыши по черной стрелочке справа от поля "Папка". После этого появится окошко, где вы увидите пиктограммы и наименования дисков, доступных на вашем компьютере: например, пиктограмму "Рабочий стол", папку "Мои документы" и т. д. (рис. 6).
Примечание.
Действовать можно и в обратном порядке: сначала изменить имя, а потом выбрать папку для сохранения.Изменяем расширение
Чтобы изменить расширение файла, нужно щелкнуть мышкой по черной стрелочке справа от поля "Тип файла". После этого на экране появится перечень всех допустимых для данного файла расширений (рис. 7).
Примечание. Для использования документа в среде DOS нужно выбрать из перечня строки "Текст DOS с разбиением на строки" либо "Текст DOS". Но при этом практически все форматирование текста будет утрачено.
Автоматическое сохранение информации
Для удобства сохранения документа в процессе работы компьютеру можно задать режим так называемого автосохранения. Особенно важно, чтобы информация сохранялась автоматически в том случае, если питающая ваш компьютер электрическая сеть не очень надежна.
Для активации функции автоматического сохранения информации следует выбрать в главном меню пункт "Сервис" ("Tools"), а в нем подпункт "Параметры" ("Options") (рис. 8). На вкладке "Сохранение" ("Save") надо выбрать "Автосохранение" ("Automatic Save Every:")и в поле справа от него установить временной интервал между автоматически повторяющейся записью в память компьютера документа, над которым вы работаете. Тогда, если имя документу уже присвоено, отпадает необходимость периодически напоминать компьютеру о том, что нужно сохранять информацию. Он будет делать это самостоятельно.
Примечание. Если вы забудете сохранить свой документ перед выходом из редактора, компьютер напомнит вам сделать это, чтобы не пропали все внесенные в документ изменения: на экране появится специальное окошко с предупреждением (рис. 9).
Последнее примечание. Все, о чем рассказано выше, справедливо для любого приложения Windows, различия будут лишь в предлагаемом автоматически имени и расширении файла или в том, какая папка предлагается по умолчанию.
Как сохранить файл
Как сохранить файл
| Как сохранить файл |
Одним из первоочередных умений каждого пользователя, должно быть умение сохранять файл. Чтобы сохранить файл, начинающие жмут в окне документа кнопку «закрыть», а затем сохранить, — однако вышеописанный способ, ведет к долгим поискам сохраненного файла.
Предлагаю научиться правильным действиям.
Алгоритм сохранения:
1. Нажимаем «Файл/ сохранить как»
2. Выбираем место, куда будем сохранять.
3. Создаем папку если нужно.
4. Выбираем тип файла.
5. Нажимаем кнопку сохранить.
Безусловно, это упрощенный алгоритм, т.к. существует масса программ, где вместо кнопки «файл», может быть кнопка «project», кнопка «альбом», или любая другая. Так же, в программах на английском «сохранить как», это команда «save as».
Различие между командами «сохранить» и «сохранить как» в том, что если вы хотите создать копию файла, то пользуетесь командой «сохранить как», а если хотите сохранить изменения, внесенные в документ, то пользуетесь командой «сохранить».
Часто, по ошибке, даже опытные пользователи, создавая на основе какого-то документа другой, нажимают кнопку «сохранить», переписывая тем самым исходный документ. Поэтому я рекомендую в начале сохранять копию документа, а потом спокойно с ней работать.
Приведу пример алгоритма сохранения документа Word
Первым делом нажимаю «Файл/ Сохранить как».
Алгоритм сохранения документа Word
(Рисунок 1)
Затем в следующем окне, я выбираю папку для сохранения – например «Изображения».
Выбираю папку для сохранения
(рисунок 2)
Нажимаю на кнопку «Новая папка», чтобы создать папку, переименовываю и нажимаю кнопку открыть.
Нажимаю на кнопку «Новая папка», чтобы создать папку
(рисунок 3)
Выделяю имя файла «Документ Microsoft Word» и стираю с помощью клавиши Backspace или клавиши Del.
Ввожу имя файла.
Ввожу имя файла
(рисунок 4)
Следующий шаг, выбор типа файла и нажатие кнопки «Сохранить».
Выбираю тип файла
(рисунок 5)
Вот и весь алгоритм.
Хотя конечно есть программы например Adobe Photoshop, для который этот алгоритм подойдет частично, т.к. там для сохранения файла в виде рисунка нужно нажимать команду «Сохранить для веб».
Что делать, если невозможно сохранить файл в нужном формате?
Если Вы хотели сохранить файл в каком-либо формате, а его нет в списке типов файлов, то в таком случае придется воспользоваться конвертером.
Чем конвертировать в другой формат — урок по выбору программ для конвертирования.
Если возникли вопросы, не стесняйтесь уточнять непонятное и до встречи в следующих уроках.
Автор: Титов Сергей.
Хранение файлов на компьютере, скачанных с Интернета
Автор Константин На чтение 5 мин.
В этой статье мы обсудим хранение файлов на компьютере, которые мы скачиваем с Интернета. И, в частности, поговорим о том, как настроить сохранение файлов в одну общую папку, когда мы скачиваем их через разные браузеры.
В результате мы всегда будем знать, где у нас хранятся скачанные файлы!
О том, как найти файл на компьютере скачанный через конкретный браузер мы уже рассматривали в статье Как скачать файл и как его найти на компьютере. В той статье рассматривается по отдельности четыре основных браузера: IE, Мозила, Опера и Хром.
Но, если мы на своем компьютере пользуемся не одним браузером и часто скачиваем файлы через разные браузеры или через специальную программу (типа Download Master), то для удобства мы можем настроить процесс сохранения этих скачанных файлов таким образом, чтобы они хранились в одном месте.
Чтобы это настроить, сначала на своем компьютере создадим общую папку для хранения скачанных файлов. А затем сделаем некоторые настройки в каждом браузере и Download Masterе, указав там путь для сохранения файлов в эту одну общую папку.
Итак, начнем…
Общая папка для хранения скачанных файлов
Через Проводник заходим в Компьютер и на одном из локальных дисков создаем отдельную папку, назвав её так, чтобы мы знали, что в ней хранятся файлы, скачанные с Интернета.
Рекомендую создать такую папку и сохранять скачанные файлы не на системном диске (на котором установлена операционная система), чтобы в случае, если когда-нибудь придется переустанавливать Windows, скачанные с Интернета файлы не удалились. Ну, а если у Вас на компьютере всего один локальный диск, тогда уже создавайте папку на нем.
Я создам папку на диске Е, и назову её Загрузки с Интернета:
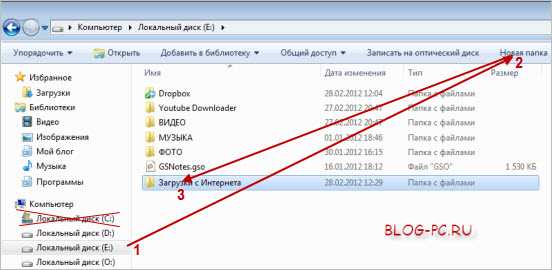
Так, общая папка для хранения файлов создана! Теперь сделаем некоторые настройки в браузерах, указав там путь для сохранения файлов именно в эту папку. Рассмотрим по очереди, как сделать такие настройки в четырех основных браузерах IE, Мозила, Опера и Хром, а также в программе Download Master.
Путь для хранения скачанных файлов в IE
Чтобы указать путь для хранения файлов скачанных через IE (Internet Explorer), в правом верхнем углу этого браузера находим значок в виде шестеренки (Сервис), нажимаем на него левой кнопкой мыши и в появившемся окне жмем на Просмотреть загрузки:

Далее заходим в Параметры:
Появится окошко Параметры загрузки, в котором по умолчанию указана папка для сохранения скачанных файлов. Меняем на свою папку. Для этого сначала нажимаем Обзор (1), далее ищем на компьютере и выбираем необходимую папку (2), жмем на Выбор папки (3) и ОК (4):
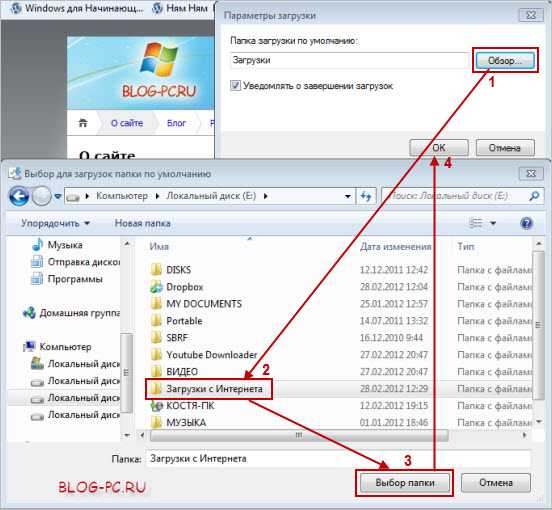
Всё! Видим, что место для сохранения скачанных файлов изменилось. Жмем ОК, чтобы сохранить изменения этой настройки:

Путь для хранения скачанных файлов в Мозиле
Теперь настроим хранение файлов в общей папке, скачанных через браузер Мозила. Для этого заходим в Инструменты -> Настройки:
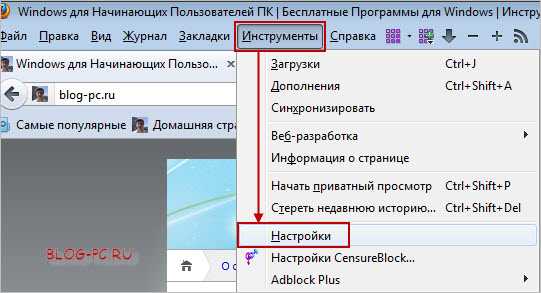
В разделе Основные нажимаем на Обзор и в появившемся окне находим необходимую папку (в моем случае папку Загрузки с Интернета на локальном диске Е). Жмем в этом окне Ок, а также в Настройках еще раз Ок, чтобы сохранить изменения:
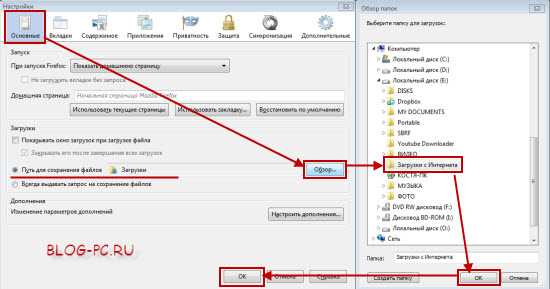
Всё! В настройках можно увидеть, что место для хранения скачанных файлов в Мозиле тоже изменилось:
Путь для хранения скачанных файлов в Опере
Сделаем всё тоже самое, что и в предыдущих браузерах, только теперь в Опере. Находим в левом верхнем углу Оперы значок с таким названием, нажимаем на него левой кнопкой мыши и в появившемся меню выбираем Настройки -> Общие настройки:
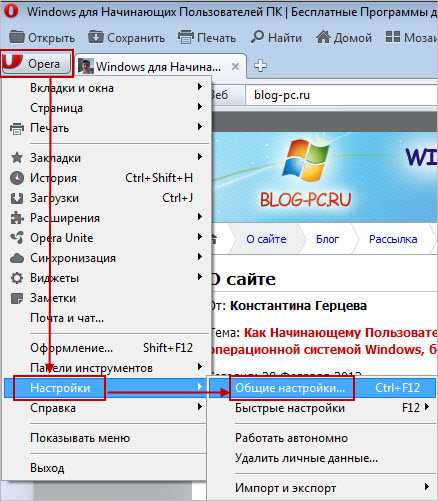
В Настройках переходим во вкладку Расширенные, далее в Загрузки, находим на компьютере нашу общую папку для хранения скачанных файлов через браузеры (в моем случае созданная папка Загрузки с Интернета), жмем в этом окне ОК и в Настройках еще раз ОК, чтобы сохранить изменения:
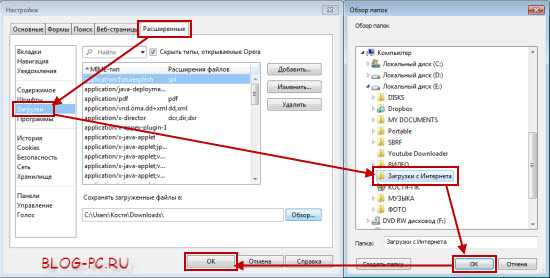
Готово! Теперь в настройках Мозилы тоже можем увидеть, что загруженные файлы через этот браузер будут сохраняться и храниться в выбранной нами папке:
Путь для хранения скачанных файлов в Хроме
Осталось настроить путь к общей папке для хранения файлов в Хроме, скачиваемых через этот браузер. В правом верхнем углу браузера находим значок ключа (Настройка), нажимаем на него левой кнопкой мыши и выбираем Параметры:
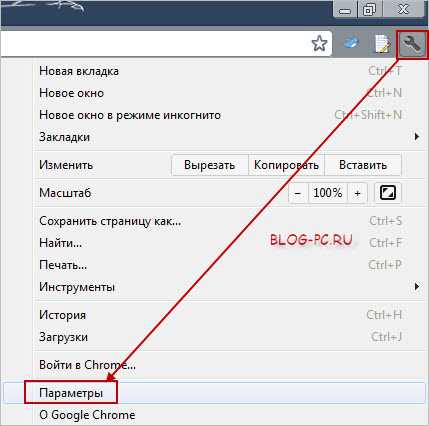
Далее в Настройках переходим в раздел Дополнительные (1) и в поле Загрузки нажимаем на кнопку Изменить (2). В открывшемся Обзоре папок находим на компьютере нашу созданную общую папку (3) для хранения файлов, скачанных с Интернета, и жмем ОК:
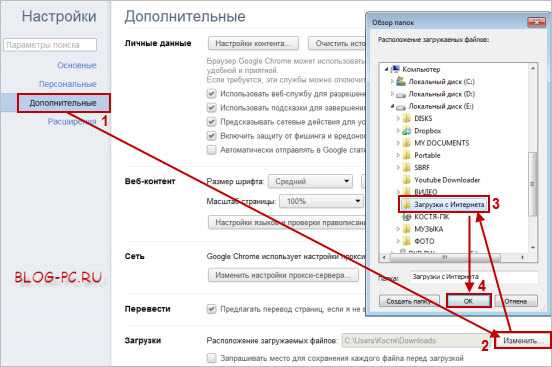
В результате мы видим, что место расположения загружаемых файлов через браузер Хром тоже поменялось на нашу выбранную папку:
По этому же принципу можно настроить путь для сохранения файлов и в других браузерах, кроме обсуждаемых в этой статье, или в какой-нибудь программе, типа Download Master, специально предназначенной для удобного скачивания файлов с Интернета:
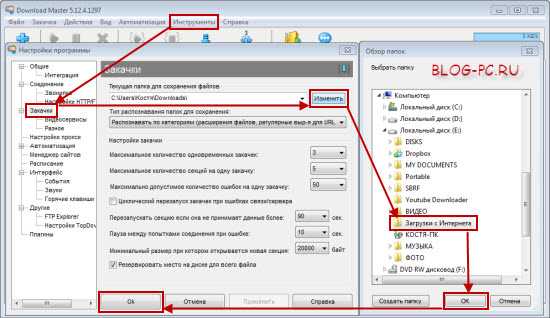
Настройка хранения скачанных файлов в общую папку завершена!
И получается, что сейчас хранение файлов, которые мы будем скачивать через любой браузер или программу, будет в одном месте:
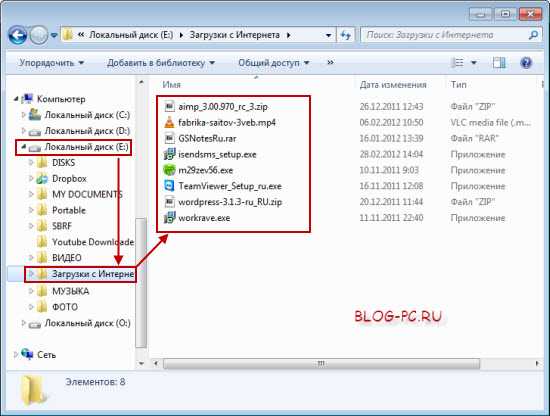
Удобно и практично!
Как скачивать и сохранять информацию из сети Интернет
Как известно – миром правит информация. Она может быть представлена в виде сайтов, книг, текстов, сборников информации, отчетов и т.д. Владение информацией может решить вашу проблему, научит чему-то новому, позволит заработать деньги, проанализировать рынок и т.д. и т.п. Не зря же говорят: «Кто владеет информацией, тот владеет миром».
Интернет – это кладезь информации! Границ ее не видно. Информация везде: на сайтах в виде статей, в виде электронных файлов (электронных книг), в виде текстовых документов … Ее очень много, она повсюду!
Рядовой пользователь Рунета сталкивается каждый день с одной и той же проблемой – если ему что-то понравилось он должен эту информацию сохранить на своем компьютере (если информация представлена в виде сайта), либо же скачать и сохранить на свой компьютер (если она представлена в виде текстового файла, электронной книги, документа в формате pdf и т.д. и т.п.).
Может показаться, что это сделать очень просто. Но для некоторых это является очень большой проблемой. Не все умеют это делать. В этой статье я вкратце расскажу о том, как это делается.
Давайте разберем два варианта сохранения информации на компьютере пользователя подробнее.
Загрузка файлов из интернета - пошаговое руководство для новичков
Загрузка файлов из интернета или скачивание и отправка информации – это задачи, которые возникают в процессе изучения глобальной сети.
Загрузка (скачивание) означает получение данных или файла из интернета на ваш компьютер. Отправка (выгрузка) означает отправку данных или файла с вашего компьютера куда-то или кому-то в интернет.
Эти термины описывают действия, которые вы, возможно, уже научились делать. Если вы когда-либо открывали документ в браузере и скачивали его, делились фотографиями в социальных сетях, отправляли файлы по электронной почте – вы уже выполняли загрузку и отправку файлов через интернет.
Загрузка файлов из интернета (скачивание)
Обычно для загрузки файла нужно кликнуть на ссылку этого файла. В зависимости от типа файла браузер предложит один из вариантов его загрузки.
Если вы нажмёте на ссылку, ваш браузер предложит вам выбрать один из двух способов загрузки файла.
- Открыть файл — загрузит файл и сразу же откроет его в соответствующей программе.
- Сохранить файл — загрузит его и сохранит на жесткий диск.

Многие современные браузеры могут предварительно открывать документ с возможностью скачать его на компьютер или распечатать.
В любом случае, как только вы нажмёте кнопку ОК, начнётся загрузка. Ваш браузер будет указывать прогресс и время, оставшееся на загрузку.
После того как загрузка будет завершена, файл будет сохранён на вашем компьютере или откроется в программе, которую вы выбрали. Обычно файлы из интернета загружаются в папку «Загрузки или Downloads».
Если в вашем браузере запускается предварительный просмотр файла, а вы не знаете, как его отключить, то в таком случае можно щёлкнуть на ссылку правой кнопкой мыши, затем нажать «Сохранить ссылку как» и выбрать место для загрузки файла.
А ещё можно сохранить файл в «Облако» и использовать его с любого вашего устройства. Удобная возможность, так как с документом можно работать на компьютере, просматривать на смартфоне и работать коллективно над одним проектом.
Загрузка файлов в интернет
Если сайт позволяет загружать файлы в интернет, он будет иметь интерфейс загрузки, чтобы помочь выполнить передачу файлов. Обычно сайты имеют похожие элементы добавления файлов и схожие шаги по выбору и добавлению их на сайт.
Кнопка загрузки на сайте открывает диалоговое окно, где нужно выбрать файл и начнётся процесс загрузки файла в интернет.
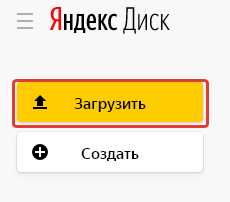
Нужно перейти к месту хранения файла, выбрать его, затем нажать кнопку «Открыть».
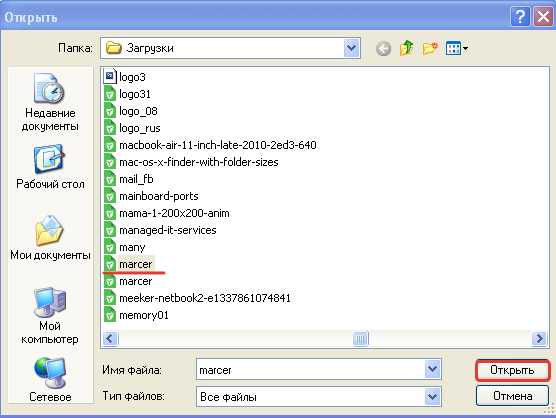
После этого на странице появится индикатор выполнения, отслеживающий процесс загрузки.
Многие современные сайты поддерживают интерфейс перетаскивания. Например, войдя в Облако.mail.ru, вы можете перетащить файлы из папки на вашем компьютере и поместить их в окно браузера.
Многие другие утилиты загрузки имеют аналогичные функции. Мобильные приложения организованы ещё проще, поделиться своим фото или документов можно буквально в два «тыка» пальцем.
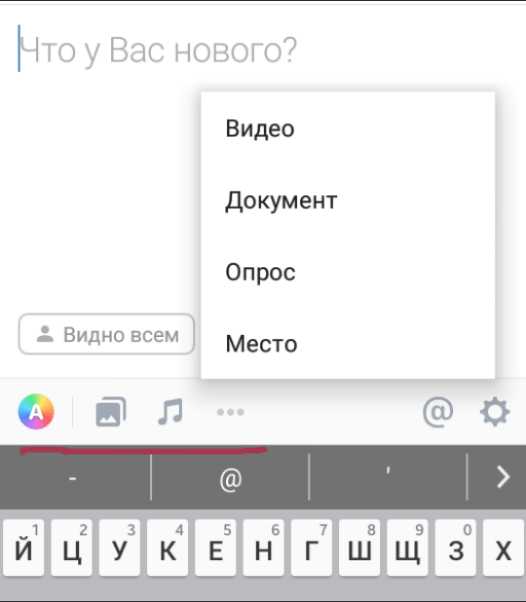
Такими вот нехитрыми способами можно загружать и скачивать файлы в интернете. Пробуйте, друзья. Если будут вопросы, задавайте их в комментариях.
Друзья, поддержите нас! Поделитесь статьёй в социальных сетях:
Как сохранить информацию на компьютере
Сохранить информацию возможно различными способами, в зависимости от источника изъятия данных и устройства, которые будут принимать эти данные.
С появлением интернета пользователи скачивают, копируют информацию с сайтов, сохраняя данные непосредственно на компьютер. Устройство, обеспечивающее хранения данных на персональном компьютере, – жесткий диск. В компьютере можно свободно перемещать, копировать, вырезать и удалять свои данные между локальными дисками. В зависимости от настройки операционной системы, количество разделов – локальных дисков, может быть много, главное, чтобы хватило памяти. Чаще всего разделов два: диск С – содержит установленную операционную систему, а диск D – служит для хранения различных данных пользователя.
Сохранить информацию можно не только на жестком диске, но и на винчестерах компьютера, различных портативных носителях: внешних жестких дисках, устройствах накопления.
Для того чтобы сохранить файл на устройство, необходимо выделить один файл или несколько, после нажать правую кнопку мыши. В меню выбрать пункты: «Копировать» или «Вырезать», открыть источник, на который будет сохраняться информация, аналогично правой кнопочкой мыши выбрать пункт «Вставить». Возможно также комбинация клавиш: Ctrl+C – копирование, Ctrl+V – вставка.
Если необходимо скопировать текст с интернета, для этого необходимо выделить фрагмент текста, на сайте. Щелкнуть правой кнопочкой мыши по выделенному тексту, и в контекстном меню выбрать строку «Копировать». Также можно использовать комбинации клавиш. Выделенный текст попадет в буфер обмена, где при открытии текстового редактора Word вставьте скопированную информацию комбинацией клавиш Ctrl+V. Аналогично сохраняется понравившийся рисунок - для этого в контекстном меню выбрать «Сохранить рисунок как», после сохранить рисунок в выбранный локальный диск на компьютере. Можно также выбрать раздел «Копировать изображение», в таком случае информация сохранится в буфере и может быть передана в текстовый редактор.
Также необходимую информацию можно сохранить в интернете, к примеру: на Google Disk, на почте, в социальных сетях и в других источниках.
Для того чтобы сохраненный файл был в полной безопасности и не был подтвержден заражению вирусами, рекомендуется всю информацию, скаченную с интернета или других источников, сохранять именно на диск D.
Очищать компьютер от ненужных файлов с помощью программ: CCleaner или Freespacer. Обязательно следует установить проверенный антивирус, к примеру: Avast, Dr. Web, Nod32.
Нужно беречь сохраненную информацию. Самые важные файлы переносить на дополнительные устройства, пользоваться только проверенным антивирусом, остерегаться подозрительных файлов.
Почему я не могу сохранить файл на моем компьютере?
Обновлено: 04.05.2019, Computer Hope
Это может расстраивать, когда вы используете компьютерную программу и не можете сохранить файл, который вы создаете или изменяете. Давайте рассмотрим некоторые из распространенных причин, по которым вы не можете сохранить файл.
Вы еще не внесли никаких изменений
Некоторые программы не предоставляют возможность сохранения, пока вы не внесете изменения в открытый документ. Если параметр «Сохранить» недоступен (выделен серым цветом в меню файла), это обычно означает, что файл не изменен, поэтому его сохранение не будет иметь никакого эффекта.Внесите изменения в файл и попробуйте еще раз.
РешениеВ меню файла используйте опцию Сохранить как… , чтобы сохранить файл под новым именем или в другую папку.
Файл помечен как доступный только для чтения
Каждый файл на вашем компьютере может иметь специальные атрибуты файла. Один из этих специальных атрибутов - Только для чтения . Если у файла есть атрибут только для чтения, операционная система попытается запретить вам изменить файл.
Например, открытие вложения электронной почты с помощью некоторых программ электронной почты открывает вложение как файл, доступный только для чтения.В такой ситуации, если вы внесете изменения в файл, вы не сможете их сохранить.
Решение 1Снимите для файла атрибут только для чтения, выполнив следующие действия.
- Найдите файл в проводнике.
- Щелкните файл правой кнопкой мыши.
- Выберите Свойства .
- На вкладке Общие в разделе Атрибуты снимите флажок Только для чтения .
- Щелкните ОК .
Теперь вы можете сохранить изменения в файле.
Решение 2Если вы не можете изменить атрибут Только для чтения , попробуйте использовать опцию Сохранить как… , чтобы сохранить файл в другом месте на компьютере, например на рабочем столе. У этого файла не будет атрибута только для чтения, поэтому вы можете отредактировать его и сохранить изменения.
Файл находится на носителе только для чтения
Если файл, который вы открыли, находится на носителе только для чтения, таком как CD-ROM или DVD-ROM, вы не можете вносить изменения и сохранять их в исходный файл.
РешениеОткройте файл и Сохранить как… в новом месте на записываемом носителе, например на жестком диске. Затем вы можете сохранить изменения в новом файле.
Недостаточно разрешений
Отдельные файлы и папки могут быть настроены для предоставления разрешения на запись только определенным пользователям или группам. Если вы попытаетесь сохранить изменения в файл и увидите сообщение « Доступ запрещен, », то у вас нет разрешения на запись в файл.
Решение
Если вы являетесь администратором своего компьютера, вы можете самостоятельно изменить разрешения, выполнив следующие действия.
- Найдите файл в проводнике и щелкните его правой кнопкой мыши.
- Выберите Свойства .
- Выберите вкладку Безопасность .
- В разделе Группа и имена пользователей выделите свое имя пользователя , щелкнув его, чтобы отобразить свои разрешения для файла в поле Разрешения для… ниже.
- Нажмите кнопку Изменить… , чтобы открыть окно, в котором вы можете изменить права доступа.
- В этом новом окне выделите свое имя пользователя , щелкнув по нему.
- Установите / снимите соответствующие флажки, убедившись, что нет разрешений Запрещено и что все разрешения Разрешены .
- Нажмите ОК , чтобы закрыть окно. Нажмите ОК еще раз, чтобы закрыть окно «Свойства».
Если вы не можете изменить разрешения, потому что вы не являетесь администратором, обратитесь в ИТ-отдел или к системному администратору, чтобы запросить разрешение на запись в файл.
Недостаточно места на диске
Если в месте сохранения файла недостаточно дискового пространства для хранения файла, операция завершится ошибкой.
Нет связи при сохранении на сетевой диск
Если вы сохраняете на сетевой диск или другой онлайн-диск (например, в облачное хранилище) и у вас нет подключения к Интернету или сети, вы не сможете сохранить файл. Убедитесь, что у вас хорошее соединение, попытавшись открыть другой файл в том же месте.
Диск защищен от записи
Съемные диски, такие как гибкие дискеты и флэш-накопители USB, могут быть защищены от записи.Если диск или накопитель защищены от записи, вы не можете сохранить какие-либо файлы или изменения в файле, пока защита от записи не будет отключена.
Неисправный привод
Наконец, если ни одна из вышеперечисленных причин не подходит, вы можете столкнуться с проблемами из-за неисправного диска или привода. Убедитесь, что проблема не в этом, попытавшись сохранить файл в другом месте с помощью параметра «Сохранить как». Если это сработает, возможно, файл поврежден или ваш дисковод неисправен.
.Где мне сохранять файлы?
Обновлено: 02.06.2020, Computer Hope
В зависимости от типа файла и от того, хотите ли вы поделиться им, определяет, где он должен быть сохранен на вашем компьютере. Ниже приведены несколько примеров расположения и дополнительная информация о том, где можно сохранять файлы.
ЗаметкаВсе указанные ниже варианты являются рекомендациями. Вы можете сохранять файлы на любой диск, в папку или в общую папку, к которой у вас есть доступ на вашем компьютере. Если вы находитесь на рабочем или учебном компьютере, у вас может быть разрешение на сохранение только в месте, указанном вашим администратором.
Настольный
На компьютерах с Windows вы можете сохранять файлы на рабочем столе, что дает вам быстрый доступ к часто используемым файлам. Чтобы сохранить на рабочий стол, выберите параметр «Сохранить как» и в окне «Сохранить» щелкните значок на рабочем столе в левой части окна.
НаконечникЕсли вам нужно несколько файлов на рабочем столе, проще создать папку на рабочем столе для хранения файлов. Для получения справки по созданию папки см .: Как создать каталог или папку.
проезд
На компьютерах Windows большинство файлов, с которыми вы работаете, сохраняются на диске C :, который является диском по умолчанию.Чтобы сохранить на другой диск (например, флешку), вам нужно знать букву диска и указать эту букву диска при сохранении файла.
НаконечникЕсли у вас возникли проблемы с определением, какой диск связан с флэш-накопителем или другим внешним диском, откройте «Мой компьютер» и просмотрите доступные диски.
Мои документы
На компьютерах с Windows все файлы, связанные с документами (например, текстовый редактор и файлы электронных таблиц), по умолчанию автоматически сохраняются в папке «Мои документы».Мы рекомендуем хранить все документы в этой папке, чтобы упростить резервное копирование всех ваших важных файлов.
Мои Фотографии
Как и в папке «Мои документы», изображения по умолчанию автоматически сохраняются в папке «Мои изображения».
Облако
Вы можете сохранить практически любой файл в Интернете в облачном хранилище. Многие компании предлагают варианты хранения файлов в облаке, что делает файлы доступными с любого компьютера и других вычислительных устройств, таких как смартфоны и планшеты. Файлы в облачном хранилище могут быть доступны другим пользователям, что позволяет им просматривать файлы и редактировать их при наличии разрешения.
Ниже приведены несколько примеров вариантов облачного хранилища.
.Как сохранить файл на моем компьютере с помощью PHP
Переполнение стека- Около
- Товары
- Для команд
- Переполнение стека Общественные вопросы и ответы
- Переполнение стека для команд Где разработчики и технологи делятся частными знаниями с коллегами
- Вакансии Программирование и связанные с ним технические возможности карьерного роста
- Талант Нанимайте технических специалистов и создавайте свой бренд работодателя
- Реклама Обратитесь к разработчикам и технологам со всего мира
- О компании
Загрузка…
- Авторизоваться зарегистрироваться
-
текущее сообщество
python - Как сохранить файл csv в определенную папку на компьютере?
Переполнение стека- Около
- Товары
- Для команд
- Переполнение стека Общественные вопросы и ответы
- Переполнение стека для команд Где разработчики и технологи делятся частными знаниями с коллегами
- Вакансии Программирование и связанные с ним технические возможности карьерного роста
- Талант Нанимайте технических специалистов и создавайте свой бренд работодателя
- Рекламная
Как найти файл на компьютере
Обновлено: 31.08.2020, Computer Hope
Все основные операционные системы, работающие на компьютерах, могут находить файлы на жестком диске или других дисках, подключенных к компьютеру. Щелкните одну из ссылок ниже, чтобы получить помощь в поиске файлов и приложений на вашем компьютере или мобильном устройстве.
Windows 10
Microsoft Windows предоставляет простую в использовании функцию поиска, которая поможет вам найти любой файл на вашем компьютере, даже если вы не знаете его полное имя.Если вам нужно найти документ, электронную таблицу, изображение или видео, функция поиска Windows поможет вам найти его. Выберите версию Windows на вашем компьютере в списке ниже и следуйте инструкциям по поиску файла. Примеры и советы по поиску также доступны, щелкнув ссылку с советами по поиску ниже.
- Нажмите клавишу Windows, затем введите часть или все имя файла, которое хотите найти. См. Раздел советов по поиску для получения советов по поиску файлов.
- В результатах поиска щелкните заголовок раздела Documents , Music , Photos или Videos , чтобы просмотреть список файлов, соответствующих критериям поиска.
- Щелкните имя файла, который хотите открыть.
Вы можете использовать клавиши со стрелками для перемещения вверх или вниз к приложению, файлу, документу или настройке, которые вы хотите просмотреть, и нажмите Enter, чтобы открыть его.
Windows 8
- Нажмите клавишу Windows, чтобы открыть начальный экран Windows.
- Начните вводить часть имени файла, который хотите найти. По мере ввода будут отображаться результаты поиска. См. Раздел советов по поиску для получения советов по поиску файлов.
- Щелкните раскрывающийся список над текстовым полем поиска и выберите параметр Files .
- Результаты поиска отображаются под текстовым полем Search . Прокрутите список результатов поиска, чтобы найти файл, который вы ищете, затем щелкните имя файла, чтобы открыть его.
Windows Vista и Windows 7
- Щелкните Пуск , чтобы открыть меню Пуск.
- В текстовом поле Search в нижней части меню «Пуск» введите часть или все имя файла, который вы хотите найти. См. Раздел советов по поиску для получения советов по поиску файлов.
- В результатах поиска щелкните заголовок раздела Documents или Files , чтобы просмотреть список файлов, соответствующих критериям поиска. Вы также можете щелкнуть ссылку Просмотреть дополнительные результаты внизу результатов поиска, чтобы просмотреть полный список файлов, соответствующих критериям поиска.
- Дважды щелкните файл, который хотите открыть.
Windows XP
- Щелкните Пуск , чтобы открыть меню Пуск.
- В меню «Пуск» выберите « Искать ».
- В окне результатов поиска в разделе Search Companion заполните все или часть поля имени файла. См. Раздел советов по поиску для получения советов по поиску файлов.
- Если в компьютере несколько жестких дисков или вы хотите выполнить поиск на USB-накопителе или компакт-диске / DVD, щелкните раскрывающийся список Искать в и выберите соответствующий привод.
- Нажмите кнопку Search , чтобы выполнить поиск.
- Файлы, соответствующие критериям поиска, отображаются в окне результатов поиска.Дважды щелкните файл, который хотите открыть.
Как найти файл с помощью проводника Windows
- Откройте проводник Windows.
- В левой навигационной панели щелкните Компьютер или Этот компьютер .
- В правом верхнем углу проводника Windows щелкните поле поиска и введите часть или все имя файла, который вы хотите найти.
Чтобы найти файл на определенном диске, щелкните диск в разделе Компьютер или Этот компьютер на левой панели навигации.Затем введите имя файла, который вы хотите найти, в поле поиска.
iPad и iPhone
- Перейти на главный экран.
- Проведите от левого края экрана к правому краю.
- Введите файл в строку поиска вверху экрана.
- Нажмите кнопку Search .
Планшеты и телефоны Android
- Открыть меню настроек .
- Кран Хранилище .
- Нажмите Файлы или Диспетчер файлов .
- Перемещайтесь по папкам, чтобы найти нужный файл.
Советы по поиску
Ниже приведены несколько советов, которые помогут пользователям находить файлы на своих компьютерах.
Найти все файлы изображений GIF на компьютере
Введите * .gif В текстовое поле поиска. * .Gif означает любой файл с расширением .gif. .Gif можно заменить любым расширением файла. Ниже приведены несколько примеров распространенных расширений, которые вы можете использовать.
- * .doc или * .docx = документы Microsoft Word
- * .xls или * .xlsx = документы Microsoft Excel
- * .jpg = Другое расширение изображения (изображения JPEG)
- * .htm и * .html = веб-страницы HTML
- * .mp3 = музыкальные файлы MP3
- * .mp4 = файлы фильмов MPEG-4
Полный список расширений см. На странице расширений файлов.
Найдите файлы, в имени которых содержится справка
Введите * help *. * в поле поиска. * Help * указывает на любой файл, содержащий слово «help» в имени файла, а «. *» Указывает, что файл может иметь любое расширение.
Дополнительная информация, примеры и помощь с подстановочными знаками, как показано в приведенных выше примерах, доступны на нашей странице с подстановочными знаками.
.Как сохранить файл в каталог в блокноте Jupyter?
Переполнение стека- Около
- Товары
- Для команд
- Переполнение стека Общественные вопросы и ответы
- Переполнение стека для команд Где разработчики и технологи делятся частными знаниями с коллегами
- Вакансии Программирование и связанные с ним технические возможности карьерного роста