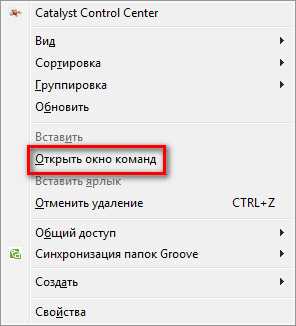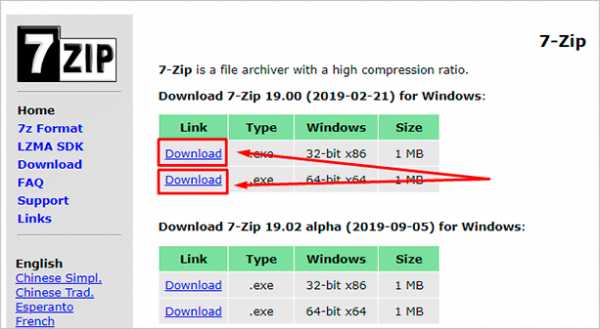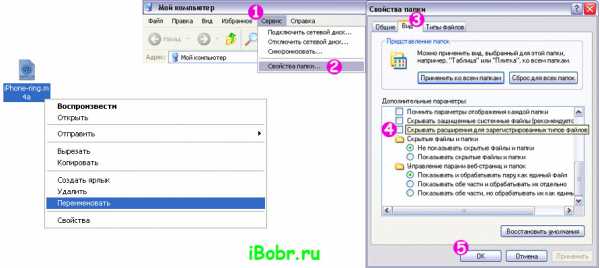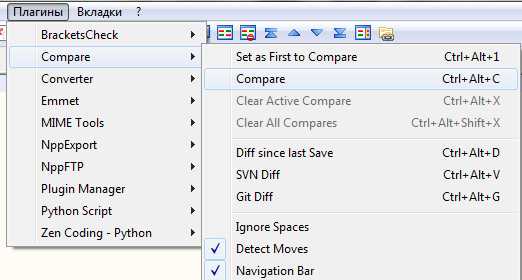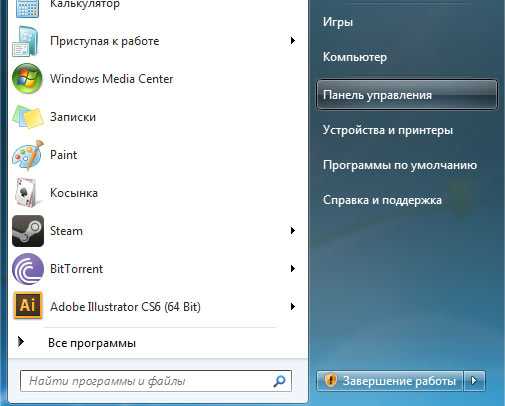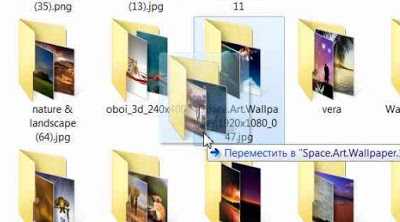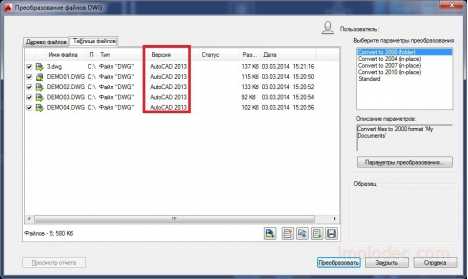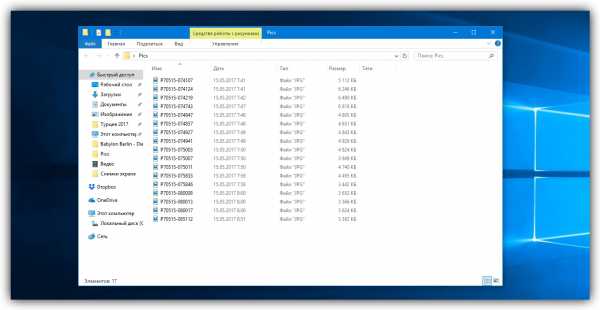Как испортить dwg файл
Система защиты чертежа AutoCAD. 5 надежных способов
Рассматривая способы защиты чертежа Автокад в формате *.DWG, следует отметить, что абсолютной защиты не существует! Любую систему под силу взломать человеку, знакомому с программированием на LISP.
Способы защиты чертежа AutoCAD:
1) Сохранить чертеж в PDF-файл. При этом сохраняются все слои, без потери качества. Это достаточно надежная и простая защита.
Существует большое разнообразие конвертеров, преобразующих файлы из PDF в DWG. Но есть одно НО: перевод получается некачественный.
Создается огромное количество отдельных примитивов, чертеж искажается, текст превращается в набор линий и сплайнов. Есть и хорошее ПО, такое как Print2CAD, например. Но стоимость такой программы свыше 200$.
2) Сохранить чертеж Автокада в формат DWF (2D-файлы векторной графики). Файлы можно открывать, просматривать и печатать с помощью TrueView или Design Review. О том, как сохранить чертеж в том или ином формате, читайте статью «Формат файлов Автокад»
3) Установка пароля на файл чертежа AutoCAD. Для этого служит команда БЕЗОПНАСТР. Читать статью про пароли в Автокад.
4) Очень часто возникает необходимость защищать чертежи от копирования и редактирования непосредственно в формате DWG.
Например, проектировщики стараются защитить свои разработки, если в договоре прописано, что документацию надо выдать строго в DWG. Для этого создают так называемые многовариантные блоки (МН-блоки Автокад). Т.е. весь чертеж превращается в один блок, который нельзя ни расчленить, ни взорвать. Редактировать элементы в таком блоке не представляется возможным. Читайте статью про защиту чертежа с помощью Мн-блоков AutoCAD.
5) Использовать язык программирования LISP для специфической и индивидуальной защиты проекта. Данный способ – более продвинутый и под силу опытным программистам.
P.S. Предпочтителен 1-й способ защиты чертежей Автокад (сохранение проектов в PDF-формат). На мой взгляд, это самый быстрый, корректный и эффективный вариант. Советую ознакомиться со всеми вышеописанными способами более подробно в следующих статьях и выбрать для себя подходящий.
Не удается найти страницу | Autodesk Knowledge Network
(* {{l10n_strings.REQUIRED_FIELD}})
{{l10n_strings.CREATE_NEW_COLLECTION}}*
{{l10n_strings.ADD_COLLECTION_DESCRIPTION}}
{{l10n_strings.COLLECTION_DESCRIPTION}} {{addToCollection.description.length}}/500 {{l10n_strings.TAGS}} {{$item}} {{l10n_strings.PRODUCTS}} {{l10n_strings.DRAG_TEXT}}{{l10n_strings.DRAG_TEXT_HELP}}
{{l10n_strings.LANGUAGE}} {{$select.selected.display}}{{article.content_lang.display}}
{{l10n_strings.AUTHOR}}{{l10n_strings.AUTHOR_TOOLTIP_TEXT}}
{{$select.selected.display}} {{l10n_strings.CREATE_AND_ADD_TO_COLLECTION_MODAL_BUTTON}} {{l10n_strings.CREATE_A_COLLECTION_ERROR}}Восстановление файлов .dwg программы автокад
Получить в Автокаде вместо чертежа поврежденный файл – серьезный удар по психике. Но не стоит паниковать: восстановление файла с расширением *.dwg можно провести несколькими способами, не прибегая к помощи стороннего софта. Рассмотрим подробно все варианты, чтобы вы знали, как себя вести при обнаружении поврежденного файла Автокад.
Встроенные утилиты
Специалисты, занимающиеся разработкой AutoCAD, предусматривают возможность программного сбоя, а потому добавляют в число утилит продукта инструменты автоматического восстановления данных. При возникновении сбоя программа автоматически завершает работу, стараясь сохранить последние внесенные изменения.
При повторном запуске файл *.dwg проверяется на ошибки, при обнаружении которых запускается процедура восстановления.
Если же при открытии DWG файла AutoCAD не отображает часть информации (или чертеж вовсе пустой), то можно запустить проверку на ошибки вручную:
- Раскройте меню «Файл».
- Перейдите к списку утилит.
- Выберите «Проверить».
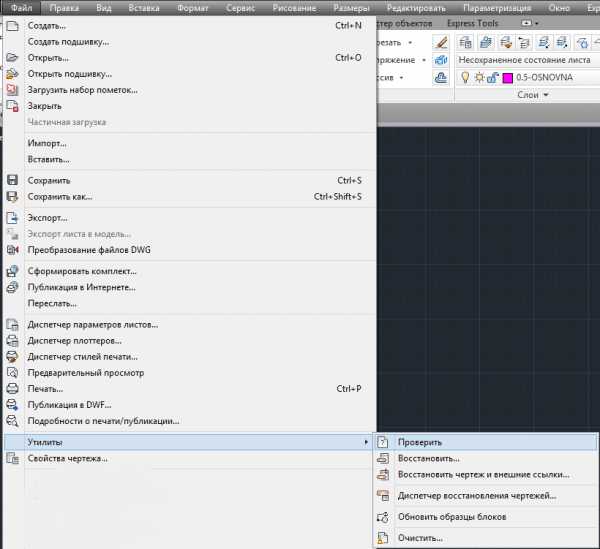
На запрос о разрешении исправления найденных ошибок ответьте «Да». Восстановление файла будет производиться в автоматическом режиме, после чего в командной строке появится лог с результатами проверки. Вам останется регенерировать чертеж, чтобы отобразились все изменения.
- Откройте меню «Вид».
- Выберите «Регенерировать все».
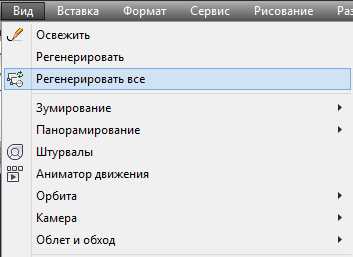
После регенерации в окне отобразятся все изменения, внесенные после проверки файла и исправления ошибок. Обязательно сохраните файл *.dwg, чтобы снова не потерять рисунок.
Утилита восстановления
Если проверка не выявила ошибки и не смогла ничего исправить, попробуйте запустить следующий инструмент – «Восстановление»:
- Раскройте меню «Файл».
- Перейдите в раздел «Утилиты».
- Щелкните по пункту «Восстановить».
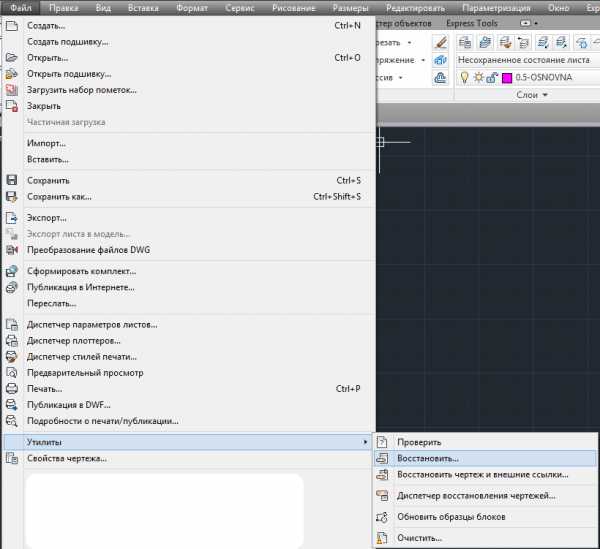
На экране появится окно выбора DWG файла. Укажите, какой чертеж вы хотите восстановить, и нажмите «Ок». После завершения автоматической процедуры восстановления в окне Автокада появится сообщение с результатом.
Вставка ссылки
Еще один способ — вставить поврежденный чертеж как ссылку в новый файл. Для этого:
- Раскройте меню «Вставка».
- Выберите пункт «Ссылка на DWG».
- Выберите нужный файл.

Есть и другой вариант: вместо ссылки выбрать и вставить блок. Если чертеж поврежден не сильно, то он должен отобразиться в окне AutoCAD.
Использование резервной копии
Если программа аварийно завершила работу, то вы можете восстановить чертеж из резервного файла, который создается автоматически вместе с чертежом, сохраненным в формате DWG. Есть два способа это сделать:
- Перейти в папку хранения временных файлов AutoCAD (обычно располагается в директории AppDataLocalTemp).
- Использовать «Диспетчер восстановления».
Второй способ предпочтительнее, так как позволяет избежать лишних поисков файлов на жестком диске. Если произошел программный сбой, в диспетчере будут отображены файлы сохранения (*.bak) и автосохранения (*sv$). Чем они отличаются?
- Файл *.bak появляется, когда вы нажимаете кнопку «Сохранить». Это резервная копия, которая обновляется всякий раз, когда вы сохраняете чертеж.
- Файл *sv$ появляется в момент автосохранения. Если вы закроете AutoCAD, то все файлы автосохранения пропадут.
Чтобы эти временные файлы у вас создавались и были полезными, выполните следующие действия:
- Откройте окно «Параметры» (можно использовать команду _.options).
- Перейдите в раздел «Открытие и сохранение».
- Параметру «Процент быстрых сохранений» задайте значение «0».
- Отметьте пункт «Создавать резервные копии».
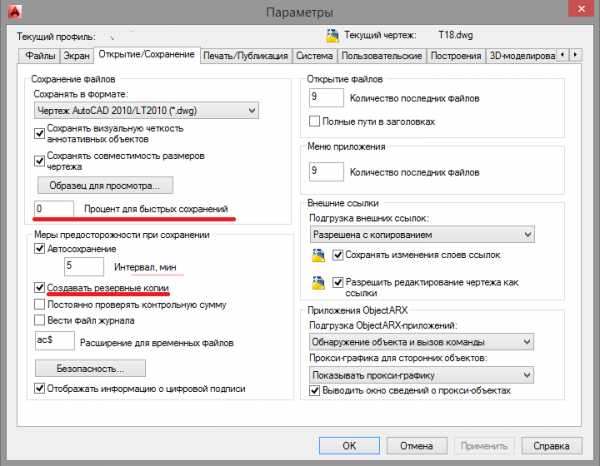
Всё это нужно сделать до того, как DWG файл будет поврежден (желательно сразу после установки Автокада). Если временные файлы создавались, то используйте их для восстановления:
- Раскройте меню «Файл».
- Откройте список утилит и запустите «Диспетчер восстановления».
- Найдите крайний по времени файл автосохранения и щелкните по нему левой кнопкой.

Если чертеж откроется, обязательно проверьте его на ошибки с помощью встроенной утилиты, о которой мы рассказывали в самом начале. После завершения проверки и исправления ошибок сохраните файл.
Не удается найти страницу | Autodesk Knowledge Network
(* {{l10n_strings.REQUIRED_FIELD}})
{{l10n_strings.CREATE_NEW_COLLECTION}}*
{{l10n_strings.ADD_COLLECTION_DESCRIPTION}}
{{l10n_strings.COLLECTION_DESCRIPTION}} {{addToCollection.description.length}}/500 {{l10n_strings.TAGS}} {{$item}} {{l10n_strings.PRODUCTS}} {{l10n_strings.DRAG_TEXT}}{{l10n_strings.DRAG_TEXT_HELP}}
{{l10n_strings.LANGUAGE}} {{$select.selected.display}}{{article.content_lang.display}}
{{l10n_strings.AUTHOR}}{{l10n_strings.AUTHOR_TOOLTIP_TEXT}}
{{$select.selected.display}} {{l10n_strings.CREATE_AND_ADD_TO_COLLECTION_MODAL_BUTTON}} {{l10n_strings.CREATE_A_COLLECTION_ERROR}}Не удается найти страницу | Autodesk Knowledge Network
(* {{l10n_strings.REQUIRED_FIELD}})
{{l10n_strings.CREATE_NEW_COLLECTION}}*
{{l10n_strings.ADD_COLLECTION_DESCRIPTION}}
{{l10n_strings.COLLECTION_DESCRIPTION}} {{addToCollection.description.length}}/500 {{l10n_strings.TAGS}} {{$item}} {{l10n_strings.PRODUCTS}} {{l10n_strings.DRAG_TEXT}}{{l10n_strings.DRAG_TEXT_HELP}}
{{l10n_strings.LANGUAGE}} {{$select.selected.display}}{{article.content_lang.display}}
{{l10n_strings.AUTHOR}}{{l10n_strings.AUTHOR_TOOLTIP_TEXT}}
{{$select.selected.display}}Как восстановить поврежденный файл с чертежом AutoCAD?

Выбрать поврежденный файл DWG на первой странице программы Recovery Toolbox for DWG

Нажать кнопку Analyze (Анализировать)

Нажмите клавишу Start recovery (Старт восстановления) для экспорта чертежа в AutoCAD
Как оптимизировать файлы чертежей AutoCAD DWG
Если вы какое-то время следили за программой CAD Setter Out, то знаете, что я рекомендую упорядочивать геометрию в процессе работы.

Эффективное использование полилиний, групп, блоков, слоев и внешних ссылок поможет вам быстро работать с файлами чертежей. Работа таким образом также поможет предотвратить раздутие или повреждение файлов AutoCAD DWG.
Если вы какое-то время работали с файлом и заметили, что работа AutoCAD замедляется, возможно, стоит выполнить небольшую очистку, чтобы уменьшить размер файла чертежа.Это также может быть необходимо при работе с файлами от клиентов, поставщиков или подрядчиков.
Ниже я перечислил несколько инструментов и советов, которые могут помочь вам вернуть небольшой объем архива в медленный DWG.
(Если вы используете Architectural Desktop, ознакомьтесь с дополнительным советом Майка в комментариях)
Сделайте резервную копию, пока не облажались!
Как всегда, сохраните копию ваших рабочих файлов DWG, прежде чем возиться с ними :) Это особенно важно, если вы работаете со сторонними чертежами.
Легко взорвется
Если вы получили рисунок от третьего лица, не поддавайтесь соблазну взорвать все его блоки. Это может быть очень плохой идеей. Если на чертеже имеется более одной копии каждого блока, тогда блоки фактически будут , экономя памяти.
Если вы подозреваете, что проблема связана с блоком, скопируйте его в пустой файл и взорвите. Затем следуйте приведенным ниже советам по новому файлу. Осторожно перестройте блок, а затем замените или заново определите блок в исходном чертеже.
Будьте на самом деле, на самом деле , будьте осторожны, чтобы не взорвать динамический блок . Динамические свойства блока не смогут разрешиться сами по себе, и это может повредить ваш DWG.
Удалить неиспользуемую геометрию
Если вам нужно внести изменения в рисунок, может возникнуть соблазн скопировать старую деталь в одну сторону «на всякий случай». Это все дополнительные данные, которыми AutoCAD должен управлять. Если в результате вы получите много ненужной, старой или устаревшей геометрии, создайте архивную копию файла AutoCAD DWG и удалите промежуточную работу из рабочего файла DWG.
Примечание : Быстрый способ удалить все ненужные объекты из файла чертежа - нажать CTRL + A (выбрать все), затем удерживать нажатой клавишу Shift, отменив выбор того, что вы хотите сохранить. теперь нажмите удалить. Пуф! Все неиспользуемые данные исчезнут;)
Поиск невидимых объектов
Существует ряд объектов, которые могут влиять на размер файла DWG, но не всегда видны. Это могут быть пустые текстовые строки, точки и блоки, которые содержат только невидимые атрибуты.
Чтобы выбрать точки, введите «DDPTYPE» в командной строке, чтобы изменить размер и стиль точек на чертеже. Теперь вы можете удалить то, что вам не нужно.
Чтобы найти пустые текстовые строки, введите в команде «QTEXTMODE», установите значение «1» и выполните регенерацию. Это заменит все текстовые строки в вашем чертеже ограничивающими рамками. Теперь вы можете найти и удалить любые пустые текстовые поля. Установите qtextmode обратно в 0, когда вы закончите, чтобы вернуть текст в нормальное состояние.
Примечание : Начиная с 2010 года в AutoCAD есть возможность очищать пустые текстовые строки в диалоговом окне «ОЧИСТКА» - см. Ниже.
Чтобы найти определения блоков, которые содержат невидимые атрибуты, введите «ATTDISP» в командной строке и установите для отображения атрибута значение «on». Теперь вы можете выбирать и удалять любые ранее невидимые блоки, которые вам не нужны.
Чтобы найти 3D-объекты с невидимыми лицами, введите «SPLFRAME» в командной строке и установите значение «1». Это покажет многоугольник управления фигурами, что позволит вам выбрать и удалить его.
Можно создать группу AutoCAD, в которой ничего нет.Запустите команду «ГРУППА» и «взорвите» все группы, которые вам не нужны или которые вам не известны.
Примечание : AutoCAD 2012 теперь имеет возможность очищать пустые группы - см. Ниже.
Наконец, чтобы найти вайпауты, у которых отключены фреймы, введите в командной строке «TFRAMES» и нажмите return. Эта системная переменная включает и выключает стирающие кадры.
Удалить неиспользуемые слои
Знаете ли вы, что AutoCAD не позволяет удалять используемый слой? Откройте диспетчер слоев, выберите каждый слой, который вам не нужен, и нажмите «Удалить».Вы не можете случайно удалить нужный вам слой. Это позволит избавиться от большого количества дополнительных данных, которыми AutoCAD не нужно управлять.
AutoCAD не позволяет удалить активный слой, поэтому проверьте, какой слой активен, прежде чем начинать. AutoCAD не позволит вам удалить слой, замороженный в области просмотра, даже если на этом слое нет объектов, поэтому проверьте каждую область просмотра, если у вас есть проблемные слои.
Совет : Используйте «LAYMRG» для объединения объектов в целевой слой.Исходные слои удаляются с чертежа.
Совет : Используйте команду «LAYDEL», чтобы навсегда удалить все слои, которые нельзя встряхнуть. Будьте осторожны с этим инструментом - пути назад нет!
Примечание : системная переменная «SHOWLAYERUSAGE» ставит галочку в диалоге слоя для каждого используемого слоя. Если в ваших чертежах много слоев, установка этого значения на «0» не позволит AutoCAD отслеживать «используемые» слои, что поможет ускорить процесс.
Удалить неиспользуемые фильтры слоя
Теперь вы удалили из рисунка все слои, которые вам не нужны. Может быть, у вас есть целая куча фильтров слоев, которые вам тоже не нужны? Самый быстрый способ очистить фильтры слоев - использовать команду «ФИЛЬТРЫ». Появится небольшое диалоговое окно, в котором можно быстро удалить неиспользуемые фильтры слоев из файла AutoCAD DWG.
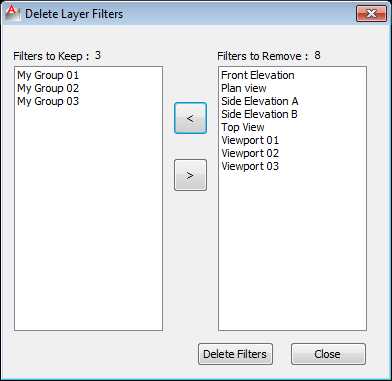
Примечание : Команда - «ФИЛЬТРЫ», а не «ФИЛЬТР».Команда «Фильтр» похожа на инструмент быстрого выбора Uber.
Проверьте свои стили
AutoCAD не позволяет удалять стили текста, размеров или с несколькими выносками, пока они используются, даже если вы не используете стиль в чертеже. Перед очисткой проверьте, какие стили актуальны.
Очистка
КомандаAutoCAD ОЧИСТИТЬ позволит вам удалить данные из базы данных файла AutoCAD, которые не являются частью чертежа. Например, даже если вы удалили все копии блока из чертежа, его определение все равно будет в базе данных чертежа.То же самое и со стилями аннотаций.
Не забудьте установить флажок «Очистить вложенные объекты», чтобы удалить ссылки на вложенные блоки. В AutoCAD 2010 есть удобная опция для удаления пустого текста и строк нулевой длины. AutoCAD 2012 включает возможность очистки пустых групп.
Меню приложения> Панель утилит для рисования> Очистить
Ввод команды: очистка
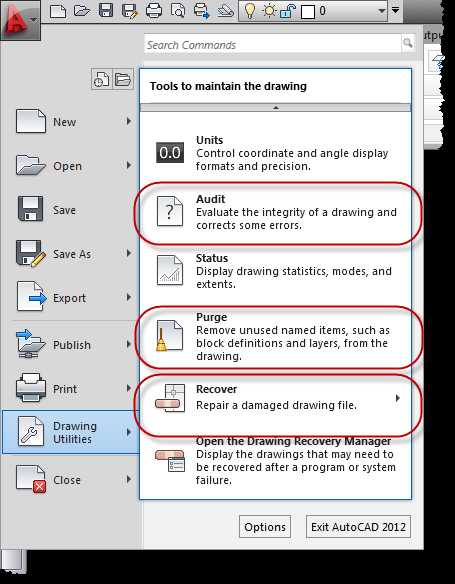
Сохраните файл после очистки, чтобы перезаписать базу данных перед аудитом.Вам может потребоваться выполнить очистку и аудит пару раз, чтобы полностью очистить DWG. Я рекомендую вам часто очищать ваши производственные файлы в рамках вашей рутины.
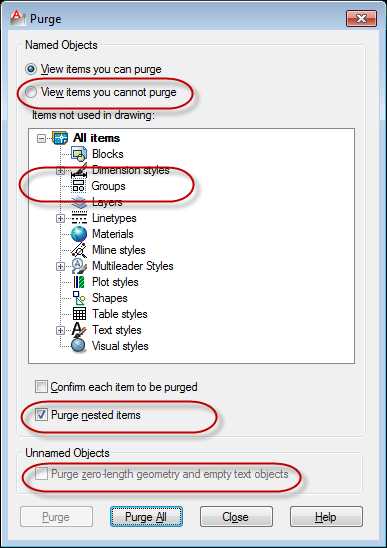
Совет : Вы можете использовать команду ОЧИСТКА в качестве детективного инструмента, чтобы помочь с проблемными файлами. Установите флажок «Просмотреть элементы, которые нельзя очистить», чтобы обнаружить какие-либо неприятности, которые невозможно очистить, и которые скрыты на ваших рисунках.
Загружается ...Если вам нужно очистить много проблемных рисунков, вы можете попробовать любой из этих сторонних плагинов:
http: // www.jtbworld.com/smartpurger.htm
http://www.manusoft.com/software/superpurge.html
Очистить Regapps
«PURGE REGAPPS» - это секретная опция версии команды очистки, предназначенной только для командной строки. «Regapps» - это сокращение от «Зарегистрированные приложения».
AutoCAD содержит немного свободного места в памяти для вертикальных продуктов, таких как AutoCAD Architectural Desktop, которые они могут использовать в случае необходимости. Если вы получаете файлы, которые могли быть созданы с помощью одной из вертикалей AutoCAD, вы можете вернуть часть памяти с помощью этой команды.
Введите «-purge» в командной строке, затем введите «r» и нажмите «Enter», чтобы выбрать «Regapps». AutoCAD предложит вам перечислить имена, которые вы хотите удалить. Просто нажмите «Enter», чтобы принять звездочку «*» по умолчанию, которая выберет все доступные regapps. Теперь введите «N» и нажмите Enter, чтобы вам не приходилось проверять каждое рег-приложение, которое нужно удалить.
AutoCAD воссоздает любое пространство памяти regapps, которое ему нужно, если файл будет повторно открыт с помощью вертикали AutoCAD, поэтому это не вызовет никаких проблем в дальнейшем.
Примечание : Если вы создали резервную копию своего файла, сравните размер файла сейчас. Вы должны заметить, что он существенно уменьшился.
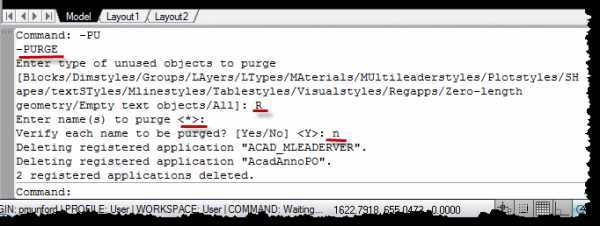
Аудит
Команда «AUDIT»AutoCAD проверяет базу данных файла чертежа на наличие ошибок. Введите «AUDIT» в командной строке, введите «Y», чтобы исправить ошибки, а затем нажмите клавишу F2, чтобы увидеть, что AutoCAD сделал с вашим файлом. Сохраните файл перед повторным запуском команды очистки.
Вам может потребоваться несколько раз выполнить команды «Очистить - сохранить» и «Аудит - сохранить», чтобы полностью оптимизировать файл.
Восстановление
Команда восстановления немного похожа на команду «AUDIT» - только вы запускаете ее , прежде чем вы откроете проблемный чертеж. Чтобы использовать команду восстановления, перейдите в меню приложения (Большой красный A) и выберите «Утилиты рисования»> «Восстановить». Вам будет предложено выбрать файл.
Примечание : Это одна из немногих вещей, которые можно сделать в AutoCAD без открытого чертежа.
Файл будет проверен, а затем открыт в AutoCAD.
Wblock
Если ничего не помогает, попробуйте «WBLOCK» вставить нужную геометрию в другой чертеж. Команда wblock возьмет только то, что необходимо для поддержки того, что вы выбрали для экспорта из своего чертежа. Это может привести к повреждению элементов.
Другие проблемы, которые могут замедлять работу DWG
Если вы используете антивирусное программное обеспечение, убедитесь, что общие типы файлов AutoCAD, такие как DWG, DWS, DWT, DXF, BAK, SV $, исключены. Вы можете увидеть полный список расширений файлов AutoCAD здесь:
HyperPics: расширения файлов, относящиеся к AutoCAD
Ошибка списка шкалы
AutoCAD 2008 включал ошибку, которая копировала все масштабы аннотаций из чертежей с координатами x в основные чертежи, даже если они уже существовали.Это создает огромное количество ненужных масштабов на вашем рисунке. Если вы работаете с кем-то, кто использует AutoCAD 2008, вы все равно можете столкнуться с этой проблемой.
В более современных версиях AutoCAD есть система автоматического обнаружения этой проблемы. Если вы откроете проблемный файл, AutoCAD предложит вам увидеть, хотите ли вы переустановить масштабный список. Я рекомендую вам выбрать «Да»!
Чтобы сбросить список масштабов на поврежденном чертеже, выполните следующие записи командной строки:
Команда: -SCALELISTEDIT Введите параметр [? / Добавить / Удалить / Сброс / Выход] <Добавить>: Сбросить
Восстановить список шкал по умолчанию? [Да / Нет] <Нет>: Да
Масштабировать список до значений по умолчанию.
Вход в опцию [? / Добавить / Удалить / Сброс / Выход] <Добавить>: Выход
Если вы используете внешние ссылки, убедитесь, что вы очистили файлы внешних ссылок перед очисткой основного чертежа.
Если вам нужно очистить много файлов, вы можете использовать эту утилиту очистки списка масштабирования от Autodesk.
Загрузите служебную программу очистки списка масштабов из Autodesk
Полное и частичное сохранение
AutoCAD выполняет «полное» сохранение только при нажатии кнопки «Сохранить». Автосохранение является инкрементным (сохраняется только то, что было изменено).Системная переменная ISAVEPERCENT определяет, как часто будет выполняться полное сохранение. Установка isavepercent на 0 приведет к более длительному сохранению, но более организованному, тьфу (все сохранения будут полными). Установка isavepercent на 100 приведет к более быстрому сохранению времени, но более низкой производительности.
Я надеюсь, что эта статья оказалась для вас полезной и что вам удалось вдохнуть новую жизнь в свой старый твердый DWG!
Прочтите этот пост, чтобы узнать больше о способах очистки геометрии AutoCAD для вывода на CNC / CAM .
.Как уменьшить размер файла DWG в AutoCAD | AutoCAD 2018
Продукты и версии охватываютAutoCAD 2009, AutoCAD 2010, AutoCAD 2011, AutoCAD 2012, AutoCAD 2013, AutoCAD 2014, AutoCAD 2015, AutoCAD 2016, AutoCAD 2017, AutoCAD 2018, AutoCAD 2019, AutoCAD Architecture 2009, AutoCAD Architecture 2010, AutoCAD Architecture 2011, AutoCAD Architecture 2012, AutoCAD Architecture 2013, AutoCAD Architecture 2014, AutoCAD Architecture 2015, AutoCAD Architecture 2016, AutoCAD Architecture 2017, AutoCAD Architecture 2018, AutoCAD Architecture 2019, AutoCAD Electrical 2009, AutoCAD Electrical 2010, AutoCAD Electrical 2011, AutoCAD Electrical 2012 , AutoCAD Electrical 2013, AutoCAD Electrical 2014, AutoCAD Electrical 2015, AutoCAD Electrical 2016, AutoCAD Electrical 2017, AutoCAD Electrical 2018, AutoCAD Electrical 2019, AutoCAD LT 2009, AutoCAD LT 2010, AutoCAD LT 2011, AutoCAD LT 2012, AutoCAD LT 2013, AutoCAD LT 2014, AutoCAD LT 2015, AutoCAD LT 2016, AutoCAD LT 2017, AutoCAD LT 2018, AutoCAD LT 2019, AutoCAD MEP 2009, AutoCAD MEP 2 010, AutoCAD MEP 2011, AutoCAD MEP 2012, AutoCAD MEP 2013, AutoCAD MEP 2014, AutoCAD MEP 2015, AutoCAD MEP 2016, AutoCAD MEP 2017, AutoCAD MEP 2018, AutoCAD MEP 2019, AutoCAD Map 3D 2009, AutoCAD Map 3D 2010, AutoCAD Map 3D 2011, AutoCAD Map 3D 2012, AutoCAD Map 3D 2013, AutoCAD Map 3D 2014, AutoCAD Map 3D 2015, AutoCAD Map 3D 2016, AutoCAD Map 3D 2017, AutoCAD Map 3D 2018, AutoCAD Map 3D 2019, AutoCAD Map 3D Enterprise 2012, AutoCAD Map 3D Enterprise 2013, AutoCAD Mechanical 2009, AutoCAD Mechanical 2010, AutoCAD Mechanical 2011, AutoCAD Mechanical 2012, AutoCAD Mechanical 2013, AutoCAD Mechanical 2014, AutoCAD Mechanical 2015, AutoCAD Mechanical 2016, AutoCAD Mechanical 2017, AutoCAD Mechanical 2018, AutoCAD Mechanical 2019, AutoCAD P&ID 2009, AutoCAD P&ID 2010, AutoCAD P&ID 2011, AutoCAD P&ID 2012, AutoCAD P&ID 2013, AutoCAD P&ID 2014, AutoCAD P&ID 2015, AutoCAD P&ID 2016, AutoCAD P&ID 2017, AutoCAD Plant 3D 2009, AutoCAD Plant 3D 2010, AutoCAD Plant 3D 2011, AutoCAD Plant 3D 2012, AutoCAD Plant 3D 2013, AutoCAD Plant 3D 2014, AutoCAD Plant 3D 2015, AutoCAD Plant 3D 2016, AutoCAD Plant 3D 2017, AutoCAD Plant 3D 2018, AutoCAD Plant 3D 2019, AutoCAD Structural Detailing 2009, AutoCAD Structural Detailing 2010, AutoCAD Structural Detailing 2011, AutoCAD Structural Detailing 2012, AutoCAD Structural Detailing 2013, AutoCAD Structural Detailing 2014, AutoCAD Structural Detailing 2015, AutoCAD Structural Detailing 2016, AutoCAD Utility Design 2012, AutoCAD Utility Design 2013, AutoCAD Utility Design 2014, AutoCAD Utility Design 2015, AutoCAD Utility Design 2016, AutoCAD Utility Design 2017, AutoCAD ecscad 2009, AutoCAD ecscad 2010, AutoCAD ecscad 2011, AutoCAD ecscad 2012, AutoCAD ecscad 2013, AutoCAD ecscad 2014 и Civil 3D 2019
.Мы не можем найти эту страницу
(* {{l10n_strings.REQUIRED_FIELD}})
{{l10n_strings.CREATE_NEW_COLLECTION}} *
{{l10n_strings.ADD_COLLECTION_DESCRIPTION}}
{{l10n_strings.COLLECTION_DESCRIPTION}} {{addToCollection.description.length}} / 500 {{l10n_strings.TAGS}} {{$ item}} {{l10n_strings.PRODUCTS}} {{l10n_strings.DRAG_TEXT}}{{l10n_strings.DRAG_TEXT_HELP}}
{{l10n_strings.LANGUAGE}} {{$ select.selected.display}}{{article.content_lang.display}}
{{l10n_strings.AUTHOR}}{{l10n_strings.AUTHOR_TOOLTIP_TEXT}}
{{$ select.selected.display}} {{l10n_strings.CREATE_AND_ADD_TO_COLLECTION_MODAL_BUTTON}} {{l10n_strings.CREATE_A_COLLECTION_ERROR}} .three.js - Как создать новый DWG из существующих файлов DWG?
Переполнение стека- Около
- Товары
- Для команд
- Переполнение стека Общественные вопросы и ответы
- Переполнение стека для команд Где разработчики и технологи делятся частными знаниями с коллегами