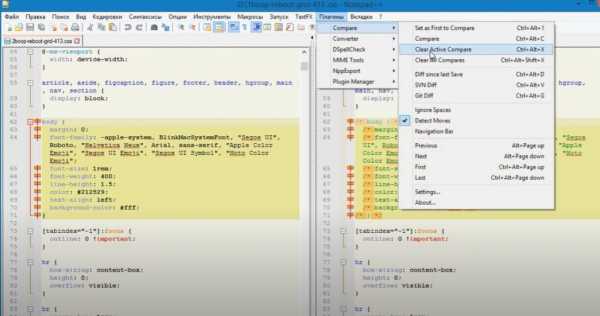
Compare – один из самых полезных плагинов редактора Notepad ++. И если у вас возникла необходимость сравнить 2 файла в Notepad++, compare это то, что вам нужно.
Для того, что бы осуществить сравнение файлов в notepad++ проверим, установлен ли плагин. Для этого откроем закладку плагины. Если он не установлен, идем в Менеджер плагинов: Плагины — Менеджер плагинов — Compare — Установить. После установки плагина редактор перезагрузится.
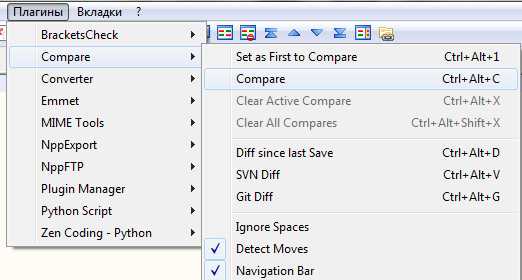
В notepad ++ сравнение файлов осуществляется довольно просто: открываем два файла, которые необходимо сравнить, нажимаем Ctrl+Alt+1 или выполняем действие в меню.
После этого у нас появляются три участка окна: первый файл, второй и Compare NavBar в котором графически отмечаются различия в документах, если таковые имеются. Таким образом мы сравнили два файла редактором Notepad++.
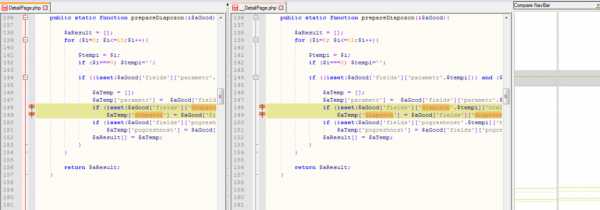
В notepad ++ сравнить два файла оказалось довольно просто, как видите редактор notepad++ осуществляет построчное сравнение файлов с подсветкой строк с различным кодом. Для меня, как и для многих веб-мастеров этот редактор является лучшим.
Вносим необходимые правки. Работаем дальше.
Через файловую структуру:
1. Нужно распарсить файл со стилями в "дерево" зависимых объектов (сохраняя топологию вложенности/зависимостей стилей внутри каждой из веток отдельно взятого стиля)
2. Затем выполнить объединение полученных структур ("деревьев")
3. На основе полученного "дерева" (после операции объединения) - создать новый файл.
Через рендеринг:
Кравлером в автоматическом режиме через инъекцию JS, который будет собирать стили для всех объектов DOM для каждой страницы и затем делать операцию объединения ("merge").
Возможные проблемы, которые мне видятся:
1. одинаковые идентификаторы с разными стилями для объектов, находящихся на разных страницах.
2. оптимизация стилей при создании общего стиля с учётом media-запросов и т.д.
Задачка - не простая...
Используйте бесплатный онлайн инструмент Code Diff для сравнения двух текстовых файлов.
С помощью этого инструмента можно легко выделить различия между двумя текстами. Инструмент очень легко используется. В отдельных блоках введите два текста и получите результат внизу. Инструмент наглядно отобразит различия между двумя текстовыми областями, выделяя измененные части красным цветом. Вы можете сами выбрать метод сравнения текстов (посимвольно, пословно и построчно).
Инструмент используется, чтобы показать различия между двумя версиями одного и того же файла. Современные реализации поддерживают также двоичные файлы. Вывод называется "diff", или патч, так как он может быть применен с программой patch (программная утилита Unix).
Diff-утилита была разработана в начале 1970-х годов для операционной системы Unix. Финальная версия была полностью разработана Дугласом Макилроем. Алгоритм стал известен как алгоритм Ханта-Макилроя.
Модификации с 1975 года включают улучшение основного алгоритма, добавление новых ключей команды и новые форматы вывода. Базовый алгоритм описывается в книгах Юджина В. Майерса "An O(ND) Difference Algorithm and its Variations" и в книге "A File Comparison Program" Вебба Миллера и Майерса. Алгоритм был независимо разработан и описан Е. Укконеном в "Algorithms for Approximate String Matching". Первые версии программы diff были разработаны для сравнения строк текстовых файлов, рассчитывая, что символ новой строки разделит строки. В 1980-х годах поддержка двоичных файлов привела к изменениям в разработке и реализации программы.
Сейчас очень распространено явление, когда люди копируют текст из одного сайта и публикуют его как свой собственный контент, что непрофессионально и называется плагиатом (plagiarism). Этот инструмент поможет вам избегать плагиата. Необходимо скопировать два текста, и инструмент покажет, в каких частях есть плагиат. Учитывайте также, что контент с плагиатом приносит меньше трафика. Если ваш контент можно найти на других сайтах, это приносит меньше трафика, так как вы не обеспечиваете хороший контент для посетителей.
Плагиат может быть небезопасен, так как механизмы поиска используют поисковый бот для индексации контента разных сайтов в базах данных. Если два или несколько сайта содержат одинаковый контент, поисковые боты не поймут, какую версию контента хранить, и какую удалить. Страницы с лучшим рейтингом и качеством хранятся, а другие игнорируются. Этот инструмент поможет создать лучший контент и избегать плагиата.
Code Diff имеет много преимуществ:
Недавно мне пришлось сравнивать два файла CSS с более чем сотней строчек кода. Это конечно еще то было испытание моего терпения. По окончании этой ужасной операции я задумался, а есть ли утилита, способная сравнивать построчно два текстовых файла? В поисках ее обнаружил отличную утилиту TextDiff, которая делает именно то, что я и хотел — сравнивает текст двух файлов.
Работает она элементарно: выбираете первый файл (от так и обозначен единицей), потом второй (соответственно двойка), и нажимаете кнопку Сравнить. Программа отмечает расхождения в файлах. Их тут же можно отредактировать (TextDiff является неплохим редактором, который открывает текстовые файлы с учетом их внутренней разметки) и сохранить каждый (у каждого файла — своя кнопка сохранения, чтобы не перепутать и не забыть вовремя сохраниться). Навигация позволяет пошагово перемещаться от одного отличия к другому по шагам. TextDiff — отличная программа, не требующая установки (портабельная), полностью поддерживающая юникод.
Скачать TextDiff: http://www.angusj.com/delphi/textdiff.html.
Чтобы найти отличия в содержимом двух файлов на ПК, их необходимо сравнить. Вручную этот процесс может занять много времени, но специальные программы позволяют выполнить данную операцию за несколько секунд. Для разных форматов файлов предназначены определенные инструменты, рассмотренные ниже.
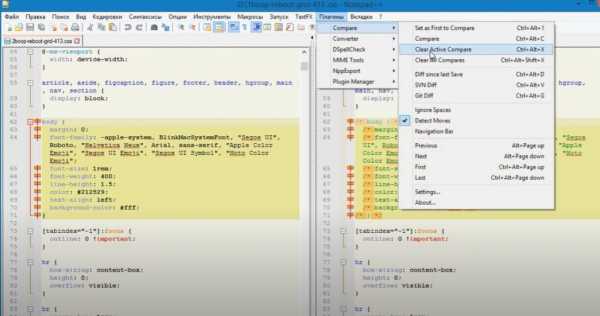
Notepad++ − многофункциональное приложение, поддерживаемое ОС Windows. Запуск утилиты возможен и на Linux. С ее помощью можно сравнить содержимое файлов php, html, javascript и других. Обычные текстовые документы также открываются в Ноутпаде, но для корректной работы с ними лучше подойдет Word. Сравнение в Notepad выполняется следующим образом:
Notepad сравнит два файла и покажет несоответствия в соседних вкладках. Отличающиеся строки будут отмечены предупреждающими знаками (красные минусы – удаленные фрагменты, желтые восклицательные знаки – измененные части, зеленые плюсы – добавленные элементы) и подсветкой.
Total Commander дает пользователю возможность не только сравнивать документы по содержимому, но также одновременно изменять данные в них. Утилита запускается на Windows, поддержка Linux отсутствует. Чтобы выполнить сравнение:
Для более быстрой и удобной навигации в приложении предусмотрены кнопки «Следующее» и «Предыдущее отличие». Для моментального внесения правок достаточно кликнуть «Редактировать». Команда «Откат» отменяет последние изменения.
Со сравнением текстовых документов и файлов с расширениями типа doc и docx лучше всего справляется редактор Ворд. Пользователю нужно:
Результатом выполнения этих действий станет открытие нового файла в Ворде, где будут отмечены несоответствия, обнаруженные в выбранных документах.
Командная строка Windows – стандартный инструмент, позволяющий производить сравнение файлов без установки вспомогательных программ. Главный недостаток этого способа – невозможность редактирования документов после анализа. Однако инструмент успешно справляется с поиском несоответствий.
Чтобы использовать командную строку:
Из всех представленных способов последний является наименее удобным. Его можно применять для документов с небольшим объемом данных. Для более крупных файлов лучше использовать Notepad++.
Однажды возникла необходимость создать дочернюю тему Вордпресс, чтобы обновить родительскую. Проблема была в том, что я вносил правки в файл style.css родительской темы. А что именно там менял, я, конечно же, не помню (да и не нужно это запоминать).
Но вот, наступил момент, когда появилась новая версия темы для Вордпресс. Мне, конечно же хотелось посмотреть, че там нового. Но, прежде, чем обновить ее, сначала нужно было сохранить внесенные в стили изменения. Поэтому, пришлось вспоминать название программы, которая сравнивает файлы.
Раньше я пользовался десктопной программкой WinMerge (winmerge.org). Она сильно выручала, когда нужно было сравнить два файла. Вот так выглядит ее интерфейс. Навороченная крутая, программисткая.
Но есть кое-что попроще.
Но искать WinMerge на компе было лень и я решил воспользоваться замечательным онлайн-сервисом «Quick Diff» www.quickdiff.com. Он помог очень быстро провести сравнительный анализ двух фрагментов текста и найти все отличия.
Для сравнения достаточно скопировать нужные фрагменты в соответствующие поля Left и Right (без разницы) и нажать кнопку Compare.
Результат будет ниже, под заголовком Output.
Красным цветом подсвечено то, чего в нет в обновленном файле, зеленым — внесенные изменения в исходный файл.
Но в данном примере, отличия только в том, что в измененном фрагменте присутствуют пробелы в начале строки. Поэтому он выделен зеленым цветом. Возможно этот код вырезался, но потом когда вставлялся обратно, получилось со смещением и появились лишние пробелы.
Фрагмент сравниваемых файлов в онлайн-сервисе «Quick Diff» (www.quickdiff.com)В общем, будьте внимательны, смотрите, какие изменения существенны и имеют значения для вас. Здесь я показал пример использования сервиса для сравнения двух файлов стилей. Но вы, можете использовать данный сервис для сравнения, какие правки внес корректор в текст, да, мало ли для чего вам пригодится.
Когда браузер читает таблицу стилей, он форматирует HTML-документ в соответствии с информация в таблице стилей.
Есть три способа вставить таблицу стилей:
С внешняя таблица стилей, вы можете изменить внешний вид всего веб-сайта, изменив всего один файл!
Каждая HTML-страница должна содержать ссылку на файл внешней таблицы стилей внутри элемент внутри раздела заголовка.
Внешние стили определяются в элементе в разделе
страницы HTML:
Это абзац.