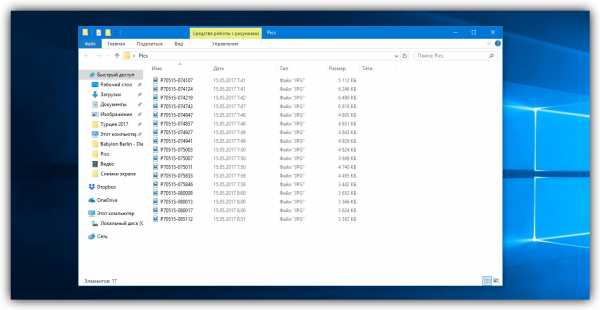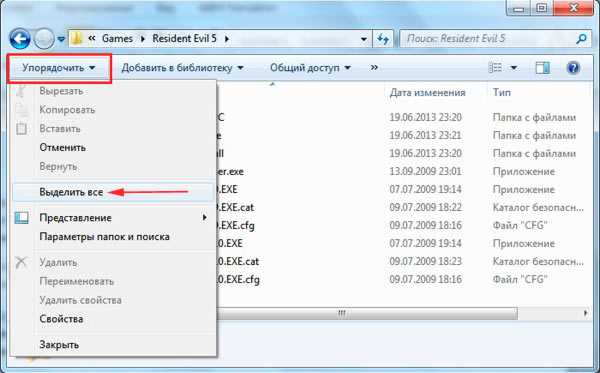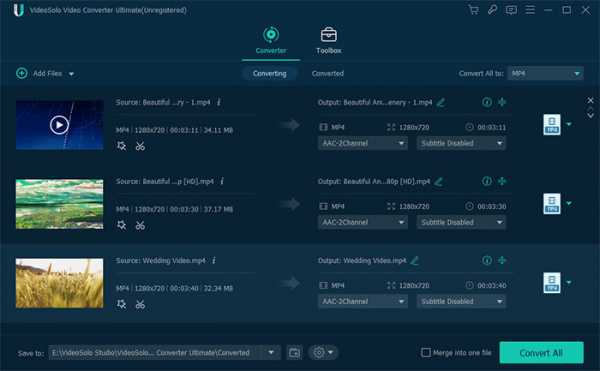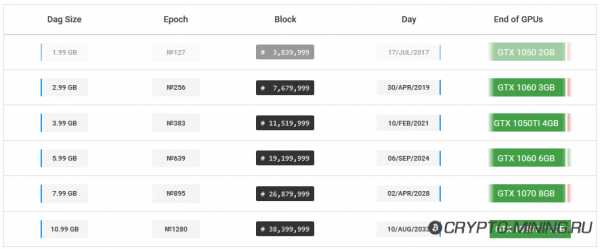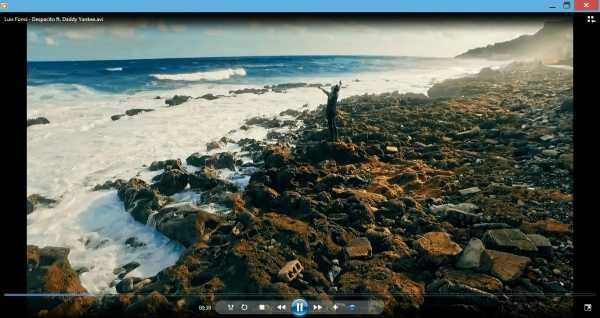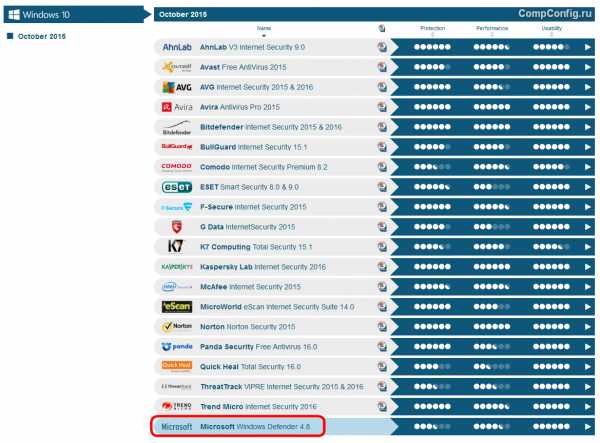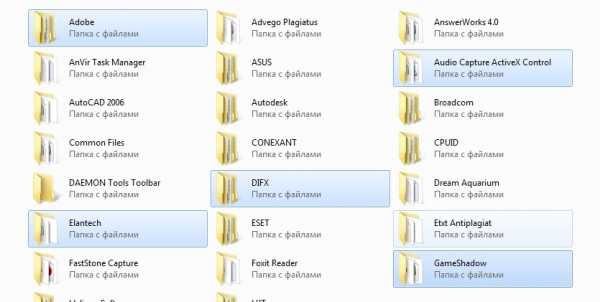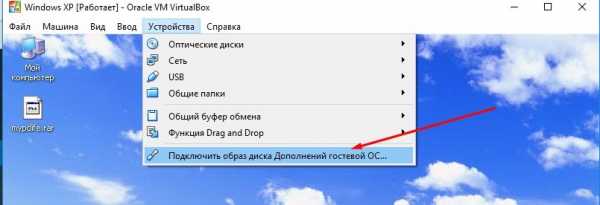Как разделить многостраничный tiff на отдельные файлы
Как разделить многостраничный файл TIFF на Windows?
Imagemagick работал для меня очень хорошо. Wnen разделение файла tiff, в основном преобразование из tiff в tiff, можно использовать флаг, чтобы заставить сохранения выходных файлов в отдельные файлы tiff. Для этого попробуйте
convert input.tif output-%d.tif оператор %d является стилем c-Printf %d. Так что, если вам нужно 3 поля подряд, вы можете сказать
convert input.tif output-%3d.tif и так далее.. %d заменяется номером "сцены" изображения. Теперь номера сцен могут или не всегда начинаться с 0 (или 1, Если вы хотите, чтобы путь.) Чтобы настроить последовательность так, как вы хотите, попробуйте
convert input.tif -scene 1 output-%3d.tif это будет начать последовательность прямо из подсчета вы предоставили.
convert -scene 1 input.TIF output-%d.TIF output-1.TIF output-2.TIF output-3.TIF магия в самом деле!! :)
этой ссылке в документации более подробно. Это работает на моей машине Windows тоже.
Как разделить многостраничный файл TIFF в Windows?
ImageMagick работал для меня очень хорошо. Если разделить файл TIFF, в основном конвертировать из TIFF в TIFF, можно использовать флаг, чтобы принудительно сохранить выходные файлы в отдельные файлы TIFF. Для этого попробуйте
convert input.tif output-%d.tif Оператор% d - это стиль C-Printf% d. Итак, если вам нужна последовательность из 3 полей, вы можете сказать
convert input.tif output-%3d.tif и т. д.% d заменяется номером «сцены» изображения. Теперь номера сцен могут начинаться или не всегда начинаться с 0 (или 1, если вы этого хотите). Чтобы установить последовательность так, как вы хотите, попробуйте
convert input.tif -scene 1 output-%3d.tif Это запустит последовательность прямо с того количества, которое вы указали.
convert -scene 1 input.TIF output-%d.TIF output-1.TIF output-2.TIF output-3.TIF Волшебство действительно !! :)
Эта ссылка на документацию содержит более подробную информацию. Это работает и на моей машине с Windows.
images - Как разделить многостраничный файл TIFF в Windows?
ImageMagick работал для меня очень хорошо. Когда вы разбиваете файл TIFF, в основном конвертируя из TIFF в TIFF, можно использовать флаг, чтобы принудительно сохранить выходные файлы в отдельные файлы TIFF. Для этого попробуйте
convert input.tif output-%d.tif Оператор% d - это стиль C-Printf% d. Итак, если вам нужна последовательность из 3 полей, вы можете сказать
convert input.tif output-%3d.tif и т. д.% d заменяется номером "сцены" изображения. Теперь номера сцен могут начинаться или не всегда начинаться с 0 (или 1, если вы этого хотите). Чтобы установить последовательность так, как вы хотите, попробуйте
convert input.tif -scene 1 output-%3d.tif Это запустит последовательность прямо с предоставленного вами количества.
convert -scene 1 input.TIF output-%d.TIF output-1.TIF output-2.TIF output-3.TIF Волшебство действительно !! :)
Эта ссылка на документацию содержит более подробную информацию. Это работает и на моей машине с Windows.
windows — Как разбить многостраничный TIFF-файл на Windows?
Imagemagick работал для меня очень хорошо. Wnen, разбивая файл tiff, в основном конвертируя с tiff в tiff, можно использовать флаг для принудительного сохранения выходных файлов в отдельные файлы tiff. Для этого попробуйте
convert input.tif output-%d.tif Оператор% d представляет собой стиль C-Printf% d. Итак, если вам нужна последовательность из 3 полей, вы можете сказать
convert input.tif output-%3d.tif и т. д.% d заменяется на «сцену» номер изображения. Теперь номера сцен могут или не всегда начинаться с 0 (или 1, если вы так хотите). Чтобы настроить последовательность так, как вы хотите, попробуйте
convert input.tif -scene 1 output-%3d.tif Это запустит последовательность прямо из подсчета, которое вы указали.
convert -scene 1 input.TIF output-%d.TIF output-1.TIF output-2.TIF output-3.TIF Магия действительно! :)
Эта ссылка в документации содержит более подробную информацию. Это работает и на моем компьютере с Windows.
ответил hakatashi 12 Maypm16 2016, 16:44:53Как разделить многостраничный файл TIFF в Windows?
ImageMagick работал для меня очень хорошо. Когда вы разбиваете файл TIFF, в основном конвертируя из TIFF в TIFF, можно использовать флаг, чтобы принудительно сохранить выходные файлы в отдельные файлы TIFF. Для этого попробуйте
convert input.tif output-%d.tif Оператор% d - это стиль C-Printf% d. Итак, если вам нужна последовательность из 3 полей, вы можете сказать
convert input.tif output-%3d.tif и т. д.% d заменяется номером "сцены" изображения. Теперь номера сцен могут начинаться или не всегда начинаться с 0 (или 1, если вы этого хотите). Чтобы установить последовательность так, как вы хотите, попробуйте
convert input.tif -scene 1 output-%3d.tif Это запустит последовательность прямо с предоставленного вами количества.
convert -scene 1 input.TIF output-%d.TIF output-1.TIF output-2.TIF output-3.TIF Волшебство действительно !! :)
Эта ссылка на документацию содержит более подробную информацию. Это работает и на моей машине с Windows.
Формат TIFF
 Здравствуйте, Друзья! В этой статье познакомимся с форматом TIFF. Коротко расскажу что это за формат, чем открыть tiff файлы и как с ними работать. Формат TIFF (Tagged Image File Format) — формат для растровых изображений. Особенностью (по крайней мере для меня) является то, что в одном TIFF-файле может хранится несколько изображений. При просмотре вы открываете один файл и внутри его листаете страницы (изображения/рисунки). Лично этим пока не пользовался, но на работе один раз столкнулся с этим форматом. Прислали 3 изображения в одном TIFF-файле. Оказалось очень удобно. Ничего не потеряется и пересылать нужно не 3 а 1 файл. Это как файлы в архиве, но для их просмотра не нужна распаковка.
Здравствуйте, Друзья! В этой статье познакомимся с форматом TIFF. Коротко расскажу что это за формат, чем открыть tiff файлы и как с ними работать. Формат TIFF (Tagged Image File Format) — формат для растровых изображений. Особенностью (по крайней мере для меня) является то, что в одном TIFF-файле может хранится несколько изображений. При просмотре вы открываете один файл и внутри его листаете страницы (изображения/рисунки). Лично этим пока не пользовался, но на работе один раз столкнулся с этим форматом. Прислали 3 изображения в одном TIFF-файле. Оказалось очень удобно. Ничего не потеряется и пересылать нужно не 3 а 1 файл. Это как файлы в архиве, но для их просмотра не нужна распаковка.
Открытие TIF-файла.
Самое простое решение это Средство просмотра фотографий Windows

Внизу, чуть выше кнопок управления располагаются кнопки для смены страниц (изображений). Можно удобно открыть и просмотреть TIFF-файл.
Права на формат TIFF принадлежат Adobe, поэтому скорее всего большинство продуктов этого гиганта открывают формат TIFF.
Еще открыть TIF-файлы можно с помощью свободно распространяемых программ:
- FastStone Image Viewer
- STDU Viewer
- IrfanView
- Google Picasa
- XnView
На последней остановимся подробнее так как мы его будем использовать в работе.
Скачать можно и нужно с официального сайта http://www.xnview.com/en/xnview/#downloads

Мне нравится использовать портативные версии. Скачиваю или Standart или Extended так как у них All Language. (есть русский язык).
Распаковываем

Заходим в распакованную папку и запускаем XnView.exe

В окошке с предупреждением системы безопасности жмем «Запустить»

Закрываем «Совет дня»
Идем в меню «Файл > Открыть…» и выбираем TIFF-файл.
Если файл многостраничный, то появится информационное окошко с подсказкой, как листать эти самые страницы
Открытый TIFF-файл в XnView выглядит следующим образом. Листать странички можно клавишами Page UP и Page Down на клавиатуре или кнопки в панели инструментов показанные на рисунке ниже

XnView при необходимости можно сохранить любой рисунок в формате TIFF.
Переходим «Файл > Сохранить как…»
В открывшемся окошке выбираем расположение файла и задаем название. Выбираем в поле «Тип файла» — TIF и жмем «Сохранить»

Если нажать кнопку «Опции», то будут доступны различные параметры сжатия. Как я понял LZW — сжатие без потерь информации. Не знаю кому это может понадобиться во время скоростного интернета и 64 ГБ флешек.

При сохранении JPG файла в формате TIFF размер увеличился с 80 КБ до 1 МБ. Больше чем на порядок. При сжатии многостраничного TIFF файла размером 10 МБ размер уменьшился приблизительно на 10%.
Рекомендуют сохранять в формате TIFF изображения для печати с четкими линиями и однотонной заливкой.
Создание многостраничного TIFF-файла?
Запускаем XnView. Переходим «Инструменты > Создать многостраничный файл…»

В открывшемся окошке выбираем формат: «TIFF Revision 6». Задаем Имя файла и папку расположения. Жмем вверху «Добавить…»

Зажав клавишу CTRL выбираем файлы и жмем «ОК»

Файлы добавлены. Можно с помощью стрелочек изменить их расположение в TIFF файле. Кнопкой «Опции» открывается уже знакомое окошко, где можно выбрать сжатие при необходимости. Жмем «Создать»

Файл создается моментально.
В программе XnView можно изменить TIFF-файл. Выбираем соответствующую опцию в меню «Инструменты > Многостраничный файл»

В открывшемся окошке сразу ставим галочку «Высококачественный эскиз» для более вменяемого отображения этих эскизов

Жмем «Добавить рисунок» и вставляем нужный изображение в нужную страничку TIFF-файла

Изображения можно менять местами и удалять. Когда изменения внесены жмем «Применить» и сохраняем обновленный многостраничный файл в нужное место.
Разработка многостраничного TIFF?
У вас есть многостраничный TIFF-файл и нужно его разделить на отдельные файлы с изображениями. Открываем его в XnView и переходим по пути
«Инструменты > Многостраничный файл > Извлечь все в папку…»

Выбираем папку и формат файлов которые извлекутся. Жмем «ОК»
Через пару секунд файлы будут извлечены в указанную папку

Если вам не нужно сохранять все файлы отдельно на диске можно выбрать «Извлечь все»

Каждое изображение из многостраничного TIFF-файла откроется в новой вкладке.
Можно поработать с нужным и сохранить его, а после, все закрыть.
Заключение
В начале хотел написать просто и коротко на тему «Чем открыть TIF-файл». Но так как формат TIFF открывается простым средством для просмотра изображения Windows, то статья получилась бы не интересная и мне не удалось вынести из нее ничего нового для себя. А так, чуть чуть разобрался с форматом TIFF и как работать с многостраничными файлами. Поэтому, если мне нужно будет кому-то отправить какие-то схемы или чертежи или просто рисунки в которых много однотонной заливки, то для удобства буду использовать многостраничные TIFF-файлы.
Благодарю, что поделились статьей в социальных сетях. Всего Вам Доброго!
С уважением, Антон Дьяченко
c # - Как разделить многостраничный Tiff с помощью LibTiff.Net
Переполнение стека- Около
- Товары
- Для команд
- Переполнение стека Общественные вопросы и ответы
- Переполнение стека для команд Где разработчики и технологи делятся частными знаниями с коллегами
Как разбить многостраничный файл TIFF на отдельные файлы? [A-PDF.com]
Вопрос
Какое программное обеспечение можно использовать, чтобы разбивать многостраничный файл TIFF на отдельные файлы ?
Решение
Есть ли универсальное решение для работы с изображениями TIFF? Независимо от того, являются ли файлы TIFF одностраничными или многостраничными? Независимо от того, хочу ли я разделить, объединить или добавить страницы в изображения TIFF?A-PDF TIFF Merge and Split (бесплатно скачать здесь) предоставляет вам комплексное решение для разделения и объединения изображений TIFF с легкостью.
Функция разделения позволяет разделить один или несколько файлов TIFF на изображения того же или другого формата. Функция слияния позволяет быстро объединить коллекцию файлов TIF.
В приведенном ниже руководстве объясняется, как легко разбить многостраничный файл TIFF на отдельные файлы :
- Бесплатная загрузка и установка A-PDF TIFF Merge and Split , Operate PDFTMS.exe, первым делом нужно добавить изображение TIFF:
- Настройки: вы можете выбрать формат вывода для разделенных одностраничных изображений как JPEG, TIFF, BMP, PNG и т. Д., Вы также можете выбрать шаблон имени вывода макроса и качество вывода;
- Щелкните значок «Разделить все», выберите папку вывода для всех разделенных файлов.
Процедура слияния тоже очень проста.
Нажмите кнопку загрузки, чтобы насладиться объединением и разделением A-PDF TIFF прямо сейчас!
Сопутствующие товары
- Объединение A-PDF - объединение двух или более файлов изображений или файлов PDF Acrobat в один документ PDF
- A-PDF Split - Разделите любой PDF-файл Acrobat на отдельные PDF-файлы на основе страницы, закладки и т. Д.
- Изображение A-PDF в PDF - Преобразование фотографий, чертежей, отсканированных изображений и факсов в документы PDF
- A-PDF To Image - пакетное преобразование файлов PDF в форматы изображений, такие как TIFF, JPEG, BMP и так далее.
Нам всегда нравится улучшать наши продукты на основе ваших предложений. Пожалуйста, отправьте нам свой отзыв (или задайте вопросы) на странице контактов.
Return KB главная страница
.Разделение многостраничных TIFF с помощью Python
Переполнение стека- Около
- Товары
- Для команд
- Переполнение стека Общественные вопросы и ответы
- Переполнение стека для команд Где разработчики и технологи делятся частными знаниями с коллегами
c # - Попытка улучшить разделение многостраничных файлов TIFF
Переполнение стека- Около
- Товары
- Для команд
- Переполнение стека Общественные вопросы и ответы
- Переполнение стека для команд Где разработчики и технологи делятся частными знаниями с коллегами
Извлечь кадр из многостраничного tiff - c #
Переполнение стека- Около
- Товары
- Для команд
- Переполнение стека Общественные вопросы и ответы
- Переполнение стека для команд Где разработчики и технологи делятся частными знаниями с коллегами
Сохранение изображений в многостраничный файл TIFF или добавление изображений в существующий файл TIFF
Введение
В этой статье описывается способ сохранения изображений в многостраничном формате TIFF с применением сжатия CCITT4. Здесь также объясняется, как добавлять изображения к существующим одностраничным или многостраничным файлам TIFF. Перед этим мы разберемся, что такое tiff и почему мы должны использовать формат TIFF.
Что такое TIFF?
T agged I mage F Ile F ormat (TIFF) - это широко используемый формат файлов для хранения изображений во многих приложениях обработки изображений.Используя TIFF, мы можем хранить несколько изображений либо как одну страницу, либо как многостраничный файл TIFF. Мы также можем добавлять новые изображения к существующим одностраничным или многостраничным файлам TIFF. Многие сжатия, такие как CCITT3, CCITT4, также применяются к файлам TIFF. Данные, относящиеся к изображению, такие как имя сканера, тип сжатия, количество бит на пиксель и имя главного компьютера, также хранятся в файлах TIFF с использованием тегов. Благодаря всем этим преимуществам файлы TIFF широко используются во многих приложениях.
Вы можете скачать образец кода.Пример кода, прилагаемый к этой статье, показывает следующие две вещи:
- Как сохранить несколько изображений в один многостраничный файл TIFF со сжатием CCITT4.
- Как добавить несколько изображений к существующим одностраничным или многостраничным файлам TIFF со сжатием CCITT4.
Причина сохранения изображений со сжатием CCITT4 заключается в том, что программисты изначально, играя с TIFF, обычно сталкиваются со многими проблемами при попытке сохранить изображения с использованием сжатия CCITT4.СЕТЬ. Наиболее частое сообщение об ошибке - «Неверный параметр». Наиболее вероятная причина этой ошибки заключается в том, что изображение, к которому вы пытаетесь применить сжатие CCITT4, не является двухтональным изображением. Сжатие CCITT4 применимо только к двухтональным изображениям. Итак, я дал код для преобразования изображения в двухцветное изображение. Код, приведенный в примере приложения, использует классы .NET GDI + для хранения изображений.
Как сохранять изображения в один многостраничный файл TIFF со сжатием CCITT4
Рассмотрим следующий экран:
Вы можете загрузить столько изображений, сколько хотите, нажав кнопку «Загрузить изображения».Все эти изображения будут показаны на панелях. Теперь вы можете нажать кнопку SaveAsMultipage. Откроется диалоговое окно сохранения файла, в котором вы можете указать имя файла и нажать кнопку «Сохранить». Если все изображения успешно сохранены, появится окно сообщения с сообщением «все изображения успешно сохранены». :)
Как добавить несколько изображений к существующим одностраничным или многостраничным файлам TIFF
Вы можете загрузить столько изображений, сколько хотите, нажав кнопку «Загрузить изображения». Все эти изображения будут показаны на панелях.Теперь вы можете нажать кнопку AddtoExistingFile. Откроется диалоговое окно открытия файла, в котором вы можете указать имя файла, выбрав любой файл TIFF в файловой системе и нажав кнопку «Сохранить». Если все изображения успешно сохранены, появится окно сообщения с сообщением «все изображения успешно сохранены».
Расшифровка кода
Все вышеуказанные операции выполняются с помощью следующих трех функций
-
public bool saveMultipage (изображение [] bmp, расположение строки, тип строки)Эта функция отвечает за получение массива изображений и за сохранение этих изображений в целевом месте в многостраничном формате файла TIFF.
-
public bool saveToExistingFile (строка имя_файла, изображение [] bmp, тип строки)Эта функция отвечает за добавление массива изображений в существующий файл TIFF, указанный параметром имени файла.
-
общедоступный Bitmap ConvertToBitonal (исходный растровый)Эта функция принимает объект
Bitmap, который является небитоновым изображением, и преобразует это изображение в растровое изображение. Это необходимо для применения сжатия CCITT4.Мы не можем применять сжатие CCITT4 к небитональным изображениям.