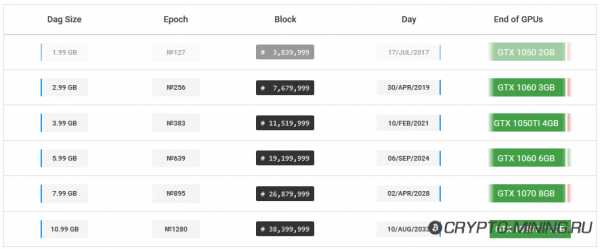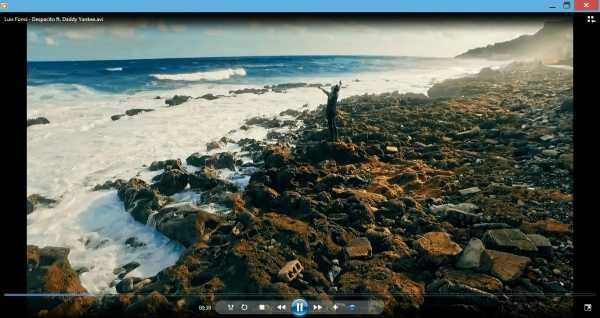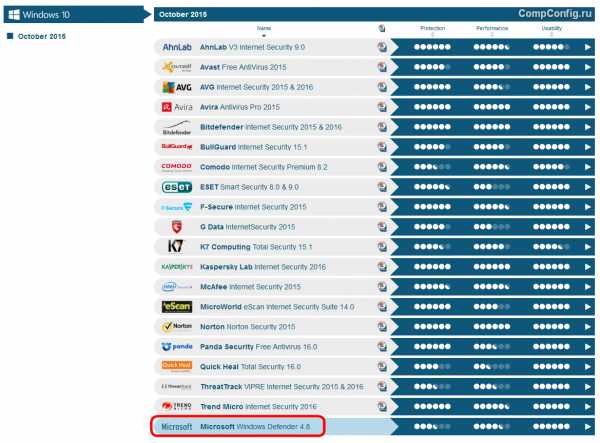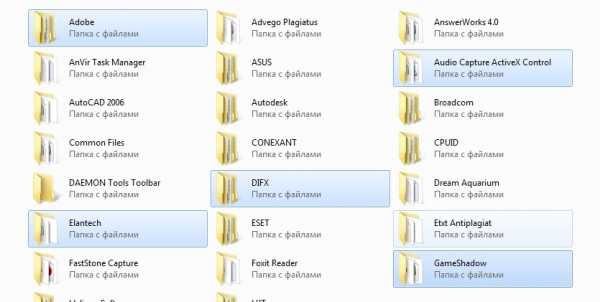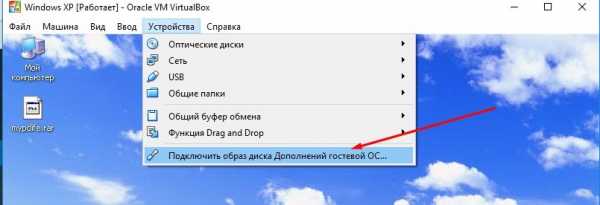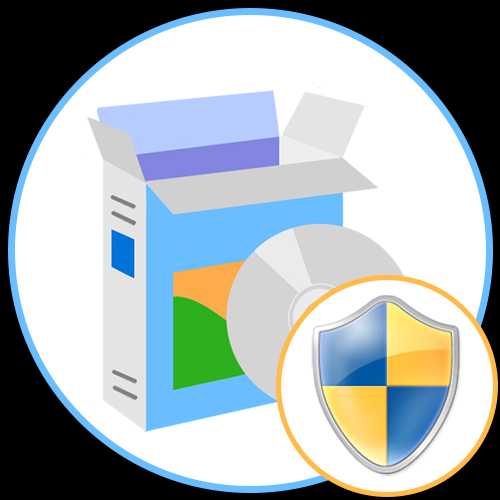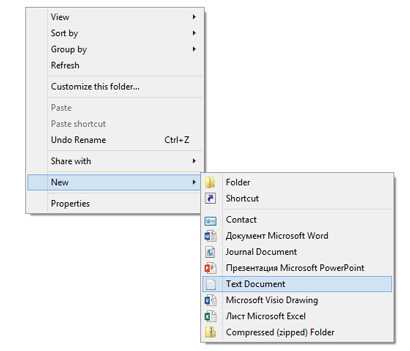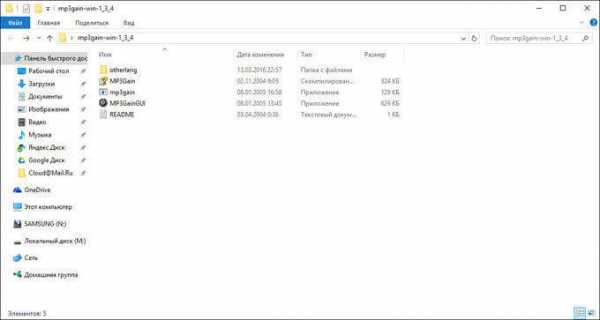Как несколько файлов avi объединить в один
Как объединить видео AVI в один файл
Карен НельсонПоследнее обновление: Сентябрь 24, 2020
Вы знаете, как объединить видео AVI в один файл всего за несколько кликов? Многие видеопроизводители пытаются объединить несколько видео AVI в один, но не знают, как это сделать. Некоторые могут использовать онлайн-слияние AVI, в то время как другие скачивают продвинутое видео-программное обеспечение или инструменты, такие как Adobe Premiere, MAGIX VEGAS и т. Д. Однако на самом деле эти инструменты не так просто работать. Возможно, вы можете учиться в Интернете, чтобы узнать, как его использовать, но это все равно будет стоить вам времени и энергии, чтобы справиться с этим. Итак, есть ли какие-либо инструменты, которые позволят нам объединить видео AVI в один файл с легкостью? Давайте посмотрим на сегодняшнее внедрение слияния AVI!
Рекомендация Good AVI Merger
При разговоре с AVI Combiner программа вызывала VideoSolo Video Converter Ultimate настоятельно рекомендуется вам. Это универсальная программа, которая не только может конвертировать ваше видео в разные форматы, но и одновременно объединять видео AVI.
A. Во-первых, VideoSolo Video Converter Ultimate - полезный и простой в использовании инструмент, который позволяет конвертировать видео в более чем 200 форматов, таких как MOV, AVI, MPEG и т. Д.
B. Во-вторых, вы можете редактировать или устанавливать параметры вашего видео, такие как скорость передачи, разрешение, частота кадров и т. Д.
C. В-третьих, VideoSolo Video Converter Ultimate позволяет пользователям объединять и конвертировать форматы одновременно. Это действительно экономит время и удобно.
Как объединить видео AVI в один файл
Шаг 1. Установите и добавьте файлы в AVI Merger
Загрузите VideoSolo Video Converter Ultimate с помощью вышеуказанных кнопок. Затем дважды щелкните, чтобы запустить его на своем компьютере. Теперь вы можете импортировать свои файлы / папки, перетаскивая их в основной интерфейс. Обратите внимание, что вы должны убедиться, что ваши видео находятся в правильном порядке. Если нет, вы можете нажать на стрелку в правой части видео, чтобы изменить порядок.
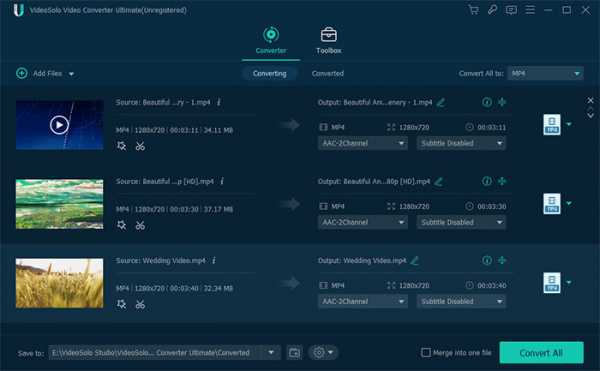
Шаг 2. Отредактируйте видео
В правом верхнем углу вы можете щелкнуть раскрывающийся список «Преобразовать все в», чтобы изменить формат видео. Перед объединением видеофайлов вы можете отредактировать видео. Значок в форме звезды означает редактирование, а значок ножниц означает вырезание видео. Вы можете использовать этот встроенный редактор для поворота и кадрирования, добавления эффектов и фильтров, водяных знаков, звуковой дорожки и субтитров.
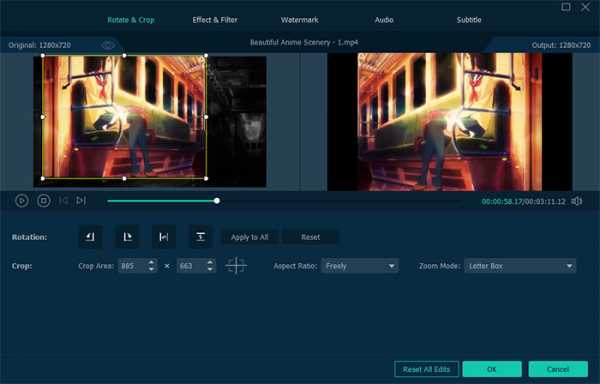
Шаг 3. Слияние ваших видео AVI
Теперь отметьте «Объединить в один файл», который находится рядом с «Конвертировать все». Затем нажмите «Конвертировать все», чтобы объединить видео AVI в один файл. Подождите немного, и вскоре ваши видео будут идеально объединены.
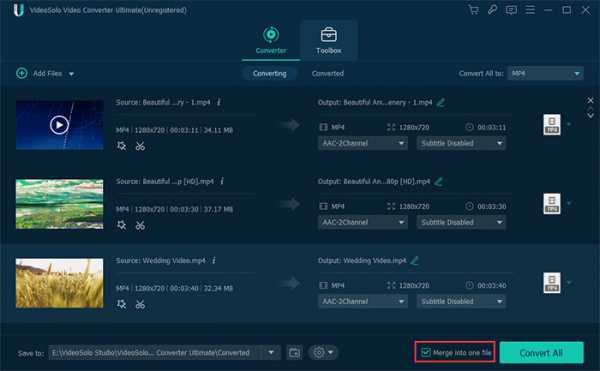
Следуя приведенным выше шагам, объединение AVI-видео в один файл не является проблемой.
VideoSolo Video Converter Ultimate работает отлично, и я люблю его использовать. Если у вас есть какие-либо вопросы или мысли по поводу этого метода, просто оставляйте свои комментарии ниже. Спасибо за прочтение!
10 лучших программ для склейки видео
Автор: Анна Кириенко
|Хотите соединить несколько видеороликов в один? Например, вам нужно подготовить видеопоздравление на день рождения из нескольких видеофайлов от разных людей? Или вы сами сняли множество роликов во время поездки в отпуск и теперь хотите объединить их в один фильм? В Интернете большое количество приложений для редактирования видео, с помощью которых можно склеить несколько клипов в один. Давайте рассмотрим топ-10 наиболее популярных из них и разберемся, какая программа для склейки видео наиболее удобная и простая в использовании.
ВидеоМАСТЕР
ВидеоМАСТЕР – многофункциональная программа, позволяющая просматривать и редактировать видео, склеивать несколько видеофрагментов в один и тут же конвертировать полученный файл в любой популярный формат.
ПО поддерживает импорт и экспорт файлов в более 500 различных форматов. Она автоматически подбирает оптимальные настройки видео и звука для трансляции ролика на телевизоре, записи на DVD-диск или загрузки онлайн в социальные сети и на видеохостинги, например ВКонтакте или YouTube.
Отдельно выделим возможность поворачивать видео, менять его скорость, настраивать уровень громкости звука, кадрировать и обрезать лишние фрагменты. Это будет особенно полезно при объединение для дальнейшего просмотра на телевизоре нескольких роликов, среди которых есть снятые вертикально на телефон.
Посмотрите видеоурок, чтобы узнать про все возможности программы:
Плюсы:
Минусы:
Скачайте программу и оцените все ее преимущества
Скачать бесплатно!Отлично работает на Windows 10, 8, 7, Vista, XP
ВидеоМОНТАЖ
ВидеоМОНТАЖ – мощный видеоредактор, который может быть использован и как программа для соединения видео в одно. Функционал поддерживает импорт и экспорт видеозаписей в любых современных форматах. Программа позволяет обрезать и склеивать видео, добавлять визуальные эффекты, переходы и музыку. Полученные ролики можно сразу загрузить на YouTube в Full HD для просмотра с друзьями или записать на DVD в качестве подарка близким.
Плюсы:
Минусы:
Интерфейс ВидеоМОНТАЖА
Sony Vegas Pro
Vegas Pro – профессиональный софт для многопоточной записи, редактирования и монтажа видео от компании Sony. Функционал приложения предлагает возможности работы с неограниченном количеством видео и аудиодорожек одновременно, а также продвинутые инструменты для обработки звука и поддержку многоканального ввода и вывода. Софт может быть использован для работы с видео и аудиоконтентом.
Плюсы:
Минусы:
Интерфейс Sony Vegas Pro
Adobe Premiere Pro
Adobe Premiere Pro – еще одно профессиональное программное обеспечение для редактирования и монтажа роликов. Софт позволяет превратить только что отснятый материал в полноценные фильмы, также он был неоднократно использован для создания голливудских блокбастеров. Вы можете создавать новые проекты через встроенное облачное хранилище и редактировать с любого устройства.
После того, как вы склеили ваш фильм из нескольких клипов любого качества, каждый из которых был снят на разные устройства, вы можете настроить формат и частоту кадров остальных фрагментов по наиболее качественному из них.
Плюсы:
Минусы:
Интерфейс Adobe Premiere Pro
Movavi Video Editor
Movavi Video Editor – полупрофессиональная программа для нелинейного монтажа видео и работы со звуком. Приложение имеет весь базовый функционал для редактирования видео: склейка, обрезка, кадрирование и многое другое. Также софт обладает множеством продвинутых функций, таких как работа с хромакеем и одновременное редактирование нескольких видеодорожек. Полученные видео можно сохранить на компьютер или тут же поделиться ими с друзьями в Интернете.
Плюсы:
Минусы:
Интерфейс Movavi Video Editor
Filmora Video Editor
Filmora Video Editor – китайский софт для обработки видео, который сочетает все базовые функции редактирования с продвинутыми настройками для более опытных пользователей. Программа позволяет стабилизировать изображение и удалять фоновый шум в видео, а также украшать ролик визуальными эффектами. Более искушенных пользователей порадуют функции хромакея и поддержка 4K.
Плюсы:
Минусы:
Интерфейс Filmora Video Editor
Avidemux
Avidemux – бесплатное кроссплатформенное ПО с открытым исходным кодом, предназначенное для обработки видеофайлов. Приложение имеет версии для семейства операционных систем Windows, macOS и Linux. Несмотря на устаревший дизайн, функционал программы постоянно дорабатывается. Поддержка русского языка отсутствует как в самом приложении, так и на официальном сайте.
Плюсы:
Минусы:
Интерфейс Avidemux
Pinnacle Studio
Pinnacle Studio – давно зарекомендовавшая себя программа для профессиональной работы с видео, которая отличается хорошей скоростью и стабильностью работы. ПО обладает всеми базовыми возможностями: позволяет применять цветокоррекцию и выполнять стабилизацию видео. Продукт постоянно обновляется и содержит более тысячи переходов, шаблонов и титров. Из дополнительных функций присутствует возможность работы с панорамными видео в 360 градусов и одновременное редактирование до шести дорожек с видеоклипами в разрешении HD.
Плюсы:
Минусы:
Интерфейс Pinnacle Studio
SolveigMM Video Splitter
SolveigMM Video Splitter – специальный софт для обрезки и нарезки видео на фрагменты, который также может быть использован как программа для объединения видео. Функционал позволяет вырезать все вставленные рекламные ролики из фильма, скачанного с торрента, и редактировать или добавлять субтитры.
Плюсы:
Минусы:
Интерфейс SolveigMM Video Splitter
MP4Tools
MP4Tools – это набор кроссплатформенных бесплатных инструментов с открытым исходным кодом для работы с файлами MP4, доступный для устройств на Mac OS X и Microsoft Windows. Он содержит следующие приложения: MP4Joiner и MP4Splitter. Этот софт позволяет объединять два видео в одно или наоборот разделить видеофайл на несколько фрагментов без перекодирования и потери качества.
Плюсы:
Минусы:
Интерфейс MP4Tools
Заключение
Теперь вы ознакомились с наиболее популярным софтом для склейки видео на вашем компьютере. Помимо отличительных особенностей функционала и дизайна, у каждого приложения есть как неоспоримые преимущества, так и очевидные минусы. Вот только какую программу лучше всего выбрать?
Обычно требуется не просто соединить несколько видео в одно, но и сделать базовую обработку – убрать шум и выровнять звук, стабилизировать изображение, конвертировать все файлы в один формат. Также отличной возможностью будет запись полученного файла на DVD и загрузка в социальные сети, например ВКонтакте.
ВидеоМАСТЕР – удобная и простая программа, которая позволяет выполнить все вышеперечисленные задачи в несколько кликов, даже если у вас нет опыта в монтаже. Скачайте приложение по ссылке ниже и оцените все его преимущества!
Вам также может быть интересно
Соединить видео онлайн — Слияние видеороликов — Бесплатный инструмент для соединения видео — Clideo
Легкое объединение
Мгновенно загрузите любое количество видеофайлов или изображений и объедините их, нажав одну кнопку.
Обрезать и добавить границы
Убедитесь, что все видеоклипы сочетаются друг с другом, настраивая параметры плавного перехода, а также увеличения, обрезки и соотношения сторон видео.
Все форматы видео
Наш инструмент поддерживает все форматы видео, включая MP4, AVI, MPG, VOB, WMV, MOV и другие.
Полностью онлайн
Объединяя видео онлайн, нет необходимости устанавливать какие-либо специализированные приложения на ваш телефон, планшет или компьютер.
Высокий уровень секретности
Ваши видеофайлы всегда защищены с помощью надежного шифрования, которое предлагает приложение.
Параметры объединения видео
Выберите из нескольких разрешений, форматов и параметров качества, чтобы создать одно потрясающее комбинированное видео!
Соединить Видео Онлайн - Объединить Видео с Фото и Музыкой - Бесплатно Склеить Видео
Как соединить видео?
Без регистрации, водяных знаков и установки программ Видеоредактор.ru склеит видео соединив видео с фотографиями и бесплатной музыкой онлайн. Это очень просто и займет совсем немного времени.
В обучающем видео разберем, как соединить 2 видео и несколько фотографий с музыкой для создания симпатичного клипа в формате mp4.
1. Добавить файлы

Используйте кнопку добавления для загрузки соединяемых файлов. На компьютерах Microsoft Windows, Apple macOS, Linux - просто перетащите файлы на страницу.
Дополнительно, вам доступна уникальная бесплатная коллекция красивых фотографий и приятной музыки для создания красивого фона.
Видеоредактор онлайн понимает песни, клипы и изображения любых форматов и разрешений - 3gp, ac3, avi, flv, m4a, mkv, mov, mp3, mp4, mpeg, mts, ogg, opus, vhf, vob, wav, webm, webp, wma, wmv и множество других.
2. Объединение
Файлы выстраиваются друг за другом и склеиваются с автоматическим растягиванием до основного слоя.
Перетаскивайте файлы для установки порядка следования. На телефонах и планшетах с сенсорным экраном, iPhone, Android - нажми, удержи на секунду до появления подсветки, перетащи.

Музыкальный, фоновый и текстовый слой могут быть обрезаны по главному слою параметром "Обрезать по главному".
Длительность фото и текста

За минимальную длительность фотографий и текста отвечают параметры "Минимальная длительность".

Для задания длительности тексту или фотографиям двигайте слайдер у нижней границы файла или установите точное значение с помощью кнопки .
Точное совмещение видео, фото, музыки и текста

Для точного совмещения видео из разных элементов включи "Удержание позиции" и перетаскивай файл на требуемуе место.
Для сенсорных устройств, iPhone, Android - нажать, удержать, перетаскивать.
Склеить видео с переходами и без переходов

Переходы настраиваются для каждого слоя параметрами "Появление" и "Исчезание" в настройках слоя, сразу за областью редактирования. Или отдельно каждому файлу через редактор .
Для отключения перехода установи "Длительность" перехода в 0.
Как обрезать и склеить видео с переходами и без.
Обрезать видео, эффекты

Обрезать, наложить эффекты и задать параметры перехода отдельному файлу кнопкой или же задавайте общие для слоя настройки сразу за областью редактирования.
3. Скачать объединенное видео

Когда параметры склеивания видео установлены, фотографии соеденены с видео и музыкой просто нажми "Сделать видео".
Процесс объединения достаточно быстрый, но зависит от общего количества файлов, их форматов, разрешений и общего количества графических эффектов.
Как добавить фоновую музыку.
Семь простых программ для разделения и склейки видео
Недавно я рассказывал об утилитах для разделения больших файлов. Чаще всё-таки приходится разделять и склеивать видео. Поэтому в сегодняшнем посте я расскажу о пяти простых программах для разделения и склейки видео.
EaseUS Video Editor
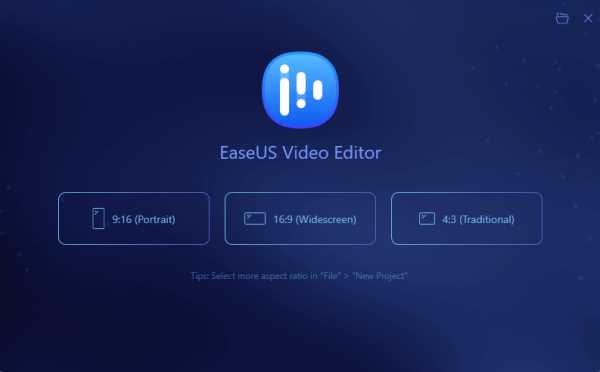
EaseUS Video Editor отличный и удобный редактор видео, который может объединить несколько клипов в один без потери качества. Дополнительно можно выставить соотношение сторон и формат файла. Ещё можно смонтировать из двух видео одно с эффектом картинка-в-картинке.
Приложение поддерживает различные форматы видео: mp4, avi, mpeg, wmv, mov, rmvb, vob, flv, m4a, mpg, trp и многие другие.
Дополнительные возможности:
- обрезка, разделение, кадрирование, поворот, смешивание видео, добавление различных эффектов, изменение скорости видео и многое другое;
- продвинутые возможности конвертации. К примеру, создание GIF из MP4, создание MP3 из MP4, скачивание аудиодорожки из YouTube;
- поддерживаются различные источники видео: диски, камкодеры, DV-камеры, видиконы, вебкамеры, мобильники и прочее.
WinX HD Video Converter Deluxe
WinX HD Video Converter Deluxe для Windows поможет конвертировать видео из одного формата в другй, скачивать видео из популярныъ сервисов и редактировать их.
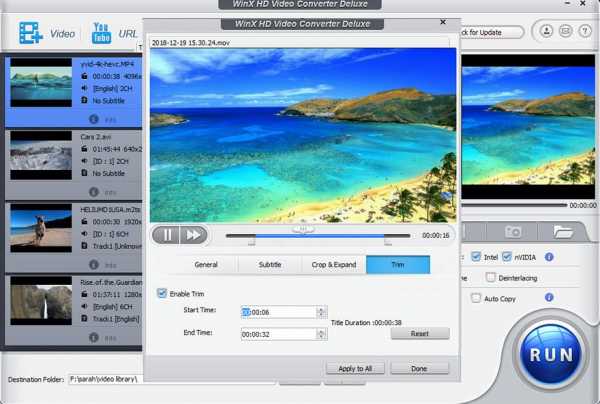
C помощью этой программы вы сможете легко конвертировать 4K и HD-видео в MP4, MKV, FLV, AVI, MP3 и другие форматы. Кроме этого, поддерживается обрезка, кадрирование, разделение и слияние видео. Всё это делается за пару кликов.
MP4Tools
MP4Tools — набор кроссплатформенных утилит для работы с .mp4 файлами.
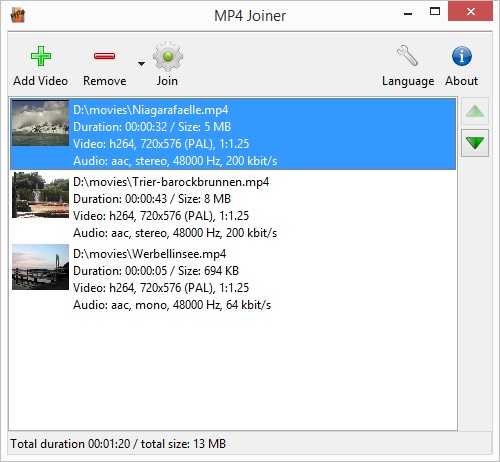 MP4Tools
MP4ToolsНабор состоит из двух программ. MP4Joiner поможет объединить несколько файлов без перекодирования и потери качества. MP4Splitter — то же самое, только наоборот. У обеих программ минимум настроек и вам не придётся долго разбираться с ними.
Avidemux
Как склеить и соединить два и более видео в один файл // урок по видеомонтажу
Всем всего доброго!
Довольно популярная задача по обработке видео — это соединение нескольких роликов в один видеофайл.
Это может понадобится, например, когда вы наснимали домашнего видео, и теперь хотите упорядочить свои записи и сделать один ролик или клип, который в последствии продемонстрировать остальным...
Вообще, решать подобную задачу можно по-разному, и программ для "склейки" видео — тоже не счесть. Но как бы вы не решали задачу, есть определенный ряд проблем, с которыми приходится сталкиваться. 👀
Я озвучу их сразу же:
1) форматы видео: дело в том, что каждое видео (часто так бывает) сохранено в своем формате, с разными кодеками. Это могут быть файлы: AVI, MPG, WMV, MP4, MKV, FLV, и пр. Многие программы при работе — просто выдают ошибки и отказываются работать с такой разношерстной "командой";
2) количество кадров: дело в том, что у каждого видео есть определенное количество кадров, и когда вы соединяете между собой два видео, нужно "искать" среднее, чтобы склеить их. В общем, это не так просто (да и углубляться сейчас в это не хочу, мы избежим этого!).
Важнее знать, что в случае какой-либо ошибки с количеством кадров — вы можете получить эффект рассинхронизации звука с видео — т.е. либо звук будет отставать, либо наоборот опережать видео.
Теперь напишу свои мысли по поводу быстрого и простого решения перечисленных проблем (причем, пользователю, о них не нужно даже задумываться). 👌
*
Соединение двух-трех и более видео в один файл
Для дальнейшей работы нам понадобиться программа — Видео-МОНТАЖ (чуть ниже 👇 приведу пару доводов почему именно она).
Видео-МОНТАЖ
Сайт: http://video-editor.su/
Кстати, есть цикл уроков по созданию своего видео.
Видео-МОНТАЖ — простой и удобный редактор видео, полностью на русском языке (с поддержкой Windows 7, 8.1, 10).
Позволяет легко и быстро создавать собственные ролики, проходя через удобную последовательность шагов (по сути: сама программа — это и есть пошаговый мастер создания видеоролика). Почему рекомендую ее использовать для склеивания нескольких видео:
- она открывает и соединяет между собой любые форматы видео: AVI, MKV, MPG, WMV и т.д.;
- от пользователя требуется только лишь расставить ролики в нужном порядке и выбрать переходы между ними;
- нет проблемы с рассинхронизацией (о которой я говорил выше).
*
Соединяем 3 видео в 1 - по шагам
1) Создание проекта
После запуска программы, перед нами появится окно с выбором — щелкаем по пункту "новый проект" (как на скрине ниже).
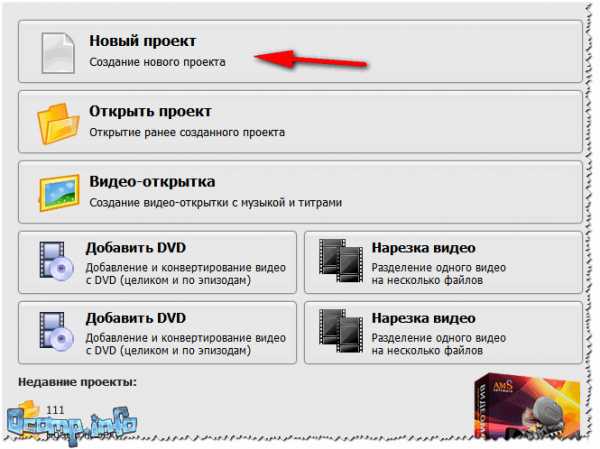
Начало проекта // новый проект
2) Выбор соотношения сторон
В следующем окне нас попросят установить соотношение сторон видео, можно выбрать:
- автоматическое (выставляется по первому видео);
- 16:9 — широкоформатное видео (👍 одно из самых популярных, рекомендуется);
- 4:3 — формат для старых телевизоров (некогда был популярен, сейчас уже новый тренд);
- другой формат (который зададите сами).
На мой взгляд нужно выбрать: либо автоматический вариант, либо 16:9. Выбирать вам...

Установить автоматически // соотношение сторон видео
3) Добавление видео
Следующий шаг — добавление всех своих видео в проект. Рекомендую добавлять их в той последовательности, в которой вы хотите их соединить. Я для примера добавил 3 видеоролика (скриншот ниже).
Чтобы добавить видео: слева у вас представлены все диски и папки, находите в них вашу папку с видео.
Далее выбирайте то видео, которое хотите добавить, и жмете кнопку "Добавить видео".
Обратите внимание, что ВСЕ добавленные видео начинают отображаться на нижней шкале в определенной последовательности (в зависимости от того, когда какое видео вы добавили). См. красные стрелки на скрине ниже. 👇
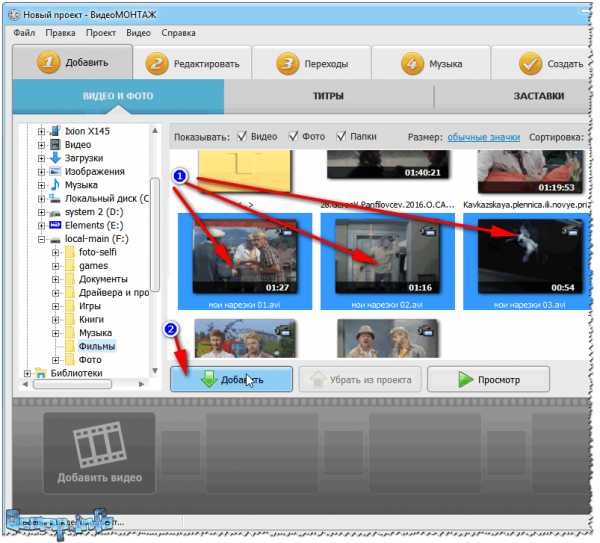
Выбор видео и добавление в проект
4) Редактирование
Далее рекомендую открыть раздел "Редактирование" (см. верхнее меню программы).
В этом меню вы сможете увидеть все ваши ролики, которые вы добавили (см. в нижнюю часть окна). Порядок роликов вы можете переставить (просто перетащите их мышкой, либо используйте вариант — правка/копировать, правка/вставить, правка/удалить)!
Еще один момент — между всеми роликами программа по умолчанию ставит 2-х секундный переход (ну т.е. видео не сразу начнет показываться, а как-нибудь с эффектом затухания, с перелистыванием страницы и пр.). Для просмотра всех переходов — можно использовать соответствующий раздел.
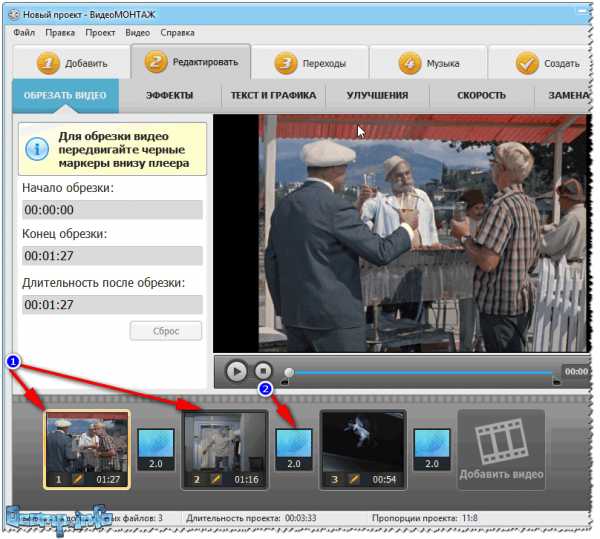
Порядок роликов - и переходы
5) Удаление переходов (ну или добавление...)
Так как мне переходы были не нужны (думаю, возможно и вам), то их можно и нужно удалить. Обратите внимание на нижнюю часть окна: между большими квадратами с видео — есть маленькие. Это и есть переходы...
Чтобы удалить переход: щелкните по этому квадрату правой кнопкой мышки, а затем выберите в меню "Удалить".
Прим.: на удаленным переходе отображается цифра 0 (вместо 2-х секунд, которые были по умолчанию).
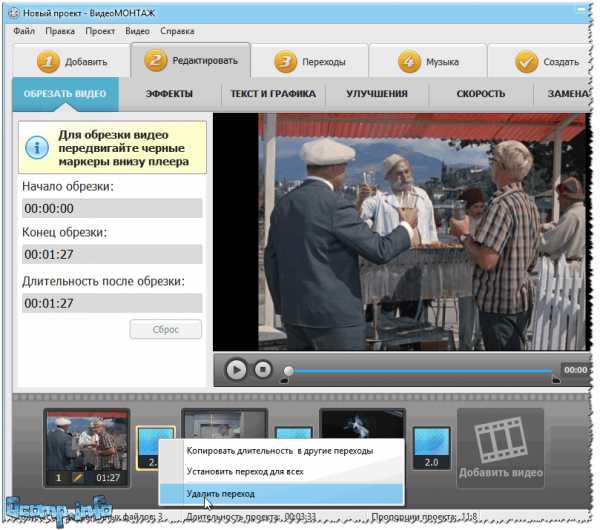
Удаление переходов
6) Выбор формата для сохранения
В общем-то, когда все видеофайлы добавлены и расставлены в нужном порядке, а вопросов к переходам нет — выбирайте раздел "Создать", а затем выберите вариант "Создать AVI-видеофайл" (см. скриншот ниже).
Примечание: кстати, программа "Видео-МОНТАЖ" может сохранить видео и в другие форматы, например, создать полноценный DVD-диск, HD-видео, видео для телефонов (планшетов, смартфонов) и пр.
В общем-то, как я считаю, это все существенно облегчает и помогает начинающим пользователям быстро и легко сохранять свои видео. Я в своем примере выбираю вариант с AVI — так как, он самый популярный формат на сегодняшний день!

Сохранение ролика
7) Выбор кодека и указание размера итогового видео
Далее нужно указать кодек, расширение видео, и битрейт (видео и аудио). В этом плане программа "Видео-МОНТАЖ" заслуживает самых высоких похвал:
- во-первых, вы можете самостоятельно выбрать кодек: Xvid, Divx, H.264 — в целом, они примерно одинаковые и обеспечивают отличное качество видео;
- во-вторых, вы можете менять разрешение самостоятельно;
- в-третьих, программа заранее подсказывает вам какого размера будет итоговой файл. Это СУПЕР! Представьте, у вас на флешке (или диске CD/DVD) осталось ~500 МБ и туда нужно уместить конкретный видеофайл. Да нет проблем — введите вручную размер, который вам нужен, и программа сама подберет нужный битрейт!
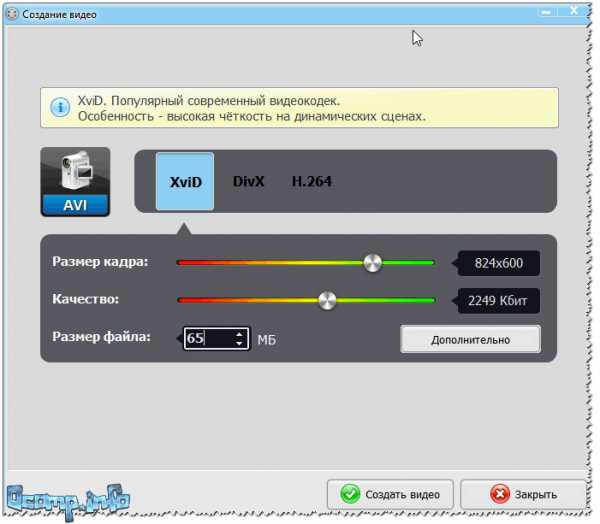
Выбор кодека
В общем-то, после выбрать кодека и размера видео, жмите кнопку "Создать видео" (внизу окна).
8) Кодирование видео
Далее настанет самая скучная часть — компьютер начнет кодировать ваши видеоролики.
Время на кодирование, какую бы вы программу не использовали, всегда довольно значительно! Вообще зависит от: мощности вашего ПК, его загрузки в данный момент, от количества роликов (точнее от их общей длины), от кодека, которым сжаты исходные видео (и в который вы хотите сжать).

Время кодирования
Отмечу, что склеить видео быстро без перекодирования — занятие довольно сложное (для каждого типа файлов нужно использовать свои спец. утилиты). А если у вас файлы разного формата (и кодированы разными кодеками) — то без перекодирования в один формат, это невозможно. Поэтому, в любом случае — только ждать...
9) Готово!
Если все прошло успешно — появиться небольшое окно, о завершении конвертации (пример показан ниже 👇).
Все OK!
*
Собственно, на этом моя мини-инструкция по соединению нескольких видео в одно завершена.
Надеюсь, вы легко сможете склеить всё, что необходимо.
Всего наилучшего!
👋
Первая публикация: 05.02.2017
Корректировка: 15.01.2020
Полезный софт:
- ВидеоМОНТАЖ
Отличное ПО для начала создания своих собственных видеороликов (все действия идут по шагам!).
Видео сделает даже новичок!
- Ускоритель компьютера
Программа для очистки Windows от мусора (ускоряет систему, удаляет мусор, оптимизирует реестр).
Другие записи:
Как объединить / объединить / объединить несколько файлов AVI в один

23 октября 2020 г. • Проверенные решения
У вас есть несколько файлов AVI и вы хотите объединить их в один? Для большинства программ для редактирования видео это просто кусок пирога.Но какой из них обеспечивает лучшее качество и работает быстрее?
Здесь я смиренно рекомендую Wondershare Filmora9 (первоначально Wondershare Video Editor), который может автоматически объединять файлы AVI вместе с переходами или без них. Он объединяет видео одно за другим в качестве 1: 1. Для вашего удобства вы также можете напрямую поделиться объединенными файлами AVI на YouTube или записать на DVD для просмотра по телевизору.
Простое в использовании слияние AVI: Wondershare Filmora9 (изначально Wondershare Video Editor)
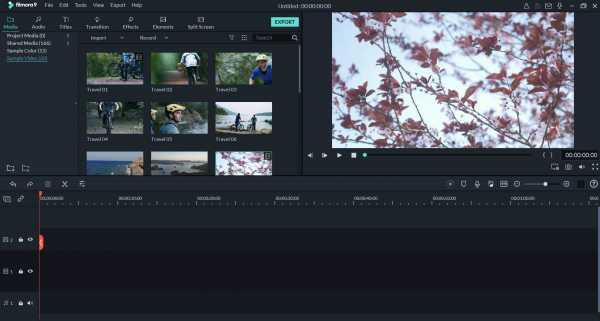
Wondershare Filmora9 (изначально Wondershare Video Editor)
- Параметры точной настройки, включая контрастность, яркость, насыщенность, оттенок и т. Д.
- Добавляйте переходы между сценами / клипами из 48 эффектов.
- Обширный список из более чем 50 визуальных эффектов.
- Легко создавайте видео «Картинка в картинке» (еще один способ объединить файлы AVI).
- Сохраняйте видео в разных форматах, загружайте напрямую в Интернет или записывайте DVD.
- Поддерживаемые ОС: Windows (включая Windows 8) и Mac OS X (выше 10.11).
1. Импортируйте файлы AVI для слияния
Вы можете либо нажать кнопку «Импорт», затем просмотреть файлы AVI на вашем компьютере, либо просто перетащить файлы AVI из проводника Windows в медиатеку. И все импортированные файлы AVI будут отображаться в виде эскизов. Дважды щелкните любой файл AVI для предварительного просмотра.
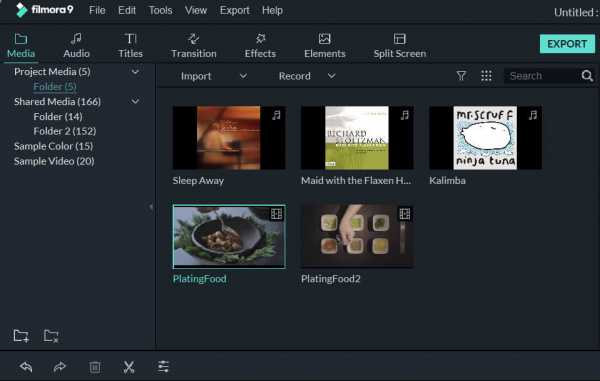
2. Перетащите видео AVI для объединения.
Перетащите видео AVI на шкалу времени.Они будут соединяться один за другим без перерыва.
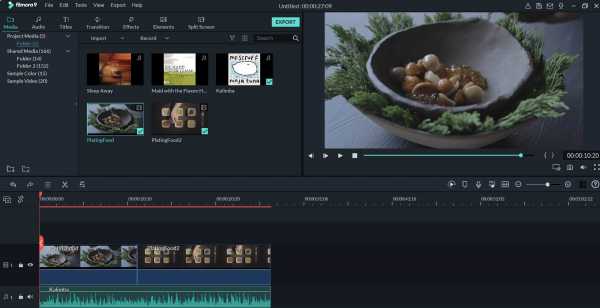
3. Добавьте переходы между видео AVI (необязательно)
Объединение или объединение клипов - это переходы от одного к другому. Переходы могут представлять собой мгновенное изменение сцены или изображения, исчезновение, растворение или любой цифровой эффект. Вы можете перейти на вкладку «Переходы» и применить нужный переход между клипами AVI по своему усмотрению. Он может не только сгладить видео, но и придать им неповторимый колорит.Посмотрите, как это делается ниже:
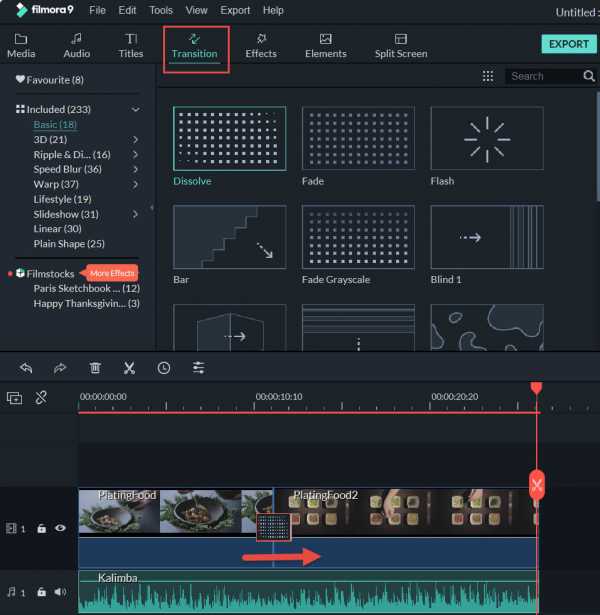
4. Объедините файлы AVI в один
После завершения редактирования вы можете нажать кнопку «Экспорт», чтобы сохранить объединенные видео AVI в один файл, если вас устраивает их предварительный просмотр в окне предварительного просмотра. Затем вы можете выбрать любые поддерживаемые форматы, такие как mp4. Но поскольку ваши исходные файлы находятся в формате AVI, рекомендуется также выбрать AVI в качестве формата экспорта. Если вы хотите воспроизвести объединенные файлы AVI на iPod, iPhone, iPad, выберите «Устройство» и выберите миниатюру устройства из списка.Более того, вы также можете напрямую загрузить объединенное видео на YouTube или записать на DVD-диски для просмотра на телевизоре.

Лиза Браун
Лайза Браун - писатель и любитель всего видео.
Подписаться @Liza Brown
.Как объединить несколько файлов AVI в один

23 октября 2020 г. • Проверенные решения
Вы когда-нибудь загружали фильм из Интернета и обнаруживали, что видео разбито на несколько частей? Хотите объединить их в одно целое? Что ж, вам нужен простой в использовании инструмент для редактирования видео, такой как Wondershare Filmora (для Win и Mac).С его помощью вы можете быстро объединить эти разделенные видео AVI всего за несколько кликов. Теперь проверьте пошаговое руководство, чтобы узнать, как объединить файлы AVI в один.
1 Импортируйте файлы AVI
Использование Wondershare Filmora (первоначально Wondershare Video Editor) не могло быть проще. Просто запустите эту программу, выберите параметр «16: 9 Widescreen» или «4: 3 Standard» для нового видеофайла. Затем щелкните «Импорт» в браузере и добавьте файлы AVI на панель мультимедиа.
Теперь все импортированные файлы отображаются в виде эскизов на левой панели. Показано ниже.
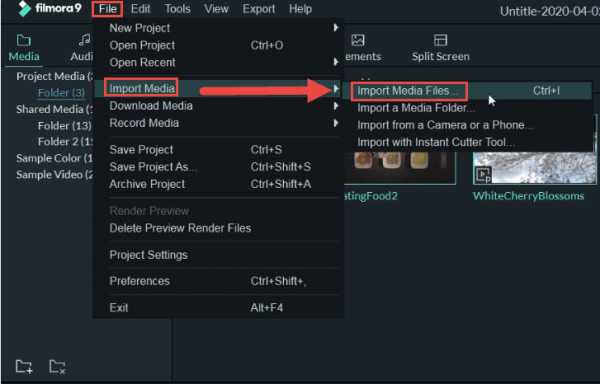
2 Объедините эти файлы AVI
Затем начните объединять несколько файлов AVI вместе. Перетащите эти файлы по одному на шкалу времени и убедитесь, что они расположены в правильном порядке. Тогда все файлы будут объединены. По умолчанию между каждым avi-файлом нет перехода. Но если вы хотите добавить эффект перехода, выполните шаг 3.
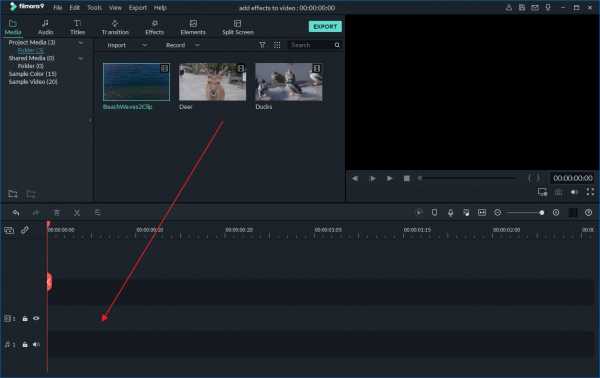
3 Добавить переход между файлами AVI (необязательно)
С помощью Wondershare Filmora (первоначально Wondershare Video Editor) вы также можете добавлять переходы между файлами AVI, чтобы объединенные файлы AVI плавно переходили к следующему. Для этого перейдите на вкладку «Переход» и просмотрите различные переходы, предоставляемые Wondershare Filmora (первоначально Wondershare Video Editor). Перетащите желаемый переход в файл AVI и дважды щелкните его, чтобы изменить настройки продолжительности и т. Д.
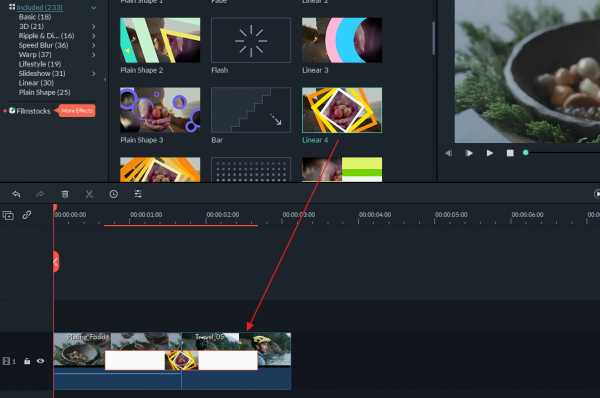
4 Экспорт видеофайла AVI
Пришло время экспортировать новое видео в формате AVI. Нажмите кнопку «Экспорт», чтобы объединить видеоклипы AVI сервера в один файл. На вкладке «Формат» выберите конкретный формат из списка. Это означает, что вы можете сохранить файл в исходном формате AVI или преобразовать его в новый формат. Wondershare Filmora поддерживает все популярные видеоформаты. Если вы хотите воспроизвести новые файлы AVI на iPod, iPhone, iPad и других устройствах, выберите «Устройство» и выберите миниатюру устройства из списка.Вы также можете напрямую загрузить объединенное видео на YouTube или записать на DVD-диски для просмотра на телевизоре.
Когда все будет готово, нажмите кнопку «Экспорт», чтобы начать обработку. Вы увидите прогресс на индикаторе выполнения. Когда процесс закончится, автоматически откроется папка, содержащая новый файл.
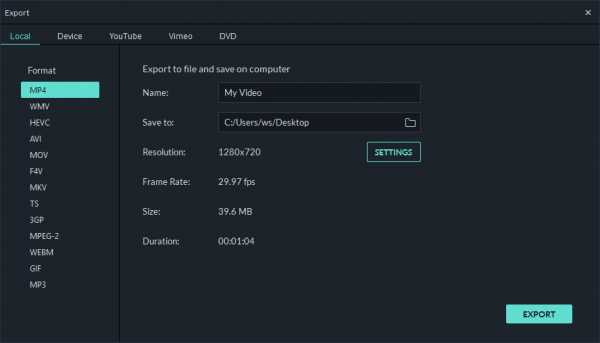
Вот и все - все ваши видеофайлы AVI теперь становятся частью одного файла. Если вы хотите узнать больше советов по редактированию видео и улучшить свое видео, не пропустите советы по редактированию видео.

Лиза Браун
Лайза Браун - писатель и любитель всего видео.
Подписаться @Liza Brown
.Как объединить несколько видео в файл AVI
AVI (Audio Video Interleave) - один из самых популярных видеоформатов, представленных Microsoft. Если вы хотите объединить более двух видеофайлов в большой файл AVI, попробуйте Bandicut Video Joiner. Bandicut - это профессиональная программа для объединения видео, которая может объединять несколько видеофайлов в один большой. Пользователи также могут извлекать аудио из видео в MP3, обрезать части видео, удалять одну или несколько частей из видео или разбивать видео на несколько файлов.Пожалуйста, попробуйте Bandicut, чтобы объединить видеофайлы и загрузить их на YouTube и Vimeo.
Попробуйте Bandicut Video Joiner!
Скачать Bandicut (бесплатно)
Как использовать Bandicut Video Joiner
С Bandicut каждый может легко объединить несколько видео или более двух видео файлов.
шагов для объединения нескольких видео в файл AVI
Шаг 1. Загрузите бесплатную версию Bandicut, запустите Bandicut и нажмите кнопку «Присоединиться».
Шаг 2: Проверьте / измените видеопоследовательность и нажмите кнопку «Пуск».
Шаг 3: Выберите [Высокоскоростной режим], чтобы быстро объединить видео без снижения качества видео.
- Нажмите кнопку « Encoding Settings » и выберите контейнер «AVI», чтобы объединить видео в файл AVI.
.
Как объединить файлы AVI без перекодирования
Формат файлов AVI был представлен Microsoft еще в 1992 году. Его популярность стремительно росла с годами и в настоящее время поддерживается множеством устройств по всему миру. Если вы хотите объединить файлы avi , то это подходящее место. Вам предлагается пошаговое руководство о том, как объединить 2 файла avi в 1, чтобы в итоге вы получили видео по своему вкусу.
Лучший инструмент для объединения файлов AVI - Filmora Video Editor
Популярный Filmora Video Editor для Mac (или Filmora Video Editor для Windows) - ваш выбор номер один для объединения файлов AVI как на Mac, так и на Windows.Помимо задачи слияния, он также может выполнять другие операции, такие как поворот, кадрирование, добавление субтитров / водяных знаков / эффектов / аудио, удаление субтитров / аудио и разделение. В качестве вишенки на торте этот инструмент дает вам возможность поделиться своим творчеством в социальных сетях, чтобы ваши друзья увидели, чем вы занимаетесь.
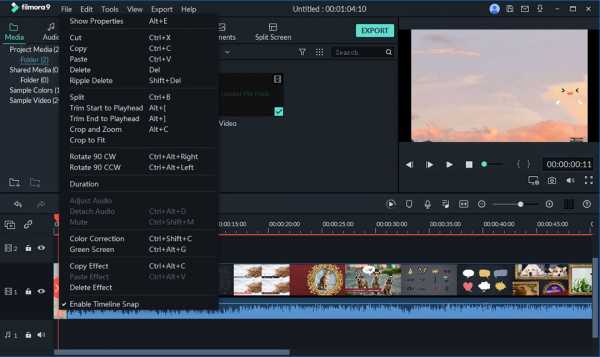
- Очень прост в использовании, так как у него чистый и понятный интерфейс со всеми перечисленными функциями.
- Поддерживаются различные форматы медиафайлов, включая AVI, MP4, WMV, MP3, FLV, FLAC и т. Д.
- Для пользовательского оформления видео подготовлено большое количество спецэффектов.
- Это слияние AVI позволяет экспортировать объединенное видео AVI в любом формате на доступное устройство.
- Также поддерживаются популярные сайты социальных сетей.
Учебник по Учебнику по объединению файлов AVI с Filmora Video Editor
В этом разделе приведены подробные и хорошо организованные шаги по объединению и редактированию видео с помощью Filmora Video Editor.
Шаг 1. Запустите Filmora Video Editor Joiner .
Сначала скачайте и установите последнюю версию программы. После завершения установки запустите программу. Вы будете перенаправлены к домашнему интерфейсу, который появляется, как показано ниже. Нажмите «Новый проект», чтобы начать работу с более интересными вещами.
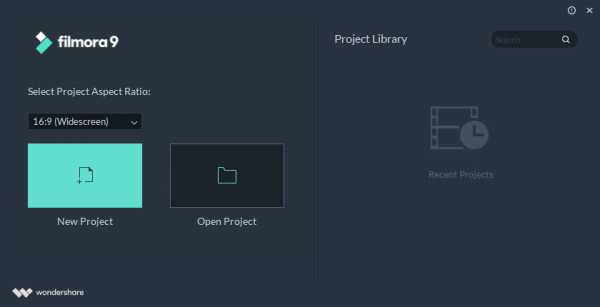
Шаг 2. Импортируйте видео AVI в программу
Теперь вы можете импортировать видео, чтобы объединить файлы AVI в один.Нажмите кнопку «ИМПОРТ МЕДИА» и начните импортировать все видео, которые вы хотите отредактировать и объединить. Кроме того, вы также можете выбрать все, а затем перетащить их в медиатеку Filmora.
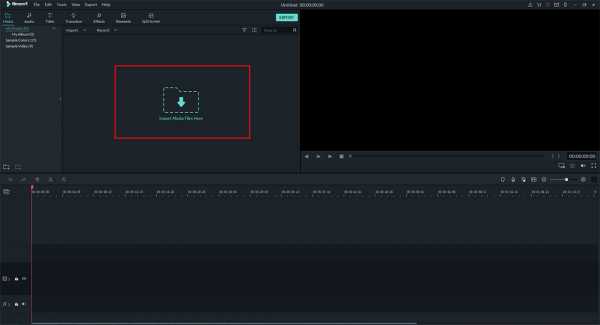
Шаг 3. Присоединяйтесь к видео AVI
Выберите несколько файлов из библиотеки пользователя, а затем перетащите их для объединения. Выбрать несколько файлов очень просто. Просто нажмите клавишу CTRL или Shift и сделайте выбор.Перетащите выбранные видео на временную шкалу. Таким образом вы объедините файлы AVI без промежутков между ними.
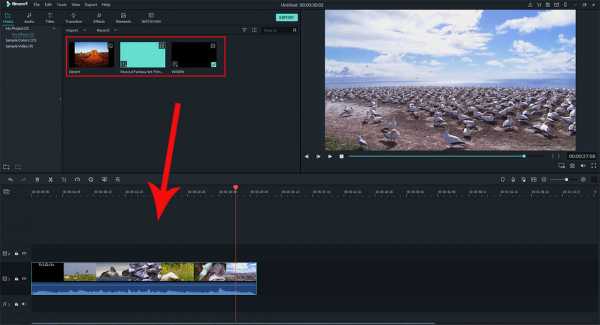
Шаг 4. Добавьте переходы между видео AVI
Добавление переходов помогает сделать соединенные видео такими, как если бы они были неповрежденным фильмом. Это также обеспечивает быстрый переход от одного клипа к другому. Для этого перейдите на вкладку «Переход» и перетащите нужный переход в точку соединения двух клипов.Программа позволяет щелкнуть правой кнопкой мыши любой переход и применить его ко всем или применить случайным образом.
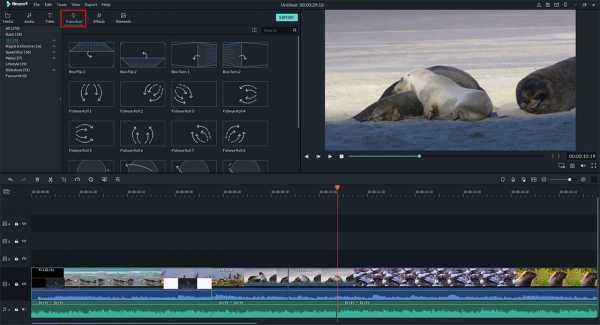
Шаг 5. Сохранение или экспорт видео
После объединения файлов AVI вы можете просмотреть их, чтобы убедиться, что полученные вами результаты соответствуют вашим ожиданиям. Когда результаты вас порадуют, нажмите кнопку «Создать», чтобы сохранить несколько видеоклипов в один файл любого формата. Используйте вкладку Формат, чтобы выбрать формат, наиболее соответствующий вашим потребностям.Filmora Video Editor поддерживает все популярные форматы файлов. Учитывая, что вы объединяете файлы AVI, вам лучше работать с форматом файлов AVI. Комбинированные файлы AVI можно воспроизводить на iPhone, iPod или iPad. Просто выберите «Устройство» и выберите из списка эскиз устройства. Вы также можете записать свое творение на DVD для воспроизведения по телевизору или загрузить в любую социальную сеть, чтобы ваши друзья могли посмотреть. Вы можете загружать различные платформы, в том числе Facebook, YouTube и Vimeo.
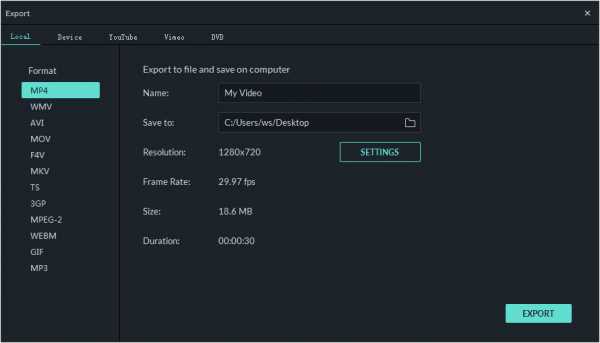
[Список] Видео Комбинатор / Столяр | Как объединить несколько видео в одно
Есть ли объединение видео высочайшего качества для простого объединения видеоклипов?
Возможно, вы захотите объединить несколько видео в одно для iPhone, Instagram, YouTube или по многим другим причинам, и почти все программы для редактирования видео могут помочь вам достичь цели. Однако не все из них предоставляют вам сверхбыстрый способ комбинировать видео на вашем Mac или компьютере с Windows.Итак, вы хотите найти надежный видеомагнитофон , не так ли? Значит, вы попали в нужное место.
В этом посте вы узнаете о лучшем объединителе и редакторе видео, а также о шести альтернативных решениях для справки. Вы можете сравнить их и решить, какой из них лучше соответствует вашим потребностям.
Лучшая часть?
Подробное руководство о том, как объединить или объединить видео в одно с помощью лучшего средства объединения видео, также будет указано в следующей части.Вы можете следить за ними, чтобы быстро объединять видео онлайн или офлайн по своему усмотрению.
А теперь приступим.
Filmora Video Editor - 1 клик, чтобы объединить несколько видео в одно
Filmora Video Editor для Windows (или Filmora Video Editor для Mac) - популярный инструмент для редактирования видео в 2018 году. С помощью этого средства объединения видео вы можете легко объединить видеоклипы, аудиофайлы и фотографии в одно видео на Mac (включая 10.14) и Windows. . Вы также можете комбинировать аудиофайлы с одним видео.При объединении видеоклипов и фотографий просто упорядоченно перетащите их на шкалу времени. При объединении видео и некоторых аудиофайлов перетащите видео на временную шкалу, а затем перетащите аудиофайлы на временную шкалу по порядку. Позже экспортируйте видео. Это сделано. Получи это сейчас!
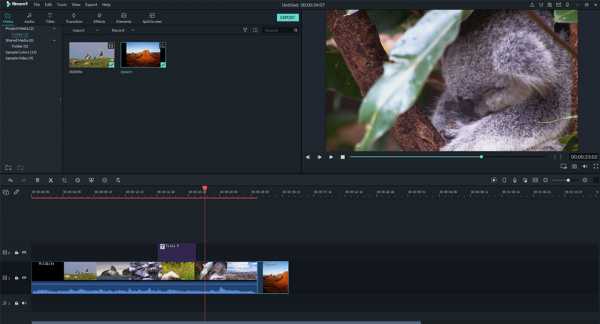
Почему стоит выбрать этот видеомагнитофон Filmora:
- Импорт мультимедиа: Filmora Video Editor поддерживает множество распространенных расширений видеофайлов, включая: MKE, VOB, MPEG и MP4.Любому пользователю видеоредактора filmora не нужно искать другое программное обеспечение для сортировки аудио и редактирования фотографий, поскольку это приложение достаточно универсально для аналогичных задач.
- Эффекты и переходы: Редактирование более интересно, когда у вас есть разные варианты того, как сделать ваше видео лучше, а также привлекательным, видеоредактор Filmora имеет широкий спектр доступных вам фотоэффектов и фильтров.
- Экспорт файлов: После успешного редактирования вашего видео и ощущения, что вам не требуется никакого дальнейшего редактирования, вы можете экспортировать свои видео в различных доступных форматах, а также в локальные хранилища, если вы собираетесь смотреть его на мобильных устройствах.
Как объединить видео с помощью лучшего видео объединителя или объединителя?
Filmora Video Editor - это программа для объединения нескольких видео в один файл. Он также может объединять различные аудиоклипы и изображения в одно видео. Ниже приведены инструкции по использованию этого мощного программного обеспечения для слияния видео.
Шаг 1. Установите и импортируйте файлы
Загрузите, установите и запустите программу, затем нажмите «ПОЛНЫЙ РЕЖИМ» в главном окне.После этого вы можете перетащить видео напрямую в программное обеспечение или нажать кнопку «Импортировать медиа файлы сюда», чтобы импортировать видео, которые вы хотите объединить.
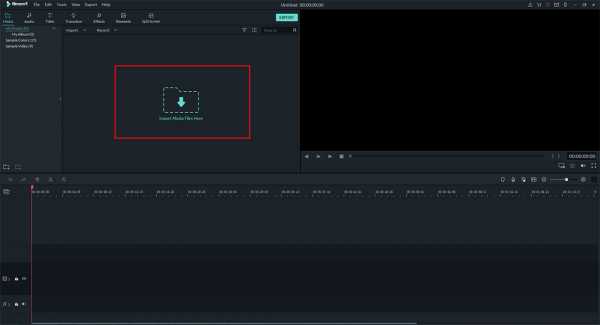
Шаг 2. Объедините видеоклипы
После импорта видео вы можете перетащить их на временную шкалу по порядку, чтобы вы могли легко получить объединенное видео сразу после экспорта видео.
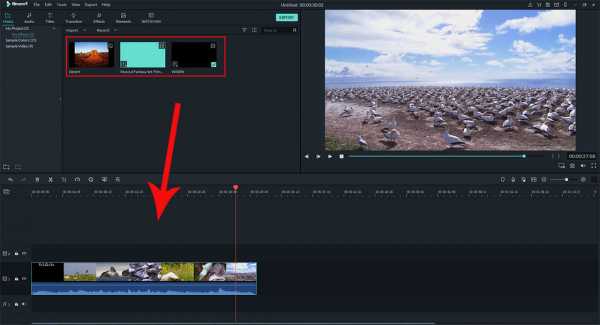
Шаг 3.Экспорт объединенного видео
Также вы можете щелкнуть каждый видеоклип и перетащить их, чтобы настроить их порядок, после этого нажмите кнопку «ЭКСПОРТ», чтобы экспортировать видео, чтобы получить одиночное и комбинированное видео.
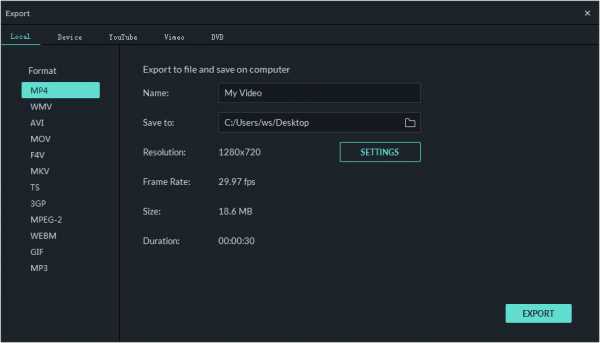
Возможно, вы также захотите узнать:
Как разделить большое видео на клипы
Как сделать видео с разделенным экраном
7 лучших видеоредакторов и комбайнеров, о которых вам нужно знать
Renee Video Editor Pro
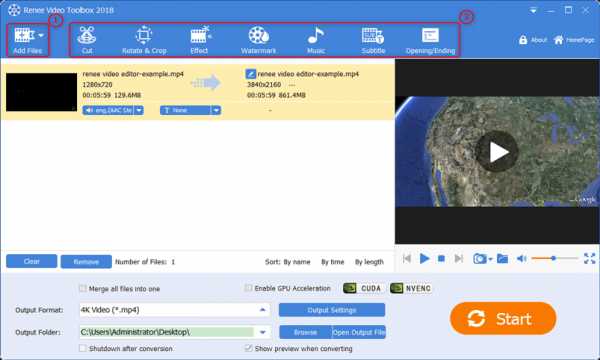
Renee Video Combiner может помочь вам объединить несколько замечательных видеоклипов и создать новое полное видео.И он поддерживает комбинацию одинаковых или разных видеоформатов, и формат вывода видео можно настроить. Renee Video Editor Pro также может редактировать длинные видео или аудио в несколько небольших клипов, поддерживая пакетное редактирование. Вы можете добавлять водяные знаки, субтитры, фильтры и т. Д. Во время редактирования. В настоящее время вы можете приобрести Lifetime за 79,95 долларов США, которые поддерживают 3 ПК одновременно.
iMovie - Video Merger для Mac
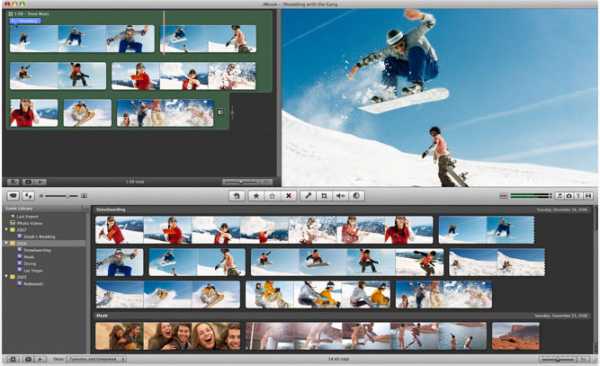
С помощью этой бесплатной программы для объединения видео вы можете легко объединять видео бесплатно.И вы сможете легко просматривать свои видеофайлы, что является самой важной частью редактирования видео. После редактирования вы сможете свободно делиться видео через социальные сети, такие как YouTube и Facebook. При создании фильма эта программа позволит вам придумать трейлеры, которые сделают фильм более профессиональным.
MPEG Streamclip - Mac Video Combiner
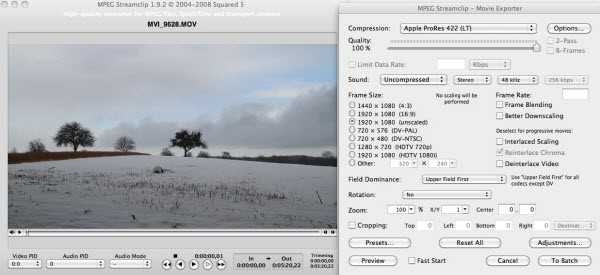
Этот комбайнер и редактор видео обладает мощностью и высоким качеством, которых не хватает большинству его конкурентов.Выбрав его, программа будет легко загружена и установлена. Некоторые его версии несовместимы с YouTube, но это не большая проблема. Его ключевыми особенностями являются поддержка нескольких форматов файлов, преобразование видео и предварительный просмотр. Это гарантирует вам незабываемые впечатления.
Avidemux - Windows Video Joiner
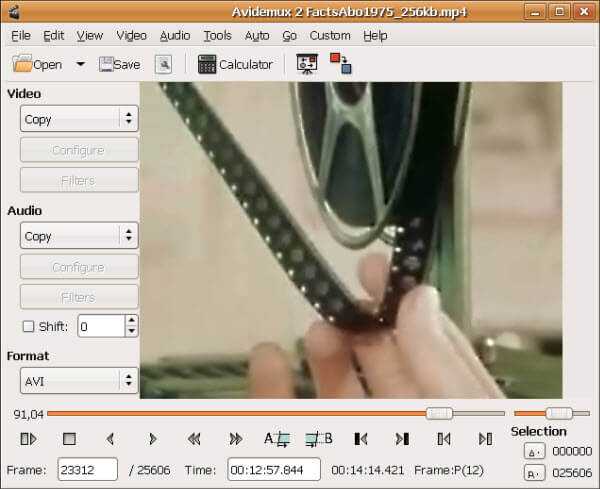
Этот редактор очень прост и удобен при объединении, кодировании, фильтрации и нарезке видео.Это основные задачи, с которыми он может справиться. Его уровень совместимости высок благодаря поддержке таких форматов файлов, как ASF, MP4, MPEG и AVI. Его возможности создания сценариев очень мощные, а также очередь заданий, которая упрощает автоматизацию задач.
Видеоредактор AVS - Программное обеспечение для микширования видео
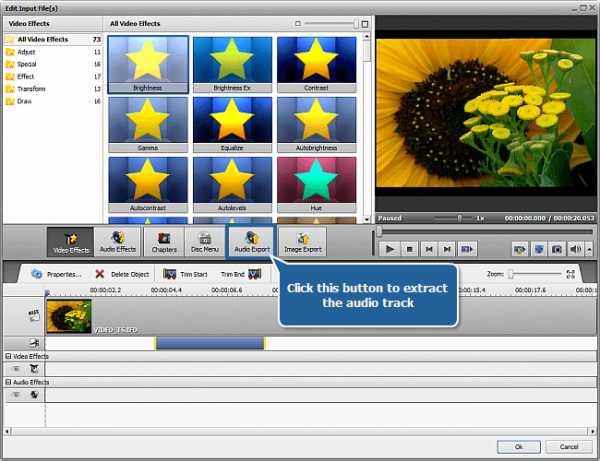
Вы можете использовать этот комбайнер видео, чтобы с легкостью вращать, объединять, разделять, вырезать и обрезать видеоклипы. Другие задачи редактирования, которые необходимо выполнить с помощью программы, включают применение эффектов, вставку меню, добавление текстов и субтитров, а также наложения.С помощью этой программы вы можете сделать так много, чего не получите в других.
FFmpeg - объединяйте видеоклипы на Mac
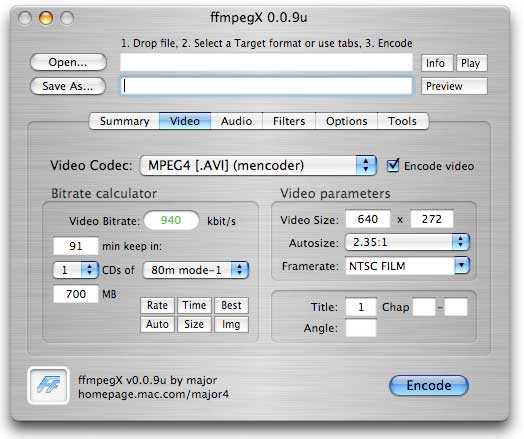
Вы сделали правильный выбор, если хотите кроссплатформенное решение ваших проблем редактирования видео. FFmpeg может конвертировать, записывать, а также передавать как видео, так и аудио файлы. Это будет самый простой из доступных на рынке вариантов для объединения видео на Mac и Windows.
Windows Movie Maker - бесплатное средство объединения видео
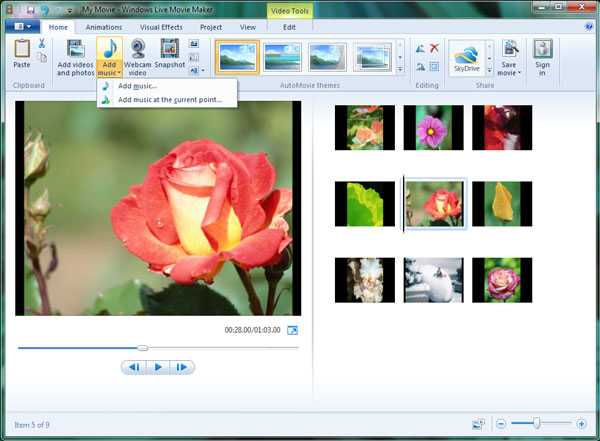
Это бесплатная программа для слияния видео, которая позволяет без проблем импортировать, а также объединять свои видео и слайд-шоу. Вы также можете добавлять и редактировать аудиофайлы, добавлять темы для отредактированного видео в дополнение к простому обмену отредактированным файлом в Интернете.
[Обновление] : Microsoft прекратила поддержку Windows Live Movie Maker с 17 января 2017 года.
Вывод
Сравните все программное обеспечение для объединения видео, и мы обнаружим, что Filmora Video Editor - лучший объединитель видео, он используется многими транснациональными компаниями для создания презентаций, поскольку поддерживает практически все форматы файлов мультимедиа. Он очень удобен в использовании, а его премиум-версия также доступна по цене. С помощью перетаскивания вы можете сделать потрясающее видео.
.