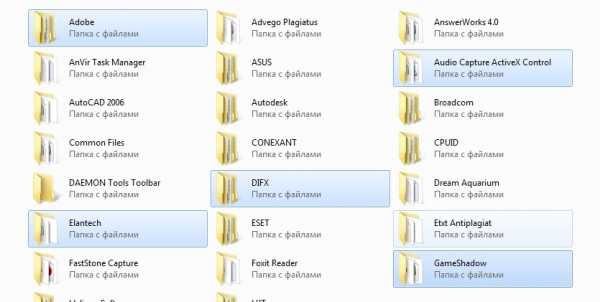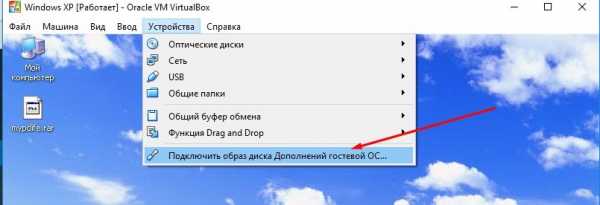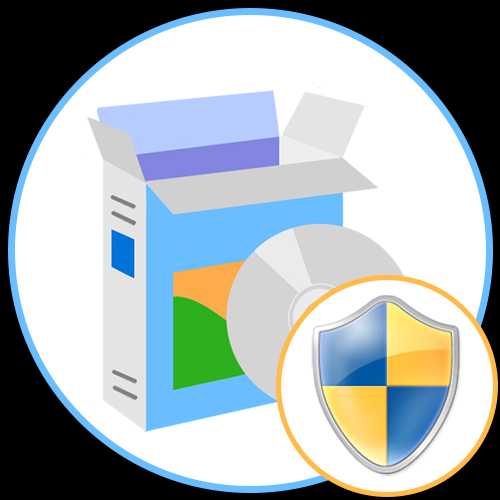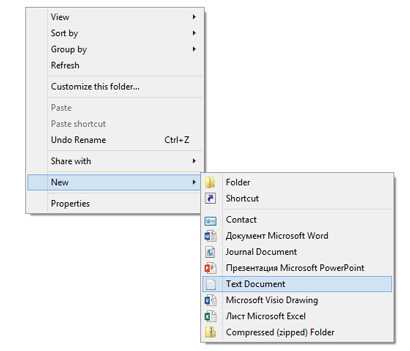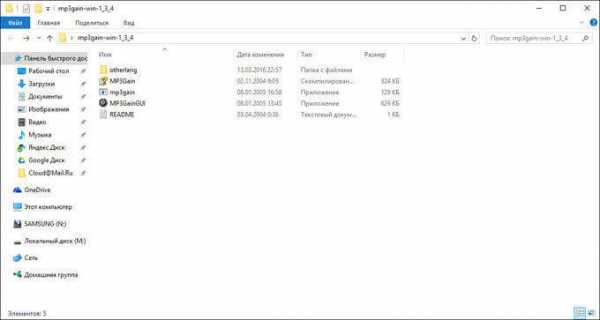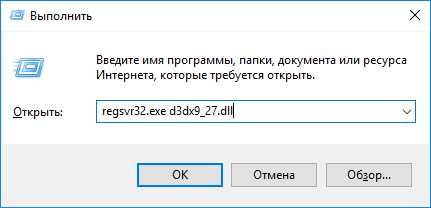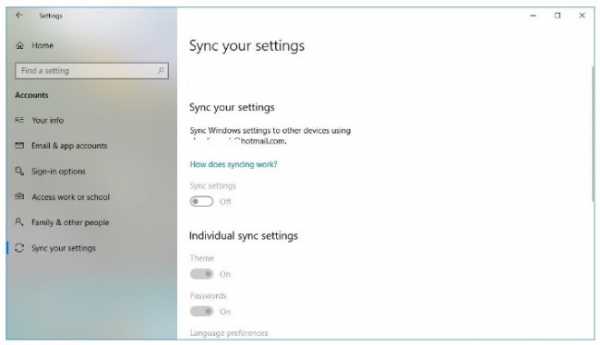Как отключить защиту файлов windows 10
Как отключить защитник Windows 10 (3 способа)
Защитник Windows – это встроенный компонент операционной системы, который помогает защитить компьютер от вредоносных программ, таких как вирусы, программы-шпионы и другие, потенциально небезопасные приложения.
По сути Windows Defender это тот же антивирус, только бесплатный, если не учитывать стоимость самой операционной системы. Так зачем же его отключать, если он выполняет такие полезные функции, за него не надо дополнительно платить и отдельно устанавливать?
Дело в том, что защитник Windows выполняет только базовую защиту компьютера. Антивирусы сторонних разработчиков справляются с защитой ПК намного лучше. Можете сами в этом убедиться, посмотрев на каком месте находится Defender по данным исследований лаборатории AV-Test (изображение кликабельно).
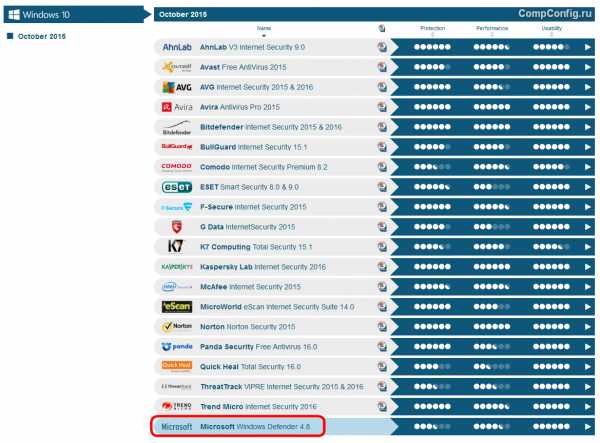
С другой стороны, если вы «прилежный» пользователь компьютера и сети Интернет, не заходите на подозрительные сайты, не скачиваете и не используете пиратский софт, используете только проверенные носители информации, то Защитника Windows 10 вам будет вполне достаточно для обеспечения минимальной безопасности.
Но вернемся к основной теме статьи. Как все-таки отключить защитник Windows 10?
В первую очередь следует отметить, что Defender сам автоматически отключается при установке дополнительного антивирусного программного обеспечения, при условии, что система корректно распознает ПО стороннего разработчика.
Далее рассмотрим вариант, который я сознательно не включал в общий список способов деактивации Defender. Дело в том, что он имеет только временное действие. Через некоторое время или после перезагрузки компьютера защитник вновь перейдет в рабочее состояние. Это особенность Windows 10. В Windows 8.1 таким методом можно было полноценно отключить встроенный антивирус.
- Откройте параметры компьютера (Windows + I).
- Зайдите в раздел «Обновление и безопасность».
- Выберите пункт «Защитник Windows» в меню слева.
- Отключите параметр «Защита в реальном времени»

Теперь рассмотрим способы, которые полностью отключают Defender.
Отключение Защитника Windows 10 навсегда
Способ 1 – Через реестр
1. Откройте окно «Выполнить» (Windows +R), введите команду regedit и нажмите «ОК».
2. Перейдите к следующей ветви реестра:
HKEY_LOCAL_MACHINE\SOFTWARE\Policies\Microsoft\Windows Defender
3. Кликните правой кнопкой мыши на пустом месте слева и создайте параметр DWORD (32 бита) с именем DisableAntiSpyware.

4. Двойным щелчком мыши откройте только что созданный параметр, присвойте ему значение 1 и нажмите «ОК».

Теперь можете закрыть редактор реестра и проверить действие этого метода через параметры компьютера. Там вы можете убедиться, что все настройки, связанные с Defender стали неактивными. Вы также можете попробовать запустить встроенный антивирус, нажав ссылку в самом низу « Открыть Защитник Windows».

В результате вы получите сообщение о том, что защитник Windows 10 отключен групповой политикой.

Если вы захотите вновь активировать отключенный защитник Windows 10, то достаточно удалить параметр DisableAntiSpyware или изменить его значение на 0.
Способ 2 – С помощью редактора локальной групповой политики
1. Запустите команду gpedit.msc через окно «Выполнить» (Windows + R).
2. Перейдите к следующему разделу:
Конфигурация компьютера -> Административные шаблоны -> Компоненты Windows -> Endpoint Protection
! В некоторых версиях (сборках) Windows 10 этот раздел может называться Windows Defender или Защитник Windows.
3. В этом разделе слева найдите пункт «Выключить Endpoint Protection » и откройте его.

4. Активируйте этот параметр, как показано на изображении ниже и нажмите «ОК».

Закройте редактор групповой политики и можете, как и в первом способе, проверить отключился ли Defender.
Если нужно обратно включить Защитник Windows, выполните все действия, описанные выше, и присвойте параметру значения «Не задано». При этом для активации встроенного антивируса может потребоваться перезагрузка.
Способ 3 – Программа NoDefender
Если описанные выше способы не помогли, вы можете попробовать утилиты, специально созданные для отключения Защитника Windows. Одной из таких является NoDefender.
Внимание! Используйте это способ только в крайнем случае. Программы такого плана официально не поддерживаются разработчиками Windows, и поэтому никто не дает никаких гарантий, что они не повлияют на работоспособность операционной системы.
Перед использованием NoDefender обязательно делайте резервную копию системы. Также стоит отметить, что процесс отключения защитника с помощью этой утилиты является необратимым. По крайней мере, функционал программы не позволяет обратно включить Defender.
1. Скачайте NoDefender на этом сайте.
2. Распакуйте полученный архив и запустите программу.
3. В первом окне программы нажмите «Next ».
4. Далее нажмите кнопку «Open Windows Defender Settings», которая открывает настройки Защитника Windows в параметрах компьютера.

5. Отключите следующие параметры: защита в реальном времени, облачная защита и автоматическая отправка образцов.

6. Далее переходим к следующему шагу (кнопка «Next») и нажимаем «Disable Windows Defender».

7. Затем нажмите «Next» и на последнем шаге «Exit».
Все. Защитник Windows 10 отключен. Теперь если попробуете активировать Defender, будет выведено сообщение «Приложение отключено и не ведет наблюдение за компьютером».

Разработчики приложения утверждают, что повторный запуск NoDefender позволяет снова активировать защитник. У меня сделать это не получилось.
Полностью отключаем защитник Windows 10 навсегда
Бывают случаи, когда вы не хотите использовать встроенную защиту от вирусов и угроз - защитника Windows 10, а хотите отключить все его. Надо понимать, что вы останетесь без защиты своего компьютера от вирусов и вредоносного ПО.
Важно знать, что при установке стороннего антивируса, защитник Windows 10 автоматически передает защиту в реальном времени этому антивирусу, а сам отключается. Поэтому если вы планируете отключать защиту от вирусов и угроз ради установки стороннего антивируса, то отключение произойдет автоматически при установке другого антивирвса.
Но если у вас другие причины то рассмотрим способ отключения защитника Windows 10 навсегда.
Отключение защитника Windows 10 может повлечь за собой заражение системы и дальнейшие негативные последствия. Если вы осознаете данный факт, то можно отключать защитника.
Этот способ подойдет для: Windows Home (Домашняя) Windows Pro (Профессиональная) LTSB, LTSC (Корпоративная) 1909, 1903, 1809, 1803, 1709 - 32 bit / 64 bit
Процесс полного отключения защитника Windows 10
Как отключить защитник windows 10
Способ подойдет для Windows 10 Home, Pro, Enterprise (Ltsb, Ltsc), он меняет настройки реестра
- Вручную отключить защиту в реальном времени посмотреть как (если не отключать, то защита сработает и не даст выполнить второй шаг)
- Скачать файл реестра, разархивировать, запустить его и согласится с изменениями в реестре, нажав Да. Затем перезагрузить компьютер.
- Скачайте файл
- Распакуйте архив
- Запустите
- Согласитесь с внесением изменений
- Перезагрузите компьютер
!Если при запуске файла система выдала ошибку, значит необходимо повторить процедуру но в безопасном режиме Windows 10.
Если вы передумаете и захотите использовать защиту от вирусов и угроз встроенного защитника Windows 10, то включить его можно по инструкции.
Данный способ полностью отключает все параметры защиты от вирусов и угроз:
- Останавливает службу WinDefender
- Отключает защиту в реальном времени
- Отключает облачную защиты
- Отключает автоматическую отправку образцов
- Отключает контролируемый доступ к папкам
После его использования при заходе в Параметры защиты от вирусов и угроз у вас будет отображаться сообщение: Параметры Защиты от вирусов и угроз управляет ваша организация.
Как включить защитник Windows 10 обратно
Чтобы включить защитник Windows 10 используйте файл реестра.
- Скачайте файл
- Распакуйте архив
- Запустите
- Согласитесь с внесением изменений
- Перезагрузите компьютер
!Если при запуске файла система выдала ошибку, значит необходимо повторить процедуру но в безопасном режиме Windows 10.
Напишите ваше мнение об инструкции
Уважаемые посетители, напишите, была ли полезна данная инструкция.
Мы стараемся сделать каждую инструкцию максимально полезной для вас. Если у вас не получилось дойти до желаемого результата, то напишите в комментарии что именно или в случае успеха, напишите спасибо. Нам будет приятно.
Если у вас не получилось сделать по инструкции или остались какие то вопросы, можете обратиться за помощью к нашим специалистам
Как полностью отключить Защитник Windows на Windows 10 / Хабр

В Windows 10 имеется встроенный антивирус Windows Defender («Защитник Windows»), защищающий компьютер и данные от нежелательных программ: вирусов, шпионских программ, программ-вымогателей и многих других типов вредоносных программ и действий хакеров.
И хотя встроенного решения для защиты достаточно для большинства пользователей, бывают ситуации, в которых вы можете не захотеть пользоваться этой программой. К примеру, если вы настраиваете устройство, которое не будет выходить в сеть; если вам необходимо выполнить задачу, блокируемую этой программой; если вам нужно уложиться в требования политики безопасности вашей организации.
Единственная проблема связана с тем, что полностью удалить или отключить Windows Defender у вас не выйдет – эта система глубоко интегрирована в Windows 10. Однако есть несколько обходных путей, при помощи которых вы можете отключить антивирус – это использование локальной групповой политики, реестра или настроек Windows в разделе «Безопасность» (временно).
Как отключить Защитник Windows через настройки безопасности Windows
Если вам нужно выполнить определённую задачу, и не нужно отключать Защитника полностью, вы можете сделать это временно. Для этого при помощи поиска в кнопке «Пуск» найдите раздел «Центр безопасности Защитника Windows», и выберите в нём пункт «Защита от вирусов и угроз».

Там перейдите в раздел «Параметры защиты от вирусов и других угроз» и кликните по переключателю «Защита в режиме реального времени».
После этого антивирус отключит защиту компьютера в реальном времени, что позволит вам устанавливать приложения или выполнять определённую задачу, которая была недоступна вам из-за того, что антивирус блокировал необходимое действие.
Чтобы снова включить защиту в реальном времени, перезапустите компьютер или заново пройдите все этапы настроек, но на последнем шаге включите переключатель.
Это решение не является постоянным, но лучше всего подходит для отключения антивируса Windows 10 для выполнения определённой задачи.
Как отключить Защитник Windows через групповые политики
В версиях Windows 10 Pro и Enterprise вам доступен редактор локальных групповых политик, где можно навсегда отключить Защитника следующим образом:
Через кнопку «Пуск» запустите исполняемый скрипт gpedit.msc. Откроется редактор политик. Перейдите по следующему пути: Конфигурация компьютера > Административные шаблоны > Компоненты Windows > Антивирусная программа «Защитник Windows».

Двойным нажатием откройте пункт «Выключить антивирусную программу „Защитник Windows“». Выберите настройку «Включено» для включения этой опции, и, соответственно, отключения Защитника.

Нажмите «ОК» и перезапустите компьютер.
После этого антивирус будет навсегда отключён на вашем устройстве. Но вы заметите, что иконка со щитом останется в панели задач – так и должно быть, поскольку эта иконка принадлежит к приложению «Безопасность Windows», а не самому антивирусу.
Если вы передумаете, вы всегда можете заново включить Защитника, повторив эти шаги, и на последнем шаге выбрав вариант «Не задано», после чего снова нужно будет перезагрузить компьютер.
Как отключить Защитник Windows через реестр
Если у вас нет доступа к редактору политик, или у вас установлена Windows 10 Home, вы можете отредактировать реестр Windows, отключив тем самым Защитника.
Напоминаю, что редактировать реестр рискованно, и ошибки в этом деле могут нанести непоправимый ущерб текущей установленной копии Windows. Лучше сделать резервную копию системы перед тем, как начинать редактирование.
Чтобы полностью отключить Защитиника через реестр, запустите через кнопку «Пуск» программу regedit, и перейдите в ней по следующему пути:
HKEY_LOCAL_MACHINE\SOFTWARE\Policies\Microsoft\Windows Defender
Совет: этот путь можно скопировать и вставить в адресную строку редактора реестра.

Затем правой клавишей нажмите на ключ (каталог) Windows Defender, выберите «Новый» и DWORD (32-bit) Value. Назовите новый ключ DisableAntiSpyware и нажмите «Ввод». Затем двойным щелчком откройте редактор ключа и задайте ему значение 1.

Нажмите ОК, и перезапустите компьютер.
После этого Защитник Windows уже не будет защищать вашу систему. Если вы захотите отменить эти изменения, повторите все шаги, но в конце удалите этот ключ или назначьте ему значение 0.
Рекомендации
Несмотря на наличие нескольких методов отключения Защитника Windows, мы не рекомендуем использовать компьютер вообще без антивирусных программ. Однако вы можете столкнуться с ситуациями, в которых отключение этой функции будет лучшим вариантом. А если вы устанавливаете стороннюю программу-антивирус, вам не нужно отключать Защитника вручную, поскольку во время установки он отключится автоматически.
Как отключить защитник Windows | remontka.pro
  windows | безопасность | лечение вирусов | программы
Защитник Windows (или Windows Defender) — встроенный в последние версии ОС антивирус от Microsoft — Windows 10 и 8 (8.1). Он работает по умолчанию, пока вы не установите какой-либо сторонний антивирус (а при установке, современные антивирусы отключают Защитник Windows. Правда, с недавних пор — не все) и обеспечивает, пусть не идеальную, но защиту от вирусов и вредоносных программ (хотя последние тесты говорят о том, что он стал сильно лучше, чем был). См. также: Как включить защитник Windows 10 (если он пишет, что это приложение отключено групповой политикой).
В этой инструкции — пошаговое описание того, как отключить Защитник Windows 10 и Windows 8.1, несколькими способами, а также о том, как включить его обратно при необходимости. Это может потребоваться в некоторых случаях, когда встроенный антивирус не дает установить программу или игру, считая их вредоносными, а возможно и в других ситуациях. Сначала описан способ отключения в последних версиях Windows 10 — 2004, 1909, 1903, 1809 и 1803, а затем — в предыдущих версиях Windows 10, 8.1 и 8. Также в конце руководства приведены альтернативные способы выключения (не системными средствами). Примечание: возможно, более разумным будет добавить файл или папку в исключения защитника Windows 10. Также может быть полезным: Лучший бесплатный антивирус.
Как отключить Защитник Windows 10
В последних версиях Windows 10 отключение Защитника Windows несколько изменилось по сравнению с предыдущими версиями. Как и раньше, отключение возможно с использованием параметров (но в данном случае встроенный антивирус отключается лишь временно), либо с помощью редактора локальной групповой политики (только для Windows 10 Pro и Enterprise) или редактора реестра.
Временное отключение встроенного антивируса Windows 10 с помощью настройки параметров
Если вам не требуется полное отключение защитника, а необходимо лишь временно отключить его для установки какой-либо программы, вы можете сделать это следующем способом:
- Зайдите в «Центр безопасности Защитника Windows». Это можно сделать, дважды нажав мышью по значку защитника в области уведомлений справа внизу и выбрав «Открыть», либо в Параметры — Обновления и безопасность — Защитник Windows — Кнопка «Открыть Центр безопасности защитника Windows».
- В центре безопасности выберите страницу настройки защитника Windows — пункт «Защита от вирусов и угроз» (иконка с изображением щита), а затем нажмите «Управление настройками» в разделе «Параметры защиты от вирусов и других угроз».
- Отключите «Защита в режиме реального времени» и «Облачная защита».
При этом защитник Windows будет отключен лишь на некоторое время и в дальнейшем система снова задействует его. Также не забывайте о возможности добавления программы в исключения защитника. Если же требуется отключить его полностью, для этого потребуется использовать следующие способы.
Примечание: при использовании далее описанных способов, возможность настройки работы защитника Windows в параметрах станет неактивной (до тех пор, пока вы не вернете измененные в редакторе значения на значения по умолчанию).
Отключение Защитника Windows 10 в редакторе локальной групповой политики
Данный способ подойдет только для редакций Windows 10 Профессиональная и Корпоративная, если у вас Домашняя — в следующем разделе инструкции приведен способ с использованием редактора реестра.
- Нажмите клавиши Win+R на клавиатуре и введите gpedit.msc
- В открывшемся редакторе локальной групповой политики перейдите к разделу «Конфигурация компьютера» — «Административные шаблоны» — «Компоненты Windows» — «Антивирусная программа Защитник Windows».
- Дважды нажмите по параметру «Выключить антивирусную программу Защитник Windows» и выберите «Включено» (именно так — «Включено» отключит антивирус).
- Аналогичным образом отключите параметры «Разрешить запуск службы защиты от вредоносных программ» и «Разрешить постоянную работу службы защиты от вредоносных программ» (установить «Отключено»).
- Зайдите в подраздел «Защита в режиме реального времени», дважды кликните по параметру «Выключить защиту в реальном времени» и установите «Включено».
- Дополнительно отключите параметр «Проверять все загруженные файлы и вложения» (здесь следует установить «Отключено»).
- В подразделе «MAPS» отключите все параметры, кроме «Отправлять образцы файлов».
- Для параметра «Отправлять образцы файлов, если требуется дальнейший анализ» установите «Включено», а внизу слева (в том же окне настройки политики) задайте «Никогда не отправлять».
Однако, в последних версиях Windows 10 этого недостаточно, дополнительно требуется отключить службу защитника Windows, причем сделать это просто в службах не получится. О том, как именно она отключается — в соответствующем разделе сразу после следующего способа.
Как полностью отключить защитник Windows 10 с помощью редактора реестра
Параметры, настраиваемые в редакторе локальной групповой политики можно задать и в редакторе реестра, тем самым отключив встроенный антивирус. Очень важное примечание: последняя версия Windows 10 не позволяет изменять указанные параметры реестра до тех пор, пока вы не отключите Защитник Windows 10 в параметрах, как это было описано в первом разделе инструкции. При этом обязательно требуется отключить и пункт Защита от подделки в том же разделе параметров.
Порядок действий будет следующим (примечание: при отсутствии каких-то из указанных разделов, вы можете их создать, нажав правой кнопкой мыши по «папке», находящейся на уровень выше и выбрав нужный пункт в контекстном меню):
- Нажмите клавиши Win+R, введите regedit и нажмите Enter.
- В редакторе реестра перейдите к разделу
HKEY_LOCAL_MACHINE\SOFTWARE\Policies\Microsoft\Windows Defender
- В правой части редактора реестра нажмите правой кнопкой мыши, выберите «Создать» — «Параметр DWORD 32 бита» (даже если у вас 64-бит система) и задайте имя параметра DisableAntiSpyware
- После создания параметра дважды нажмите по нему и задайте значение 1.
- Там же создайте параметры AllowFastServiceStartup и ServiceKeepAlive — их значение должно быть 0 (ноль, задается по умолчанию).
- В разделе Windows Defender выберите подраздел Real-Time Protection (или создайте его), а в нем создайте параметры с именами DisableIOAVProtection и DisableRealtimeMonitoring
- Дважды кликните по каждому из этих параметров и задайте значение 1.
- В разделе Windows Defender создайте подраздел Spynet, в нем создайте параметры DWORD32 с именами DisableBlockAtFirstSeen (значение 1), LocalSettingOverrideSpynetReporting (значение 0), SubmitSamplesConsent (значение 2). Это действие отключает проверку в облаке и блокировку неизвестных программ.
С этим закончили, но не торопитесь закрывать редактор реестра: для полного отключения защитника нужно также отключить соответствующую ему службу.
Отключение службы Антивирусная программа Защитника Windows
В завершение требуется отключить службу антивирусной программы защитника Windows, причем сделать это в services.msc не получится. Отключение возможно следующим методом:
- Зайдите в редактор реестра (клавиши Win+R, ввести regedit) и перейдите к разделу
HKEY_LOCAL_MACHINE\SYSTEM\CurrentControlSet\Services\WinDefend
- Дважды кликните мышью по параметру Start в правой панели редактора реестра и задайте для него значение 4.
- Примените настройки, закройте редактор реестра и перезагрузите компьютер.
Готово, теперь Защитник Windows 10 не будет работать.
Дополнительно: в последних обновлениях Windows 10 значок защитника Windows по умолчанию отображается в области уведомлений панели задач. Вы можете отключить её, зайдя в диспетчер задач (через правый клик по кнопке Пуск), включив подробный вид и выключив на вкладке «Автозагрузка» пункт Windows Defender Notification icon.
При следующей перезагрузке иконка отображаться не будет (тем не менее, защитник продолжит работать, если его не отключить описываемыми способами). Чтобы избавиться от уведомления о том, что отключена защита от вирусов, используйте инструкцию: Защита от вирусов и угроз — как отключить уведомление.
Как отключить защитник Windows 10 — видео инструкция
Ввиду того, что описываемое действие в Windows 10 не такое уж и элементарное, предлагаю также к просмотру видео, в котором показано два способа отключения защитника Windows 10.
Отключение защитника Windows 10 с помощью бесплатных программ
Есть множество бесплатных программ, позволяющих, помимо прочего, отключить защитник Windows 10, среди них можно отметить очень простую бесплатную утилиту Defender Control, а также следующие:
- Winaero Tweker — бесплатная программа для настройки параметров Windows 10. Отключение Защитника доступно в разделе Windows Defender. О возможностях программы и где её скачать: Настройка и оптимизация Windows 10 в Winaero Tweaker.
- O&O ShutUp 10 — еще одна бесплатная утилита для настройки поведения ОС, где доступна такая опция.
- Утилита Dism++
- Win Updates Disabler. Программа создавалась для отключения автоматических обновлений Windows 10, но может отключить (и, что важно — включить обратно) и другие функции, включая защитник и брандмауэр. Официальный сайт программы вы можете увидеть на скриншоте ниже.
Еще один вариант — использование утилиты Destroy Windows 10 Spying или DWS, основная цель которой — отключение функций слежения в ОС, но, в настройках программы, если вкючить расширенный режим, вы можете также отключить и Защитник Windows (впрочем, он отключается в этой программе и по умолчанию).
Отключение защитника Windows 10 предыдущих версий и Windows 8.1
Необходимые действия, чтобы выключить Защитник Windows будут отличаться в двух последних версиях операционной системы от Microsoft. В общем случае, достаточно начать с выполнения следующих шагов в обеих ОС (но для Windows 10 процедура полного отключения защитника несколько сложнее, далее будет описано подробно).
Зайдите в панель управления: самым простым и быстрым способом для этого будет правый клик по кнопке «Пуск» и выбор соответствующего пункта меню.
В панели управления, переключенной в вид «Значки» (в пункте «Просмотр» справа вверху), выберите «Защитник Windows».
Запустится главное окно Защитника Windows (если вы увидите сообщение о том, что «Приложение отключено и не ведет наблюдение за компьютером», то, вероятнее всего, у вас просто установлен другой антивирус). В зависимости от того, какая версия ОС у вас установлена, выполните следующие шаги.
Windows 10
Стандартный способ (который не вполне работоспособен) отключения защитника Windows 10 выглядит таким образом:
- Зайдите в «Пуск» — «Параметры» (иконка с шестеренкой) — «Обновление и безопасность» — «Защитник Windows»
- Отключите пункт «Защита в реальном времени».
В результате защита будет отключена, но только на некоторое время: примерно через 15 минут она включится снова.
Если же такой вариант нам не подходит, то есть способы и полностью и навсегда отключить Защитник Windows 10 двумя способами — используя редактор локальной групповой политики или редактор реестра. Способ с редактором локальной групповой политики не подходит для Windows 10 Домашняя.
Для отключения с помощью редактора локальной групповой политики:
- Нажмите клавиши Win+R и введите gpedit.msc в окно «Выполнить».
- Зайдите в Конфигурация компьютера — Административные шаблоны — Компоненты Windows — Антивирусная программа Защитник Windows (в версиях Windows 10 до 1703 — Endpoint Protection).
- В правой части редактора локальной групповой политики дважды кликните по пункту Выключить антивирусную программу защитник Windows (ранее — Выключить Endpoint Protection).
- Установите «Включено» для этого параметра, если требуется отключить защитник, нажмите «Ок» и выйдите из редактора (на скриншоте ниже параметр называется Turn off Windows Defender, таково его название было в ранних версиях Windows 10. Сейчас — Выключить антивирусную программу или выключить Endpoint Protection).
В результате служба защитника Windows 10 будет остановлена (т.е. он будет полностью отключен) и при попытке запуска защитника Windows 10 вы увидите сообщение об этом.
Также вы можете выполнить то же самое действия с помощью редактора реестра:
- Зайдите в редактор реестра (клавиши Win+R, ввести regedit)
- Перейдите к разделу реестра HKEY_LOCAL_MACHINE\ SOFTWARE\ Policies\ Microsoft\ Windows Defender
- Создайте параметр DWORD с именем DisableAntiSpyware (если он отсутствует в данном разделе).
- Установите для данного параметра значение 0, чтобы защитник Windows был включен или 1, если его требуется отключить.
Готово, теперь, если встроенный антивирус от Microsoft вас и потревожит, то только уведомлениями о том, что он отключен. При этом, до первой перезагрузки компьютера, в области уведомлений панели задач вы будете видеть иконку защитника (после перезагрузки она исчезнет). Также появится уведомление о том, что защита от вирусов отключена. Чтобы убрать эти уведомления, кликните по нему, после чего в следующем окне нажмите «Не получать больше уведомлений об антивирусной защите»
Если отключения встроенного антивируса не произошло, далее есть описание способов отключить защитник Windows 10 с помощью бесплатных программ для этих целей.
Windows 8.1
Отключение Защитника Windows 8.1 куда проще, чем в предыдущем варианте. Все, что вам требуется — это:
- Зайдите в Панель управления — Защитник Windows.
- Откройте вкладку «Параметры», а затем пункт «Администратор».
- Снимите отметку «Включить приложение»
В результате вы увидите уведомление о том, что приложение отключено и не ведет наблюдение за компьютером — то, что нам и требовалось.
Отключение защитника Windows с помощью командной строки или PowerShell
Еще один способ отключить защитник Windows 10 (правда не навсегда, а только временно — также, как и при использовании параметров) — использование команды PowerShell. Windows PowerShell следует запустить от имени администратора, что можно сделать, используя поиск в панели задач, а затем — контекстное меню по правому клику мышью.
В окне PowerShell введите команду
Set-MpPreference -DisableRealtimeMonitoring $true
Сразу после ее выполнения защита в реальном времени будет отключена.
Чтобы использовать эту же команду в командной строке (также запущенной от имени администратора), просто введите powershell и пробел перед текстом команды.
Отключение уведомления «Включение защиты от вирусов»
Если после действий по отключению защитника Windows 10 постоянно появляется уведомление «Включение защиты от вирусов. Защита от вирусов отключена», то для того чтобы убрать это уведомление, вы можете выполнить следующие шаги:
- С помощью поиска на панели задач зайдите в «Центр безопасности и обслуживания» (или найдите этот пункт в панели управления).
- В разделе «Безопасность» нажмите «Не получать больше сообщений на тему об антивирусной защите».
Готово, в дальнейшем вы не должны будете увидеть сообщений о том, что защитник Windows отключен.
Защитник Windows пишет Приложение отключено (как включить)
Обновление: подготовил обновленную и более полную инструкцию на эту тему: Как включить защитник Windows 10. Однако, если у вас установлена Windows 8 или 8.1, используйте шаги, описанные далее.
Если при входе в панель управления и выборе пункта «Защитник Windows», вы видите сообщение о том, что приложение отключено и не ведет наблюдение за компьютером, это может говорить о двух вещах:
- Защитник Windows отключен потому, что на вашем компьютере установлен другой антивирус. В этом случае ничего делать не стоит — после удаления сторонней антивирусной программы он включится автоматически.
- Вы сами выключили защитник Windows или он был отключен по какой-либо причине, тут вы можете его включить.
В Windows 10 для включения защитника Windows вы можете просто кликнуть по соответствующему сообщению в области уведомлений — все остальное система сделает за вас. За исключением того случая, когда вы использовали редактор локальной групповой политики или редактор реестра (в этом случае, следует проделать обратную операцию по включению защитника).
Для того, чтобы включить защитник Windows 8.1, зайдите в Центр поддержки (правый клик по «флажку» в области уведомлений). Вероятнее всего, вы увидите два сообщения: о том, что выключено защита от программ-шпионов и нежелательных программ и выключена защита от вирусов. Достаточно нажать «Включить сейчас», чтобы Защитник Windows снова запустился.
А вдруг и это будет интересно:
Как отключить Безопасность Windows 10 (встроенный антиврус)
Защитник Windows, в последних версиях Windows 10 он называется "Безопасность Windows" - это встроенное антивирусное приложение от Microsoft. Когда вы устанавливаете сторонний антивирусный продукт, то защитник Windows автоматически отключается, и когда удаляете сторонний антивирус, то безопасность Windows автоматически активируется.
В последнее время Защитник Windows в Windows 10 показывает отличные результаты по независимым тестам. Не спорю, в Windows XP, 7, 8.1 он был совсем дырявый и толку от него было мало, но сейчас он быстро набрал темпы и продолжает набирать. Если вы следите за различными тестами, то наверняка заметите, что защитник Windows 10 входит в топ 5 антивирусных программ. Для любителей и фанатов сторонних антивирусов, разберем, как полностью отключить защитник windows 10, центр безопасности, также уберем иконку защитника windows 10 из трея. Эти способы подойдут для версий 1809, 1709, 1909, 2004.
Через параметры
Самый простой способ отключить встроенный антивирус от microsoft - это просто отключить его в настройках безопасности windows. Откройте "Безопасность Windows" и перейдите "Защита от вирусов и угроз" (Иконка в виде щита). Далее в графе "Параметры защиты от вирусов и других угроз" нажмите на "Управление настройками" и Выключите все ползунки:
- Защита в реальном времени
- Облачная защита
- Автоматическая отправка образцов
- Защита от подделки
- Контролируемый доступ к папкам, если его включали

Через редактор групповой политики
Важно: В редакции Windows 10 HOME, нет редактора групповых политик.
Шаг 1. Первым делом нужно отключить функцию "Защита от подделки", которая при включенном состоянии не позволит вносить изменения через групповую политику. Откройте встроенный антивирус windows 10 и отключите защиту от подделки.

Шаг 2. Нажмите сочетание кнопок Win+R и ведите gpedit.msc, чтобы открыть редактор групповых политик. В политиках перейдите:
- Конфигурация компьютера > административные шаблоны > Компоненты Windows > Антивирусная программа Защитника Windows.
- Справа нажмите два раза на "Выключить антивирусную программу Защитник Windows".
- В новом окне выберите "Включено", нажмите применить и ok.
- Не закрывайте редактор, это не все, следуем шагу 3.

Шаг 3. Теперь отключим дополнительные параметры сканирования и работы безопасности windows. Разверните графу "Антивирусная программа Защитника Windows" > "Защита в режиме реального времени" и справа отключите:
- Включить наблюдение за поведением.
- Проверять все загруженные файлы и вложения.
- Отслеживать активность программ и файлов на компьютере.
- Включить проверку процессов, если включена защита реального времени.

Через редактор реестра
Microsoft убрала возможность полного отключения антивируса через реестр. Компания утверждает, когда пользователь устанавливает сторонний антивирус, то безопасность windows автоматически отключается и не работает. В частности убран из реестра параметр DisableAntiSpyware, который не будет работать даже при создании ключей. Не рекомендую проделывать данный способ, так как последствия неизвестны после последних обновлений. Вы можете просто ознакомиться с данным способом, он в точности такой же как и в групповой политики, только через реестр. Также, если у вас редакция HOME, то можно:
Не рабочий. Только для ознакомления
Шаг 1. Жмем Win+R, пишем regedit для входа в системный реестр и переходим по пути:
HKEY_LOCAL_MACHINE\SOFTWARE\Policies\Microsoft\Windows Defender- Перейдите к папке Windows Defender.
- Нажмите справа на пустом поле правой кнопкой мыши и выберите Создать > Параметр DWORD (32 бита).
- Создайте новое значение с именем DisableAntiSpyware и значением 1.
Чтобы включить защиту обратно, задайте обратно значение 0, удалите ключ, затем раздел (папку).
Шаг 2. Теперь создайте новую подпапку Real-Time Protection в папке Windows defender для этого:
- Нажмите правой кнопкой мыши на папке Windows defender > Создать > Раздел.
- Назовите новый раздел (папку) Real-Time Protection.

Шаг 3. В новом созданном разделе Real-Time Protection нужно будет создать четыре новых ключа со значением 1. Нажмите справа на пустом поле "Создать" > "Параметр DWORD (32 бита)" и:
-
- DisableBehaviorMonitoring
- DisableOnAccessProtection
- DisableScanOnRealtimeEnable
- DisableIOAVProtection
Перезагрузите компьютер и защитник windows 10 будет отключен полностью.

Убрать иконку защитника windows из трея
Если у кого иконка не пропала, то запустите диспетчер задач, нажатием кнопок Ctrl+Alt+Delete и перейдите во вкладку "Автозагрузка", найдите "Windows Security notification icon" и отключите его, нажав правую кнопку мыши по нему.
Как отключить Безопасность Windows
Также, вы можете отключить сам центр управление параметрами антивируса "Безопасность Windows".

Нажмите Windows + R и введите regedit, чтобы вызвать редактор реестра. Перейдите по следующему пути:
HKEY_LOCAL_MACHINE\SYSTEM\CurrentControlSet\Services\SecurityHealthService- Ищем с права значение с именем Start, жмем по нему два раза и в поле вводим цифру 4.
Чтобы вернуть обратно "Центр безопасности" введите значение 3.
comments powered by HyperComments
Как отключить Защитник Windows 10
Защитник Виндовс или Windows Defender — это встроенный инструмент от Майкрософт, который представляет собой программное решение для управления безопасностью ПК. Вместе с такой утилитой как брандмауэр Windows они предоставляют пользователю надежную защиту от вредоносного программного обеспечения и делают вашу работу в Интернете более безопасной. Но многие юзеры предпочитают для защиты использовать другой комплекс программ или утилит, поэтому часто возникает необходимость отключить эту службу и забыть о ее существовании.
Процесс отключения защитника в Виндовс 10
Деактивировать Windows Defender можно, используя штатные инструменты самой операционной системы или специальные программы. Но если в первом случае отключение Защитника пройдет без лишних проблем, то с выбором сторонних приложений необходимо быть предельно осторожными, так как многие из них содержат вредоносные элементы.
Способ 1: Win Updates Disabler
Один из самых простых и безопасных методов деактивации защитника Виндовс — это использование простой утилиты с удобным интерфейсом — Win Updates Disabler. С ее помощью любой пользователь без лишних проблем всего за несколько кликов сможет решить проблему отключения защитника без необходимости копаться в настройках операционной системы. К тому же, эту программу можно скачать как в обычной версии, так и в портативной, что безусловно является дополнительным плюсом.
Скачать Win Updates Disabler
Итак, чтобы отключить Windows Defender с помощью приложения Win Updates Disabler, необходимо пройти следующие шаги.
- Откройте утилиту. В главном меню на вкладке «Отключить» поставьте отметку напротив пункта «Отключить Защитник Windows» и нажмите кнопку «Применить сейчас».
- Перезагрузите ПК.
Проверьте, произошла ли деактивация антивируса.
Способ 2: Штатные средства Windows
Далее речь пойдет о том, как можно деактивировать Windows Defender, не прибегая к использованию различных программ. В этом способе мы разберем, как полностью остановить работу Виндовс Дефендер, а в следующем — его временную приостановку.
Редактор локальной групповой политики
Такой вариант подойдет всем пользователям «десятки» кроме редакции Home. В этой версии отсутствует рассматриваемый инструмент, поэтому чуть ниже для вас будет описана альтернатива — «Редактор реестра».
- Откройте приложение, нажав комбинацию клавиш Win + R, вписав в поле
gpedit.mscи нажав Enter. - Перейдите по пути «Политика «Локальный компьютер»» > «Конфигурация компьютера» > «Административные шаблоны» > «Компоненты Windows» > «Антивирусная программа «Защитник Windows»».
- В основной части окна вы найдете параметр «Выключить антивирусную программу «Защитник Windows»». Кликните по ней два раза левой кнопкой мыши.
- Откроется окно с настройкой, где задайте состояние «Включено» и нажмите «ОК».
- Дальше снова переключитесь на левую часть окна, где разверните стрелочкой папку «Защита в режиме реального времени».
- Откройте параметр «Включить наблюдение за поведением», кликнув по нему дважды ЛКМ.
- Задайте состояние «Отключено» и сохраните изменения.
- То же самое сделайте с параметрами «Проверять все загруженные файлы и вложения», «Отслеживать активность программ и файлов на компьютере» и «Включить проверку процессов, если включена защита в режиме реального времени» — отключите их.
Теперь остается перезагрузить компьютер и проверить, насколько все прошло успешно.
Редактор реестра
Для пользователей Windows 10 Домашняя и всех тех, кто предпочитает пользоваться реестром, подойдет эта инструкция.
- Нажмите Win + R, в окне «Выполнить» напишите
regeditи нажмите Enter. - В адресную строку вставьте следующий путь и перейдите по нему:
HKEY_LOCAL_MACHINE\SOFTWARE\Policies\Microsoft\Windows Defender - В основной части окна нажмите дважды ЛКМ по пункту «DisableAntiSpyware», поставьте ему значение 1 и сохраните результат.
- Если такой параметр отсутствует, кликните правой кнопкой мыши по названию папки или на пустом месте справа, выберите пункт «Создать» > «Параметр DWORD (32 бита)». Затем выполните предыдущий шаг.
- Теперь зайдите в папку «Real-Time Protection», что находится в «Windows Defender».
- Задайте каждому из четырех параметров значение 1, как сделали это в шаге 3.
- Если такая папка и параметры отсутствуют, создайте их вручную. Для создания папки кликните по «Windows Defender» ПКМ и выберите «Создать» > «Раздел». Назовите его «Real-Time Protection».
Внутри него создайте 4 параметра с названиями «DisableBehaviorMonitoring», «DisableOnAccessProtection», «DisableScanOnRealtimeEnable», «DisableScanOnRealtimeEnable». Откройте поочередно каждый из них, задайте им значение 1 и сохраните.
Теперь перезагрузите компьютер.
Способ 3: Временное отключение Защитника
Инструмент «Параметры» позволяет гибко настраивать Виндовс 10, однако отключить там работу Защитника нельзя. Есть только возможность его временного выключения до перезагрузки системы. Это может понадобиться в ситуациях, когда антивирус блокирует скачивание/установку какой-либо программы. Если вы точно уверены в своих действиях, выполните следующее:
- Правым кликом мыши откройте альтернативный «Пуск» и выберите «Параметры».
- Зайдите в раздел «Обновление и безопасность».
- На панели найдите пункт «Безопасность Windows».
- В правой части окна выберите «Открыть службу «Безопасность Windows»».
- В открывшемся окне перейдите в блок «Защита от вирусов и угроз».
- Найдите ссылку «Управление настройками» в подзаголовке «Параметры защиты от вирусов и других угроз».
- Здесь в настройке «Защита в режиме реального времени» кликните по тумблеру «Вкл.». Если надо, подтвердите свое решение в окне «Безопасность Windows».
- Вы увидите, что защита отключена и это подтверждает появившаяся надпись. Она исчезнет, а Защитник снова включится после первой перезагрузки компьютера.
Такими способами можно отключить Защитника Виндовс. Но не стоит оставлять свой персональный компьютер без защиты. Поэтому, если Вы не хотите использовать Windows Defender, установите другое приложение для управления безопасностью своего ПК.
Мы рады, что смогли помочь Вам в решении проблемы.Опишите, что у вас не получилось. Наши специалисты постараются ответить максимально быстро.
Помогла ли вам эта статья?
ДА НЕТКак навсегда отключить Защитник Windows в Windows 10
Защитник Windows - это антивирусное решение по умолчанию для Windows 10, как и в Windows 8. Программа включена по умолчанию и отключается, если установлено другое антивирусное решение при условии, что он распознается операционной системой.
Одно из основных различий между реализацией в Windows 8 и 10 заключается в том, что вы больше не можете полностью отключить Защитник Windows, используя настройки, предоставленные в приложении.
При нажатии на «Настройки» в Защитнике Windows открывается панель управления программой в новом приложении «Настройки Windows». Хотя там вы найдете варианты переключения защиты программы в реальном времени, прямо на странице указано, что это всего лишь временное изменение состояния.
Вы можете временно отключить эту функцию, но если она отключена на некоторое время, мы автоматически включим ее снова.
Непонятно, почему Microsoft приняла решение изменить поведение Защитника Windows в этом отношении.Однако можно сказать наверняка, что это будет раздражать пользователей, которые хотят навсегда отключить его на компьютере, над которым они работают.

Хотя вы можете отключить Защитник Windows всякий раз, когда он снова включается автоматически, вы можете предпочесть постоянное решение.
Есть два варианта, которые необходимо навсегда отключить Защитник Windows в системе под управлением Windows 10. Обратите внимание, что один из способов доступен только в некоторых версиях Windows.
Метод 1. Отключение Защитника Windows с помощью групповой политики

Редактор групповой политики является только частью Windows 10 Pro и Enterprise. Чтобы отключить Защитник Windows с его помощью, выполните следующие действия:
- Нажмите кнопку Windows, чтобы открыть меню «Пуск».
- Введите gpedit.msc и нажмите Enter.
- Подтвердите запрос UAC, чтобы продолжить.
- Чтобы найти этот параметр, перейдите по следующему пути: Политика локального компьютера> Конфигурация компьютера> Административные шаблоны> Компоненты Windows> Антивирус Защитника Windows.
- Там вы найдете политику «Отключить антивирус Защитника Windows».
- Дважды щелкните политику.
- В открывшемся окне установите для политики состояние «Включено» и нажмите «ОК», чтобы сохранить изменения.
Политика гласит:
Этот параметр политики отключает Защитник Windows.
Если этот параметр политики включен, Защитник Windows не запускается, и компьютеры не сканируются на наличие вредоносных программ или другого потенциально нежелательного программного обеспечения.
Если этот параметр политики отключен или не настроен, по умолчанию запускается Защитник Windows и компьютеры сканируются на наличие вредоносных программ и другого потенциально нежелательного программного обеспечения.
Защитник Windows отключается сразу после внесения изменений. Любая попытка запустить программу впоследствии приводит к появлению следующего сообщения об ошибке.

Чтобы восстановить функциональность приложения, установите состояние политики как отключено или не настроено.
Метод 2: отключение Защитника Windows с помощью реестра Windows

Обновление : обновление для Защитника от августа 2020 г., версия 4.18.2007.8, внесло изменение, игнорирующее запись в реестре.Его больше нельзя использовать для отключения антивируса Microsoft Defender в Windows 10. End
Вы также можете отключить Защитник Windows в реестре Windows. По сути, это тот же параметр, который записывается в него, когда вы отключаете приложение в редакторе групповой политики.
- Нажмите кнопку Windows, чтобы открыть меню «Пуск».
- Введите regedit.exe и нажмите Enter.
- Подтвердите запрос UAC, чтобы продолжить.
- Перейдите к следующему разделу: HKEY_LOCAL_MACHINE \ SOFTWARE \ Policies \ Microsoft \ Windows Defender
- Если вы видите предпочтение DisableAntiSpyware справа, дважды щелкните его и установите значение 1, чтобы отключить Защитник Windows.
- Если предпочтение не существует, щелкните правой кнопкой мыши Защитник Windows и выберите «Создать»> «Значение Dword (32-разрядное)» и назовите его DisableAntiSpyware.
- Перейдите в HKEY_LOCAL_MACHINE \ SOFTWARE \ Policies \ Microsoft \ Windows Defender \ Real-Time Protection.
- Щелкните правой кнопкой мыши «Защита в реальном времени» и выберите «Создать»> «Значение Dword (32-разрядное)» и назовите его DisableRealtimeMonitoring.
- Задайте значение 1.
Чтобы восстановить Защитник Windows позже, удалите ключ или установите для него значение 0.
Метод 3: Обычное отключение и планировщик задач
Если оба метода, описанные выше, не работают, у вас может быть еще один козырь в рукаве, который вы можете попробовать.
- Нажмите кнопку Windows, чтобы открыть меню «Пуск».
- Введите taskschd.msc и нажмите Enter, чтобы открыть Планировщик задач Windows.
- Вы можете получить приглашение UAC, которое необходимо принять.
- Перейдите в Библиотеку планировщика заданий> Microsoft> Windows> Защитник Windows.
- Там вы найдете «Сканирование по расписанию Защитника Windows», на котором нужно дважды щелкнуть.
- Когда откроется окно, перейдите на вкладку «Условия».
- Выберите «Запускать задачу только в том случае, если компьютер простаивает в течение» и установите здесь большое время простоя, чтобы предотвратить ее запуск в системе.
Метод 4: NoDefender

Если ни один из методов не работает в вашем случае, вы можете попробовать бесплатную программу NoDefender, стороннее приложение для отключения Защитника Windows на компьютерах под управлением Windows 10.
Это должно быть только последнее средство, поскольку не совсем понятно, что программа делает в фоновом режиме, когда вы ее запускаете.
Альтернативой «Без защитника» являются «Управление защитником» и «Настройка защитника».
Сводка

Название статьи
Как навсегда отключить Защитник Windows в Windows 10
Описание
Узнайте, как отключить Защитник Windows в Windows 10 навсегда.
Автор
Мартин Бринкманн
Издатель
Ghacks Technology News
Логотип
Реклама.Как отключить антивирус и брандмауэр Defender в Windows 10 - wintips.org
Последнее обновление 4 ноября 2019 г.
В этом руководстве показано, как полностью отключить Центр безопасности Защитника и все службы защиты Защитника (антивирус, брандмауэр, защита от угроз) в Windows 10. Прежде чем продолжить выполнение шагов, упомянутых ниже, вы должен знать, что Windows 10 по умолчанию включает антивирус Defender и брандмауэр Defender, если на компьютере не установлена никакая другая программа безопасности.

Это означает, что если вы установите другую программу безопасности для защиты своего ПК, Защитник Windows будет автоматически отключен Windows 10, и нет необходимости выполнять какие-либо другие действия для отключения Защитника. Итак, следуйте инструкциям в этом руководстве, только если вы столкнулись с проблемами с защитой Защитника Windows или если вы хотите навсегда удалить антивирус и / или брандмауэр Защитника Windows по другим причинам.
Как отключить Центр безопасности Защитника Windows (антивирус, брандмауэр и т. Д.)
Метод 1. Отключите антивирус Защитника Windows из графического интерфейса Windows.
Метод 2. Отключите антивирус Защитника Windows, отредактировав реестр в автономном режиме.
Метод 1. Отключите антивирус Защитника Windows из графического интерфейса Windows.
Шаг 1. Выключите антивирусную защиту Windows Defender в режиме реального времени.
Чтобы выключить защиту в реальном времени, дважды щелкните значок Защитника Windows на панели задач, щелкните Защита от вирусов и угроз , а затем Параметры защиты от вирусов и угроз установите значение ВЫКЛ. , Защита в реальном времени и Облачная защита.

Шаг 2. Измените разрешения реестра и Отключите Защитник от шпионского ПО и защиту от вирусов .
1. Редактор открытого реестра. Для этого:
1. Одновременно нажмите клавиши « Win » + « R », чтобы загрузить диалоговое окно « Выполнить ».
2. Введите regedit и нажмите Введите , чтобы открыть редактор реестра.

2. Перейдите (с левой панели) в это место / раздел реестра:
- HKEY_LOCAL_MACHINE \ SOFTWARE \ Microsoft \ Защитник Windows
3. (ВАЖНО): Прежде чем продолжить, сначала сделайте резервную копию параметров раздела реестра «Защитника Windows», а затем используйте файл резервной копии, если что-то пойдет не так. Чтобы сделать резервную копию ключа Защитника Windows:
1. Щелкните правой кнопкой мыши кнопку «Защитник Windows» и выберите Экспорт .

2.Введите имя файла для файла резервной копии реестра (например, «Защитник Windows») и Сохраните файл на своем Desktop . *
* Примечание. При необходимости дважды щелкните экспортированный файл .reg, чтобы восстановить реестр!

4. Щелкните правой кнопкой мыши ключ Защитника Windows и выберите «Разрешения ».

5. В окне «Разрешения для Защитника Windows» щелкните Дополнительно.

6. Щелкните Изменить владельца.

7. Введите Администраторы и нажмите OK.

8. Установите флажок « Заменить владельца подконтейнеров и объектов» и нажмите Применить .

9. Затем дважды щелкните, чтобы открыть запись Администраторы .

10. Установите флажок Полный доступ и нажмите OK три (3) раза. *
* Обновление (октябрь 2019 г.): После последнего обновления системы Windows 10 Microsoft не позволяет изменять разрешения для ключа «Защитник Windows» с ошибкой «Не удалось сохранить изменения разрешений в Защитнике Windows. Доступ запрещен» . Если вы столкнулись с этой ошибкой, пропустите остальные инструкции этого шага (нажмите OK -> Отмена и OK , чтобы закрыть окно разрешений) и перейдите к шагу 3 ниже.

11. На правой панели Защитника Windows ключ:
11а. Откройте значение DisableAntiSpyware REG_DWORD и измените значение параметра с 0 на 1 отключите защиту от шпионского ПО в Защитнике Windows. Когда закончите, нажмите ОК . *
* Примечание. Если вы не можете редактировать (изменять) данные значения, то закройте и повторно откройте редактор реестра или убедитесь, что «Защита в реальном времени» остается выключенной (шаг 1).

11б. Затем откройте значение DisableAntiVirus REG_DWORD и измените данные значения с 0 на 1 отключите защиту от вирусов Защитника Windows. Когда закончите, нажмите ОК .

12. Перейдите к следующему шагу, чтобы отключить службы Защитника Windows.
Шаг 3. Отключите Центр безопасности Защитника, службы антивируса и брандмауэра.
Последний шаг - отключить службы Защитника, как описано ниже: *
* Примечание. Если вы не можете изменить одно (или несколько) из упомянутых значений реестра с ошибкой « Не удается изменить начало: ошибка записи содержимого значения », затем продолжите и измените реестр в автономном режиме, выполнив действия, описанные в методе 2. ниже.
1. Чтобы отключить службу центра безопасности Защитника Windows, измените значение Start REG_DWORD с 2 на 4 в следующем разделе реестра:
- HKEY_LOCAL_MACHINE \ SYSTEM \ CurrentControlSet \ Services \ SecurityHealthService

2. Чтобы отключить антивирусную службу Защитника Windows, измените значение Start REG_DWORD с 3 на 4 в следующем разделе реестра:
- HKEY_LOCAL_MACHINE \ SYSTEM \ CurrentControlSet \ Services \ WinDefend
3. Чтобы отключить службу проверки антивирусной сети в Защитнике Windows, измените значение Start REG_DWORD с 3 на 4 в следующем разделе реестра:
- HKEY_LOCAL_MACHINE \ SYSTEM \ CurrentControlSet \ Services \ WdNisSvc
4. Чтобы отключить службу брандмауэра Защитника Windows, измените значение Start REG_DWORD с 2 на 4 в следующем разделе реестра:
- HKEY_LOCAL_MACHINE \ SYSTEM \ CurrentControlSet \ Services \ MpsSvc
5. Закройте редактор реестра и перезагрузите компьютер.
Метод 2. Как отключить Защитник Windows путем редактирования реестра в автономном режиме.
Шаг 1. Создайте точку восстановления системы. *
* Примечание. Этот шаг не является обязательным, но из соображений предосторожности я предлагаю создать точку восстановления текущего состояния вашей системы, чтобы восстановить ваш компьютер, если что-то пойдет не так.
Для создания точки восстановления:
1. Откройте проводник Windows.
2. На левой панели щелкните правой кнопкой мыши значок «Этот компьютер» и выберите Свойства .
3. Щелкните Защита системы .
4. В настройках защиты системы щелкните Настроить .

5. В окне настроек восстановления:
а. Проверьте Включите защиту системы.
г. Отрегулируйте максимальное дисковое пространство, используемое для защиты системы, примерно до 10-15% от максимального дискового пространства.
г. Нажмите ОК .

6. Теперь нажмите Create , чтобы создать точку восстановления текущего состояния.

7. Введите узнаваемое имя точки восстановления и нажмите Создать.
8. Когда операция будет завершена, перейдите к следующему шагу.
Шаг 2. Отключите службы Защитника Windows в автономном режиме.
1. Запустите Windows 10 в режиме восстановления. Для этого воспользуйтесь одним из следующих способов:
А.Из графического интерфейса Windows: Щелкните правой кнопкой мыши меню Start и затем нажмите кнопку Restart , одновременно нажимая клавишу SHIFT на клавиатуре.
B. На экране входа в Windows: Нажмите кнопку Power , а затем выберите Restart , одновременно нажимая клавишу SHIFT на клавиатуре.

2. В параметрах восстановления перейдите к Устранение неполадок -> Дополнительные параметры -> Командная строка .(Ваш компьютер перезагрузится)
3. После перезагрузки выберите учетную запись с правами администратора, введите пароль (если есть) и нажмите Продолжить .
4. В окне командной строки введите regedit и нажмите Введите .

5. В редакторе реестра выделите ключ HKEY_LOCAL_MACHINE .

6. В меню Файл выберите Загрузить куст.

7. В «Посмотрите в» выберите диск, на котором установлена Windows (обычно обозначается как диск «D:»).

8. Теперь перейдите по следующему пути на диске ОС:
9. Выделите файл СИСТЕМА и щелкните Открыть .

10. Введите имя ключа для автономной базы данных реестра (например, « Offline ») и нажмите OK .

11. Теперь перейдите к следующим разделам реестра и установите для Start значение 4 :
- HKEY_LOCAL_MACHINE \ Offline \ SYSTEM \ ControlSet001 \ Services \ MpsSvc
- HKEY_LOCAL_MACHINE \ Offline \ SYSTEM \ ControlSet001 \ Services \ SecurityHealthService
- HKEY_LOCAL_MACHINE \ Offline \ SYSTEM \ ControlSet001 \ Services \ WdNisSvc
- HKEY_LOCAL_MACHINE \ Offline \ SYSTEM \ ControlSet001 \ Services \ WinDefend
12. По завершении выделите ранее созданный ключ (например, ключ « Offline ») и в меню File выберите Unload Hive , чтобы записать изменения, внесенные вами в реестр.

13. Выберите Да при запросе выгрузки текущего ключа,
14. Закройте окна «Редактор реестра» и «Командная строка».
15. Щелкните Выключите компьютер.

16. Включите компьютер и загрузитесь в Windows в обычном режиме.
Готово! Сообщите мне, помогло ли вам это руководство, оставив свой комментарий о своем опыте. Пожалуйста, поставьте лайк и поделитесь этим руководством, чтобы помочь другим.
Если эта статья была для вас полезной, поддержите нас, сделав пожертвование. Даже 1 доллар может иметь огромное значение для нас в наших усилиях продолжать помогать другим, сохраняя при этом этот сайт бесплатным: Смотрите лучшие предложения на Woot! Компания-амазонка доступна только сегодня.Бесплатная доставка для членов Prime! Если вы хотите, чтобы постоянно защищал от вредоносных угроз, существующих и будущих , мы рекомендуем вам установить Malwarebytes Anti-Malware PRO , нажав ниже (мы действительно зарабатываете комиссию от продаж, произведенных по этой ссылке, но без дополнительных затрат для вас. У нас есть опыт работы с этим программным обеспечением, и мы рекомендуем его, потому что оно полезно и полезно):Полная защита домашнего ПК - Защитите до 3 ПК с помощью НОВОГО ПО Malwarebytes Anti-Malware Premium!
.Windows 10: как навсегда отключить Защитник Windows - статьи TechNet - США (английский)
| Это тема , как это сделать. Пожалуйста, сохраняйте его как можно более ясным и простым. Избегайте спекулятивных дискуссий, а также углубляйтесь в основные механизмы или связанные технологии. |
| Осторожно |
|---|
| Удаление или отключение Защитника Windows противоречит всем рекомендациям.По крайней мере, у вас должна быть альтернативная защита в вашей системе. |
Даже если это не рекомендуется, иногда может потребоваться окончательно отключить Защитник Windows.
Операция такого типа не может быть выполнена с использованием пользовательского интерфейса Защитника Windows, поскольку ОС автоматически повторно включит его при следующей загрузке: в зависимости от версии Windows 10, которую вы используете, для отключения Защитника Windows требуется установка групповой политики. с помощью редактора локальной групповой политики или добавления значения в реестр Windows с помощью редактора реестра Windows.
Если вы используете Windows 10 Pro, Enterprise или Education, вы можете использовать редактор локальной групповой политики, чтобы навсегда отключить антивирус Защитника Windows на вашем компьютере, выполнив следующие действия:
- откройте редактор локальной групповой политики
- перейдите к Конфигурация компьютера> Административные шаблоны> Компоненты Windows> Антивирус Защитника Windows
- на правой панели окна редактора локальной групповой политики дважды щелкните значок Отключить политику антивируса Защитника Windows
- выберите параметр Включено , чтобы отключить Защитник Windows
- щелкните Применить , а затем щелкните ОК ; перезагрузите компьютер, чтобы изменения вступили в силу.
, если вы используете Windows 10 Home, у вас не будет доступа к редактору локальной групповой политики. Однако вы можете изменить реестр, чтобы навсегда отключить антивирус по умолчанию, выполнив следующие шаги
- откройте редактор реестра Windows и перейдите к
HKEY_LOCAL_MACHINE \ SOFTWARE \ Policies \ Microsoft \ Windows Defender - , если вы не видите значение DisableAntiSpyware на правой панели окна редактора реестра, щелкните правой кнопкой мыши раздел Защитника Windows, выберите «Создать» и нажмите «Значение DWORD (32-разрядное).
- назовите вновь созданное значение DisableAntiSpyware и нажмите Enter.
- дважды щелкните вновь созданное значение и установите для него значение 1
- щелкните ОК и перезагрузите компьютер, чтобы применить изменение
.
Как снять защиту от записи с USB в Windows 10/8/7?
В настоящее время у большинства из нас есть один или несколько USB-накопителей, которые обычно используется для хранения и передачи данных между компьютерами, создания рабочего пространства Windows To Go, установки и запуска переносных приложений, подключения к беспроводная сеть и файлы резервных копий. Некоторые пользователи, которые часто используют USB приводы могли столкнуться со следующими сообщениями об ошибках.
Ошибка при форматировании USB: "Когда я форматирую USB-накопитель, отображается сообщение об ошибке - Диск защищен от записи.Я пробовал разные методы, чтобы решить эту проблему, но все не работают. Нет переключателя защиты от записи в теме. Это SanDisk Cruzer Edge 8 ГБ USB. Я использую Windows 7. Пожалуйста, дайте мне решение, чтобы исправить это. "
Ошибка при копировании файла на USB: " При попытке переноса файлы с ПК с Windows 10 на USB-накопитель Kingston DataTraveler 32 ГБ, я получено сообщение об ошибке - Диск защищен от записи. Снимите защиту от записи или используйте другой диск. Теперь я не могу ни копировать файлы на флешку, ни создавать новые. файлы с USB-накопителя.ПК обновлен с Windows 8.1. Как отключить защита от записи? »

Что такое защита от записи на USB?
Защита от записи (также называемая« только для чтения ») может быть физической или виртуальной. USB-накопитель включен с защитой от записи и может предотвращать появление новых файлов. записываются или изменяются старые файлы. Обычно это означает, что вы можете только читать данные, которые уже хранятся на USB, но вы не можете удалить или изменить их. Используя защиту от записи, вы можете гарантировать, что данные не будут случайно перезаписаны или стерты.
Как эффективно снять защиту от записи с USB-накопителя?
Если вы читаете этот пост, вы должны быть одним из них. Глубоко вдохните и оставайтесь спокойными. Нет независимо от того, используете ли вы Windows 7, Windows 8 или Windows 10, я пойду пешком вы выполните несколько простых шагов, чтобы снять защиту от записи и сделать USB-флешку диск или SD-карта снова доступны для записи.
Шаг 1. Проверьте переключатель защиты от записи, если он доступен.
Некоторые флэш-накопители USB имеют физический переключатель, который позволяет блокировать или разблокировать запись. охрана.Расположение переключателя на USB-накопителе будет другим. Сделать убедитесь, что переключатель блокировки сдвинут вверх, чтобы разблокировать положение. Вы не сможете передать файлы на USB-накопитель, если он заблокирован.
Если переключатель защиты от записи на USB-накопителе выключен, но вы все равно получаете сообщение об ошибке сообщение или на USB-накопителе нет физического переключателя, перейдите к шагу 2.
Шаг 2. Удалите атрибуты только для чтения с помощью утилиты DiskPart
2.1. Нажмите комбинацию клавиш Windows + R на клавиатуре.Во всплывающем диалоговом окне «Выполнить» введите diskpart и нажмите Enter или нажмите «OK», чтобы открыть DiskPart. Командная строка.

2.2. Введите следующие команды одну за другой и нажимайте Enter после каждой:
-
list disk - будут отображены все диски, подключенные к компьютеру, включая внутренние жесткие диски.
-
выберите диск n - где n - номер флешки. Вы можете использовать Столбец размера, чтобы определить, какой это.
-
атрибутов disk clearonly readonly - измените свойства USB, чтобы он больше не доступен только для чтения.

2.3. Закройте командную строку DiskPart и снова подключите флэш-накопитель USB , чтобы проверить, устранена ли ошибка защиты от записи . Если нет, пожалуйста попробуйте следующий шаг.
Шаг 3. Снимите защиту от записи путем редактирования реестра
3.1. Нажмите комбинацию клавиш Windows + R на клавиатуре. Во всплывающем диалоговом окне «Выполнить» поле, введите regedit и нажмите Enter или нажмите "ОК", чтобы открыть реестр Редактор.

3.2. Разверните записи на левой панели, чтобы перейти к следующему пути:
HKEY_LOCAL_MACHINE \ SYSTEM \ CurrentControlSet \ Control \ StorageDevicePolicies
3.3. На правой панели дважды щелкните WriteProtect или щелкните его правой кнопкой мыши. и выберите «Изменить». Во всплывающем окне вы можете обнаружить, что «Значение data "установлен в 1, что означает, что текущий компьютер включен с защитой от записи. на USB-накопителе. Чтобы отключить его, нужно изменить значение с 1 на 0 и нажмите ОК, чтобы применить изменение.

3.4. Закройте редактор Regedit и снова подключите USB-накопитель к компьютеру. должен обнаружить, что защита от записи USB была снята. Если нет, следуйте Шаг 4.
Советы для шага 3:

Как временно отключить антивирус Защитника Windows в Windows 10
Последнее обновление: Ср, 2020-05-06 08:29
Введение
В этой статье объясняется, как временно отключить антивирус Защитника Windows, если он конфликтует с программным обеспечением Acronis в Windows 10, например предотвращает успешную установку или обновление / обновление программного обеспечения.
Решение
- Откройте меню Windows Пуск .
- Введите Безопасность Windows .
- Нажмите Введите на клавиатуре.
- Щелкните Защита от вирусов и угроз на левой панели действий.
- Прокрутите до Параметры защиты от вирусов и угроз и щелкните Управление параметрами
- Щелкните переключатель под Защита в реальном времени , чтобы временно отключить антивирус Защитника Windows
- Нажмите Да , чтобы подтвердить изменение, если будет предложено.
- Проверьте, решена ли проблема с программным обеспечением Acronis.
- Чтобы снова включить антивирус Защитника Windows, снова нажмите переключатель.
- Если вы не включите постоянную защиту вручную, она автоматически возобновится при следующей перезагрузке компьютера.