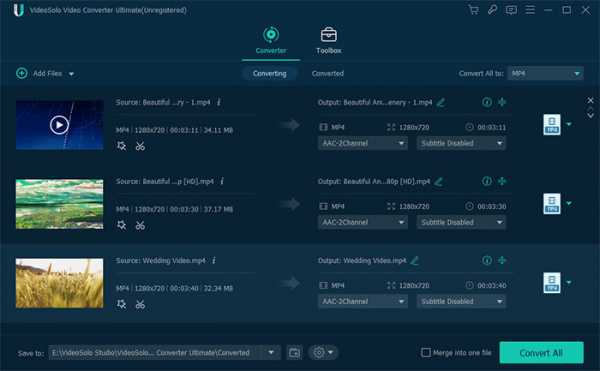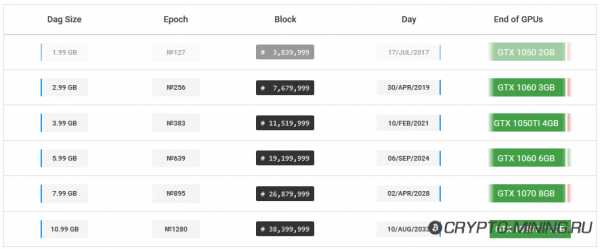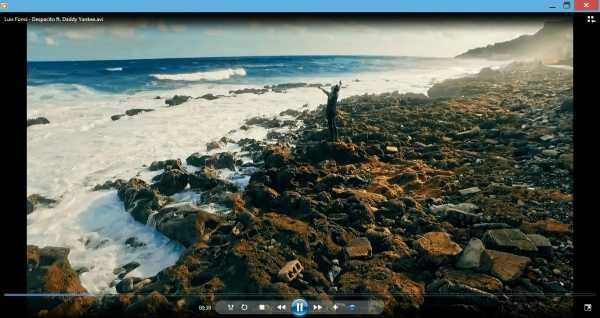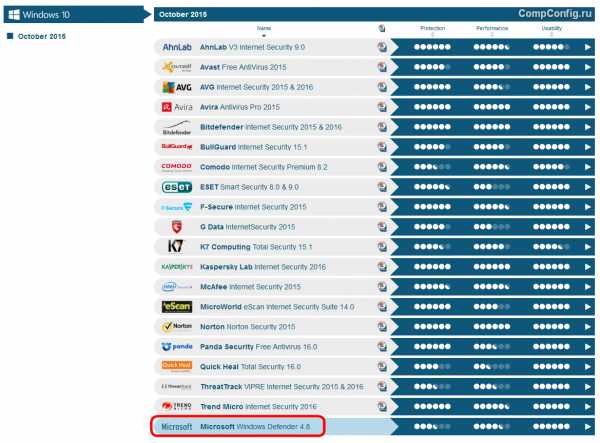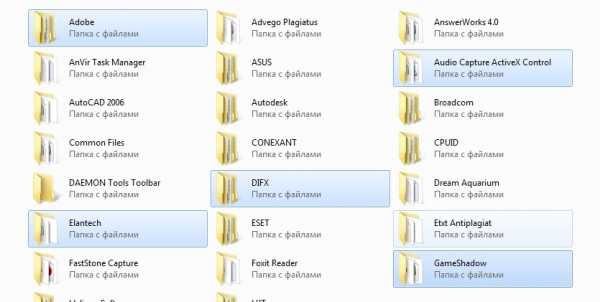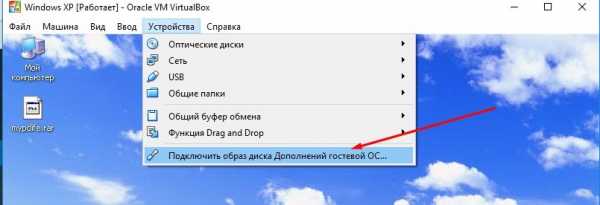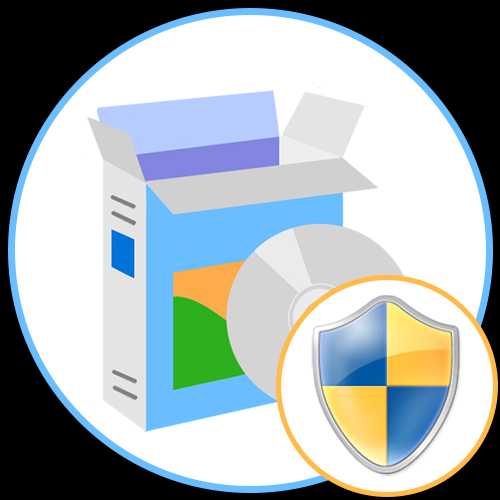Как выделить все файлы на компьютере
Как выделить все файлы в папке с помощью клавиатуры?
Как многим известно для того, чтобы что – либо сделать с файлом или файлами на компьютере для начала их нужно выделить. Например для копирования на флеш-карту или вовсе удаления. Когда файлов в папке не много, то здесь проблем нет. Зажали левую кнопку мыши и не отпуская ее выделили все нужные файлы для дальнейшей работы с ними.
Но что делать, если файлов в папке много, скажем, несколько сотен или даже тысяча? Например, это фотографии с вашего путешествия, которые нужно скопировать в папку на компьютере.
Здесь уже стандартным выделением мышкой не обойтись. Но вы ход есть – использовать комбинацию клавиш на клавиатуре, о которых вы узнаете в данной статье.
Комбинация клавиш для выделения клавиатурой №1
Первый и самый быстрый способ выделения всего содержимого папки на компьютере при помощи клавиатуры это комбинация клавиш “CTRL” + “A”.
Кнопка CTRL находится в левой нижней части клавиатуры, кнопка “A” – это английская кнопка. Та, где находится русская “Ф”.
Для выделения содержимого каталога заходите в него, нажимаете вначале кнопку “CTRL”, затем, не отпуская ее, нажимаете английскую кнопку “A”.
CTRL + A для выделения содержимого папки
После этого, все что было в папке будет выделено и готово к выполнению дальнейших действий (копирование, удаление, перемещение).
Комбинация клавиш для выделения клавиатурой №2
Второй способ выделения файлов клавиатурой это еще одна комбинация клавиш. Правда работает она несколько иначе.
Как и в первом случае, заходим в папку, где нужно отметить файлы. Выделяете мышкой или стрелкой вправо первый файл, а затем зажимаете кнопку “Shift” на клавиатуре и не отпуская ее нажимаете и держите кнопку со стрелкой вниз. До тех пор, пока содержимое папки не прокрутится вниз и не станет выделенным.
SHIFT+ стрелка вниз для выделения содержимого папки
Вот такими не хитрыми и простыми комбинациями клавиш на клавиатуре можно быстро выделить все файлы в указанной папке, используя клавиатуру компьютера или ноутбука.
Все выделенные с помощью клавиатуры файлы в папке
5 хитрых способов выделения файлов. Или нехитрых...
14 августа, 2013
Автор: Maksim
На днях заскочила к молодому приятелю, чтобы забрать несколько важных файлов и просто была поражена, с каким трудом он выделил полсотни файлов на своем диске для того, чтобы закинуть их на мою флешку.
Оказывается, выбор файлов — это своего рода искусство.
Вот несколько хитрых способов выделения нескольких файлов в Проводнике:
1. Поле выделения
Вам нужно выделить блок файлов?
Откройте папку с нужными вам файлами. Этим способом удобно пользоваться, если файлы отображаются в режиме «плитка». Хотя и в других режимах это тоже работает. В режиме «Плитка» файлы отображаются в виде значков.
Для выбора нескольких смежных файлов кликните левой кнопкой мыши на пустой области вблизи первого файла и, не отпуская кнопку, тяните мышку вниз и вправо.
Вы увидите, что появится этакий резиновый прямоугольник, который растягивается. Растяните этот прямоугольник вокруг других файлов, чтобы выбрать их.
Или вот так:
2. Клавиатура и мышь
Одна рука лежит на мышке, а другая — на клавиатуре. С помощью клавиш можно, удерживая Ctrl, добавить файлы по одному или, удерживая Shift, выбрать сразу несколько файлов.
Для выделение серии файлов выделите один файл или значок. Затем, удерживая Shift, щелкните на другом значке в той же папке, чтобы выделить его и все элементы между ними.
Для выбора нескольких элементов, удерживая Ctrl, щелкните на нескольких файлах или папках, чтобы выделить или отменить их выделение.
Вы можете использовать Ctrl для изменения набора выделенных объектов. Если вы использовали Shift или поле выделения для выбора первых пяти файлов в папке, то можете, удерживая Ctrl, выделить дополнительные файлы без потери первоначально выделенных элементов.
Будьте внимательны: при перетаскивании файлов с нажатой Ctrl вы скопируете все файлы.
3. Только клавиатура
Удерживая Ctrl, переходите по файлам при помощи кнопок со стрелками вверх и вниз. Когда окрашенный прямоугольник окружит файл, который вам нужен, нажмите пробел, чтобы выделить его.
Или, чтобы выбрать несколько следующих друг за другом файлов, используйте кнопки со стрелками, чтобы найти первый файл, а затем, удерживая Shift, расширьте выделение при помощи кнопок со стрелками. После этого можно даже воспользоваться Ctrl для выделения и отмены выделения отдельных файлов.
Сочетание клавиш Ctrl+A выделит все файлы.
4. Шаблон или маска файла
В окне Поиск (Search) в правом верхнем углу окна Проводника введите шаблон выбора, чтобы отфильтровать перечень и показать только соответствующие ему файлы. Шаблоны файлов, как правило, содержат обычные символы (буквы и цифры) наряду со специальными символами. Например, знак вопроса (?) означает любой одиночный символ. А звездочка (*) любое количество символов соответственно.
Например, введите *. txt, чтобы показать только файлы с расширением .txt, или v??. чтобы показать файлы любого типа, имена которых начинаются на v и которые имеют три буквы в имени файла.
Проводник покажет только те файлы, которые совпадают с введенным шаблоном на этом этапе вы можете нажать Ctrl+A, чтобы выбрать их все.
Как правило, это работает гораздо быстрее, — не говоря уже о том, что более точно, — чем при попытке выделить файлы вручную.
В Windows 7 спецификаций поиска стало гораздо больше. например, стало просто:
- Найти файлы, содержащие различные критерии в любом порядке — введите в строку поиска в проводнике ананасовый сок
- Найти файлы, содержащие точную фразу — введите эту фразу в кавычках « ананасовый сок«
- Найти файлы с по меньшей мере одним из критериев поиска: ананас OR апельсин OR фисташки
- Исключить критерий поиска ананасы NOT бананы
- Объединенные операторы (ананасы OR фисташки) AND (миндаль OR фундук) NOT кешью
- Искать только в именах, а не в содержимом файлов: имя: сверкающий
- Искать по расширению имени файла: *.jpg
И несколько слов об использовании шаблонов файлов в Total Commander. Для тех, кто «не в теме», скажу только, что альтернативный менеджер файлов, очень популярный, хотя и платный. Описывать его возможности здесь не буду — это получится целая книга! А об одном удобном способе поиска и выделения определенных типов файлов скажу.
Вот посмотрите на скриншоте, какие доступны способы выделения:
Выделение по заданному шаблону
Нажмите клавишу + на цифровой клавиатуре (это справа). Его еще обозначают Gray+ или Num+. Или выберите одну из команд выделения (Выделить группу / Снять выделение группы) в меню Выделение. Затем в появившемся диалоге введите нужный вам тип файла (например, *.txt). Вы можете также указать несколько типов файлов, которые должны быть выделены, и даже те типы файлов, которые выделять не нужно! Их следует отделить символом вертикальной черты «|».
Пример 1: w*.*|*.bak *.old — выделить все файлы, которые начинаются с w и не заканчиваются .bak или .old.
Пример 2: |*.exe — выделить все файлы, кроме программ.
Выделить по расширению
Выбрав файл с нужным вам расширением, нажмите сочетание клавиш Alt+Num + (или Alt+Num –), чтобы выделить все файлы с таким же расширением в текущей панели или, соответственно, снять выделение с этих файлов.
Удобно!
5. Флажки
Если вы в дороге одной рукой держите ноутбук, то выделять файлы довольно сложно. В Проводнике нажмите на раскрывающуюся кнопку Упорядочить , выберите Параметры папок и поиска, а затем включите параметр Использовать флажки для выбора элементов. Нажмите OK, и теперь все файлы в папке будут с чекбоксами. Теперь для того, чтобы выбрать файл, достаточно поставить флажок.
Подробнее об этом способе выделения файлов было здесь.
Ну как, нашли для себя что-нибудь новое? Или, может, знаете еще и другие способы выделения файлов? Поделитесь в комментариях!
Как выделить все файлы в папке клавиатурой и мышкой
При работе на ОС Windows, часто требуется выделить все файлы в папке или группу элементов для последующего копирования, перемещения (в другую или созданную новую папку), удаления. В инструкции изложены методы выделения файлов с помощью клавиатуры и оптической мыши.
Эти хитрости не знают неопытные пользователи и теряют массу времени за компьютером. Здесь нет ничего сложного, просто дочитайте материал до конца и приступайте сразу к практике.
Выделение всех файлов в текущей папке
Самый быстрый способ - использование сочетания клавиш. Чтобы выделить все файлы в папке с помощью клавиатуры нажмите Ctrl + A.
Совет: комбинация также используется для выделения всего текста, например, в Word или полей в браузере.
Альтернативный метод сопровождается с использованием мыши, но с ним Вы выполните больше шагов. Проделайте такие действия:
- Перейдите в папку через проводник Windows 7, 8 (мой компьютер).
- Нажмите «упорядочить» в верхней области меню.
- Выберите «выделить все».
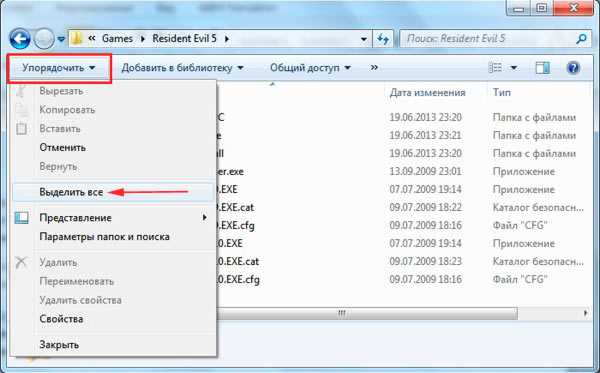
Выделение группы файлов
Если в папке требуется выделить группу файлов расположенных последовательно, выберите первый объект, зажмите Shift и кликайте на стрелки клавиатуры (вверх, вниз) до последнего элемента группы.
Если файлов много, тогда отметьте первый, затем удерживая Shift, щелкните мышкой (левой кнопкой) по последнему. Очень удобно, если Вы пользуетесь группировкой файлов для быстрого выбора определенных типов, например, изображений (jpg, gif).
Возможно выделить все файлы в папке или их группу посредством мыши. Поставьте курсор в удобное пустое место и зажмите левую кнопку. Ведите мышь, отмечая объекты выделением.
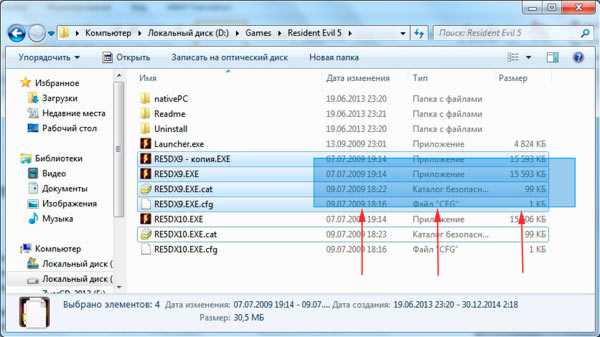
Чтобы отметить файлы в произвольном порядке зажмите клавишу Ctrl и выбирайте элементы, кликая по ним левой кнопкой. Вы можете пользоваться комбинацией, для примера сделайте так:
- Выберите группу файлов с привлечением клавиши Shift
- Отпустите Shift и зажмите Ctrl с последующем нажатием левой кнопки, тем самым дополняя (убирая) выбранные объекты.
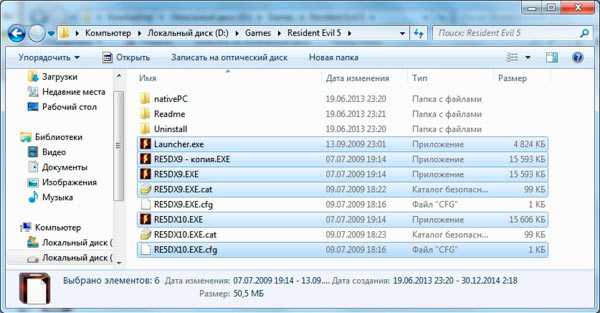
В результате Вы отметите все папки и файлы сразу и сможете работать с выделенным массивом.
Что делать если не выбирается более чем один файл или папка
Если Вы по какой-то причине в проводнике Windows не можете выбрать все или группу файлов, описанными выше способами, тогда попробуйте это:
1. Откройте свойства папок. Перейдите на вкладку «вид», нажмите кнопку «сброс вида папок» и OK. Перезагрузите компьютер, затем попробуйте еще раз. Если не получается, переходите к шагу 2.
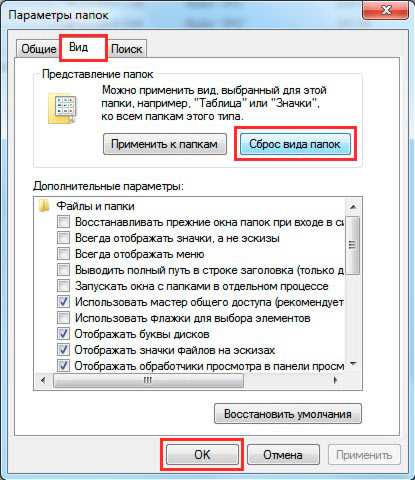
2. Сначала создайте точку восстановления системы, а затем откройте редактор реестра. Перейдите до раздела Shell (полный путь в нижней части изображения). Найдите ключи с именами Bags и BagMRU, кликните по ним правой кнопкой и щелкните «удалить». При подтверждении удаления выберите «да». Перезапустите explorer.exe или компьютер и проверьте статус выделения нескольких, всех файлов или папок.

Вот и все аспекты, с помощью которых можно выделить все файлы в папке или их группу, различными вариантами. При невозможности отметить объекты воспользуйтесь сбросом вида папок или отредактируйте раздел реестра, как расписано выше.
Посмотрите еще статьи:
Вы можете пропустить чтение записи и оставить комментарий. Размещение ссылок запрещено.
Удобные способы выделения файлов | Просто и Понятно
Множество операций требуют предварительного выделения одного или нескольких файлов (например, при копировании или для выяснения размера) и делать это приходится достаточно часто, поэтому важно не терять на подобные мелочи драгоценное время. Мы рассмотрим самые эффективные и быстрые способы выделения файлов в различных ситуациях, начнем с самого простого
Выделение курсором мыши
Выбор одиночного файла
Все просто, наводим курсор на папку или файл и кликаем 1 раз левой кнопкой мыши.
Что делать, если по клику папка не выделяется, а открывается, как это поменять?
На некоторых компьютерах по умолчанию стоит настройка открытия всех элементах не по двойному щелчку, а по одиночному. Если Вас это не устраивает, то настройки следует сменить: заходим в меню «Пуск», открываем панель управления
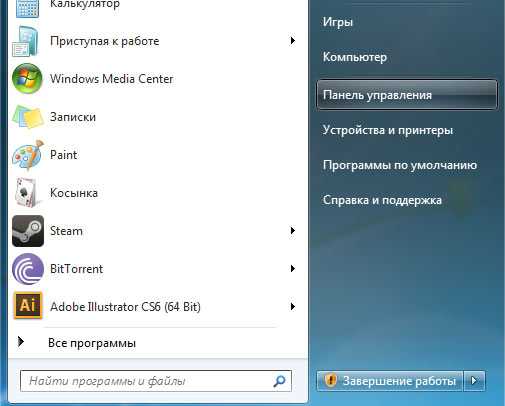
В ней выбираем пункт «Оформление и персонализация»
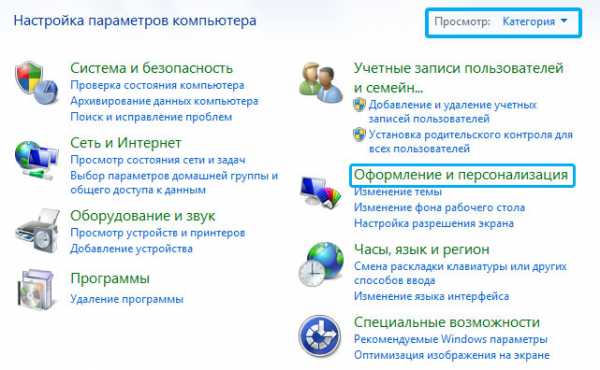
После чего открываем «Параметры папок»
В появившемся окне во вкладке «Общие» изменяем пункт «Щелчки мышью»
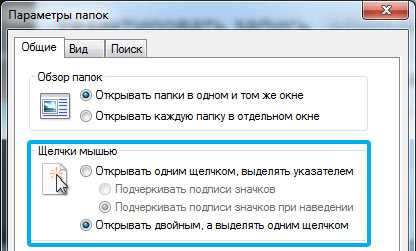
Выделение мышью файлов, идущих подряд
Зажав левую кнопку мыши в любом свободном месте и потащив её в какую-то сторону, мы увидим голубой прямоугольник, который показывает, какие файлы будут выделены после того, как мы отпустим левую кнопку мыши:
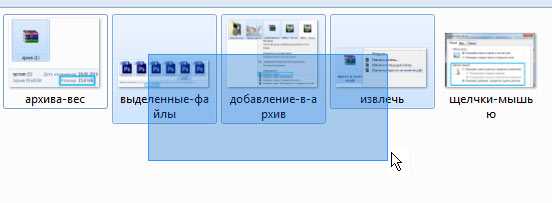
Такой способ удобен, если нужно выделить несколько расположенных рядом файлов или же все файлы, когда их немного. Но что делать, если нам нужно обозначить большое количество файлов, например, выделить все фотографии с отпуска, которых 500 штук в папке? Можно, конечно, и вышеописанным способом: тянуть прямоугольник до упора, но это же так неудобно!
Выделение всех файлов папки горячими клавишами
На помощь нам приходит моментальный выбор абсолютно всех элементов, находящихся в папке, — горячие клавиши на клавиатуре CTRL+A (английская)
После их нажатия, активными становятся всё, что находится в открытой папке.
Выборочное выделение файлов
Команда Ctrl+A действительно удобна, если нужно выделить большое количество элементов. но что делать, если у нас 500 файлов, а нужно выделить только 498? Или же из 10 файлов необходимо выбрать те, что под номерами 2,6,7 и 9, обычный прямоугольник тут не справится, а производить операции (например, копирование) над отдельным файлами слишком долго.
Выделение с Ctrl отдельных файлов
Щелчок по файлу сделает активным только этот файл, если мы кликнем на другой, то старое выделение компьютер тут же «забудет» и активным будет только последний файл. Зажатый Ctrl позволяет выделять щелчком мыши сколько угодно файлов.

Зажатый CTRL с щелчком мыши не только выделяет файл, но может и снимать с него выделение, если кликнуть на него повторно.
Ctrl можно зажимать не все время, а только во время самого клика.
Выделение с Shift файлов, идущих подряд
Рассмотрим другой вариант, когда нужно выделить из 500 файлов только те, что под номерами 5,6,7,8,9,10. Можно использовать стандартный способ выделения прямоугольником, удерживая левую кнопку мыши. А можно пойти другим путем, который отлично подходит для выделения файлов, идущих подряд: выделяем первый идущий файл, в нашем примере он под номером 5, а затем, зажав SHIFT кликаем по последнему файлу, то есть под номером 10. В результате все файлы, находящиеся между этими двумя будут выделены
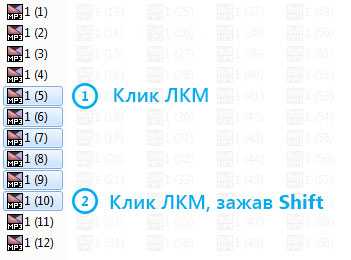
Выделение нескольких групп файлов с помощью CTRL и SHIFT
Рассмотрим последний вариант: что делать, если нужно выделить из нашей горы файлов не просто с пятого по десятый, но так же с тридцатого по сороковой. Мы уже знаем, что Ctrl позволяет выделять сразу файлы, не идущие подряд, а Shift наоборот выделяет группы файлов, находящиеся рядом. Использование двух клавиш позволит нам выделить несколько групп, как показано ниже:
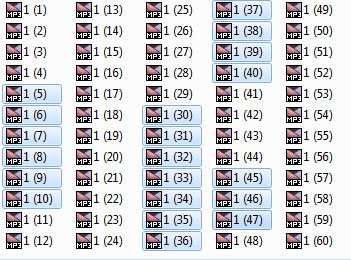
Итак:
- Выделяем первую группу, повторяя описанную выше процедуру с зажатым шифтом: нажимаем левой кнопкой мыши первый файл группы (под номером 5), с зажатой клавишей SHIFT выделяем последний (номер 10)
- Теперь приступаем к выделению второй группы: отпускаем Shift, зажимаем теперь CTRL и кликаем на первый файл второй группы (номер 30, например)
- Важно: не отпуская CTRL, зажимаем и SHIFT и кликаем левой кнопкой мыши на последний файл второй выделяемой группы (номер 40)
Таким способом можно выделить сколько угодно групп, а используя CTRL и клики по одиночным файлам — исключать или включать дополнительно в список отдельные документы.
Надеемся, что Вы начнете активно применять эти способы.
Для самопроверки:
- Вспомним задачу, приведенную выше: из 500 файлов нужно выделить 498. Как проще всего это сделать?
- Нужно выделить 1, 2-5 и 7 файлы, как это сделать быстрее?
- Возможно ли, не выделяя каждый и не выделяя три отдельные группы, выбрать файлы 1-10, 20-28, 30-35?
Ответы:
- Выделить все файлы в папке с помощью Ctrl+A, а затем, зажав CTRL, кликнуть на те два файла, с которых нужно снять выделение
- Прямоугольником или с помощью SHIFT выделить файлы 2-5, а затем, зажав CTRL, выделить 1 и 7
- Возможно: выделяем с помощью SHIFT файлы с 1 по 35, затем, помня, что CTRL так же и снимает выделение, зажимаем его на номере 11, выделение с которого надо снять, затем, удерживая и CTRL и SHIFT нажимаем на номер 19. Остается убрать активный файл под номером 29 с помощью клика левой кнопки и мыши и зажатого CTRL
Рубрики: Без рубрики
Делитесь знаниями с друзьями!
Как выделить сразу все файлы в папке на разных системах

Как выделить файлы в ОС windows 7, 8 используя мышь и клавиатуру
Выделить в папке необходимые файлы можно несколькими способами:
1. Использовать сочетание шорткат «Ctrl» и «A», нажимая их на клавиатуре одновременно.
2. С помощью клавиш «Верх» и «Вниз» выделить первый документ, затем зажав клавишу «Shift», переходить от файла к файлу, выделяя все по порядку.
3. Выделить нижний файл из списка в папке, а затем одновременно нажать клавиши «Ctrl», «Shift» и «Home», после этого в папке выделятся все файлы одновременно.
4. Выделить первый файл, а затем зажав клавишу «Shift» выделить нижний файловый документ из списка в папке. При проведении данной манипуляции автоматически выделяются все файловые документы, расположенные между первым и последним выделенными файлами.
Важно! Использование клавиш быстрого доступа в Windows 7, 8 ускоряет и упрощает процесс выделения файлов. Данные функции сработают независимо от выбранного языка раскладки, но если выделение не получается, попробуйте переключить язык на английский.
5. Для выделения файлов можно нажать функцию «Упорядочить», расположенную в верхнем левом углу панели инструментов, в ниспадающем окне выбрать и нажать команду «Выделить все».
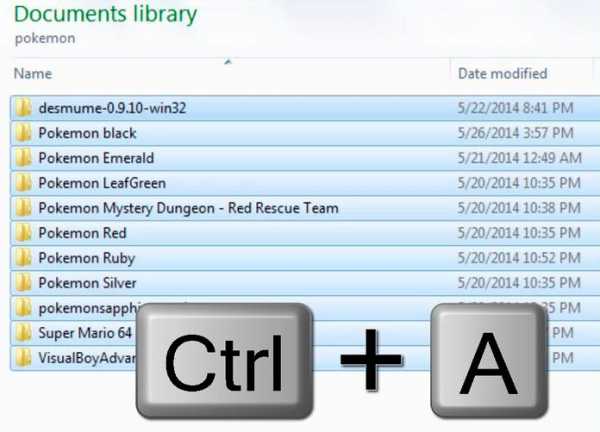
Для выделения всех файлов в папке необходимо нажать сочетание клавиш Ctrl+A
6. Подведя курсор к любому свободному пространству и зажав левую клавишу на мышке, растянуть прямоугольник с выделяемой областью. Все файловые документы, расположенные в в прямоугольной области будут выделены.
Выделение файлов в MAC OS от Apple
Операционная система MAC позволяет использовать для выделения файлов мышь и клавиатуру, при этом вместо привычной клавиши «Ctrl» используется клавиша «Command», обозначенная на клавиатуре как «Cmd».
Чтобы выделить в папке все файлы, используя шорткат, необходимо использовать сочетание клавиш «Cmd» и «А», кликая по ним одновременно.
Второй вариант — зажав клавишу «Cmd» выделить все файлы мышью.
Выделение файлов на Андроиде
Чтобы выделить одновременно все файлы, размещенные в папке, рекомендуется использовать специальную кнопку выделения. Продолжительное нажатие на значок отображает специальное меню выделения, в нем выбрать «Выделить файлы», а затем пролистав до последнего файла, нажать на него, чтобы отобразился весь диапазон выделенных файловых документов.
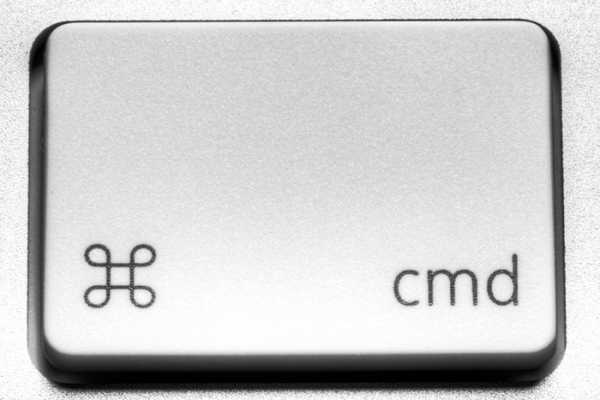
Для выделения файлов в Mac OS используется клавиша CMD
Еще один способ выделения всех файлов: выделить первый с помощью длительного касания, затем коснуться панели «Выбрано», после чего откроется панель «Выбрать все», при прикосновении к которой выделяться все файловые документы папки.
Третий, менее удобный вариант — выделение файлов, с последовательным нажатием на каждый. Для этого необходимо прикоснуться к первому в списке файловому документу, а затем выделить все остальные продолжительным касанием.
Выделение файлов в Far Manager
Для выделения всех файлов, расположенных в папке и имеющих одинаковое расширение, следует подвести курсор к файлу и использовать клавиши»Ctrl» и «Gray+», нажав их одновременно.
Использование комбинации «Ctrl» и «M» позволяет выделить файлы повторно.
Возможность выбрать все файлы, предоставлена в любой операционной системе, а способ выполнения команды, каждый может выбрать по своему вкусу.
Как выделять файлы и папки — видео
Как одновременно выделить все файлы в папке или несколько файлов
В наше время приходится постоянно работать с компьютером, решая самые разные вопросы как рабочие, так и обычные. Вся работа с ПК основывается на взаимодействии с файлами в то или ином виде. Каждый пользователь сталкивался с ситуацией, когда возникала необходимость быстро выделить большой объём элементов в папке. В этой статье разберёмся, как одновременно выделить все файлы в папке или несколько файлов. Давайте же начнём. Поехали!

Первый способ — использовать обычное поле выделения. К этому варианту пользователи прибегают чаще всего. Достаточно зажать левую кнопку мыши и обозначить прямоугольное поле. Это быстро и просто, однако, очень неэффективно, если необходимо выделить очень много элементов.
Второй вариант будет полезен, чтобы отметить несколько отдельных элементов, разбросанных по всему каталогу. Зажав на клавиатуре клавишу Ctrl, отмечайте по отдельности каждый элемент. Чтобы выделять блоки файлов, очень удобно использовать клавишу Shift. Держа её нажатой, кликните по файлу в папке. После этого все предшествующие отмеченному элементу папки будут выделены. Такой способ позволяет быстро захватить значительное число объектов. Обратите внимание, что при перетаскивании клавиши Ctrl и Shift держать не нужно.
Третий подход позволяет, вообще, обойтись без мыши, используя только клавиатуру. В этом случае также помогут уже знакомые клавиши Ctrl и Shift. Зажав кнопку Ctrl, перемещайтесь по объектам каталога при помощи стрелок на клавиатуре. Либо переместившись на нужный элемент, нажмите Shift. Результат будет аналогичный выше рассмотренному способу. Чтобы быстро отметить все объекты в каталоге, воспользуйтесь комбинацией клавиш Ctrl+A.
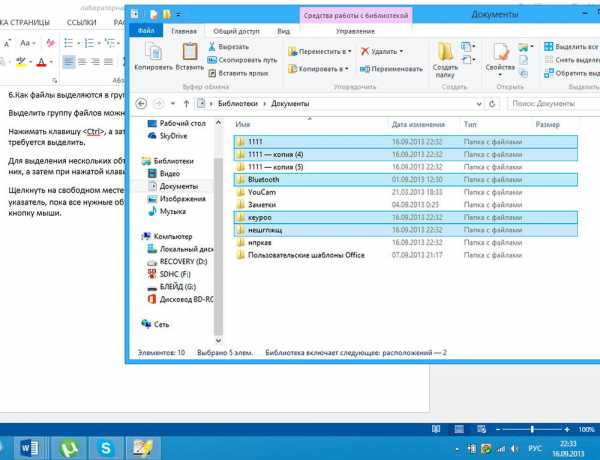
Четвёртый способ уже несколько сложнее, однако, также может найти своё применение. Справа вверху окна имеется специальное поле для поиска, в которое можно ввести параметры для выбора. Например, чтобы посмотреть все файлы формата «.doc», пропишите «*.doc». Если вы хотите отобразить все элементы, названия которых начинаются с «A» и состоят из четырёх букв, введите «A???». После того как «Проводник» отобразит все объекты, согласно заданным вами фильтрам, используйте комбинацию Ctrl+A. В более новых версиях операционной системы Windows возможности поиска были значительно расширены. В Windows 10 можно даже осуществлять поиск по фразе, содержащейся внутри документа. Также для подобной фильтрации вы можете применять следующие ключи, помимо рассмотренных выше:
- «OR». Для отображения элементов с одним из заданных критериев. Например, отчёт OR чек OR список.
- «NOT». Позволяет отобразить всё, что не содержит указанное слово. (NOT отчёт).
Обратите внимание, что в одной строке вы можете комбинировать между собой ключи, тем самым осуществляя максимально точную выборку.
Последний, пятый способ позволяет отметить все объекты папки всего парой кликов. В правой верхней части окна, рядом с полем для поиска есть небольшая стрелочка, нажав на которую вы развернёте Ленту инструментов. Там вы найдёте кнопки «Выделить всё» и «Снять выделение».
Вот так вы сможете легко выделять нужные файлы в папке. Применяйте наиболее удобный для вас способ, исходя из поставленной задачи. Теперь вы сможете значительно эффективнее оперировать с файлами, что в некоторых случаях позволит сэкономить массу времени. Пишите в комментариях была ли статья полезной для вас и задавайте интересующие вопросы по теме.
Как выбрать или выделить несколько файлов и папок
Обновлено: 31.08.2020, Computer Hope
При работе с Microsoft Windows, macOS (или любой другой операционной системой с графическим интерфейсом пользователя) вы можете выбрать несколько файлов для одновременного копирования, удаления или перемещения. В следующих разделах описаны различные методы выбора нескольких файлов или папок.
Выбрать все файлы или папки в текущем каталоге
«Выбрать все» с помощью горячих клавиш
В большинстве операционных систем и программ сочетание клавиш Ctrl + A ( Command + A в macOS) выделяет весь доступный текст в текущей текстовой области или все файлы в окне файлового навигатора.
«Выбрать все» с помощью меню
ЗаметкаВ Windows 8 или Windows 10 меню Файл / Правка / Просмотр недоступно в Проводнике. Вместо этого используйте Ctrl + A .
- Откройте папку или каталог в Проводнике или Моем компьютере.
- Щелкните Изменить в строке меню в верхней части окна.
- Щелкните Выбрать все в раскрывающемся меню.
После выделения файлов или папок щелкните правой кнопкой мыши один из выделенных файлов или папок, чтобы просмотреть доступные параметры для вырезания, копирования или удаления.Для получения дополнительной помощи и информации см. Раздел ниже о том, что можно сделать после выделения файлов или папок.
Перетащите мышью и выберите несколько файлов или папок
Вы можете нажать и перетащить рамку вокруг файлов или папок, которые хотите выбрать. При этом выбираются все файлы и папки в этом поле, как показано на анимированном изображении.
Для этого нажмите и удерживайте левую кнопку мыши в верхней левой части того места, где вы хотите начать выделение. Затем перетащите поле, пока не будет выделен последний файл или папка.После выбора файлов их можно скопировать, вырезать или перетащить в другое окно, чтобы переместить. Их также можно перетащить в корзину / корзину для удаления.
После выделения файлов или папок щелкните правой кнопкой мыши один из выделенных файлов или папок, чтобы просмотреть доступные параметры, включая вырезание, копирование или удаление. Для получения дополнительной помощи и информации см. Раздел ниже о том, что можно сделать после выделения файлов или папок.
Выбрать несколько файлов или папок, сгруппированных вместе
- Щелкните первый файл или папку , а затем нажмите и удерживайте клавишу Shift.
- Удерживая Shift, щелкните последний файл или папку .
См. Другой раздел советов о том, как можно одновременно выбирать сгруппированные и не сгруппированные файлы или папки.
После выделения файлов или папок щелкните правой кнопкой мыши один из выделенных файлов или папок, чтобы просмотреть доступные параметры для вырезания, копирования или удаления. Для получения дополнительной помощи и информации см. Раздел ниже о том, что можно сделать после выделения файлов или папок.
Выберите несколько файлов или папок, которые не сгруппированы вместе
- Щелкните первый файл или папку , а затем нажмите и удерживайте клавишу Ctrl.
- Удерживая нажатой клавишу Ctrl, щелкните каждый из других файлов или папок, которые вы хотите выбрать .
См. Раздел других советов о том, как одновременно выбирать сгруппированные и несгруппированные файлы.
После выделения файлов или папок щелкните правой кнопкой мыши один из выделенных файлов или папок, чтобы просмотреть доступные параметры для вырезания, копирования или удаления.Для получения дополнительной помощи и информации см. Раздел ниже о том, что можно сделать после выделения файлов или папок.
Как выбрать без использования мыши
- Нажмите Клавиша Windows + E , чтобы открыть проводник.
- Нажимайте Tab , пока не окажетесь в разделе окна, содержащем файлы или папки, которые вы хотите выбрать.
- Используйте клавиши со стрелками для перехода к файлу или папке, которые вы хотите выбрать.
- Вы можете выбрать более одного файла или папки, удерживая нажатой клавишу Shift и используя клавиши со стрелками для их выделения.
После выделения файлов или папок нажмите сочетание клавиш Ctrl + X, чтобы вырезать, или Ctrl + C, чтобы скопировать, или нажмите клавишу Delete, чтобы удалить. Для получения дополнительной помощи и информации см. Раздел ниже о том, что можно сделать после выделения файлов или папок.
Другие советы
Вы можете использовать комбинацию выбора нескольких файлов или папок и отдельных файлов или папок одновременно, выполнив следующие шаги.
- Щелкните первый файл или папку , которую вы хотите выбрать.
- Удерживайте нажатой клавишу Shift , выберите последний файл или папку , а затем отпустите клавишу Shift .
- Теперь , удерживая клавишу Ctrl, и щелкните любой другой файл (ы) или папку (ы) , которые вы хотите добавить к уже выбранным.
Удерживая Ctrl и щелкнув файл или папку во второй раз, вы отмените выбор файла или папки.
Что можно сделать после выделения файлов или папок?
После того, как файлы или папки выделены, их можно скопировать, переместить, удалить или сжать в один архивный файл.
.Как выбрать файлы и папки в Windows 10
- Компьютеры
- Операционные системы
- Windows 10
- Как выбрать файлы и папки в Windows 10
Энди Рэтбоун
Хотя при выборе файла, папки, или другой объект в Windows 10 может показаться особенно утомительным, он распахивает двери для дальнейших задач: удаления, переименования, перемещения, копирования файлов и выполнения других трюков с файлами.
Чтобы выбрать один элемент, просто щелкните его.Чтобы выбрать несколько файлов и папок, удерживайте клавишу Ctrl при щелчке по именам или значкам. Каждое имя или значок остается выделенным, когда вы щелкаете следующий.
Чтобы собрать несколько файлов или папок, расположенных рядом друг с другом, в списке, щелкните первый из них. Затем, удерживая нажатой клавишу Shift, щелкните последний. Эти два элемента выделены, а также все файлы и папки, расположенные между ними.
Windows позволяет вам также лассо файлов и папок рабочего стола. Наведите указатель мыши немного выше первого нужного файла или папки, а затем, удерживая кнопку мыши, укажите на последний файл или папку.Мышь создает цветной лассо, окружающий ваши файлы. Отпустите кнопку мыши, и лассо исчезнет, а все окруженные файлы будут выделены.
-
Вы можете перетаскивать охапку файлов так же, как перетаскиваете отдельный файл.
-
Вы также можете одновременно вырезать или копировать и вставлять эти охапки в новые места.
-
Эти охапки товаров тоже можно удалить, нажав на кнопку «Удалить». (Все они попадают в корзину и доступны для аварийного извлечения.)
-
Чтобы быстро выбрать все файлы в папке, выберите «Выбрать все» в меню «Правка» папки. (Нет меню? Затем выберите их, нажав Ctrl + A.) Вот еще один изящный трюк: чтобы захватить все файлы, кроме нескольких, нажмите Ctrl + A и, удерживая нажатой клавишу Ctrl, щелкните те, которые вам не нужны.
Как перемещать файлы и папки на компьютере
Обновлено: 31.08.2020, Computer Hope
Существует несколько способов перемещения компьютерных файлов и папок (каталогов) из одного источника в другой. Щелкните одну из ссылок ниже, чтобы просмотреть шаги, относящиеся к операционной системе, с которой вам требуется помощь, или прокрутите вниз, чтобы просмотреть их все.
ЗаметкаПри перемещении файлов или папок у вас будет перемещена только одна копия файлов. Если вам нужно несколько копий файлов, копируйте файлы, а не перемещайте их.См .: Как копировать файлы.
Как перемещать файлы в Windows
В Windows вы можете перемещать файлы несколькими способами. Вы можете перетаскивать, вырезать и вставлять или использовать команду «Переместить в папку». Ниже приведены инструкции по перемещению файлов в Windows. Выберите наиболее подходящий для вас вариант.
Вырезать и вставить
Чтобы вырезать и вставить файл, выберите файл, который нужно переместить, щелкните выделенный файл правой кнопкой мыши и выберите Cut . Найдите папку, в которую хотите переместить файл, щелкните папку правой кнопкой мыши и выберите Вставить .
В качестве альтернативы вы можете щелкнуть Edit в меню файла, выбрать Cut , чтобы вырезать файлы, перейдите туда, куда вы хотите переместить файлы, затем выберите Edit и Paste в меню файла.
Наконец, вы также можете использовать сочетания клавиш для вырезания и вставки файлов. Выберите файлы, которые нужно вырезать, затем нажмите сочетание клавиш Ctrl + X , чтобы вырезать файлы. «Вырезание» файлов похоже на вырезание текста в документе: файлы перемещаются во временный «буфер обмена», пока вы не «вставите» их куда-нибудь.Перейдите в папку назначения и нажмите сочетание клавиш Ctrl + V , чтобы вставить файлы. Теперь файлы находятся в папке назначения.
Перетаскивание
Выделите файлы, которые вы хотите переместить, нажмите и удерживайте правую кнопку мыши и перетащите файлы туда, куда вы хотите их переместить. Когда вы отпустите кнопку мыши, вам откроется меню, аналогичное показанному на рисунке. Выберите опцию Переместить сюда , чтобы переместить файлы.
ЗаметкаДля работы перетаскивания необходимо иметь возможность видеть окно, в котором вы перемещаете файлы.
Используйте «Переместить в папку»
Чтобы использовать команду «Переместить в папку ...», выберите файл, щелкнув имя файла. Щелкните меню Edit в верхнем левом углу окна и выберите опцию Move to Folder . В новом окне перейдите к папке, в которую вы хотите переместить файл, затем нажмите кнопку «Переместить», чтобы переместить файл в эту папку.
Если вы используете Windows 8, после выбора файлов на вкладке «Главная» отображается параметр « Переместить в ».
Как перемещать файлы в командной строке Windows (MS-DOS)
В командной строке Windows и MS-DOS вы можете перемещать файлы с помощью команды перемещения. Например, если вы хотите переместить файл с именем «stats.doc» в папку «c: \ statistics», вы должны ввести следующую команду, а затем нажать клавишу Enter.
move stats.doc c: \ statistics
Если вы хотите переместить несколько файлов, вы можете разделить имена файлов запятыми, как в следующей команде.
переместить stats.doc, morestats.doc c: \ statistics
В следующем примере мы перемещаем файл example.doc на диск D: \.
переместить пример.doc d: \
Вы также можете перемещать несколько файлов, используя подстановочные знаки. В приведенном ниже примере команда move перемещает все файлы с расширением «.doc» в каталог «c: \ statistics».
переместить * .doc c: \ statistics
Используя команду перемещения, вы также можете переместить каталог (папку). В приведенном ниже примере команда move перемещает каталог «example» в текущем каталоге в «новый» каталог также в текущем каталоге.
пример перемещения новыйНаконечник
Если вы хотите переместить каталог или файл в другой каталог, вам необходимо указать полный путь.
Как перемещать файлы в macOS
Существует несколько способов перемещения файлов в macOS.
Перетаскивание
В MacOS Finder вы можете перетащить один или несколько значков файлов, перемещая их из одной папки в другую. Чтобы перетащить файл, выделите файлы, которые вы хотите переместить. Щелкните любой из них и, прежде чем отпустить кнопку мыши, переместите курсор мыши, пока он не окажется над целевой папкой.Отпустите кнопку мыши, чтобы переместить файлы в это место.
Сочетание клавиш
Вы также можете перемещать файлы с помощью сочетаний клавиш, выполнив следующие действия.
- Выделите файлы, которые хотите переместить.
- Нажмите сочетание клавиш Command + C .
- Переместитесь в то место, куда вы хотите переместить файлы, и нажмите Option + Command + V , чтобы переместить файлы.
Терминал
Для перемещения файлов в командной строке терминала используйте команду mv.
Как перемещать файлы в Linux
В Linux, используя командную оболочку, вы можете перемещать файлы или каталоги с помощью команды mv . Например, если вы хотите переместить файл с именем «myfile.txt» в папку с именем «резервная копия», вы должны ввести следующую команду.
mv myfile.txt резервная копия
Дополнительные сведения см. В справочнике по командам mv .
.Перемещение файлов с ПК с Windows 7 с помощью внешнего запоминающего устройства
Вы можете использовать внешнее запоминающее устройство, такое как USB-накопитель, SD-карта или внешний жесткий диск, чтобы переместить все ваши любимые файлы с ПК с Windows 7 на ПК с Windows 10. Вот как скопировать файлы на внешнее запоминающее устройство и переместить их на новый компьютер.
Чтобы узнать, доступны ли субтитры на вашем языке, щелкните значок Скрытые субтитры после запуска видео.
Скопируйте файлы в Windows 7 на внешнее запоминающее устройство
Примечание: Копирование файлов из одного места в другое не удаляет файлы из их исходных мест.
-
Подключите внешнее запоминающее устройство к компьютеру с Windows 7.
-
Нажмите кнопку Пуск > Компьютер .
-
Найдите файлы, которые вы хотите скопировать, или папки, в которых хранятся ваши файлы.
-
Выберите файл, который вы хотите скопировать, но не открывайте его. Если вы хотите скопировать несколько файлов, удерживайте кнопку CTRL при выборе дополнительных файлов. Вы также можете выбрать папки, и это выберет все файлы, которые хранятся в них.
-
Теперь все выбранные вами файлы должны быть выделены.В верхней части окна выберите Упорядочить > Копировать , чтобы скопировать файлы в память.
-
Теперь перейдите в расположение внешнего диска, щелкнув соответствующую букву диска.
-
После выделения диска выберите Организовать > Вставить . Это скопирует файлы, которые вы выбрали ранее, на диск.
Обратите внимание, что вам может потребоваться повторить шаги 3-7 несколько раз, если у вас есть файлы, хранящиеся в нескольких местах.
Проверьте правильность файлов и извлеките запоминающее устройство
После того, как вы скопировали или переместили файлы на внешнее запоминающее устройство, вы можете убедиться, что они находятся в нужном месте, просмотрев внешний диск.
Затем вам нужно будет безопасно извлечь диск, чтобы файлы не были потеряны или повреждены.Чтобы удалить устройство, выберите Eject , прежде чем отключать накопитель от компьютера.
После того, как вы переместили файлы на внешнее запоминающее устройство, вы сможете перенести их на новый компьютер с Windows 10.
Дополнительную информацию о передаче файлов см. В разделе «Перемещение файлов с ПК с Windows 7 с помощью OneDrive».
Скопируйте файлы в Windows 10 с внешнего запоминающего устройства
-
Подключите внешнее запоминающее устройство к ПК с Windows 10.
-
Выберите File Explorer на панели задач.
-
На левой направляющей выберите This PC .
-
Найдите внешний диск и дважды щелкните его соответствующий значок.
-
Найдите папку, в которой находятся ваши файлы, а затем дважды щелкните значок этой папки.
-
Чтобы выбрать все файлы в этом месте, выберите Home в левом верхнем углу, а затем Select all . Все файлы в этой папке будут выделены. Чтобы скопировать только один файл, выберите его, щелкнув по нему один раз.
-
Выберите вкладку Home в верхнем левом углу, затем выберите Копировать в и выберите папку, в которую вы хотите скопировать файлы: Documents , Music , Pictures или Videos .Вы также можете выбрать собственное местоположение, выбрав Выбрать местоположение ... .
Ваши файлы начнут переноситься на компьютер с Windows 10. Обратите внимание, что это может занять время в зависимости от количества и размера передаваемых файлов.
После того, как файлы будут скопированы, вы можете перейти к их новому расположению, чтобы убедиться, что файлы были успешно скопированы.
Подробнее о переходе на Windows 10
Если вы планируете перейти на Windows 10, загрузите приложение Guide to Windows 10 , чтобы получить информацию, необходимую для плавного перехода, включая персональные рекомендации для вашего ПК.
Получить руководство по приложению Windows 10
* Это приложение предназначено только для Windows 7
.Как скопировать файлы на или с флэш-накопителя на вашем компьютере с Windows 10
- Компьютеры
- Операционные системы
- Windows 10
- Как скопировать файлы на или с флэш-накопителя на вашем компьютере с Windows 10
Автор Питер Веверка
Если вам нужно, чтобы ваши файлы хранились где-то за пределами вашего компьютера с Windows 10 для безопасного хранения, флеш-накопитель - хороший вариант. Выполните следующие простые шаги, чтобы скопировать файлы на или с флэш-накопителя:
- Вставьте флэш-накопитель в один из USB-портов компьютера.
Ноутбуки, как и фотоаппараты, часто имеют слот для карты памяти. Хотите превратить карту памяти во флешку? Просто купите устройство, называемое специализированным или специализированным устройством чтения карт памяти. Строго говоря, универсальный кардридер тоже работает, но мультикарточные ридеры стоят дороже и часто больше, чем однокарты. Кроме того, для специального устройства чтения карт памяти не требуется кабель для подключения камеры к компьютеру. Вы можете просто загрузить свои фотографии на жесткий диск с карты.
- Если Windows 10 отображает уведомление, когда вы вставляете флеш-накопитель или карту памяти, выберите «Открыть папку для просмотра файлов», при этом на рабочем столе откроется проводник. Если проводник не открывается автоматически, перейдите на рабочий стол и выберите желтый значок папки на панели задач, чтобы открыть проводник.

- В проводнике перейдите слева к папке, содержащей файлы, которые вы хотите скопировать. Выберите папку.
- В правой части проводника выберите папку или файл, который хотите скопировать.Если вы видите флажок слева от каждого объекта, который хотите скопировать, вы можете установить каждый флажок для одновременного копирования нескольких файлов.
Чтобы выбрать все объекты справа одновременно, используйте кнопку «Выбрать все» на вкладке «Главная». Вы также можете выбрать файлы, которые не хотите копировать, а затем использовать кнопку «Инвертировать выделение» на вкладке «Главная»; файлы с отмененным выбором становятся выделенными, и наоборот. Вы также можете выбирать файлы другими способами.
- Сочетание клавиш для выбора всех файлов в проводнике - Ctrl + A.
- На ленте выберите вкладку «Главная» и нажмите кнопку «Копировать в». В появившемся меню выберите «Выбрать местоположение».
Вы можете переместить файлы, если хотите, чтобы они ушли из исходного местоположения. Для этого нажмите кнопку «Переместить в». Выполните оставшиеся шаги, но замените слово «Переместить» на «Копировать».
- В окне «Копировать элементы» под заголовком «Этот компьютер» найдите флэш-накопитель или карту памяти. Диск не будет локальным диском (C :), на котором находится Windows 10. Выберите съемный флэш-накопитель или карту памяти, на которую вы хотите скопировать файлы, и нажмите кнопку «Копировать».Если файлы копируются быстро, вы можете не увидеть никаких признаков прогресса; в противном случае до завершения копирования будет отображаться индикатор выполнения.
Если вы выберете свое имя пользователя в диалоговом окне «Копирование элементов», вы можете увидеть OneDrive в развернутом списке. Файлы, которые вы копируете в OneDrive, автоматически копируются в облако и на связанные компьютеры.
- Если вы копируете файл, который уже находится на целевом диске, появляется окно «Заменить или пропустить файлы». (Возможно, вы копируете более новую версию ранее скопированного файла.) Обратите внимание на доступные параметры:
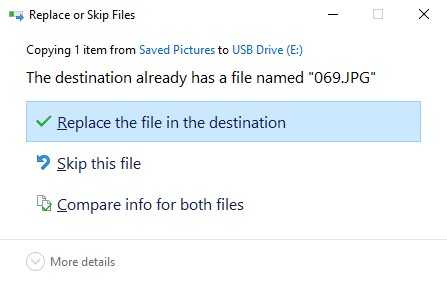
- Заменить файл в месте назначения: При выборе этого параметра один файл заменяется другим. Убедитесь, что вам не нужен заменяемый файл (как если бы вы хотели сохранить разные версии файлов).
- Пропустить этот файл: Выбор этой опции ничего не делает с этим файлом.
- Сравнить данные для обоих файлов: При выборе этой опции открывается другое окно, в котором вы можете выбрать файлы слева, чтобы заменить те, что справа, и выбрать файлы справа, чтобы оставить.При выборе одного и того же файла слева и справа создается второй файл с номером, добавленным к имени, например мой файл (2). Этот параметр позволяет получить как исходный, так и новый файл.
- Выберите один из предыдущих вариантов. Если вы выбрали «Сравнить данные для обоих файлов», выберите файлы для замены или пропуска, а затем нажмите кнопку «Продолжить». В зависимости от того, как быстро файлы копируются, вы можете или не увидеть индикатор выполнения.
- Убедитесь, что копия сработала, перейдя слева к месту, которое вы выбрали в качестве места назначения на шаге 6.Если файлы есть, поздравляю; все готово. Если нет, повторите шаги с 4 по 6 еще раз.
- Извлеките флэш-накопитель или карту памяти, вставленную на шаге 1. Готово.
Если у вас есть файлы или папки, которые вы очень хотите потерять, выполните действия, описанные в этой задаче, чтобы создать резервные копии этих элементов на переносном запоминающем устройстве. Затем храните это устройство в надежном месте.
Чтобы скопировать файлы с флэш-накопителя или карты памяти, выполните те же действия, но выберите флэш-накопитель на шаге 3 и папку или другое место назначения, в которое вы хотите скопировать или переместить файлы на шаге 6.
Об авторе книги
Питер Веверка имеет многолетний опыт помощи новичкам в сфере технологий. Он писал об Office и его различных приложениях, Windows и Интернет-технологиях. Он является автором всех предыдущих выпусков Windows 10 For Seniors For Dummies.
.Как разрешить пользователю выбирать, какой файл читать? c ++
Переполнение стека- Около
- Товары
- Для команд
- Переполнение стека Общественные вопросы и ответы
- Переполнение стека для команд