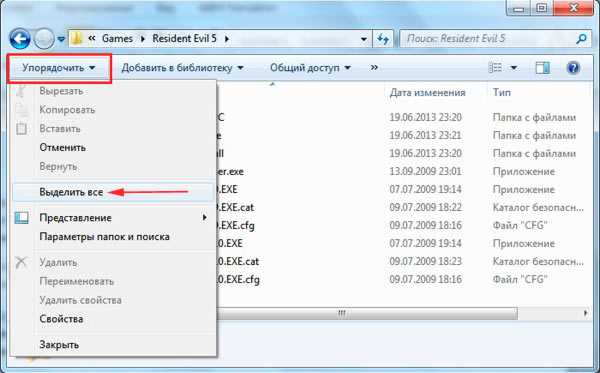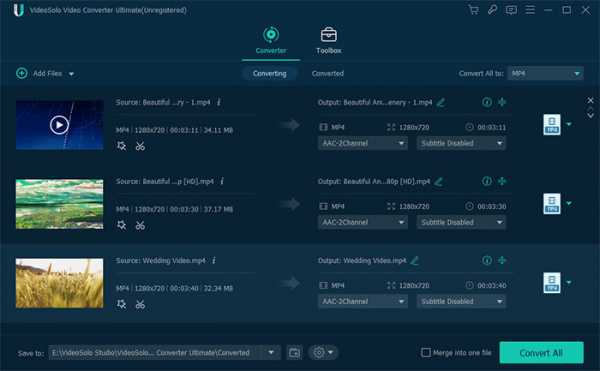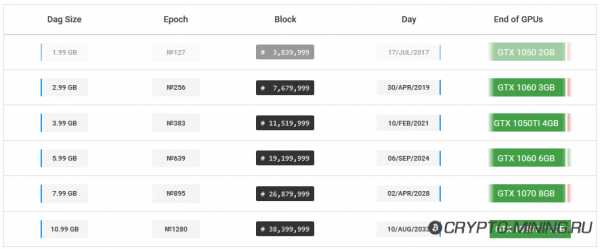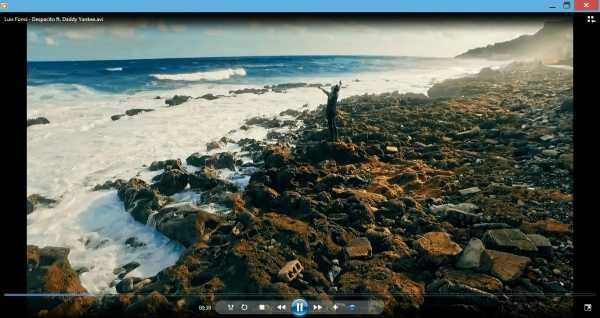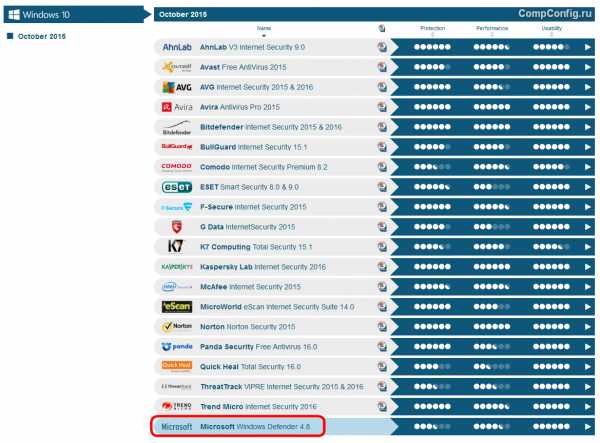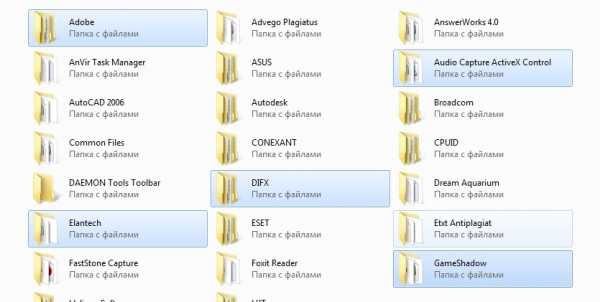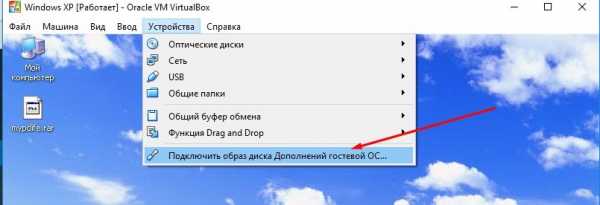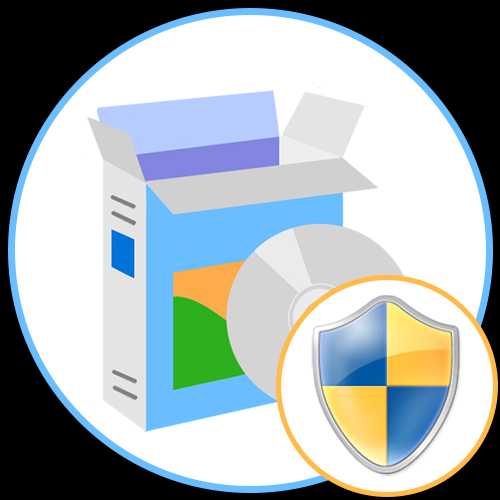Как одновременно переименовать все файлы в папке
Групповое переименование файлов в Windows
Чтобы быстро находить файлы и бегло ориентироваться в них, недостаточно разложить всё по правильным папкам. Не менее важно присвоить файлам легко читаемые и осмысленные имена. Возиться с каждым из них по отдельности — контрпродуктивно. Поэтому существуют способы группового переименования.
Для работы с группой файлов лучше скопировать их в отдельную папку. Это существенно упростит процесс.
С помощью штатных средств Windows
Изменяем имена файлов
Рассмотрим самый простой случай: у нас есть n-ое количество изображений с ни о чём не говорящими названиями.
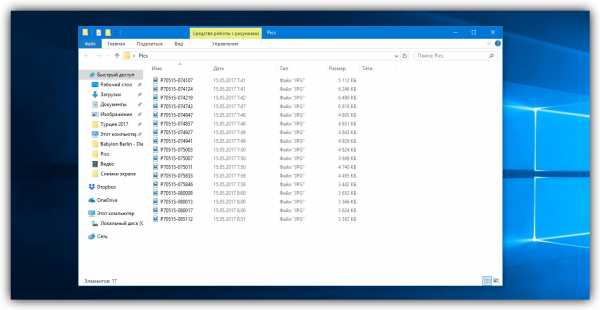
Приведём имена этих файлов к наглядному виду Picture (n), где Picture будет названием, а n — порядковым номером. Это можно легко сделать прямо в «Проводнике».
Выделяем все картинки, которые хотим переименовать. Чтобы сделать это быстро, используем комбинацию клавиш Ctrl + A. Затем просто жмём F2 или кликаем правой кнопкой мыши на первом файле и выбираем «Переименовать». В качестве имени для выделенного изображения вводим слово Picture и нажимаем Enter.

Windows автоматически присвоит такое же имя всем последующим файлам и расставит все порядковые номера.

При необходимости вы можете отменить массовое переименование комбинацией клавиш Ctrl + Z.
Если захотите переименовать группу папок в «Проводнике», то это можно сделать точно так же.
Изменяем расширения файлов
Допустим, у нас есть несколько текстовых документов, которые после двойного клика открываются блокнотом. Но нам нужно, чтобы по умолчанию они открывались браузером. Для этого придётся изменить их расширение с .txt на .html. Операции такого рода можно быстро выполнять с помощью командной строки.

Нажимаем клавиши Windows + R, вводим в появившемся поле cmd и кликаем ОК — видим окно командной строки. Теперь вставляем в него путь к папке, в которой лежат наши файлы, сразу после команды
cd: cd C:\Users\Max Volotsky\Desktop\Docs, и жмём Enter. Затем используем специальную команду, которая изменит их расширения: rename *.txt *.html, и снова нажимаем Enter.

Первым в команде указывается исходное расширение, вторым — новое. После ввода команды система мгновенно вносит изменения.

Чтобы вернуть всё как было, нужно повторно воспользоваться командой rename, поменяв местами расширения.
С помощью сторонних утилит
Никакие встроенные инструменты не сравнятся по функциональности со специальными программами, разработанными специально для пакетного переименования. В Сети можно найти множество таких бесплатных утилит, достаточно ввести в поиске bulk file rename.
Мы рассмотрим переименование на примере программы Bulk Rename Utility. С её помощью очень удобно изменять имена папок и файлов, а также расширения последних.
При первом запуске может показаться, что интерфейс утилиты пришёл прямо из ада и, возможно, в этом есть доля правды. Зато пользователю не нужно переходить по многочисленным вкладкам и меню: он получает доступ ко всем функциям из одного окна.

Итак, допустим, у нас есть группа аудиофайлов, которые хочется привести к приятному для глаза виду. В данном случае раздражают цифры и отсутствие названия исполнителя.

Запускаем приложение и через встроенный файловый менеджер переходим в нужную нам папку. Далее, уже знакомым сочетанием клавиш Ctrl + A выделяем все файлы. Нам нужно удалить первые 3 символа в начале имени каждого файла и дописать название исполнителя в самом начале. Для этого указываем необходимые параметры на панелях Remove и Add, после чего жмём Rename.

Теперь сделаем так, чтобы все расширения состояли из символов в нижнем регистре: на панели Extension выбираем вариант Lower и нажимаем Rename.

Как видите, в окне программы доступны и другие панели. К примеру, Numbering позволяет нумеровать документы различными способами, а с помощью Case можно менять регистр символов в именах файлов. Благодаря столбцу New Name во встроенном проводнике, который показывает результат переименования ещё до его применения, вы легко разберётесь в остальных инструментах Bulk Rename Utility.

Последнюю операцию с файлами и папками, выполненную в программе, можно легко отменить комбинаций клавиш Ctrl + Z.
Массовое переименование файлов в Windows
  windows | для начинающих | программы
Рано или поздно почти каждый пользователь сталкивается с тем, что ему требуется выполнить массовое переименование группы файлов: иногда задача простая — например, нужно дать им имена с номерами по порядку, иногда — более сложная: к примеру, нужно изменить имена группы файлов таким образом, чтобы они имели в имени номер, дату создания, какую-либо дополнительную информацию.
Всё это можно реализовать в том или ином виде, для части сценариев достаточно встроенных средств Windows 10, 8.1 или Windows 7, иногда лучше использовать специальные программы для массового переименования файлов и папок. И те и другие методы будут рассмотрены в этой инструкции. Кстати, функции переименования группы файлов есть в наборе полезных утилит Microsoft PowerToys для Windows 10.
Advanced Renamer
Advanced Renamer — бесплатная программа для массового переименования файлов и папок с использованием настраиваемых шаблонов, которая может очень многое, если с нею разобраться. На официальном сайте доступна на русском языке как в виде установщика, так и portable версии (ZIP-архив, не требующий установки). Приведу пример использования Advanced Renamer для массового переименования группы файлов:
- Есть папка фотографий (но метод подойдет и для любых других типов файлов), снятых в одно время, но на разные устройства (фотоаппарат и смартфон). Часть имеют в качестве имени дату и время без пробелов, часть — номер снимка, сделанного фотоаппаратом. При этом имя файла и расширение файлов с камеры написано в верхнем регистре. Задача — привести имена группы файлов к удобному виду.
- Запускаем Advanced Renamer, затем либо перетаскиваем файлы для переименования в список по центру интерфейса, либо нажимаем кнопку «Панель папок», находим папку с нужными файлами и нажимаем кнопку «Добавить». Откроется окно, где можно задать параметры добавления: в моем случае всё оставляю как есть: нужно переименовать все файлы.
- Следующий этап — нажать «Добавить метод» в панели слева и выбрать «Новое имя» (возможны и иные методы, о них далее), чтобы определить, как именно будут переименовываться файлы. Здесь начинается самое интересное. В качестве новых имен файлов мы можем использовать предопределенные в программе теги, позволяющие легко подставлять в новые имена файлов нужную информацию. При необходимости вы можете нажать «Справка по тегам», чтобы получить более подробную информацию (правда, на английском) на официальном сайте. Но уже из краткого описания каждого тега должно быть примерно ясно, что именно они означают. Например, если в поле «Новое имя» в настройках метода я введу:
photo-<Inc Nr:1>-<Img Day>-<Img Month:X>-<Img Year:X>.jpg
то получу в результате имена файлов вида photo-увеличивающийся_номер-день_съемки-месяц_съемки-год_съемки.jpg Причем дата съемки будет браться не из даты изменения файла (что тоже можно сделать), а из данных EXIF, записанных камерой. - Чтобы у файлов не получилось двойное расширение, при его смене в поле «Применить к» нужно выбрать «Имя и расширение», а не просто «Имя». Если вы не меняете расширение, то оставьте этот параметр со значением по умолчанию (в этом случае шаблон переименования не будет применяться к расширениям файлов).
- Какие имена файлов получатся после переименования вы можете наблюдать сразу на центральной вкладке программы ещё до запуска процесса массового переименования.
- Чтобы приступить, достаточно нажать кнопку «Запустить» и подтвердить запуск переименования. Если нужно не просто переименовать, а скопировать или переместить файлы в другое расположение, в поле «Пакетный режим» вверху окна программы выберите соответствующий пункт.
- В результате получим группу файлов, переименованных по заданному нами шаблону.
Добавляемые методы (шаблоны переименования) сохраняются в программе, и вы можете выбирать нужный в нужное время. При нажатии правой кнопкой мыши по названию шаблона можно изменить его описание, например «Для фото», «Для архивов» и как угодно ещё. С шаблонов, которые не нужно использовать при текущем процессе переименования достаточно снять отметки.
Также при переименовании можно использовать не единственный шаблон, а сразу несколько (отмечаем соответствующие шаблоны, и они будут применяться в том порядке, в котором расположены в столбце «Методы переименования»): например, первый изменяет имя, второй — регистр в имени файлов, третий — удаляет «мусорные» символы из имени файла (для этого используем метод «Замена»).
Я привел лишь простой пример использования программы, но может она и многое другое: к примеру, вы можете сохранить файл шаблонов, а затем запускать переименование нужной группы файлов по нужному шаблону из командной строки, импортировать список файлов и новых имен из таблиц CSV, массово изменять атрибуты файлов, задавать случайные имена файлов, оптимизировать имена для использования в сети (или превратить кириллицу в транслитерацию), использовать информацию EXIF, данные тегов ID3, видео, GPS и не только.
Чтобы познакомиться с некоторыми готовыми шаблонами, можете нажать кнопку «Открыть» в методах переименования и посмотреть один из 4-х предопределенных в Advanced Renamer шаблонов и как именно они устроены.
Скачать Advanced Renamer можно с официального сайта https://www.advancedrenamer.com/. Примечание: в моем случае при загрузке архива с программой Защитник Windows 10 сообщил об угрозе в файле. Однако, VirusTotal сообщает, что он полностью чист.
Переименование группы файлов средствами Windows 10, 8.1 и Windows 7
Проводник Windows, командная строка и PowerShell могут быть использованы для массового переименования файлов и некоторые простые задачи вполне выполнимы с использованием этих средств (а если вы умеете писать скрипты PowerShell, спектр реализуемых задач становится заметно шире). Далее — примеры переименования в каждой из указанных системных утилит.
Переименование нескольких файлов в Проводнике Windows
Сначала о простом ручном переименовании в проводнике: вы можете выбрать файл, а затем выбрать в контекстном меню пункт «Переименовать». Еще быстрее будет нажать F2 после выделения файла. Не все знают, но, если после ввода нового имени файла нажать клавишу Tab, автоматически будет начато переименование следующего в папке файла.
Еще один вариант, подойдет мало для чего, но знать о нём имеет смысл: выбираем несколько файлов в папке в проводнике (мышью, либо удерживая Shift при выборе, либо удерживая Ctrl и нажимая мышью по отдельным файлам). После этого нажимаем F2 (или выбираем «Переименовать» в контекстном меню) и вводим имя для того файла, изменение имени которого начнется. Нажимаем Enter по окончании.
В результате все файлы будут иметь одинаковое имя, но после каждого имени в скобках будет указан номер по порядку, как на скриншоте.
Возможности переименования в командной строке
Командная строка также позволяет выполнять переименование группы файлов с помощью стандартной команды ren (для начинающих: Как запустить командную строку).
Примеры использования команды для переименования группы файлов, используя которые можно составить и свою команду:
ren *.jpg *.jpeg
В результате выполнения все файлы в текущей папке (на скриншоте выбрана командой cd путь_к_папке) с расширением .jpg приобретут расширение .jpeg. Значок «зведочка» в команде может заменять любой набор символов (как один символ, так и сразу несколько).
ren *.jpeg ?????.jpg
Указанная команда изменит расширение всех файлов в текущей папке с jpeg на jpg, а также сократит их имена до первых 5 символов. Вопросительный знак в команде означает любой один символ. Команда может выдать ошибку, если первые пять букв в имени двух и более файлов будут совпадать.
ren * file-*.old
Команда переименует все без исключения файлы в папке и приведет их к виду: file-старое_имя_файла.old (старое расширение при этом исчезнет).
Массовое переименование файлов в PowerShell
Еще один инструмент Windows, который может быть использован для массового переименования файлов и папок — Windows PowerShell. Самый быстрый способ его запуска — использовать поиск в меню пуск (панели задач) или, если у вас Windows 10 — нажать правой кнопкой мыши по кнопке Пуск и выбрать нужный пункт меню в контекстном меню (Другие способы: Как запустить Windows PowerShell).
В PowerShell есть команда Rename-Item для переименования файлов, которая при работе с единственным файлом может быть использована почти так же, как команда ren в командной строке, но благодаря возможности PowerShell использовать одни команды с другими, rename-item оказывается более функциональной. Несколько примеров:
Get-ChildItem -Path *.jpeg | Rename-Item -NewName {$_.name -replace ".jpeg",".jpg"}В результате будут изменены все расширения файлов .jpeg на .jpg в текущей папке.
Get-ChildItem *.jpg | Rename-Item -NewName { $_.Name.Replace(' ','_') }Команда выше заменит все пробелы в именах файлов .jpg в текущей папке на знаки нижнего подчеркивания.
Get-ChildItem | % { Rename-Item $_ "Секретный файл $_"}К имени каждого файла в начале будет добавлено «Секретный файл» и пробел.
Get-ChildItem *.* | ForEach { Rename-Item -Path $_.FullName -NewName "$($_.DirectoryName)\$($_.BaseName)_$(Get-Date -F dd-MM-yyyy)$($_.Extension)" }К имени каждого файла будет добавлено нижнее подчеркивание и дата в формате День-Месяц-Год.
Массовое переименование файлов в Total Commander
Многие пользователи используют Total Commander для работы с файлами на диске. Возможности группового переименования есть и в этой программе, реализовано это очень просто:
- Выделите нужные файлы (используйте Shift и стрелки клавиатуры, правым кликом мыши, Ctrl+выбор мышью).
- Нажмите Ctrl+M или выберите в меню «Файл» — «Групповое переименование файлов».
- Задайте параметры переименования в разделе «Маска для имени файла», используя предложенные маски, замены, изменение регистра, счетчик, а также опции из раздела «Плагины». Меняя опции, в окне предварительного просмотра вы сразу будете видеть, как именно будут называться уже переименованные файлы. Для изменения расширения используйте поле «Маска для расширения».
- В примере выше на скриншоте набор файлов будет переименован в Photo- с последующим добавлением счетчика из трех цифр и датой создания в формате ДД-ММ-ГГГГ (доступно в плагинах), расширение будет изменено на jpeg, а имя файла переведено в нижний регистр.
Сначала использование утилиты массового переименования в Total Commander может показаться сложным для кого-то, но, если слегка разберетесь, уверен, инструмент станет полезным и удобным.
Видео инструкция
В завершение видео о массовом переименовании файлов в Total Commander и Advanced Renamer, как самых эффективных способах.
Существуют и другие программы для рассмотренных целей (например, бесплатная Bulk Rename Utility), но, на мой взгляд, приведенных выше будет более чем достаточно почти для любых задач переименования.
А вдруг и это будет интересно:
Как переименовать файлы все сразу [Bulk Rename Utility] — [Pc-Assistent.Ru]
Недавно, мне понадобилось убрать из имени нескольких десятков файлов определённую часть. Переименовать файлы по одному – значит убить на этом целый ворох времени и сил. И я решил найти программу, которая сможет переименовать все файлы сразу. И я нашёл такую программу, которая к тому же бесплатная. Называется это чудо программистской мысли Bulk Rename Utility.
И я нашёл такую программу, которая к тому же бесплатная. Называется это чудо программистской мысли Bulk Rename Utility.
Групповое изменение названия файлов.
Переименовывать несколько файлов сразу можно и встроенными инструментами Windows. Например с помощью командной строки или bat файла. Но... Для этого нужно владеть языком программирования Batch. Думаю, что далеко не каждый пользователь компьютера его знает. С помощью указанной программы сделать это на много легче.Batch является языком программирования, который используется для создания сценариев, выполняемых в Windows. Как правило эти файлы имеют расширение *.bat или *.cmd.
Как переименовать файлы все сразу?
Bulk Rename Utility — программа, которая позволяет массово переименовать файлы. Программа бесплатная, если не использовать её в бизнес целях. К сожалению она не имеет поддержку русского языка, но интерфейс позволяет легко понять что и откуда растёт. К тому же, в данной статье я приведу инструкцию, которая станет для вас пользователей русификатором для Bulk Rename Utility. Скачать программу можно с их официального сайта. Советую скачать портабельную версию. Кстати, переносную версию вы можете скачать и с нашего сайта по этой ссылке.
Bulk Rename Utility. Инструкция на русском.
Программа умеет очень многое. Рассказать подробно про каждую функцию будет очень долго и много. Поэтому для начала приведу здесь скриншот основного интерфейсного окна, который и открывается при запуске программы, а потом кратко пройдусь по функциям.
В этом окне воедино собраны все возможности программы и поначалу кажется что сам черт сломает здесь ногу. Но через пару минут уже приходит понимание того, что чему служит (тем более с переводом и инструкцией). Теперь кратко пройдёмся по некоторым функциям данного окна, которые на мой субъективный взгляд наиболее часто могут использоваться пользователями. А всего функций (именно работы с переименовыванием файлов) у программы 14.
Программа умеет работать как с файлами так и с папками.
Изменяемые файлы необходимо выделить во встроенном проводнике, и тогда будут сразу видны и изменения.
- [RegEx]. С помощью этой функции можно менять имя файла в названии которого есть определённый символ. Например: можно найти файлы в которых есть цифра 2 и поменять всем таким файлам имя на новое. Искомый символ вводится в поле Match, а новое имя в поле Replace.

- [Name]. Здесь можно сразу всем файлам поменять наименование либо вообще удалить его. Данная функция имеет параметры, которые можно выбирать. Fixed фиксирует новое имя, Removed соответственно удаляет. Reverse переписывает имя наоборот, как в арабской письменности.
- [Replace]. Данная функция позволяет менять определённые символы (в том числе буквы и цифры) в имени файла на свои другие. В поле Replace указываем символ, который нужно сменить, а в поле With символ, который заменит старый. Таким образом можно и полностью название сменить на своё.

- [Case]. Данная опция даёт возможность сменить регистр букв в названиях файлов. Имеет 5 режимов:
- Same — используется во взаимодействии с полем Excep., куда вписываются буквы. Этот режим позволяет сменить регистр букв в названиях файлов на тот, который вы указали в поле ввода, если такая буква есть в именах файлов. Например: Если в поле ввода вы вели маленькую букву "а", то в именах файлов, если есть большие буквы "А", программа переведёт их в маленькие.

- Lower — переводит все буквы в именах файлов в нижний регистр (делает их маленькими).
- Upper — переводит все буквы в названиях файлов в верхний регистр (делает их большими).
- Title — первую букву в словах переводит в верхний регистр.
- Sentence — переводит только первую букву в имени файла в верхний регистр.
- Same — используется во взаимодействии с полем Excep., куда вписываются буквы. Этот режим позволяет сменить регистр букв в названиях файлов на тот, который вы указали в поле ввода, если такая буква есть в именах файлов. Например: Если в поле ввода вы вели маленькую букву "а", то в именах файлов, если есть большие буквы "А", программа переведёт их в маленькие.
- [Remove]. Удаляет из имени файлов определённые символы, буквы.
- First n - тут можно цифрой указать какую букву по счёту от начала имени можно удалить.
- Last n — тут можно указать какую букву по счёту от конца имени нужно удалить.
- From и To — указывается цифрами с какой по какую буквы удалить.
- Поле Chars позволяет убрать из названий файлов определённые символы, которые вы укажете (например пробел).
- Поле Words позволяет удалить из названий файлов целые слова, которые вы укажете.

- Digits — удаляет все цифры из названий файлов.
- D/S — убирает из имени файла лишние пробелы (если их 2 и более)
- Sym. — очищает все символы из имени файлов.
- Accents — удаляет точки (акценты) над Ё, Й и тому подобных букв.
- [Move/Copy Parts] копирует заданную букву имени файла и обрамляет её в указанный вами символ (букву) в поле Sep.. Также может поменять местами символы в наименовании файла (по другому не знаю как объяснить 🙂 ).
- [Add] — добавляет в имя файла символы, буквы, слова. Поле Prefix добавляет перед именем, а Suffix после имени. Поле Insert в купе с at pos. (at pos - указание позиции) добавляет слова внутри названия файла на определённой позиции. Опция Word Space добавляет между словами в имени файла 1 пробел, если его совсем нет.
- [Auto day] и [Numbering] — позволяют автоматически добавлять к имени файла дату (дату создания, изменения, текущую дату, свою произвольную дату с помощью поля Custom и т.д.) и порядковый номер файла (можно добавлять перед, либо внутри имени, либо в конце).
- [Append Folder Name] — добавляет к имени файла, название папки в котором этот файл хранится. При этом можно задавать уровень вложенности папок, то есть можно указать весь путь до папки (имена всех директорий).

- [Special] — в этой функции очень полезным является возможность изменять атрибуты файлов. Для этого нужно установить галочку в пункт Change File Attributes. Можно установить 4 атрибута.
- Read Only - только для чтения.
- Archived - Архивный.
- System - Системный.
- Hidden - Скрытый.

Чтобы сменить атрибут нужно переключить включатель в режим Set.
Ниже пункта сразу указывается текущий статус функции.
Постарался рассказать про самые востребованные функции программы. Для вступления в силу всех изменений, нужно в конце нажать на кнопку Rename. Для предварительного просмотра результата изменений рекомендую сначала нажать на кнопкуPreview, чтобы убедиться, что все идёт так, как вы и планировали. После нажатия на кнопку Rename программа попросит вас ещё раз проверить правильно ли вы все сделали. В предупреждающем окне тоже есть кнопка Preview, нажав на которую вы сможете узнать каким будет конечный результат. Вот так выглядит окно предварительного просмотра результата. Здесь Current Name это текущее имя файла, а New Name – это будущее имя файла. Action показывает какая функция применяется. По окончании переименования также программа сообщит об успешности (либо ошибки) процедуры и о количестве переименованных файлов (или безуспешных переименований).
На этом пожалуй и всё! Надеюсь данный пост и обозримая программа помогут многим пользователям сберечь своё время и позволит переименовать все необходимые файлы сразу. До новых встреч на страницах проекта pc-assistent.ru
Программы для переименования большого количества файлов

Массовое переименование файлов — одна из функций, присутствующих в стандартном Проводнике, однако некоторых пользователей не устраивает ее ограниченность. Тогда юзер сталкивается с задачей отыскать специализированное программное обеспечение, которое помогло бы более удобно выполнить одновременное переименование большого количества файлов. Именно о таких решениях мы и предлагаем поговорить далее.
Total Commander
Первым на очереди выступит наиболее популярный файловый менеджер для Windows под названием Total Commander. Его преимущество заключается в удобном взаимодействии со всеми объектами, находящимися на локальных и съемных хранилищах, обходя при этом стандартный Проводник. Давайте сразу же затронем тему массового переименования файлов: выполняется это через отдельный модуль, где задается поиск по маскам элементов и другим параметрам, устанавливаемым пользователем вручную. После этого выбирается замена имени, начало, завершение и шаг. Остается только убедиться в корректности установленных настроек и запустить эту операцию. Она не займет много времени, а по завершении вы получите соответствующее уведомление о том, что все было выполнено правильно и теперь файлы обладают новыми именами.

Еще одно достоинство Total Commander, о котором обязательно стоит поговорить — возможность откатить все внесенные изменения до момента закрытия блока. Это поможет исправить ситуацию, если вдруг было установлено неправильное имя для переименования. Со всеми остальными опциями, посвященными взаимодействию с объектами и каталогами в Total Commander, мы предлагаем ознакомиться в полноценном обзоре на нашем сайте, кликнув по расположившейся далее ссылке.
Скачать Total Commander
В завершение описания данного программного обеспечения хотим отметить, что на нашем сайте имеется специальный материал, посвященный особенностям использования Total Commander. Если вас заинтересовал аспект работы с этим софтом, не ограничиваясь одним массовым переименованием файлов, советуем изучить это руководство, чтобы разобраться в данном приложении.
Подробнее: Использование программы Total Commander
Advanced Renamer
Если предыдущее решение было сосредоточено на полном управлении элементами и выполняло роль менеджера, Advanced Renamer предназначен исключительно для переименования файлов, изменения связанных с ними дат и атрибутов. Для этого здесь есть все необходимые функции, лаконично внедренные в графический интерфейс, который не вызовет проблем с пониманием даже у начинающих пользователей. Через встроенный обозреватель можно самостоятельно выбрать, какие папки и файлы добавить, а также после этого каждый из элементов помечается галочкой, что задает активность для выполнения любого задания. В зависимости от типа файлов и потребностей юзер выбирает один из четырнадцати встроенных методов изменения имен объектов и их свойств, поэтому абсолютно каждый найдет для себя оптимальный алгоритм, который поможет максимально быстро справиться с поставленной задачей.

Дополнительно в Advanced Renamer отображаются абсолютно все доступные сведения и метаданные о выделенном объекте. То есть вы можете выбрать один или несколько файлов, чтобы получить всю необходимую информацию, скопировать ее или выполнить любые другие действия. Распространяется данное программное обеспечение бесплатно и доступно для скачивания на официальном сайте, переход к которому возможен по следующей ссылке. Отметим и наличие русского языка интерфейса, что поможет незнающим пользователям быстро разобраться в этом софте и справиться с переименованием или достижением других целей.
Скачать Advanced Renamer с официального сайта
Siren
Далее предлагаем рассмотреть более простое решение, функциональность которого ограничена только переименованием одного или нескольких файлов в один клик. Для этого сначала давайте обратим внимание на реализацию интерфейса. Выбор объектов в Siren происходит через окно встроенного обозревателя, размер которого может быть изменен пользователем вручную. Выбранные файлы перетаскиваются в правую часть окна, где уже осуществляется непосредственное переименование. Для этого используются специальные фильтры и настройки, позволяющие оптимизировать выполнение поставленной задачи.

В Siren имеются разные методы переименования, которые будут полезны в определенных ситуациях. Например, здесь можно задать транслитерацию, изменить регистр, задать новую дату в названии или сделать упоминание формата. Устойчивые выражения в виде скриптованных фраз, которые устанавливаются в качестве параметров, смогут оптимизировать выполнение одного и того же действия для нескольких объектов, потратив на это лишь несколько секунд. Более детально обо всех этих опциях рассказывает разработчик на своем официальном сайте, где программа доступна для скачивания бесплатно. Siren работает в портативном виде, поэтому после распаковки она сразу же запускается без предварительной инсталляции на компьютер.
Скачать Siren с официального сайта
Bulk Rename Utility
Bulk Rename Utility — еще одно специализированное программное обеспечение, предназначенное для массового переименования файлов. В нем присутствуют все те опции, о которых мы уже говорили ранее, однако их реализация немного отличается, а также имеются и новые возможности, что тоже хочется обсудить. Отметим самые основные функции — поддержка объектов разных форматов, а также смешанное переименование с каталогами, удаление или изменение определенного текста, входящего в название файлов, изменение регистра, удаление символов и чисел, присвоение атрибутов, дат и имен корневых каталогов в конец названия элементов. Все эти инструменты выбираются уже после добавления объектов через обозреватель, поэтому ничего не помешает выполнить вам несколько задач последовательно или присвоить их для разных файлов.

Теперь затронем тему дополнительных возможностей, которые отсутствовали в описанных ранее приложениях. Сюда относится встраиваемый инструмент быстрого массового переименования в контекстное меню Проводника, что осуществляется по желанию, а также присутствуют регулярные выражения, инструмент по изменению даты и атрибутов, переименование с учетом свойств операционной системы. Как видно, в Bulk Rename Utility действительно присутствует огромное количество разных опций, однако из-за этого появился и значимый недостаток, связанный со сложной реализацией графического интерфейса, что вы видите на оставленном выше изображении.
Скачать Bulk Rename Utility с официального сайта
Rename Master
Rename Master — утилита, разработкой которой занимался всего один человек. За определенный период времени он смог реализовать в этом ПО довольно большое количество разнообразных опций, которые удовлетворят потребности большинства пользователей, столкнувшихся с необходимостью массового переименования файлов. В Rename Master полностью поддерживается Юникод, поэтому с отображением преимущественного большинства различных символов не должно возникнуть вообще никаких проблем. Автор добавил и интеллектуальную сортировку по числам, что поможет выстроить правильное отображение фотографий или других объектов, которые имеют нумерацию.

Внешний вид Rename Master тоже реализован на приемлемом и даже весьма удобном виде, где справа отображаются все найденные файлы, а слева выбираются действия и дополнительные опции, которые будут с ними происходить. При необходимости для разных форматов картинок Rename Master позволит даже поменять теги, что тоже не займет много времени. Не забудьте использовать скрипты сохранения параметров, если собираетесь применять одни и те же настройки часто. Это избавит от необходимости каждый раз создавать одинаковую конфигурацию, используя доступный список. Распространяется Rename Master бесплатно, а также разработчик позволяет загрузить публичные бета-версии для проверки новых функций.
Скачать Rename Master с официального сайта
Ant Renamer
Ant Renamer — довольно старая программа, которая функционировала еще на Windows XP. Однако разработчики периодически выпускают различные обновления, оптимизируя работоспособность софта на всех современных платформах. Именно поэтому приложение Ant Renamer и попало в наш сегодняшний список. Его интерфейс реализован максимально в простом и понятном виде, что поможет даже самому начинающему пользователю быстро разобраться с его освоением и приступить к выполнению поставленных задач. Сначала потребуется воспользоваться стандартным Проводником, чтобы добавить перечень необходимых объектов и каталогов, с которыми будет происходить взаимодействие. При этом в будущем можно будет снимать и проставлять галочки, чтобы применять задачи только к определенным объектам.

После выбора объектов пользователю остается только указать действие, которое будет с ними осуществляться. Помимо стандартных опций в этом программном обеспечении существуют и дополнительные. Давайте вкратце пробежимся по всем ним:
- Изменение расширений объектов;
- Замена символьных строк на указанные;
- Вставка символьной строки;
- Перемещение символов;
- Удаление нескольких символов;
- Перечисление;
- Создание имен с тегом MP3;
- Создание имен с последней датой и временем изменения файла;
- Создание случайных имен для выбранных элементов;
- Изменение регистров в соответствии с указанными опциями;
- Взятие имен из списка/файла;
- Использование EXIF info;
- Поддержка регулярных выражений.
Выбор всех перечисленных действий в Ant Renamer осуществляется через специально отведенную таблицу. Там все эти параметры реализованы в виде списка, где и стоит выбрать необходимый. Ant Renamer имеет открытый исходный код и, соответственно, распространяется бесплатно. Еще в этом ПО имеется полная локализация на русский язык, что позволит незнающим юзерам быстрее освоить присутствующие пункты меню. Переход к скачиванию этого софта производится путем ручного поиска официального сайта через браузер или кликом по ссылке ниже.
Скачать Ant Renamer с официального сайта
RenameMan
RenameMan — последнее приложение, о котором пойдет речь в данном материале. Оно не имеет каких-то особенностей, которые бы выделили данное программное обеспечение среди всех остальных. Здесь вы найдете все те же стандартные опции, позволяющие просто и быстро массово переименовывать файлы разных форматов, комбинируя их с папками. Поиск элементов происходит через встроенный обозреватель, реализованный в виде дерева. Все необходимые файлы и папки помещаются в правую часть экрана, откуда и ведутся все основные действия. К сожалению, в RenameMan не отображаются важные сведения или метаданные объектов. В списке будет присутствовать только текущее название и формат.

Что касается применения основных команд по переименованию или замене символов, то в RenameMan это производится путем выбора нужной строки из списка. Не будем останавливаться на всех доступных опциях, поскольку мы их уже много раз обсуждали выше, а ничего нового в RenameMan юзер не найдет. Однако это не означает, что программа не выполняет свою задачу. С этим дела в приложении обстоят отлично, ведь все символы отображаются корректно благодаря поддержке Юникода, а также не возникает никаких проблем даже с файлами редких форматов.
Скачать RenameMan с официального сайта
Это были все программы для массового переименования файлов, о которых мы хотели поговорить в рамках сегодняшней статьи. Как видно, многие из них обладают примерно одинаковым набором опций, поэтому пользователю следует детальнее изучить дополнительные возможности, чтобы отыскать оптимальное для себя решение.
Мы рады, что смогли помочь Вам в решении проблемы.Опишите, что у вас не получилось. Наши специалисты постараются ответить максимально быстро.
Помогла ли вам эта статья?
ДА НЕТЛучшие инструменты для массового переименования файлов в Windows, macOS и Linux
Windows
Проводник

Стандартный файловый менеджер Windows умеет переименовывать группы файлов, но без особых изысков. Выделите несколько файлов и щёлкните «Переименовать» на вкладке «Главная». После этого переименуйте файлы и нажмите Enter. В результате они получат одинаковое имя и будут по порядку пронумерованы.
Total Commander

Этот универсальный файловый менеджер поддерживает массовое переименование файлов, причём вы можете создавать невероятно гибкие шаблоны имён. Возможности Total Commander можно расширить при помощи дополнений, что делает групповое переименование ещё более функциональным.
Загрузить Total Commander →
Advanced Renamer

Advanced Renamer — продвинутый инструмент, способный переименовывать большое количество файлов любым способом. Приложение бесплатно для некоммерческого использования.
Загрузить Advanced Renamer →
Siren

Siren переименовывает файлы согласно создаваемым вами паттернам. На первый взгляд процесс создания шаблона кажется довольно сложным, но с помощью встроенного мастера это не составит труда.
Загрузить Siren →
Bulk Rename Utility
Интерфейс Bulk Rename Utility не вызывает особого восторга. Кроме того, в приложении отсутствует русский язык. Но со своими задачами оно справляется на ура.
Загрузить Bulk Rename Utility →
Rename Master

Rename Master позволяет переименовывать файлы по множеству критериев, добавлять и удалять символы и нумеровать файлы в нужном вам порядке.
Загрузить Rename Master →
macOS
Finder
Файловый менеджер macOS оснащён встроенным инструментом для группового переименования. Просто выделите нужные файлы, щёлкните правой кнопкой мыши и выберите пункт «Переименовать».
NameChanger

Простое и бесплатное приложение, обладающее необходимыми возможностями для переименования большого количества файлов.
Загрузить NameChanger →
Name Mangler

Name Mangler отличается неплохой функциональностью, но за него придётся заплатить 19 долларов. Поддерживает пользовательские регулярные выражения и метаданные из файлов.
Загрузить Name Mangler →
Better Rename

Better Rename стоит 19,95 доллара, но оно способно как угодно менять текст, кодировку, позиции, сокращения в именах файлов. Поддерживает работу с изображениями и фотографиями в формате RAW, а также с музыкальными файлами.
Это самое продвинутое приложение для массового переименования на Mac. Особенно оно понравится фотографам и обладателям больших музыкальных коллекций.
Загрузить Better Rename →
Linux
Sunflower

Sunflower — великолепный и многофункциональный менеджер файлов, способный потягаться с такими продвинутыми аналогами, как Total Commander и Double Commander. Кроме того, он поддерживает и массовое переименование файлов.
Установите Sunflower и в настройках отыщите пункт «Модули». Включите модуль «Улучшенное переименование». Затем выделите нужные файлы и запустите «Улучшенное переименование», которое находится в меню «Инструменты».
Загрузить Sunflower →
Thunar Bulk Renamer

Thunar Bulk Renamer входит в состав Thunar — файлового менеджера среды XFCE. Это очень простой инструмент для массового переименования, который поддерживает все необходимые функции, вплоть до переименования музыкальных файлов в соответствии с их тегами.
Чтобы установить Thunar Bulk Renamer, выполните команду sudo apt-get install thunar thunar-media-tags-plugin
KRename

KRename разработан для графической среды KDE, но функционирует и в других оболочках. Это приложение с наиболее богатыми возможностями из всех представленных альтернатив. Оно отлично справляется как с документами, так и с изображениями и музыкой.
Чтобы установить KRename, выполните команду sudo apt-get install krename
GPRename

Аналогичный инструмент для среды GNOME. GPRename позволяет переименовывать файлы, изменять регистр их имён и добавлять нумерацию. Заменять имена файлов можно с учётом регистра или регулярных выражений.
Чтобы установить программу, выполните команду sudo apt-get install gprename
pyRenamer

Это приложение очень похоже на GPRename, с той лишь разницей, что оно ещё и поддерживает работу с тегами в изображениях и музыке.
Чтобы установить pyRenamer, выполните команду sudo apt-get install pyrenamer
Если мы упустили какое-нибудь приложение для группового переименования, о котором следовало бы рассказать, пишите об этом в комментариях.
Как переименовать много файлов за раз
Часто возникает такая ситуация, что нужно массово переименовать файлы. Будь это название или расширение файла. Иногда нужно убрать часть текста из названия (например, адрес сайта или фирмы). Если файлов всего несколько, то ничего страшного. А что делать когда файлов 50, 100 или тысяча?
Есть несколько решений как быстро переименовать много файлов: командной строчкой или кучей программ. Одно из самых удобных решений — это переименовать файлы в папке по шаблону тоталкомандер.
Как переименовать файлы в тотал коммандер
Чтобы переименовать много файлов нужно зайти в папку, где находяться файлы. Выделить те файлы, которые будем переименовывать.
 Пакетное переименование файлов в totalcommander. ч.1
Пакетное переименование файлов в totalcommander. ч.1Потом нажимаем CTRL+M для группового переименовывания и выскочит вот такое окошко.
 Пакетное переименование файлов в totalcommander. ч.2
Пакетное переименование файлов в totalcommander. ч.2В этом окне и производим все основные операции.
Как удалить часть текста во всех названиях файлов
Для удаление части текста введите то, что нужно удалить в поле Найти в блоке «Поиск и замена«. В поле Заменить на — то, на что нужно заменить. Например, нам нужно удалить адрес сайта bdseo.ru со всех файлов. Тогда в поле Найти вводим bdseo.ru, а поле Заменить на оставляем пустое.
Как заменить символы в названиях файлов через totalcommander
Для замены символов на какие-то буквы или цифры повторяем предыдущий блок. Только в поле Заменить на пишите то, на что заменяем. Например, заменяем в названиях файлов символы [, { на пробелы. В поле найти по очереди ставим эти символы, а в Заменить не забываем нажать пробел.
Справочник по групповому переименовыванию файлов через totalcommander
В программе тоталкомандер есть мощный встроенный функционал, и его частью как раз и является групповое переименовывание файлов. Вы можете задавать так называемую маску для массового редактирования.
[N] — вставьте этот код в поле имени для сохранения старого названия файла.
[f][N] — напишите вот так, если хотите чтобы все названия были с заглавной буквы.
[N1] — первый символ в названии файла. Можно использовать в маске, например, при замене символов.
[N2-4] — три символа из старого названия, с второго по четвертый.
[N3-] — все символы названия, начиная с третьей буквы.
[N-3] — третий символ с конца имени файла.
[N1,5] — пять символов после первой буквы.
[E] — расширение файла. (можно писать и в названии, если оно нужно.)
Счетчики. Хочется отдельно отметить полезную функцию счетчиков при переименовывании файлов.
Например, нам нужно проставить порядок файлов в начале названия или в конце (или в средине, использую маску).
[C:2] — простой счетчик, который нумерует файлы по очереди двухзначным числом. (01, 02…77,78)
[C:3] — тоже самое, только цифра уже трехзначная (001,002,003…)
[C1+1:2] — расширенный вариант счетчика. Первая единица — с какой цифры начинать, вторая единица — шаг счетчика, после двоеточия — двухзначное число. То есть эта конструкция будет добавлять 01,02,03… к каждому файлу по очереди. Если написать [C5+2:3], то счетчик начинает работать 005 с шагом 2 (007,009,011…)
Даты и время. Также в имя файла можно добавить [t] — время, [d] — дату, [D] — день, [M] — месяц, [Y] — год.
Если хотите конкретные примеры пакетного переименовывания файлов — не стесняйтесь, пишите!
Как изменить или переименовать файл, папку или каталог
Обновлено: 31.08.2020, Computer Hope
Ниже приведены инструкции по переименованию файла или каталога. Щелкните одну из следующих ссылок, чтобы автоматически перейти к нужной операционной системе.
ЗаметкаУ вас должны быть права на запись или изменение файла, папки или каталога, чтобы переименовать их. В некоторых случаях для переименования вам могут потребоваться права администратора в операционной системе.
Как переименовать в Microsoft Windows
ПользователиWindows могут переименовывать свои файлы и каталоги одним из следующих способов.Мы перечислили следующие рекомендации по наиболее простым, на наш взгляд, способам переименования файла.
Метод первый
- Выделите файл или папку.
- Щелкните файл правой кнопкой мыши и в появившемся меню выберите Переименовать .
Метод второй
- Выделите файл или папку.
- Нажмите клавишу F2 на клавиатуре.
Метод три
- Выделите файл или папку.
- Щелкните Файл вверху окна и выберите Переименовать из списка доступных параметров.
Метод четвертый
- Выделите файл или папку, которую вы хотите переименовать, щелкнув файл один раз.
- После выделения, подождите несколько секунд и снова щелкните файл. Вокруг имени файла или папки должно появиться поле, и вы можете переименовать файл.
Если вы не ждете достаточно долго и слишком быстро щелкаете файл или папку, он может открыть файл или папку, а не позволит вам переименовать их.
Переименование сразу нескольких файлов или папок
- Откройте проводник.
- В проводнике выберите все файлы, которые нужно переименовать.
- После выбора файлов нажмите F2, чтобы отредактировать имя файла, и введите новое имя для файлов. Например, ввод «test» переименовывает файлы в test, test (1), test (2), test (3) и т. Д. Если у вас показаны расширения файлов, не забудьте также ввести имя расширения файла, которое вы переименование.
Пользователи Microsoft Windows также могут переименовать любой файл с помощью командной строки Windows.
Как переименовать в MS-DOS и командной строке Windows
Пользователи командной строки MS-DOS и Windows могут изменить имя файла или каталога с помощью команды ren или rename.Ниже приведены примеры использования этой команды. Дополнительную информацию о каждой из этих команд можно найти, щелкнув указанные выше ссылки на команды.
Переименование файла
В следующем примере файл test.txt будет переименован в hope.txt.
переименовать test.txt hope.txt
Если файл test.txt не находится в вашем текущем каталоге, вы должны указать путь к файлу в качестве префикса к имени файла. Например, если файл находится в каталоге «компьютер», вы должны ввести команду, аналогичную приведенной в следующем примере.
переименовать c: \ computer \ test.txt hope.txt
Переименование файла с пробелом
При работе с файлом или каталогом с пробелом они должны быть заключены в кавычки. В противном случае вы получите сообщение «Неверный синтаксис команды». ошибка. Чтобы переименовать файл "computer hope.txt" в "example file.txt" , ваша команда будет напоминать следующий пример.
переименовать "компьютер надежда.txt" "пример file.txt"
Переименование нескольких файлов одной командой
Чтобы переименовать несколько файлов одновременно, вы должны использовать какой-либо дикий символ.Ниже приведены примеры того, как это можно сделать.
В следующем примере все файлы в текущем каталоге, оканчивающиеся на .rtf, будут переименованы в .txt файлы.
переименовать * .rtf * .txt
В следующем примере команда переименовывает файл с неизвестным символом в имени файла во что-то, что можно прочитать. Знак "?" в следующем примере используется дикий символ для неизвестного символа.
переименовать h? Pe.txt hope.txt
Переименование каталога
Переименование каталога в MS-DOS во многом похоже на переименование файла.Используйте команду ren или rename, чтобы переименовать каталог. Поскольку у вас не может быть файла и каталога с одинаковыми именами, вам не нужно беспокоиться об ошибочном переименовании файла вместо каталога. Единственное исключение - если вы используете дикие символы.
В следующем примере каталог компьютера будет переименован в hope.
переименовать компьютер надежда
Переименуйте каталог "компьютерная надежда" в "каталог примеров". Всякий раз, когда вы имеете дело с файлом или каталогом с пробелом, он должен быть заключен в кавычки.В противном случае вы получите сообщение «Неверный синтаксис команды». ошибка.
переименовать "компьютерная надежда" в "пример каталога"
Переименовать в пакетном файле
Чтобы переименовать файлы в пакетном файле, вы можете использовать любую из команд переименования или примеров, показанных в разделе командной строки MS-DOS и Windows.
Как переименовать в macOS
Пользователи Apple macOS могут переименовывать свои файлы и каталоги одним из следующих способов. Мы перечислили следующие рекомендации по наиболее простым, на наш взгляд, способам переименования файла.
Первая рекомендация
В MacOS X Finder выберите файл, щелкнув его один раз, а затем нажмите клавишу «Return» на клавиатуре. После нажатия клавиши возврата вы можете ввести новое имя файла.
Вторая рекомендация
Выберите файл или значок, который нужно переименовать. Щелкните и затем наведите указатель мыши на имя файла, пока оно не будет выделено. После выделения это означает, что файл можно переименовать.
Третья рекомендация
Используя Терминал, вы также можете переименовать любой файл.См. Раздел для пользователей Linux и Unix, чтобы узнать, как переименовать файл с помощью команды mv .
Как переименовать в командной строке Linux и Unix
Для получения подробной информации о переименовании файлов в Linux см. Команду Linux mv.
Как переименовать в Google Chrome OS
Используя ОС Google Chrome на Chromebook, вы можете переименовывать файлы и каталоги, используя один из следующих методов. Мы перечислили следующие рекомендации по наиболее простым, на наш взгляд, способам переименования файла.
Первая рекомендация
Выделите файл, щелкнув его один раз. Нажмите Ctrl + Enter на клавиатуре, а затем введите новое имя файла.
Вторая рекомендация
Щелкните файл правой кнопкой мыши, одновременно нажав двумя пальцами на сенсорной панели. В контекстном меню щелкните Переименовать и введите новое имя файла.
.Как переименовать сразу несколько файлов на Mac
Независимо от того, очищаете ли вы кучу общих имен файлов или реорганизуете свои папки, переименование большого количества файлов одновременно часто является необходимостью, которая может сэкономить вам часы, особенно если вы запланировали что-то грандиозное, например монотонное обновление вашей фото-библиотеки, например.
Как пакетное переименование файлов
Переименовать один файл в macOS несложно. Просто выберите файл и нажмите «Return», чтобы изменить его имя, или щелкните правой кнопкой мыши и выберите «Get Info», чтобы вызвать меню, из которого можно изменить имя.
Но когда вы пытаетесь переименовать несколько файлов, все усложняется. Вместо того, чтобы вручную выбирать каждый отдельный файл, что потребовало бы огромного количества времени и, кроме того, было бы подвержено ошибкам и опечаткам, используйте один из альтернативных методов, описанных ниже.
Как переименовать несколько файлов в Finder
Можно редактировать несколько файлов одновременно с помощью простого окна Finder. Вот как это сделать:
- Откройте Finder на вашем Mac
- Найдите файлы, которые вы хотите переименовать.
- Используйте Shift-щелчок для выбора пакета файлов.
- Нажмите кнопку «Действие» (значок шестеренки в верхней части окна Finder).Вы также можете получить доступ к меню, щелкнув выбранные файлы правой кнопкой мыши или удерживая клавишу Control.
- Выберите "Переименовать элементы" (ниже "Получить информацию" и выше "Сжать элементы")
- Выберите формат (третий вариант на панели инструментов "Переименование")
- Здесь вам нужно выбрать формат имени для переименования файла. Вы можете выбрать «Имя и индекс», «Имя и счетчик» и «Имя и дату».
- В поле «Формат имени» введите новое имя, которое будет включено во все выбранные файлы.
- Введите число в поле «Начальные числа в».Это может быть 1, но это не обязательно.
- Нажмите «Переименовать».
В результате все выбранные файлы будут переименованы с заголовком, который вы ввели в поле «Формат имени», плюс порядковый номер, начинающийся с цифры в поле «Начальные числа в».

Как добавить текст к пакету существующих имен файлов
Иногда рассматриваемые имена файлов хороши сами по себе - им просто нужен дополнительный идентификатор, чтобы их можно было правильно различить.Если вы хотите добавить текст к имени файла, не удаляя исходное имя, вы также можете сделать это с помощью Finder:
- Откройте Finder на вашем Mac
- Найдите файлы, которые нужно переименовать
- Используйте Shift-щелчок, чтобы выбрать пакет файлов
- Нажмите кнопку «Действие» и выберите «Переименовать элементы»
- В раскрывающемся меню выберите второй вариант «Добавить» Текст
- В поле «Добавить текст» введите слово или слова, которые вы хотите добавить к имени файла.
- Вы также можете выбрать, будет ли добавление вставлено до или после имени существующего файла.
- Выберите «Переименовать», чтобы обновить имена файлов с новым текстом
Если вы допустили ошибку и сразу ее заметили, отменить изменения имени файла просто, при условии, что это было последнее действие, которое вы выполнили в окне Finder.Просто нажмите «Изменить» в левом верхнем углу окна Finder и выберите «Отменить переименование» или нажмите Command + Z на клавиатуре.
Как использовать Renamer для пакетного переименования файлов
Для простых обновлений имен файлов, таких как изменение ключевого слова или добавление порядковых номеров, использование Finder сделает свою работу. Но для чего-то более глубокого вам понадобится специальное приложение.
Renamer имеет все необходимые инструменты для полного контроля над пакетным переименованием файлов. Это приложение позволяет:
- Простое добавление и замена текста в любом количестве файлов
- Нумерация файлов случайным образом или последовательно
- Организуйте задачи переименования файлов в Renamerlets, используя либо уже встроенные, либо настраивая свои собственные
- Создавайте цепочки для обработки сложных задач переименования файлов
- Вставка номеров музыкальных треков, переключение между верхним и нижним регистром, добавление дат и тегов местоположения
- Изменение или удаление расширений файлов
- Предварительный просмотр того, как файлы будут выглядеть, прежде чем вы продолжите процесс переименования
Кроме того, переименовать командные файлы с помощью Renamer очень просто:
- Откройте приложение Renamer.
- Перетащите файлы, которые вы хотите переименовать, в окно.Если вы предпочитаете искать их вручную, нажмите кнопку с плюсом, чтобы выполнить поиск на жестком диске.
- Используйте протоколы Renamerlet из левого меню для определенных правил в зависимости от типов файлов, таких как добавление геотегов к фотографиям
- Если нужное вам форматирование еще не является Renamerlet, вы можете создать свой собственный, нажав кнопку «плюс» на в самом низу левого меню и выбрав New Renamerlet. Присвойте ему имя, и, нажав OK, вы сможете настроить его собственную функцию.

Как переименовать открытый файл
Поскольку документы, которые открыты или используются в настоящее время, заблокированы от редактирования, их нельзя переименовать с помощью функции Finder или путем выбора Get Info или нажатия Return при выборе файла. Непросто закрыть документ, над которым вы работаете, просто для того, чтобы переименовать файл, но если вы этого не сделаете, вы, вероятно, забудете к тому времени, когда закончите с ним.
Один из способов быстрого переименования открытого документа - просто сохранить его снова под новым именем:
- Перейти «Файл»> «Сохранить как»
- Введите новое имя файла и выберите новое местоположение, если хотите.
- Нажмите «Сохранить»
Имя документа теперь изменено на новое имя, и все новые сохранения будут сделано там.Не забудьте удалить старую копию документа с исходным именем.
Как переименовать папки
Папки с файлами на Mac можно переименовывать так же легко, как и файлы, либо нажав «Return», отредактировав имя, а затем снова нажав клавишу «Return», чтобы зафиксировать изменение, либо щелкнув правой кнопкой мыши и выбрав «Получить информацию», чтобы изменить имя.
Если вы предпочитаете использовать Терминал для своих обновлений, вам подойдет эта простая строка:
mv путь / к / oldfilename путь / к / newfilename
Использование терминала, вероятно, слишком сложно для такой простой задачи, но, тем не менее, это вариант, который удобен, когда вы обновляете более одной папки и можете реплицировать команды с помощью клавиш со стрелками.

Когда не следует переименовывать папки
Если у вас есть ссылки на определенные места в ваших файлах, изменение имен папок сделает эти пути недействительными. Убедитесь, что в ваших документах нет гиперссылок, которые станут недействительными при изменении имени папки. Это особенно важно, если вы используете сеть совместно с другими пользователями, которые могут не найти свои файлы после изменения имени папки.
Папки, которые являются неотъемлемой частью работы вашего Mac, также нельзя переименовать.
Своевременное обновление папок и файлов
Небольшая уборка на вашем Mac будет иметь большое значение для сохранения ваших файлов в порядке и в нужном месте. Если вам повезет, имена ваших файлов никогда не придется обновлять, но если это произойдет, по крайней мере, вы теперь знаете, как изменить их вручную или использовать Renamer, который может сделать это быстрее и с большей точностью.
Лучше всего то, что Renamer доступен для бесплатной пробной версии через Setapp, платформу из более чем 120 изящных утилит и приложений, которые упрощают автоматизацию множества задач на вашем Mac.
.Пакетный файл- Как переименовать несколько папок с помощью прогрессивного числа?
Переполнение стека- Около
- Товары
- Для команд
- Переполнение стека Общественные вопросы и ответы
переименование файла на основе имен папок с R
Переполнение стека- Около
- Товары
- Для команд
- Переполнение стека Общественные вопросы и ответы
- Переполнение стека для команд Где разработчики и технологи делятся частными знаниями с коллегами
ios - переименовать файл в DocumentDirectory
Переполнение стека- Около
- Товары
- Для команд
- Переполнение стека Общественные вопросы и ответы
- Переполнение стека для команд Где разработчики и технологи делятся частными знаниями с коллегами
- Вакансии Программирование и связанные с ним технические возможности карьерного роста
- Талант Нанимайте технических специалистов и создавайте свой бренд работодателя
- Реклама Обратитесь к разработчикам и технологам со всего мира
- О компании
Создание, удаление, копирование, переименование и перемещение файлов
Каждый день системные администраторы должны выполнять различные стандартные операции с многочисленными файлами и папками на своих серверах Windows. Эти задачи часто включают управление данными пользователей на общих ресурсах и правильное ведение резервных копий. Вы можете использовать PowerShell, чтобы сократить объем ручной работы.
Перед тем как начать, убедитесь, что ваша системная политика позволяет запускать сценарии PowerShell, как описано в «Руководстве по созданию сценариев Windows PowerShell для начинающих».”
Просмотр объектов в каталоге
Для просмотра содержимого каталога на файловом сервере Windows используйте командлет Get-ChildItem. Чтобы показать все скрытые файлы, добавьте параметр -Force. Следующая команда показывает все корневые объекты в общей папке:
Get-ChildItem -Force \\ fs \ Shared
Если вы хотите также проверить все подпапки и их содержимое, добавьте параметр -Recurse:
Get-ChildItem -Force \\ fs \ Shared -Recurse
Чтобы отфильтровать выходные данные, добавьте параметры Filter, Exclude, Include и Path в командлет Get-ChildItem.Для расширенной фильтрации объектов используйте командлет Where-Object. Приведенный ниже сценарий выполняет поиск всех исполняемых файлов в папке IT, которые были изменены после 1 апреля 2018 г .:
Get-ChildItem -Path \\ fs \ Shared \ IT -Recurse -Include * .exe | Where-Object -FilterScript {($ _. LastWriteTime -gt '2018-04-01')} Создание файлов и папок с помощью PowerShell
Для создания новых объектов с помощью Windows PowerShell можно использовать командлет New-Item и указать тип элемента, который вы хотите создать, например каталог, файл или раздел реестра.
Например, эта команда создает папку:
New-Item -Path '\\ fs \ Shared \ NewFolder' -ItemType Directory
И эта команда создает пустой файл:
New-Item -Path '\\ fs \ Shared \ NewFolder \ newfile.txt '-ItemType File
Создание файлов и запись в них данных
Существует как минимум два встроенных метода для создания файла и записи в него данных. Первый - использовать командлет Out-File:
$ text = 'Hello World!' | Out-File $ text -FilePath C: \ data \ text.txt
Чтобы перезаписать существующий файл, используйте параметр переключателя –Force.
Вы также можете создавать файлы с помощью командлета Export-Csv, который экспортирует выходные данные в файл csv, который можно открыть в Excel:
Get-ADuser -Filter * | Export-Csv -Path C: \ data \ ADusers.csv
Создание файлов после проверки того, что они еще не существуют
Следующий скрипт проверяет, существует ли уже определенный файл (pc.txt) в определенной папке; если нет, он создает список всех компьютеров AD и сохраняет его в новый файл с именем pc.txt:
# создать массив текстовых файлов $ files = Get-ChildItem C: \ data \ *. txt | выберите -expand полное имя # проверяем, существует ли файл внутри массива $ files -match "pc.txt" # если совпадение вернет ключ «True», затем выйдет, если «False», то создать отчет if ($ files -eq 'False') { Get-ADComputer -Filter * | Экспорт-CSV-Путь C: \ data \ pc.txt } else {exit} Удаление файлов и папок с помощью PowerShell
Для удаления объектов используйте командлет Remove-Item. Обратите внимание, что при выполнении требуется ваше подтверждение, если объект не пустой.В приведенном ниже примере показано, как удалить ИТ-папку и все вложенные папки и файлы внутри нее:
Remove-Item -Path '\\ fs \ shared \ it \' Подтвердить У элемента в \\ pdc \ shared \ есть дочерние элементы, а параметр Recurse не был указано. Если вы продолжите, все дочерние элементы будут удалены вместе с элементом. Ты уверен, что хочешь продолжить? [Y] Да [A] Да для всех [N] Нет [L] Нет для всех [S] Приостановить [?] Справка (по умолчанию "Y"):
Если вы уже убедились, что все объекты внутри папки должны быть удалены, вы можете использовать переключатель? Recurse, чтобы пропустить шаг подтверждения:
Remove-Item -Path '\\ fs \ shared \ it \ '-Recurse
Удаление файлов и папок старше X дней
Иногда вам нужно очистить старые файлы из определенного каталога.Вот способ сделать это:
$ Folder = "C: \ Backups" # удалить файлы старше 30 дней Get-ChildItem $ Папка -Recurse -Force -ea 0 | ? {! $ _. PsIsContainer -and $ _. LastWriteTime -lt (Get-Date) .AddDays (-30)} | ForEach-Object { $ _ | del -Force $ _. FullName | Исходящий файл C: \ log \ deletedbackups.txt -Append } # удалить пустые папки и подпапки, если таковые существуют Get-ChildItem $ Папка -Recurse -Force -ea 0 | ? {$ _. PsIsContainer -eq $ True} | ? {$ _. getfiles (). count -eq 0} | ForEach-Object { $ _ | del -Force $ _.FullName | Исходящий файл C: \ log \ deletedbackups.txt -Append } Удалить файлы после проверки их существования
Вот как проверить, существует ли файл, и удалить его, если есть:
$ FileName = 'C: \ data \ log.txt' Если (Test-Path $ FileName) { Remove-Item $ FileName } Удаление файлов с нескольких компьютеров одним скриптом
Чтобы удалить файлы с удаленных компьютеров, у вас должны быть соответствующие разрешения безопасности для доступа к ним. Обязательно используйте пути UNC, чтобы сценарий правильно определил расположение файлов.
$ filelist = @ ("\ c $ \ Temp", "\ c $ \ Backups") # переменная для удаления файлов и папки $ computerlist = Get-Content C: \ data \ pc.txt # получить список удаленных компьютеров foreach ($ computer в $ computerlist) { foreach ($ file в $ filelist) { $ filepath = Join-Path "\\ $ computer \" "$ filelist" # создать unc-пути к файлам или папкам если (Test-Path $ filepath) { Remove-Item $ filepath -force -recurse -ErrorAction Continue}}} Копирование файлов и папок с помощью PowerShell
Командлет Copy-Item позволяет копировать объекты с одного пути на другой.Следующая команда создает резервную копию, копируя файл users.xlsx с одного удаленного компьютера (fs) и сохраняя его на другом (fs2) по сети:
Copy-Item -Path \\ fs \ Shared \ it \ users.xlsx -Destination \\ fs2 \ Backups \ it \ users.xlsx
Если целевой файл уже существует, попытка копирования не удастся. Чтобы перезаписать существующий файл, даже если он находится в режиме только для чтения, используйте параметр -Force:
Copy-Item -Path \\ fs \ Shared \ it \ users.xlsx -Destination \\ fs2 \ Backups \ it \ пользователей.xlsx -Force
Копирование файлов с помощью PowerShell на удаленный компьютер или с него
Если вы копируете файлы на удаленные компьютеры или с них, обязательно используйте пути UNC.
Например, используйте эту команду для копирования файлов с удаленного файлового сервера в локальный каталог C::
Copy-Item \\ fs \ c $ \ temp -Recurse C: \ data \
Чтобы скопировать файлы с вашего локальный каталог в удаленную папку, просто поменяйте местами источник и место назначения:
Copy-Item C: \ data \ -Recurse \\ fs \ c $ \ temp
Скопируйте несколько файлов с одного сервера на другой по сети за один скрипт
Вы также можете копировать файлы с одного удаленного сервера на другой.Следующий скрипт рекурсивно копирует папку \\ fs \ Shared \ temp в \\ fs \ Shared \ test:
Copy-Item \\ fs \ Shared \ temp -Recurse \\ fs \ Shared \ test
Копировать только определенные типы of files
Чтобы скопировать только определенные файлы из исходного содержимого в место назначения, используйте параметр -Filter. Например, следующая команда копирует только текстовые файлы из одной папки в другую:
Copy-Item -Filter * .txt -Path \\ fs \ Shared \ it -Recurse -Destination \\ fs2 \ Shared \ text
Копировать файлы с помощью команд XCOPY и ROBOCOPY или COM-объектов
Вы также можете запускать команды XCOPY и ROBOCOPY для копирования файлов или использовать COM-объекты, как в примере ниже:
(New-Object -ComObject Scripting.FileSystemObject) .CopyFile ('\\ fs \ Shared', 'fs2 \ Backup') Перемещение файлов и каталогов с помощью PowerShell
Командлет Move-Item перемещает элемент, включая его свойства, содержимое и дочерние элементы, из одного расположение к другому. Он также может перемещать файл или подкаталог из одного каталога в другое место.
Следующая команда перемещает определенный файл резервной копии из одного места в другое:
Move-Item -Path \\ fs \ Shared \ Backups \ 1.bak -Destination \\ fs2 \ Backups \ archive \ 1.bak
Этот сценарий перемещает всю папку резервных копий и ее содержимое в другое место:
Move-Item -Path \\ fs \ Shared \ Backups -Destination \\ fs2 \ Backups \ archive
Каталог резервных копий и все его файлы и подпапки появятся в каталоге архива.
Переименование файлов с помощью PowerShell
Командлет Rename-Item позволяет изменить имя объекта, не изменяя его содержимое. Невозможно перемещать элементы с помощью команды Rename-Item; для этой функции вы должны использовать командлет Move-Item, как описано выше.
Следующая команда переименовывает файл:
Rename-Item -Path "\\ fs \ Shared \ temp.txt" -NewName "new_temp.txt"
Переименовать несколько файлов
Чтобы переименовать несколько файлов одновременно, используйте скрипт следующим образом:
$ files = Get-ChildItem -Path C: \ Temp # создать список файлов foreach ($ файл в $ файлах) { $ newFileName = $ file.Name.Replace ("A", "B") # заменить "A" на "B" Rename-Item $ file $ newFileName } Изменение расширений файлов с помощью PowerShell
Вы также можете использовать Rename-Item для изменения расширений файлов.Если вы хотите изменить расширения нескольких файлов одновременно, используйте командлет Rename-Item с командлетом Get-ChildItem.
Следующий сценарий изменяет все расширения файлов «txt» на «bak». Подстановочный знак (*) обеспечивает включение всех текстовых файлов:
Get-ChildItem \\ fs \ Shared \ Logs \ *. Txt | Rename-Item -NewName {$ _. Name -Replace '\ .txt $', '. Bak'} Используя информацию в этой статье, вы можете автоматизировать множество простых операций, связанных с управлением файлами в ваших файловых хранилищах и сэкономьте время для более важных задач.Удачи!
FAQ
Как создать файл?
Используйте командлет New-Item для создания файла:
New-Item -Path '\\ fs \ Shared \ NewFolder \ newfile.txt' -ItemType File
Создание файла перезаписывает любой существующий файл с таким же именем , поэтому вам может потребоваться проверить, существует ли уже файл.
Вы также можете использовать командлет New-Item для создания папок, каталогов или разделов реестра.
Как создать текстовый файл
Чтобы создать новый объект с помощью Windows PowerShell, используйте командлет New-Item и укажите тип элемента, который вы хотите создать, например:
New-Item -Path ' \\ fs \ Shared \ NewFolder \ newfile.txt '-ItemType File
Командлет New-Item можно использовать для создания файлов, папок, каталогов и ключей реестра.
Как создать каталог
Чтобы создать новый каталог с помощью PowerShell, используйте командлет New-Item:
New-Item -Path '\\ fs \ Shared \ NewFolder' -ItemType Directory
Вы можете также используйте командлет New-Item для создания файлов, папок или ключей реестра.
Как удалить файл?
Чтобы удалить объект, используйте командлет Remove-Item.Подтверждение будет запрошено при выполнении, если объект не пуст.
Remove-Item -Path '\\ fs \ shared \ it \'
Вы также можете удалить все файлы старше X дней или удалить файлы с нескольких компьютеров с помощью PowerShell.
Как скопировать файл?
Используйте командлет Copy-Item для копирования объектов с одного пути на другой. Следующая команда создает резервную копию путем копирования файла users.xlsx с одного удаленного компьютера (fs) на другой (fs2) по сети:
Copy-Item -Path \\ fs \ Shared \ it \ users.xlsx -Destination \\ fs2 \ Backups \ it \ users.xlsx
Обратите внимание, что если целевой файл уже существует, попытка копирования не удастся. Узнайте, как перезаписывать файлы при их копировании с удаленного компьютера или на него.
Как переместить файл?
Командлет Move-Item перемещает элемент, включая его свойства, содержимое и дочерние элементы, из одного места в другое:
Move-Item -Path \\ fs \ Shared \ Backups \ 1.bak -Destination \\ fs2 \ Backups \ archive \ 1.bak
Вы также можете переместить всю папку с помощью PowerShell.
Как переименовать файл?
Чтобы переименовать один файл с помощью PowerShell, используйте следующую команду:
Rename-Item -Path "\\ fs \ Shared \ temp.txt" -NewName "new_temp.txt"
Вы также можете переименовать несколько файлов, используя PowerShell.
Ян - бывший специалист по техническому маркетингу в Netwrix. Он ИТ-специалист с более чем 15-летним опытом и заядлый блоггер PowerShell.
.