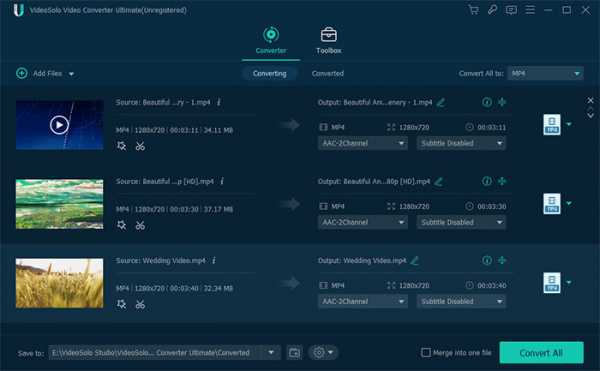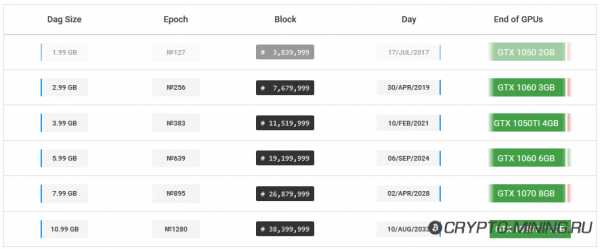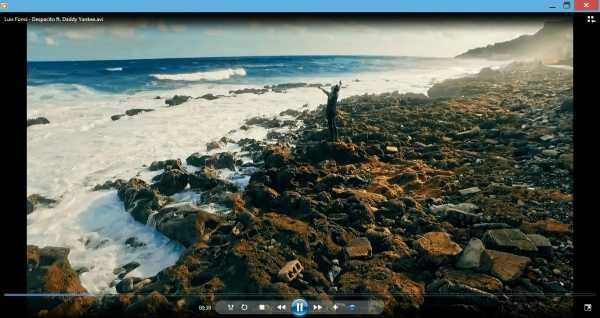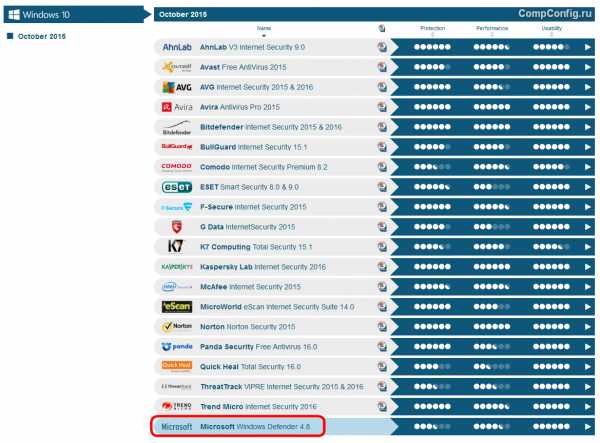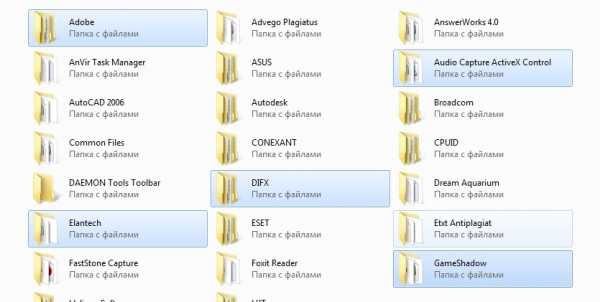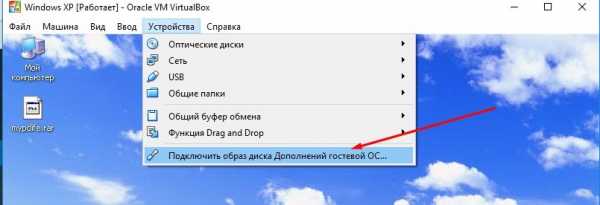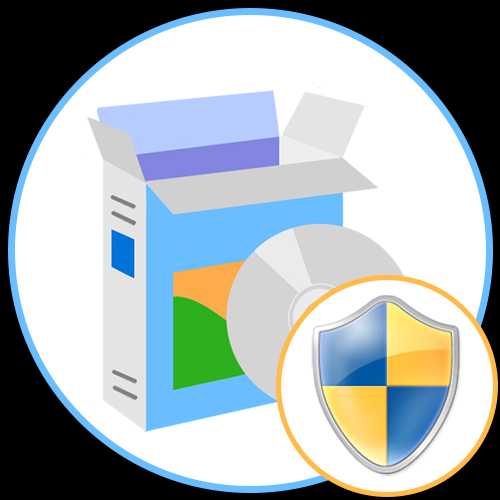Как сделать чтобы по ссылке скачивался файл
Как сделать ссылку на скачивание файла
Как сделать скачивание файла с сайта.
Не редкость когда нужно бывает создать ссылку для скачивания какого то файла. При этом желательно чтобы это была прямая ссылка для скачивания, а не на внешний сайт (облако, хранилище).
Для скачивания можно передавать файлы самых различных форматов: музыка, видео, текстовые файлы, Excel, архивы и мн. другие.
Как на сайте сделать скачивание файла
Возможно вы хотите поделиться с посетителями вашего сайта каким либо файлом, при этом файл может быть самого любого формата.
Делается это при помощи ссылки на файл с использованием специального HTML тега. Про то как создавать обычные ссылки есть статья: как сделать ссылку
Ниже пойдёт речь о том как сделать ссылку для скачивания файла.
Скачивание архивов
Для файлов-архивов (форматы zip, rar и т.д.) достаточно просто указать ссылку на файл который нужно передать для скачивания. Поэтому здесь применяется обычный HTML тег ссылки:
<a href="#">текст ссылки</a># - вместо символа решётки в атрибуте href прописывается ссылка на файл который отдаём для скачивания;
текст ссылки - можно указать текст типа: скачать файл, скачать прайс, скачать песню, скачать видео и т.д.
Так же хочу обратить внимание, что если файл с вашего сайта указываем относительный путь к файлу /music/pesnya.mp3, а со сторонних сайтов указываем полный путь https://inter-net.pro/music/pesnya.mp3
А вот для файлов не архивных форматов (музыка, видео, различные текстовые файлы и документы, изображения и т.д.) применяется специальный для этого тег.
HTML атрибут download
Для того, чтобы передать какой либо файл для скачивания пользователю, в HTML ссылки нужно прописать атрибут download.
Структура ссылки для скачивания в html строится следующим образом:
<a href="#" download="">текст ссылки</a>Вместо знака решётки # указываем ссылку на файл передающийся для скачивания.
В атрибуте download
ничего указывать не нужно. Браузер поймёт что файл нужно скачивать, а не открывать.
Со всплывающей подсказкой:
<a href="#" download="" title="">текст ссылки</a> В кавычках атрибута title прописываем текст всплывающей подсказки.
*Обязательно не забываем переключить редактор в режим HTML чтобы редактировать теги
Текстовая ссылка
Код:
<a href="#" download="" title="всплывающая подсказка">скачать файл</a>Результат: скачать файл
Скачать через кнопку
Код:
<a href="#" download="">
<button>Скачать файл</button>
</a>Результат:
Скачать файл
Есть такой инструмент как Генератор кнопок, где просто генерировать кнопки с тегом скачивания и иконками.
Кнопка с иконкой
Так же можно добавить к тексту ссылки иконочный шрифт, если он установлен у вас на сайте. При этом шрифтовую иконку можно поставить перед или после текста ссылки.
Код вставки иконки
<i></i> - пример для Font Awesome
<i></i> - пример для Icomoon
Код:
<a href="#" download="">
<button>Скачать файл <i></i></button>
</a>Результат:
Скачать файл
Скачивание файла при клике на изображение
Код:
<a href="#" download="">
<img src="/images/knopki/skachat.png" alt="скачать"/>
</a>Результат:
Со стилями CSS
Так же можно применять все свойства CSS и изменять размер шрифта, название, цвет и т.д.
Для этого добавляем атрибут style=" "
Код:
<a href="#" download="">Скачать файл</a>Результат:
Скачать файл
Если вам что то не понятно или есть какие либо вопросы - не стесняйтесь и задавайте их в комментариях.
Записи по теме
Как сделать ссылку Инструкция как делать ссылки: анкорные и безанкорные ссылки, ссылки в BB-кодах, ссылки открывающиеся в новой вкладке, ссылки на изображениях и т.д. Онлайн экранирование кода для вставки в HTML Данный инструмент позволяет на лету без перезагрузки страницы экранировать код для дальнейшей вставки его в HTML, заменяя в коде символы требующие обязательного экранирования для таких случаев. Это символы: & "
Как создать ссылку на скачивание файла в HTML?
На самом деле корректному скачиванию файлов не уделяют должного внимания. Казалось бы, простое сохранение документа – локально, на компьютере пользователя. Но неправильная настройка скачивания добавляет лишние и никому не нужные шаги. В такие моменты нужно позаботиться о юзабилити сайта.
Предположим, что ваш сайт посвящен обоям для рабочего стола компьютера. Понятное дело, что на странице изображение размером 1900x1900 пикселей вы не будете размещать в полном объеме, а разместите уменьшенную его копию с возможностью скачать полную версию изображения.
Как это делаю большинство сайтов?
<a href="https://www.pandoge.com/images/wallpapers.jpg">Скачать</a>Неплохо, но при нажатии на такую ссылку мы получаем:
1. Покинутую страницу сайта;
2. Дополнительное действие для пользователя, ведь ему просто открывается страница с изображением, где он должен совершить действия для сохранения изображения.
Как быть в таком случаем и исправить положение?
Все довольно просто. Вам необходимо добавить атрибут «download» к ссылкам, чтобы получилось:
<a href="https://www.pandoge.com/images/wallpapers.jpg" download>Скачать</a>В таком случае при нажатии на ссылку пользователю сразу будет предложено сохранить документ.
Обратите внимание, что файл должен находиться на вашем сайте, иначе он просто откроется в браузере без предложения сохранить его на компьютере.
Атрибут download | htmlbook.ru
| Internet Explorer | Chrome | Opera | Safari | Firefox | Android | iOS |
| 14.0+ | 16.0+ | 20.0+ |
Спецификация
| HTML: | 3.2 | 4.01 | 5.0 | XHTML: | 1.0 | 1.1 |
Описание
При наличии атрибута download браузер не переходит по ссылке, а предложит скачать документ, указанный в адресе ссылки.
Синтаксис
<a download>Ссылка</a>Обязательный атрибут
Нет.
Значения
Нет.
Значение по умолчанию
По умолчанию этот атрибут выключен.
Пример
HTML5IECrOpSaFx
<!DOCTYPE html> <html> <head> <meta charset="utf-8"> <title>download</title> </head> <body> <p><a href="images/xxx.jpg">Открыть файл в браузере</a> <p><a href="images/xxx.jpg" download>Скачать файл</a> </body> </html>Не выкладывайте свой код напрямую в комментариях, он отображается некорректно. Воспользуйтесь сервисом cssdeck.com или jsfiddle.net, сохраните код и в комментариях дайте на него ссылку. Так и результат сразу увидят.
Как сделать ссылку для скачивания файлов у себя на сайте
Как сделать ссылку для скачивания файлов у себя на сайте. То есть для того чтобы посетитель мог что то скачать с Вашего блога.
Это очень просто для опытных пользователей, но иногда становится причиной долгих и мучительных поисков информации для новичков. Поэтому я решила написать эту статью и сделать видеоуроки.
Для начала нужно создать папку, загрузить туда файлы, которые Вы будете давать для скачивания своим посетителям. Архивы бывают в формате .rar и .zip, я предпочитаю создавать архивы в формате .rar, так как сжимается он больше, а значит места на хостинге занимает меньше.
Дальше мы должны определиться куда в интернете будем закачивать наш архив. В сети есть много сервисов по обмену файлами, как платных так и бесплатных. Например, DepositFiles , Letitbit, ifolder.ru и многие другие.
Но закачивать подарки на файлообменники как то невежливо по моему, так как посетителю придётся скорее всего ждать пока файл скачается, или кликать на рекламу. А если он не согласится, то ему предложат заплатить деньги, ну что это за подарок. И размеры да и сроки хранения файлов там ограничены.
Кроме файлообменников есть бесплатные хостинг для хранения файлов Яндекс Народ, Яндекс Диск и Мейл.ру. Это удобные сервисы, но иногда могут глючить и они. Так что лучший способ поставить архив конечно же на свой блог, если не хотите разочаровывать посетителей своего блога. Или нужно закачать сразу на несколько бесплатных сервисов, тогда посетитель сможет выбрать откуда ему удобнее закачать архив.
Сначала создаём папку, загружаем туда все необходимые файлы. И делаем из неё архив zip или rar.

Как закачать файлы для скачивания через административную панель блога
Определяем размер архива, так как через админ-панель мы можем закачать архив размером не более 200 мб. Для этого наводим мышь на архив и появляется иконка, которая показывает число, когда он создан и его размер

Если таким образом увидеть размер не получается, то кликайте по архиву правой кнопкой мыши и выбирайте в самом низу Свойства. После этого вы сможете посмотреть сведения об этом архиве
После этого идём в админ панель блога -> Медиафайлы -> Добавить новый

Выбираем его на компьютере и закачиваем. После того, как архив закачан, находим его в списке

Копируем ссылку полностью

Выделяем запись или картинку, в которую хотим добавить ссылку и нажимаем на значок гиперссылки на панели

В появившемся окне вставляем ссылку на архив, который будем раздавать. Ставим галочку Открывать в новом окне. И кликаем на синюю кнопочку Добавить ссылку

Сохраняем и переходим на редактируемую страницу, для того, чтобы проверить как работает ссылка. После перехода по ссылке у вас должна открываться пустая белая страничка и начинаться скачивание через браузер.
Смотрите видеоролик, там я показываю для новичков и как определить размеры архива
А как же быть если размер архива больше 200 Мб? Тут уж придётся закачивать его прямо на свой хостинг. Заходим в свой аккаунт, идём туда где лежат папки нашего блога, на некоторых хостингах есть папки public.html и именно в них хранятся файлы, которые отвечают за сайт. Если Ваш блог на движке wordpress, то в папке, на которую мы будем загружать архив должны быть файлы wp-admin, wp-content и так далее.
[stextbox id=»custom» shadow=»true» bcolor=»fee0e1″ bgcolor=»fef5f5″]
Всё это я показываю в видеоролике, но считаю нужным написать как мы формируем адрес нашей ссылки. Первое что мы пишем это адрес блога, дальше идёт значок слеш /, дальше название папки (название любое на английском языке), в моём видеоролике она называется podarok, опять слеш /и название архива вместе с расширением. В видеоролике мой архив называется files.zip
И получается у нас такой адрес : https://chironova.ru/podarok/files.zip
То есть: Ваш сайт/папка/архив
У Вас естественно названия будут свои, но принцип тот же. Так же я показываю в ролике как закачать архив просто без папки, и адрес соответственно будет без названия папки, то есть:
https://chironova.ru/files.zip
Соответвенно: Ваш сайт/архив
[/stextbox]
В комментариях я увидела недовольных посетителей, которым нужен html код ссылки. Слово посетителя закон! Вот от он
[stextbox shadow="true"]<a href="https://ваш сайт/папка с архивом/полное название архива, вместе с расширением (.rar или .zip) " target="_blank"> Текст гиперссылки (например Подарок)</a>[/stextbox]
А вот и видеоролик или как их ещё называют скринкаст о том как закачать файлы на хостинг
В следующем посте я напишу о сервисах Яндекс Народ и Яндекс Диск, так как я обещала это сделать в последнем видеоролике.
Жду Ваших комментариев и вопросов по теме: Как сделать ссылку для скачивания файлов у себя на сайте.
С Уважением, Татьяна Чиронова
Сохраните пост к себе на стенку в соцсети
А здесь можно публиковать анонсы постов по теме:
Как добавить ссылку для скачивания файла с блога
Здравствуйте уважаемые читатели блога. Допустим вам понадобилось сделать ссылку на скачивание какого-либо файла в статье на сайте, чтобы посетитель мог скачать себе на компьютер какую-либо полезность с вашего сайта. О том как сделать ссылку на скачивание файла мы и поговорим в данной статье.

Это довольно легко решается, если вы опытный пользователь, но для новичка может оказаться нерешаемой проблемой. Поэтому я решил записать эту статью, а также сделать видеоурок, который как раз посвящен этому вопросу.
[sociallocker]
[/sociallocker]Чтобы закачать файл, желательно сделать его меньше размером. Для этого создадим на компьютере отдельную папку, куда и поместим файлы для скачивания. Чтобы файлы занимали меньше места, желательно их сжать в архив. Архив бывает двух расширений .rar и .zip. Я рекомендую сжимать в архив .rar, так как при архивации файлы сжимаются лучше, чем при архивации в .zip формат.
Далее нам нужно выбрать место в интернете, куда поместить созданный архив. В интернете существует множество файлообменников как платных так и бесплатных, такие как depsitfiles, letitbit, и другие. При этом надо понимать, что посетителям может быть не комфортно ждать пока файлообменник покажет им рекламу, или платить деньги за то, чтобы отключить показ рекламы при скачивании файла.
Также можно воспользоваться возможностью загрузки файлов на облачные хранения информации в интернете, такие как Яндекс Диск, Мейл, или Dropbox. Но, во-первых они имеют ограничения по количеству загруженных файлов, а во-вторых также могут иногда глючить. Поэтому верным способом будет загрузить файлы с архивами непосредственно на свой блог.
Как сделать ссылку на скачивание файла через административную панель блога
Для начала нужно определиться, в какое место статьи, вы хотите вставить эту ссылку. Допустим я решил вставить ссылку в запись «Моё приветствие». Перехожу в эту запись, нажимаю по ссылке «редактировать запись» и в ней выбираю место куда вставить ссылку.
Предположим, я решил вставить ее между первым и вторым абзацем статьи, далее на панели инструментов WordPress слева, выбираю «вставить медиафайл» и в открывшемся окне нажимаю на кнопку «Выберите файлы». Указываем путь к файлу, выбираем нужный, и нажимаем «Открыть».
В заголовке вводим текст ссылки. В моем случае это файл с учетом расходов. Поэтому я ввожу текст «Учет расходов» и после этого нажимаю «Вставить в запись».

Нажимаем «обновить» и теперь перейдем на страницу «Мое приветствие». В тексте появилась ссылка, нажимая на которую открывается окно нашего компьютера, где мы можем указать место куда сохранить данный файл. Когда мы нажмем «сохранить» файл сохраниться у нас на компьютере. Получается, что мы с задачей справились.

Этот способ является самым быстрым и легким, но он подходит для файлов, размер которых не превышает 200 Mb. В случае, если файл превышает 200 Mb, нам придется закачивать его прямиком на хостинг. Теперь же, я хочу показать другой пример, который возможно вам пригодится.
Для этого вам необходимо сейчас перейти в настройки своего хостинг-провайдера, у каждого он свой, переходим в то место, где лежат папки нашего сайта. На некоторых хостингах имеются папки public.html, перейдя в которые мы найдем все папки с файлами блога, отвечающие за него. Если ваш блог сделан на движке WordPress, то это будут папки под названием wp-admin, wp-content и другие. В моем случае — это хостинг Fast VPS.
Далее нажимаем «Файловый менеджер». Переходим www, название нашего сайта, нажимаем на иконку «Новая папка», вводим название папки, например «123». Переходим во вновь созданную папку, нажав двойным щелчком левой кнопки мыши.

Теперь необходимо загрузить наш файл в созданную папку. Для этого нажимаем на иконку «Загрузить файлы», находим нужный файл и нажимаем «Открыть». Происходит загрузка файла, нужно немного подождать.

Далее, скопируем имя файла, укажем в статье еще один учет расходов. Получается у нас есть Учет расходов со ссылкой и Учет расходов 2 без ссылки. Сейчас нам необходимо сделать так, чтобы нажав по нему, также можно было скачать файл, т.е. сделать его ссылкой.

Выделяем данное словосочетание, нажимаем на кнопку в редакторе WordPress, «Вставить изменить ссылку» и затем нажимаем на шестеренку. В открывшемся окне, в поле URL, нам необходимо сейчас указать путь к нашему файлу. Вводимhttp://seodengi.ru/123/rasxody.xls. Не забываем поставить галочку напротив «Открывать в новом окне» и нажимаем на кнопку «Добавить ссылку»

Затем жмем «Обновить», переходим в запись нажав «Посмотреть запись», и здесь видим, что Учет расходов 2 также стал ссылкой. Нажав по ней, также откроется окно, с возможностью указания пути на компьютере, куда мы хотим сохранить наш файл. Т.е у нас сейчас все работает.
Вы можете использовать по желанию 1-й или 2-й способ для того, чтобы создать ссылку на скачивание файла себе на компьютер. Итак, в этой статье мы узнали о двух способах как сделать ссылку на скачивание файла у себя на сайте или блоге. Надеюсь теперь вы всегда можете воспользоваться одним из приведенных в данном уроке способах и у вас не возникнет в дальнейшем проблем с этим.
Скачиваем файл (pdf, doc, xlsx и др) в браузере вместо его открытия
Всем привет! если вы владеете интернет магазином, то ситуация которую я сейчас опишу будет вам знакома! ) Управляя интернет магазином или блогом (советую почитать мою прошлую статью как выбрать хостинг для сайта) необходимо размещать какую то информацию или прайс листы в формате (pdf, docx, xlsx) но при клике на файл, он у вас открывается в браузере, а вам надо чтобы он при клике у вас было окно с запросом скачать на компьютер! В 99% случаях будь то WordPress или Opencart там изначально идет открытие файлов в браузере и сейчас я покажу как это можно сделать в виде скачивания.🔥
Атрибут — Download в HTML5
✅ Сразу скажу, что данный способ можно решить разными методами, но мы рассмотрим самый простой и в этом нам поможет новый параметр тега <A>, который появится только в HTML 5 . Данный атрибут поддерживается всеми браузерами.
Как использовать атрибут download?
✅ Данный атрибут не имеет никаких параметров просто прописываете его в ссылке и всё. После этого браузер не будет переходить по прямой ссылке, а сразу предложит скачать файл.
<a href="/filename.pdf" <strong>download</strong>>Скачать файл</a>
<a href="/filename.pdf" <strong>download</strong>>Скачать файл</a> |
🔥 Какие файлы можно скачать используя атрибут download: pdf, xls, xlsx, doc, docx, png, jpg, mp3 и другие не открывая его.
Это можно использовать в след ситуациях:
- скачивание файла при клике на изображение
- 🔥 скачивание файла при нажатии на кнопку
- скачивание изображений по клику
- 🔔 принудительное скачивание файла вместо просмотра в браузере
- запустить загрузку файла при клике на ссылку или кнопку
- ⛔️ скачивание файла вместо открытия в браузере
- Как добавить ссылку для скачивания файла
Видео инструкция
( Пока оценок нет )
Понравилась статья? Поделиться с друзьями:
c # - Скачивание файла по ссылке
Переполнение стека- Около
- Товары
- Для команд
- Переполнение стека Общественные вопросы и ответы
- Переполнение стека для команд Где разработчики и технологи делятся частными знаниями с коллегами
- Вакансии Программирование и связанные с ним технические возможности карьерного роста
- Талант Нанимайте технических специалистов и создавайте свой бренд работодателя
php - Как сделать PDF-файл загружаемым по HTML-ссылке?
Переполнение стека- Около
- Товары
- Для команд
- Переполнение стека Общественные вопросы и ответы
- Переполнение стека для команд Где разработчики и технологи делятся частными знаниями с коллегами
Как я могу сделать url ссылкой для скачивания в html?
Переполнение стека- Около
- Товары
- Для команд
- Переполнение стека Общественные вопросы и ответы
- Переполнение стека для команд Где разработчики и технологи делятся частными знаниями с коллегами
- Вакансии Программирование и связанные с ним технические возможности карьерного роста
- Талант Нанимайте технических специалистов и создавайте свой бренд работодателя
html - Как сделать видеофайл доступным для скачивания?
Переполнение стека- Около
- Товары
- Для команд
- Переполнение стека Общественные вопросы и ответы
- Переполнение стека для команд Где разработчики и технологи делятся частными знаниями с коллегами
python 3.x - Как я могу загрузить файл PDF по URL-адресу, где PDF-файл встроен в HTML?
Переполнение стека- Около
- Товары
- Для команд
- Переполнение стека Общественные вопросы и ответы
Скачать файлы из Интернета
Новый браузер, рекомендованный Microsoft, находится здесь
Получите скорость, безопасность и конфиденциальность с новым Microsoft Edge.
Учить больше
Существует несколько типов файлов, которые вы можете загружать из Интернета, среди прочего, документы, изображения, видео, приложения, расширения и панели инструментов для вашего браузера. Когда вы выбираете файл для загрузки, Internet Explorer спросит, что вы хотите сделать с файлом.Вот некоторые действия, которые вы можете сделать в зависимости от типа загружаемого файла:
-
Откройте файл, чтобы просмотреть его, но не сохраняйте его на свой компьютер.
-
Сохраните файл на своем ПК в папке для загрузки по умолчанию. После того, как Internet Explorer выполнит проверку безопасности и завершит загрузку файла, вы можете выбрать, открыть файл, папку, в которой он хранится, или просмотреть ее в диспетчере загрузок.
-
Сохраните как файл с другим именем, типом или местом для загрузки на вашем ПК.
-
Запустите приложение, расширение или файл другого типа. После того, как Internet Explorer выполнит сканирование безопасности, файл откроется и запустится на вашем компьютере.
-
Отмените загрузку и вернитесь к просмотру веб-страниц.
Вы также можете сохранять файлы меньшего размера, например отдельные изображения, на свой компьютер. Щелкните правой кнопкой мыши изображение, ссылку или файл, который вы хотите сохранить, а затем выберите Сохранить изображение или Сохранить цель как .
Найдите файлы, которые вы скачали на свой компьютер
Download Manager отслеживает изображения, документы и другие файлы, которые вы загружаете из Интернета. Скачанные вами файлы автоматически сохраняются в папке «Загрузки».Эта папка обычно находится на диске, на котором установлена Windows (например, C: \ users \ your name \ downloads). Вы всегда можете переместить загрузки из папки «Загрузки» в другое место на вашем компьютере.
Чтобы просмотреть файлы, которые вы загрузили при использовании Internet Explorer, откройте Internet Explorer, нажмите кнопку Инструменты , а затем выберите Просмотр загрузок . Вы сможете увидеть, что вы скачали из Интернета, где эти элементы хранятся на вашем компьютере, и выбрать действия, которые нужно предпринять для ваших загрузок.
Изменить папку загрузки по умолчанию на вашем ПК
-
Откройте Internet Explorer, нажмите кнопку Инструменты , а затем выберите Просмотреть загрузки .
-
В диалоговом окне View Downloads выберите Options в нижнем левом углу.
-
Выберите другое место загрузки по умолчанию, выбрав Обзор , а затем нажав OK , когда закончите.
Почему некоторые файлы не открываются в Internet Explorer
Internet Explorer использует надстройки, такие как Adobe Reader, для просмотра некоторых файлов в браузере. Если файл, которому требуется надстройка, не открывается, возможно, у вас более старая версия надстройки, которую необходимо обновить.
О загрузке и предупреждения о безопасности
Когда вы загружаете файл, Internet Explorer проверяет наличие признаков того, что загрузка является вредоносной или потенциально опасной для вашего ПК.Если Internet Explorer определит загрузку как подозрительную, вы получите уведомление, чтобы вы могли решить, сохранять, запускать или открывать файл. Не все файлы, о которых вас предупреждают, являются вредоносными, но важно убедиться, что вы доверяете сайту, с которого загружаете, и что вы действительно хотите загрузить файл.
Если вы видите предупреждение системы безопасности, в котором говорится, что издатель этой программы не может быть проверен, это означает, что Internet Explorer не распознает сайт или организацию, которые просят вас загрузить файл.Убедитесь, что вы знаете издателя и доверяете ему, прежде чем сохранять или открывать загрузку.
Загрузка файлов из Интернета всегда сопряжена с риском. Вот некоторые меры предосторожности, которые вы можете предпринять, чтобы защитить свой компьютер при загрузке файлов:
-
Установите и используйте антивирусную программу.
-
Загружайте файлы только с сайтов, которым вы доверяете.
-
Если файл имеет цифровую подпись, убедитесь, что подпись действительна и файл находится в надежном месте.Чтобы увидеть цифровую подпись, выберите ссылку издателя в диалоговом окне предупреждения системы безопасности, которое открывается при первой загрузке файла.