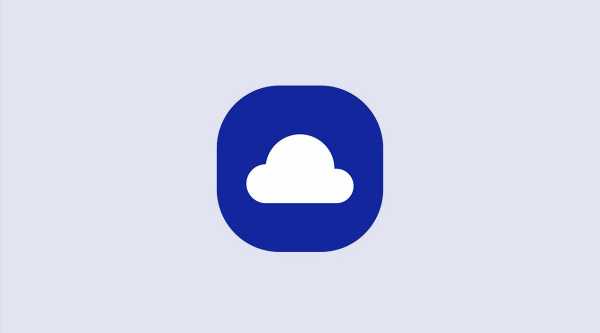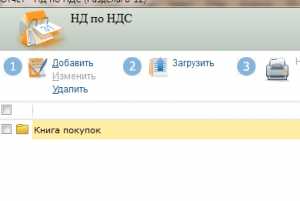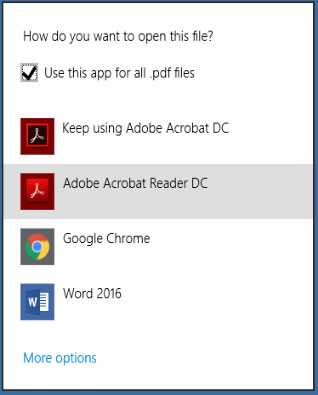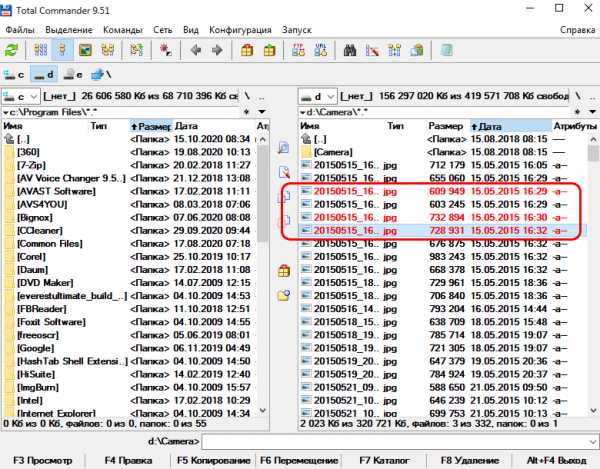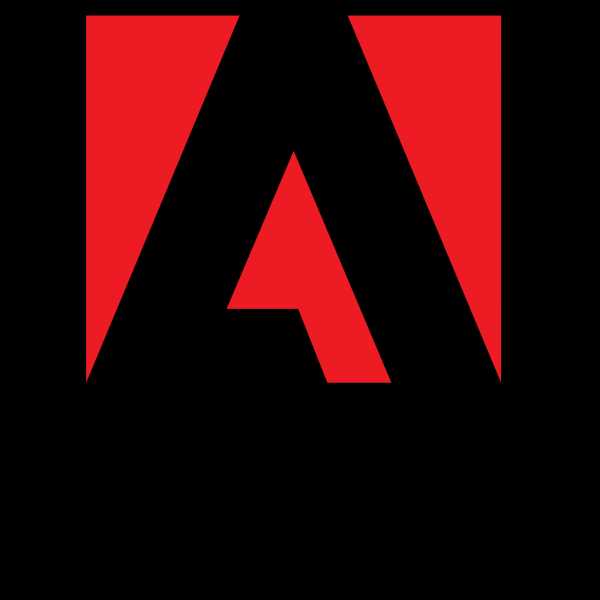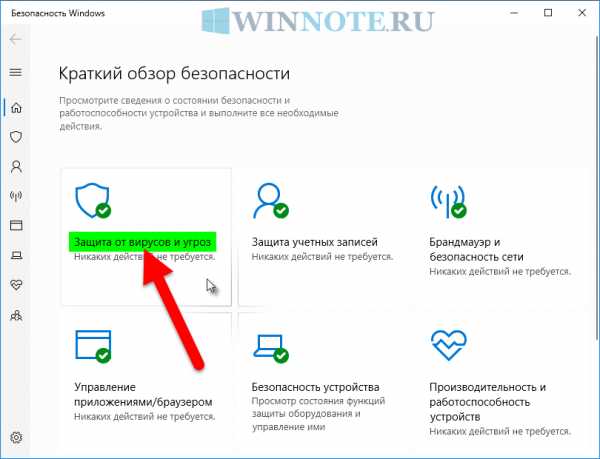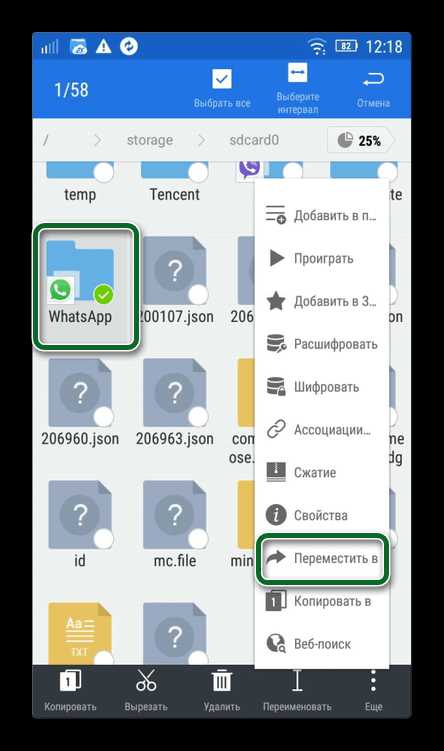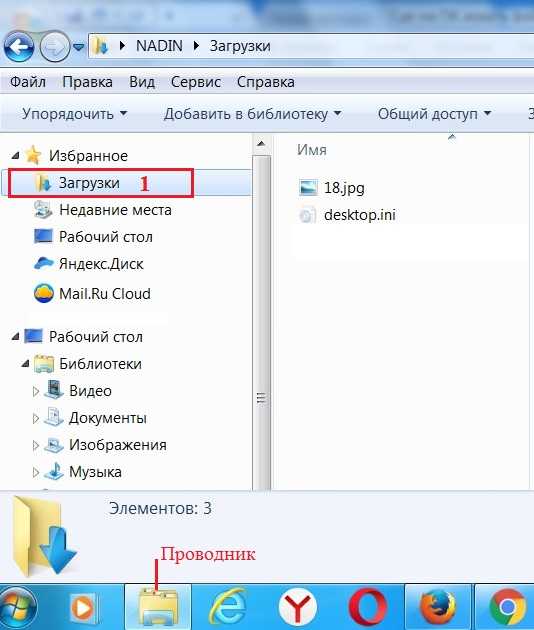Как проверить файлы автозагрузки
Как удалить из автозагрузки лишние программы
21 декабря 2020 в 10:24 - последнее обновление
Почти каждая программа, устанавливаемая на компьютер, норовит поместить себя в автозагрузку. Поэтому значков в системном лотке (Tray - рядом с часами) становится все больше и больше, а время загрузки операционной системы, с каждым днем, всё увеличивается и увеличивается!
В большинстве случае нет ни какой необходимости в автоматической загрузке программ. Как же отключить автозагрузку программы и уменьшить количество значков возле часов?
Содержание:
Удаление программ из автозагрузки в Windows 7
Удаление программ из автозагрузки в Windows 7, делается так.
Рис. 1Нажимаете кнопку ПУСК 1, затем в поисковую строку 2 вводите слово msconfig и, нажимаете кнопку поиска 3. Хотя, скорее всего, вам не потребуется нажимать кнопку - поиск будет произведен автоматически.
Рис. 2Под названием msconfig, найдена 1 программа (рис. 2). Кликаем по названию msconfig.exe
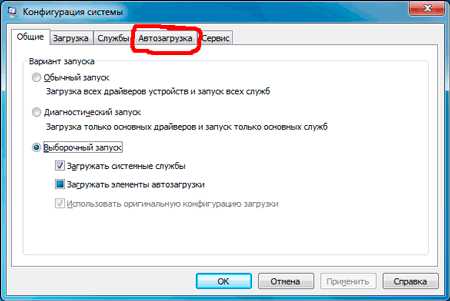 Рис. 3
Рис. 3 Откроется окно Конфигурация системы (рис 3). В этом окне выбираем вкладку Автозагрузка (обведена красным карандашом).
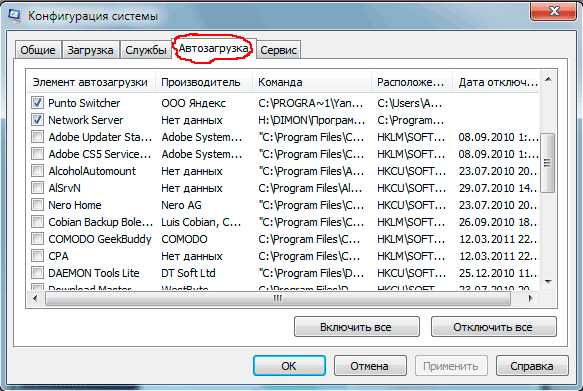 Рис. 4
Рис. 4 Откроется вкладка Автозагрузка. Общий вид ее - как на Рис. 4. Только программы у вас будут те, которые стоят на вашем компьютере, а, не такие, как у меня.
В списке элементов автозагрузки вычислите те программы, которые нагло грузятся при запуске Windows, помещают свои значки рядом с часами, а порой даже открывают свои диалоговые окна, когда их никто не просил!
На моем рисунке вы видите: галочками отмечены программы, которые запускаются в автоматическом режиме. Но это - вершина айсберга! Ниже список в несколько раз больший программ, автозапуск которых отключен.
Ваши действия на этой вкладке - удалите галочки перед программами, которые самовольно загружаются при запуске Windows, а вы этого не хотите!
Конечно, по названию Элемент автозагрузки бывает трудно определить, какой программе принадлежит этот элемент. Тогда смотрите, в папку какой программы ведет Команда. Если вам видна не вся строка Команда, тогда курсором мыши потяните вправо разделительный элемент между словами Команда и Расположение. Тогда откроется вся строка.
Отключать автозагрузку не нужно антивирусным программам и файерволам.
Кроме того, например, у меня стоит программа Punto Switcher автоматически переключающая русскую и английскую раскладки клавиатур. Когда работаешь в Интернете, эта программа просто не заменима. Естественно, каждый раз самому ее запускать надоест. Поэтому лучший вариант - когда она стоит в автозагрузке.
А вот программы Download Master, Adobe Reader и многие другие можно запускать при необходимости - зачем им все время торчать в автозагрузке.
После того, как вы удалите галочки перед некоторыми программами, нажимаете кнопки Применить, а потом ОК (Рис. 4). Появится следующее сообщение.
Рис. 5Если вы хотите немедленно полюбоваться результатом своих действий, то нажимаете кнопку Перезагрузка. А если не торопитесь, тогда нажимаете кнопку Выход без перезагрузки, и, все, сделанные вами изменения, вступят в силу после очередного выключения компьютера или перезагрузки.
Если результат окажется неожиданным - как-то я нечаянно отключил системные часы вместе с языковой панелью, не волнуйтесь! Достаточно установить обратно галочки, сделать перезагрузку и все вернется на свои места!
Удаление программ из автозагрузки в Windows XP
В Windows XP удаление программ из автозагрузки делается так. Нажимаете кнопку Пуск и открываете главное меню.
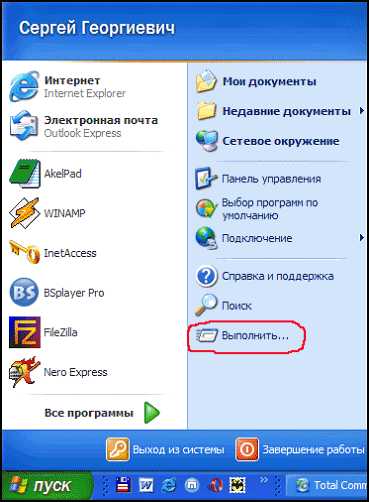 Рис. 6
Рис. 6 В главном меню нажимаете кнопку Выполнить.
Рис. 7Откроется окно Запуск программы. В поле Открыть набираете: msconfig и нажимаете кнопку ОК.
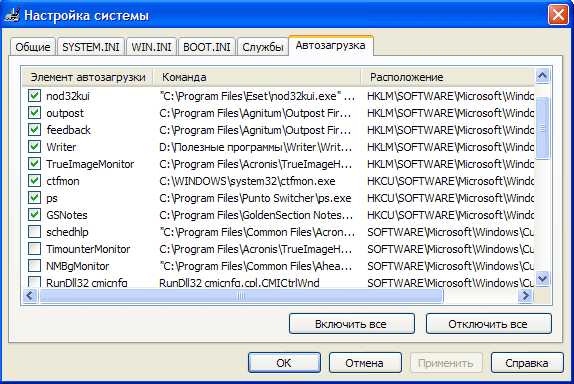 Рис. 8
Рис. 8 Перед вами откроется окно Настройка системы. В нём увидите 6 вкладок. На пяти вкладках ничего трогать не нужно! Сразу щелкаете курсором по вкладке - Автозагрузка. Общий вид ее - как на Рис. 8. Только программы у вас будут те, которые вы ставили, а, не такие, как у меня.
На моем рисунке вы видите: зелеными галочками отмечены программы, которые запускаются в автоматическом режиме. Но это - вершина айсберга! Ниже список в несколько раз больший программ, автозапуск которых отключен.
Просматриваете список программ и удаляете зеленую галочку перед ненужными, на ваш взгляд, программами.
После того, как вы выберете элементы автозагрузки для отключения,нажимаете кнопки Применить, а потом ОК (Рис. 8). Тут же появится следующее сообщение.
Рис. 9Если вы хотите немедленно полюбоваться результатом своих действий, то нажимаете кнопку Перезагрузка. А если не торопитесь, тогда нажимаете кнопку Выход без перезагрузки, но все равно сделанные вами изменения вступят в силу после очередного выключения компьютера или перезагрузки.
Отключение автозагрузки у Windows XP и Windows 7 похожие, поэтому, чтобы не повторяться, вы можете посмотреть мои советы под рисунком 4.
Отключение программ в автозагрузке Windows 10
Проще и быстрее, можно, отключить автозагрузку программ в Windows 10 через Диспетчер задач.
Для вызова Диспетчера задач нажимаем клавиши Ctrl+Shift+Esc и перед нами появляется окно:
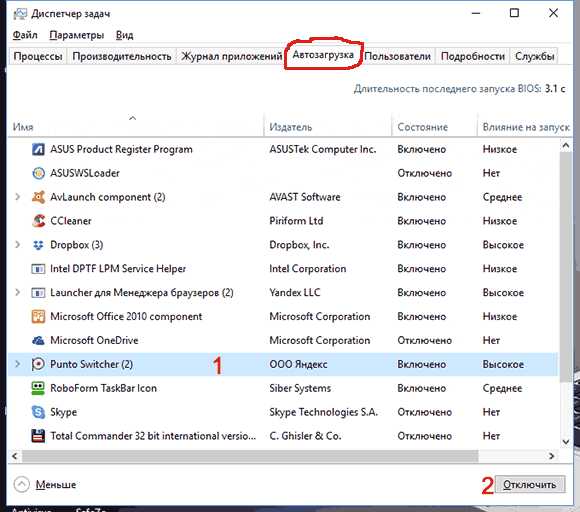 Отключение автозагрузки программ в Windows 10
Отключение автозагрузки программ в Windows 10В окне Диспетчер задач нажимаете вкладку Автозагрузка. Во вкладке виден список программ, установленных на вашем компьютере, где указано Состояние автозагрузки: включено, или отключено.
Кликаете по программе, у которой нужно отключить автозагрузку. Строка выделится синим цветом1. Нажимаете кнопку Отключить 2 и автозапуск этой программы во время загрузки Windows не будет работать.
Кстати, на кнопке 2, вместо команды Отключить, появится Включить. То есть, если вы, нечаянно, отключили не ту программу, то можете исправить ошибку и, повторным нажатием кнопки, включить автозагрузку этой программы.
Статьи по теме:
Как проверить, что в автозагрузке 🚩 Программное обеспечение
Для запуска стандартной программы перейдите в раздел «Выполнить» меню «Пуск» системы. Утилита находится в «Пуск» - «Все программы» - «Стандартные» - «Выполнить». В появившемся диалоговом окне укажите запрос msconfig и нажмите кнопку Enter клавиатуры. На экране запустится приложение для управления настройками ОС.
Перейдите во вкладку «Автозагрузка» верхней панели. Перед вами будет представлен список программ, которые автоматически запускаются при старте системы. Для удаления нужной позиции кликните правой клавишей мыши и выберите опцию «Отключить». При следующей перезагрузке компьютера отключенная программа не будет запущена. Закончив внесение изменений, вы можете закрыть окно msconfig и продолжить работу. Операция проверки перечня автозагрузки завершена.
В Windows 8 вызов менеджера управления параметрами старта приложений при включении осуществляется путем одновременного нажатия кнопок Ctrl, Alt и Del клавиатуры. В предложенном списке опций укажите «Диспетчер задач». Перейдите во вкладку «Автозагрузка» и произведите отключение ненужных программ описанным выше способом.
Для редактирования списка автозагрузки может быть использовано несколько альтернативных утилит, которые позволяют не только отключить ненужные пункты, но и произвести их удаление. Некоторые приложения также дают возможность увидеть скрытые системные позиции, которые не отображаются в msconfig. Среди подобных программ можно отметить CCleaner, предлагающую достаточный для большинства пользователей функционал. Ainvo Startup Manager позволяет не только исключить, но и добавить необходимую запись в автозагрузку, а также проверить соответствие указанного пункта имеющемуся в системе исполняемому файлу. Также существуют не менее эффективные Autoruns, Argente, Ashampoo StartUp Tuner и Starter.
Скачайте подходящий менеджер с официального сайта разработчика и произведите его инсталляцию в соответствии с инструкциями на экране. Запустите приложение и произведите проверку и удаление ненужных пунктов через интерфейс. Отключение необходимых программ можно выполнить как при помощи функциональных кнопок, так и посредством контекстного меню, вызываемого после нажатия правой клавиши мыши. Для применения произведенных изменений вы можете перезагрузить компьютер. При необходимости вы можете повторно запустить менеджер автозагрузки, чтобы проверить список запускаемых приложений и удалить дополнительные элементы.
где находиться автозагрузка, добавление и удаление программ, настройка
Включая компьютер, пользователь запускает только операционную систему. Все остальные действия выполняются в графическом интерфейсе самостоятельно. В зависимости от решаемой задачи запускается определенный набор программ. При этом у каждого пользователя есть такие, которые будут открыты в обязательном порядке. Кто-то первым делом запускает почтовый клиент, кто-то открывает социальные сети в браузере. Не все знают, что эти рутинные операции можно автоматизировать, настроив автозапуск программ.
Очистка автозапуска
Чистая ОС автоматически запускает только системные службы. Устанавливая программы, большинство пользователей не обращает внимания на начальные настройки. В результате через какое-то время компьютер превращается в «зоопарк». В нем одновременно «живут» несколько браузеров, самостоятельно стартуют клиенты разнообразных облачных хранилищ, утилиты оптимизации и загрузки файлов. Таким образом, из полезного инструмента автозагрузка превращается во «врага» пользователя, замедляющего работу операционной системы.
Windows 7
В версиях Windows с традиционным меню «Пуск» папку автозагрузки можно найти в общем списке установленных программ. В этом месте она является вынесенным ярлыком, предназначенным для быстрого доступа.
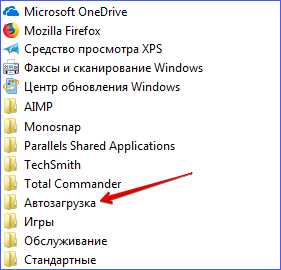
Фактически папка находится в скрытой области пользовательских файлов. Прямой доступ к ней можно получить, вызвав контекстное меню. Обозначенные рамками пункты откроют в «Проводнике» директорию конкретного пользователя, а указанные стрелками ‒ общесистемную.
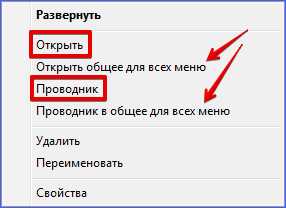
Чтобы не искать где находится автозагрузка в Windows 7, можно воспользоваться универсальной командой в меню «Выполнить». Вводим в текстовое поле «shell:startup». Нажатие на кнопку «ОК» открывает «Проводник».

В верхней части окна мы видим полный путь к нужной директории. По умолчанию AppData не отображается в «Проводнике». Поэтому если просто открыть папку пользователя, мы ее не обнаружим, пока не включим показ скрытых файлов.
Зайти в автозагрузку «Виндовс» 7 таким образом можно, но полноценно редактировать нельзя. Недостаток метода заключается в том, что большинство программ, имеющих опцию автоматизации в настройках, не будут здесь видны. Отредактировать список автозапуска можно в утилите конфигурации. Запустим меню «Выполнить» и наберем в текстовом поле показанную на скриншоте команду.
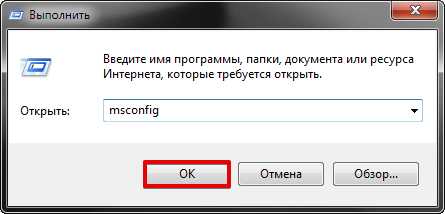
В окне утилиты конфигурации переходим на вкладку «Автозагрузка». Здесь мы видим общий перечень программ, управлять поведением которых можно с помощью указанных стрелкой галочек. Снимая их, мы исключаем автоматический старт. Внесенные изменения сначала надо применить, нажав на соответствующую кнопку. Выделенная зеленым цветом колонка «Расположение» содержит путь автозагрузки для каждой программы и понадобится нам в дальнейшем.
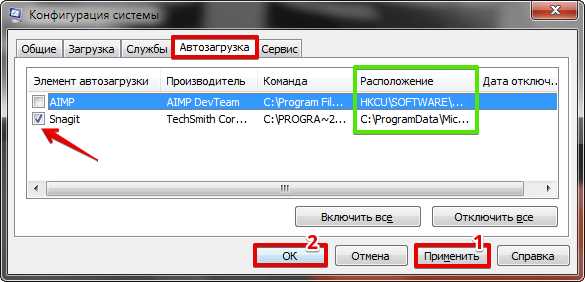
Закончив работу с утилитой конфигурации, мы получим системное уведомление. На выбор предлагается немедленная или отложенная перезагрузка.
Следующий способ, позволяющий открыть автозапуск программ на Windows 7, требует вмешательства в системный реестр. В очередной раз используем меню «Выполнить».

Открыв редактор реестра, вспомним про зеленое поле в утилите конфигурации. Там указываются полные пути, по которым расположены настройки автозапуска для конкретных программ. Проигрыватель AIMP прописался как раз по указанному рамкой на скриншоте пути. Чтобы отменить для него автоматический старт, указанный стрелкой ключ надо удалить.
Итак, мы рассмотрели несколько способов найти и почистить автозагрузку в Windows 7. Наиболее универсальным является использование утилиты конфигурации. Только в ней все нужные данные и инструменты собраны в одном месте.
Windows 10
Для Microsoft удивлять пользователей своих ОС стало уже доброй традицией. Изменения бывают не только внешние, вроде исчезнувшей кнопки «Пуск» в Windows 8. Система значительно меняется внутри. Мы только что нашли универсальный способ очистки автозапуска программ. Применяем его в Windows 10 и видим картинку, показанную на скриншоте. Утилита конфигурации есть, вкладка на ней тоже есть, а меню управления «переехало». Спасибо инженерам компании, которые указали где находится автозагрузка в Windows 10, а не заставили пользователей искать ее самостоятельно. Нажимаем на указанную стрелкой гиперссылку.
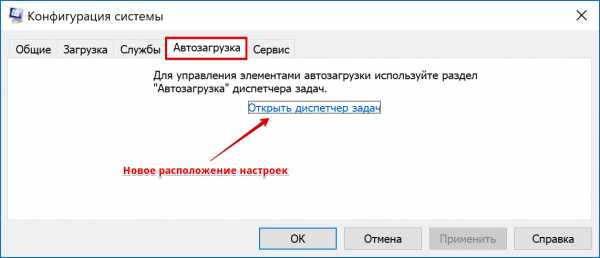
В диспетчере задач переходим на обозначенную одноименную вкладку. Отключить автозапуск программ в Windows 10 можно прямо в ней. Для этого теперь достаточно вызвать контекстное меню. Нужный пункт показан на скриншоте.

На этом изменения, внесенные Microsoft в настройку автоматизации, закончились. Управление перенесено в диспетчер задач, стало более удобным и не требует знания специальных команд. Остальные рассмотренные возможности сохранились. Убрать автозапуск программ в Windows 10 по-прежнему можно, открыв скрытую папку пользователя или внеся правки в реестр.
Настройка автозапуска
В хорошо настроенной системе без ведома пользователя не должно запускаться ничего, что не потребуется в первые пять минут. Вычистив автозагрузку от ненужного «мусора» и руководствуясь этим правилом, можно настроить автозапуск программ, которые необходимы в первую очередь.
ПО с автозапуском
Открываем настройки выбранного ПО и ищем пункт, отвечающий за интеграцию с операционной системой. Если разработчик предусмотрел такую возможность, ею надо просто воспользоваться. Для примера возьмем популярный плеер AIMP.
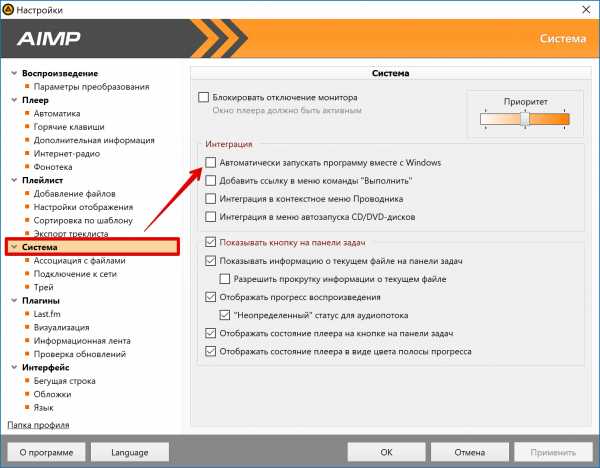
Здесь нужный параметр присутствует. Поэтому мы можем его добавить в автозагрузку Windows 10, проставив галочку в указанном стрелкой месте.
ПО без автозапуска
Если нужного нам параметра нет в настройках, поступаем следующим образом. Находим программу, используя поиск. Вызываем контекстное меню и переходим к расположению файла.
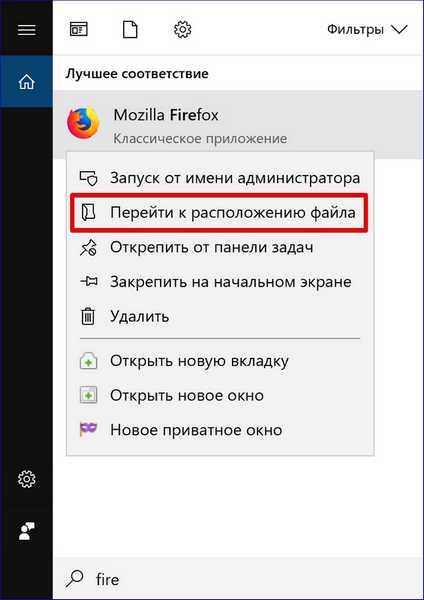
В окне «Проводника» выбираем значок нужной программы. Открываем для него последовательно контекстное и выпадающее меню. Во втором добираемся до пункта, создающего ярлык программы на рабочем столе.
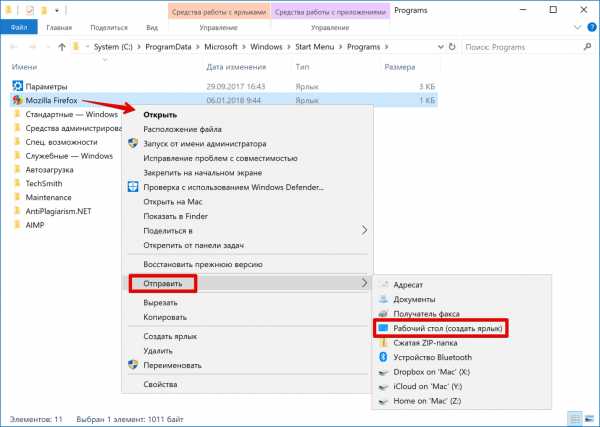
Воспользуемся командой «shell:startup» для запуска дополнительного окна «Проводника». Чтобы добавить приложение в автозагрузку, переносим созданный ярлык в открытую директорию. Теперь в диспетчере задач мы найдем оба добавленных разными способами приложения.
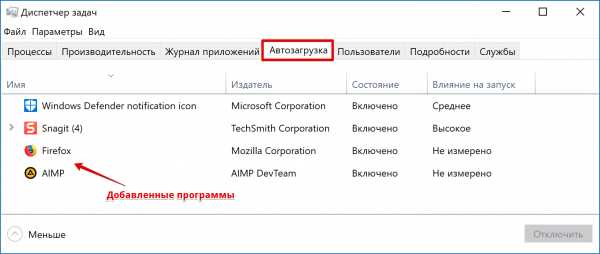
Используя описанный метод, добавить программу в автозапуск можно независимо от того, предусматривали разработчики такую возможность или нет. Windows 10 система «капризная», после обновления приложения до новой версии она может отказываться признавать старые ярлыки. В этом случае операцию придется повторить, отправив обновленный файл в автозагрузку.
Планировщик задач
Используя планировщик, можно организовать принудительный запуск программ по расписанию. Открываем мастер создания простых задач и следуем его инструкциям.
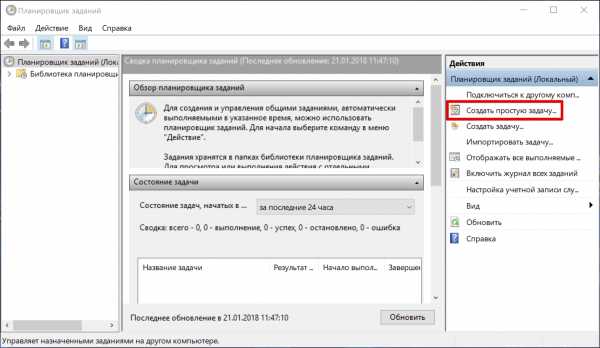
Для примера запланируем регулярный запуск музыкального проигрывателя. Чтобы впоследствии можно было найти созданную задачу, задаем ей имя.
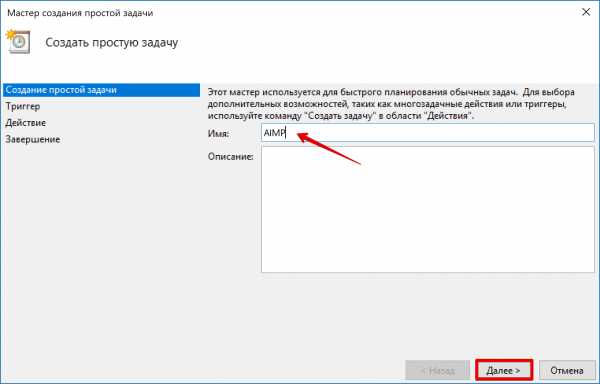
Выбираем запуск при входе в ОС.
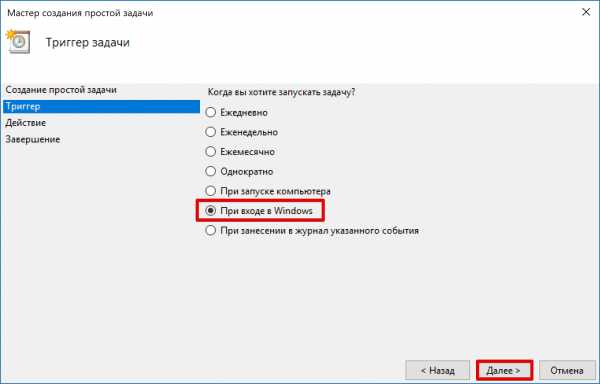
По умолчанию планировщик предлагает создать задание для запуска программы.
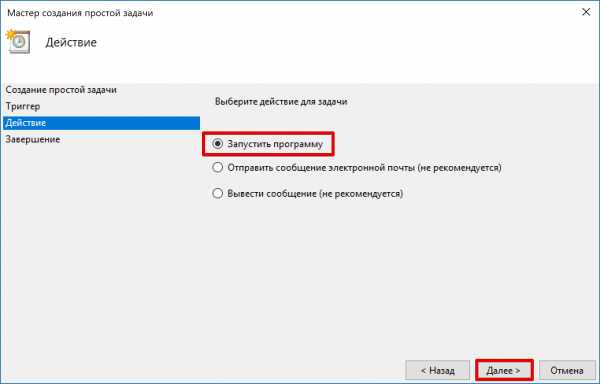
Используем кнопку «Обзор», чтобы указать путь к исполняемому файлу.
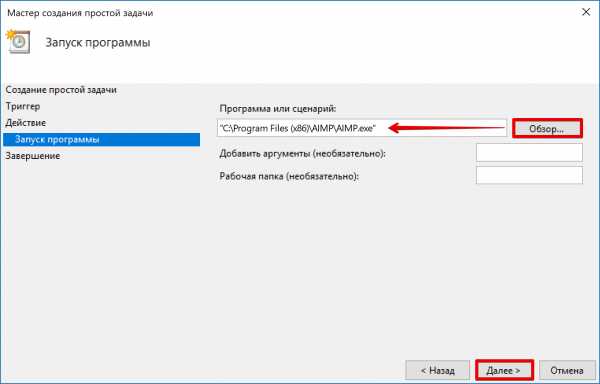
Задача создана, и система выдает нам обзорное окно с заданными характеристиками.
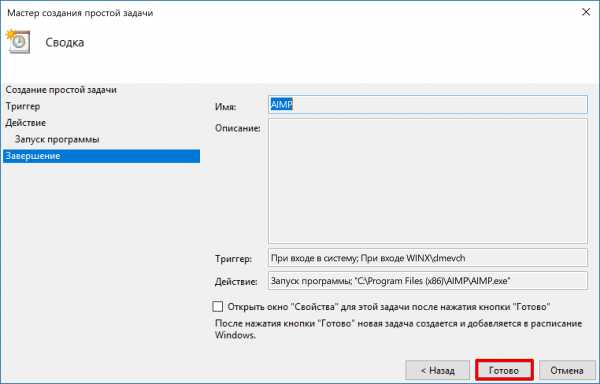
После завершения работы мастера триггер можно отредактировать, задав дополнительные условия.
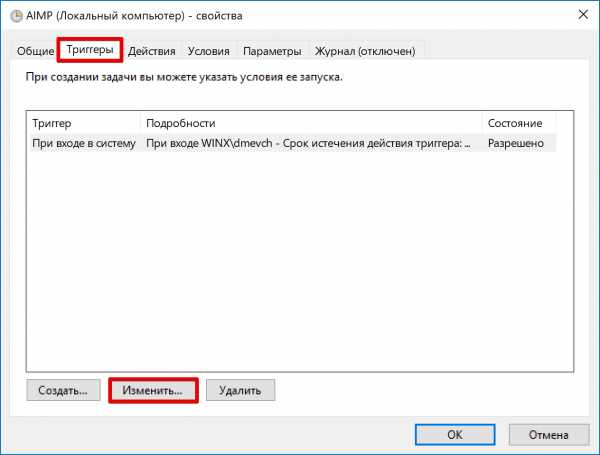
К примеру, активировать ограничение по сроку выполнения. Используя обозначенную область, указываем начальное и конечное значение даты для нашей задачи.

Владельцам ноутбуков надо обратить внимание на вкладку «Условия». Чтобы задача выполнялась в любом случае, а не только при подключении в электросети, в указанной рамкой области снимаем обе галочки.
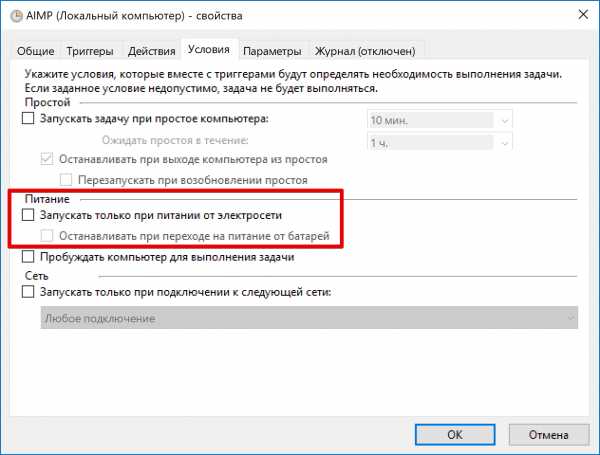
Результатом проведенных манипуляций станет автоматический запуск проигрывателя при каждом входе в ОС. При этом удалить программу из автозагрузки рассмотренными выше способами невозможно. В диспетчере задач она отображаться не будет. Для отмены задания его нужно удалить из планировщика.
В заключение
Автоматический запуск программ ‒ это полезный инструмент, избавляющий от выполнения рутинных действий. Однако работать «на благо» владельца ПК он будет только в случае разумного подхода. Если установка программ выполняется по принципу «компьютер сам попросил», система быстро превратится в «зоопарк», а автозагрузка станет причиной «тормозов» и главным врагом пользователя.
Как посмотреть автозагрузку windows 7, как посмотреть список автозагрузки в windows 7
Всем привет! Если Вы ищите ответ на вопрос как посмотреть автозагрузку Windows 7, то Вы попали по адресу. Сегодня в этой инструкции я Вам расскажу, как это можно сделать. В автозагрузке системы хранятся программы, которые запускаются в автоматическом режиме при включении ПК. Очень удобная штука, однако, есть и свои недостатки: некоторые нежелательные или навязчивые утилиты прописываются сами в автозагрузке и запускаются при старте компьютера, и самое главное это происходит без участия пользователя. То есть Вы установили ту или иную программу, и после этого какая либо еще одна утилита попадает в автозагрузку и открывается при каждом запуске компьютера, тормозя работу системы. Думаю, не всем по душе такой поворот событий, поэтому мы научимся исключать любое ПО из автозагрузки операционной системы.
Ниже мы рассмотрим два проверенных способа, благодаря которым можно посмотреть автозагрузку ОС Windows 7 в несколько кликов. Первый вариант предусматривает использование встроенных средств системы Windows. Во втором варианте мы воспользуемся сторонними программами для выявления, какие программы установлены в автозагрузке.
{banner_google1}
Возможности системы: посмотреть автозагрузку Windows 7
Чтобы просмотреть весь список программ, которые стоят в автозагрузке Windows 7, можно воспользоваться стандартными средствами. Для этого существуют встроенная программа MSConfig или «Конфигурация системы». Чтобы попасть в нее, нажимаем комбинацию клавиш Win + R, вбиваем команду msconfig и жмем Enter.
Откроется окно программы, где нас интересует раздел «Автозагрузка», перейдем в него.
Как видно на скриншоте, практически возле каждой программы установлена галочка, то есть эти утилиты запускаются вместе с операционной системой. Чтобы отключить ту или иную программу из автозагрузки нужно всего лишь убрать галку и нажать кнопку «ок».
Советую не отключать программу в автозагрузке, если не знаете ее происхождение. Лучше выясните, к какому компоненту она относится, а уже тогда, если утилита действительно не нужна, можно исключить из автозагрузки. Если даже Вы отключите какой-либо компонент, в любое время можно вернуть его в автозагрузку.
При ремонте или чистке компьютеров, я обязательно смотрю автозагрузку, так как обычно она замусорена всякими не нужными программами. Из-за этого компьютер долго загружается, используется много оперативной памяти, процессор занят не нужными процессами и пр. Все ненужные программы я отключаю, после чего перезагружаю компьютер, и смотрю на результат. Рекомендую, хотя бы раз в два месяца просматривать автозагрузку на наличие ненужных программ.
Как посмотреть автозагрузку Windows 7, используя Ccleaner
Известная программа Ccleaner создана для очистки компьютера от различного ненужного хлама. Помимо очистки, может легко изменять параметры автозагрузки Windows. Думаю, у каждого сисадмина должна присутствовать эта утилита. Итак, чтобы просмотреть или изменить автозагрузку системы сперва скачаем Ccleaner по ссылке.
После, открываем программу и переходим в раздел «Сервис» - категория «Автозагрузка».
В первой вкладке «Windows» можно увидеть список всех программ, которые находятся в автозагрузке системы. Каждую из них можно легко отключить: для этого нажимаем на необходимую программу один раз и жмем кнопку в правой части Ccleaner на кнопку «Выключить». Если же нужно наоборот включить утилиту в автозагрузку, тогда выделяем ее и жмем кнопку «Включить».
Как видите все довольно просто, теперь лишние программы не потревожат систему, и она будет запускаться лучше и быстрее. Надеюсь, с вопросом как посмотреть автозагрузку Windows 7 мы разобрались. Если же что-то не понятно, пишите в комментариях. Не забывайте оценивать данную статью и делиться с друзьями с помощью социальных кнопок внизу.
где находится и как отключить
В этой статье вы узнаете, что такое автозагрузка в Windows 10, где она находится и как настроить автозапуск программ в Windows 10.
Программы, добавленные в автозагрузку, запускаются сразу после включения компьютера. Автозагрузка позволяет оптимизировать рутинные операции (например, запуск Skype или антивируса сразу после включения компьютера) и сэкономить время. В то же время, в процессе работы за компьютером автозагрузка в Windows 10 может забиваться ненужными и даже вредоносными программами, которые будут тормозить систему. Поэтому полезно знать, как удалить программу из автозагрузки.
Редактирование автозагрузки в диспетчере задач
В первую очередь необходимо ознакомится со списком автозагрузки в диспетчере задач. Для того, чтобы открыть окно автозагрузки в диспетчере задач в Windows 10 нажмите правой кнопкой по меню «Пуск» и выберите «Диспетчер задач».
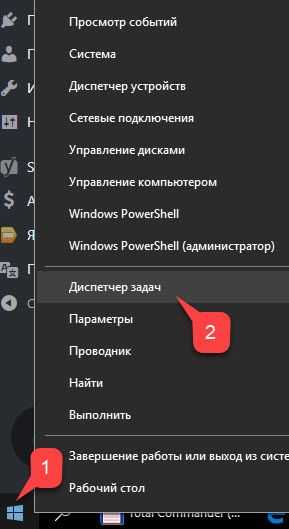
Если вы до этого не заходили в диспетчер задач, то он откроется в сокращенном виде. Для того, чтобы отобразить его полноценный вид нажмите кнопку «Подробнее».
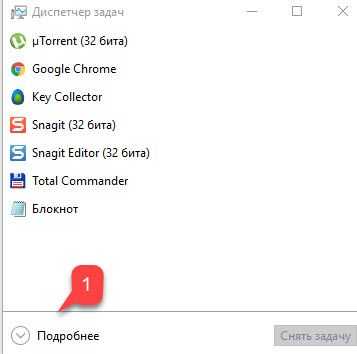
В расширенном режиме диспетчера задач перейдите на закладку «Автозагрузка».
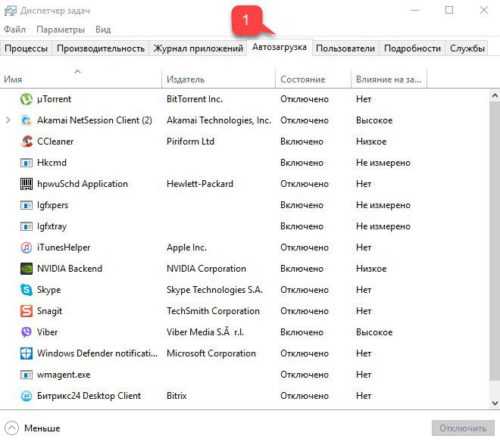
Совет: также, вы можете открыть диспетчер задач комбинацией клавиш Ctrl+Shift+Esc.
В открывшейся закладке Автозагрузка в диспетчере задач вы можете просмотреть список всех программ, находящихся в автозагрузке (данные берутся из реестра и из служебной папки «Автозагрузка»), их влияние на скорость загрузки Windows 10 и состояние запуска (включен или отключен автоматический запуск этих программ).
Состояние отключено или включено. Программы, настроенные на запуск сразу после старта Windows 10 имеют статус «включено». Соответственно, те программы, которые не должны стартовать сразу после запуска имеют состояние «отключено».
Влияние на скорость загрузки бывает низким и высоким. Столбец позволяет понять, насколько автозапуск программы влияет на скорость загрузки операционной системы. Если программа отбирает много ресурсов при старте Windows, то её автозагрузку лучше отключить.
При нажатии правой кнопкой на название программы вы можете:
- отключить автозапуск программ в Windows 10;
- открыть расположение программы;
- поискать данные о программе в Интернете;
- посмотреть свойства файла запуска программы.
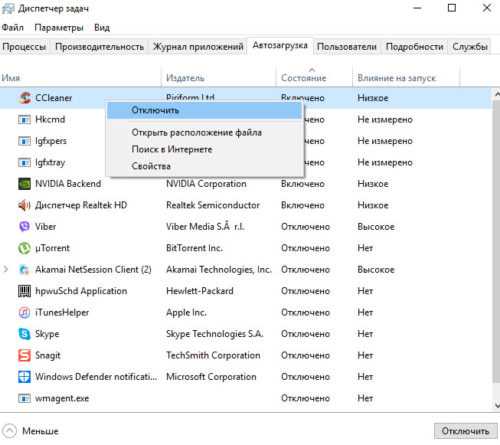
Добавление программы в автозагрузку Windows 10
Есть три способа добавить или удалить программу в автозагрузке — добавление программы (или ярлыка программы) в пользовательскую папку, редактирование реестра или планировщик заданий. Рассмотрим все три способа.
Добавление программы в автозагрузку через папку
Чтобы добавить программу в автозагрузку требуется скопировать ярлык программы, которую вы хотите запускать при старте Windows 10 в служебную папку «Автозагрузка». Где находится папка «Автозагрузка» на компьютере читайте ниже.
Расположение папки автозагрузки Windows 10 для текущего пользователя:
C:\Users\имя-пользователя\AppData\Roaming\Microsoft\Windows\Start Menu\Programs\Startup
Расположение папки автозагрузки Windows 10 для всех пользователей компьютера:
C:\ProgramData\Microsoft\Windows\Start Menu\Programs\StartUp
Также вы можете открыть папку комбинацией клавиш Win+R и выполнив команду shell:startup (см. скриншот ниже).
Теперь скопируйте ярлык нужной программы. На скриншоте я скопировал ярлык Skype.
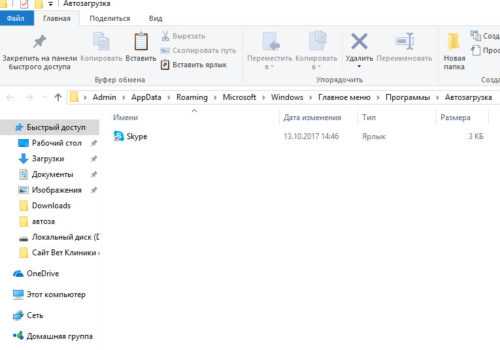
Чтобы удалить программу из автозагрузки просто удалите его из этой папки.
Редактирование автозагрузки Windows 10 через реестр
Данный способ управления автозагрузкой подходит для более опытных пользователей.
Для начала необходимо открыть редактор реестра. Нажмите правой кнопкой по меню «Пуск» и нажмите «Выполнить».
Совет: вы можете открыть диалоговое меню «Выполнить» комбинацией клавиш Win+R.
В открывшемся окне наберите команду regedit и нажмите ОК.
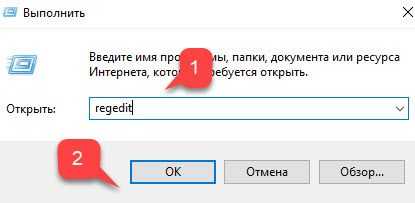
За автоматический запуск программ в Windows 10 отвечают две ветки реестра:
- HKEY_CURRENT_USER\Software\Microsoft\Windows\CurrentVersion\Run — для текущего пользователя компьютера;
- HKEY_LOCAL_MACHINE\Software\Microsoft\Windows\CurrentVersion\Run — для всех пользователей компьютера.
В открывшемся редакторе реестра перейдём в ветку, отвечающую за автозагрузку текущего пользователя.
В правой части окна выведен список программ, которые на данный момент находятся в автозагрузке Windows 10. Нажав правой кнопкой вы можете отредактировать параметры запуска программы, например, изменить системный путь до исполняемого файла. Также при нажатии правой кнопкой по программе вы можете удалить её из списка.
Для добавления программы в автозагрузку через редактор реестра кликните правой кнопкой мыши на пустом месте в правой части экрана и нажмите «создать» — «строковой параметр». Введите любое имя параметры, например, название запускаемой программы и укажите путь до исполняемого файла.
В примере на картинке ниже я добавил строковой параметр с названием «блокнот» и путь до исполняемого файла блокнота c:\Windows\notepad.exe.
Таким образом можно добавить любую программу в автозагрузку Windows 10 через редактор реестра.
Настройка запуска программ в планировщике заданий Windows 10
Для того чтобы открыть планировщик заданий Windows 10 нажмите на меню «Пуск» и начните набирать «планировщик заданий» как показано на скриншоте ниже. Кликните по программе, когда она появится в списке найденных.
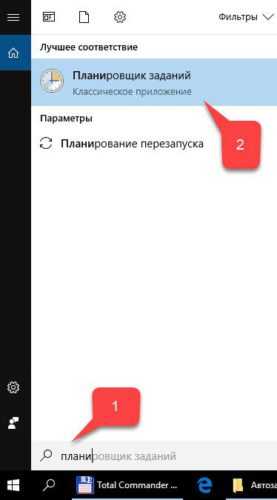
Совет: вы можете запустить планировщик заданий комбинацией клавиш Win+R, набрав команду askschd.msc в открывшемся окне и нажав кнопку ОК.
В открывшемся окне планировщика заданий в разделе «библиотека планировщика заданий» вы можете увидеть список приложений и расписание их запуска.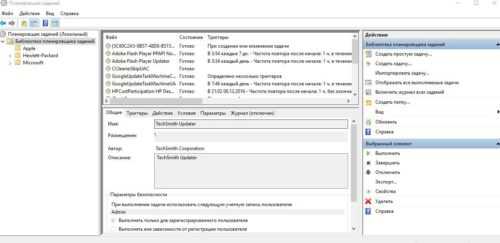
Как правило, здесь располагаются команды обновлений различных программ, например, Adobe Flash Player. Но, здесь также может располагаться и команды для запуска программ при старте компьютера.
Внимательно просмотрите программы в данном списке. Возможно, вы захотите удалить какие-то задачи.
Чтобы программа автоматически запускалась после запуска компьютера в планировщике заданий нажмите кнопку «Создать задачу».
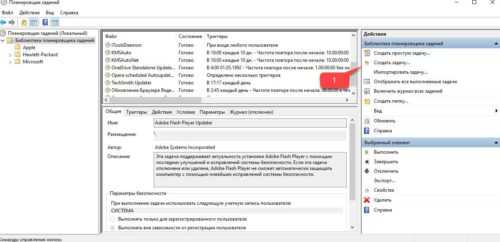
В открывшемся окне укажите название задачи, например, «запуск блокнота при старте Windows».

Далее, перейдите на вкладку «триггеры» и укажите «запускать при запуске». Таким образом, программа, которую мы укажем, будет стартовать при запуске Windows.
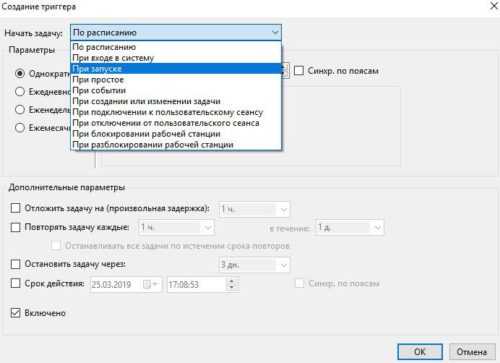
Осталось только указать, какую программу запускать при запуске. Перейдите на вкладку «Действия» и нажмите «Создать». Нажмите кнопку «обзор» и выберите необходимую программу. На картинке ниже в моём примере я указал программу «блокнот». После этого нажмите два раза кнопку «ОК».
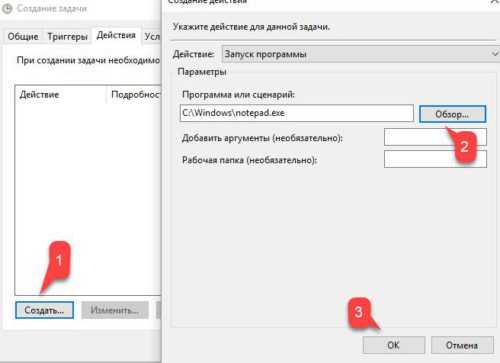
Таким образом вы добавили новую задачу в планировщике заданий, которая запускает программу при запуске Windows 10.
Видео как добавить программу в автозагрузку Windows
Предлагаем вам посмотреть несколько обучающих видео, в которых подробно показано, как добавить программу в автозагрузку.
Автозагрузка в Windows 7. Редактируем список программ в автозагрузке утилитой Msconfig
Введение
Компьютер долго загружается... Знакомая ситуация. Как так получается, что после установки системы, все просто летает, а потом загрузка происходит все дольше и дольше.
Все дело в том, что чистая система не обременена таким количеством программ и утилит, которые мы потом поставим. Тем более, что некоторые утилиты прописываются в автозагрузке не спрашивая нас об этом. Понято, что без некоторых нам просто не обойтись, взять, например антивирус или брандмауэр - это наш рубеж обороны.
Как настроить?
Переходим к самому главному, как добраться до списка этих программ и утилит. Для этого Microsoft разработала очень полезную утилиту Msconfig. Для запуска этой утилиты нажмите клавишу Win+R и введите команду Msconfig и Ок
Откроется окно "Конфигурация системы" и выбираем вкладку "Автозагрузка"
Как видим ничего лишнего. Выбор программ, которые всегда будут загружаться с системой - за вами. Достаточно снять галку с той программы, которая вам не нужна. Можно отредактировать и список служб, запускаемых с оболочкой Windows. Для этого открываем вкладку "Службы"
Отключаем ненужные службы
Чтобы отключить неиспользуемые службы, достаточно снять галку и выбранной службы. Это надо делать достаточно осторожно, чтобы не отключить нужную службу. Список служб и рекомендации по отключению можно посмотреть здесь.
Отключаем автозагрузку через реестр Windows
Дополнительно список программ можно проверить и отредактировать в реестре. Для этого нажмите клавишу Win+R и введите команду regedit
Теперь находим разделы
HKEY_CURRENT_USER\Software\Microsoft\Windows\CurrentVersion\Run
HKEY_CURRENT_USER\Software\Microsoft\Windows\CurrentVersion\RunOnce
в этих разделах программы, которые запускаются для текущего пользователя.
В разделах
HKEY_LOCAL_MACHINE\SOFTWARE\Microsoft\Windows\CurrentVersion\Run
HKEY_LOCAL_MACHINE\SOFTWARE\Microsoft\Windows\CurrentVersion\RunOnce
здесь программы, которые запускаются для всех пользователей.
Для удаления программы из автозапуска, достаточно удалить параметр с именем программы.
Заключение
Если нет желания разбираться с автозагрузкой самостоятельно, можно воспользоваться специальными утилитами, которые покажут список программ в автозагрузке и отключат их.
Изменить, какие приложения запускаются автоматически при запуске в Windows 10
Вот два способа изменить, какие приложения будут автоматически запускаться при запуске в Windows 10:
-
Нажмите кнопку Start , затем выберите Settings > Apps > Startup . Убедитесь, что для любого приложения, которое вы хотите запускать при запуске, установлено значение на .
-
Если вы не видите опцию Startup в Settings , щелкните правой кнопкой мыши кнопку Start , выберите Task Manager , затем выберите вкладку Startup .(Если вы не видите вкладку Startup , выберите Подробнее .) Выберите приложение, которое вы хотите изменить, затем выберите Enable , чтобы запускать его при запуске, или Disable , чтобы оно не запускалось. Посмотрите видео, чтобы узнать, как это сделать.
Добавить приложение для автоматического запуска при запуске в Windows 10
Открыть настройки запуска
Программы запуска для Windows 10 | Как добавлять и удалять программы автозагрузки
Хорошее управление программами автозагрузки Windows 10 важно по нескольким причинам. Основная причина добавления приложений, служб или сценариев в папку автозагрузки очевидна: если вы используете программы или процессы, которые вам нужны или хотите запускать автоматически при входе в систему, вы можете сэкономить много времени, добавив их в свою папка автозагрузки . Если вы администратор, вы даже можете добавлять программы прямо в общую папку автозагрузки для всех пользователей Windows 10.
Автоматический запуск процессов, служб и приложений при запуске может быть удобным, но может быть недостатком , если он использует слишком много ресурсов вашего компьютера, что замедляет вход в систему и использование системы . Другими словами, это не сэкономит ваше время, если на вашем компьютере не будет достаточно ресурсов для запуска всех приложений без проблем с производительностью. Если вы боретесь с проблемами производительности, стоит взглянуть на папку автозагрузки в Windows 10. В Windows может быть запущено слишком много приложений или чрезмерно загруженных ЦП программ без уважительной причины каждый раз, когда вы входите в систему.Чтобы решить эту проблему, удалите ненужные приложения из папки автозагрузки.
.Добавить приложение для автоматического запуска при запуске в Windows 10
-
Нажмите кнопку Start и прокрутите, чтобы найти приложение, которое вы хотите запускать при запуске.
-
Щелкните приложение правой кнопкой мыши, выберите Еще , а затем выберите Открыть расположение файла . Это открывает место, где сохранен ярлык приложения. Если параметр Открыть расположение файла отсутствует, это означает, что приложение не запускается при запуске.
-
Открыв местоположение файла, нажмите клавишу с логотипом Windows + R , введите shell: startup , затем выберите OK . Откроется папка Startup .
-
Скопируйте и вставьте ярлык приложения из местоположения файла в папку Startup .
Узнайте, как изменить, какие приложения запускаются автоматически при запуске
.Советы по повышению производительности ПК в Windows 10
Вы можете повысить производительность, если освободите место на диске вашего ПК.
Для проверки нехватки места на диске
-
Нажмите кнопку Start , затем выберите Settings > System> Storage .
Открыть настройки хранилища -
Ваши диски будут перечислены в области хранения.Обратите внимание на количество свободного места и общий размер для каждого диска.
Примечание: Если на вашем компьютере достаточно места, попробуйте следующий совет.
Вы можете использовать Storage Sense для удаления ненужных или временных файлов с вашего устройства, что также может освободить место.
Если вы включите Storage Sense, Windows автоматически освободит место, избавившись от ненужных файлов, включая файлы в корзине, когда у вас мало места на диске или через указанные вами промежутки времени.В приведенных ниже инструкциях показано, как удалить временные файлы, а также как включить и настроить Storage Sense.
Если вы не можете найти Storage Sense на своем устройстве, выполнив следующие действия, см. Раздел «Освобождение места с помощью очистки диска» ниже.
Примечание: Возможно, вы не захотите удалять временные файлы для повышения производительности. Хотя в настоящий момент эти файлы могут не использоваться, они помогают вашим приложениям загружаться и работать быстрее.
Удаление временных файлов с помощью Storage Sense
-
Нажмите кнопку Start , затем выберите Settings > System> Storage .
Открыть настройки хранилища -
Выберите Временные файлы в структуре хранилища. Примечание : Если вы не видите в списке временные файлы, выберите Показать больше категорий .
-
Windows потребуется некоторое время, чтобы определить, какие файлы и приложения занимают больше всего места на вашем компьютере.
-
Выберите элементы, которые хотите удалить, а затем выберите Удалить файлы .
Чтобы посмотреть, что находится в корзине, прежде чем очищать ее, откройте ее со своего рабочего стола. Если вы не видите значок корзины на рабочем столе, в строке поиска на панели задач введите корзина , затем выберите Корзина из списка результатов.
Примечание. Windows перемещает файлы, которые вы удаляете, в корзину на тот случай, если вы передумаете и они снова понадобятся вам в будущем. Возможно, вы сможете освободить значительный объем места, удалив файлы корзины, чтобы навсегда удалить файлы, которые вы ранее удалили.
Для включения и настройки Storage Sense
-
Нажмите кнопку Start , затем выберите Settings > System > Storage .
Открыть настройки хранилища -
В области хранения включите Storage Sense .
-
Выберите Configure Storage Sense или запустите его сейчас .
-
В области Storage Sense выберите, как часто вы хотите, чтобы Storage Sense запускался.
-
В области временных файлов выберите Удалить временные файлы, которые мои приложения не используют .
-
Выберите файлы, которые вы хотите удалить с помощью Storage Sense (вы можете выбрать файлы в корзине и в папке «Загрузки»), затем выберите соответствующие временные интервалы.
-
Прокрутите вниз и выберите Очистить сейчас .
-
Windows потребуется некоторое время для очистки ваших файлов, после чего вы увидите сообщение, показывающее, сколько места на диске было освобождено.
Если в вашей системе нет Storage Sense, вы можете использовать инструмент очистки диска для удаления временных файлов и системных файлов с вашего устройства.
Для запуска очистки диска
-
В поле поиска на панели задач введите очистка диска , затем выберите Очистка диска из списка результатов.
-
Установите флажок рядом с типом файлов, которые нужно удалить. (Чтобы просмотреть описание каждого типа файла, выберите имя.) По умолчанию выбраны загруженных программных файлов , временных файлов Интернета и эскизов .Не забудьте снять эти флажки, если вы не хотите удалять эти файлы.
-
Чтобы освободить еще больше места, выберите Очистить системные файлы . Очистка диска потребуется некоторое время, чтобы рассчитать объем пространства, которое можно освободить.
Примечание. Если с момента обновления до Windows 10 прошло менее 10 дней, предыдущая версия Windows будет указана как системный файл, который вы можете удалить.Если вам нужно освободить место на диске, вы можете удалить его, но имейте в виду, что вы удаляете свою папку Windows.old, содержащую файлы, которые дают вам возможность вернуться к предыдущей версии Windows. Если вы удалите предыдущую версию Windows, это нельзя будет отменить. (Вы не сможете вернуться к предыдущей версии Windows.)
-
Выберите типы файлов, которые вы хотите удалить, выберите ОК , затем выберите Удалить файлы в окне подтверждения, чтобы начать очистку.
Если ваш компьютер по-прежнему работает медленно, попробуйте удалить приложения, которые вы больше не используете.
Для удаления приложений, которыми вы больше не пользуетесь
-
Нажмите кнопку Start , затем выберите Settings > Apps > Apps & features .
Откройте настройки приложений и функций -
Найдите конкретное приложение или отсортируйте их, чтобы увидеть, какие из них занимают больше всего места.
-
Когда вы найдете приложение, которое хотите удалить, выберите его из списка и выберите Удалить .
-
Перезагрузите компьютер и посмотрите, улучшилась ли производительность.
Если ваш компьютер по-прежнему работает медленно, попробуйте переместить файлы на другой диск.
Если у вас есть фотографии, музыка или другие файлы, которые вы хотите сохранить, но не используете часто, подумайте о том, чтобы сохранить их на съемный носитель, например USB-накопитель.Вы по-прежнему сможете использовать их, когда диск подключен, но они не будут занимать место на вашем компьютере.
Для перемещения файлов на другой диск
-
Подключите съемный носитель к компьютеру.
-
Выберите File Explorer на панели задач и найдите файлы, которые хотите переместить.
-
Выберите файлы, перейдите к Home , затем выберите Перейти к > Выберите местоположение .
-
Выберите съемный носитель из списка расположений, затем выберите Move .
-
Перезагрузите компьютер и посмотрите, улучшилась ли производительность.
Дополнительные сведения об освобождении места на диске в Windows 10.
Если ваш компьютер по-прежнему работает медленно, попробуйте следующий совет.
.Как удалить резидентные программы и программы автозагрузки
Обновлено: 31.12.2020, Computer Hope
Эта страница содержит инструкции по временному удалению программ TSR (terminate-and-stay-resident) из памяти и о том, как предотвратить их автоматическую загрузку при каждой загрузке вашего компьютера.
Как временно удалить TSR из памяти
Информация ниже содержит шаги по временному удалению из памяти TSR и текущих программ. Имейте в виду, что после перезагрузки компьютера многие из них перезагрузятся.Если вы хотите, чтобы эти программы не загружались навсегда, перейдите к следующему разделу.
Удаление TSR в Windows 8 и 10
Нажмите и удерживайте Ctrl + Alt + Удалите , затем выберите параметр «Диспетчер задач». Или нажмите и удерживайте Ctrl + Shift + Esc , чтобы напрямую открыть диспетчер задач. Щелкните вкладку Processes , выберите программу, которую хотите завершить, и нажмите кнопку End Task .
Удаление TSR в Windows 2000 до Windows 7
Нажмите и удерживайте Ctrl + Alt + Удалите , затем выберите параметр «Диспетчер задач».Или, если вы используете Windows XP, он должен немедленно открыть окно диспетчера задач Windows. В диспетчере задач щелкните вкладку Applications , выберите программу, которую вы хотите завершить, и нажмите кнопку End Task .
Как показано на рисунке выше, в окне «Приложения» отображаются только те программы, которые в данный момент открыты и видны пользователю. Другие TSR и процессы Windows показаны на вкладке «Процессы». При нажатии на вкладку «Процессы» отображаются все запущенные процессы и используемые ими системные ресурсы, как показано ниже.
Мы рекомендуем вам только Завершить процесс для программ, которые вы знаете. Если вы не знаете, что такое процесс, поиск по имени файла возвращает результаты каждого процесса.
ЗаписьВы не можете завершить задачу ни один из системных процессов.
Удаление TSR в Windows 95, 98 и ME
Нажмите и удерживайте Ctrl + Alt + Удалить . После того, как все три клавиши будут правильно нажаты вместе, появится окно закрытия программы.
Выделите любой из перечисленных элементов, кроме Explorer и Systray, и нажмите кнопку «Завершить задачу». Повторяйте этот процесс, пока у вас не останутся только Explorer и Systray.
Дополнительная информация:
- Невозможно выделить более одного из этих значков.
- Некоторые из перечисленных программ не могут быть удалены с первой попытки, переходите к следующей, если она доступна.
- При завершении выполнения некоторых из них может появиться сообщение Эта программа не отвечает. Нажмите «Завершить задание» еще раз.
- При нажатии Ctrl + Alt + Удалить дважды подряд компьютер перезагружается.
- Каждый из удаляемых элементов возвращается при следующей перезагрузке компьютера, если они не были удалены.
Удаление TSR в Windows 3.x
Чтобы удалить все запущенные в данный момент программы в фоновом режиме, сверните все открытые окна Windows, включая Диспетчер программ.
Когда каждое из окон свернуто, все запущенные в данный момент приложения должны отображаться в виде небольшого значка.Откройте и закройте каждый из этих значков, кроме диспетчера программ.
Постоянно отключать автоматическую загрузку TSR
Поскольку многие резидентные программы загружаются автоматически при запуске компьютера, вы можете столкнуться с проблемой вручную выгружать каждую из этих программ при каждой перезагрузке компьютера. Ниже приведены инструкции по удалению этих программ из автоматического запуска.
Окончательно отключить TSR в Microsoft Windows 8 и 10
- Нажмите и удерживайте Ctrl + Alt + Удалите , затем щелкните параметр Диспетчер задач .Или нажмите и удерживайте Ctrl + Shift + Esc , чтобы напрямую открыть диспетчер задач.
- Щелкните вкладку Запуск .
- Выберите программу, автоматическую загрузку которой вы хотите остановить, и нажмите кнопку Отключить .
Если вы не можете найти программу, которая загружается автоматически, вы можете найти ее в системном реестре или с помощью служебной программы.
Окончательно отключить TSR в Microsoft Windows XP, Windows Vista и Windows 7
- Щелкните Пуск , Программы , а затем Запуск .
- Щелкните правой кнопкой мыши и удалите файл, который не должен запускаться автоматически.
Если вы не можете найти программу, которая загружается автоматически, попробуйте найти ее в системном реестре или в служебной программе msconfig.
Окончательно отключить TSR в Microsoft Windows 2000
- Щелкните Пуск , Программы , Запуск .
- Щелкните правой кнопкой мыши и удалите файл, который не должен запускаться автоматически.
Если вы не можете найти программу, которая автоматически загружается, попробуйте найти эту программу в системном реестре или в msconfig.
Безвозвратно отключить TSR в Microsoft Windows 98 и Windows ME
- Щелкните Пуск , Программы , Запуск .
- Щелкните правой кнопкой мыши и удалите файл, который не должен запускаться автоматически.
Если вы не можете найти программу, которая загружается автоматически, попробуйте выполнить следующие действия. Найдите программу в autoexec.bat, win.ini, системном реестре или Windows 98SE. Windows ME может отключать программы через конфигурацию системы или в msconfig.
Окончательно отключить TSR в Microsoft Windows 95
- Нажмите Пуск , Настройки , Панель задач и программы меню «Пуск» .
- Щелкните вкладку Меню «Пуск» Программы .
- Нажмите кнопку Advanced .
- Откройте папку Программы .
- Откройте папку Startup и удалите программу, которая не должна запускаться автоматически.
Если вы не можете найти программу автоматически, попробуйте найти ее в файле autoexec.bat или win.ini. Пользователи Windows 95 и NT также должны заглянуть в системный реестр.
Окончательно отключить TSR в Microsoft Windows NT 4.0
- Нажмите Пуск , Настройки , Панель задач и программы меню «Пуск» .
- Щелкните вкладку Меню «Пуск» Программы .
- Нажмите кнопку Advanced .
- Откройте папку Программы .
- Откройте папку Startup и удалите программу, которая не должна запускаться автоматически.
Если вы не можете найти программу, которая загружается автоматически, попробуйте найти ее в системном реестре.
Безвозвратно отключить TSR в Microsoft Windows 3.x
- Откройте диспетчер файлов.
- Найдите и откройте папку Startup .
- Удалите программу, которую не хотите запускать, из папки автозагрузки.
Если вы не можете найти программу, которая автоматически загружается, попробуйте найти ее в autoexec.bat, выиграйте.ini.
Постоянно отключить TSR в autoexec.bat
ЗаписьЭтот раздел относится только к пользователям Windows 3.x, Windows 95 и Windows 98. Если вы не уверены, какая версия Windows у вас установлена, посетите нашу страницу версий Microsoft Windows.
Если программа все еще загружается при каждой загрузке компьютера после выполнения приведенных выше инструкций, возможно, она загружается в ваш autoexec.bat. Для получения информации об autoexec.bat, в том числе о том, как его изменить, см. Наши Autoexec.bat и Config.системное руководство.
Безвозвратно отключить TSR в win.ini
ЗаписьЭтот раздел относится только к Windows 3.x, Windows 95 и Windows 98.
Если программа продолжает загружаться и вы проверили папку автозагрузки и autoexec.bat, возможно, она загружается в файл win.ini. Чтобы проверить этот файл, выполните следующие действия.
- Пользователи Windows 3.x, щелкните меню Файл и выберите Выйти из , чтобы перейти к приглашению MS-DOS. Пользователи
- Windows 9x, щелкните Пуск, и Завершение работы и перезагрузите компьютер в командной строке MS-DOS.
- В командной строке MS-DOS выполните следующие две команды.
cd \ windows
редактировать win.ini
- В файле win.ini должно быть несколько строк текста. Найдите строки, которые гласят:
НАГРУЗКА =
RUN =
- Убедитесь, что в этих строках указано LOAD = или RUN = без текста после знака равенства. Если за любым из этих утверждений следует текст, это может быть программа, загружаемая при каждой загрузке вашего компьютера.
- Чтобы временно отключить эти строки, вы можете поставить перед ними точку с запятой, как показано в примере ниже.
; RUN =
- Чтобы сохранить этот файл, откройте меню «Файл» ( Alt + F ), выберите Выход и Сохранить изменения .
Окончательно отключить TSR в системном реестре
ЗаписьЭтот раздел относится только к пользователям Windows 95, Windows 98, Windows ME, Windows 2000, Windows XP и Windows Vista.Если вы не уверены, какая версия Windows у вас установлена, посетите нашу страницу версий Microsoft Windows.
Пользователи Windows 98 должны отключить запускаемые программы через конфигурацию системы перед выполнением системного реестра.
Если программа продолжает загружаться после перезагрузки компьютера, последним местом для проверки является системный реестр. Прежде чем пытаться редактировать или изменить системный реестр, мы рекомендуем вам ознакомиться с нашим обзором реестра, чтобы лучше понять потенциальные риски изменения вашего реестра.
После ознакомления с системным реестром откройте раздел реестра ниже, чтобы узнать, загружается ли программа или TSR в системный реестр.
[HKEY_LOCAL_MACHINE \ SOFTWARE \ MICROSOFT \ WINDOWS \ CURRENTVERSION \ RUN]
Если вы нашли программу, которая загружается, удалите эту программу из ключа выше.
ВажныйНе удаляйте другие файлы из любых других ключей.
Постоянно отключить TSR в конфигурации системы
Чтобы отключить запускаемые программы через конфигурацию системы, следуйте приведенным ниже инструкциям.
- Щелкните Пуск , Программы , Аксессуары , Системные инструменты , а затем Информация о системе .
- В окне Информация о системе щелкните раскрывающееся меню Инструменты и выберите утилиту настройки системы .
- Выберите вкладку Startup и снимите флажки с программ, которые не нужно загружать автоматически.
Утилита настройки системы и msconfig
ЗаписьПриведенная ниже информация относится только к пользователям Windows XP и Vista.Если вы не уверены, какая версия Windows у вас установлена, посетите нашу страницу версий Microsoft Windows.
Чтобы отключить автоматическую загрузку программ, следуйте инструкциям в
.Как удалить программы автозагрузки в macOS Catalina и более ранних версиях OS X?
Прежде, чем мы начнем
Потратив несколько лет на программирование приложений для macOS, мы создали инструмент, который может использовать каждый. Универсальный инструмент для решения проблем для Mac.

Итак, вот вам совет: загрузите CleanMyMac, чтобы быстро решить некоторые проблемы, упомянутые в этой статье. Но чтобы помочь вам сделать все это самостоятельно, ниже мы собрали наши лучшие идеи и решения.
Функции, описанные в этой статье, относятся к версии CleanMyMac X для MacPaw.
Что такое элементы автозагрузки?
Элементы автозагрузки или элементы входа в систему - это службы и приложения, которые запускаются при каждом запуске Mac. Это приложения, которые незаметно проникают в элементы автозагрузки, никогда не спрашивая, нужны ли они вам или нужны. Таким образом, вы можете получить десяток приложений, запускаемых сразу после включения Mac, которые сильно влияют на его процессор и объем памяти и замедляют его.Такие элементы могут увеличить время запуска вашего Mac и снизить его производительность.
Плюс, иногда, когда вы удаляете приложение или сервис, он оставляет элемент входа с неработающей ссылкой. Эти сломанные элементы входа в систему совершенно бесполезны, вызывают нежелательные сообщения и тратят ресурсы вашего Mac (потому что они ищут несуществующие приложения). Неважно, используете ли вы macOS Catalina, El Capitan или более раннюю версию - все равно, так что читайте дальше.
Итак, давайте рассмотрим, как взять под контроль элементы входа в систему и как избавиться от нежелательных, сломанных или скрытых элементов автозагрузки.
Как отключить автозагрузку программ?
Вы хотите, чтобы программы не запускались при запуске? Есть простой способ удалить программы из автозагрузки и ускорить загрузку Mac при запуске. Самый быстрый способ отключить элементы автозагрузки на Mac - это приложение вроде CleanMyMac X.
- Скачайте CleanMyMac бесплатно.
- Запустите приложение.
- Откройте вкладку Оптимизация.
- Щелкните элементы входа в систему.
- В списке приложений отключите те, которые вам не нужны при запуске.
- Готово!
Как изменить автозагрузку вручную?
Отключение программ загрузки Mac можно вручную. Поэтому, если у вас есть время и вы хотите сделать это самостоятельно, выполните следующие действия.
Ваши элементы входа перечислены в настройках. Один из самых простых способов управлять элементами автозагрузки - в Системных настройках> Пользователи и группы.
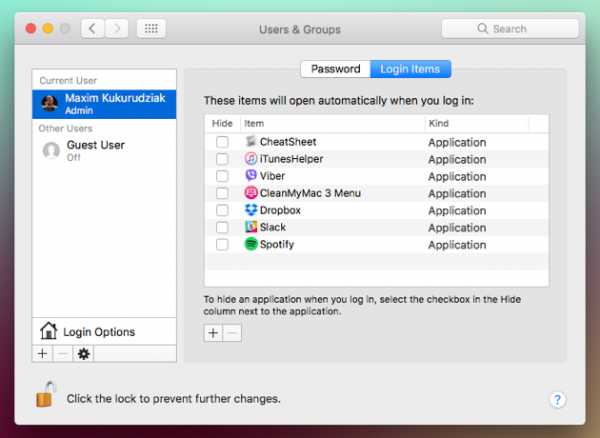 .
.