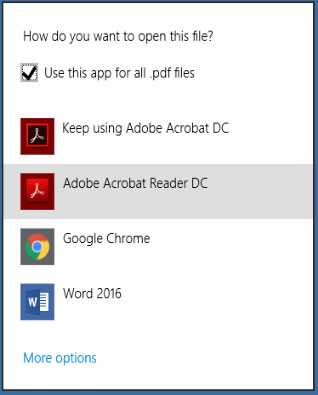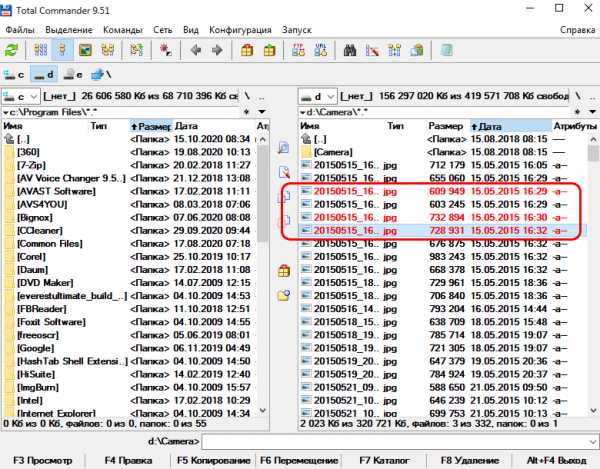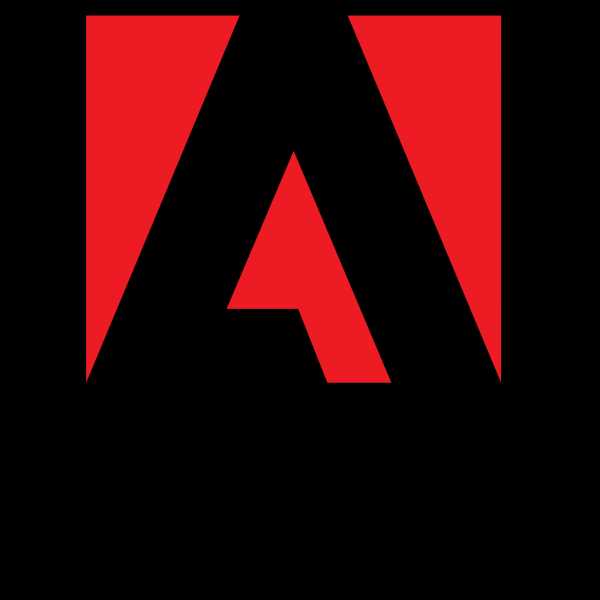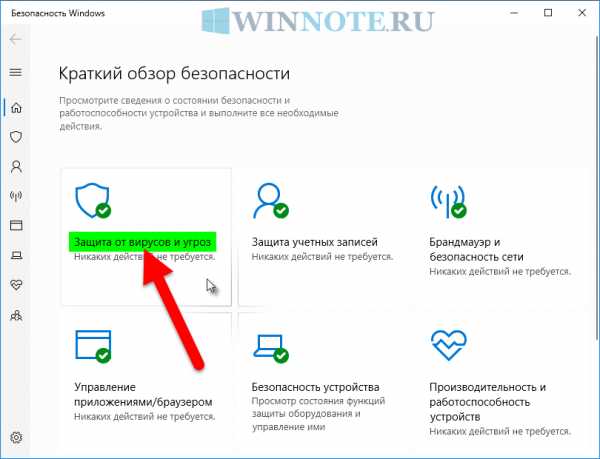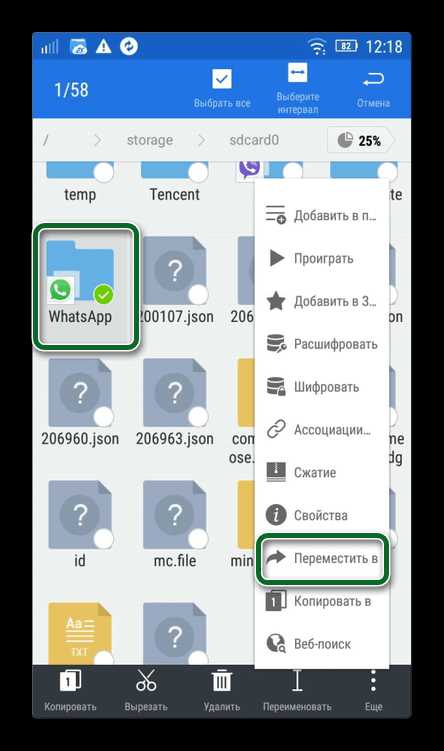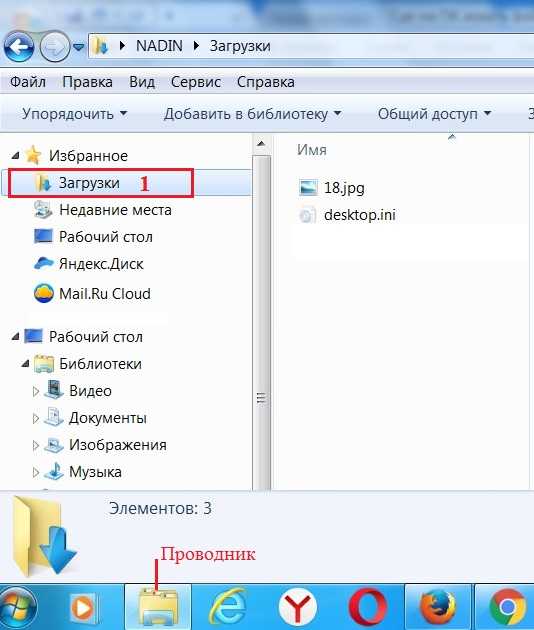Как загрузить файлы в налогоплательщик
ЗАГРУЗИТЬ XML-ФАЙЛ В СБИС и Налогоплательщик ЮЛ
Загрузить файл, полученный после использования конвертера, в программу спецоператора СБИС++
Воспользовавшись нашими конвертерами Вы сможете «моментально» заполнить декларацию по НДС! Скачать конвертеры можно здесь.
После того как вы воспользуетесь конвертером книги покупок, книги продаж или журнала учета полученных и выставленных счетов-фактур у вас на жестком диске будет сохранен xml-файл. Загрузить его в программу спецоператора СБИС++ вам поможет эта инструкция.
Первое, что необходим сделать после запуска системы СБИС++ — выбрать в системе формирование новой декларации по НДС:
В появившемся диалоге выберите строчку с декларацией:
Нажмите на кнопку «Разделы 8-12″ и кликнете слово «Загрузить»:
В появившемся диалоговом окне найдите файл, который хотите загрузить. Щелкните по кнопке «Далее» и «Загрузить»:
После загрузки в системе появится «папка», содержащая соответствующие записи:
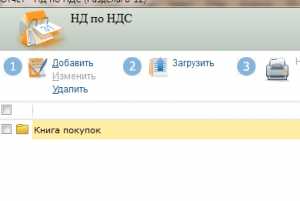
Загрузить файл, полученный после использования конвертера, в программу Налогоплательщик ЮЛ
Воспользовавшись нашими конвертерами Вы сможете «моментально» заполнить декларацию по НДС! Скачать конвертеры можно здесь.
Для загрузки Декларации с разделами — книга покупок, книга продаж, журналы учета счетов-фактур полученных и выставленных в программу Налогоплательщик ЮЛ нужно выполнить следующие шаги.
Книгу покупок и продаж можно загрузить в НалогопательщикЮЛ напрямую, а не в составе декларации. Как загрузить книгу покупок написано здесь, а книгу продаж здесь.
Чтобы загрузить в Налогоплательщик ЮЛ счет-фактуры, а не Декларацию, нужно использовать специальный конвертер для Журналов счетов-фактур, который Вы можете также приобрести, связавшись с нами.
Для импорта данных книги продаж и покупок (в т.ч. дополнительных листов) в Декларацию по НДС необходимо:
1.Добавить декларацию по НДС (выбрать существующую):

2. Нажать кнопку Создать и выбрать Налоговая декларация по налогу на добавленную стоимость:
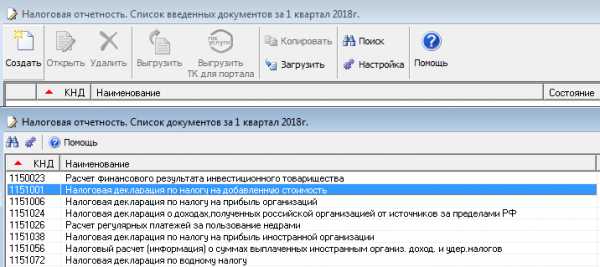
3. Создать версию Декларации, нажав кнопку Создать и ввести имя (например «версия 1»):

4. Выбрать двойным щелчком созданную версию.
Нажать кнопку Ввод данных в нужном Приложении:
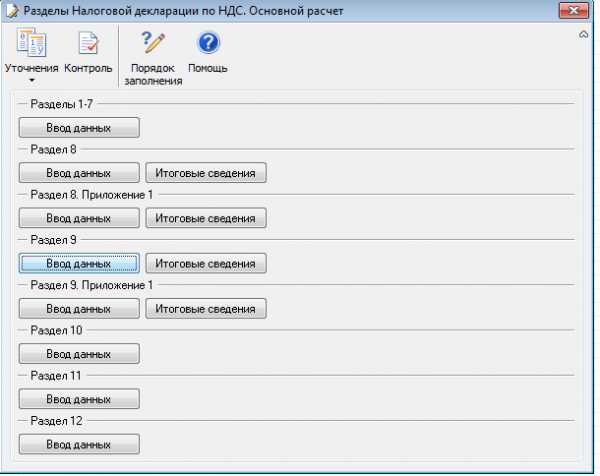
5. Для импорта данных из файла xml – Нажать кнопку Загрузить и выбрать xml-файл, выгруженный из конвертера:
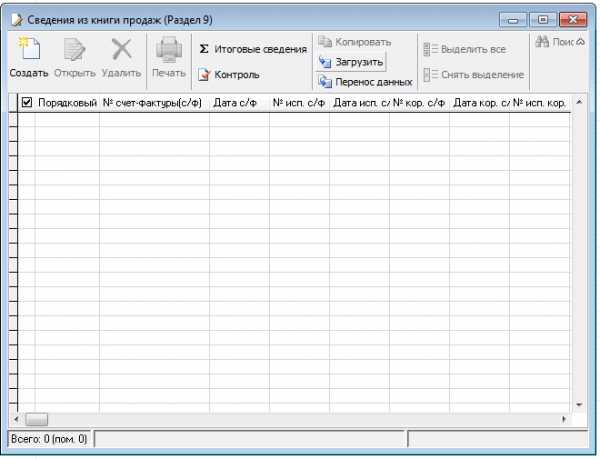
6. Данные загрузятся в Налогоплательщик ЮЛ из файла xml, выгруженного из конвертера «Книга-покупок.рф»
Загрузить файл, полученный после использования конвертера, в программу спецоператора Контур-Экстерн
Воспользовавшись нашими конвертерами Вы сможете «моментально» заполнить декларацию по НДС! Скачать конвертеры можно здесь.
Выберите для заполнения Налоговую декларацию по НДС. Щелкните на ссылку — Добавить раздел. В появившемся окне поставьте галочки на тех разделах, которые Вы хотите добавить (например Книга покупок). Подтвердите выбор. Наведите на этот раздел стрелку мышки и выберите Загрузить. В диалоговом окне выберите выгруженный из Конвертера файл xml и подтвердите выбор. Система Контур-Экстерн загрузит файл и проведет его проверку.
Как прикрепить дополнительные документы к 3-НДФЛ после отправки декларации в личном кабинете
Типичная ситуация, когда налогоплательщик забыл прикрепить документы, или они не уместились в 20 Мб при отправке 3-НДФЛ в личном кабинете, разрешима. Сегодня мы расскажем, как добавить дополнительные файлы к уже отправленной декларации, и сделаем дозагрузку недостающих фотографий для получения имущественного, социального, стандартного и других налоговых вычетов. В этом нет ничего сложного, но для стопроцентного понимания описываемого процесса будут сделаны пошаговые скриншоты.
Инструкция как добавить документы к декларации в ЛК
Как было неоднократно замечено вы можете сфотографировать ваши договора купли-продажи, расписки о получении денег, выписку ЕГРН и т.д. на камеру смартфона. Чтобы все вложения уместились при первой подаче 3-НДФЛ рекомендую сжать их в любом онлайн или оффлайн конвертере, чтобы не мучиться с последующей дозагрузкой. Также обратите внимание на встроенный компрессор качества снимков на сайте ФНС, который регулирует размер ссылкой "улучшить".
Итак, после захода в личный кабинет налогоплательщика проследуйте в раздел "жизненные ситуации" и выберите вкладку "подать 3-НДФЛ".
Здесь ищем отправленную декларацию к которой требуется добавить документы. Обязательным условием является то, что она уже должна быть зарегистрирована налоговым органом, иначе прикрепить недостающие файлы в личном кабинете не получится. Если вы только направили 3-НДФЛ придется подождать её регистрации, т.е. принятия на том конце провода. Если это условие соблюдено нажимаем на сгенерированный ФНС номер и наблюдаем следующую картину.
Теперь мы видим все загруженные ранее фотографии, либо их полное отсутствие, если вы забыли их приложить при заполнении в личном кабинете налогоплательщика, саму декларацию 3-НДФЛ, и кнопку "направить дополнительные документы". Это и есть искомый ключ к разгадке, который нужно вставить в нашу личину вопрошания и совершить в ней несколько финальных маневров.
После перехода на финальную страницу нажимаем ссылку "добавить" и выбираем нужные файлы. Во время предварительного просмотра вы можете регулировать качество конечного файла и найти идеальный баланс между приемлемым размером и его читабельностью. Но не увлекайтесь, если фото будет нечитаемым и просматривающий его работник не сможет разобрать его содержания, его придется предоставить в налоговую снова. Когда все документы будут добавлены следует ввести ключ электронной подписи от личного кабинета и "отправить".
Надеюсь эта мини-инструкция была вам полезна и вы предоставили в налоговую инспекцию все вложения к декларации, чтобы получить полагающийся вычет.
Техподдержка: Инструкция по использованию электронной подписи на сайте Федеральной налоговой службы
Оглавление
Внимание! В соответствии с пунктом 3 статьи 80 и с пунктом 5 статьи 174 Налогового кодекса Российской Федерации налоговые декларации по налогу на добавленную стоимость через сервис ФНС не принимаются. Также, согласно пункту 10 статьи 431 Налогового кодекса Российской Федерации расчеты по страховым взносам через настоящий сервис не принимаются.
Установка Программы «Налогоплательщик ЮЛ»
На сайте ФНС https://www.nalog.ru/rn77/program/5961229/ скачать файл с последней версией программы и запустить установку двойным кликом мыши:
После распаковки и подготовки файлов к установке откроется окно установки программы, в котором необходимо нажать «Далее»:
Прочитать лицензионное соглашение и принять его условия, нажать «Далее»:
Выбрать «Полную» установку и нажать «Далее»:
Если необходимо, можно изменить папку установки программы, нажав «Изменить…».
Далее нажать «Далее»:
Для начала установки нажать «Установить»:
Для завершения установки программы нажать «Готово»:
После успешной установки на рабочем столе появится ярлык «Налогоплательщик ЮЛ». Также в системном меню WINDOWS Пуск – Программы появится подпункт «Налогоплательщик ЮЛ», содержащий ссылки на исполняемую программу и руководство пользователя.
При первом запуске программы после установки версии будет показано окно с описанием версии, далее выполнится конвертация программы, переиндексация, после чего появится запрос на прием отчетных форм. Затем произойдет прием описаний в выбранном варианте. После этого программа будет готова к работе. Работа в программе Налогоплательщик описана в файле «Руководство пользователя.doc» Пуск – Программы – Налогоплательщик ЮЛ – Руководство пользователя.
Формирование транспортного контейнера в программе «Налогоплательщик ЮЛ»
После формирования декларации или загрузки существующей, необходимо ее выгрузить для формирования транспортного контейнера. Для выгрузки документа нужно правым кликом мыши кликнуть на отчет. При этом если помечен документ или группа документов, то будут выгружены помеченные документы. Если нет помеченных документов, то будет выгружен документ, на котором установлен курсор.
В выпадающем меню выбрать «Передача по Интернет».
Откроется список отмеченных для выгрузки документов:
Нажать «ОК».
Откроется окно со служебной информацией:
В нем необходимо заполнить код ИФНС, в которую отправляется отчетность. И подтвердить введенные данные нажатием кнопки «ОК».
Если заполнены все необходимые поля, отчетность будет выгружена.
После нажатия кнопки «ОК» откроется окно формирования транспортного контейнера:
В нем необходимо указать папку, в которой будет размещен файл с транспортным контейнером, идентификатор налогоплательщика, сертификат ключа подписи, которым будет подписан передаваемый файл отчетности и нажать кнопку «Сформировать».
Для подписания отчетности будет запрошен пароль на контейнер:
После ввода пароля и нажатия кнопки «ОК» будет сформирован контейнер:
Получение идентификатора налогоплательщика
Для самостоятельной регистрации налогоплательщиков в системе сдачи налоговой отчетности и получения идентификатора необходимо пройти регистрацию в сервисе: https://service.nalog.ru/reg/Account/Registry:
Для регистрации необходимо ввести Логин, Пароль, Подтверждение пароля и E-mail:
После нажатия кнопки «Зарегистрировать» на электронную почту будет выслано письмо с ссылкой для подтверждения регистрации:
После подтверждения электронной почты и входа в личный кабинет появится сообщение о необходимости зарегистрировать сертификат и получить идентификатор:
После нажатия на кнопку «Зарегистрировать сертификат» откроется форма для загрузки сертификата:
После выбора файла сертификата откроется окно со сведениями об организации, в котором необходимо будет заполнить пустые поля (КПП и Код налогового органа):
Затем нажать кнопку «Передать на регистрацию». Страница обновится и отобразится статус заявки на регистрацию сертификата:
Когда сертификат пройдет регистрацию и будет присвоен идентификатор, на почту (указанную при регистрации) придет сообщение об успешной регистрации и о присвоении идентификатора.
После обновления страницы изменится статус регистрации сертификата, и в данных организации отобразится присвоенный идентификатор:
Для представления отчетности необходимо использовать «Сервис сдачи налоговой и бухгалтерской отчетности».
Представление отчетности в ФНС
Внимание! В соответствии с пунктом 3 статьи 80 и с пунктом 5 статьи 174 Налогового кодекса Российской Федерации налоговые декларации по налогу на добавленную стоимость через сервис ФНС не принимаются. Также, согласно пункту 10 статьи 431 Налогового кодекса Российской Федерации расчеты по страховым взносам через настоящий сервис не принимаются.
Для представления налоговой и бухгалтерской отчетности в электронном виде нужно зайти на страницу: http://nalog.ru/rn77/service/pred_elv/:
Далее необходимо установить Сертификат открытого ключа подписи МИ ФНС России по ЦОД, корневой сертификат ФНС России и список отозванных сертификатов.
Установка открытого ключа ФНС
Для установки сертификата открытого ключа подписи МИ ФНС России по ЦОД нужно его сохранить и запустить установку двойным кликом мыши.
На вкладке «Общие» нажать кнопку «Установить сертификат…»:
Откроется «Мастер импорта сертификатов»:
После нажатия кнопки «Далее» откроется окно выбора хранилища сертификатов.
Необходимо отметить «Автоматически выбрать хранилище на основе типа сертификата», нажать «Далее»:
Для завершения работы «Мастера импорта сертификатов» нажать кнопку «Готово»:
В окне сообщения об успешном импорте сертификата нажать кнопку «ОК»:
Сертификат открытого ключа подписи МИ ФНС России по ЦОД установлен.
Установка корневого сертификата
Для установки корневого сертификата ФНС необходимо перейти по ссылке: http://www.nalog.ru/rn77/about_fts/uc_fns/, скачать корневой сертификат УЦ ФНС России и двойным кликом мыши открыть его, для этого в окне открытия файла нажать кнопку «Открыть»:
На вкладке «Общие» нажать кнопку «Установить сертификат…»:
Откроется «Мастер импорта сертификатов»:
После нажатия кнопки «Далее» откроется окно выбора хранилища сертификатов:
Необходимо выбрать «Поместить все сертификаты в следующее хранилище», нажать кнопку «Обзор» и выбрать хранилище «Доверенные корневые центры сертификации» и нажать «ОК»:
После выбора хранилища сертификатов нажать «Далее»:
Для завершения работы «Мастера импорта сертификатов» нажать кнопку «Готово»:
В окне сообщения об успешном импорте сертификата нажать кнопку «ОК»:
Корневой сертификат установлен.
Установка списка отозванных сертификатов
Для установки списка отзыва нужно сохранить его на компьютер, кликнуть по нему правой кнопкой мыши и выбрать «Установить список отзыва (CRL)». В открывающихся окнах последовательно нажимать «Далее» – «Далее» – «Готово», не меняя настройки по умолчанию.
После установки сертификатов и списка отзыва нажать «Перейти в «Сервис сдачи налоговой и бухгалтерской отчетности».
Ознакомиться с технологией приема и обработки деклараций (расчетов) и перейти к проверке условий, нажав «Проверить выполнение условий»:
Убедиться, что все условия выполнены, и нажать «Выполнить проверки»:
На четвертом шаге проверки будет предложение выбрать цифровой сертификат.
После выбора необходимого сертификата нажать «ОК»:
После проверки сертификата ключа подписи нажать «Начать работу с сервисом»:
В открывшемся окне:
Нужно заполнить пустые поля (Код абонента, КПП) и нажать «Сохранить»:
После сохранения введенных данных перейти в раздел «Загрузка файла»:
Нажать «Обзор» и выбрать контейнер, подготовленный с помощью программы «Налогоплательщик ЮЛ».
После выбора файла нажать кнопку «Отправить».
После передачи файла произойдет автоматический переход на страницу проверки статуса обработки:
После завершения документооборота состояние изменится на «Завершено»:
Посмотреть отправленный файл и историю документооборота можно, перейдя по ссылке в графе «Состояние» – «Завершено (успешно)»:
В «Истории документооборота» можно посмотреть или скачать все регламентные документы.
В дальнейшем можно в любое время зайти в данный сервис (https://service.nalog.ru/nbo/) и просмотреть отправленные ранее декларации (расчеты).
заполняем в программе Налогоплательщик ЮЛ
Зачем по суду? Есть налоговые уведомления, их и будут отправ...
Это как взыскивать? по суду что-ли? Или уже принята некая оф...
Спасибо. Это кстати тоже очень полезно.
Видимо, у меня директор хуже самого отбитого, несколько раз ...
Вам предстоит очень неприятный разговор с директором...Все о...
хорошо.просто добавил, что поменяется у всех предприятий отн...
А чего ждать-то? Старые счета действуют до 1 мая
Новость про налоги и взносы. А не про взаимоотношения отдель...
ну почему же...у многих даже простых ИП-шников есть взаимоот...
Проблема с новыми реквизитами в том, что невозможно сделать ...
Это мало интересно бизнесу, его налоги и взносы волнуют ) Да...
лучше написать такСчета изменены у всех поголовно предприяти...
Добрый день! на мою на почту ничего не пришло.
Декларации по УСН никто не отменял. И уже не собирается
Я не поняла, а декларацию УСН 6% надо сдавать за 2020 год?
Выбор мной той или иной программы во многом обеспечивается п...
это они Вам сказали? или Вы подслушиваете их жалобы к Путину...
Уже почти 34 k$. 4000 гринов в день!У нас столько учителя и ...
Я думаю что нужно заменить еще одну букву в Сбер букву б на ...
@Кошки Рyлят, и что теперь делать будем?
Пробовал программу ведения учета бухсофт - не понравилось. И...
почему нечего?учредитель брандспойт откроет!
смотря куда Вы не подойдёте. или подойдёте@martm, Вы куда це...
Спасибо Вам огромное! Хороших Вам праздников!
Боюсь даже предположить, как изменится работа бухгалтерии с ...
А нас пожалеть? Кто-то же должен отвечать...Нашу декларацию ...
Биток пробил 30 килобаксов.Еще буквально месяц назад он стои...
Я привыкла сразу после праздников сдавать. А вот ликвидацион...
Охота те сидеть 2 января вечером и сайты мониторить? Сколько...
У нас на работе не выплачивают премию за месяц, в котором пр...
Зря вы Президента РФ Владимира Владимировича Путина "от...
Оригинальная версия была про обезьяну и прапорщика.
@Lomik, несправедливое сравнение! обезьяна и ... какой-то чл...
Вопрос: "Who is mister Putin?" для большинства инв...
Я на память сроки плохо помню, пришлось в декларацию лезть. ...
Декларация xml. Как её сделать в формате xml самому
Как открыть файл XML – рассмотрим самые простые методы
Как мы поняли, на ПК установлено определённое число программ, которые могут открыть этот файл. Обычно, в таких случаях, Windows предлагает сделать выбор из специальных программ, способных открыть данный файл. В интернете данные файлы обычно открывают роботы поисковых систем в автоматическом режиме, и обычный читатель сайта этого не замечает. Но чем его можно открыть простому человеку?
Давайте кликнем по такому файлу мышкой и попробуем его открыть.

Видео на тему: Как открыть файл XML с декларацией 3-НДФЛ
Как мы поняли, на ПК установлено определённое число программ, которые могут открыть этот файл. Обычно, в таких случаях, Windows предлагает сделать выбор из специальных программ, способных открыть данный файл. В интернете данные файлы обычно открывают роботы поисковых систем в автоматическом режиме, и обычный читатель сайта этого не замечает. Но чем его можно открыть простому человеку?
Давайте кликнем по такому файлу мышкой и попробуем его открыть.
Как заполнить декларацию в программе декларация 2019
В письме от 21.12.17 № ГД-4-11/26061 сообщается, что сдавать декларации 3 НДФЛ за 2019 год можно как по старой, так и по новой форме. Срок подачи 3 — НДФЛ в 2019 году Сроки сдачи налоговой декларации в 2019 году зависят от цели ее заполнения.
Налогоплательщики, которые получили доход от продажи недвижимого имущества в 2019 году, обязаны сдать налоговую декларацию не позднее конца апреля 2020 года. На каждом листе есть такой индекс и для всех листов он разный.
Выгрузка декларации в формате xml
Выгрузить декларацию в формате xml можно 2 способами: 1 способ (Приложение 11, Приложение 12):
- В следующем окне выберите путь, по которому следует сохранить файл декларации. Нажмите Сохранить.
- Перейдите в раздел Декларирование/Приложение 11. Нажмите Сохранить декларацию.
Выгрузка декларации по 12 форме осуществляется аналогично. 2 способ (Мастер подготовки декларации): Выгрузите декларацию в формате xml с помощью Мастера подготовки декларации по.
Как восстановить декларацию по НДФЛ из файла xml ?
Сделал декларацию в Налогоплательщик 2011 — сохранил как xml и в родном формате — но родной файл потерялся — как, в какой программе преобразовать оставшийся xml в заполненные бланки декларации?
Сделал декларацию в Налогоплательщик 2011 — сохранил как xml и в родном формате — но родной файл потерялся — как, в какой программе преобразовать оставшийся xml в заполненные бланки декларации ? А в Сервисе функции Загрузить из xml нет?
Нету Если попытаться открыть — выдает ошибку. Признак слабости программы. QuckPatent, а в Налогоплательщик ЮЛ не пробовали?документы-документы по НДФЛ-2-НДФЛ-загрузить (красная стрелочка) Не все, но очень многие пользователи современных компьютерных систем зачастую сталкиваются с непонятными файлами формата XML. Что это за данные и зачем они нужны, знает еще меньше юзеров.
Ну а какой программой открыть файл XML, понимают вообще единицы.
Хотя в этом вопросе все достаточно просто, тем не менее иногда возникают и проблемы. Посмотрим, что к чему.
Распечатка
Теперь о том, как распечатать декларацию 3-НДФЛ из программы ФНС.
Отметим, что при установке программы она предложит отдельно установить так называемый модуль печати. А принтер может быть как реальным, так и виртуальным.Первый способ – через подменю «Декларация» (см.рисунок выше).
Возможности подменю «Декларация». Опция что дает Просмотр/Предварительный просмотр сформированной декларации в том виде и объеме, в котором она будет напечатана, если будет выбрана «Печать» выбранной 3-НДФЛ. Экспорт Перемещает данные текущей декларации в файл в утвержденном ФНС формате для отправки в инспекцию по электронным каналам. Проверить анализ сформированной декларации на полноту и соответствие введенных данных. Второй способ, как распечатать 3-НДФЛ с программы заключён в следующем. В главном окне приложения на панели инструментов кликните «Просмотр»: Потом вы увидите череду листов сформированной вами декларации 3-НДФЛ за 2019 год: Если в главном окне программы на панели инструментов выбрать «Печать», то 3-НДФЛ будет распечатана целиком.
А в режиме «Просмотр» можно выбирать для печати нужные страницы, если нажать на кнопку с изображением принтера без галочки». Что касается кнопок с изображением дискет, то они позволяют сохранить печатные страницы в файл с расширением TIF: в один многостраничный либо в каждый файл по странице. Имейте в виду: распечатанные бланки 3-НДФЛ содержат штрихкод и символы «+». Это нормально для так называемого машинно-ориентируемого бланка. Проще говоря, данные символы нужны для считывания информации сканером.
Отказать в принятии такой декларации инспекция не вправе.
Как открыть xml через браузер
При двойном щелчке по файлу он в большинстве случаев открывается через браузер, причем через тот, который назначен браузером по умолчанию на данном компьютере (в основном это Microsoft Edge для Windows 10).
Но эта настройка изменяемая:
- Подтвердите действие кнопкой «OK».
- На вкладке «Общие» нажмите «Изменить» и выберете нужный браузер или иное приложение, через которое нужно открывать файл.
- Нажмите на файл правой кнопкой мыши, вызвав контекстное меню, найдите пункт «Свойства» (расположен внизу).
Пример сведений из счетов-фактур, выставленных лицами, указанными в п.5 ст.173 НК РФ (Раздел 12)
Раздел 12 декларации НДС (утвержден также приказом ФНС ) заполняется только в случае выставления счета-фактуры с выделением суммы налога следующими лицами:
- лицами, не являющимися налогоплательщиками налога на добавленную стоимость.
- налогоплательщиками при отгрузке товаров (работ, услуг), операции по реализации которых не подлежат налогообложению налогом на добавленную стоимость;
- налогоплательщиками, освобожденными от исполнения обязанностей налогоплательщика, связанных с исчислением и уплатой налога на добавленную стоимость;
Пример сведений в формате xml
Преобразования
Как говорилось выше, XML также позволяет эффективно использовать и повторно использовать данные. Механизм повторного использования данных называется преобразованием XSLT (или просто преобразованием).
Вы (или ваш ИТ-отдел) можете также использовать преобразования для обмена данными между серверными системами, например между базами данных. Предположим, что в базе данных А данные о продажах хранятся в таблице, удобной для отдела продаж.
В базе данных Б хранятся данные о доходах и расходах в таблице, специально разработанной для бухгалтерии.
База данных Б может использовать преобразование, чтобы принять данные от базы данных A и поместить их в соответствующие таблицы.
Сочетание файла данных, схемы и преобразования образует базовую систему XML.
На следующем рисунке показана работа подобных систем. Файл данных проверяется на соответствие правилам схемы, а затем передается любым пригодным способом для преобразования. В этом случае преобразование размещает данные в таблице на веб-странице. В следующем примере представлено преобразование, которое загружает данные в таблицу на веб-странице.
В следующем примере представлено преобразование, которое загружает данные в таблицу на веб-странице.
Суть примера не в том, чтобы объяснить, как создавать преобразования, а в том, чтобы показать одну из форм, которую они могут принимать. Name Breed Age Altered Declawed License Owner В этом примере показано, как может выглядеть текст одного из типов преобразования, но помните, что вы можете ограничиться четким описанием того, что вам нужно от данных, и это описание может быть сделано на вашем родном языке. Например, вы можете пойти в отдел ИТ и сказать, что необходимо напечатать данные о продажах для конкретных регионов за последние два года, и что эти сведения должны выглядеть так-то и так-то.
После этого специалисты отдела могут написать (или изменить) преобразование, чтобы выполнить вашу просьбу. Корпорация Майкрософт и растущее число других компаний создают преобразования для различных задач, что делает использование XML еще более удобным.
В будущем, скорее всего, можно будет скачать преобразование, отвечающее вашим потребностям без дополнительной настройки или с небольшими изменениями. Это означает, что со временем использование XML будет требовать все меньше и меньше затрат.
Как открыть файл XML присланный Росреестром?
Я не могу сказать точно, зачем чиновники этой службы так мудрят, но, самый лучший способ открыть файл XML от Росреестра, это, как не смешно это звучит, можно на самом сайте Росреестра.
Вся процедура довольно полно показана в следующем видео. На официальный сайт Росреестра можно зайти по ссылке. На сайте также можно официально обратиться в поддержку этой организации. Кроме этих программ, открыть XML могут прочие браузеры, а не только Internet Explorer.
Открывает данный файл другая программа Office «Excel». Но, для файлов этого расширения существуют специальные программы, в которых включена углублённая поддержка синтаксиса данного языка. Это программы: — XML Pad, EditiX Lite Version, XML Marker.Вывод: — Открыть XML файл довольно просто, достаточно кликнуть по нему одним курсором мышки, и он откроется в одном из браузеров.
Но, в режиме открытия файла в браузере, мы не можем его редактировать.
Для редактирования я рекомендую применять «Notepad++».
Если же вам необходимо провести более тщательное редактирование файла, я рекомендую применять программы из предыдущего абзаца, вроде XML Marker. Успехов!С уважением, Андрей Зимин 23.11.2018
Видео на тему: Как подать декларацию 3 НДФЛ в личном кабинете налогоплательщика: отправка 3-НДФЛ через интернет
Если вам потребовалось создать файл XML, тогда можно воспользоваться одним из вариантов:
- MS Excel.
- Visual Studio.
- Блокнот и другие программы.
У каждого из вышеперечисленных способов имеется свои нюансы, с которыми стоит познакомиться поближе. Для её использования, сначала нужно скачать и установить программу, а затем: Во время сохранения проследите, чтобы расширение было XML.
Ещё одним способом, по созданию файла XML, является использование MS Excel: Вариант создания файла формата XML через Блокнот, более сложный, по сравнению с ранее приведёнными способами. В этом случае придётся самостоятельно прописывать все необходимые команды и теги.
- Далее прописывается контент, для которого можно использовать тег с присваиванием ему имени. Теперь тег будет выглядеть так: . Здесь же можно добавить ещё дополнительные данные, которые должны вводиться с новой строки. Например, возраст 20.
Блокнот хорошо использовать для небольших и несложных таблиц с командами для xml-файлов.
Дело в том, что в данной утилите не предусмотрена возможность удаления и исправления ошибок в коде. Также, ошибки не будут подсвечиваться и, соответственно, если файл небольшой, то найти недочёт не составит особого труда. То есть для более серьёзной работы с данным форматом, лучше воспользоваться другим способом.
То есть для более серьёзной работы с данным форматом, лучше воспользоваться другим способом. Для решения вопроса о том, как создать файл XML, имеется несколько довольно простых способов.
Кроме этого, не обязательно прописывать все команды самостоятельно. Поскольку, при желании, можно воспользоваться специально предназначенными для этого компиляторами. У вас есть идеальный файл со всеми вашими данными о продукте или статистике, и теперь вам нужны эти данные в формате XML.
Преобразование файла в XML теперь намного проще, чем раньше, XML стал популярным. Теперь доступно множество инструментов для конвертирования файлов из одного формата в другой. Конечно, эти инструменты абсолютно бесполезны, если ваши данные не готовы к конверсии.
Данные должны быть структурированы и организованы таким образом, чтобы их можно было правильно преобразовать в XML. Тип вашего файла будет определяющим фактором того, как вы приближаетесь к преобразованию.
Если ваш файл является одним из следующих типов, вам повезло.
Ваше приложение будет конвертировать его для вас: Microsoft Excel: делать как — сохранить файл XML. Microsoft Access: Файл | Экспорт | Сохранить как XML-файл Примечание. Важно отметить, что файлы Microsoft экспортируются в определенном формате. Эти документы могут быть или не быть тем, что вы ожидаете.
Эти документы могут быть или не быть тем, что вы ожидаете. Они содержат элементы, относящиеся к форматированию вашего документа Excel.
Это было бы не идеально, если вы используете данные в приложении, которое относится к формату входящих данных.
Если, с другой стороны, ваш документ не находится ни в одном из этих форматов, вам придется либо искать инструмент конвертера, либо конвертировать его вручную (если у вас слишком много для преобразования вручную). Программное обеспечение, такое как XML Spy, может конвертировать ваш код на основе SQL в документы XML.
Когда у вас есть большой набор данных, настоятельно рекомендуется конвертировать.
Согласно его рекомендациям, вы можете работать с: Существуют другие инструменты конвертера, такие как XML-конвертер Rustemsoft или XML-Buddy (плагин Eclipse) из программного обеспечения Bocaloca. Эти приложения могут экспортировать ваши данные, а также предоставить вам файл XML Schema или DTD (определение типа документа), если это необходимо.
Эти приложения очень удобны и делают процесс преобразования вашего файла или базы данных в XML более удобным для пользователя.
Возьмем базовый текстовый документ и преобразуем его в XML. Но сначала о том, как быстро просмотреть основные правила XML: XML. Расширяемый язык разметки представляет собой текстовый кросс-платформенный язык, который позволяет вам структурировать данные (например, адреса в адресной книге).
Ожидается, что XML-документ будет иметь правильный синтаксис. Поэтому при создании XML-документов они должны быть хорошо сформированы. Хорошо сформированный документ имеет следующее: Атрибут элемента должен быть заключен в двойные кавычки XML чувствителен к регистру.
Другими словами, начальный и конечный теги должны использовать один и тот же случай Вот основной список голландских художников XVII века.
Рембрандт Ван Рейн, 1606-1669, Ночной дозор Хендрик Аверкамп, 1585-1634, зима Ян де Бисхоп, 1628-1671, Остропорт Как видите, данные разделяются запятыми. Каждая строка представляет собой отдельный фрагмент данных. Каждый кусок имеет имя художника, год рождения и до смерти и, наконец, одну из их картин.
Каждый кусок имеет имя художника, год рождения и до смерти и, наконец, одну из их картин.
Поэтому нам нужно создать XML-файл со следующей структурой: Имя художника Год рождения художника Год смерти художника Живопись художника Наш корневой элемент будет называться художниками, так как у нас есть список художников.
Rembrandt Van Rijn 1606 1669 Hendrick Avercamp 1585 1634 Jan de Bisschop 1628 1671 У каждого из наших художников есть две даты, связанные с ними, а также и картины. Поэтому собираемся сделать имя, даты и нарисовать дочерний элемент рисования элементов.
Они будут называться имя , год рождения , живопись и год.
С этим файлом мы преобразуем данные, готовые к использованию по своему усмотрению.
Как подать декларацию 3-НДФЛ через личный кабинет налогоплательщика
Последнее обновление декабрь 2019 Когда ваша декларация 3-НДФЛ готова, ее нужно отправить в налоговую. Рассмотрим один из способов подачи: через Мы предлагаем вашему вниманию видео-инструкцию и, ниже, пошаговую фото-инструкцию.
Через личный кабинет можно направить не только саму декларацию, но и комплект сопутствующих документов.
Поручите заполнение и отправку декларации 3-НДФЛ личному налоговому эксперту онлайн-сервиса НДФЛка.ру!
Шаг первый Зайдите в ваш Личный кабинет налогоплательщика через сайт Для этого необходимо знать ИНН (это ваш логин) и пароль.
Кроме того, вход можно осуществить с помощью подтвержденного профиля на сайте госуслуг.
После входа необходимо выбрать вкладку “Жизненные ситуации”: Шаг второй Выберите вкладку “Подать декларацию 3-НДФЛ”: Не забудьте зарегистрироваться в онлайн-сервисе НДФЛка.ру — мы поможем вернуть вам максимально возможную сумму налогового вычета! Шаг третий Выберите способ подачи декларации и год , за который вы подаете декларацию: Шаг четвертый Прикрепите файл декларации в формате xml, полученный ранее в нашем сервисе, а также документы, подтверждающие право на вычет: На этом этапе обязательно прикрепите документы, подтверждающие доходы и расходы, заявленные в декларации.
Обратите внимание! Суммарный объем всех отправляемых файлов не должен превышать 20 МБ. Если у вас нет электронной подписи, то нужно проверки электронной подписи. Если сертификат уже получен, то переходим к следующему шагу.
Шаг пятый После того, как вы подгрузили все подтверждающие документы, необходимо ввести пароль к сертификату электронной подписи. Ваши документы отправлены в налоговый орган.
О результате камеральной налоговой проверки вы сможете узнать также из “Личного кабинета”, и ходить в налоговую инспекцию нет необходимости.
Не забудьте заполнить заявление на возврат налога. Как только камеральная проверка документов будет завершена, деньги, согласно заявлению, будут перечислены на ваш расчетный счет. Шаг шестой Как только декларация будет проверена, вам придут сведения о результате камеральной проверки: После завершения проверки и подтверждения суммы налога к возврату, в разделе “МОИ НАЛОГИ” вы увидите сумму налога к возврату.
Статус заявления на возврат можно отследить в сообщениях — налоговая пришлет вам уведомление.
Дорогой читатель! Добавьте этот сайт в закладки своего браузера и поделитесь с друзьями ссылкой на этот сайт! Мы стараемся показывать здесь всякие хитрости и секреты. Пригодится точно.
Это тоже интересно:
Как пользоваться приложением «Мой налог». Инструкция для самозанятых.
Статистическая отчетность за год: для ООО и ИП. Видео
Как правильно устанавливать, обновлять и настроить программу «Налогоплательщик ЮЛ»
В данной статье будет рассмотрен правильный порядок установки и обновления самой востребованной для предпринимателей и бухгалтеров программы «Налогоплательщик ЮЛ», которая позволяет быстро и правильно заполнить любую налоговую декларацию и отчетность, оформить открытие/закрытие ИП или ООО, перейти на УСН или ЕНВД, получить патент… И это далеко не полный перечень возможностей этой программы.
Введение.
Не смотря на явные плюсы использования данного программного продукта, многие предприниматели и бухгалтера все еще заполняют налоговые формы вручную на бланках, купленных в типографии или скачанных в интернете.
Одной из причин является отсутствие принтера дома. «Как я смогу распечатать декларацию, если принтера нет?» — справедливо думает бизнесмен. Но обойти это препятствие не сложно, достаточно прочитать эту статью.
Других пугает сложность установки и обновления программы. С этой бедой мы будем разбираться сегодня.
Где лучше скачивать программу?
Официально «Налогоплательщик ЮЛ» распространяется через сайт налоговой службы (www.nalog.ru) и сайт разработчика программы — ФГУП ГНИВЦ ФНС России (www.gnivc.ru). Иногда, во время большого наплыва посетителей, указанные сайты бывают недоступны, поэтому у нас Вы найдете ссылки для скачивания на оба ресурса. Пользоваться иными источниками нежелательно, т.к. можно заразить свой компьютер вирусами-троянами или Вас будут «разводить» на платную СМС.
На момент написания статьи актуальной версией является — Налогоплательщик ЮЛ 4.46 от 10 февраля 2016 года. По мере внесения изменений будут выходить дополнения №1, № 2, № 3 и так далее, а версия будет выглядеть как 4.46.1, 4.46.2, 4.46.3. Когда изменений накопится много, разработчик выпустит новую версию — 4.47, а затем весь этот процесс повторится.
Порядок установки
Не важно, ставите Вы программу в первый раз или у Вас уже установлена более старая ее версия, например: 4.42.3, 4.44 или 4.45.2, Вам нужно установить последнюю основную версию программы «Налогоплательщик ЮЛ», в нашем случае — это 4.46.
Итак, скачиваем файл NalogUL446.exe по ссылкам, указанным выше, или с нашего сайта (что одно и тоже). После этого разработчики советуют в обязательном порядке отключить антивирус. Не лишним будет сделать архив старой версии программы (при ее наличии), чтобы в случае с неудачной установкой программы — восстановить все данные.
Запускаем установочный файл — NalogUL446.exe. Я забыл отключить антивирус и сразу поплатился за это — установщик просигнализировал, что некоторые файлы не были созданы. Пришлось добавлять файл в исключения антивируса, выключать антивирус, перезагружать Windows 10, запускать файл от имени администратора. И только после этого программа приступила к установке.
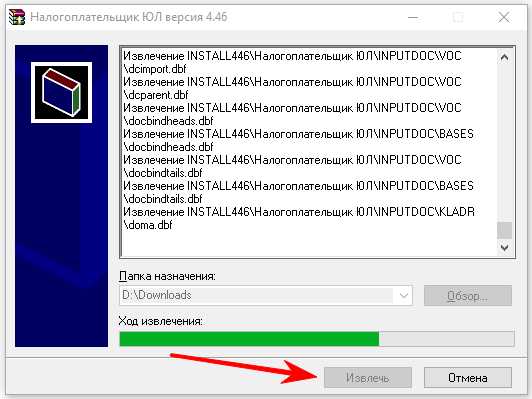 Выключайте антивирус перед установкой Налогоплательщика ЮЛ!
Выключайте антивирус перед установкой Налогоплательщика ЮЛ! Извлечение файлов займет некоторое время. После этого нужно согласиться с условиями лицензионного соглашения и нажать кнопку «Далее».
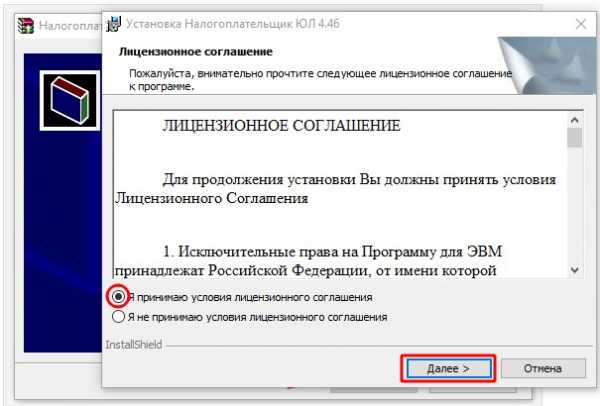 Устанавливаем программу «Налогоплательщик ЮЛ» на компьютер.
Устанавливаем программу «Налогоплательщик ЮЛ» на компьютер. В следующем окне программа предложит выбрать вариант установки: полный, выборочный или клиентский. Рекомендую выбрать полный:
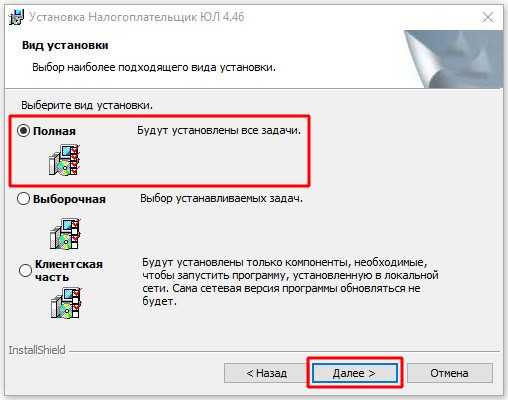 «Полная» для установки всех задач.
«Полная» для установки всех задач. На следующем шаге нужно быть очень внимательным, т.к. программа предложит место на компьютере, куда она будет записана. Я ставлю программу в первый раз, поэтому мне предложена папка по умолчанию: «С:\Налогоплательщик ЮЛ\» (1).
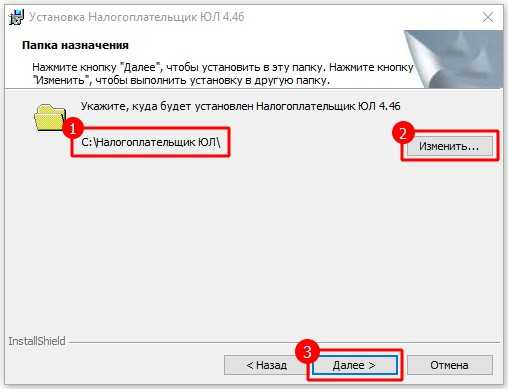 По умолчанию программа устанавливается по адресу С:\Налогоплательщик ЮЛ\
По умолчанию программа устанавливается по адресу С:\Налогоплательщик ЮЛ\ Чтобы изменить путь установки, нужно нажать на кнопку «Изменить» (2) и выбрать нужный вариант. Если Вы обновляете программу, т.е. устанавливаете не в 1 раз, то должны убедится, что указанный на этом этапе адрес соответствует папке, в которой хранится прежняя версия.
Внимание! Все введенные в предыдущей версии данные хранятся в папке с программой и, если при установке новой версии задать другой путь, то вы этих данных не увидите. Если предыдущая версия была установлена корректно, то при установке новой путь к старой определится автоматически и менять его не нужно.
А мы наживаем кнопку «Далее» и программа сообщает, что она готова к установке. После этого остается нажать кнопку «Установить» и подождать некоторое время до окончания копирования установочных файлов.
На рабочем столе появится значок «Налогоплательщик ЮЛ». Запускаем его и программа окончательно устанавливается, причем этот процесс занимает продолжительное время: от нескольких минут до часа.
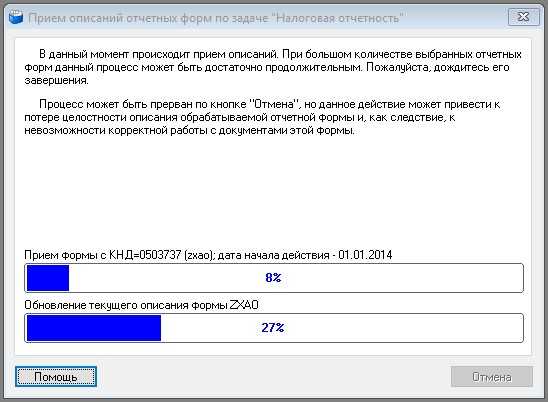 Установка программы Налогоплательщик ЮЛ может занять до 1 часа.
Установка программы Налогоплательщик ЮЛ может занять до 1 часа. Предварительная настройка программы
Если программа устанавливается впервые, то будет предложено добавить нового ИП или организацию. Если данные по ИП или организации были ранее добавлены, то этот шаг пропускаете.
 Добавляем налогоплательщика в программу
Добавляем налогоплательщика в программу Далее заполняем данные о себе:

На следующей вкладке указываем данные о себе из свидетельств ИНН и ОГРНИП.
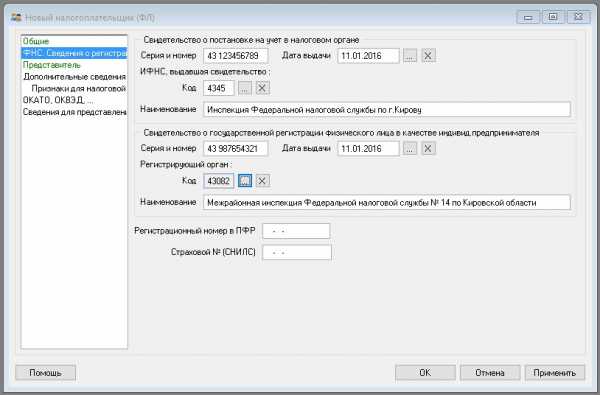
Плательщики УСН указывают свой объект налогообложения, например: «доходы» (6%).
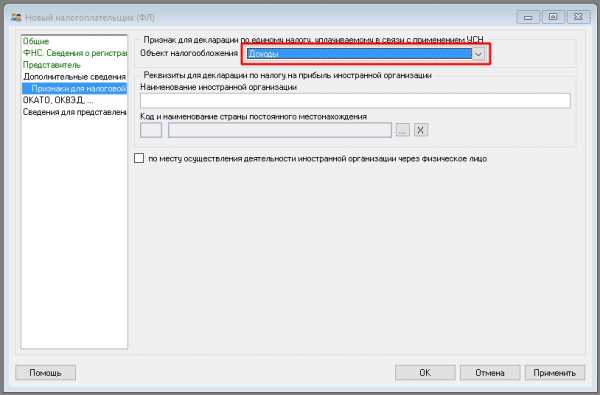
Обязательно заполняем поля с ОКТМО и ОКВЭД. Остальное по желанию.
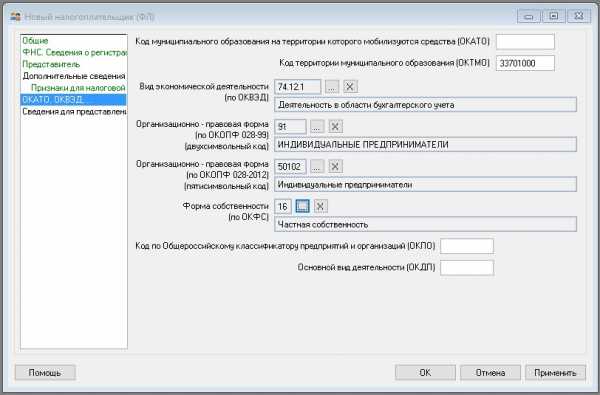
Здесь указываем код налоговой инспекции, в которую будут подаваться декларации:
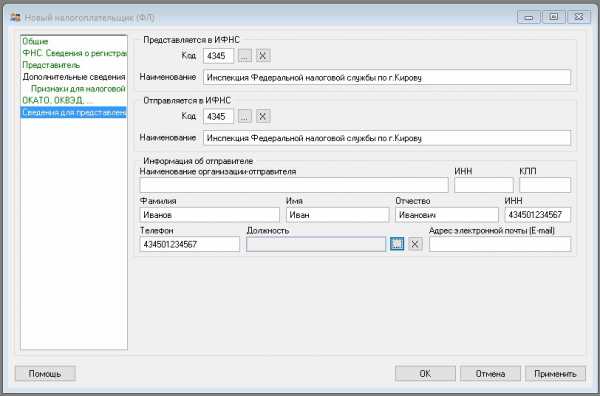
Нажимаем на «ОК» — программа готова к использованию.
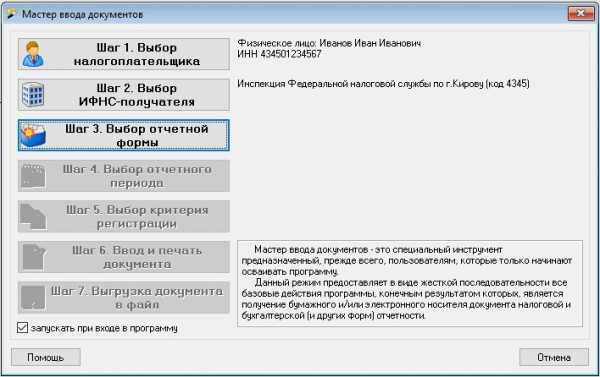
Порядок обновления
Разработчик периодически выпускает небольшие дополнения к программе, в которых исправляет выявленные недочеты, а также добавляет новые формы налоговой отчетности.
Такие обновления называются — Изменение № 1 (№ 2, № 3, …). Их устанавливают поверх основной версии, в нашем случае — 4.46. Т.е. сначала обязательно ставится основная версия (4.46), а затем уже нужное дополнение — 4.46.1 (4.46.2, …).
Нюанс. Каждое следующее дополнение включает в себя предыдущее, например: в Изменении № 2 уже включены все документы, которые содержались в Изменении № 1.
Поэтому если Вы видите, что текущая версия программы, например: 4.46.3, то порядок установки будет такой: если не установлена версия 4.46, то сначала ставите ее, обязательно в том порядке, который описан выше, а затем сразу Изменение № 3, пропуская № 1 и 2.
Указанный порядок обновления будет актуальным и для последующих версий: 4.47, 4.48, 4.49 …
На первый взгляд, порядок установки и обновления может показаться немного запутанным, но если вникнуть и разобраться, то в дальнейшем Вы будете обновляться «с завязанными глазами» и больше не сможете обходится без этой удивительной программы, которую я использую больше 10 лет.
Если остались вопросы, то смело задавайте их ниже в комментариях.
В следующей статье я сделаю краткий обзор возможностей программы и отвечу на основные вопросы о том, как ей пользоваться.
Вот как налогоплательщики могут подать заявление о продлении срока подачи налоговых деклараций
IRS Tax Tip 2019-41, 15 апреля 2019 г.
Налогоплательщики, которым требуется больше времени для подачи налоговой декларации, могут получить автоматическое шестимесячное продление от IRS. Для большинства налогоплательщиков крайний срок подачи налоговой декларации в этом году - сегодня, 15 апреля. Налогоплательщики, проживающие в штате Мэн или Массачусетс, должны подать налоговую декларацию до 17 апреля 2019 года. Это связано с праздником Дня патриотов 15 апреля в этих двух штатах, а также с праздником Дня эмансипации 16 апреля в округе Колумбия.
Есть несколько различных способов подачи заявления налогоплательщиками о продлении срока.
- IRS Free File. Хотя налогоплательщики могут использовать бесплатный файл IRS для бесплатной подготовки и подачи налоговой декларации в электронном виде, они также могут использовать его для подачи электронного запроса на бесплатное продление. IRS должно получить электронный запрос о продлении до полуночи в день крайнего срока подачи. Налогоплательщики могут получить доступ к бесплатному файлу для подготовки и электронной подачи своей декларации до 15 октября.
- Форма 4868 . Налогоплательщики могут запросить продление с помощью приложения для автоматического продления срока до файла U.S. Индивидуальная налоговая декларация.
- Электронные способы оплаты . IRS будет автоматически обрабатывать продление срока подачи документов, когда налогоплательщики полностью или частично уплачивают свои налоги в электронном виде до крайнего срока в апреле. Им не нужно подавать бумажную или электронную форму 4868 при совершении платежа с помощью IRS Direct Pay, электронной системы федеральных налоговых платежей или дебетовой или кредитной карты. При оплате одним из этих способов налогоплательщики выберут в качестве причины платежа «продление».Налогоплательщики должны распечатать подтверждение платежа и хранить его в своих записях.
Вот пара вещей, которые следует запомнить тем, кто подает заявку на продление срока:
- Больше времени на подачу, не больше времени на оплату . Расширение файла дает налогоплательщикам больше времени для подачи декларации, но не дает больше времени для уплаты налогов. Налогоплательщики должны оценить и уплатить причитающиеся налоги к крайнему сроку в апреле, чтобы избежать возможных штрафов.
- IRS может помочь. IRS предлагает варианты оплаты для налогоплательщиков, которые не могут уплатить весь причитающийся им налог. В большинстве случаев они могут подать заявку на заключение соглашения о выплате в рассрочку с помощью приложения «Соглашение об онлайн-платежах» на IRS.gov. Они также могут подать форму 9465 «Запрос на рассрочку». IRS будет работать с налогоплательщиками, которые не могут производить платежи из-за финансовых трудностей.
Дополнительная информация:
Подпишитесь на налоговые советы IRS
.Варианты электронной подачи документов для юридических лиц и самозанятых налогоплательщиков
Формы 1120 / 1120S / 1120-F Электронный файл
Электронная форма 7004 (автоматическое продление времени для подачи определенной налоговой декларации, информации и других деклараций)
Налоги на трудоустройство - Электронная подача документов и способы оплаты
Форма 1041 Электронный файл Программа
Программы электронных файлов акцизного налога и соответствия (ETEC) - формы 720, 2290 и 8849
Подача информации возвращается в электронном виде (FIRE) (формы 1099, 1098, W-2G и другие)
Модернизированный электронный файл (MeF) для партнерских отношений
Модернизированный электронный файл (MeF) Интернет-архив
MeF Интернет-архив доступен для благотворительных и некоммерческих организаций, корпораций и партнерств.
Варианты электронных платежей
EFTPS - Электронная система федеральных налоговых платежей
Варианты электронных платежей Домашняя страница
Электронный файл для поставщиков бизнес-услуг и партнеров
Найдите список компаний, которые предлагают электронный файл IRS для бизнес-продуктов и услуг, включая прямые ссылки на веб-сайты каждой компании.
- Электронный файл, утвержденный IRS для поставщиков бизнес-услуг
Веб-сайт работодателя Администрации социального обеспечения (SSA)
Узнайте, как подать форму W-2 в электронном виде.
Назад к странице архивирования современных электронных файлов (MeF) в Интернете
.
Как обновить информацию о налогоплательщиках - Etsy Help
перейти к содержаниюЦентр помощи
войти в систему Покупки на Etsy Продажа с Etsy- Помощь Etsy
- Продажа с Etsy
- Финансы
- Сборы и налоги
Подать и заплатить
С помощью Webfile вы можете подать возврат заранее и перенести электронный чек на более позднюю дату, изменив дату вступления платежа в силу.
Какие налоги я могу заплатить с помощью Webfile?
- Продажа и использование
- Франшиза
- 911 Комиссия
- Оценка предотвращения угона автомобилей
- Комиссия за продажу автомобильных масел
- Аккумулятор
- Продажа и использование лодок и моторных лодок
- Производство цемента
- Береговая охрана
- Дилер по сжатому / сжиженному природному газу (КПГ / СПГ)
- Межгосударственный грузовик на КПГ / СПГ
- Судебные издержки и сборы
- Сырая нефть
- Дизельное топливо
- Прямые продажи и использование
- Фейерверк
- Бензин
- Дизель для тяжелых условий эксплуатации (ТЕРП)
- Гостиница
- Страховое обслуживание и премии
- Международное соглашение о налогообложении топлива (IFTA)
- Комиссия за администрирование кредита
- Продажа и использование промышленного жилья
- Maquiladora Export
- Прочие валовые поступления
- Продажи смешанных напитков и валовые поступления
- Моторное топливо
- Регистрация автотранспортных средств
- Аренда автомобилей
- Продажа и использование автотранспортных средств
- Транспортные средства, финансируемые продавцом
- Автомобиль ТЕРП
- Заявка на регистрацию транспортного средства
- Природный газ
- Обслуживание нефтяных и газовых скважин
- Продажа устриц
- Стоимость доставки нефтепродуктов
- Плата за бизнес с сексуальной ориентацией
- Производство серы
- Дистрибьютор табака
- Оценка фонда помощи добровольной пожарной охраны
Подробнее об оплате через Webfile.
Узнайте больше о Webfile.
.Вот как налогоплательщики могут продлить время для подачи налоговой декларации
IRS Tax Tip 2020-38, 18 марта 2020 г.
Если налогоплательщикам нужно больше времени для подготовки своей федеральной налоговой декларации, на IRS.gov есть много справочной информации. На этой странице представлена информация о том, как автоматически продлить срок подачи заявки на шесть месяцев.
Налогоплательщикам следует помнить несколько важных вещей.
- Увеличение времени на подачу декларации не является увеличением времени для оплаты.
- Налогоплательщики должны уплатить все налоги до 15 апреля, чтобы избежать возможных штрафов и пени.
- Запрос на продление должен быть подан в электронном виде или проштампован не позднее 15 апреля 2020 года.
Вот несколько способов, которыми налогоплательщики могут подать заявление о продлении срока.
- Форма расширения файла 4868 в электронном виде. Налогоплательщики или их составители могут использовать бесплатный файл IRS для электронной подачи запроса на бесплатное расширение. Форма доступна в IRS.gov и через налоговые пакеты программного обеспечения. IRS должно получить электронный запрос на продление до 23:59 среды, 15 апреля 2020 г.
- Электронные способы оплаты . IRS будет автоматически обрабатывать продление срока подачи заявки, когда налогоплательщики полностью или частично уплачивают причитающийся им налог, и указывает, что платеж производится за продление с использованием Direct Pay, электронной системы федеральных налоговых платежей или кредитной или дебетовой карты. Таким образом, налогоплательщикам не нужно будет заполнять форму 4868 и они получат номер подтверждения для своих записей.
- Почтовая форма 4868 . Налогоплательщики могут запросить продление с помощью приложения для автоматического продления срока подачи декларации о подоходном налоге в США, отправив форму по почте по адресу, указанному в инструкциях.
IRS предлагает варианты оплаты для налогоплательщиков, которые не могут уплатить весь причитающийся им налог. В большинстве случаев они могут подать заявку на заключение соглашения о выплате в рассрочку с помощью приложения «Соглашение об онлайн-платежах» на IRS.gov. Они также могут подать форму 9465 «Запрос на рассрочку».IRS будет работать с налогоплательщиками, которые не могут производить платежи.
Налогоплательщики должны запросить автоматическое продление до истечения срока их возврата. Они могут подать свою декларацию в любое время до истечения шестимесячного периода продления 15 октября 2020 года. Налогоплательщик вносит любой платеж, который он сделал, связанный с продлением срока подачи, в форму 1040 Приложения 3 или 1040-SR, строка 10.
Дополнительная информация:
Подпишитесь на налоговые советы IRS
.Пошаговое руководство по файлу GSTR-9C с использованием автономной утилиты
Налогоплательщик, зарегистрированный в рамках GST, чей совокупный оборот в течение финансового года превышает 5 крор рупий, должен провести аудит своих счетов дипломированным бухгалтером или бухгалтером по расходам. Он должен предоставить копию проверенной годовой отчетности вместе с формой GSTR-9C.
GSTR-9C должен быть подготовлен сертифицированным дипломированным бухгалтером или бухгалтером по затратам. Однако он должен быть подан налогоплательщиком через упрощенный центр.
1. Предварительные условия для использования автономного инструмента для GSTR-9C
Налогоплательщик обязан использовать:
- Windows 7 и выше
- MsExcel 2007 и выше
Шаг 1: Посетите портал GST.
Шаг 2: Перейдите в раздел «Загрузки»> «Автономные инструменты»> «Автономный инструмент GSTR-9C».
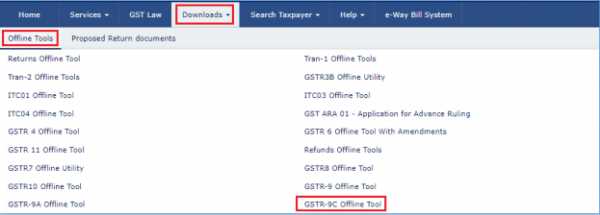
Шаг 3: Щелкните ссылку загрузки на странице автономной утилиты GSTR-9C.
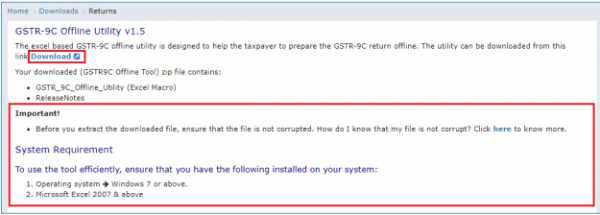
Шаг 4: Появится подтверждающее сообщение.Нажмите «Продолжить».
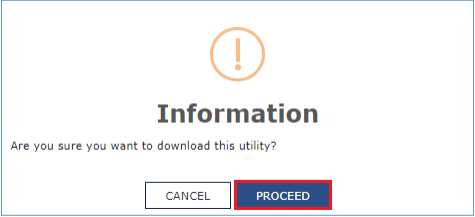
Шаг 5: Автономная утилита GSTR-9C будет загружена в виде zip-файла. Извлеките файлы из заархивированной папки, чтобы получить GSTR_9c_Offline_Utility в Excel. Щелкните правой кнопкой мыши, а затем щелкните "Открыть".
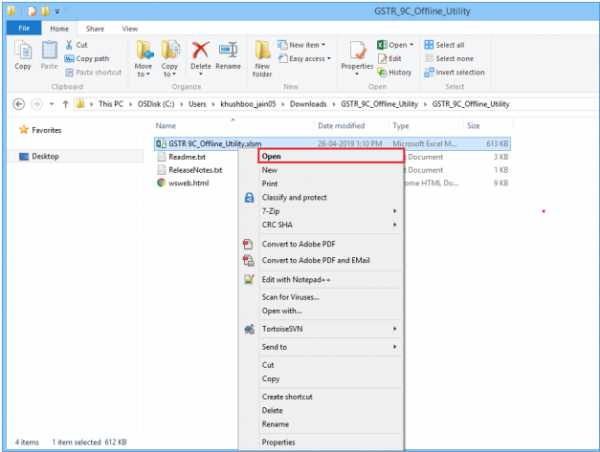
Вместе с утилитой также будут следующие файлы:
- Readme: Он содержит инструкции по установке и предварительные условия перед установкой. Перед установкой прочтите эти инструкции.
- Wsweb HTML-файл: Автономная утилита и этот HTML-файл должны находиться в одной папке для создания JSON.
Шаг 6: Нажмите «Разрешить редактирование» в автономной утилите GSTR-9C.
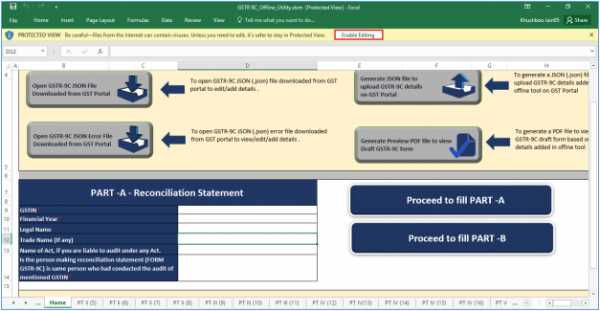
Шаг 7: Нажмите «Включить контент».
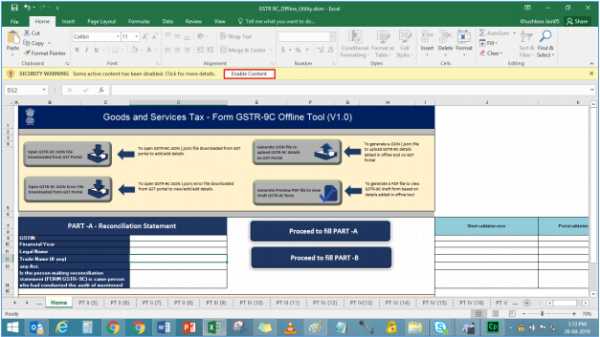
Шаг 8: Перейдите на вкладку «Прочтите меня» и прочтите введение и справочные инструкции.
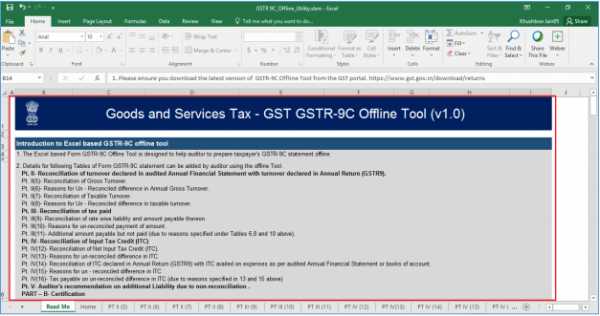
Шаг 9: Перейдите на вкладку Home и заполните основные инструкции:
- Введите GSTIN
- Выберите финансовый год
- Введите юридическое название, торговое наименование и название закона
- Выберите «да» или «нет» на вопрос «Является ли лицо, готовящее акт сверки, и лицо, проводящее аудит, одинаковыми?»
Если да: вкладка Часть B (ii) удалена из автономной утилиты
Если нет: вкладка Часть B (i) удалена из автономной утилиты
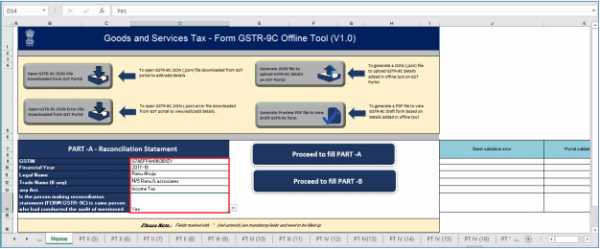
Шаг 10: Перейдите к файлу части A или части B в зависимости от вашего выбора.Если вы сохраните данные и закроете утилиту, появится всплывающее сообщение «Открыть сохраненную версию?». Выберите «Да», чтобы сохранить данные, в противном случае потребуется заполнить данные заново с нуля.
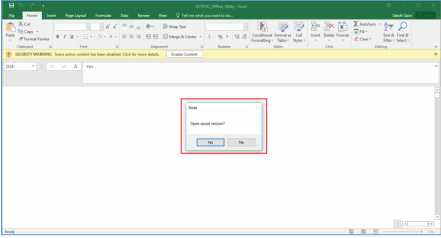
3. Этапы подготовки GSTR-9C с помощью автономного инструмента
Аудитор должен заполнить детали в Части A или Части B на основе ранее сделанного выбора.
Часть A:
Часть B:
PT II (5) - Сверка валового оборота
1.Перейдите на вкладку PT II (5) и введите данные в столбце суммы для следующих таблиц:
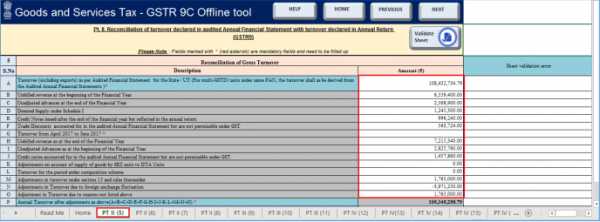
- 5A Сведения об обороте согласно аудированной финансовой отчетности штата / UT
- 5B / 5H Неоплаченная выручка в начале / конце финансового года
- 5C / 5I Нескорректированные авансы на конец / начало финансового года
- 5D Предполагаемая поставка согласно графику I
- Кредитные ноты 5E, отраженные в GSTR-9, но выпущенные после окончания финансового года
- 5F Торговые скидки согласно аудированной годовой финансовой отчетности, но не подпадают под действие GST.
- Оборот 5G с апреля 2017 г. по июнь 2017 г.
- 5J Кредитные ноты согласно аудированному годовому финансовому отчету, но не соответствуют требованиям GST
- 5K Корректировки в связи с поставкой товаров единицами ОЭЗ в единицы ДТА
- 5л Оборот за период по композиционной схеме
- 5M, 5N, 5O Корректировки оборота согласно разделу 15, колебания курсов валют, причины, не указанные выше, соответственно
- 5P Годовой оборот после вышеуказанных корректировок
- 5Q Оборот согласно форме GSTR-9
- 5R Несверенный оборот, который отличается от приведенных выше вопросов и ответов.
2. После обновления всех необходимых данных нажмите кнопку «Проверить лист».
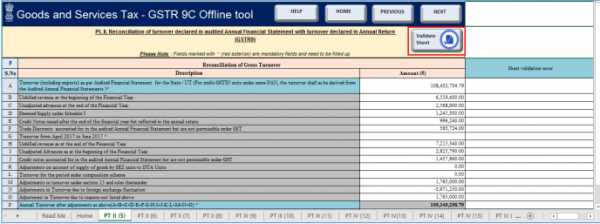
- В случае успешной проверки: Появится всплывающее сообщение «Лист успешно проверен». Нажмите кнопку ОК, чтобы продолжить обновление сведений на других вкладках рабочего листа.
- В случае неудачной проверки: появится всплывающее сообщение о том, что на листе есть ошибки проверки.Ошибки будут выделены красным цветом вместе с описанием ошибки.
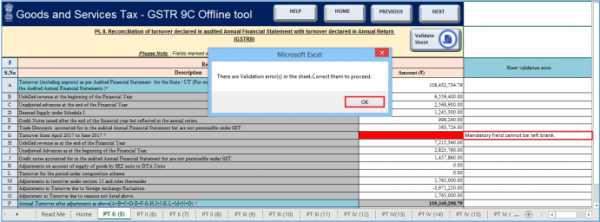
Исправьте ошибки и еще раз нажмите кнопку «Проверить лист».
PT II (6) -Причины обновления несогласованной разницы в годовом валовом обороте
1. Перейдите на вкладку PT II (6) и введите причины согласованной разницы в годовом валовом обороте в текстовое поле Номер причины 1.
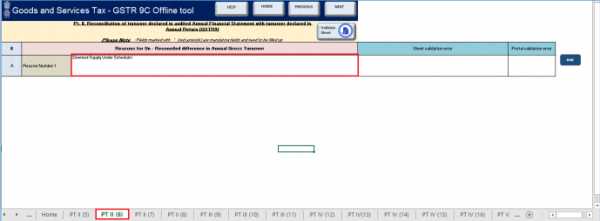
2. Чтобы добавить другие причины, нажмите «Добавить».
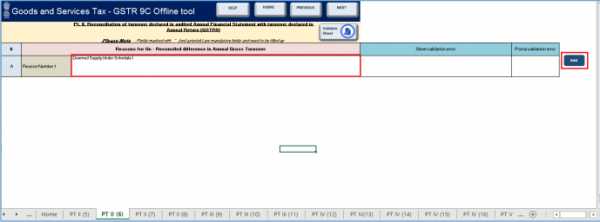
3. Затем нажмите кнопку «Проверить лист». Исправьте ошибки, если они есть.
PT II (7) - Сверка налогооблагаемого оборота
1. Перейдите на вкладку Pt II (7) и введите данные в столбце суммы для таблиц, указанных ниже:
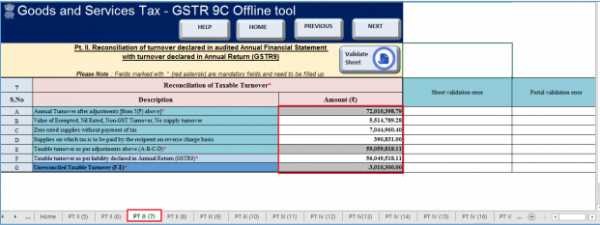
- 7A Годовой оборот после корректировки
- 7B Введите стоимость освобожденных от налогообложения поставок без уплаты НДС, оборота без поставки
- 7C Ввести поставки с нулевой ставкой без уплаты налога
- 7D Обновление сведений о поставках, по которым получатель должен уплатить налог на основе обратного начисления
- 7E Обновить налогооблагаемый оборот в соответствии с внесенными выше корректировками (A-B-C-D)
- 7F Введите налогооблагаемый оборот по форме GSTR-9
- 7G Несверенный налогооблагаемый оборот (F-E)
2.После обновления всех необходимых данных нажмите кнопку «Проверить лист» и исправьте ошибки, если таковые имеются.
ПТ II (8) - Причины несогласованной разницы в налогооблагаемом обороте
Перейдите на вкладку Pt II (8) и выполните те же действия, что и в Pt II (6).
PT III (9) - Сверка процентного обязательства и суммы, подлежащей выплате по нему
1. Перейдите на вкладку Pt III (9) и введите данные в столбец налогооблагаемой стоимости и налога к уплате для нижеприведенных таблиц:

- 9A - 9O Обновить сведения о налоговых ставках, процентах, пени, пени за просрочку платежа и др.
- 9P Введите общую сумму к оплате
- 9Q Обновите общую сумму, выплаченную в соответствии с формой GSTR-9
- 9R Итого несверенный платеж на сумму
2.После обновления всех сведений нажмите кнопку «Проверить лист» и исправьте ошибки, если таковые имеются.
ПТ III (10) - Причины несогласованной уплаты налога
Перейдите на вкладку Pt II (10) и выполните те же действия, что и в Pt II (6).
PT III (11) - Дополнительная сумма к оплате, но еще не выплаченная
1. Перейдите на вкладку Pt III (11) и введите сведения о налогооблагаемой стоимости и налоге, подлежащем уплате, в столбцах для денежных средств.
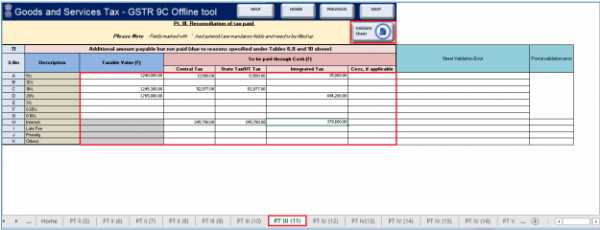
2.После обновления всех сведений нажмите кнопку «Проверить лист» и исправьте ошибки, если таковые имеются.
PT IV (12) - Выверка чистой ITC
1. Перейдите на вкладку Pt IV (12) и введите данные в столбец суммы для таблиц, указанных ниже:

- 12A Введите сумму, предоставленную ИТЦ в соответствии с аудированной финансовой отчетностью штата / UT
- 12B Введите сумму ИТЦ, зарезервированных в предыдущие финансовые годы, но востребованных в текущем году.
- 12C Введите сумму ИТЦ, зарезервированных в текущем финансовом году, но которые будут востребованы в последующие финансовые годы
- 12D Введите сумму используемого ИТЦ в соответствии с аудированной финансовой отчетностью.
- 12E Укажите сумму ITC, заявленную согласно форме GSTR-9
- 12F Обновить причины несогласованного ITC
2.После обновления всех необходимых данных нажмите кнопку «Проверить лист» и исправьте ошибки, если таковые имеются.
PT IV (13) - Причины несогласованной разницы в ITC
Перейдите на вкладку Pt IV (13) и выполните те же действия, что и в Pt II (6).
PT IV (14) - Согласование ИТЦ, заявленного в GSTR-9, с ИТЦ, использованным для расходов в соответствии с аудированной финансовой отчетностью или бухгалтерскими книгами
1. Перейдите на вкладку Pt IV (14) и введите данные в столбцы значения, общего ITC и количества подходящих ITC в столбцах нижеупомянутых таблиц:

- 14A - 14Q Введите подробные сведения о различных подзаголовках расходов в этих таблицах
- 14R Обновить общее количество доступных ИТЦ
- 14S Обновить детали ITC, заявленные в GSTR-9
- 14T Обновить причины несогласованности ITC
2.После обновления всех необходимых данных нажмите кнопку «Проверить лист» и исправьте ошибки, если таковые имеются.
PT IV (15) - Причины несогласованной разницы в ITC
Перейдите на вкладку Pt IV (15) и выполните те же действия, что и в Pt II (6).
PT IV (16) - Налог, подлежащий уплате с несогласованной разницы в ITC
1. Перейдите на вкладку Pt IV (16) и введите данные в столбец суммы к оплате.
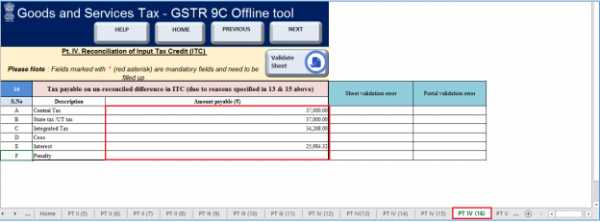
Pt V Рекомендация аудитора по дополнительным обязательствам в связи с невыверкой
1.Перейдите на вкладку Pt V и введите данные в столбце «Стоимость, налог, подлежащий уплате». Затем введите данные для подтверждения.
Примечание. В поле «Детали PAN для цифровой подписи» необходимо убедиться, что вы ввели тот же номер PAN, в котором зарегистрирован ваш DSC. В противном случае вы не сможете использовать электронную подпись с помощью DSC при создании файла JSON.
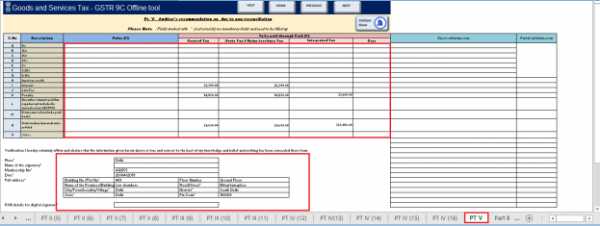
2. После обновления всех сведений нажмите кнопку «Проверить лист» и исправьте ошибки, если таковые имеются.
Часть B
Часть B (i): Отчет о сверке готовится тем же лицом, которое проводило аудит.
1. Перейдите на вкладку Часть B (i) и введите данные сертификации. Обязательно обновите обязательные данные, отмеченные красной звездочкой.
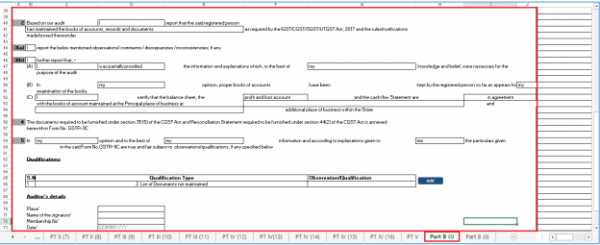
2. После обновления всех необходимых сведений нажмите кнопку «Проверить лист» и исправьте ошибки, если таковые имеются.
3. Затем перейдите на главную вкладку и нажмите «Создать предварительный черновик GSTR-9C в формате PDF».
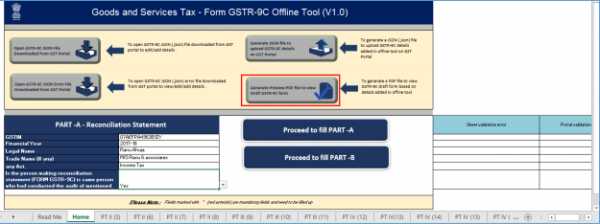
Часть B (ii): Отчет о сверке готовится лицом, отличным от того, кто проводил аудит.
1. Перейдите на вкладку Часть B (ii) и введите данные сертификации. Обязательно обновите обязательные данные, отмеченные красной звездочкой.
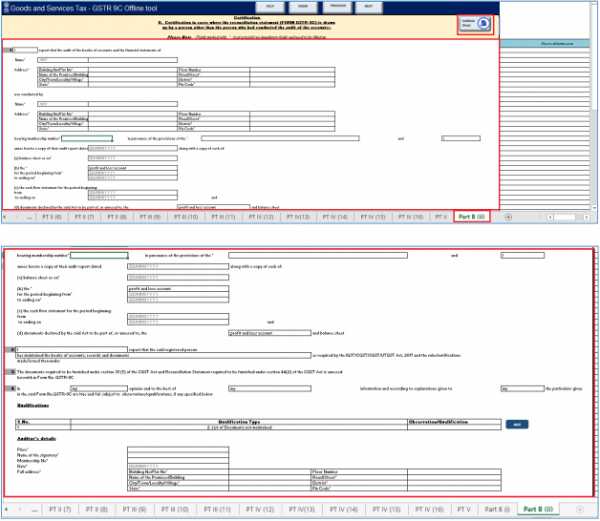
2. После обновления всех сведений нажмите кнопку «Проверить лист» и исправьте ошибки, если таковые имеются.
3. Затем перейдите на главную вкладку и нажмите «Создать предварительный черновик GSTR-9C в формате PDF».
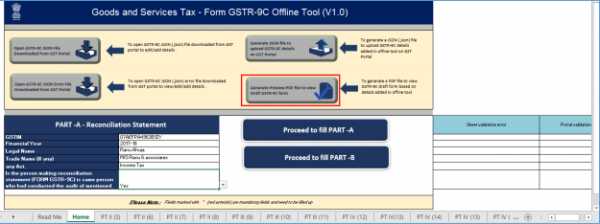
4. Как скачать заполненную форму GSTR-9 для подготовки формы GSTR-9C?
Шаг 1: Войдите на портал GST.
Шаг 2: Перейдите в раздел Услуги> Возврат> Годовой доход
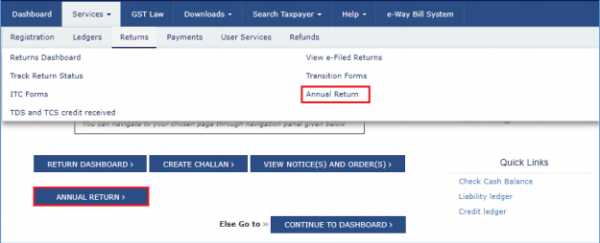
Шаг 3: Выберите финансовый год и нажмите кнопку «Поиск» на странице «Файл годовой отчетности».
Шаг 4: Нажмите кнопку «Загрузить GSTR-9» на плитке GSTR-9.
Шаг 5: Будет отображена офлайн-загрузка для страницы GSTR-9. Загрузите зарегистрированные данные GSTR-9 с помощью кнопок, отображаемых ниже.
5. Как загрузить таблицы формы GSTR-9C, полученные из формы GSTR-9?
Шаг 1: Войдите на портал GST.
Шаг 2: Перейдите в раздел Услуги> Возврат> Годовой доход
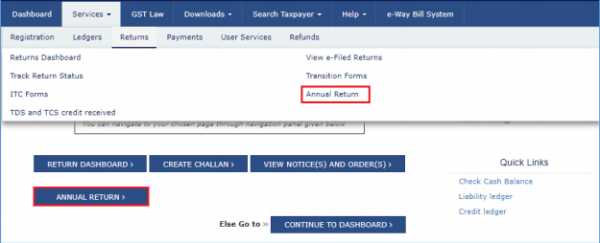
Шаг 3: Выберите финансовый год и нажмите кнопку «Поиск» на странице «Файл годовой отчетности».
Шаг 4: Для загрузки данных, связанных с GSTR-9C, щелкните плитку «Начать регистрацию в GSTR-9C».
Шаг 5: Откроется страница GSTR-9C. Нажмите кнопку «Загрузить таблицы GSTR-9C, ПОЛУЧЕННЫЕ ИЗ GSTR-9 (PDF)».
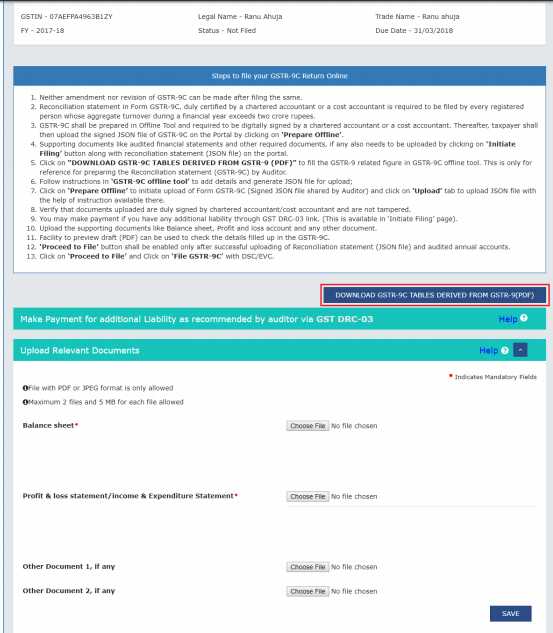
Будет загружен PDF-файл, созданный системой.
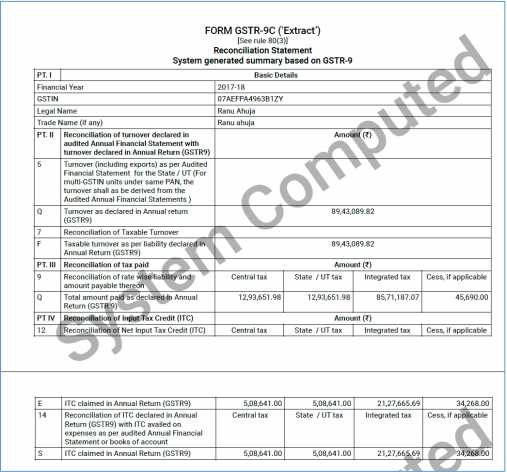
6. Как сгенерировать файл JSON для загрузки и прикрепить DSC?
(Примечание: Перед тем, как продолжить создание файла JSON,
a) Убедитесь, что в вашей системе установлен emSigner.
б) Убедитесь, что на вкладке «PT V» вашего рабочего листа вы ввели тот же номер PAN, в котором вы зарегистрировали свой DSC. В противном случае вы не сможете использовать электронную подпись с помощью DSC при создании файла JSON.)
1. Перейдите на главную вкладку и нажмите кнопку «Создать файл JSON для загрузки данных GSTR-9C на портале GST».
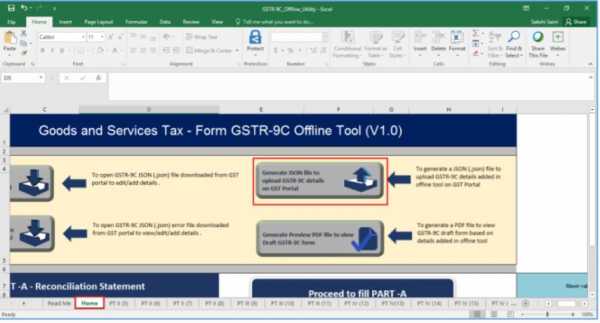
Откроется диалоговое окно «Сохранить как».
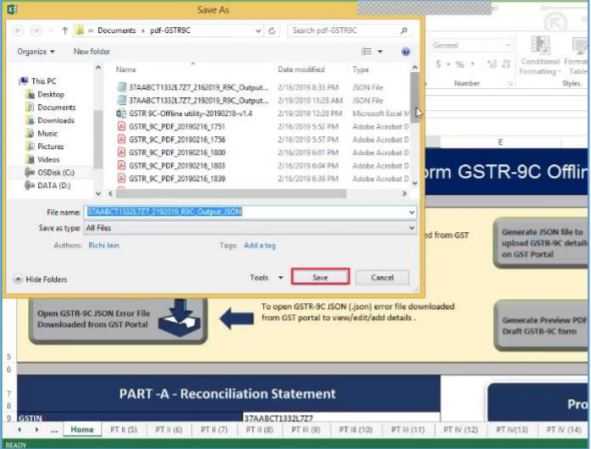
Нажмите кнопку «Сохранить».
Примечание. Убедитесь, что имена HTML-файла «wsweb» и «GSTR_9C_Offline_Utility» должны находиться в одной папке для создания файла JSON.
2. Появится всплывающее сообщение. Нажмите «Разрешить заблокированный контент» во всплывающем окне ActiveX в IE.
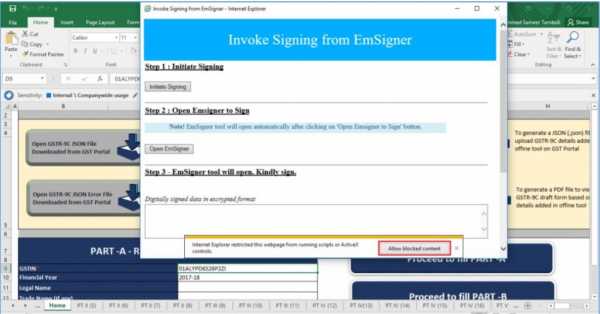
3. Нажмите кнопку «Начать подписание».
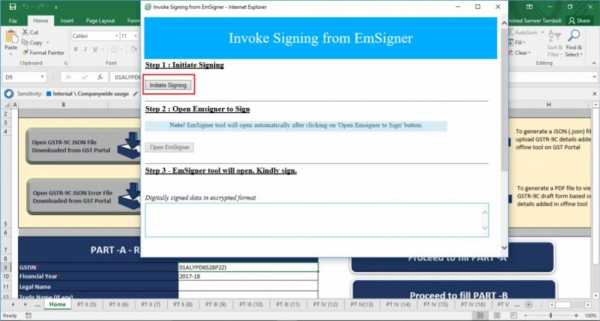
4. Появится всплывающее окно «Готово к подписке». Нажмите кнопку «ОК».
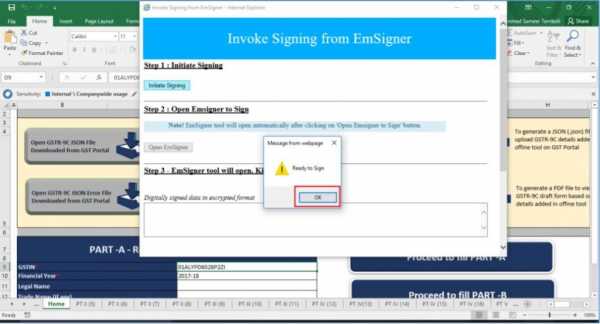
5. Нажмите кнопку «Открыть Emsigner». Откроется всплывающее окно Emsigner. Выберите Сертификат и подпишите.
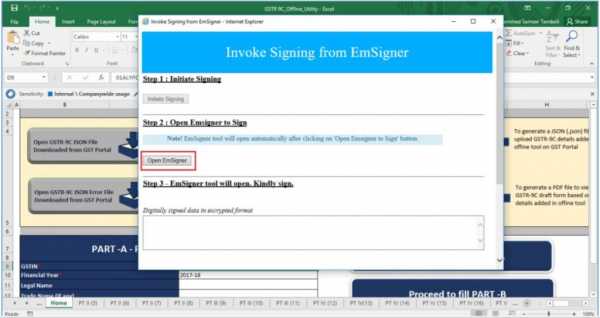
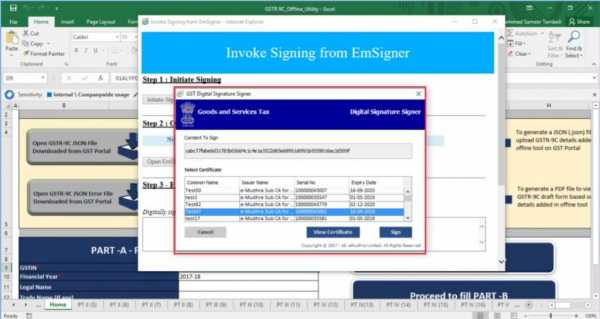
6.Появится всплывающее сообщение об успешном завершении, в котором будет указано, что подписание файла JSON завершено.
7. Нажмите «ОК». Появится всплывающее сообщение, в котором упоминается, что подписанный файл JSON был создан, сохранен в указанном месте и теперь готов к загрузке.
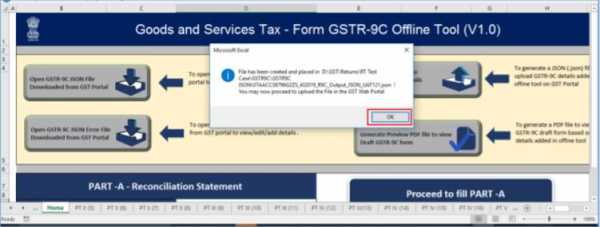
8. Нажмите кнопку «ОК», чтобы закрыть всплывающее окно. Вы можете отправить этот подписанный файл JSON налогоплательщику для загрузки.
7. Как загрузить сгенерированный файл JSON GSTR-9C?
Аудитор должен отправить подписанный файл JSON налогоплательщику для загрузки.Налогоплательщик должен выполнить следующие действия:
Шаг 1: Войдите на портал GST.
Шаг 2: Перейдите в раздел Услуги> Возврат> Годовой доход
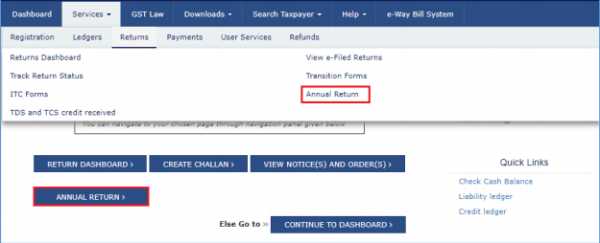
Шаг 3: Выберите финансовый год и нажмите кнопку «Поиск» на странице «Файл годовой отчетности». Будет отображена плитка GSTR-9C. Нажмите «Подготовить офлайн».
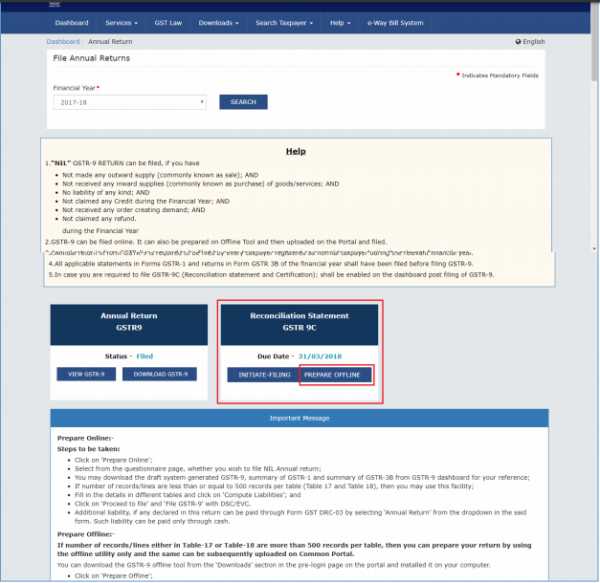
Шаг 4: Щелкните и выберите файл в разделе загрузки на странице автономной загрузки GSTR-9C.
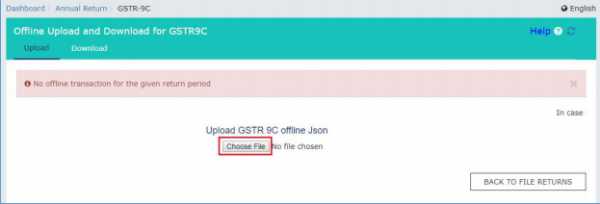
Просмотрите файл JSON, который нужно загрузить, и нажмите «Открыть». При успешной загрузке отобразится подтверждающее сообщение, что JSON успешно загружен.
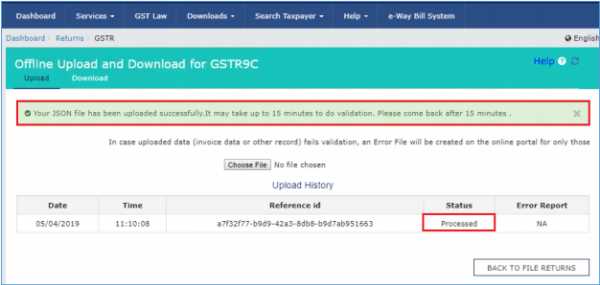
8. Как начать подачу формы GSTR-9C?
1. Авторизуйтесь на портале GST.
2. Перейдите в раздел «Услуги»> «Возврат»> «Годовой доход».
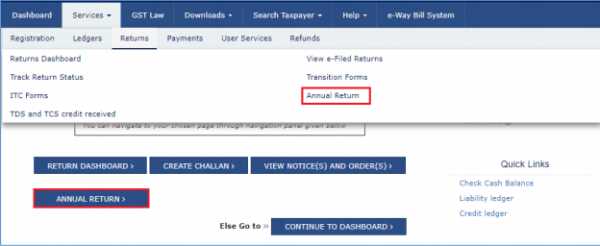
3. Выберите финансовый год и нажмите «Поиск» на странице «Файл годовой отчетности».
4. Откроется страница файла годовой отчетности. Нажмите кнопку «Начать регистрацию».
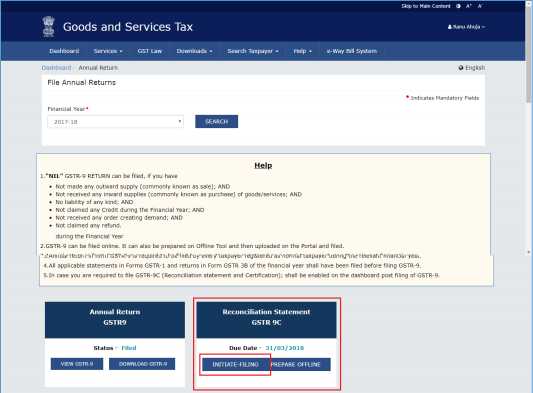
5. При нажатии на кнопку «инициировать регистрацию» отобразится страница ниже.
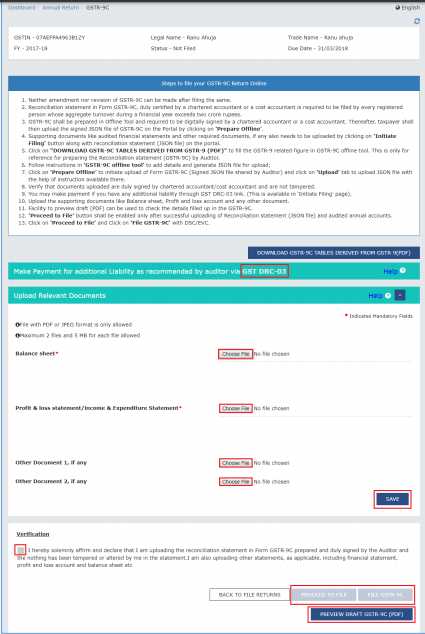
- Щелкните гиперссылку DRC-03, чтобы произвести оплату дополнительной ответственности в соответствии с рекомендациями аудитора.
- По ссылке загрузки выберите баланс, отчет о прибылях и убытках / отчет о доходах и расходах для загрузки.
- Нажмите «Сохранить».Это активирует кнопку «Перейти к файлу».
- Нажмите кнопку «Предварительный просмотр проекта GSTR-9C», чтобы просмотреть файл перед загрузкой.
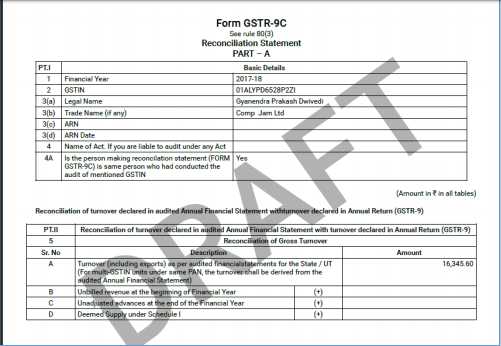
- После тщательной проверки проекта GSTR-9C нажмите кнопку «Перейти к файлу».
- Установите флажок декларации и уполномоченного подписывающего лица из раскрывающегося списка. Затем нажмите кнопку «Файл GSTR-9C».
- Появится предупреждающее сообщение. Нажмите «Да», чтобы продолжить.
- Файл с DSC или EVC.
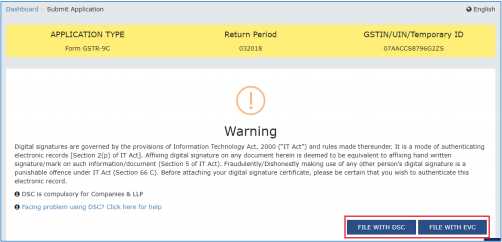
- Сообщение будет отображаться зеленым цветом, сообщающее об успешной подаче вместе с ARN. Кроме того, статус на странице GSTR-9C будет отображаться как «Сохранено».
9. Часто задаваемые вопросы
- Может ли налогоплательщик подать форму GSTR-9C, если он не подавал годовой отчет?
Нет, форму GSTR-9C можно подать только после подачи GSTR-9.
- Требуется ли вход на портал GST для загрузки автономной утилиты GSTR-9C?
Нет, его можно скачать по ссылке ниже, не авторизуясь на портале GST.
https://www.gst.gov.in/download/gstr9c
- Какие поля будут предварительно заполнены в таблицах формы GSTR-9C, полученных из формы GSTR-9?
Следующие таблицы в форме GSTR-9C будут предварительно заполнены:
- Оборот согласно GSTR-9
- Налогооблагаемый оборот согласно GSTR-9
- Общая сумма уплаченного налога по ГСТР-9
- ITC заявлено в GSTR-9
- Может ли налогоплательщик отправить сгенерированные системой заполненные таблицы формы GSTR-9 и формы GSTR-9C, полученные из GSTR-9, аудитору с портала GST?
Нет, PDF-файлы нельзя отправлять через портал.Однако то же самое можно отправить в автономном режиме (через USB / бумажную копию) или по электронной почте.
- Требуется ли вход на портал GST для загрузки сгенерированного файла JSON с помощью автономной утилиты GSTR-9C?
Да, авторизация на портале GST требуется для загрузки сгенерированного JSON.
.