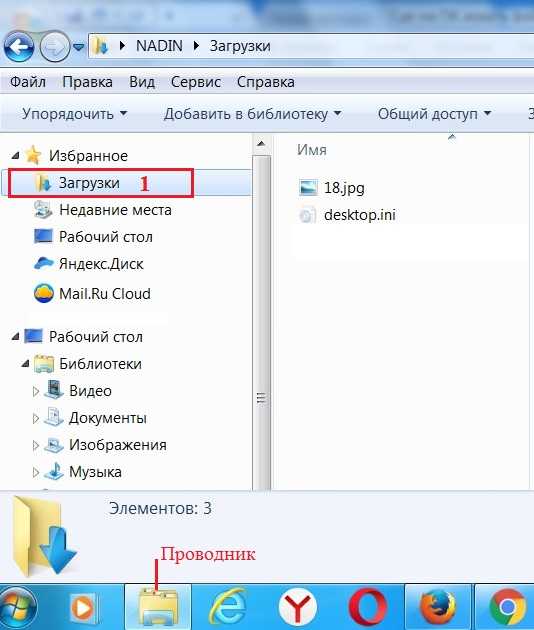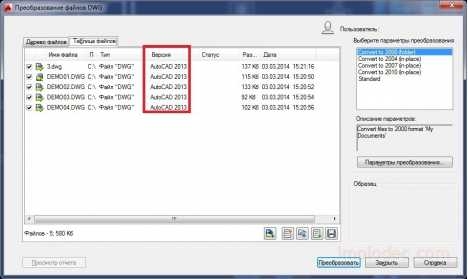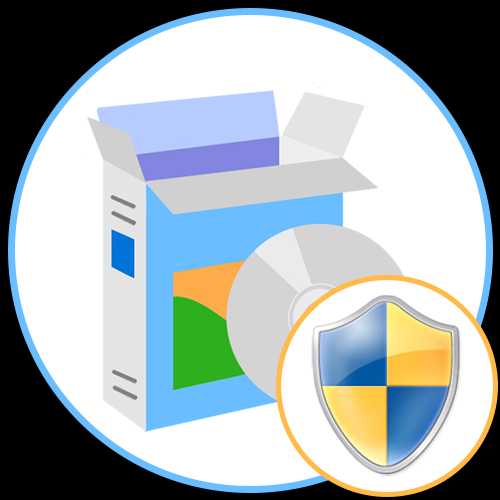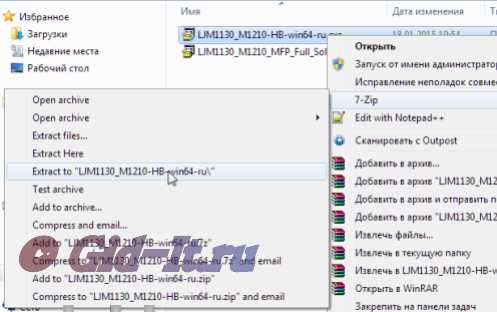Как в intellij idea создать jar файл
Как создать исполняемый jar в Intellij IDEA / how to create jar in IDEA
Создаем исполняемый jar в Intellij IDEA
Как оказалось, не так то и просто найти в просторах интернета информацию об этом. Есть много ссылок на то, как это делается в Eclipse, а про Intellij IDEA сказано не многим больше нуля. Поэтому я создал этот пост. IntelliJ IDEA дает возможность быстро создавать исполняемый JAR-файл вашей программы, содержащий модули со всеми зависимостями. Для того, чтобы создать JAR, необходимо проделать всего 3 пункта:
IntelliJ IDEA дает возможность быстро создавать исполняемый JAR-файл вашей программы, содержащий модули со всеми зависимостями. Для того, чтобы создать JAR, необходимо проделать всего 3 пункта: - Нажмите кнопку ‘+’ в диалоговом окне Project Structure и выберите соответствующий пункт (Рисунок 1):
![Как создать исполняемый jar в Intellij IDEA / how to create jar in IDEA - 2]() Рисунок 1 – Project Structure -> Artifacts -> Jar -> From modules with dependencies
Рисунок 1 – Project Structure -> Artifacts -> Jar -> From modules with dependencies Далее IntelliJ IDEA показывает диалог, позволяющий настроить новый артефакт (Рисунок 2):
Рисунок 2 – Диалог создания нового артефакта JAR
Здесь нужно выбрать главный класс вашего проекта и нажать ОK![Как создать исполняемый jar в Intellij IDEA / how to create jar in IDEA - 3]()
После нажатия клавиши ОК, вы можете создать файл Jar с помощью пункта меню Build -> Build Artifact
Рисунок 3 – Месторасположение сгенерированного JAR файла
По умолчанию все библиотеки будут извлечены в целевой Jar. Сам исполняемый файл будет сгенерирован в директории out -> artifacts вашего проекта (Рисунок 3):![Как создать исполняемый jar в Intellij IDEA / how to create jar in IDEA - 4]()
Все, теперь исполняемый файл можно запускать.
Сборка jar и exe для JavaFX в IntelliJ
Для данных действий не требуется ничего кроме IDE IntelliJ и jdk с javaFX!
Никаких плагинов и т.д.
В статье описан не единственный способ сборки!
Сборка
- Пишем рабочий проект (который нормально компилируется)
- Проверяем все пути к файлам fxml и меняем с ../fxml/ на /fxml/
- File — Project Structure.
- Выбираем вкладку Artifacts
- Для добавления нового артефакта жмем зеленый плюс +
- В выпадающем списке выбираем JavaFX Application
- В правой части окна переходим на вкладку JavaFX
- Заполняем поля:
- Application Class: выбираем класс с методом main
- Native bundle: выбираем all (это важно!)
- Для сборки одновременно с компиляцией: в верхней части этого окна ставим галочку Build on make
- Задаем Output directory
Всё!
Теперь при компиляции (см п. 9) приложения в папке указанной в Output directory создастся помимо прочего пака bundles, в которой будет лежать nameProjects.exe файл и папка с именем проекта.
Если п. 9 не выполнен, тогда: Build — Build Artifacts... — В выпадающем меню — build.
Папка с именем проекта — это папка содержащая среду исполнения java и .exe файл с именем проекта. Эту папку можно передавать пользователям. При этом им не нужно иметь установленную java на своих windows.
Возможные проблемы
- Путь к .exe файлу не должен содержать русских букв.
- Если хотим чтобы наше творение запускалось на всех windows нужно использовать 32 битный jdk, например, jdk-8u40-windows-i586.exe.
- Не везде выполнен п. 2
- В п. 8 поле Title заполнено на русском языке
intellij-idea - Построение .jar | intellij-idea Tutorial
пример
В конце концов, когда вы будете готовы выпустить версию своего кода для производства, вам понадобится файл
.jar для распространения. Intellij упрощает создание JAR.
Сначала перейдите в раздел « File -> Project Structure и нажмите « Artifacts : 
Нажмите кнопку + и выберите JAR -> From modules with dependencies : 
Выберите свой модуль из раскрывающегося списка и основного файла (это файл, содержащий public static void main() метод public static void main() ): 
Нажмите « OK , убедитесь, что все сведения о зависимостях верны, и нажмите « OK чтобы завершить настройку артефакта. 
Мы еще не закончили! Мы только сказали Intellij, как построить артефакт, теперь нам действительно нужно сделать .jar .
Просто нажмите « Build -> Build Artifacts и нажмите « Build во всплывающем меню: 
jar можно будет найти в build -> classes -> artifacts
Как делается в IntelliJ IDEA компиляция в jar и exe: исполнительные файлы и настройка
От автора: если бы не было таких мощных и качественных инструментов, как IntelliJ IDEA, компиляция занимала бы слишком много времени у разработчика — ведь это нужно собрать все файлы в единую программу, а после корректно запустить ее. К счастью, благодаря высокоразвитым IDE вся сложность заключается в настройке компилятора, а не каждого отдельного файла, поэтому в процессе работы с IntelliJ IDEA компиляция делается очень просто. Сегодня мы расскажем, как конфигурировать эту IDE для успешной сборки.
Знакомство с компилятором
Компиляция — это своеобразный процесс сборки, который заключается в трансляции всех модулей, которыми оснащена программа. В зависимости от ситуации, исходный код может быть написан на одном языке или на нескольких. Суть в том, чтобы преобразовать человекопонятный код в машинопонятный.
До того, как появились компиляторы, все, с чем вы сталкиваетесь сегодня, делалось вручную. Но по мере развития продуктов данный софт стал необходим. Это программы, которые могут переводить код, написанный на высокоуровневом языке программирования, в низкоуровневый код, то есть в нули и единицы. Таким образом, процессор может понять то, что сказал человек.
Компиляторы бывают нескольких видов. Точно так же и процесс компиляции бывает разным. Все зависит от того, какой язык используется (компилируемый/интерпретируемый) и какое применяется программное обеспечение для взаимодействия. Кстати, раньше этот вид ПО называли «программирующими программами». Этимологическая логика здесь проста: это был инструмент, который заставлял компьютер выполнять код — то есть, программировал его.
JavaScript. Быстрый старт
Изучите основы JavaScript на практическом примере по созданию веб-приложения
Узнать подробнееИсполнительные файлы
Вы привыкли к тому, что готовая программа должна запуститься на вашем компьютере. И потому хотите, чтобы это происходило на каждом удобном вам ПК. И они так могут. Главное, чтобы на ПК или любом другом устройстве была установлена исполнительная среда Java. Она встречается не только на компьютерах, но и на всех остальных системах, вроде бытовой техники.
Как правило, новички сразу ищут в IntelliJ IDEA возможность провести эту процедуру и превратить написанный ими код в .exe файл. Вынуждены вас огорчить, но это невозможно. Суть в том, что это противоречит самой концепции языка, не говоря уже о физической возможности. «Написано единожды — работает везде».
Тем не менее, неужели невозможно делать программы для Windows на языке Java? Конечно, можно, и готовые файлы будут иметь расширение .exe. Вот только дело тут не в компиляции. Программист должен сделать обертку для программы, чтобы она запустила Java Runtime Machine и Java-код вне глаз пользователя. И это действительно работающее решение.
Настройка проще, чем кажется
Вы можете изменить список распознанных ресурсов, исключить определенные пути из компиляции, выбрать нужный компилятор, настроить обработку аннотаций и т. д.
В диалоговом окне «Settings/Preferences» выберите Build, Execution, Deployment.
На странице компилятора вы можете, например, изменить регулярное выражение, описывающее расширения файлов, которые будут распознаваться как ресурсы. Используйте точки с запятой (;) для разделения отдельных шаблонов.
На странице «Исключения» укажите файлы и папки, которые не следует включать в компиляцию. Используйте «+» для добавления элементов в список.
Замечания:
На странице Java Compiler проверьте, является ли используемый компилятор тем, который вам нужен. При необходимости выберите другой компилятор.
На странице Annotation Processors настройте параметры обработки аннотаций.
Примените изменения и закройте диалог.
На этом заканчиваем рассказ о компиляции. Вам нужно запомнить два основных тезиса: компилятор IDEA нуждается в настройке, компиляции jar в exe не существует. Это совершенно другой, абсурдный процесс. И это не просто балластное знание. Оно убережет вас от скачивания утилит, которые обещают подобное чудо.
JavaScript. Быстрый старт
Изучите основы JavaScript на практическом примере по созданию веб-приложения
Узнать подробнееРазработка веб-приложения на PHP
Создайте веб-приложение на PHP на примере приема платежей на сайте
СмотретьКак создать исполняемый jar в Intellij IDEA?
- File - Project Structure - Project Settings - Artifacts - Кликаем по кнопке + - Jar - From modules with dependencies.

- Выбираем главный класс проекта и жмем ОK

- После этого собираем Jar файл: Build - Build Artifact
- Это создаст .jar, который при двойном клике запустит JVM, если она установлена в ОС.
Последнее редактирование:
Intellij Idea - создание первого Java-проекта
Настало время получить практический опыт работы с IntelliJ. В этой главе мы создадим наш первый Java-проект. Мы напишем и выполним традиционную программу Hello World . В этой главе описывается компиляция и запуск приложения Java.
Создать проект
Для всего, что связано с разработкой, разработчик должен создать новый проект с IntelliJ. Давайте сделаем следующие шаги, чтобы создать проект —
-
Запустите IntelliJ.
-
Перейдите в Файл → Создать → Меню проекта .
-
Выберите проект Java и соответствующий SDK и нажмите кнопку «Далее».
Запустите IntelliJ.
Перейдите в Файл → Создать → Меню проекта .
Выберите проект Java и соответствующий SDK и нажмите кнопку «Далее».
-
Если вы хотите создать класс Java с помощью метода main, то выберите «Создать проект» из флажка шаблона.
-
Выберите приложение командной строки в диалоговом окне, показанном ниже, и продолжите.
-
Введите название проекта и местоположение каталога.
-
Нажмите на кнопку Готово.
Если вы хотите создать класс Java с помощью метода main, то выберите «Создать проект» из флажка шаблона.
Выберите приложение командной строки в диалоговом окне, показанном ниже, и продолжите.
Введите название проекта и местоположение каталога.
Нажмите на кнопку Готово.
Создать пакет
Пакет создается в рамках проекта Java и может создаваться отдельно или одновременно с созданием класса. Давайте выполните следующие шаги, чтобы создать пакет —
-
Перейти к перспективе проекта.
-
Щелкните правой кнопкой мыши Project, выберите опцию New-> Module .
Перейти к перспективе проекта.
Щелкните правой кнопкой мыши Project, выберите опцию New-> Module .
-
Новое окно модуля будет похоже на новый проект. Выберите опцию Java и соответствующий SDK и нажмите кнопку Далее.
-
Введите имя модуля.
-
Нажмите на кнопку Готово.
Новое окно модуля будет похоже на новый проект. Выберите опцию Java и соответствующий SDK и нажмите кнопку Далее.
Введите имя модуля.
Нажмите на кнопку Готово.
Создать класс Java
В этом разделе мы узнаем, как создать класс Java. Класс Java может быть создан под модулем Java. Выполните следующие шаги, чтобы создать модуль —
-
Перейти к перспективе проекта.
-
Разверните Project и выберите каталог src из модуля.
-
Щелкните по нему правой кнопкой мыши; выберите опцию New-> Java Class.
-
Введите имя класса в диалоговом окне и нажмите кнопку ОК.
-
Откроется окно редактора с объявлением класса.
Перейти к перспективе проекта.
Разверните Project и выберите каталог src из модуля.
Щелкните по нему правой кнопкой мыши; выберите опцию New-> Java Class.
Введите имя класса в диалоговом окне и нажмите кнопку ОК.
Откроется окно редактора с объявлением класса.
Запустить Java-приложение
Теперь мы увидим, как запустить приложение Java. Выполните следующие действия и посмотрите, как это работает.
Давайте напишем простой код, который напечатает сообщение на консоли. Введите следующий код в окне редактора —
Перейдите в меню «Выполнить» и выберите параметр «Выполнить».
Выберите имя класса и нажмите «Выполнить».
Если нет ошибок компиляции, то он покажет вывод в нижней части окна.
java - Создайте возбуждаемую банку в IntelliJ IDEA
Переполнение стека- Около
- Продукты
- Для команд
- Переполнение стека Общественные вопросы и ответы
- Переполнение стека для команд Где разработчики и технологи делятся частными знаниями с коллегами
- Вакансии Программирование и связанные с ним технические возможности карьерного роста
- Талант Нанимайте технических специалистов и создавайте свой бренд работодателя
- Реклама Обратитесь к разработчикам и технологам со всего мира
- О компании
Загрузка…
.как создать банку пакета java в intelliJ idea
Переполнение стека- Около
- Продукты
- Для команд
- Переполнение стека Общественные вопросы и ответы
- Переполнение стека для команд Где разработчики и технологи делятся частными знаниями с коллегами
Диалоговое окно «Создать файл Jar из модулей» - IntelliJ IDEA
Используйте эту страницу, чтобы указать настройки для вашего архива Java (JAR). Для получения информации о том, как создать и запустить файл JAR, обратитесь к разделу Создание конфигурации артефакта для JAR.
| Вещь | Описание |
|---|---|
| Модуль | Модуль, который вы хотите упаковать. |
| Основной класс | Полное имя вашего основного класса приложения, в котором используется метод main () . |
| Файлы JAR из библиотек | Способ обработки файлов JAR из библиотек модулей:
|
| Справочник для META-INF / MANIFEST.MF | Путь к каталогу, в котором находится файл META-INF / MANIFEST.MF генерируется. Если вы создаете файл JAR с помощью IntelliJ IDEA, IntelliJ IDEA автоматически выберет местоположение для файла MANIFEST.MF. Если вы используете другие системы сборки, такие как Gralde или Maven, вам необходимо использовать папку ресурсов для хранения файла MANIFEST.MF. |
| Включить тесты | Включите скомпилированные тестовые классы модуля. |
Пример создания и построения артефакта JAR см. В разделе «Упаковка приложения в JAR».
Последнее изменение: 6 октября 2020 г.
.java - Правильный способ добавления внешних jar-файлов (lib / *. Jar) в проект IntelliJ IDEA
Переполнение стека- Около
- Продукты
- Для команд
- Переполнение стека Общественные вопросы и ответы
java - Создание Jar с внешними библиотеками (Intellij Idea 2017)
Переполнение стека- Около
- Продукты
- Для команд
- Переполнение стека Общественные вопросы и ответы
- Переполнение стека для команд Где разработчики и технологи делятся частными знаниями с коллегами
- Вакансии Программирование и связанные с ним технические возможности карьерного роста
- Талант Нанимайте технических специалистов и создавайте свой бренд работодателя
- Реклама Обратитесь к разработчикам и технологам со всего мира
- О компании
java - Почему IntelliJ IDEA не создает артефакт JAR без класса с методом Main ()?
Переполнение стека- Около
- Продукты
- Для команд
- Переполнение стека Общественные вопросы и ответы
- Переполнение стека для команд Где разработчики и технологи делятся частными знаниями с коллегами
- Вакансии Программирование и связанные с ним технические возможности карьерного роста
- Талант Нанимайте технических специалистов и создавайте свой бренд работодателя
- Реклама Обратитесь к разработчикам и технологам со всего мира
- О компании

 Рисунок 1 – Project Structure -> Artifacts -> Jar -> From modules with dependencies
Рисунок 1 – Project Structure -> Artifacts -> Jar -> From modules with dependencies