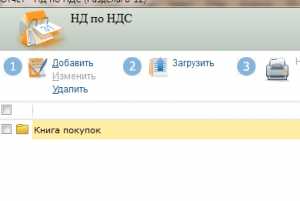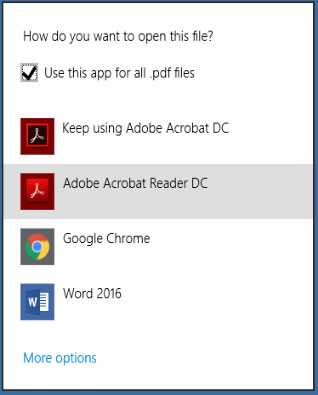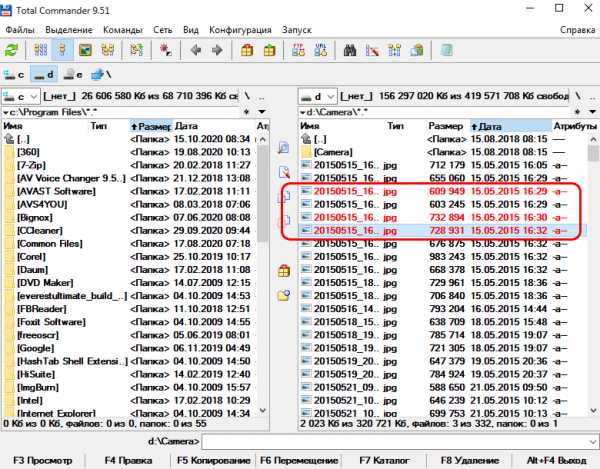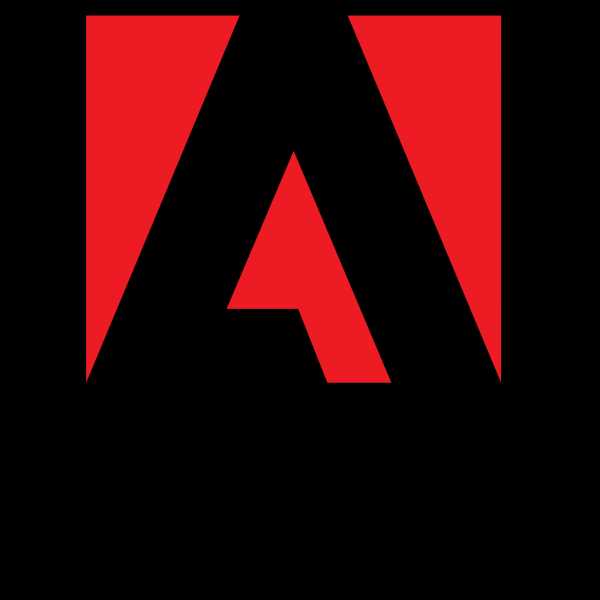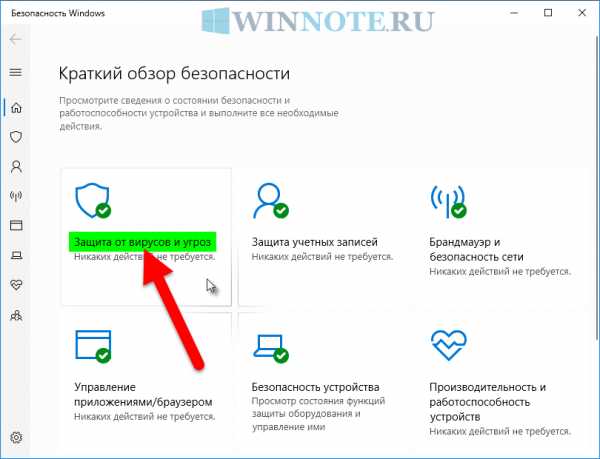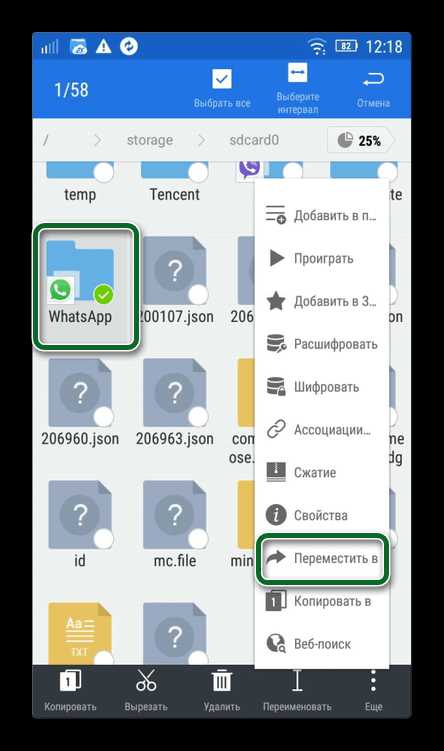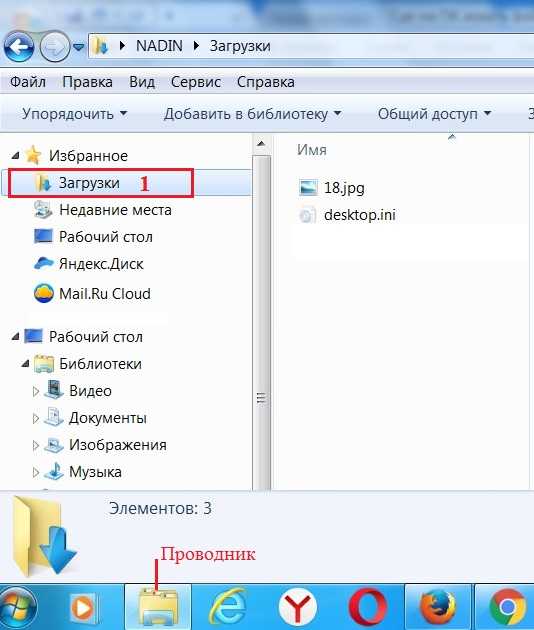Как удалить файлы из samsung cloud
Как удалить Samsung Cloud с вашего телефона
Если вы используете мобильное устройство Samsung, вы можете хранить файлы в Интернете с помощью Samsung Cloud. Это удобный вариант хранения, но иногда вы не хотите, чтобы копии ваших файлов плавали в Интернете.
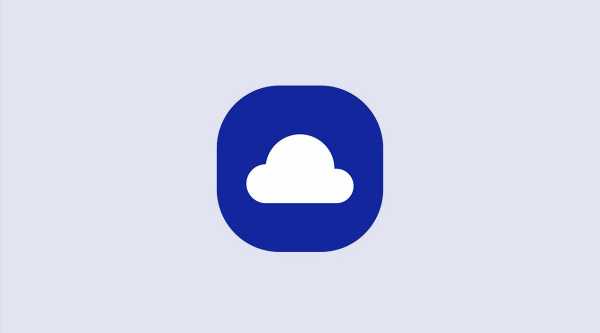
В этой статье мы покажем вам, как удалять файлы из Samsung Cloud и даже самой учетной записи Cloud.
Что такое облако Samsung?
Samsung Cloud – это запатентованный сервис облачного хранилища бренда Samsung. Он хранит файлы не только своих мобильных телефонов, но и других своих устройств. Учетная запись не привязана к определенному устройству, и многие устройства могут использовать одну учетную запись. Это позволяет для обмена файлами между ними.
Удаление файлов в облаке
Чтобы удалить файлы в облаке, вы можете сделать следующее:
- Проведите пальцем вверх и нажмите «Настройки» на вашем телефоне.
- В меню найдите «Учетные записи» и «Резервное копирование» и нажмите на него.
- Нажмите на Samsung Cloud. Откроется меню Samsung Cloud. Обратите внимание, что вам может потребоваться ввести учетные данные для входа.
- Нажмите на Samsung Cloud Drive.
- Вам будет показан список файлов, которые в данный момент находятся в облаке. Нажмите и удерживайте файл, который хотите удалить. После проверки файла вы можете нажать несколько файлов, чтобы удалить их одновременно.
- Нажмите на Удалить.
Удаление учетной записи в облаке
Удаление всей учетной записи Samsung Cloud сотрет все, что там было сохранено. Если вы не хотите терять какие-либо данные, загрузите файлы, которые вы сохранили. Чтобы полностью удалить учетную запись Cloud, выполните следующие действия.
- Перейдите к Веб-сайт учетной записи Samsung,
- При появлении запроса введите свои учетные данные для входа.
- Нажмите на карточку профиля. Это будет изображение с вашим именем, фотографией и адресом электронной почты.
- Нажмите на настройки учетной записи Samsung.
- Нажмите на Удалить учетную запись.
- Отметьте кружок, подтверждая, что вам известны условия удаления вашей учетной записи.
- Нажмите Удалить.
Помните, что удаление вашей учетной записи Samsung также приведет к удалению любой истории покупок, подписок и информации профиля. Имейте в виду. Их нельзя восстановить после удаления.
Управление данными, загруженными в облако
Если вы заметили, что в облачном хранилище не хватает места, возможно, это связано с тем, что у вас есть несколько устройств в одной учетной записи. Базовая служба хранения имеет только 5 ГБ емкости, и она распределяется между всеми зарегистрированными ей устройствами.
Если вы регулярно выполняете резервное копирование данных, а также включаете автоматическую синхронизацию, ваше облачное хранилище быстро заполнится. Вы можете управлять этим с помощью параметров восстановления и резервного копирования и автоматической синхронизации на вашем устройстве. К ним можно получить доступ на вашем мобильном телефоне, выполнив следующие действия:
Восстановление и резервное копирование из облака
- Перейдите в настройки.
- Нажмите на учетные записи и резервное копирование.
- Нажмите на Резервное копирование и восстановление.
- При нажатии на данные резервного копирования откроется контрольный список, спрашивающий, какие данные вы хотите сделать резервную копию. Проверьте те, которые вы хотите. Нажмите Резервное копирование.
- Нажав на «Восстановить данные», вы сможете выбрать устройство, которое вы хотите восстановить, вместе с контрольным списком ваших данных. Выберите, затем нажмите Восстановить.
Удаление резервных данных из облака
- Откройте «Настройки», найдите «Учетные записи» и «Резервное копирование», затем нажмите на него.
- Нажмите на Samsung Cloud,
- Выберите Удалить резервную копию.

Функция автосинхронизации
Как следует из названия, функция автосинхронизации автоматически обновляет вашу информацию с телефона в облаке. Это удобно, если у вас есть множество устройств, имеющих общие учетные записи, такие как Facebook, Google, Messenger и тому подобное. Это доступно, перейдя в раздел «Учетные записи и резервное копирование» в разделе «Настройки» и выбрав «Учетные записи»
Вы должны знать, что учетная запись, к которой не было доступа более 12 месяцев, будет автоматически удалена системой. Это включает в себя галереи, все данные резервного копирования и профили. Включение автосинхронизации предотвратит это, поэтому оставьте его включенным, если вы не хотите, чтобы это произошло. Кроме того, вы можете войти в систему каждые несколько месяцев или около того, если вам не нравится автоматическая синхронизация.
Доступ через веб-браузер
Доступ к Samsung Cloud можно получить через веб-браузер, Рекомендуется сделать это через Chrome. Хотя вы можете управлять галереей и резервными копиями устройств отсюда, вы не сможете получить доступ к любым данным, связанным с телефоном, таким как контакты и заметки. Это полезно для сохранения файлов на большем устройстве хранения, например на компьютере, или когда вы пытаетесь очистить облако перед удалением.
Полезное временное хранилище
Облако Samsung предоставляет пользователям своих устройств временное хранилище для тех случаев, когда им это необходимо. Несмотря на свою полезность, он сохраняет копии ваших данных в сети. Зная, как удалить эти файлы, вы сможете не только управлять своими устройствами, но и сохранять свою информацию в безопасности.
Был ли у вас опыт удаления файлов в облаке Samsung? Поделитесь своими мыслями в разделе комментариев ниже.
что такое, зачем он нужен и как войти с телефона?
Владельцы Самсунг часто спрашивают, как пользоваться Samsung Cloud войти в аккаунт с телефона, и какие возможности дает инструмент. Ниже подробно поговорим о назначении и особенностях сервиса, рассмотрим правила его применения и приведем отзывы реальных пользователей.
Что это за программа, и как в нее войти
Samsung Cloud — облачный сервис, предназначенный для владельцев смартфонов Самсунг и играющий роль хранилища в Сети. С его помощью можно хранить информацию о важных жизненных событиях в облаке, не переживая об их случайном удалении.
Первый шаг при пользовании Самсунг Клауд — вход с телефона. При желании в сервис можно зайти и с других устройств: ПК, планшета. После подключения можно делать резервные копии данных и быстро восстановить их при необходимости.
Многие не знают, как пользоваться Samsung Cloud, из-за чего игнорируют полезный инструмент. Но на практике сервис удобен в применении и доступен даже новичкам. Чтобы войти в аккаунт с телефона, сделайте следующие шаги:
- Перейдите в раздел Настройка.
- Войдите в категорию Учетные записи и резервное копирование.
- Выберите Samsung Cloud.
- Управляйте данными.
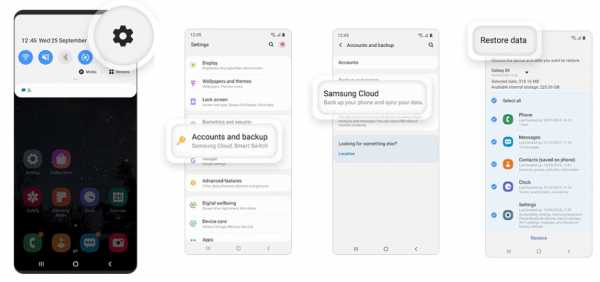
Если вы не регистрировались в профиле Samsung, сделайте это — выберите имя, укажите почтовый ящик, дату рождения и другие данные. На почтовый ящик приходит сообщение, информирующее о регистрации и возможности войти в аккаунт.
Сразу отметим, что в 2020 году Самсунг Клауд объединился с One Drive от Майкрософт. Несмотря на некоторые изменения, общие возможности сервиса остались прежними.
Зачем она нужна и как работает
Рассмотрим особенности Samsung Cloud, что это за программа, и нужна ли она. Инструмент создан для владельцев смартфонов, желающих сохранить жизненные события и избежать их утери при повреждении телефона. Хранение информации происходит, благодаря синхронизации данных с Samsung Cloud в аккаунте телефона.
Процесс проходит автоматически, поэтому самые важные данные сохраняются в облаке. В дальнейшем достаточно войти в аккаунт с телефона или другого устройства, чтобы восстановить важные данные.
К основным функциям Samsung Cloud стоит отнести:
- Синхронизация информации с гарантией хранения в облаке. Это позволяет в любой момент вернуть важные файлы в случае физического повреждения, утери или кражи смартфона.
- Возможность получить доступ к телефону и войти в аккаунт по Сети, чтобы блокировать устройство и исключить доступ злоумышленника к важным файлам (в случае кражи).
- Автоматическая загрузка личных данных, что позволяет сэкономить время на их ручном вводе.
- Хранение информации на нескольких устройствах одновременно.
- Уведомление об удалении данных в Samsung Cloud.
- Возможность войти в аккаунт с телефона, ПК и других устройств, что удобно при часто смене устройств.
- Создание и передача приватных ссылок, а также контента с телефона в режиме онлайн.
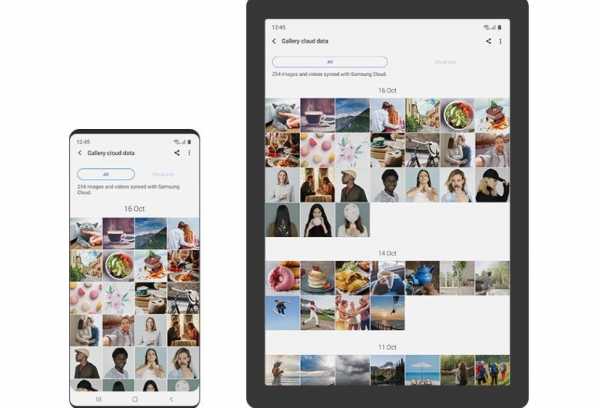
Зная, что такое Самсунг Клауд, и зачем он нужен, можно на 100% использовать его возможности. Здесь выделяется четыре основных функции — хранение, резервирование, восстановление и синхронизация. Такие опции гарантируют удобное пользование личной информацией и ее защиту от случайной утери.
Сразу отметим, что скачать Samsung Cloud для Андроид в Гугл Плей не получится. Приложения нет в свободном доступе, ведь войти в аккаунт могут только владельцы телефонов Самсунг.
Что там можно хранить
Выше мы рассмотрели, как работает Samsung Cloud в телефоне, и какие задачи выполняет сервис. Его главное назначение состоит в синхронизации данных со смартфона и их хранении на выделенном облачном сервисе. После входа в аккаунт можно хранить в облаке следующие данные:
- фотографии;
- видео;
- музыкальные файлы;
- закладки веб-проводника;
- копии контактов;
- заметки;
- приложения;
- прочее содержимое телефона.
Информация находится в облачном сервисе и доступна в любой момент. Зная, где находится Samsung Cloud, владелец смартфона может войти в аккаунт и восстановить данные.
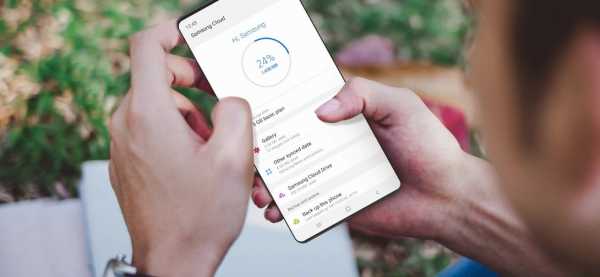
Какой объем дается по умолчанию
По умолчанию пользователям телефонов Самсунг дается 5 Гб облачного хранилища бесплатно. В дальнейшем можно купить дополнительное пространство прямо из настроек мобильного устройства (достаточно войти в аккаунт). Тарифы Samsung Cloud могут отличаться в зависимости от правил компании и географического расположения пользователя. Этот момент необходимо уточнить отдельно.
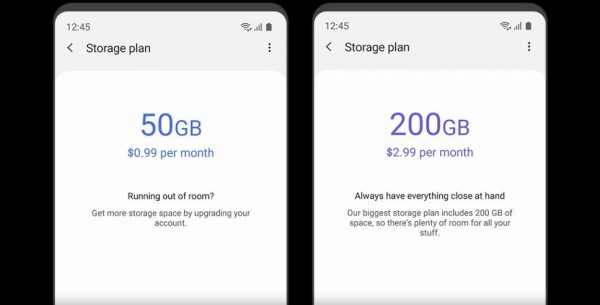
Для использования базового плана сделайте следующее:
- Войдите в Настройки (предварительно необходимо зайти в аккаунт на телефоне Самсунг).
- Перейдите в Учетные записи и архивация.
- Жмите на Samsung Cloud.
- Выберите базовый план на 5 Гб.
На данный момент доступны тарифы для увеличения до 50 Гб и 200 Гб за 0,99 и 2,99 долларов в месяц. Но учтите, что в каждой стране действуют свои правила.
Особенности очистки от лишних данных
Пользователи часто спрашивают, как очистить Samsung Cloud от ненужной информации. Отдельного инструмента, позволяющего удалять данные в облаке, не предусмотрено. Пользователь может войти в аккаунт с телефона, посмотреть объем занимаемого места, сделать резервную копию и удалить ее. Для этого достаточно только смартфона. Если цель — очистить лишние данные, достаточно убрать их с мобильного устройства. После синхронизации информация обновится и на облаке.
Удаление программы
Многие спрашивают, как удалить Samsung Cloud, если программа больше не нужна. Это системное приложение, поэтому деинсталлировать его стандартным способом не получится. Единственное, что можно сделать — остановить программу. Перед выполнением работы убедитесь в сохранении важных данных. Не делайте этого, если в облаке находятся важные сведения, и они потребуются в будущем.
Для остановки сделайте такие шаги:
- Войдите в Меню и Настройки.
- Перейдите в Приложения, а там Samsung Cloud.
- Жмите Остановить или отключить.
Теперь вы знаете, как отключить Samsung Cloud и тем самым разгрузить смартфон. В дальнейшем вы сможете в любой моменрт войти в аккаунт и вернуть прежнюю функциональность программы.
Если у вас имеются права рут, приложение можно удалить. Но в таком случае высок риск повреждения других важных файлов. Кроме того, телефон «слетает» с гарантии.
Как восстановить пароль
Многие спрашивают, как разблокировать Samsung Cloud в случае потери к нему доступа и невозможности войти в аккаунт телефона. Сразу отметим, что авторизация в облаке происходит после регистрации в профиле Самсунг.
Бывают ситуации, когда человек забывает комбинацию для входа в аккаунт. В такой ситуации возникает вопрос, как узнать пароль Самсунг Клауд. Наиболее простой путь — попытаться вспомнить нужную информацию и после этого войти в профиль. Если сделать это не удалось, попробуйте восстановить доступ к аккаунту. Алгоритм такой:
- Войдите в Настройки.
- Перейдите в раздел Общие, а далее Учетные записи.
- Выберите из перечня Samsung и введите параметры учетной записи.
- Жмите на кнопку Забыл логин или пароль.
- Введите адрес электронной почты, которая использовалась для входа в аккаунт.
- Пропишите указанный код и жмите на кнопку Отправки.
- Перейдите в почтовый ящик и кликните по ссылке для восстановления, которая пришла в письме.
- Введите новый пароль два раза.
- Подтвердите правильность ввода.
Сегодня многие пользователи жалуются, мол, забыл пароль Samsung Cloud и не могу войти в аккаунт. Если следовать инструкции, вернуть доступ к файлам не составит труда. В дальнейшем лучше не терять пароль и записать набор символов на отдельном листе.
Отзывы
В конце 2019 года появилась информация о сотрудничестве производителя Самсунг с компанией Майкрософт. При этом южнокорейский производитель решил отказаться от обычных облачных сервисов, в том числе Samsung Cloud. Владельцы телефонов стали получать сообщения о переносе информации в OneDrive. На начало 2020 году облачное хранилище продолжает работать, но при взаимодействии с облаком Майкрософт.
Отзывы о Samsung Cloud Drive свидетельствуют о важности и пользе сервиса. Но некоторые владельцы телефонов Самсунг высказывают неудовлетворение:
- «Бесплатно дается 5 Гб облака для хранения важных данных. Этого мало для фото и видео, но для основных приложений, календаря и записей пока хватает. Надеюсь, что в будущем бесплатный объем увеличат». Илья, 28 лет.
- «Раньше мне Samsung Cloud нравился больше, ведь предоставлялось 15 Гб облачного места. Этого хватало, чтобы хранить важные данные в облаке и не переживать об их случайном удалении». Стас, 33 года.
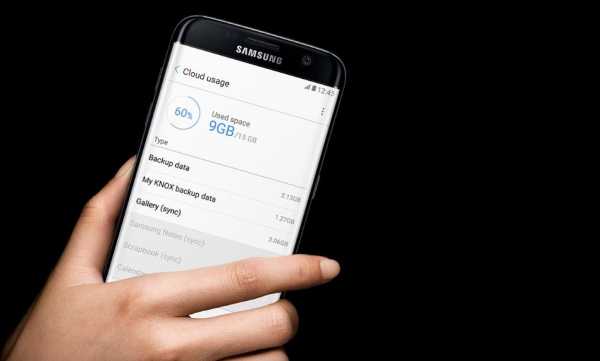
Объединение Samsung Cloud с OneDrive вызвало много критики, в первую очередь, из-за уменьшения бесплатного пространства. В остальном функционал облачного сервиса сохранился, что позволяет пользоваться облаком и не переживать о случайной потере личных данных.
Как использовать Samsung Cloud - это полное руководство для начинающих
Samsung Cloud - это встроенный облачный сервис хранения для всех пользователей Samsung. Многие люди используют Samsung Cloud в качестве бесплатного сервиса резервного копирования и восстановления Samsung. Существует бесплатное облачное хранилище 15GB, которое вы можете получить. Вы можете создавать резервные копии не только загруженных файлов, но и некоторых сторонних приложений.
Более того, вы можете активировать функцию синхронизации фотографий, чтобы синхронизировать фото и видео Samsung под Wi-Fi соединение. Даже если вам необходимо выполнить сброс настроек телефона к заводским настройкам, вы можете получить данные из предыдущего файла резервной копии Samsung Cloud.
Для начала убедитесь, что вы используете Android 7.0 (Nougat) и более поздние версии.
Часть 1: руководство по использованию Samsung Cloud
Вот краткое введение того, что вы хотите знать о накопителе Samsung Cloud. Что ж, вы можете рассматривать следующие абзацы как обзор и руководство по Samsung Cloud. Давайте посмотрим, как получить доступ к Samsung Cloud на вашем Samsung Galaxy.
Что вы можете сделать резервную копию и восстановить с Samsung Cloud
Поддерживаемые устройства Samsung: Samsung Galaxy S5, S6, S6 Edge, S6 Edge Plus, S7, S7 Edge, S8 Plus, Note 4, Note 5, Note 7, Note 8.
Поддерживаемые типы данных Samsung: календарь, контакты (сохраненные в устройстве и на SIM-карте), журналы вызовов, настройки часов, макет главного экрана, приложения, настройки устройства, сообщения, музыка, голосовые записи, документы.
Как использовать Samsung Cloud
Как получить доступ к Samsung Cloud
Откройте приложение «Настройки».
Выбирайте Облако и аккаунты из списка.
Затем нажмите Торговать последующей Добавить аккаунт добавить свою учетную запись Samsung.
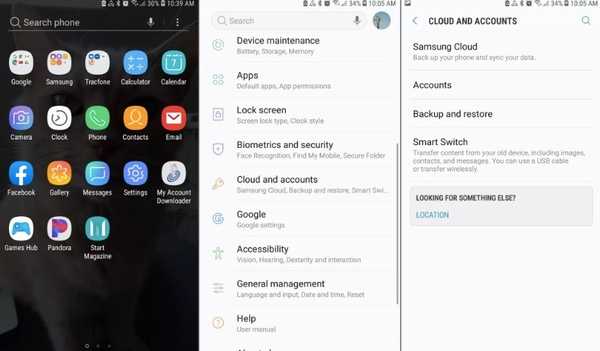
Примечание. Для более старых моделей Samsung вы можете нажать Samsung Cloud а так же Добавить аккаунт вместо.
Как сделать резервную копию и восстановить данные с помощью Samsung Cloud
Выбирайте Облако и аккаунты из приложения Настройки.
Кран Резервное копирование и восстановление.
Кран Резервные данные > выберите тип данных> Поддерживать использовать Samsung Cloud для резервного копирования данных.
Кран Восстановить данные > выберите тип данных> восстановление восстановить Samsung с помощью Samsung Cloud.
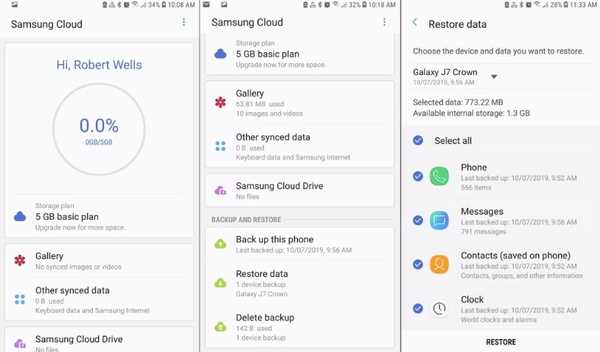
Как управлять настройками синхронизации и автоматического резервного копирования
Откройте приложение «Настройки». Нажмите Samsung Cloud от Облако и аккаунты.
Нажмите на три точки Еще значок в правом верхнем углу. Выбрать Настройки последующей Синхронизация и автоматическое резервное копирование настроек.
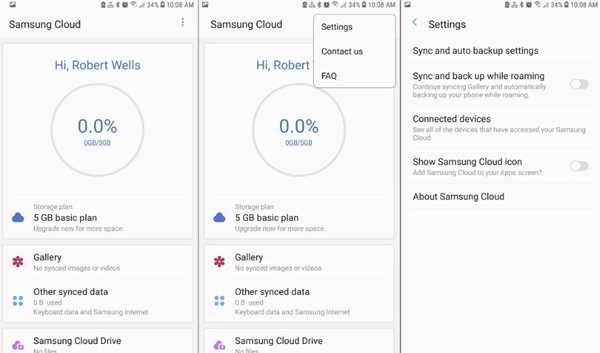
в Синхронизация раздел, отметьте перед типом данных, который вы хотите синхронизировать. Затем нажмите Синхронизировать сейчас синхронизировать облако Samsung с фотографиями, контактами и многим другим.
Переключение на Автобэкап раздел. Запускайте данные, которые вы хотите автоматически скопировать в Samsung Cloud, когда вы подключены к Wi-Fi.
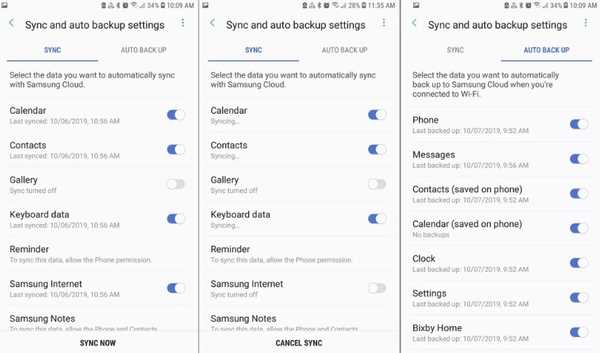
Как получить доступ к Samsung Cloud в Интернете
Играть https://support.samsungcloud.com/#/login и войдите в свою учетную запись Samsung. Позже вы можете проверять файлы со всех ваших устройств Galaxy.
Что делать, когда Samsung Cloud Storage заполнен
Вы можете получить уведомление о том, что Samsung Cloud не может Резервные данные потому что не хватает места. Хорошо, если ваши файлы резервных копий Samsung превышают 15GB, вам нужно заплатить за дополнительное хранилище. В течение этого времени вы можете отключить синхронизацию Samsung и функции автоматического резервного копирования для экономии места. Удаление больших видео и старых картинок также полезно. На самом деле, вы можете передавать и управлять данными Samsung с помощью стороннего приложения для передачи файлов, чтобы получить лучший опыт.
Часть 2. Samsung Cloud Альтернатива
Вы можете использовать функции резервного копирования и восстановления Samsung Cloud для обеспечения безопасности ваших файлов. Однако Samsung Cloud не идеален. Вы не можете создавать резервные копии и восстанавливать данные, сохраненные на SD-картах. Не все телефоны Samsung поддерживают Samsung Cloud. Например, вы не можете использовать Samsung Cloud на устройствах Galaxy от Verizon. Все будет хуже, если вы будете использовать Samsung Galaxy 6 Series, Galaxy J3 / J7, Galaxy Note 4 Series и более ранние модели.
В течение этого времени вы можете запустить FoneLab HyperTrans с легкостью передавать и управлять данными с Samsung на любой телефон или компьютер.
- Передача данных с Samsung на любой Android, iOS, Windows или Mac.
- Резервное копирование и восстановление фотографий, видео, контактов, сообщений, музыки, документов и многое другое между устройством и компьютером.
- Используйте диспетчер контактов, чтобы добавлять, удалять, изменять имя контакта, адрес, номер, электронную почту и многое другое.
- Поддержка Android 8.0 и более ранних устройств, включая Samsung Galaxy S10, HTX, HUAWEI и т. Д.
Таким образом, когда вы переключиться со старого Samsung на новый телефон, Вы можете переместить данные на любой Android или айфон легко и быстро. Все ваши данные и настройки Samsung не будут изменены. Не нужно беспокоиться об ограничении хранилища Samsung Cloud, не поддерживаемых типах данных, скорости Wi-Fi и прочем.
Это все о том, как использовать Samsung Cloud, и некоторые советы по этому поводу. Здесь вы можете создавать резервные копии и хранить любые данные, хранящиеся во внутренней и внешней памяти Samsung.
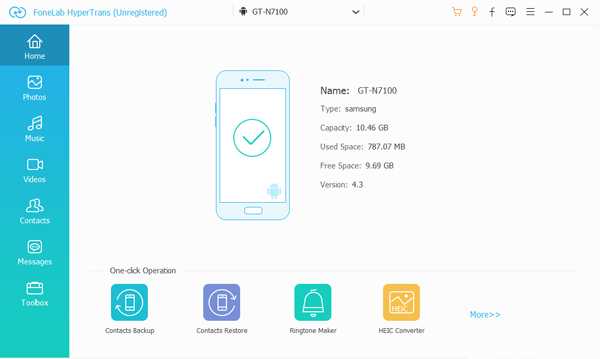
Статьи по теме:
Оставьте свой комментарий и присоединяйтесь к нашему обсуждению Please enable JavaScript to view the comments powered by Disqus.Как удалить данные с samsung cloud?
Фархат Маукиев
Зайти в Настройки -> Аккаунты и синхнонизация , выбрать аккаунт Samsung и удалить его.
Александр К.4Всего 1 ответ.Другие интересные вопросы и ответы
есть аккаунт в одноклассниках. забыла пароль к нему. сам аккаунт мне уже не нужен, как его удалить, не зная пароль?
Арина Пушкина4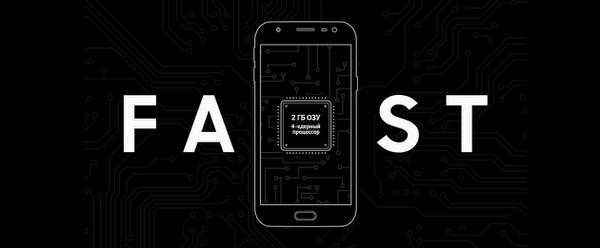 Источник: r1.shop.kyivstar.ua
Источник: r1.shop.kyivstar.ua- Вам придется восстановить доступ к своей страничке. Сделать это можно через email или номер телефона. Далее, зайдя на страничку, прокрутите ее в самый низ и найдите ссылку «Регламент».
- Вас перебросит на страницу лицензионного соглашения. Так же прокрутите ее до конца и нажмите на ссылку «Отказаться от услуг».
- Во всплывшем окне выберите причину удаления аккаунта в Одноклассниках, а так же подтвердите свои действия вводом пароля.
- Завершите процедуру нажатием кнопки «Удалить навсегда».
Как удалить данные с samsung cloud?
Как удалить данные из samsung cloud? Желательно все (контакты, галерея и тд)И могут ли слить данные в сеть? (Когда удаляла видео писало, мол оно будет перенесено в samsung cloud trash. Как его оттуда удалить? Очень важно. Если можно, с картинками плес.Ssss Azip5
Можеш не переживать заливая туда данные они уже все просмотрены и изучены!NOVOL3
Всего 2 ответа.Такой вопрос: по wi-fi могу входить в настройки роутера TP-LINK Archer c2 а через прямое соединение роутера с компом нет
Такой вопрос: по wi-fi могу входить в настройки роутера через логин пароль админа а через прямое соединение роутера с компом пишет ПРИМЕЧАНИЕ: К маршрутизатору возможно только одно подключение с правами администратора, пожалуйста, повторите попытку позже.как можно от этого избавиться?Guest4
Сбрасывать надо настройки роутера
Гость4Всего 1 ответ.Как удалить аккаунт Google на андроид 5.0.1 Samsung S4?
У меня на телефоне два аккаунта gmail надо удалит один, не навсегда удалит а просто убрать один аккаунт жмейл. Я знаю что есть кнопка “СБРОС ДАННЫХ” но это удалит все данные с телефона и все аккаунты а мне надо оставит одну аккаунт и не потерять важные данные. Посоветуйте пожалуйста как убрать один аккаунт.
Nikitos871Что неужели в пятом андроиде убрали эту возможность? как-то не верится. Сейчас под рукой нет планшета с пятеркой (но я там тоже видел вроде), могу только сказать за смарт с четвертым андройдом.
путь такой
настройки > аккаунты > google
откроется список аккаунтов на телефоне.
жмете на аккаунт который хотите удалить. В моем случае заголовок окна куда мы попадаем называется “Синхронизация” и видны установленные галки что синхронизировать.
В этом окне тапаем на три вертикальных точки и видим всего два элемента меню “Синхронизировать” и “Удалить аккаунт“. В теории должно сработать. На практике возможно вы устанавливали приложения от имени разных аккаунтов, и в случае удаления возможно будет некорректная работа.
С другой стороны, андроид как и линукс. У него разделены пользовательские данные и сами файлы приложения, и удалиться не должны приложения установленные даже с удаляемого аккаунта. Но пользовательские данные, повторюсь могут пропасть.
В любом случае перед экспериментами сохраните куда-нибудь вовне самые критичные для вас данные.
Но не имея Root вы не сможете забэкапить всё. И приложения и пользовательские данные к ним.
shurik-ne-komsomolets1Всего 1 ответ.спасайте фотографии и видео из облака

«Убирайтесь с нашего облака и фотографии свои заберите», — примерно так можно кратко охарактеризовать новую политику хранения пользовательских данных от компании Samsung. Корейский гигант заявил, что уже в следующем году владельцы их телефонов не смогут хранить медиаконтент в фирменном облачном сервисе Samsung Cloud. В нем останутся лишь контакты, сообщения, заметки и настройки, необходимые для синхронизации данных между смартфонами.
Убирать фото и видео из Samsung Cloud будут в несколько этапов. Уже 1-го декабря 2020 года копирование галереи в облако будет недоступно для новых пользователей. С 1-го июня 2021 сохранять новые фото в облаке не смогут и все остальные. Ну а 31-го августа 2021 Samsung просто удалит весь медиаконтент, даже если его не успели сохранить в другом месте.
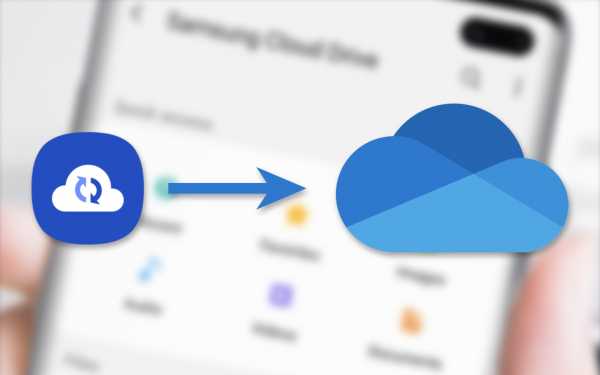
Времени, чтобы успеть перенести все, довольно много, но все равно не стоит затягивать, чтобы не забыть. Сам Samsung предлагает своим пользователям перейти в облако OneDrive от компании Microsoft и даже обещает предоставить там ровно столько же места, сколько было в Samsung Cloud (5 ГБ).
Среди возможных альтернатив в России — облака «Googe.Фото» и «Яндекс.Драйв». В первом со следующего лета тоже вводятся ограничения — бесплатно можно будет загрузить только 15 ГБ, а вот облако «Яндекса» пока «резиновое» и готово хранить все фотографии и видео, что вы наснимали.
Подписывайтесь на наш Яндекс.Дзен, чтобы не пропустить крутые статьи
Telegram-канал с лучшими скидками и оперативным обновлением новостей
Geekville во «Вконтакте» — наша группа со всем актуальным контентом
вход, как пользоваться, тарифы, увеличить объем хранилища
Не все владельцы мобильных устройств Samsung знают, что в их распоряжении есть полезный сервис Samsung Cloud. В данной статье мы рассмотрим следующие вопросы:
- Что такое Samsung Cloud
- Основные функции
- Поддерживаемые устройства
- Как пользоваться приложением Samsung Cloud
- Создание резервной копии
- Восстановление удаленных данных
- Просмотр содержимого
- Увеличение объема
- Тарифы на дополнительное пространство
Что такое Samsung Cloud
Samsung Cloud (читается как “Самсунг Клауд”) представляет собой удобное облачное хранилище с возможностью синхронизации всех важных данных на любых устройствах от компании Samsung. Этот сервис позволяет в режиме реального времени создавать резервную копию контактов, заметок, календаря, закладок браузера, фотографий, видеозаписей и другого содержимого смартфона.
Samsung Cloud работает в связке с телефонами Samsung таким же образом, как это происходит на устройствах под управлением Android (синхронизация с Google Drive) и iOS (бекапы на iCloud).
Основные функции Samsung Cloud
В базовый набор облачного хранилища Самсунг входят:
Синхронизация ценных данных, хранящихся на смартфоне
Эта возможность позволяет легко перейти на другое устройство без потери данных, или найти нужную информацию без доступа к вашему телефону. Функция помогает вернуть важные файлы, контакты и т.п., если у
3 способа окончательно удалить фотографии из Samsung и Cloud
Сводка
Будь то потому, что конкретная фотография не получилась так, как вы ожидали, или потому, что вам нужно освободить место для новых предметов, или потому, что вы хотите продать свой телефон, может оказаться важным знать , как окончательно удалить фотографии с телефонов Samsung . Большинство из нас не знают, что удаленные фотографии или объекты часто можно восстановить. Цель этой статьи - обсудить способы постоянного удаления фотографий из всех возможных источников вашего Samsung.
Решение 1. Как удалить фотографии из галереи Samsung вручную?
У Samsung есть специальное приложение для фотографий под названием Галерея. Вы можете удалять фотографии по отдельности или весь альбом за раз. Напомним, что если вы не создали резервную копию фотографий, удаление фотографии из галереи приведет к окончательному удалению ее на вашем Samsung Galaxy. В следующем руководстве мы берем Samsung Galaxy S9 в качестве примеров.
№1. Удаление фотографий по отдельности:
- Разблокируйте свой Samsung Galaxy и откройте приложение Галерея.
- Выберите «Картинки» в нижней строке меню.
- Нажмите и удерживайте изображения, которые хотите удалить.
- Вы также можете выбрать все, нажав на опцию «Все» или нажав на дату, чтобы выбрать несколько фотографий.
- Нажмите «Удалить» (значок корзины), чтобы удалить выбранные фотографии из вашего Galaxy.
№ 2. Удаление альбомов:
- Откройте приложение "Галерея".
- Выберите «Альбомы» внизу экрана.
- Отметьте альбом долгим нажатием.
- Нажмите «Удалить» (значок корзины), чтобы удалить весь альбом.
Советы: Необходимо полностью стереть телефон Samsung? С Samsung Eraser вы можете легко стереть телефон Samsung навсегда.
Решение 2. Как навсегда удалить фотографии из Samsung Galaxy?
Удаление фотографий с телефона Samsung вручную достаточно хорошо, если вы пытаетесь освободить место для большего количества вещей.Однако когда вы удаляете фотографии или любые другие данные, они просто не перестают существовать. Вместо этого биты памяти, которые использовались для хранения этой конкретной фотографии, разбросаны, готовые к перезаписи. Эти разбросанные фрагменты можно реорганизовать, чтобы получить фотографии, которые вы удалили вручную.
Чтобы удалить фотографии безвозвратно с вашего Samsung Galaxy , вам понадобится сторонняя программа. Samsung Eraser разработан, чтобы стереть все данные без возможности восстановления.
Поддерживаемые устройства: поддерживаются все телефоны Samsung на рынке, например Samsung Galaxy S10 / S9 / S7 / S6, Galaxy Note9 / 8/7/6, Galaxy A9 / A8 / A7 / A6, Galaxy J8 / J7 / J6 / J5 / J4 и другие.
Уведомление:
Samsung Eraser поддерживает удаление всех данных с вашего Galaxy. Контакты, журналы вызовов, текстовые сообщения, фотографии, настройки телефона и т. Д. Будут удалены с вашего телефона навсегда. Поэтому вам нужно сделать резервную копию своего Samsung Galaxy перед окончательным удалением.
Для этого вы можете:
- Запустите программу и подключите Samsung Galaxy к ПК.
- Включите отладку по USB на вашем Samsung.
- Установить уровень безопасности.
- Начать стирание данных.
- Выполните сброс настроек на вашем телефоне Samsung.
Для подробностей:
Шаг 1. Подключите Samsung Galaxy к компьютеру с помощью кабеля USB.
Загрузите и установите Samsung Eraser на свой компьютер и запустите его. Интерфейс попросит вас подключить ваши устройства. Просто следуйте инструкциям и включите отладку по USB на своем телефоне Samsung. Затем вы увидите основной интерфейс, как показано ниже.Нажмите «Стереть» и продолжайте.
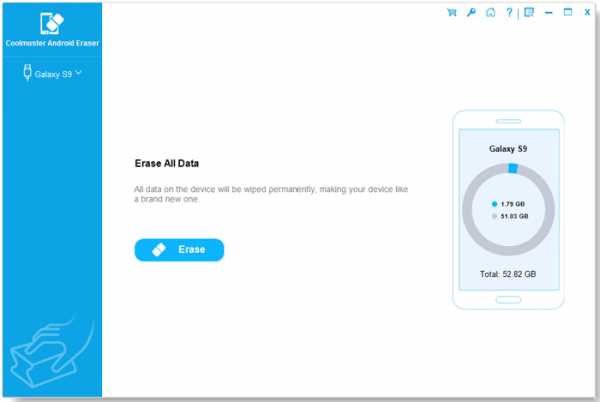
Шаг 2: Установите уровень безопасности.
Теперь вам необходимо установить уровень безопасности. Вот 3 варианта: низкий, средний и высокий. Низкоуровневая безопасность эквивалентна ручному удалению данных с вашего телефона, поскольку она не перезаписывает биты памяти. Средний уровень перезаписывает данные один раз, а высокий уровень перезаписывает их трижды. Чтобы навсегда стереть фотографии, всегда выбирайте «Средний уровень» и нажимайте «ОК».
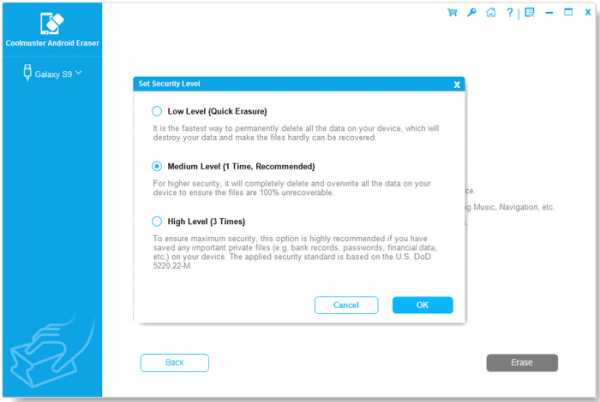
Шаг 3.Проверить выбранный уровень.
Следующее окно предупредит вас о том, что вы собираетесь сделать, и попросит подтверждения. Здесь также будет отображаться уровень безопасности, который вы выбрали на предыдущем шаге. Напишите «Удалить» в текстовом поле, чтобы подтвердить свое решение, и нажмите «Стереть». Это позволит программе сканировать ваш Samsung Galaxy.
Вы всегда можете сбросить уровень безопасности, нажав кнопку «Назад».
Шаг 4. Начните стирать фотографии и другие файлы навсегда.
Процесс сканирования займет некоторое время, и как только он будет завершен, Samsung Erase автоматически начнет удаление всех данных без возможности восстановления. Вы получите сводный отчет о том, что было стерто, когда удаление будет завершено.
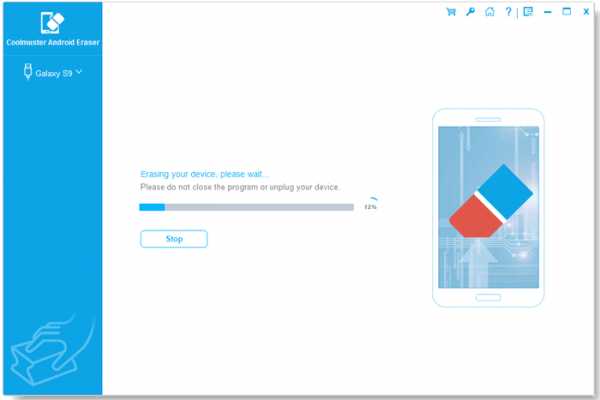
Шаг 5. Выполните сброс настроек до заводских, если хотите продать свой телефон.
После завершения процесса вам настоятельно рекомендуется выполнить сброс до заводских настроек. Хотя программа ластика безвозвратно удаляет данные из памяти, она ничего не делает с настройками и системными данными.Если вы очищаете свой телефон, чтобы продать его, или если он окажется в ситуации, когда вы не сможете его контролировать, рекомендуется выполнить сброс до заводских настроек.
Однако, если вам просто нужно удалить фотографии навсегда и нет необходимости обрабатывать системные данные, вы можете просто пропустить этот шаг и завершить процесс.
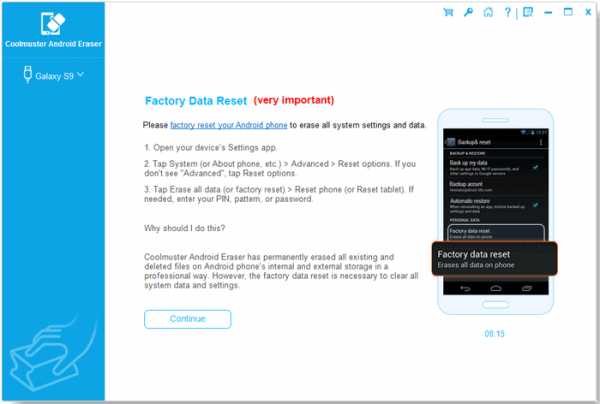
Читайте также:
[2 способа] Как передавать фотографии между телефоном Samsung и компьютером?
Как полностью удалить контакты с SIM-карты Android
Решение 3.Удалите фотографии из Samsung Cloud, если не можете удалить их из своего Galaxy
«Почему я не могу удалить фотографии с телефона Samsung?» - спросили пользователи в Google.
Если ваш Samsung Galaxy вошел в вашу учетную запись Cloud, ваши данные, включая фотографии, скорее всего, синхронизируются с этой учетной записью. Фотографии из облака можно получить, если в учетную запись можно войти с другого устройства. Если случится так, что вы не можете стереть фотографии с вашего Samsung или просто хотите сделать их полностью невосстановимыми, даже после постоянного стирания, вам необходимо удалить их из вашего Samsung Cloud.
Для этого:
- Перейдите в панель приложений и откройте приложение «Галерея».
- На экране нажмите кнопку с тремя точками в правом верхнем углу.
- Выберите «Настройки».
- На экране «Настройки галереи» нажмите «Облачная корзина» / «Корзина».
- Выберите фотографии, которые хотите удалить, долгим нажатием на них.
- Нажмите «Удалить» в правом верхнем углу, чтобы навсегда удалить фотографии из Samsung Cloud.
На Galaxy S9 вы можете получить доступ к облачной корзине Samsung Cloud прямо из «Галерея»> «Еще» (кнопка с тремя точками)> «Корзина».
Уведомление:
Фотографии и видео, удаленные из приложения Galery, будут временно храниться в облачной корзине Samsung в течение 15 дней, в течение которых вы можете восстановить удаленные фотографии обратно в свой Galaxy.
Проверьте, нужно ли вам:
Как сделать резервную копию фотографий в Samsung Cloud?
Итог
Если это ради безопасности, лучше всегда комбинировать несколько методов, чтобы полностью стереть фотографии с вашего Samsung Galaxy.Но не забудьте сохранить личную резервную копию на случай, если вам понадобится их восстановить.
Статьи по теме:
Как восстановить удаленные фотографии с SD-карты?
Как перенести фотографии с Samsung на Samsung Galaxy S9 / S9 Plus
ТОП-5 пакетов для ПК Samsung: что нельзя пропустить в 2019 году
Как стереть / удалить историю вызовов на Android (поддерживается Android 8.0)
Как перенести фотографии с Samsung на Mac? [4 простых способа в 2019 году]
.
Как удалить данные облака Самсунг ??? - Стр. 2
написал:
Я также хотел бы знать, что именно включено в мои «резервные данные», а затем удалить их части.
В конце концов, «Samsung cloud» по умолчанию выполняет резервное копирование материала, резервное копирование которого я не хочу (предположительно, это музыка, но на самом деле нет никакого способа узнать, потому что это просто отображается как «резервные данные»).
, теперь я здесь, когда израсходовано 99% из 15 ГБ облачного хранилища, и единственный способ уменьшить это использование хранилища - это удалить ВСЕ мои данные S7 (что я тоже не хочу делать).
Samsung необходимо предоставить клиентам более подробный доступ к их файлам резервных копий.
Я только что купил Galaxy A8, и мне совсем не нравится функция Samsung Cloud. В облаке есть личная информация, к которой у меня нет доступа, я не могу удалить и в первую очередь не запрашивал резервное копирование. Я уверен, что в соответствии с Общими правилами защиты данных Samsung обязана предоставить такой доступ - так что они собираются с этим делать? Кроме того, их уведомления о конфиденциальности ужасны и не соответствуют GDPR в отношении ясности.
@tazztone
Что ты собираешься делать самсунг ??
.Решено: как полностью удалить все файлы с моего Samsu ... - Samsung Community
Если вы выполнили сброс настроек до заводских, их там не должно быть. Вы входили в какие-либо учетные записи или у вас есть SD-карта? Я имею в виду, что вы можете удалить их через Мои файлы, но похоже, что они каким-то образом повторно синхронизировались. Общий сброс восстанавливает исходные заводские настройки и может удалить ваши личные данные во внутренней памяти, такие как загруженный контент, мелодии звонка, изображения, приложения и контакты. Не удаляет данные, хранящиеся на SIM-карте или SD-карте . Вот два способа полностью перезагрузить устройство:
Общий сброс через настройки:
- Создайте резервную копию всех необходимых данных, хранящихся во внутренней памяти. (необязательно)
- На любом главном экране нажмите кнопку Menu .
- Нажмите Настройки .
- Нажмите Резервное копирование и сброс .
- Нажмите, чтобы снять флажки Резервное копирование моих данных и Автоматическое восстановление , если необходимо.
- Tap Сброс заводских данных .
- Нажмите Сбросить устройство .
- Нажмите Удалить все .
Общий сброс с аппаратными ключами:
- Сделайте резервную копию всех данных во внутренней памяти. (необязательно)
- Выключите устройство.
- Нажмите и удерживайте одновременно кнопки Увеличение громкости , Уменьшение громкости и Power .
- Отпустите только кнопку Power , когда мигает логотип Samsung.
- Продолжайте удерживать клавиши Увеличение громкости и Уменьшение громкости , пока не появится экран восстановления системы Android.
- Нажмите кнопку уменьшения громкости , чтобы выделить Wipe data / factory reset .
- Нажмите кнопку Power для выбора.
- Нажмите кнопку уменьшения громкости , чтобы выделить Да - удалить все данные пользователя .
- Нажмите кнопку Power для выбора.
- Нажмите кнопку Power для перезагрузки.
Не забудьте нажать «✓ Принять как решение», когда найдете ответ, который работает для вас.
Посмотреть решение в исходном сообщении
.Решено: Как мне загрузить ВСЕ мои фотографии, сохраненные в Samsung Clo ... - Страница 2 - Samsung Community
РЕДАКТИРОВАТЬ : Хотя я только что понял, что это ветка про телефоны Galaxy S, я считаю, что здесь мы сталкиваемся с теми же проблемами. Это первое, что пришло в голову в Google.
Давайте сразу перейдем к делу, это становится слишком длинным, крутится по кругу, и ничего не решается / не решается.
Проблема:
- Передача синхронизированных изображений и / или видео из Samsung Cloud в Галерея.
- В моей галерее около 600 изображений, около 10 альбомов, 0 историй, 0 опубликованных, соответственно.
- Samsung Cloud Sync - включен , а Samsung Cloud (Gallery) Sync - ON .
- Samsung Cloud Sync (Галерея) сообщает, что используется ~ 3 ГБ: ~ 5000 изображений и видео.
Последняя синхронизация: * 10 минут назад * - Синхронизация с использованием: только Wi-Fi * Я использую Wi-Fi и мобильные данные, но я попытался установить это для Wi-Fi и мобильных данных *
Альбомов для загрузки: * ВСЕ мои альбомы *
Освободить место на телефоне: «Удалить синхронизированные элементы?»: «~ 400 элементов будут удалены из внутренней памяти.Они по-прежнему будут доступны в облаке Samsung. " [ОТМЕНА]
Корзина:" Нет элементов "
Удалить все данные галереи в облаке: {статус синхронизации} - {статус синхронизации}
- Итого : ~ 5000 изображений и видео
- Используемое пространство: ~ 3 ГБ
Видите ли вы здесь несоответствие? Если нет, я просто укажу на него:
- Samsung Cloud Sync (Галерея ): ~ 3 ГБ используется, ~ 5000 изображений и видео .
- Галерея (приложение): Только ~ 600 изображений отправлено.
Я попытался «загрузить» изображения из Samsung Cloud, выбрав все изображения в галерее и щелкнув вертикальный значок «...» в правом верхнем углу, а затем щелкнув опцию «Загрузить» . Есть опция "Скачать" НО , скачано всего ~ 400 картинок, где остальные мои картинки и видео?
Позвольте мне повторить еще раз, в Samsung Cloud около ~ 5000 изображений и видео, но я могу видеть только ~ 600 изображений в Галерее (приложение) , должно быть еще ~ 4400 изображений / видео, которые я должна иметь возможность скачать.
I CAN просмотреть все ~ 5000 изображений и видео в Samsung Cloud в «Недавно добавленные» ( Samsung Cloud -> Галерея -> Посмотреть все [Недавно добавленные] ), но есть ТОЛЬКО , которые можно удалить, если вы попытаетесь выбрать какие-либо изображения / видео, здесь есть вариант NO для загрузки.
Now,
- Как мне даже «загрузить» изображения / изображения из Samsung Cloud , если я даже не вижу их в галерее ?
Дополнительно:
- Устройство:
- Samsung Galaxy Note9 (512 ГБ, Ocean Blue, Exynos, Dual SIM)
- Номер модели: SM-N960F / DS
- Версия Android: 9.1.0
- Версия Samsung Experience: 9.5
- Samsung Galaxy Note9 (512 ГБ, Ocean Blue, Exynos, Dual SIM)
- Samsung Cloud
- Галерея
Спасибо.
.Как удалить фотографии с Samsung Galaxy навсегда
Когда вы собираетесь продать старый Samsung Galaxy, вы можете задаться вопросом, как стереть фотографии и другие файлы со старого телефона. Таким образом, вы можете раздавать его через порталы, сохраняя при этом свою личную информацию в безопасности. Итак, в этой статье мы предлагаем 3 простых способа навсегда удалить фотографии из Samsung Galaxy S10 / S9 / S8 / S7 / Note 8/7/6/5.
Решение 1. Как я могу удалить фотографии / альбомы из Samsung Galaxy вручную?
Как мы все знаем, все фотографии и изображения, которые вы сделали на свой телефон или загрузили из Интернета, сохраняются в приложении Галерея.Вы можете открыть приложение «Галерея», чтобы просмотреть все фотографии, хранящиеся в вашем Samsung Galaxy. Вы можете удалять фотографии напрямую из Галереи. Если вы не сделали резервную копию изображений, это может безвозвратно удалить фотографии из Samsung Gallery , если после этого вы выполните сброс настроек к заводским.
Вы должны знать, что удаленные фотографии можно восстановить с помощью программного обеспечения для восстановления данных Android (см., Как восстановить удаленные контакты с Android), думая, что стирать фотографии с Samsung Galaxy таким способом - не лучшая идея.Однако это нормально, если вам нужно только освободить место в памяти телефона.
Вот как:
Удалить определенные фотографии из галереи
- Включите телефон Samsung Galaxy и нажмите на приложение «Галерея».
- Здесь будут отображаться все картинки, фото и видео.
- Нажмите и удерживайте фотографию, которую хотите удалить, и отметьте другие фотографии, которые вам нравятся.
- Нажмите на «Удалить», чтобы удалить фотографии с телефона Samsung.
Удалить альбомы из галереи
- Откройте Галерею и выберите «Альбомы».
- Нажмите и удерживайте альбом, который хотите удалить.
- Нажмите кнопку «Удалить», чтобы удалить альбом из вашего Samsung Galaxy.
Читайте также:
Решение 2. Как удалить фотографии из Samsung Galaxy навсегда? - 100% безвозвратно
Как упоминалось выше, даже если вы можете удалить их вручную, он полностью исчезнет.Потому что инструмент восстановления данных Samsung восстановит старые данные из телефонных систем. Итак, если вы хотите удалить старые фотографии и другие данные со своего телефона Galaxy без возможности восстановления , вам лучше выбрать профессиональный инструмент Android Data Eraser. MobiKin Eraser для Android - хороший выбор.
Что можно делать с помощью MobiKin Eraser для Android?
- Удалите все со своего телефона Android легко без восстановления, включая контакты, SMS, фотографии, видео, настройки телефона и многое другое.
- Установите уровень стирания из 3 вариантов: низкий уровень, средний уровень и высокий уровень.
- Неважно совместимость. Он поддерживает все телефоны Android. Для устройств Samsung он может отлично работать на Samsung Galaxy S10 / S9 / S7 / S6, Galaxy Note9 / 8/7/6, Galaxy A9 / A8 / A7 / A6, Galaxy J8 / J7 / J6 / J5 / J4 и других. .
Чтобы навсегда удалить фотографии и другие файлы с вашего Samsung Galaxy, вам необходимо:
- Подключите телефон Samsung к компьютеру с Windows.
- Установите уровень безопасности для стирания данных.
- Нажмите «Стереть», чтобы стереть фотографии и другие файлы с вашего Samsung Galaxy.
- Выполните сброс настроек до заводских, чтобы очистить системные данные и настройки.
Вот подробности.
Шаг 1. Запустите программу и подключите устройство к ПК .
После загрузки программного обеспечения на компьютер запустите его и подключите устройство Samsung к ПК с помощью кабеля USB.Вам необходимо включить отладку по USB на вашем телефоне Samsung.
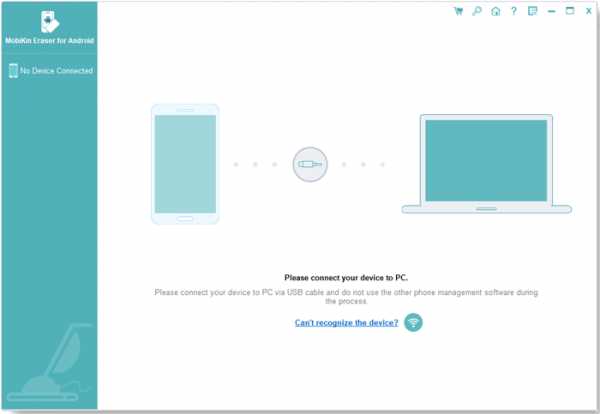
Шаг 2. Сделайте обнаружение вашего телефона Samsung.
Следуйте инструкциям на экране, чтобы программа обнаружила ваш телефон Samsung. После этого вы увидите главный экран, как показано ниже. Теперь нажмите кнопку «Стереть» для обработки.
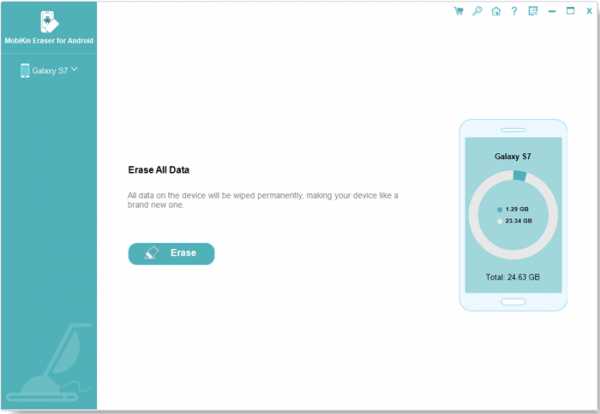
Шаг 3. Установите уровень безопасности для стирания.
Нажмите на слово «Средний» рядом с «Уровень безопасности:», и появится всплывающее окно.В этом окне вы можете выбрать уровень безопасности в соответствии с вашими потребностями и нажать «ОК», чтобы подтвердить свой вариант. Затем введите слово «удалить» в поле для подтверждения. Нажмите «Стереть» для сканирования данных.
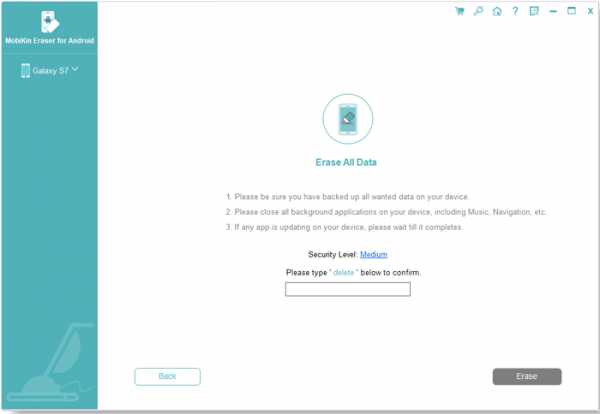
«Средний уровень» рекомендуется , так как он обещает однократно перезаписать ваш Samsung Galaxy и сделать данные на 100% невосстановимыми. Но если данные, которые вы хотите удалить, содержат ваши банковские записи или финансовую информацию, вам нужно выбрать «Высокий уровень».
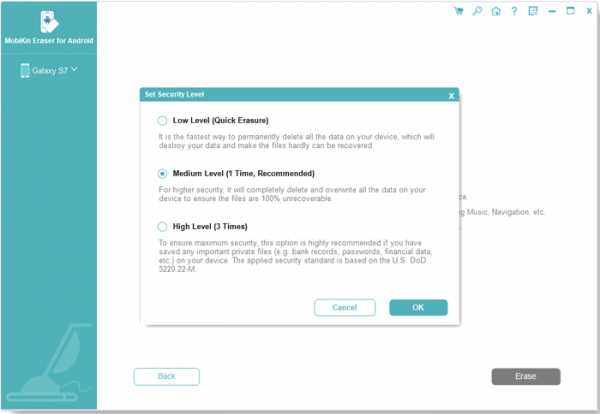
Шаг 4. Удалите фотографии и другие файлы с телефона Samsung.
Дождитесь завершения процесса сканирования. После этого программа сотрет данные с вашего телефона Samsung и перепишет его в соответствии с выбранным вами уровнем безопасности.
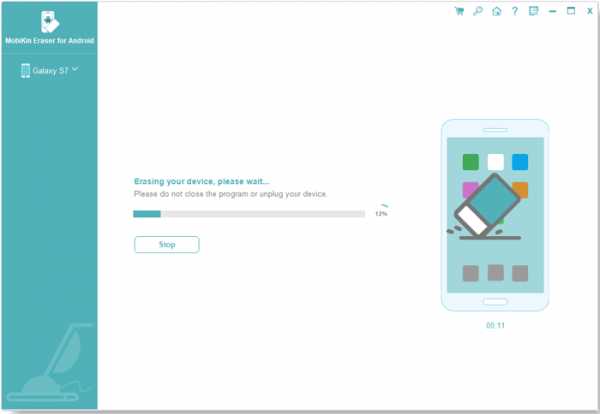
Шаг 5. Выполните возврат к заводским настройкам.
Чтобы очистить системные данные и настройки телефона, настоятельно рекомендуется выполнить сброс настроек на вашем Galaxy.Программа даст краткое введение, и вы легко сможете выполнить сброс настроек телефона Samsung к заводским настройкам. После этого нажмите на кнопку «Продолжить». Все фотографии и другие личные файлы будут навсегда удалены с вашего телефона Samsung.
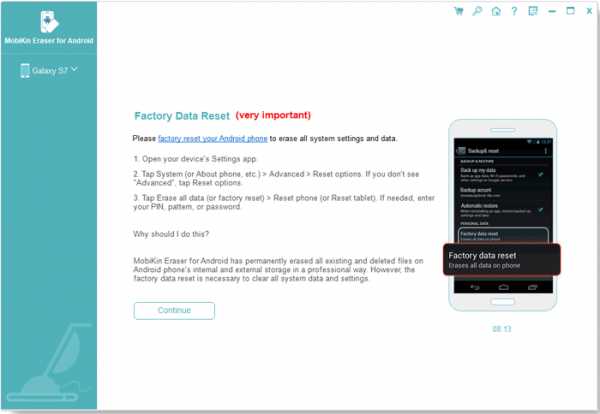
MobiKin Eraser для Android сотрет все данные с вашего телефона Samsung. Перед удалением необходимо сделать резервную копию вашего смартфона Samsung.
Вам может понадобиться:
Решение 3.Как удалить фотографии из Samsung Cloud?
Некоторые пользователи могут обнаружить, что не могут удалять фотографии со своих телефонов Samsung Galaxy. При удалении вручную из галереи фотографии вернутся позже. Причина в том, что они могут синхронизировать фотографии и видео с облаком Samsung, и оно регулярно восстанавливается на их устройства из облака. Поэтому, если вы хотите удалить фотографии навсегда, вам необходимо удалить их из Samsung Cloud.
Для этого нужно удалить фотографии из облака Samsung и удалить их из корзины .Вот как:
Удалить фотографии из Samsung Cloud
- Перейдите в «Настройки» на телефоне Samsung и выберите «Облако и учетные записи» -> «Облако Samsung».
- Нажмите «Галерея», и вы увидите недавно добавленные фотографии. Нажмите «Просмотреть все», чтобы просмотреть все загруженные фотографии.
- Выберите фотографии и нажмите «Удалить», чтобы удалить их из облака.
Удалить фотографии из облачной корзины
Фотографии и видео, удаленные из галереи Samsung, будут храниться в корзине Samsung Cloud в течение 15 дней.Если вы хотите удалить фотографии из корзины, вы можете:
- Откройте приложение «Галерея».
- Нажмите на «Настройки».
- Выберите «Облачная корзина» в «Samsung Cloud».
- Вы можете найти удаленные фото и видео. Нажмите и удерживайте те, которые хотите удалить навсегда.
- Нажмите на «Удалить».
Вывод:
Вот 3 способа навсегда удалить фотографии из Samsung Galaxy.Ручное удаление с большей вероятностью применяется для освобождения места, хотя оно может удалить фотографии навсегда, если вы не создали их резервную копию. А пользователи Samsung всегда управляют своими фотографиями с помощью Samsung Cloud. Если вы создали в Samsung Cloud список резервных копий, содержащий Галерею, вам необходимо удалить фотографии из облака и корзины, чтобы избежать автоматического восстановления.
Более того, если вы хотите отдать свой телефон Galaxy, вам нужно стереть фотографии, контакты, SMS и другие данные из Galaxy.MobiKin Eraser для Android - лучший выбор. Но помните, что сначала сделайте резервную копию файлов Samsung.
Статьи по теме :
Как удалить контакты SIM-карты на Android навсегда?
Как восстановить данные с телефона Android с разбитым экраном?
5 быстрых и простых способов переноса фотографий с Samsung на Mac
6 способов - как удалить фотографии с iPhone, но не из iCloud?
2 простых способа удаленного удаления данных Android
.Как восстановить удаленные файлы с телефона Samsung Galaxy
Потеряли важные файлы данных на мобильном телефоне Samsung и хотите их вернуть? Ты не одинок. Аварии с телефонами случаются лучше всех из нас. Независимо от того, были ли данные потеряны из-за сбоя обновления или вы просто случайно нажали не ту кнопку удаления файла, у вас все еще есть разумные шансы восстановить данные с телефона Samsung Galaxy. В этой быстрой статье мы покажем вам, как восстановить данные Samsung при различных обстоятельствах.Давайте начнем.
1. Как восстановить данные из Samsung Cloud
Если у вас есть привычка выполнять резервное копирование, включив «Настройки резервного копирования» на телефоне Samsung, то ваши важные файлы данных уже должны быть скопированы в Samsung Cloud. Если да, вы можете восстановить потерянный файл из резервной копии Samsung Cloud. Следуйте инструкциям, чтобы узнать, как восстановить.
- Разблокируйте телефон Samsung Galaxy, перейдите в меню «Настройки»> «Облако и учетные записи».
- Нажмите на Samsung Cloud, а затем «Восстановить».
- Выберите файлы резервных копий, которые вы хотите восстановить, а затем нажмите «Восстановить сейчас».
- Появится сообщение с вопросом, хотите ли вы установить приложения, резервные копии которых были созданы, если они еще не существуют на вашем устройстве. При необходимости нажмите «Установить».
Процесс восстановления данных Samsung Galaxy должен занять некоторое время. Пожалуйста, проявите терпение. У официального представителя Samsung есть более подробная информация о том, как восстановить данные из Samsung Cloud?
Даже если вы регулярно делаете резервную копию телефона Samsung, она не всегда будет содержать ваши самые последние файлы данных.Если в процессе восстановления удаленные файлы данных не возвращаются на телефон Samsung Galaxy, попробуйте следующий вариант.
2. Восстановить данные из внутренней памяти Самсунг
Если утерянное содержимое не перезаписано на устройстве, профессиональное программное обеспечение Samsung для восстановления данных может найти его в хранилище и вернуть обратно. Эти приложения отлично подходят для восстановления данных с Samsung и других устройств на базе Android. Android Data Recovery - наш фаворит.
Android Data Recovery - простая и надежная программа, которая может восстанавливать ряд файлов данных, включая ваши фотографии, журналы вызовов, контакты, сообщения и другие типы носителей.Он тщательно сканирует устройство на предмет следов удаленных файлов и упорядочивает все найденное содержимое по категориям, что упрощает поиск того, что вы хотите вернуть. Он даже может устранить различные проблемы с Android, такие как черный экран, отсутствие ответа, поломку, сбой и вернуть устройство в нормальное состояние.
Как восстановить удаленные файлы с Samsung Mobile
Шаг 1. Запустите программу восстановления данных Android
Для начала запустите программу на своем компьютере и выберите опцию «Android Data Recovery» в главном интерфейсе, чтобы продолжить.Обратите внимание, что вы хотите восстановить удаленные данные со сломанного телефона Samsung, вместо этого выберите «Извлечение сломанных данных Android».
Затем подключите мобильный телефон Samsung к компьютеру с помощью кабеля USB.
Шаг 2. Включите отладку по USB на телефоне Samsung
После подключения вам будет предложено настроить устройство на отладку по USB. Вы можете выполнить его, следуя инструкциям на экране. Если не удалось, посетите статью: Как включить отладку по USB на Android.
Шаг 3. Выберите типы данных и отсканируйте потерянные файлы из Samsung
Если все пойдет нормально, вы должны перейти в следующее окно, в котором можно выбрать тип данных, который вы хотите найти. Если вы знаете, какой тип файлов нужно сканировать на предмет удаленных файлов на телефоне Samsung, вы можете снять все флажки, кроме этого типа.
Затем нажмите кнопку Next , чтобы перейти к следующему шагу.
В новом открывающемся окне вам необходимо получить root права на свой телефон Samsung Android, чтобы программа могла выполнять глубокое сканирование файлов.
Для этого нажмите кнопку Rooting Tools , и вы перейдете на внешний сайт, где вы сможете загрузить инструмент под названием KingoRoot. Затем установите приложение на свой компьютер и дайте ему выполнить рутирование вашего устройства. Ознакомьтесь со статьей о том, как рутировать и удалять Android-устройство с помощью KingoRoot.
После рутирования это программное обеспечение для восстановления данных для Samsung Galaxy начнет тщательный анализ вашего телефона и отобразит в окне список результатов для выбранного типа файла. Индикатор выполнения вверху информирует вас о состоянии текущего сканирования.
Шаг 4. Восстановить данные из памяти телефона Samsung
По завершении сканирования вы должны увидеть окно, подобное изображению ниже. Все файлы отсортированы по категориям.Вы можете щелкнуть файл, чтобы просмотреть его на правой панели.
Затем выберите файлы с утерянными данными, которые хотите восстановить, и нажмите кнопку Восстановить .
Когда появится диалоговое окно, выберите путь для сохранения восстановленных данных на компьютере. Наконец, снова нажмите кнопку Восстановить , чтобы экспортировать результаты восстановления в указанную папку.
Готово! Вы успешно получили данные с телефона Samsung.Теперь вы можете проверить восстановленные файлы в папке и вернуться на свой телефон с помощью метода перетаскивания или использования iTransfer, универсального инструмента для передачи данных между компьютером и устройствами Android.
Несмотря на то, что журналы вызовов и текстовые сообщения не могут быть импортированы на ваш телефон, большинство мультимедийных файлов, таких как аудио, фотографии, видео, а также файлы данных, такие как контакты, документы (Word, Excel, PDF и т. Д.), Поддерживаются. перенесен обратно на ваше устройство.
Как восстановить данные из учетной записи Samsung после сброса настроек
Если вы сделали резервную копию данных в учетной записи Samsung до восстановления заводских настроек, вы можете восстановить данные, выполнив следующие действия:
- Включение телефона Samsung, подключение к сети Wi-Fi.
- Войдите в свою учетную запись Samsung.
- Нажмите в приложении «Настройки», а затем нажмите «Облако».
- Нажмите на «Резервное копирование устройства».
- Выберите Восстановить.
- Выберите типы данных для восстановления и нажмите «Восстановить сейчас».
Данные будут загружены из облака и восстановлены на вашем телефоне Samsung Galaxy. Дополнительные сведения см. В официальных документах Samsung здесь: Как сделать резервную копию данных с помощью учетной записи Samsung ?, Как восстановить данные из учетной записи Samsung после сброса к заводским настройкам?
Как восстановить потерянные файлы данных на телефоне Android
Узнайте, как вернуть удаленные фотографии с iPhone 8
Как сделать резервную копию iPhone перед сбросом настроек
Поддерживаемые модели восстановления данных Samsung: Galaxy Note10, Note10 +, S10, S10e, S10 Plus, S9, S9 Plus, Note 9, Note9, S8, Note8, S7, S7 Edge, S6, E5, Note 5, Note Edge, Note 4 , Tab S2, Galaxy View, Tab E, Tab S, J1 Ace, C7, C5, J5, J7, A9, J1 Mini, A7, A5, On7, Active Neo, On5, A8, S5 Neo, Trend 2 Lite, S6 Active, S6 Edge, E7, Galaxy Alpha, Grand Prime и т. Д.
.