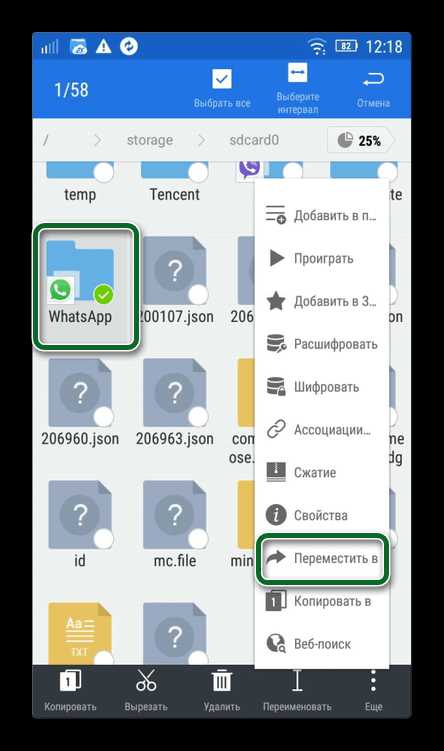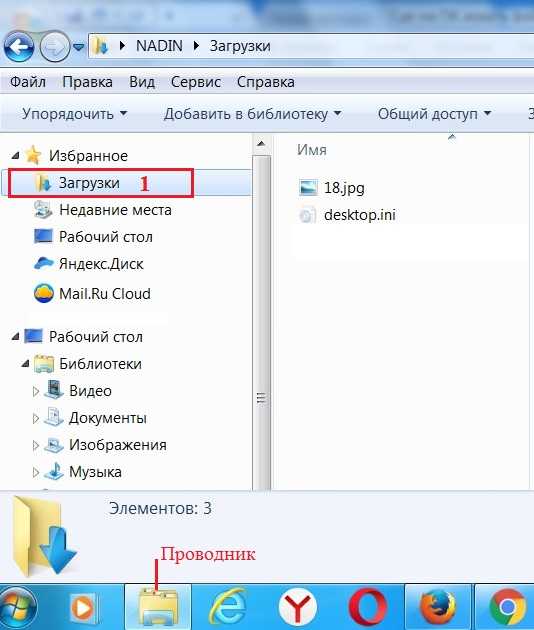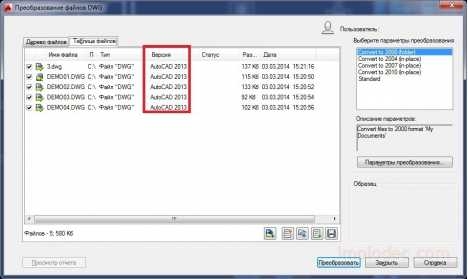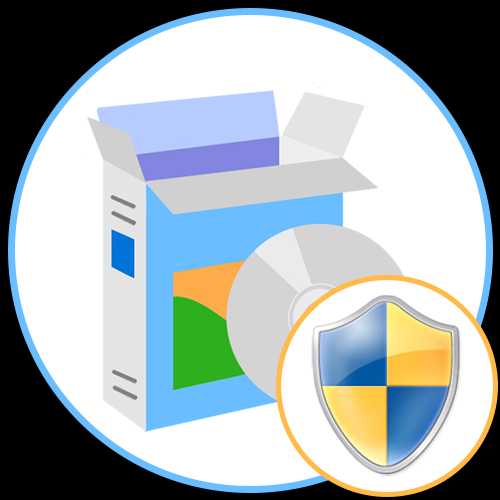Как добавить файл в исключения антивируса windows 10
Как добавить исключения в Защитник Windows 10
  windows | для начинающих
Встроенный в Windows 10 антивирус «Защитник Windows» — в целом, отличная и полезная функция, однако в некоторых случаях может мешать запуску необходимых программ, которым вы доверяете, а он — нет. Одно из решений — отключить защитник Windows, однако более рациональным вариантом может оказаться добавление исключений в него.
В этой инструкции — подробно о том, как добавить файл или папку в исключения антивируса Защитник Windows 10 с тем, чтобы в дальнейшем не происходило его самопроизвольное удаление или проблемы с запуском.
Примечание: инструкция приведена для Windows 10 версии 1703 Creators Update. Для более ранних версий аналогичные параметры вы можете найти в Параметры — Обновление и безопасность — Защитник Windows.
Параметры исключений защитника Windows 10
Параметры защитника Windows в последней версии системы можно найти в «Центр безопасности защитника Windows».
Чтобы его открыть, вы можете нажать правой кнопкой мыши по значку защитника в области уведомлений (рядом с часами внизу справа) и выбрать «Открыть», либо зайти в Параметры — Обновление и безопасность — Защитник Windows и нажать кнопку «Открыть Центр безопасности защитника Windows».
Дальнейшие шаги по добавлению исключений в антивирус будут выглядеть следующим образом:
- В центре безопасности откройте страницу настройки защиты от вирусов и угроз, а на ней нажмите «Параметры защиты от вирусов и других угроз».
- Внизу следующей страницы, в разделе «Исключения» нажмите «Добавление или удаление исключений».
- Нажмите «Добавить исключение» и выберите тип исключения — Файл, Папка, Тип файла, или Процесс.
- Укажите путь к элементу и нажмите «Открыть».
По завершении, папка или файл будут добавлены в исключения защитника Windows 10 и в дальнейшем они не будут сканироваться на вирусы или другие угрозы.
Моя рекомендация — создать отдельную папку для тех программ, которые по вашему опыту безопасны, но удаляются защитником Windows, добавить её в исключения и в дальнейшем все такие программы загружать в эту папку и запускать оттуда.
При этом не забывайте об осторожности и, если есть какие-то сомнения, рекомендую выполнить проверку вашего файла на Virustotal, быть может, он не столь безопасен, как вы считаете.
Примечание: для того, чтобы удалить исключения из защитника, снова зайдите на ту же страницу настроек, где вы добавляли исключения, нажмите по стрелке справа от папки или файла и нажмите кнопку «Удалить».
А вдруг и это будет интересно:
Как добавить файл или папку в исключения Защитника Windows 10

Наше руководство поможет вам исключить определенный файл или папку из сканирования Защитника Windows 10 и предотвратить их удаление.
Защитник Windows 10 довольно часто срабатывает ложно на безопасные файлы и удаляет их, что очень сильно мешает отдыху и работе за компьютером, сегодня мы рассмотрим, как добавить в исключения антивируса от Microsoft файлы или папки.
Совет. Предварительно убедитесь, что находящиеся в папках файлы безопасны, проверкой онлайн-антивирусом VirusTotal и только после этого исключайте из сканирования.Как добавить файл или папку в исключения Защитника Windows 10
Откройте "Параметры" и зайдите в раздел "Обновления и безопасность".
Перейдите в раздел "Безопасность Windows" и нажмите кнопку "Открыть службу Безопасность Windows".

Выберите "Защита от вирусов и угроз".

Нажмите ссылку "Управление настройками".

Найдите пункт "Исключения" и щелкните "Добавление или удаление исключений".

Нажмите " Добавить исключение" и выберите файл, папку, тип файла или процесс.

После чего, Защитник Windows 10 перестанет удалять выбранные вами элементы.
Как добавить исключения в защитник Windows 10
Потребовалось узнать, как добавить исключения в защитник Windows 10? Значит точно попали на нужную информацию, потому что в этой заметке я подробно рассказал об этом процессе, в котором ничего сложного нет даже для новичков! Но для начала немного о возможных проблемах, из-за которых может потребоваться вносить определенные файлы и папки в исключения.
Сам защитник Windows представляет собой антивирус, который встроен изначально в систему (его не требуется устанавливать отдельно) и является одним из звеньев безопасности системы, поскольку есть еще фаервол, фильтр smartscreen и другие инструменты защиты.
Часто может возникать ситуация, когда этот антивирус просто блокирует доступ к нужным вам файлам, помещает на свой "карантин" или вовсе сразу удаляет. Тем самым это не только неудобства создает, но и мешает пользоваться некоторыми программами, файлы которых также может блочить защитник совершенно ошибочно (это также называют "ложное срабатывание").
Поэтому и приходится некоторые файлы и даже целые папки программ добавлять и исключения, о чем ниже расскажу…
Как добавить исключения в защитник Windows 10
Говоря выше о ложных срабатываниях, не могу не тоит отметить, что подобное происходят постоянно у любых антивирусов, так что встроенный защитник виндовс тут совершенно не виноват, это не говорит о низком качестве его работы!
Скажу более: наоборот, в 10-й версии системы он стал уже полноценной заменой стороннего антивирусного продукта и отлично защищает. О своем опыте работы с ним в течение года, без другого антивируса рассказывал здесь »
C того момента прошло еще 2,5 года и я по прежнему ни разу не больше не устанавливал для защиты полноценный сторонник антивирусник, не хватал вирусов и, думаю, это о многом говорит 😊 Тем не менее, если кому-то потребуется отключить его совсем, то как это сделать, узнаете в отдельной статье тут ».
Переход к настройкам антивируса
Для начала требуется перейти в настройки встроенного антивируса и для этого есть 2 простых варианта:
В трее системы должен располагаться значок "безопасность windows", если вы его сами не удаляли:
Далее открываем подраздел "защита от вирусов и угроз" и попадаем в настройки антивируса:
Следующий простой способ - прямо в поиске набрать "защита от вирусов и угроз", выбрать найденный раздел и перейти в него.
Процесс внесения файлов / папок в исключения защитника
Перейдя в раздел антивируса, открываем "управление настройками", а затем "добавление или удаление исключений":
Здесь нажимаем "добавить исключение" и на выбор нам система предложит 4 варианта:
-
Добавить конкретный файл.
Выбрав этот вариант, откроется проводник Windows 10, где нужно отметить файл, который вы добавите в исключение антивируса.
-
Папку.
Аналогично с файлом, но через проводник выбирается целая папка. Это полезно в том случае, когда вы хотите чтобы защитник не сканировал вообще никаких файлов в указанном каталоге. Например, он "ругается" на определенные файлы программы, а вы прекрасно знаете, что она безопасна. Тогда добавляете и исключения прямо всю папку данной программы и дело с концом 😊
-
Все файлы выбранного типа (расширения).
Данный способ поможет исключить из сканера сразу все файлы определенного расширения. Для этого достаточно в окне указать его и антивирус не будет сканировать такие файлы. Пример:
-
Определенный процесс.
Позволяет добавить определенный процесс системы в исключения сканера. Для этого нужно ввести только имя процесса, например:
А чтобы увидеть названия процессов, просто откройте диспетчер задач системы и перейдите на вкладку "процессы".
Все добавленные файлы, папки, процессы будут отображаться прямо на странице исключений и если что-то потребуется удалить, то наведите курсор на нужный вариант, кликните по стрелочке и выберите "удалить".
Заключение и выводы
Итого: как добавить исключения в защитник Windows 10 вы теперь, думаю, разобрались.
Хочу предупредить, что не стоит добавлять в исключения все подряд! Важно понимать, что вы добавляете в этот перечень, действительно ли эта программа, файлы безопасны?
Например, если вы скачали что-то непонятное с неизвестного сайта и чтобы антивирус вам не мешал, решили скачанные файлы добавить в исключения, то будьте готовы к самым нехорошим последствиям, потому что компьютер запросто может быть в итоге заражен!
Поступайте с умом, будьте осторожны, ведь антивирус хоть и может срабатывать ложно, но это не происходит слишком часто!
Напишите, пожалуйста, получилось ли у вас добавить нужные файлы в исключения защитника Windows 10 или нет? Это займет у вас всего минутку, а мне важно знать мнение о заметке, помогла или нет, чтобы скорректиировать если что материал, разобравшись вместе с вами в том, что конкретно не получилось и почему 😊
Как добавить файл или папку в исключения Защитника Windows 10
В данной статье показаны действия, с помощью которых можно добавить файл или папку в исключения Защитника Windows в операционной системе Windows 10.
Защитник Windows (Windows Defender) — встроенное в Windows 10 антивирусное программное обеспечение которое защищает компьютер от проникновения вредоносных программ и вирусов.
При обнаружении вредоносной программы, Защитник Windows самостоятельно предпринимает действие в отношении зараженного файла. В зависимости от степени угрозы зараженный файл может быть удален или помещен в карантин.
Но если вы уверены в безопасности файла, папки, типе файла или процессе, которые Защитник Windows определил в качестве вредоносных, то можно остановить отправку предупреждений и блокирование файлов, добавив их в список исключений Защитника Windows.
Как добавить файл или папку в исключения Защитника Windows
Чтобы добавить файл или папку в исключения Защитника Windows, откройте приложение «Безопасность Windows» и выберите область защиты Защита от вирусов и угроз
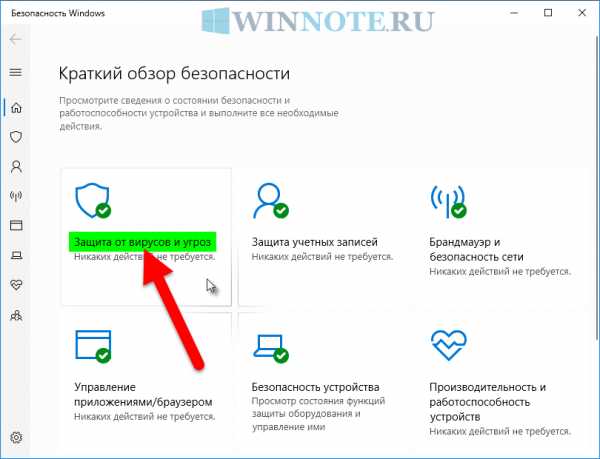
В разделе "Параметры защиты от вирусов и других угроз" нажмите на ссылку Управление настройками
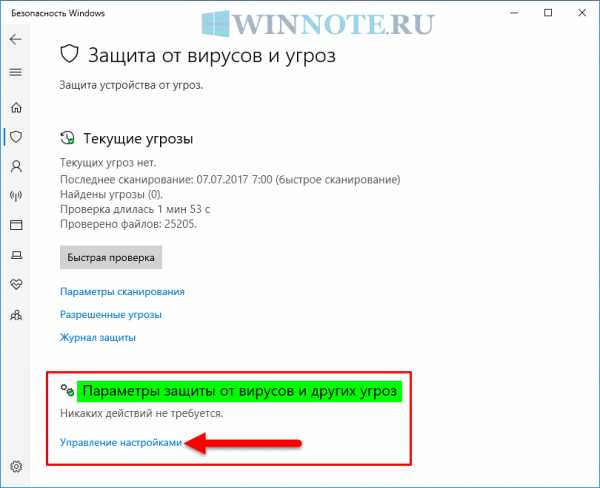
Затем в разделе "Исключения" нажмите на ссылку Добавление или удаление исключений
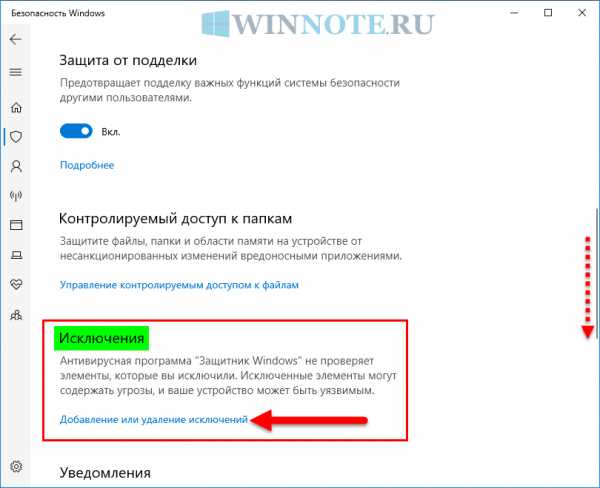
Теперь нажмите Добавить исключение и в выпадающем списке, в зависимости от того что вы хотите добавить в исключение, выберите соответствующий пункт: Файл, Папка, Тип файла, Процесс.
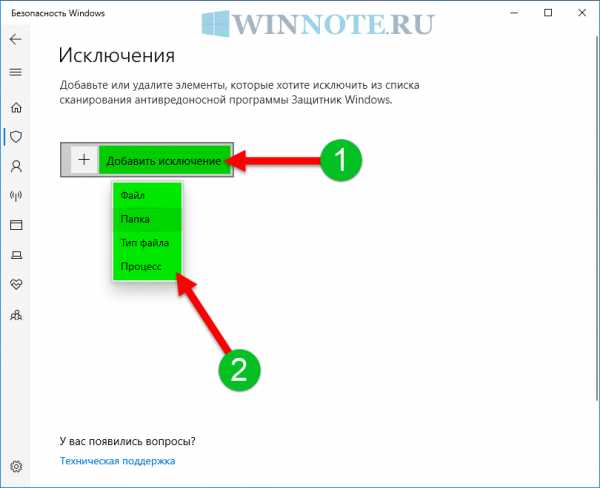
Затем в открывшемся окне проводника Windows выберите необходимую папку или файл.
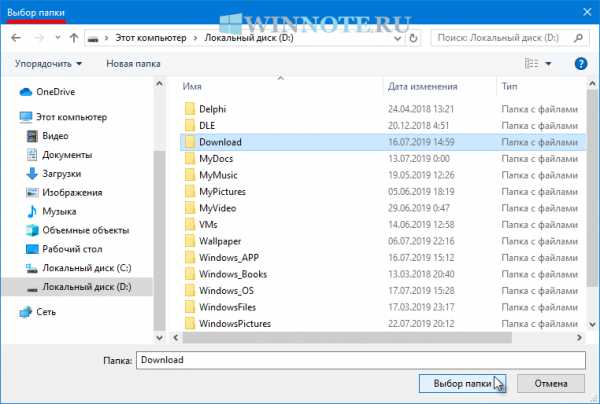
Теперь папка или файл будут добавлены в исключения Защитника Windows, и в дальнейшем Защитник Windows не будет их сканировать на наличие вирусов и угроз.
Также можно добавить в исключения Защитника Windows необходимый тип файла или процесс, указав соответственно расширение файла или имя процесса.
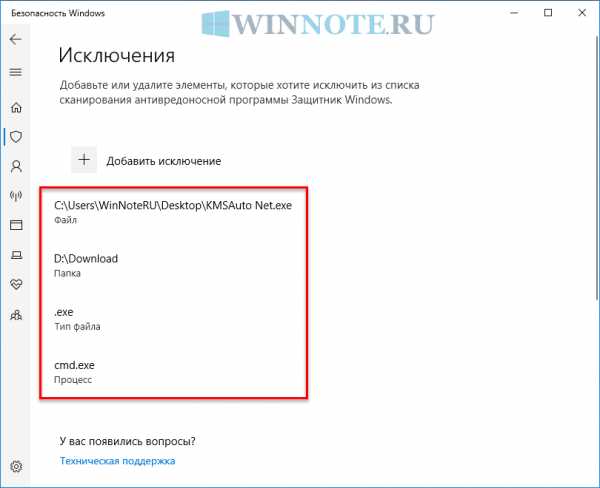
При необходимости можно создать и добавить в исключения отдельную папку и непосредственно в неё скачивать нужные вам файлы.
Используя рассмотренные выше действия, можно добавить (удалить) файл, папку, тип файла или процесс в исключения Защитника Windows в операционной системе Windows 10.
Добавить файл в исключения Защитника Windows 10
Что такое исключения
Исключения - это те папки, файлы или процессы которые вы добавляли в настройки с целью исключить их из списка сканирования антивредоносной программой защитником Windows 10 и перемещал их в карантин.
При сканировании системы на вирусы и опасные программы, защитник проверяет каждую папку на жестком диске. Это происходит постоянно, а также при запуске папки или программы защитник Windows 10 проверяет ее на наличие опасности для компьютера.
Добавить в исключения можно:
- Файл
- Папку
- Тип файла
- Процесс
Как зайти в настройки исключений защитника Windows 10
Чтобы добавить файл в исключения Откройте Защитник (Пуск-Параметры-Обновление и Безопасность-Безопасность Windows-Защита от вирусов и угроз)
Затем в Параметрах защиты от вирусов и других угроз выберите Управление настройками.
Затем выберите Добавление или удаление исключений
Как раз тут и добавляют необходимые файлы и папки в исключения.
Добавление в исключение
Ответы на популярные вопросы - FAQ
Как добавить папку в исключения защитника Windows 10
Чтобы добавить папку в исключения, нажмите на Добавить исключение и выберите Папка, затем откроется окно, в котором необходимо выбрать эту папку и нажать Открыть. Таким образом можно добавить сколько угодно папок в исключения сканирования.
Добавление процесса и типов файлов в исключения
Для добавления процесса в список исключения, выберите Добавить Исключения - Процесс и введите имя процесса. По такому же принципу можно добавить в исключение файлы по определенному типу например (Docx, Excel, Pdf) так как они не подвержены в большей части заражению.
Как добавить файл в исключения защитника Windows 10
По такому же принципу можно добавить файл в исключения. Нажмите Добавить исключение, выберите Файл. Затем откроется окно, в котором необходимо выбрать исключаемый для сканирования файл и нажать Открыть.
Если у вас не получилось сделать по инструкции или остались какие то вопросы, можете обратиться за помощью к нашим специалистам
Как добавить исключения в Защитник Windows 10
После перехода на обновленную операционную систему от Microsoft Windows 10 можно вовсе забыть об стороннем программном обеспечении. Антивирусная программа Защитник Windows отлично справляется с угрозами различного типа. Пользователю остается только вовремя устанавливать последние обновления операционной системы. А также есть возможность, как и во всех современных антивирусных программах, добавить программы в исключения.
Данная статья расскажет как добавить программу, папку или процесс в исключения Защитника Windows 10. Такая возможность действительно была начиная с предыдущей версии операционной системы Windows. Добавить исключение Защитника в Windows 10 можно используя службу безопасности Windows, ранее центр безопасности, или путём внесения изменений в реестр.
Как добавить программу в исключения Защитника Windows 10
Антивирусная программа Защитника Windows не проверяет элементы, которые Вы добавили в исключения. Исключенные элементы в то же время могут содержать угрозы, и Ваше устройство может быть уязвимым. Добавляя программу в исключения нужно быть уверенным в надёжности приложения.
Добавление программ в исключение антивируса осуществляется через центр безопасности Windows. А начиная с октябрьского обновления появилась служба безопасности Winodows. Это исходная точка для просмотра информации о безопасности и работоспособности, а также управления соответствующими функциями.
Параметры
- Открываем Пуск > Параметры > Обновления и безопасность > Безопасность Windows.
- Дальше нажимаем кнопку Открыть службу «Безопасность Windows» и переходим во вкладку Защита от вирусов и угроз.
- В пункте Параметры защиты от вирусов и других угроз нажимаем кнопку Управление настройками.
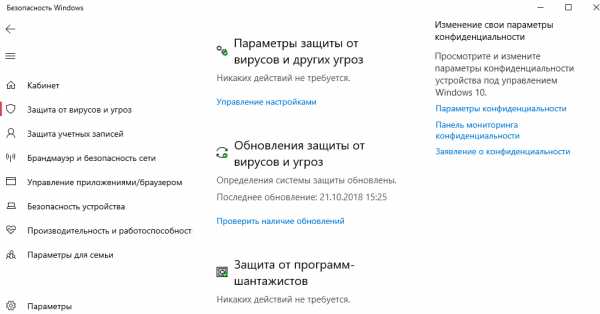
- Находим пункт Исключения и нажимаем копку Добавление или удаление исключений.
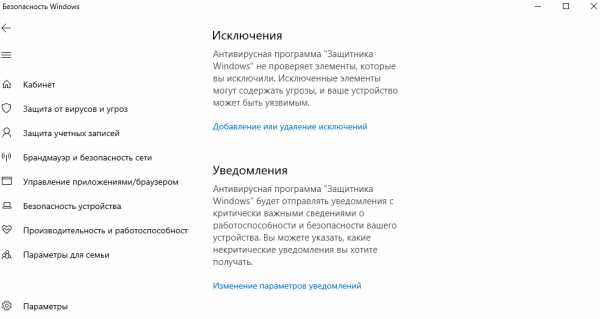
Добавьте или удалите элементы, которые хотите исключить из списка сканирования антивредоносной программы Защитник Windows.
Есть возможность добавить в исключение файл, папку, тип файла, процесс. Достаточно нажать кнопку Добавить исключение и выбрать пункт файл, папка указав нужный путь или выбрать пункт тип файла, процесс введя расширение или имя процесса.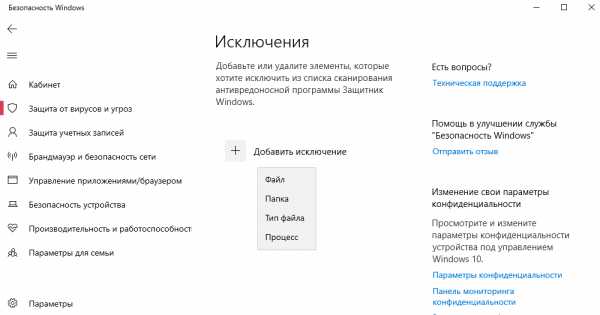
Реестр
Перед внесением изменений в реестр через редактор рекомендуем создать резервную копию реестра Windows 10. А также смотрите все способы как открыть редактор реестра Windows 10.
- Открываем редактор реестра выполнив команду regedit в окне Win+R.
- Переходим в расположение: HKEY_LOCAL_MACHINE\ SOFTWARE\ Microsoft\ Windows Defender\ Exclusions.
В текущем расположении находятся папки Extensions — Тип файла, Paths — Файл, папка, Processes — Процесс. Соответственно чтобы добавить программу в исключение защитника необходимо зайти, например, в папку Paths и в новом параметре с названием: путь папки или файла установить значение 0. Для примера добавим папку на локальном диске в исключения защитника Windows 10.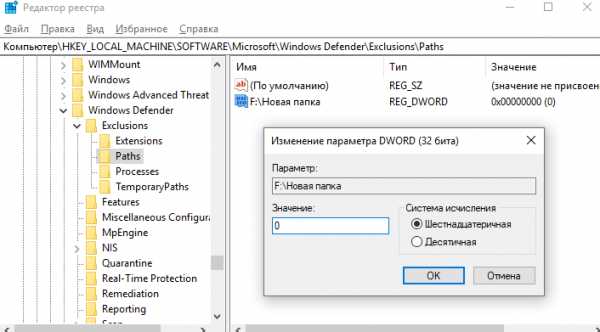
Заключение
Процесс добавления исключений в стандартный антивирус Windows 10, также известный как Защитник Windows не является сложным. Аналогично можно удалять исключения используя реестр или обновленный центр безопасности Windows. А также рекомендуем всегда устанавливать последние актуальные обновления безопасности.
Ранее мы рассматривали как отключить центр безопасности защитника Windows 10 и Как отключить брандмауэр в Windows 10. За частую пользователи использовали способы отключения встроенной защиты системы для установки не лицензированного программного обеспечения. Добавление программ и целых разделов в исключения упрощает жизнь пользователей.
Добавить исключение в систему безопасности Windows
Если вы доверяете файлу, типу файла, папке или процессу, который Windows Security определил как вредоносный, вы можете запретить Windows Security предупреждать вас или блокировать программу, добавив файл в исключения. список.
-
Перейдите к Пуск > Настройки > Обновление и безопасность > Безопасность Windows > Защита от вирусов и угроз .
-
В разделе Параметры защиты от вирусов и угроз выберите Управление настройками , а затем в разделе Исключения выберите Добавить или удалить исключения .
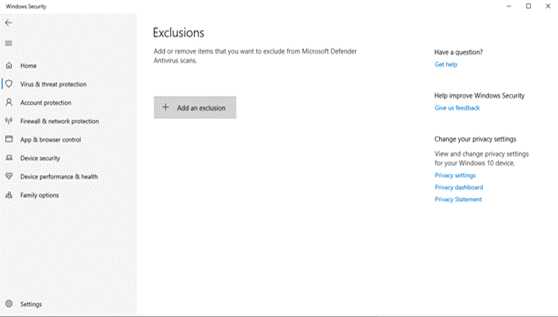
-
Выберите Добавить исключение , а затем выберите файлы, папки, типы файлов или процесс. Исключение папки будет применяться также ко всем подпапкам в папке.
Добавить исключение
.Как добавить исключения антивируса в ваше антивирусное программное обеспечение - База знаний / Технические вопросы / Устранение неполадок / Исключения AV
Антивирусное программное обеспечение может иногда мешать процессам, которые требуется нашему VPN-приложению для правильной работы. Чтобы решить эту проблему, добавьте в свою антивирусную программу следующие исключения:
** Имейте в виду, что эти действия могут не соответствовать вашей конкретной версии антивирусного программного обеспечения; в этом случае вам может потребоваться поискать в Интернете шаги, которые лучше подходят для вашей версии.**
Исключения файлов:
Windows:
-
C: \ Program Files \ Private Internet Access
-
C: \ Program Files \ Private Internet Access \ tap \ win10
-
C: \ Program Files \ Private Internet Access \ tap \ win7
-
C: \ Program Files \ Private Internet Access \ pia-client.exe
-
C: \ Program Files \ Private Internet Access \ pia-openvpn.exe
-
C: \ Program Files \ Private Internet Access \ pia-service.exe
-
C: \ Program Files \ Private Internet Access \ pia-support-tool.exe
-
C: \ Program Files \ Private Internet Access \ pia-wgservice.exe
-
C: \ Program Files \ Private Internet Access \ pia-unbound.exe
Mac:
-
/ Applications / Private Internet Access /
-
/ Applications / Private Internet Access.app/Contents/MacOS/pia-wireguard- перейти
-
/ Приложения / Частный доступ в Интернет.app / Contents / MacOS / pia-unbound
Linux:
- Откройте пользовательский интерфейс Avast Antivirus и перейдите в Меню> Настройки
- Убедитесь, что выбрана вкладка Общие , затем выберите Исключения
- Нажмите кнопку Добавить исключение
- Добавьте исключение одним из следующих способов:
- Введите путь к файлу, путь к папке или URL-адрес в текстовое поле и затем нажмите «Добавить исключение».
- В Windows: C: \ Program Files \ Private Internet Access
- В macOS: / Applications / Private Internet Access.app
- В Linux: / opt / piavpn
- Нажмите Обзор , установите флажок рядом с файл или папку, которые вы хотите добавить в список исключений, а затем выберите OK
- Введите путь к файлу, путь к папке или URL-адрес в текстовое поле и затем нажмите «Добавить исключение».
- Откройте пользовательский интерфейс AVG Internet Security и перейдите в меню > Настройки
- Убедитесь, что выбрана вкладка Общие , затем щелкните Исключения
- Щелкните кнопку Добавить исключение
- Добавьте исключение одним из следующих способов:
- Введите путь к файлу, путь к папке или URL-адрес в текстовое поле и затем щелкните Добавить исключение.
- В Windows: C: \ Program Files \ Private Internet Access
- В macOS: / Applications / Private Internet Access.app
- В Linux: / opt / piavpn
- Нажмите Обзор , установите флажок рядом с файл или папку, которые вы хотите добавить в список исключений, а затем выберите OK
- Введите путь к файлу, путь к папке или URL-адрес в текстовое поле и затем щелкните Добавить исключение.
- Откройте пользовательский интерфейс Bitdefender и перейдите в окно Protection
- В разделе ANTIVIRUS выберите Settings
- Выберите на вкладке Исключения
- Выберите Список файлов и папок, исключенных из сканирования Меню
- Выберите Добавить
- Выберите Обзор и выберите папку, которую вы хотите исключить из сканирования:
- Исключите файлы PIA и приложение из Сканирование по требованию и Сканирование при доступе
- В Windows: C: \ Program Fi les \ Private Internet Access
- В macOS: / Applications / Private Internet Access.app
- В Linux: / opt / piavpn
- Исключите файлы PIA и приложение из Сканирование по требованию и Сканирование при доступе
- Выберите Добавить , чтобы сохранить внесенные вами изменения
- Откройте программу обеспечения безопасности McAfee.
- Щелкните PC Security (в Windows) или Mac Security (в macOS).
- Щелкните Сканирование в реальном времени.
- Щелкните "Исключенные файлы".
- Щелкните Добавить файл.
- Найдите и выберите файл, который нужно исключить из сканирования.
- При необходимости повторите процесс, чтобы исключить несколько файлов из сканирования.
Сканер в реальном времени , а не , сканирует выбранные вами файлы после выполнения этих шагов.
- Откройте пользовательский интерфейс Norton и перейдите к Настройки
- Щелкните «Исключения для антивируса и SONAR»
- Выберите «Настроить» ссылку рядом с «Элементы для исключения из сканирования».
- Выберите Добавить
- Выберите Просмотрите и выберите папку или файл, которые вы хотите исключить из сканирования, и нажмите OK дважды
- Нажмите Применить , а затем OK , чтобы применить и сохранить новые настройки
- Снова выберите ссылку «Настроить» рядом с «Элементы, которые нужно исключить из функций автоматической защиты, SONAR и обнаружения аналитики загрузки."
- Используйте тот же метод, чтобы добавить файл или папку в список исключений автоматической защиты, SONAR и Download Intelligence Detection
- Нажмите OK , чтобы вернуться в главное окно.
- Откройте пользовательский интерфейс Comodo и перейдите к Security Settings
- Выберите Antivirus , а затем выберите вкладку Exclusions
- На панели Exception есть две вкладки:
- Excluded Paths - Здесь будет отображаться список путей / папок / файлов на вашем компьютере исключены из антивирусных сканирований в реальном времени и по требованию
- Исключенные приложения - отобразит список приложений, исключенных из антивирусных сканирований в реальном времени.Элементы можно исключить, нажав «Игнорировать» в результатах поиска вирусов.
- Чтобы исключить раздел диска, папку, подпапку или файл из расписания как в реальном времени, так и по требованию, необходимо добавить их на вкладку Исключенные пути .
- Щелкните ручку снизу в центре и выберите « Добавить » из параметров.
- Выберите « Files » в раскрывающемся списке « Add ».
- Добавьте файлы или места для исключения, введя или просмотрев путь к файлу.
- Выберите OK
- Запустите пользовательский интерфейс межсетевого экрана Zone alarm, щелкните правой кнопкой мыши значок ZoneAlarm и выберите «Показать центр управления ZoneAlarm»
- Выберите «Program Control » на главной панели навигации левая часть окна
- Выберите Добавить
- Просмотрите список, начиная с «Мой компьютер» , до следующей папки:
- В Windows: C: \ Program Files \ Private Internet Access
- В macOS: / Приложения / Частный доступ в Интернет.app
- В Linux: / opt / piavpn
- Выберите папку Private Internet Access и нажмите «Открыть» .
- На экране управления программой щелкните каждый вопросительный знак в строках «Частный доступ в Интернет» и выберите зеленую галочку с надписью « Разрешить»
После того, как вы добавили указанные выше исключения в свое антивирусное программное обеспечение, обязательно нажмите «ОК», чтобы спасти. Затем потребуется перезагрузка и повторная установка, чтобы внести эти изменения в систему безопасности.Пожалуйста, ознакомьтесь с разделом наших руководств, чтобы узнать, как переустановить программное обеспечение VPN.
.Как разрешить исключения брандмауэра на вашем ноутбуке с Windows 10
- Компьютеры
- ПК
- Безопасность
- Как разрешить исключения брандмауэра на вашем портативном компьютере с Windows 10
Нэнси К. Муир
Когда у вас есть брандмауэр активен на вашем ноутбуке с Windows 10, вы можете разрешить определенным программам обмениваться данными через этот брандмауэр. Например, вы можете разрешить живым приложениям, таким как Погода или Видео, отправлять информацию или контент на ваш компьютер.
-
В меню «Пуск» щелкните «Настройка», а затем введите «Брандмауэр» в поле поиска «Найти параметр».
-
Щелкните Брандмауэр Windows в результатах поиска. В открывшемся окне брандмауэра Windows нажмите Разрешить приложение или функцию через брандмауэр Windows.
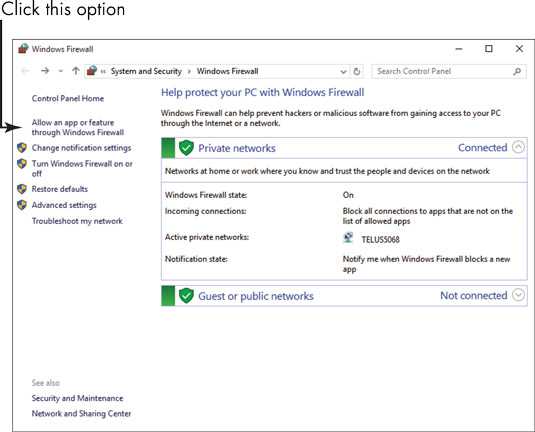
-
В появившемся окне «Разрешенные приложения» нажмите кнопку «Изменить настройки», а затем установите флажок для приложений на вашем компьютере, которым вы хотите разрешить взаимодействие через Интернет без остановки брандмауэра.
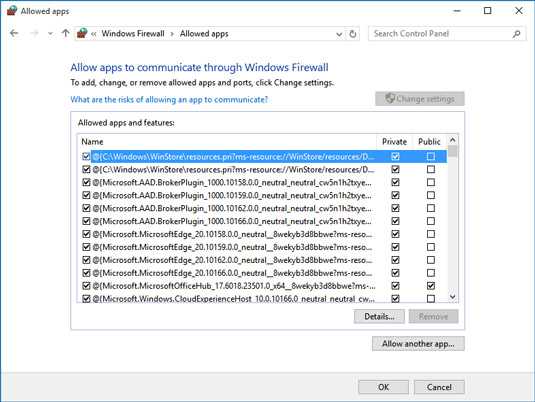
-
Установите флажок Частные и общедоступные, чтобы сузить круг, хотите ли вы, чтобы только безопасные сети разрешали эту связь, или также общедоступные и небезопасные сети для этого.
-
Нажмите OK, а затем нажмите кнопку Close, чтобы закрыть окно брандмауэра Windows.
Если вы разрешаете приложениям обмениваться данными через брандмауэр, очень важно, чтобы на вашем портативном компьютере было установлено антивирусное и антишпионское ПО и чтобы вы регулярно обновляли их.Эти типы программ помогают избежать загрузки вредоносных программ на ваш ноутбук, которые могут вызывать всплывающие рекламные окна, снижать производительность вашего ноутбука, повреждать компьютерные файлы или даже отслеживать нажатия клавиш при вводе, чтобы украсть вашу личность и многое другое.
Если вы не хотите платить за такую программу, подумайте о бесплатном решении, таком как Spyware Terminator.
.Добавьте исключения для Avira Antivirus за 3 простых шага
В последние годы кибератаки становятся все более интеллектуальными, но антивирусная индустрия сопротивляется. Независимо от наших усилий - в конечном итоге пользователь сам решает, является ли приложение или программа, которые он использует, вредоносными и должны быть заблокированы или нет. Функция «Расширенная безопасность» в Avira Antivirus для Windows предлагает именно эту опцию: она позволяет вам добавлять исключения для файлов, которые вы считаете безопасными.
Включить функцию «Добавить исключения» действительно просто:
- Щелкните значок зонтика Avira в правой части панели задач.Ваш антивирусный продукт откроется.
- Щелкните на зубчатом колесе в нижнем левом углу антивирусного продукта. Откроется меню конфигурации.
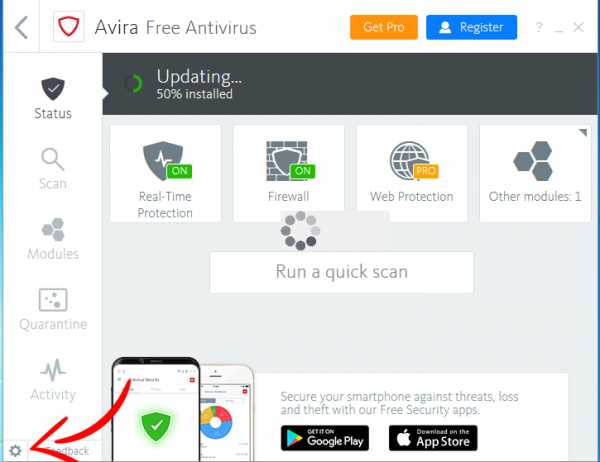
- Выберите Защита ПК> Постоянная защита> Исключения .
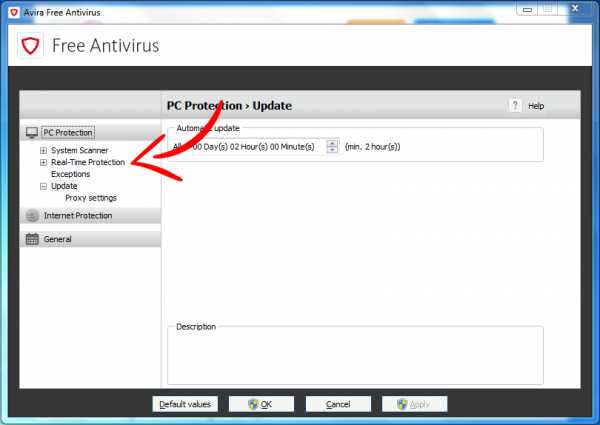
- Введите процессы или файлы и папки, которые вы хотите игнорировать в процессе сканирования, или найдите свои исключения.
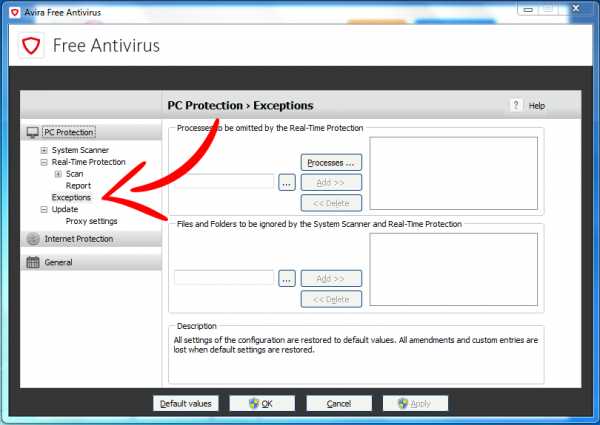
- Щелкните Добавить , чтобы переместить ваш выбор в окно исключения.
- Щелкните Применить , а затем ОК , чтобы подтвердить изменения. Меню конфигурации будет закрыто.
После внесения этого изменения в свой антивирус Avira для Windows, вы можете настроить Avira под свои индивидуальные потребности. Убедитесь, что вы знаете, что делаете - добавление исключения для потенциально опасной программы может быть опасно для вашего компьютера и вашей конфиденциальности.
.Настройка исключений антивируса Microsoft Defender в Windows Server 2016 или 2019 - Windows Security
- 6 минут на чтение
В этой статье
Microsoft Defender Antivirus в Windows Server 2016 и 2019 автоматически зачисляет вас в определенные исключения, как это определено вашей указанной ролью сервера. См. Список автоматических исключений (в этой статье).Эти исключения не отображаются в стандартных списках исключений, которые отображаются в приложении безопасности Windows.
Примечание
Автоматические исключения применяются только при сканировании с защитой в реальном времени (RTP). Автоматические исключения не выполняются во время полного / быстрого сканирования или сканирования по требованию.
В дополнение к автоматическим исключениям, определяемым ролью сервера, вы можете добавлять или удалять пользовательские исключения. Для этого обратитесь к этим статьям:
Несколько моментов, о которых следует помнить
-
Пользовательские исключения имеют приоритет перед автоматическими исключениями.
-
Автоматические исключения применяются только при сканировании с защитой в реальном времени (RTP). Автоматические исключения не выполняются во время полного / быстрого сканирования или сканирования по требованию.
-
Пользовательские и повторяющиеся исключения не конфликтуют с автоматическими исключениями.
-
Антивирус Microsoft Defender использует инструменты обслуживания образов развертывания и управления ими (DISM), чтобы определить, какие роли установлены на вашем компьютере.
Отказ от автоматического исключения
В Windows Server 2016 и 2019 предопределенные исключения, предоставляемые обновлениями аналитики безопасности, исключают только пути по умолчанию для роли или функции.Если вы установили роль или компонент по настраиваемому пути или хотите вручную управлять набором исключений, обязательно отключите автоматические исключения, предоставляемые в обновлениях аналитики безопасности. Но имейте в виду, что автоматически доставляемые исключения оптимизированы для ролей Windows Server 2016 и 2019. См. Рекомендации по определению исключений перед определением списков исключений.
Предупреждение
Отказ от автоматического исключения может отрицательно сказаться на производительности или привести к повреждению данных.Автоматически доставляемые исключения оптимизированы для ролей Windows Server 2016 и 2019.
Поскольку предопределенные исключения исключают только пути по умолчанию , при перемещении NTDS и SYSVOL на другой диск или путь, который на отличается от исходного пути , необходимо добавить исключения вручную, используя информацию здесь.
Вы можете отключить автоматические списки исключений с помощью групповой политики, командлетов PowerShell и WMI.
Используйте групповую политику, чтобы отключить список автоматических исключений в Windows Server 2016 и 2019
-
На компьютере управления групповой политикой откройте консоль управления групповой политикой.Щелкните правой кнопкой мыши объект групповой политики, который нужно настроить, и выберите Изменить .
-
В редакторе управления групповой политикой перейдите к Конфигурация компьютера , а затем щелкните Административные шаблоны .
-
Разверните дерево до компонентов Windows > Антивирус Microsoft Defender > Исключения .
-
Дважды щелкните Отключить автоматические исключения и установите для параметра значение Включено .Затем нажмите ОК .
Используйте командлеты PowerShell для отключения списка автоматических исключений в Windows Server 2016 и 2019
Используйте следующие командлеты:
Set-MpPreference -DisableAutoExclusions $ true Используйте командлеты PowerShell для настройки и запуска антивируса Microsoft Defender.
Используйте PowerShell с антивирусом Microsoft Defender.
Используйте инструкцию управления Windows (WMI), чтобы отключить список автоматических исключений в Windows Server 2016 и 2019
Используйте метод Set класса MSFT_MpPreference для следующих свойств:
DisableAutoExclusions Для получения дополнительной информации и допустимых параметров см. Следующее:
Список автоматических исключений
Следующие разделы содержат исключения, которые поставляются с автоматическими исключениями путей к файлам и типов файлов.
Исключения по умолчанию для всех ролей
В этом разделе перечислены исключения по умолчанию для всех ролей Windows Server 2016 и 2019.
Windows "temp.edb" файлы
Файлы Центра обновления Windows или файлы автоматического обновления
-
% windir% \ SoftwareDistribution \ Datastore \ * \ Datastore.edb -
% windir% \ SoftwareDistribution \ Datastore \ * \ edb.chk -
% windir% \ SoftwareDistribution \ Datastore \ * \ edb \ *.журнал -
% windir% \ SoftwareDistribution \ Datastore \ * \ Edb \ *. Jrs -
% windir% \ SoftwareDistribution \ Datastore \ * \ Res \ *. Log
Файлы безопасности Windows
-
% windir% \ Security \ database \ *. Chk -
% windir% \ Security \ database \ *. Edb -
% windir% \ Security \ database \ *. Jrs -
% windir% \ Security \ database \ *.журнал -
% windir% \ Security \ database \ *. Sdb
Файлы групповой политики
-
% allusersprofile% \ NTUser.pol -
% SystemRoot% \ System32 \ GroupPolicy \ Machine \ registry.pol -
% SystemRoot% \ System32 \ GroupPolicy \ User \ registry.pol
WINS файлы
-
% systemroot% \ System32 \ Wins \ * \ *.чк -
% systemroot% \ System32 \ Wins \ * \ *. Журнал -
% systemroot% \ System32 \ Wins \ * \ *. Mdb -
% systemroot% \ System32 \ LogFiles \ -
% systemroot% \ SysWow64 \ LogFiles \
Исключения службы репликации файлов (FRS)
-
Файлы в рабочей папке службы репликации файлов (FRS). Рабочая папка FRS указана в ключе реестра
HKEY_LOCAL_MACHINE \ System \ CurrentControlSet \ Services \ NtFrs \ Parameters \ Working Directory-
% windir% \ Ntfrs \ jet \ sys \ * \ edb.чк -
% windir% \ Ntfrs \ jet \ * \ Ntfrs.jdb -
% windir% \ Ntfrs \ jet \ log \ * \ *. Log
-
-
Файлы журнала базы данных FRS. Папка файла журнала базы данных FRS указана в разделе реестра
HKEY_LOCAL_MACHINE \ System \ CurrentControlSet \ Services \ Ntfrs \ Parameters \ DB Log File Directory-
% windir% \ Ntfrs \ * \ Edb \ *. Log
-
-
Промежуточная папка FRS.Промежуточная папка указывается в разделе реестра
HKEY_LOCAL_MACHINE \ System \ CurrentControlSet \ Services \ NtFrs \ Parameters \ Replica Sets \ GUID \ Replica Set Stage-
% systemroot% \ Sysvol \ * \ Ntfrs_cmp * \
-
-
Папка предварительной установки FRS. Эта папка указана в папке
Replica_root \ DO_NOT_REMOVE_NtFrs_PreInstall_Directory-
% systemroot% \ SYSVOL \ domain \ DO_NOT_REMOVE_NtFrs_PreInstall_Directory \ * \ Ntfrs * \
-
-
База данных и рабочие папки распределенной файловой системы репликации (DFSR).Эти папки указаны в разделе реестра
HKEY_LOCAL_MACHINE \ System \ CurrentControlSet \ Services \ DFSR \ Parameters \ Replication Groups \ GUID \ Replica Set Configuration File-
% systemdrive% \ System Volume Information \ DFSR \ $ db_normal $ -
% systemdrive% \ System Volume Information \ DFSR \ FileIDTable_ * -
% systemdrive% \ System Volume Information \ DFSR \ SimilarityTable_ * -
% systemdrive% \ System Volume Information \ DFSR \ *.XML -
% systemdrive% \ System Volume Information \ DFSR \ $ db_dirty $ -
% systemdrive% \ System Volume Information \ DFSR \ $ db_clean $ -
% systemdrive% \ System Volume Information \ DFSR \ $ db_lostl $ -
% systemdrive% \ System Volume Information \ DFSR \ Dfsr.db -
% systemdrive% \ System Volume Information \ DFSR \ *. Frx -
% systemdrive% \ System Volume Information \ DFSR \ *.журнал -
% systemdrive% \ System Volume Information \ DFSR \ Fsr * .jrs -
% systemdrive% \ System Volume Information \ DFSR \ Tmp.edb
-
Исключения процесса
Исключения Hyper-V
В этом разделе перечислены исключения типов файлов, исключения папок и исключения процессов, которые доставляются автоматически при установке роли Hyper-V.
-
Исключения типов файлов:
-
*.vhd -
* .vhdx -
* .avhd -
* .avhdx -
* .vsv -
* .iso -
* .rct -
* .vmcx -
* .vmrs
-
-
Исключения папок:
-
% ProgramData% \ Microsoft \ Windows \ Hyper-V -
% ProgramFiles% \ Hyper-V -
% SystemDrive% \ ProgramData \ Microsoft \ Windows \ Hyper-V \ Snapshots -
% Public% \ Documents \ Hyper-V \ Virtual Hard Disks
-
-
Исключения процесса:
Файлы SYSVOL
-
% systemroot% \ Sysvol \ Domain \ *.ADM -
% systemroot% \ Sysvol \ Domain \ *. Admx -
% systemroot% \ Sysvol \ Domain \ *. Adml -
% systemroot% \ Sysvol \ Domain \ Registry.pol -
% systemroot% \ Sysvol \ Domain \ *. Aas -
% systemroot% \ Sysvol \ Domain \ *. Inf -
% systemroot% \ Sysvol \ Domain \ *. Scripts.ini -
% systemroot% \ Sysvol \ Domain \ *.ins -
% systemroot% \ Sysvol \ Domain \ Oscfilter.ini
Исключения Active Directory
В этом разделе перечислены исключения, которые автоматически доставляются при установке доменных служб Active Directory.
Файлы базы данных NTDS
Файлы базы данных указаны в разделе реестра HKEY_LOCAL_MACHINE \ System \ CurrentControlSet \ Services \ NTDS \ Parameters \ DSA Database File
-
% windir% \ Ntds \ ntds.dit -
% windir% \ Ntds \ ntds.pat
Файлы журнала транзакций AD DS
Файлы журнала транзакций указаны в разделе реестра HKEY_LOCAL_MACHINE \ System \ CurrentControlSet \ Services \ NTDS \ Parameters \ Путь к файлам журнала базы данных
-
% windir% \ Ntds \ EDB * .log -
% windir% \ Ntds \ Res * .log -
% windir% \ Ntds \ Edb *.jrs -
% windir% \ Ntds \ Ntds * .pat -
% windir% \ Ntds \ TEMP.edb
Рабочая папка NTDS
Эта папка указана в ключе реестра HKEY_LOCAL_MACHINE \ System \ CurrentControlSet \ Services \ NTDS \ Parameters \ DSA Working Directory
-
% windir% \ Ntds \ Temp.edb -
% windir% \ Ntds \ Edb.chk
Исключения процессов для файлов поддержки, связанных с AD DS и AD DS
Исключения DHCP-сервера
В этом разделе перечислены исключения, которые автоматически доставляются при установке роли DHCP-сервера.Расположение файлов DHCP-сервера указывается параметрами DatabasePath , DhcpLogFilePath и BackupDatabasePath в разделе реестра HKEY_LOCAL_MACHINE \ System \ CurrentControlSet \ Services \ DHCPServer \ Parameters
-
% systemroot% \ System32 \ DHCP \ * \ *. Mdb -
% systemroot% \ System32 \ DHCP \ * \ *. Pat -
% systemroot% \ System32 \ DHCP \ * \ *. Журнал -
% systemroot% \ System32 \ DHCP \ * \ *.чк -
% systemroot% \ System32 \ DHCP \ * \ *. Edb
Исключения DNS-сервера
В этом разделе перечислены исключения файлов и папок и исключения процессов, которые доставляются автоматически при установке роли DNS-сервера.
Исключения файлов и папок для роли DNS-сервера
-
% systemroot% \ System32 \ Dns \ * \ *. Журнал -
% systemroot% \ System32 \ Dns \ * \ *.DNS -
% systemroot% \ System32 \ Dns \ * \ *. Scc -
% systemroot% \ System32 \ Dns \ * \ BOOT
Исключения процессов для роли DNS-сервера
-
% systemroot% \ System32 \ dns.exe
Исключения для файловых служб и служб хранения
В этом разделе перечислены исключения файлов и папок, которые автоматически доставляются при установке роли файловых служб и служб хранения.Перечисленные ниже исключения не включают исключения для роли кластеризации.
Исключения сервера печати
В этом разделе перечислены исключения типов файлов, исключения папок и исключения процессов, которые доставляются автоматически при установке роли сервера печати.
Исключения типов файлов
Исключения папок
Эта папка указана в ключе реестра HKEY_LOCAL_MACHINE \ SYSTEM \ CurrentControlSet \ Control \ Print \ Printers \ DefaultSpoolDirectory
-
% system32% \ spool \ printers \ *
Исключения процесса
Исключения веб-сервера
В этом разделе перечислены исключения папок и исключения процессов, которые доставляются автоматически при установке роли веб-сервера.
Исключения папок
-
% SystemRoot% \ Временные сжатые файлы IIS -
% SystemDrive% \ inetpub \ temp \ Временные сжатые файлы IIS -
% SystemDrive% \ inetpub \ temp \ Скомпилированные шаблоны ASP -
% systemDrive% \ inetpub \ logs -
% systemDrive% \ inetpub \ wwwroot
Исключения процесса
-
% SystemRoot% \ system32 \ inetsrv \ w3wp.exe -
% SystemRoot% \ SysWOW64 \ inetsrv \ w3wp.exe -
% SystemDrive% \ PHP5433 \ php-cgi.exe
Исключения служб обновления Windows Server
В этом разделе перечислены исключения папок, которые доставляются автоматически при установке роли Windows Server Update Services (WSUS). Папка WSUS указана в ключе реестра HKEY_LOCAL_MACHINE \ Software \ Microsoft \ Update Services \ Server \ Setup
-
% systemroot% \ WSUS \ WSUSContent -
% systemroot% \ WSUS \ UpdateServicesDBFiles -
% systemroot% \ SoftwareDistribution \ Datastore -
% systemroot% \ SoftwareDistribution \ Скачать
Статьи по теме
.Как мне настроить исключения для файлов, папок и процессов? - Официальная поддержка Avira | База знаний и служба поддержки
Меню- Для дома
- ПК
- Mac
- Android
- iOS
Специальные предложения и пакеты
- Mac • Скидки и пакеты сравнить продукты
- Mac • Скидки и пакеты Avira Prime
- Mac • Скидки и пакеты интернет-безопасность
- Mac • Скидки и пакеты Бесплатная безопасность
Безопасность
- Mac • Безопасность Антивирус
- Mac • Безопасность Мастер обновления программного обеспечения
- Mac • Безопасность покупок
Конфиденциальность