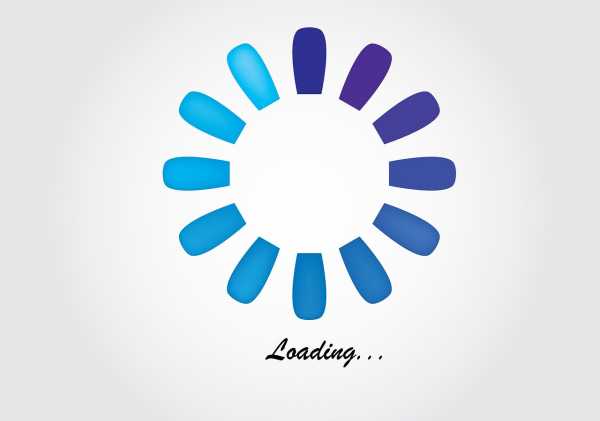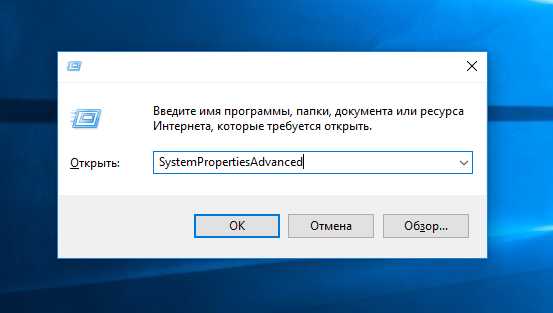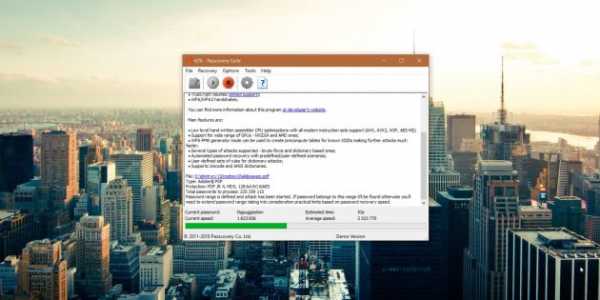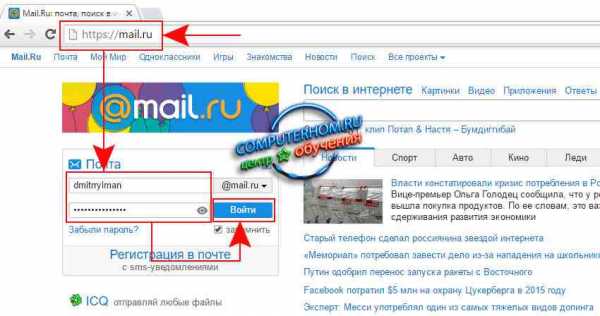Как перенести файлы с iphone на компьютер через itunes
Перенос файлов между ПК и устройствами при помощи iTunes
Подключите устройство к компьютеру.
В приложении iTunes на ПК нажмите кнопку устройства в левой верхней части окна iTunes.
Нажмите «Общие файлы».
В списке слева выберите приложение на устройстве, которое Вы хотите использовать при переносе файлов.
Чтобы узнать, поддерживает ли то или иное приложение общий доступ к файлам, ознакомьтесь с документацией приложения.
Выполните одно из следующих действий.
Перенос файла с компьютера на устройство. Нажмите «Добавить», выберите файл, который требуется перенести, затем нажмите «Добавить».
Перенос файла с устройства на компьютер. В списке справа выберите файл, который требуется перенести, нажмите «Сохранить в», выберите папку, куда требуется сохранить файл, затем нажмите «Сохранить в».
Выбранный файл будет перенесен на устройство или сохранен в указанной Вами папке на компьютере.
На устройстве файл можно открыть, используя приложение, которое Вы указали в шаге 4.
Как перенести все данные с Айфона в iTunes
Перенос всех данных с iPhone в iTunes может понадобиться в самых различных случаях. Чаще всего у пользователей возникает такая необходимость при покупке нового iPhone, на который и требуется скинуть всё содержимое старого устройства. iTunes в таком случае становится переправочным пунктом. Подробно о том, как перенести все данные с айфона в iTunes рассказали в этой инструкции.
Как перенести все данные с Айфона в iTunes
Шаг 1. Подключите iPhone к компьютеру и запустите iTunes. В том случае, если на вашем компьютере не установлен iTunes, загрузите актуальную версию утилиты с официального сайта Apple.
Шаг 2. Выберите устройство в окне iTunes.
Шаг 3. На вкладке «Обзор», которая открывается по умолчанию, пометьте флажком пункт «Этот компьютер» и нажмите «Создать копию сейчас».
Совет! Если вы хотите создать резервную копию iPhone не на системном диске, то узнать как это сделать вы можете в этой инструкции.
iTunes начнет выполнять процесс создания резервной копии на компьютере. В копии сохраняется следующий контент:
- Настройки устройства.
- Данные об установленных приложениях и их настройках.
- История текстовых сообщений, включая iMessage. Важно! Для успешного восстановления iMessage, SMS- и MMS-сообщений требуется наличие SIM-карты, которая использовать при создании резервной копии.
- Вид главного экрана и порядок расположения приложений.
- Данные приложения «Здоровье».
- Медиатека (фото и видео).
- История покупок из App Store, iTunes Store и iBooks Store.
- Настройки устройств HomeKit.
- Рингтоны.
Шаг 4. Выберите пункт меню «Файл» → «Устройства» → «Переместить покупки с [имя_устройства]». Дождитесь окончания синхронизации. Её продолжительность зависит от количества совершенных покупок на мобильном устройстве.
Готово! Проверить успешный перенос данных с iPhone в iTunes вы можете в меню «Правка» → «Настройки → «Устройства». В поле «Резервные копии устройств » должна отобразиться резервная копия с текущей датой.
Смотрите также:
Поделиться ссылкой
Поставьте 5 звезд внизу статьи, если нравится эта тема. Подписывайтесь на нас Telegram, ВКонтакте, Instagram, Facebook, Twitter, YouTube.
Загрузка...
Как перенести данные с iPhone на компьютер
Юзеры, которые активно пользуются гаджетами Apple, интересуются, как перенести данные с Айфона на компьютер, чтобы их не потерять. Файлами, нуждающимися в сохранении, чаще всего оказываются фото, книги, музыка и видео. Перевод данных со смартфона на ПК решает две задачи: экономит память телефона и обеспечивает сохранность информации. Существует 4 способа это сделать, рассмотрим их в материале.
Копирование данных с помощью iTunes
Это первый способ, который обеспечивает копирование документов на компьютер и их сохранность. С помощью этой утилиты вопрос, как перенести данные с Айфона на комп, решается несколькими способами.
- Создание резервной копии. В этом случае вы сохраняете файлы и настройки гаджета, в дальнейшем имея возможность произвести восстановление системы. Делается это так:
- открываем iTunes;
- заходим в «Параметры устройства»;
- нажимаем «Создать резервную копию», отметив флажок «На компьютере».
- Синхронизация данных. Нужно учесть, что при применении этого способа вы сохраняете файлы, но при их удалении на компьютере или телефоне они пропадут и на втором устройстве. Для выполнения следуйте инструкции:
- скачиваем, устанавливаем и открываем на компьютере iTunes;
- подключаем устройство через USB;
- авторизуемся в Apple ID;
- заходим в «Параметры», раздел «Обзор» и открываем информацию об устройстве;
- далее ставим галочку напротив пункта «Синхронизировать с этим iPhone по Wi-Fi».
После этого при подключении к интернету телефон будет автоматически синхронизироваться с компьютером, и файлы вы не потеряете. Но при удалении документов из iTunes, они пропадут и с iPhone при следующем подключении.
Копирование данных через iCloud
Вышла iOS 12.4.9 для старых iPhone и iPad Запуск iPhone 12 принёс Qualcomm рекордную прибыльРассмотрим, как сбросить информацию с Айфона на компьютер через iCloud. В этом случае вы перенесете файлы в облачное хранилище, откуда в нужный момент сможете их скачать. Делается это так:
- открываем «Настройки»;
- переходим в iCloud;
- активируем функцию «Резервная копия», далее «Создать копию».
Файлы будут скопированы в облако, их можно будет восстановить в любой момент. Также резервную копию можно будет удалить.
Программа iTools
Эта утилита по функциям является аналогом iTunes, работает она схожим образом. При ее использовании понадобится:
- подключить телефон по USB к компьютеру;
- активировать «Резервное копирование»;
- дождаться окончания сохранения файлов.
Через USB
Кроме использования специальных возможностей корпорации Apple, переместить информацию на ПК можно, если подключить смартфон через USB-кабель. При установке соединения iPhone будет воспринят компьютером как накопитель. Можно будет скачать файлы из галереи смартфона.
Если вы интересуетесь и другими способами, то также можно использовать сторонние программы. Например, скачать на гаджет Гугл или Яндекс.Диск, загрузить все файлы на него и скачать их на компьютер. Но отметим, что можно скопировать только фото, видео, текстовые, но не системные документы. Скопировать информацию можно не только на десктопное устройство, но и перенести данные с Айфона на Айфон.
Импорт фотографий и видео с iPhone на компьютер
Перенос фотографий с iPhone на компьютер
-
Сначала подключите iPhone к компьютеру с помощью USB-кабеля, который позволяет передавать файлы.
-
Включите телефон и разблокируйте его. Ваш компьютер не сможет обнаружить ваше устройство, если оно заблокировано.
-
На компьютере нажмите кнопку Пуск , а затем выберите Фотографии , чтобы открыть приложение "Фотографии".
-
Выберите Импорт > С USB-устройства и следуйте инструкциям. Вы можете выбрать элементы для импорта и папку для их сохранения. Подождите некоторое время для завершения обнаружения и передачи.
-
-
Убедитесь, что фотографии, которые вы хотите импортировать, на самом деле находятся на устройстве, а не в облаке. Затем выполните действия, соответствующие типу вашего устройства.
См. раздел "Импорт фотографий и видео с телефона на компьютер"
Использование iTunes для общего доступа к файлам на компьютере и устройстве iOS или iPadOS
Если на компьютере установлена ОС macOS Catalina, используйте Finder для общего доступа к файлам на компьютере и устройстве iOS или iPadOS.
Если необходима синхронизация документов на всех устройствах, лучше вместо функции «Общие файлы» использовать iCloud Drive, Handoff или AirDrop.
iCloud Drive обеспечивает безопасный доступ ко всем вашим документам на iPhone, iPad, iPod touch, компьютере Mac и компьютере с ОС Windows. На любом устройстве у пользователя будет доступ к актуальной версии документов.
Функция Handoff позволяет начать работу с документом, электронным письмом или сообщением на одном устройстве, а затем переключиться на другое; при этом внесенные изменения сохранятся. Функция Handoff работает со следующими приложениями Apple: «Почта», Safari, «Карты», «Сообщения», «Напоминания», «Календарь», «Контакты», Pages, Numbers и Keynote. Также с этой функцией совместимы некоторые сторонние приложения.
Функция AirDrop позволяет обмениваться фотографиями, видео, ссылками на веб-сайты, сведениями о местонахождении и другими данными с расположенными поблизости устройствами Apple.
Как передать файлы с компьютера на iPhone и iPad
Несколько различных способов.
iPhone и iPad — мультимедийные устройства, с помощью которых можно слушать музыку, смотреть фильмы, читать книги и выполнять еще целую уйму различных задач. Но у пользователя недавно купившего iPhone или iPad встает резонный вопрос — как же скинуть все эти файлы на устройство? В этой статье мы рассмотрим процесс загрузки на iPhone и iPad различных видов мультимедийных (и не только) файлов.
Скинуть на iPhone и iPad можно любой файл, без исключения, но открыть получится, к сожалению, не всякий. Начнем с самых простых манипуляций — научимся сбрасывать фильмы, музыку, книги и фото с помощью iTunes.
Как передать музыку с компьютера на iPhone и iPad при помощи iTunes
Шаг 1. Откройте iTunes. В случае если он не установлен, загрузите последнюю версию с официального сайта.
Шаг 2. Подключите iPhone или iPad к компьютеру с помощью USB-кабеля.
Шаг 3. Добавьте в iTunes музыку, которую вы хотите закачать на смартфон. Для этого нажмите «Файл» → «Добавить файл в медиатеку» для открытия определенной песни или «Файл» → «Добавить папку в медиатеку» для добавления папки с музыкой. iTunes поддерживает Drag’n’Drop, что позволяет просто переносить отдельные песни и папки с музыкой в окно программы для добавления.
Шаг 4. Дождитесь пока музыка определится в iTunes и выберите на панели иконку с изображением своего устройства.
Шаг 5. Перейдите в меню «Музыка» и выберите песни, которые вы хотите скинуть на iPhone или iPad. Вы также можете установить флажок на параметре «Всю медиатеку» для того чтобы синхронизировать всю музыку на устройство.
Шаг 6. Нажмите «Применить» в правом нижнем углу iTunes и дождитесь окончания синхронизации.
Для передачи фильмов на свой iPhone или iPad вы должны проделать ровно ту же операцию, что описана выше, но выбрав в Шаге 5 не «Музыка», а «Фильмы». Кстати, именно после нескольких таких операций пользователи не любившие iTunes за кажущуюся сложность, полностью меняют свое мнение об этом уникальном мультимедийном комбайне.
Как передать фотографии с компьютера на iPhone или iPad при помощи iTunes
Шаг 1. Откройте iTunes. Если утилита не установлена, загрузите последнюю версию с официального сайта Apple.
Шаг 2. Подключите свой iPhone или iPad к компьютеру при помощи USB-кабеля.
Шаг 3. Выберите появившееся устройство на верхней панели.
Шаг 4. Выберите меню «Фото».
Шаг 5. Нажмите на галочку возле надписи «Синхронизировать фотографии из».
Шаг 6. Справа от этой надписи расположена кнопка с надписью «Изображения». Нажмите на нее и выберите пункт «Выбрать папку»
Шаг 7. Укажите папку с фотографиями, которые вы хотите видеть на своем iPhone или iPad.
Шаг 8. Нажмите «Применить» в правом нижнем углу и дождитесь окончания синхронизации.
Как передать книги с компьютера на iPhone или iPad при помощи iTunes
С книгами дело обстоит немного иначе. Мы уже подробно описывали три различных приложения для чтения книг на iPhone и iPad, это iBooks, Bookmate и Айчиталка. Перейдите по соответствующим ссылкам чтобы получить подробную информацию о данном процессе.
Как использовать iPhone или iPad в качестве флешки
Шаг 1. Загрузите и установите последнюю версию iFunBox.
Шаг 2. Откройте программу и подключите iPhone или iPad к компьютеру. Для того чтобы iFunBox мог видеть ваше устройство на компьютере должен быть установлен iTunes.
Шаг 3. Устройство определится в программе и вы сможете скидывать совершенно любые файлы на него, используя iPhone или iPad как флешку.
Шаг 4. Скидывайте файлы, которые нужно «перенести» в папку «Общее хранилище».
Очень удобное решение, которое может выручить в самый ответственный момент. Например, флешки под рукой нет, но нужно скинуть важный файл «весом» в несколько гигабайт. Не по почте же такой отправлять. iPhone или iPad вкупе с iFunBox отлично справляется с данной задачей — файлы не повреждаются и скидываются в целости и сохранности.
Пользователям, которые сделали джейлбрейк своих устройств, повезло больше. Благодаря огромному выбору твиков из Cydia для работы с файловой системой, они могут распаковывать файлы, используя специальные менеджеры, загружать файлы прямиком из Safari и многое другое. Ярким примером такого твика является файловый менеджер iFile. С другими полезными твиками для iPhone, iPad и iPod touch с установленным джейлбрейком вы можете ознакомиться перейдя по этой ссылке.
Смотрите также:
Поделиться ссылкой
Поставьте 5 звезд внизу статьи, если нравится эта тема. Подписывайтесь на нас Telegram, ВКонтакте, Instagram, Facebook, Twitter, YouTube.
Загрузка...
Как передавать файлы с iPhone на ПК | 2020 Новый
Пять проверенных способов помочь вам передавать файлы с iPhone на ПК . Если вы хотите перенести фотографии, видео, музыку, PDF-файлы или документы, вы можете сделать это, используя один из приведенных ниже советов.
Передача файлов между iPhone и компьютером часто требуется в нашей повседневной жизни. Нам может потребоваться перенести файлы с iPhone на ПК или файлы с ПК на iPhone в то или иное время по таким причинам, как создание резервной копии ценных данных, обогащение содержимого устройства или просто общий доступ к файлам.Файлы, которые мы хотим передать, могут быть фотографиями, видео, контактами, сообщениями, PDF-файлами, файлами Excel, документами Word или другими элементами.
Здесь я хотел бы показать вам пять эффективных способов передачи файлов с iPhone на компьютер. Наиболее подходящий способ зависит от типа файла, который вы хотите скопировать. Продолжайте читать и применяйте решение, которое лучше всего соответствует вашим потребностям.
Как передавать файлы с iPhone на ПК
Все приведенные ниже советы также можно применить для передачи файлов с iPhone на Mac или копирования файлов с iPad на компьютер.Командуйте ими, и вы поможете себе во многих ситуациях передачи данных iOS.
Метод 1. Перенос файлов с iPhone на ПК бесплатно с EaseUS MobiMover
Применяется к: фотографиям, видео, аудиофайлам, контактам, сообщениям, подкастам, книгам ...
Являясь профессиональным программным обеспечением для передачи данных iOS, одной из основных функций EaseUS MobiMover Free является передача файлов между iPhone и компьютером, будь то ПК или Mac. С его помощью вы можете не только передавать файлы с iPhone на ПК, но и бесплатно добавлять содержимое на свой iPhone с компьютера.Кроме того, с помощью этого инструмента вы можете передавать данные с одного устройства iOS на другое. Если вы хотите передать все поддерживаемые файлы сразу или выборочно скопировать элементы, это поможет.
Для бесплатной передачи файлов с iPhone на ПК:
Шаг 1. Подключите iPhone к компьютеру с помощью кабеля USB. После подключения нажмите «Доверять» на экране вашего устройства iOS, чтобы компьютер доверял вашему устройству. Откройте EaseUS MobiMover. На главном экране выберите режим передачи данных «С телефона на ПК» и нажмите «Далее».
 />
/> Шаг 2. MobiMover автоматически прочитает и загрузит все поддерживаемые файлы на ваш iPhone и перечислит их все без отметок. Определите, какой тип файлов вы хотите перенести со своего iPhone на компьютер, отметьте соответствующие приложения и нажмите «Перенести». Вы можете заранее указать место для хранения переданных предметов. В противном случае они по умолчанию будут размещены на рабочем столе.
 />
/> Шаг 3. MobiMover немедленно начнет передачу файлов с iPhone на ПК без вмешательства iTunes.Когда он завершится, вы можете щелкнуть «Просмотр», чтобы проверить элементы. (Такие файлы, как контакты и сообщения, будут сохраняться на вашем компьютере как файлы .html. Поэтому вам необходимо открыть их в браузере, чтобы просмотреть подробности.)
 />
/> Воспользуйтесь бесплатным программным обеспечением для передачи файлов с iPhone на ПК. Это универсальный инструмент, который поддерживает устройства Apple, такие как iPhone, iPad и iPod, и имеет дополнительные удивительные функции, такие как загрузка видео и разблокировка iPhone.
Метод 2. Скопируйте файлы с iPhone на ПК с помощью iTunes File Sharing
Применяется к: документам, созданным Keynotes, Numbers, Pages или другими приложениями, которые работают с общим доступом к файлам
iTunes File Sharing в основном предназначен для обмена файлами между вашим компьютером и поддерживаемым приложением на вашем iPhone / iPad.Если вы уверены, что файлы, которые вы хотите передать, созданы приложением, которое работает и совместимо с общим доступом к файлам, вы можете передавать контент с iPhone на компьютер с помощью этой функции.
iTunes File Sharing позволяет передавать файлы с iPhone на ПК с помощью кабеля USB или через соединение Wi-Fi. Если вы предпочитаете отправлять файлы через Wi-Fi, вам необходимо сначала настроить синхронизацию Wi-Fi в соответствии с руководством, предоставленным Apple.
Для копирования файлов с iPhone на ПК с помощью iTunes File Sharing через USB:
Шаг 1. Подключите iPhone к компьютеру и запустите iTunes, если он не запускается автоматически.
Шаг 2. В окне iTunes щелкните вкладку «Устройство» и выберите «Общий доступ к файлам».
Шаг 3. Выберите приложение из списка, из которого вы хотите передать файлы на ПК.
Шаг 4. Выберите файлы, которые хотите переместить на компьютер, и нажмите «Сохранить в».
Шаг 5. Выберите место для сохранения элементов и нажмите «Сохранить в», чтобы начать передачу файлов с вашего iPhone на компьютер.

Метод 3. Импорт файлов с iPhone на ПК с помощью iCloud
Применяется к: фотографиям, контактам, календарям, напоминаниям, заметкам и т. Д.
Если вы хотите передавать файлы с iPhone на компьютер по беспроводной сети, используйте iCloud для синхронизации данных с вашего устройства iOS на ПК или Mac. Требования для использования iCloud включают одинаковый Apple ID на устройствах, стабильное сетевое соединение и достаточное пространство для хранения iCloud. Убедитесь, что требования соблюдены, а затем выполните указанные ниже действия, чтобы перенести файлы из библиотеки фотографий, списка контактов и т. Д. На компьютер с помощью iCloud.
Если вы установили iCloud для Windows:
Шаг 1. Откройте «Настройки» на вашем iPhone и выберите [ваше имя]> «iCloud».
Шаг 2. Включите соответствующую опцию. Например, если вы хотите перенести фотографии с iPhone на ПК, выберите параметр «Фотографии» и включите «Фото iCloud».
Шаг 3. Откройте iCloud для Windows на своем компьютере и включите соответствующий параметр. Затем вы можете получить доступ к файлам на вашем iPhone с ПК.

Если вы не устанавливали iCloud для Windows:
Шаг 1. Откройте «Настройки» на своем iPhone, перейдите [ваше имя]> «iCloud» и включите параметр в соответствии с файлом, который вы хотите передать.
Шаг 2. На своем ПК перейдите на iCloud.com и войдите в систему, используя Apple ID, который вы используете на iPhone.
Шаг 3. Выберите категорию, которую хотите скопировать.
Шаг 4. Выберите элементы, которые нужно передать, и загрузите их на свой компьютер.

Метод 4. Синхронизация файлов с iPhone на ПК с помощью iCloud Drive
Применимо к файлам Excel, Word, PowerPoint
Как вы, возможно, знаете, iCloud Drive - это опция в iCloud, которая помогает синхронизировать документы на ваших устройствах, на которых включен iCloud Drive. Чтобы передать файлы с iPhone на ПК с помощью iCloud Drive, вам сначала необходимо добавить элементы в iCloud Drive на вашем iPhone, а затем получить к ним доступ или загрузить их на компьютер. Вот подробности:
Шаг 1. На устройстве iOS перейдите в приложение «Настройки» и выберите [ваше имя]> «iCloud».
Шаг 2. Прокрутите вниз, чтобы включить «iCloud Drive».
Шаг 3. Откройте приложение «Файлы» и выберите «Обзор»> «iCloud Drive». Найдите файлы, которые вы пытаетесь скопировать на свой компьютер, и загрузите их в iCloud Drive.
Шаг 4. Если вы загрузили и настроили iCloud для Windows, перейдите в папку iCloud Drive в проводнике, чтобы получить доступ к файлам с вашего iPhone.В противном случае перейдите на iCloud.com, войдите в систему, используя свой Apple ID, выберите «iCloud Drive» среди вариантов, а затем выберите и загрузите файлы на свой компьютер.

Метод 5. Передача файлов с iPhone на компьютер через Dropbox
Dropbox, как и iCloud, представляет собой облачный сервис, который помогает передавать файлы без использования кабеля USB. Вместо этого вам необходимо загрузить и установить приложение Dropbox как на исходное, так и на целевое устройство, чтобы загрузить и загрузить файлы, которыми вы хотите поделиться.
Шаг 1. Загрузите и установите Dropbox на свои устройства и войдите в систему с той же учетной записью.
Шаг 2. Чтобы передать файлы с iPhone на ПК, сначала загрузите элементы в Dropbox на своем устройстве iOS. Если вы переносите файл с ПК на iPhone, загрузите файл в Dropbox с ПК.
Шаг 3. Зайдите в Dropbox на своем ПК, и вы увидите только что загруженные файлы. Выберите элементы и загрузите их на свой компьютер.

Итог
Как перенести фото с iPhone на ПК? Как передавать файлы с iPhone на ПК без iTunes? Я считаю, что теперь вы так ясно знаете ответы.Если вы являетесь пользователем iPhone, изучение этих советов очень поможет, когда потребуется передача данных iOS. Если вы хотите передавать файлы с ПК на iPhone или наоборот, эти решения применимы.
.Как передавать файлы с ПК на iPhone / iPad с / без iTunes
Применяется к: фотографиям, видео, музыке, книгам, документам Excel / Word / PPT и т. Д.
В нашей предыдущей статье мы подробно рассказали, как передавать файлы с iPhone на ПК. Учитывая, что многим пользователям также необходимо копировать файлы с ПК на iPhone / iPad, здесь мы покажем вам, как передавать файлы с ПК на iPhone / iPad с iTunes или без него. Всего шесть способов.
СОДЕРЖАНИЕ СТРАНИЦЫ:- 5 способов передачи файлов с ПК на iPhone / iPad без iTunes
- Передача файлов с ПК на iPhone / iPad с iTunes
Как передавать файлы с ПК на iPhone / iPad без iTunes
Вы можете перенести избранные фотографии на iPhone, чтобы обогатить контент устройства, перенести видео на iPad для просмотра или добавить документ на устройство iOS, чтобы поделиться им с другими.Все это возможно и практично, используя приведенные ниже методы.
Лучший способ отправки зависит от типа файлов, которые вы собираетесь отправить. Прочтите подробно, и вы узнаете, какой метод применим в вашей конкретной ситуации.
Метод 1. Как переносить файлы с ПК на iPhone / iPad с EaseUS MobiMover
Поддержка: фотографии, видео, аудиофайлы (музыка, рингтоны, голосовые заметки, аудиокниги), контакты ...
Если вы находите лучшую альтернативу iTunes для копирования данных с компьютера (ПК и Mac) на iPhone или iPad без синхронизации данных, вы не можете пропустить EaseUS MobiMover, профессиональный инструмент для передачи данных iOS.
С помощью этого инструмента вы можете легко передавать данные между устройством iOS и компьютером или между двумя устройствами iOS. Чтобы быть более конкретным, вы можете:
Все перечисленные выше задачи по передаче файлов могут быть выполнены без установки iTunes. Отлично, правда? Получите его сейчас и используйте его, чтобы быстро добавлять контент на мобильное устройство со своего компьютера, будь то Mac или ПК.
Для передачи файлов с ПК на iPhone или iPad без iTunes:
Шаг 1. Подключите iPhone / iPad к компьютеру и нажмите «Trust» на вашем устройстве, чтобы продолжить.Запустите EaseUS MobiMover и перейдите в режим «ПК - телефон». Нажмите «Выбрать файлы», чтобы продолжить.
 />
/> Шаг 2. Теперь выберите файлы, которые вы хотите передать. Выбрав нужные файлы, нажмите «Открыть».
 />
/> Шаг 3. Все выбранные файлы отобразятся на правой панели с подробными именами и размерами файлов, которые вы можете просмотреть. Если вы хотите добавить дополнительные элементы на этом этапе, нажмите «Добавить содержимое» или перетащите файлы напрямую в указанную область.В конце нажмите «Перенос», чтобы начать импорт данных с компьютера на iPhone или iPad на высокой скорости. Когда процесс завершится, перейдите в соответствующее место и откройте приложения для просмотра переданных данных.
 />
/> Помимо передачи данных, в EaseUS MobiMover есть удивительная функция, которая может вам понравиться, а именно загрузка онлайн-видео с YouTube, Vimeo, Facebook и других на свой компьютер или iPhone / iPad для просмотра в автономном режиме.
Метод 2. Как бесплатно передавать файлы с ПК на iPhone или iPad с помощью iCloud Drive
Применимо к: документам Excel, Word, PowerPoint
iCloud Drive можно рассматривать как версию Dropbox от Apple.Он отличается от iCloud Backup, поскольку это сервис обмена файлами, ориентированный на документы. При включенном iCloud Drive вы можете хранить файлы в iCloud и получать доступ к этим элементам на iCloud.com, на своих компьютерах, устройствах iOS и устройствах iPadOS. Таким образом, включив iCloud Drive, вы можете передавать файлы с ПК на iPhone или iPad без iTunes. Если файлы, которые вы хотите передать, являются документами, использование iCloud Drive действительно будет для вас хорошим выбором.
В зависимости от того, установили ли вы iCloud для Windows или нет, шаги по передаче файлов на iPhone или iPad могут немного отличаться.
Для передачи файлов на iPhone / iPad с помощью iCloud для Windows:
Шаг 1. На вашем ПК откройте панель управления iCloud и войдите в систему, используя Apple ID, который вы используете на своем iPhone или iPad.
Шаг 2. Установите флажок рядом с «iCloud Drive», чтобы включить опцию.
Шаг 3. Перейдите в «Этот компьютер», и вы увидите папку с именем «iCloud Drive». Если вы его не видите, вы можете развернуть «Быстрый доступ» в Windows, чтобы попробовать.
Шаг 4. Скопируйте и вставьте файлы, которые хотите передать, в папку iCloud Drive.
Шаг 5. Откройте приложение «Настройки» на своем iDevice и щелкните [ваше имя]> «iCloud»> «iCloud Drive».
Шаг 6. Перейдите в приложение «Файлы» и нажмите «Обзор»> «iCloud Drive». Теперь вы должны увидеть элементы с вашего ПК, существующие на вашем iPhone или iPad.

Для передачи файлов с ПК с Windows на iPhone / iPad через iCloud.com:
Если вы не установили панель управления iCloud, вы можете передавать файлы на iPhone или iPad с компьютера через iCloud.com.
Шаг 1. Зайдите на iCloud.com на своем ПК и войдите в систему, используя свой Apple ID (тот, который вы используете на своем iPhone или iPad).
Шаг 2. Выберите «iCloud Drive» среди вариантов.
Шаг 3. Нажмите кнопку «Загрузить» и выберите, чтобы открыть файлы, которые вы хотите перенести на свой iPhone или iPad с компьютера.
Шаг 4. Откройте приложение «Настройки» на своем iDevice и щелкните [ваше имя]> «iCloud»> «iCloud Drive».
Шаг 5. Перейдите в приложение «Файлы» и нажмите «Обзор»> «iCloud Drive». Теперь вы должны увидеть элементы с вашего ПК, существующие на вашем iPhone или iPad.

Метод 3. Как копировать файлы с компьютера на iPhone / iPad с помощью фотографий iCloud
Поддержка: фото
Если вы пытаетесь скопировать на iDevice фотографии, используйте iCloud Photos вместо iCloud Drive. Как уже упоминалось, iCloud Drive ориентирован на файлы и поэтому может помочь вам переносить документы только на ваш iPhone / iPad.К счастью, iCloud также предоставил вам решение для переноса фотографий с ПК на iPhone. Убедитесь, что вы используете тот же Apple ID на своих устройствах, а затем следуйте инструкциям, чтобы узнать, как передавать файлы с ПК с Windows на iPhone или iPad без iTunes.
Шаг 1. Перейдите в «Настройки»> [ваше имя]> «iCloud»> «Фото» и включите «Фото iCloud».
Шаг 2. На вашем ПК загрузите фотографии с ПК в iCloud.
- Если вы установили iCloud для Windows, откройте его и отметьте «Фото».В новом окне выберите «Медиатека iCloud» и «Загрузить новые фото и видео с моего ПК». После этого скопируйте фотографии, которые хотите перенести на свой iPhone или iPad, в папку «Загрузки»: перейдите в «Этот компьютер»> «Фото iCloud»> «Загрузки» и вставьте сюда элементы.
- Если у вас нет iCloud для Windows, перейдите на iCloud.com, войдите в систему и выберите «Фото». Затем загрузите фотографии в iCloud со своего ПК.
Шаг 3. Проверьте фотографии в приложении «Фото» на вашем iPhone или iPad.

Метод 4. Как перенести файлы с компьютера на iPhone / iPad с помощью Dropbox / Google Drive
Поддержка: фото, Word, Excel, PowerPoint, PDF, HTML, текст ...
Помимо упомянутого выше iCloud, есть много других видов облачных сервисов, которые могут быть полезны, например Dropbox и Google Drive. Большинство этих облачных накопителей предоставляют бесплатные пробные версии или свободное место, и ограничения для бесплатных версий обычно приемлемы.Так что это может быть еще одним хорошим выбором для передачи файлов с компьютера на iPhone.
Для передачи файлов с ПК на iPhone / iPad с помощью Dropbox:
Шаг 1. Загрузите и установите Dropbox как на исходное, так и на целевое устройство. Затем войдите в систему с той же учетной записью.
Шаг 2. Откройте Dropbox на своем ПК и загрузите файлы, которые вы хотите скопировать на свое iDevice.
Шаг 3. На iPhone или iPad откройте Dropbox, чтобы проверить и загрузить элементы на мобильное устройство.

Метод 5. Как бесплатно отправлять файлы с ПК на iPhone / iPad по электронной почте
Поддержка: фотографии, видео, музыка, документы ...
Это действительно самый простой способ передать файлы на iPad или iPhone - отправив себе электронное письмо. Вам даже не нужно писать тему, достаточно адреса.
Используя этот метод, вы можете не только передавать файлы с ПК на iPhone / iPad, но и передавать фотографии с iPhone на iPhone.Но проблемы с этим методом также довольно очевидны. Есть много ограничений: размер файлов, задержка из-за сети и другие проблемы. Если вы не хотите сталкиваться с этими проблемами, попробуйте другие эффективные способы.
Шаг 1. Создайте электронное письмо на своем ПК и добавьте файлы, которые вы хотите передать, как вложения.
Шаг 2. Отправьте электронное письмо в свой аккаунт и проверьте его на своем мобильном устройстве.
Шаг 3. Загрузите вложение на свое устройство.
Теперь вы знаете все пять способов передачи файлов с ПК на iPhone или iPad без iTunes. Эти советы также можно применить для передачи файлов с Mac на iPhone / iPad, если вам нужно. Если вы используете компьютер Mac, у вас есть еще один способ передать файлы на iPhone или iPad - использовать AirDrop. Для получения дополнительных сведений см. Руководство по передаче видео с Mac на iPhone.
Как перенести файлы с ПК на iPhone / iPad с помощью iTunes
Поддержка: фото, видео, музыка, подкасты, аудиокниги
Если файлы, которыми вы пытаетесь поделиться, хранятся в iTunes, вы можете предпочесть перенести файлы на свой iPhone или iPad с компьютера с помощью iTunes.Общеизвестно, что использование iTunes для копирования файлов с компьютера на iPhone / iPad приведет к потере данных на вашем мобильном устройстве. Это связано с тем, что недавно синхронизированные элементы заменят мультимедийные файлы, такие как фильмы, музыка, рингтоны и многое другое, которые в настоящее время существуют на вашем iPhone или iPad. Если вы не против, узнайте, как передавать файлы на iPhone / iPad с помощью этого инструмента.
Для передачи файлов с ПК на iPhone / iPad с помощью iTunes:
Шаг 1. Подключите iPhone или iPad к компьютеру и запустите iTunes.
Шаг 2. Разблокируйте iDevice и доверяйте компьютеру.
Шаг 3. Щелкните вкладку «Устройство» и выберите категорию, например «Фотографии», «Фильмы», «Песни» и т. Д.
Шаг 4. Установите флажок «Синхронизировать [категория]» и выберите элементы, которые вы хотите скопировать.
Шаг 5. Нажмите «Применить», чтобы начать передачу файлов на ваш iPhone или iPad.

Как вы заметили, в iTunes есть функция «Обмен файлами».Общий доступ к файлам - это функция, которая поможет вам обмениваться файлами между вашим компьютером и поддерживаемым приложением на вашем iPhone / iPad. В основном он используется для передачи файлов на компьютер из приложения на iPhone или iPad. Вам рекомендуется использовать эту функцию, если вам нужно перенести файлы, созданные такими приложениями, как Keynote, Pages и Numbers, с вашего iPhone или iPad на ПК.
Зачем нужна передача файлов на iPhone / iPad
У вас на компьютере много важных файлов. Однако вы не можете носить с собой ПК или Mac в кармане и брать его с собой куда угодно.Таким образом, перенос файлов с ПК на ваш удобный iPhone / iPad очень удобен, когда вы хотите просматривать файлы для работы, учебы или отдыха в любое время.
По этой причине вам необходимо научиться передавать файлы с ПК на iPhone или iPad. Когда дело доходит до копирования файлов с ПК на iPhone / iPad, в первую очередь вам в голову может прийти iTunes. Но вы можете отказаться от использования iTunes из-за синхронизации данных или других возможных проблем. К счастью, у вас есть несколько способов переноса файлов с ПК на iPhone / iPad без iTunes.Все подробно описано выше. Кроме того, предусмотрены способы передачи файлов с ПК на устройство iOS с помощью iTunes.
Итог
Большинство описанных выше способов передачи файлов с ПК на iPhone / iPad также могут применяться для копирования данных с iDevice на компьютер, за исключением iTunes. Если вы хотите перенести файлы с Windows 10 на iPhone или наоборот, эти советы помогут. Сделайте то, что лучше всего соответствует вашим потребностям.
.3 способа передачи файлов с iPhone на ПК без iTunes - iMobie
Ищете способы передавать файлы с iPhone на ПК без iTunes? Тогда вы попали на нужную страницу. Здесь мы привели несколько методов, с помощью которых можно легко передавать файлы с iPhone на ПК.
Последнее обновление iMobie: 18 сентября 2020 г.Многие пользователи iPhone не хотят полагаться на iTunes для передачи данных с iPhone на ПК. Из-за недружелюбного интерфейса iTune, и еще одна причина в том, что это занимает много времени.Вот почему мы разработали это руководство, чтобы научить пользователей iPhone передавать файлы на ПК без iTunes. Пользователи могут легко передавать общие типы данных, включая изображения, аудио, видео, документы, сообщения, рингтоны и многое другое, не полагаясь на iTunes.
Теперь мы собираемся упомянуть три метода передачи файлов с iPhone на ПК без использования библиотеки iTunes, и вы можете выбрать один из них по своему усмотрению.
Метод 1: передача файлов с iPhone на ПК без iTunes через iCloud
Обычно пользователи iPhone делают резервную копию данных iPhone в iCloud.Итак, если вы один из них, вы можете переместить файлы с iPhone на ПК через iCloud. Еще одна лучшая часть - iCloud drive можно загрузить для Windows, а также для операционной системы Mac. В противном случае вы можете загружать файлы, посетив iCloud.com в браузере вашего ПК. Ниже приведены шаги:
Шаг 1. Перейдите на iCloud.com в своем браузере и войдите в систему, используя свой Apple ID, который вы используете на своем iPhone.
Шаг 2. После этого вы будете перемещены в его интерфейс, где отображаются категории файлов, и выберите ту категорию файлов, которую вы хотите передать на свой компьютер.
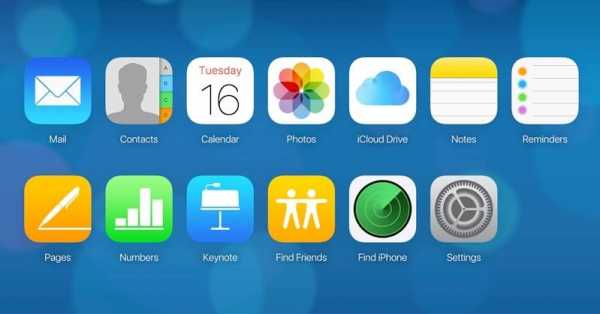
Как перенести файлы iPhone на ПК без iTunes через iCloud
Метод 2: передача файлов с iPhone на ПК без iTunes по электронной почте
Вы также можете передавать файлы, такие как изображения, документы и многое другое, на ПК с помощью электронной почты. Процесс передачи по электронной почте очень прост. Ниже приведены шаги:
Шаг 1. Откройте приложение электронной почты на своем iPhone и создайте электронное письмо, чтобы прикрепить файлы, которые хотите передать.
Шаг 2. Теперь войдите в свою учетную запись электронной почты через ПК и загрузите вложения на ПК.
Это все о том, как вы можете передавать файлы с iPhone на ПК с помощью электронной почты, но недостатком этого метода является то, что вы можете передавать только ограниченный тип данных.
Метод 3: передача файлов с iPhone на ПК без iTunes через AnyTrans
AnyTrans - это самый рекомендуемый способ передачи файлов с iPhone на компьютер без iTunes. С помощью этого программного обеспечения вы можете передавать различные типы данных, такие как изображения, видео, сообщения, контакты, приложения, книги, заметки и многое другое.Он имеет отличную скорость передачи и не содержит вирусов. Лучшая часть программного обеспечения - это отсутствие потери данных во время процесса передачи.
Вот подробное пошаговое руководство по переносу файлов с iPhone на ПК без iTunes с помощью AnyTrans:
Шаг 1. Посетите AnyTrans и загрузите его на свой компьютер. Затем установите и запустите его. После этого подключите iPhone к ПК с помощью кабеля USB.
Шаг 2. После этого щелкните опцию «Content to PC» в главном интерфейсе программы.
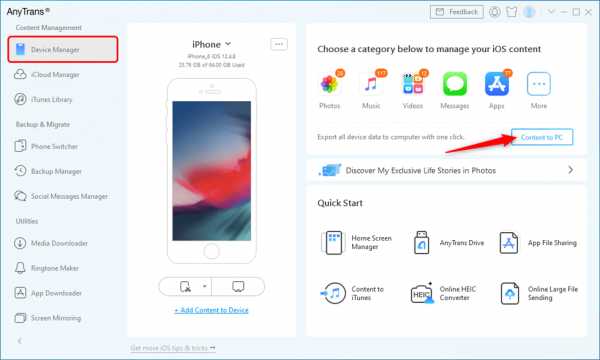
Перейдите в диспетчер устройств и нажмите кнопку Content to PC
Шаг 3. Выберите категории файлов, которые вы хотите передать, или «Выбрать все» с iPhone на ПК, а затем выберите путь назначения на ПК. После этого нажмите кнопку «Далее», чтобы начать передачу.
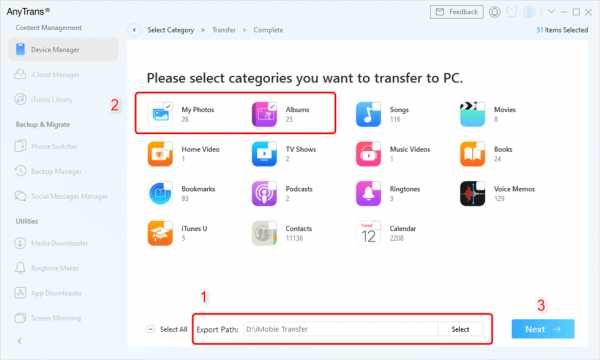
Вы можете выбрать путь экспорта и категорию фотографий
Вы также можете выборочно передавать определенные файлы, введя управление категориями:
Шаг 1. Нажмите «Диспетчер устройств» на главной странице и выберите одну категорию или прокрутите вниз до страницы категории и выберите категорию файла.В качестве примера мы возьмем фотографии.
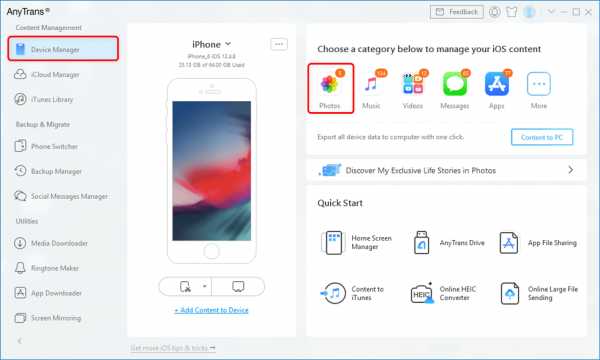
Перейдите в Диспетчер устройств и нажмите Фотографии
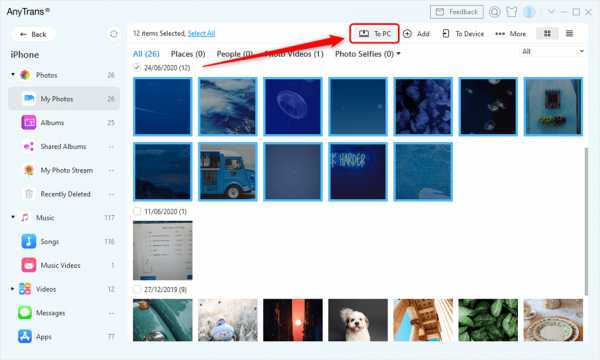
Выбрать фотографии и отправить на ПК
Шаг 2. Теперь просмотрите файлы, а затем выберите все файлы, которые вы хотите переместить. Наконец, нажмите кнопку «Отправить на ПК», чтобы начать процесс передачи.
Итог
Таким образом, теперь вы знаете, как передавать файлы с iPhone на ПК без iTunes, и самый надежный способ - AnyTrans. Обязательно поделитесь этим руководством со своими друзьями, и они узнают о различных способах переноса данных с iPhone на ПК.
iMobieЧлен команды iMobie, фанат Apple, а также любитель аниме. Люблю делиться решениями проблем, связанных с iOS и Android.
.5 советов: как перенести видео с ПК на iPhone 12/11 / XR в 2020
(недавно обновлено) Пять проверенных способов передачи видео с компьютера на iPhone с помощью кабеля USB или по беспроводной сети.
Это правда, что компьютеры позволяют смотреть видео на большем экране по сравнению с мобильными телефонами. Однако мобильные устройства, такие как iPhone, обладают большей мобильностью и, таким образом, обеспечивают большую гибкость в выборе того, когда и где можно смотреть видео.Вероятно, это основная причина, по которой так много пользователей хотят знать, как передавать видео с ПК на iPhone, чтобы более удобно наслаждаться фильмами, телешоу и другими видео.
Тогда как можно отправлять видео с ПК на iPhone? На самом деле есть несколько простых способов получить видео с компьютера на iPhone, с iTunes или без него. Прочтите, чтобы узнать подробности и применить тот, который лучше всего подходит для ваших нужд.
СОДЕРЖАНИЕ СТРАНИЦЫ:- Как перенести видео с компьютера на iPhone с помощью iOS Transfer Tool
- Как перенести видео с ПК на iPhone с VLC
- Как получить видео с компьютера на iPhone с iCloud
- Как перенести видео с компьютера на iPhone с помощью Dropbox
- Как перенести видео с ПК на iPhone с iTunes
Метод 1.Как перенести видео с ПК на iPhone с помощью iOS Transfer Tool
Тот факт, что iTunes приведет к потере данных на устройстве iOS, является основной причиной, по которой так много пользователей хотят передавать видео на iPhone без iTunes. Чтобы безопасно и быстро передавать видео с компьютера на iPhone, iPad или iPod, поможет программа для передачи видео с iPhone - EaseUS MobiMover. С его помощью вы можете:
- Передача файлов между iPhone / iPad / iPod и компьютером (Mac / ПК / ноутбук)
- Копировать данные с одного устройства iOS на другое
- Загрузите видео с YouTube, Dailymotion, Twitter, Facebook и других на свой компьютер или iPhone / iPad
Помимо видео, он также позволяет передавать фотографии, музыку, мелодии звонка, аудиокниги, контакты, файлы PDF и многое другое.Таким образом, вы также можете передавать видео с iPhone на ПК или копировать видео с iPhone на iPhone с помощью этого инструмента.
Чтобы загрузить видео с компьютера на iPhone без iTunes:
Шаг 1 . Подключите iPhone к компьютеру, запустите EaseUS MobiMover и нажмите «С ПК на телефон»> «Выбрать файлы». (Убедитесь, что вашему компьютеру доверяет ваш iPhone.)
 />
/> Шаг 2. Выберите видео, которое вы хотите передать, и нажмите «Открыть». Видеоформаты, поддерживаемые MobiMover, включают MP4, MOV, M4V, WMV, RM, MKV, AVI и FLV.(Видеоформаты, которые не поддерживаются iPhone, будут преобразованы в MP4 в процессе передачи.)
 />
/> Шаг 3. После выбора видео вы можете нажать «Передача», чтобы начать процесс передачи.
 />
/> Многие пользователи хотят знать, как передавать видео с ПК на камеру iPhone без iTunes. Если вы один из них, я рад сообщить вам, что использование EaseUS MobiMover - проверенное решение.
Метод 2. Как передавать видео с компьютера на iPhone через приложение VLC
VLC - кроссплатформенный медиаплеер, хорошо совместимый с ПК и iPhone.С помощью приложения VLC на вашем iPhone или iPad вы можете обмениваться видео между вашим iPhone и компьютером по беспроводной сети в одной сети.
Для импорта видео с ПК на iPhone через VLC:
Шаг 1. Установите VLC для iOS на свой iPhone.
Шаг 2. Откройте приложение и щелкните значок VLC в верхнем левом углу.
Шаг 3. Включите «Совместное использование через WiFi» и запомните IP-адрес, указанный ниже.
Шаг 4. В Windows откройте браузер и введите IP-адрес (числа).
Шаг 5. Чтобы передать видео с ПК на iPhone, вы можете либо добавить элементы, перетащив их, либо щелкнув значок плюса. Затем вы увидите, что видео передаются на ваш iPhone по беспроводной сети и автоматически.

Элементы будут сохранены в приложении VLC. Если вы предпочитаете сохранять их в приложении «Фото», выберите элементы, нажмите кнопку «Поделиться», выберите «Сохранить [количество] видео» и нажмите «ОК».Таким образом, вы можете передавать видео с ПК на камеру iPhone.
Метод 3. Как получить видео с компьютера на iPhone с помощью iCloud
Еще один способ поместить видео с компьютера в фотопленку iPhone - использовать iCloud. Как и iTunes, iCloud также разрабатывается Apple. Будучи облачным, iCloud позволяет вам обмениваться фотографиями, видео, контактами и многим другим на ваших устройствах по беспроводной сети.
Помимо устройств Apple, iCloud также совместим с компьютерами Windows.Включив iCloud, вы можете отправлять файлы с компьютера на iPhone / iPad / iPod или наоборот по Wi-Fi.
Чтобы использовать iCloud, вам необходимо убедиться, что вы используете один и тот же Apple ID на вашем компьютере и устройстве iOS, и в iCloud достаточно места для сохранения видео для передачи.
В зависимости от того, установлена ли у вас панель управления iCloud, есть два способа перенести видео с компьютера на iPhone.
Вариант 1. Передача видео с компьютера на iPhone с помощью iCloud для Windows
Шаг 1. На устройстве iOS откройте «Настройки», выберите [ваше имя]> «iCloud»> «Фото», затем включите «Фото iCloud».
Шаг 2. Загрузите на свой компьютер видео, которые хотите передать в iCloud.
- Щелкните правой кнопкой мыши значок iCloud на панели задач ПК или ноутбука и выберите «Открыть настройки iCloud».
- Отметьте опцию «Фото» и выберите «Библиотека фотографий iCloud» во всплывающем окне.
- После этого откроются другие варианты. Включите «Загрузить новые фото и видео с моего ПК» и нажмите «Изменить», чтобы указать папку, содержащую элементы для загрузки, в соответствии с вашими потребностями.
- Скопируйте видео, которые вы хотите отправить, со своего ПК на iPhone в только что настроенную папку.
Шаг 3. После процесса синхронизации перейдите в приложение «Фото» на вашем iPhone, чтобы проверить элементы.

Вариант 2. Отправка видео с ПК на iPhone через iCloud.com
Шаг 1. Включите «Фото iCloud» на вашем устройстве iOS через «Настройки».
Шаг 2. Перейдите на iCloud.com и войдите в систему, используя Apple ID, который вы используете на своем мобильном устройстве.
Шаг 3. Выберите «Фото» среди вариантов.
Шаг 4. Щелкните значок загрузки и выберите видео, которые вы хотите передать.
Шаг 5. После загрузки видео в iCloud перейдите в приложение «Фото» на мобильном устройстве, чтобы проверить элементы.

Метод 4. Как отправлять видео с ПК на iPhone с помощью Dropbox
iCloud - не единственная облачная служба хранения, которую вы можете применить. Другие облачные службы обмена файлами, такие как Dropbox, Google Drive и другие, также могут помочь, когда дело доходит до передачи видео с компьютера на iPhone / iPad.Возьмем для примера Dropbox.
Для перемещения видео с ПК на iPhone через Dropbox
Шаг 1. Загрузите видео с ПК в Dropbox.
- Если вы установили Dropbox для Windows, перейдите в «Файлы»> «Мои файлы»> «Загрузить файлы», чтобы отправить видео с компьютера в Dropbox.
- Если нет, перейдите на Dropbox.com, войдите в систему и загрузите элементы.
Шаг 2. Загрузите и установите Dropbox на свое устройство iOS и войдите в систему, используя учетную запись, которую вы используете на своем компьютере.
Шаг 3. После синхронизации вы можете получить доступ к видео и загрузить их с компьютера через приложение Dropbox на свой iPhone.

Метод 6. Как перенести видео с ПК на iPhone с iTunes
iTunes - это решение Apple для синхронизации данных и резервного копирования устройств. Хотя iTunes больше не поддерживается, вы все равно можете установить его на свой компьютер и использовать его для синхронизации видео, включая фильмы и телешоу, с вашего ПК или ноутбука на ваш iPhone, iPad или iPod Touch.
iTunes поможет вам двумя способами, в зависимости от того, где вы хотите использовать видеофайлы. (Чтобы избежать таких проблем, как то, что iPhone не отображается в iTunes, перед запуском обновите iTunes до последней версии.)
Вариант 1. Отправка видео с ПК на iPhone с помощью iTunes Syncing
Шаг 1. Подключите iPhone к компьютеру с помощью USB-кабеля и дождитесь автоматического запуска iTunes.
Шаг 2. Разблокируйте свой iPhone и доверяйте компьютеру.При необходимости введите пароль вашего iPhone.
Шаг 3. Щелкните значок устройства. В разделе «Настройки» выберите «Фильмы» или «Телешоу» в соответствии с вашими потребностями.
Шаг 4. Установите флажок рядом с «Синхронизировать фильмы» или «Синхронизировать телешоу» и выберите видео, которые вы хотите передать.
Шаг 5. Нажмите «Применить», чтобы начать передачу видео с ПК или ноутбука на iPhone.

Отправка видео на iPhone с помощью iTunes приведет к потере существующей музыки, фильмов, телешоу и книг на устройстве iOS.Это потому, что недавно синхронизированные элементы заменят существующие на вашем iPhone, iPad или iPod Touch. Таким образом, если вы собираетесь передавать видео с ПК на iPhone с помощью iTunes, убедитесь, что на вашем устройстве нет важных файлов.
Вариант 2. Передача видео с компьютера на iPhone с помощью общего доступа к файлам iTunes
Шаг 1. Подключите iPhone к компьютеру или ноутбуку с помощью кабеля USB и запустите iTunes, если он не открывается автоматически.
Шаг 2. Разблокируйте устройство и доверяйте компьютеру. При необходимости введите пароль вашего устройства.
Шаг 3. Щелкните значок устройства и выберите «Общий доступ к файлам». Теперь вы должны увидеть список приложений, поддерживающих совместное использование файлов, включая многие приложения, связанные с видео.
Шаг 4. Выберите приложение, в которое вы хотите импортировать видео, например iMovie и перетащите видео, которые вы хотите передать, в правое окно (вы также можете нажать «Добавить файл», чтобы добавить элементы в приложение). После этого файлы будут автоматически скопированы на ваше устройство.
Шаг 5. По завершении откройте «iMovie» и щелкните значок загрузки.
Шаг 6. Выберите «iTunes»> «Импортировать [количество] файлов», и вы успешно импортируете видео с ПК на свой iPhone.

: как загружать видео с iPhone
Помимо копирования видео на iPhone с компьютера, вы можете загружать видео напрямую с iPhone, чтобы получить понравившиеся видео на свое устройство. Например, вы можете сохранить видео с YouTube, Facebook, Twitter и многих других сайтов на свой iPhone или iPad.Как с этих сайтов скачать видео с iPhone? На самом деле, есть мобильные приложения для сохранения видео на iPhone с YouTube и других сайтов. Вы можете найти эти приложения в App Store и применить одно из них, чтобы получать понравившиеся видео на свой iPhone.
Итог
Теперь вы знаете, что на самом деле существует несколько различных вариантов переноса видео с ПК на iPhone. Некоторые из методов также применимы для передачи видео с iPhone на ПК. Попробуйте тот, который больше всего соответствует вашим потребностям, чтобы загружать видео с компьютера на iPhone за считанные минуты.
.