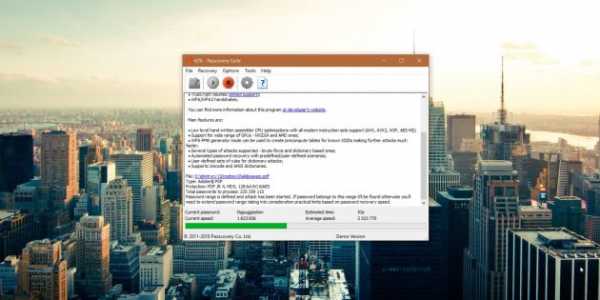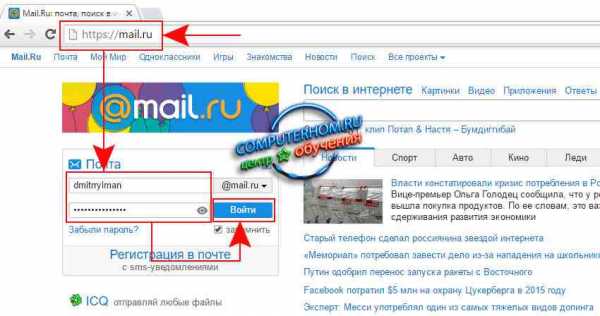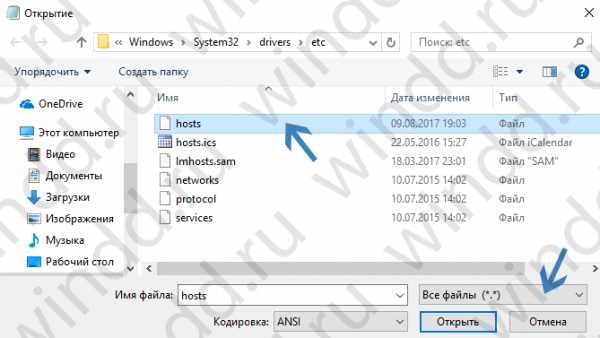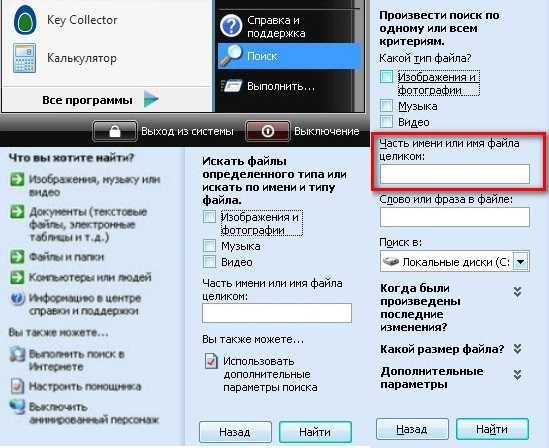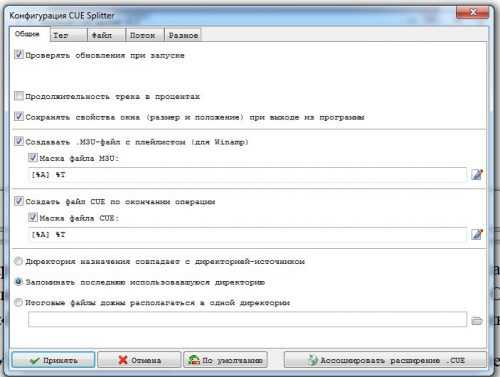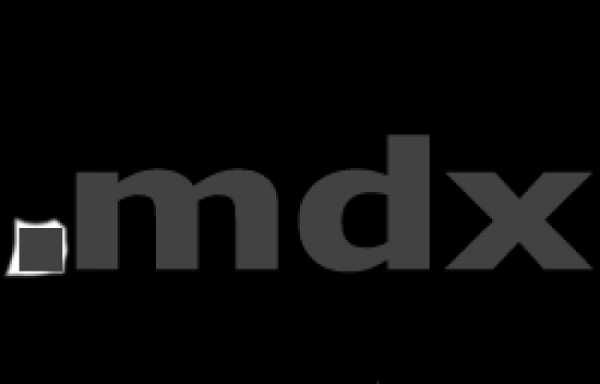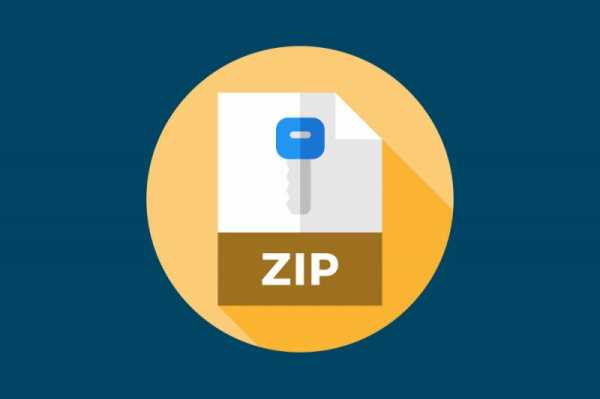Как изменить диск файла подкачки
Как перенести файл подкачки на другой диск или SSD
  windows
Ранее на сайте уже публиковалась статья о том, как настроить файл подкачки в Windows 10, 8.1 и Windows 7. Одна из дополнительных возможностей, которые могут пригодиться пользователю — перемещение этого файла с одного HDD или SSD на другой. Пригодиться это может в случаях, когда на системном разделе не хватает места (а расширить его почему-то не получается) или, например, для того чтобы разместить файл подкачки на более быстром накопителе.
В этой инструкции подробно о том, как перенести файл подкачки Windows на другой диск, а также о некоторых особенностях, которые следует иметь в виду при переносе pagefile.sys на другой накопитель. Обратите внимание: если задача — освободить системный раздел диска, возможно, более рациональным решением будет увеличить его раздел, о чем подробнее в инструкции Как увеличить диск C. Также может быть полезным: Программы для SSD дисков.
Настройка расположения файла подкачки в Windows 10, 8.1 и Windows 7
Для того, чтобы перенести файл подкачки Windows на другой диск потребуется выполнить следующие простые действия:
- Откройте дополнительные параметры системы. Это можно сделать через «Панель управления» — «Система» — «Дополнительные параметры системы» или, что быстрее, нажать клавиши Win+R, ввести systempropertiesadvanced и нажать Enter.
- На вкладке «Дополнительно» в разделе «Быстродействие» нажмите кнопку «Параметры».
- В следующем окне на вкладке «Дополнительно» в разделе «Виртуальная память» нажмите «Изменить».
- Если у вас установлена отметка «Автоматически выбирать объем файла подкачки», снимите её.
- В списке дисков выберите тот диск, с которого переносится файл подкачки, выберите пункт «Без файла подкачки», а затем нажмите кнопку «Задать», а затем нажмите «Да» в появившемся предупреждении (об этом предупреждении подробнее в разделе с дополнительной информацией).
- В списке дисков выберите диск, на который переносится файл подкачки, затем выберите «Размер по выбору системы» или же «Указать размер» и укажите нужные размеры. Нажмите кнопку «Задать».
- Нажмите Ок, а после этого перезагрузите компьютер.
После перезагрузки файл подкачки pagefile.sys должен быть автоматически удален с диска C, но на всякий случай проверьте это, а при его наличии — удалить вручную. Включение показа скрытых файлов недостаточно для того, чтобы увидеть файл подкачки: требуется зайти в параметры проводника и на вкладке «Вид» снять отметку «Скрывать защищенные системные файлы».
Дополнительная информация
По сути описанных действий будет достаточно для перемещения файла подкачки на другой накопитель, однако следует иметь в виду следующие моменты:
- При отсутствии небольшого файла подкачки (400-800 Мб) на системном разделе диска Windows, в зависимости от версии, может: не записывать отладочную информацию с дампами памяти ядра при сбоях или же создавать «временный» файл подкачки.
- Если файл подкачки продолжает создаваться на системном разделе, вы можете либо включить небольшой файл подкачки на нём, либо отключить запись отладочной информации. Для этого в дополнительных параметрах системы (шаг 1 из инструкции) на вкладке «Дополнительно» в разделе «Загрузка и восстановление» нажмите кнопку «Параметры». В разделе «Запись отладочной информации» в списке типов дампа памяти выберите «Нет» и примените настройки.
Надеюсь, инструкция окажется полезной. Если есть вопросы или дополнения — буду рад им в комментариях. Также может оказаться полезным: Как перенести папку обновлений Windows 10 на другой диск.
А вдруг и это будет интересно:
Как в Windows 10 переместить файл подкачки на другой диск
Если некие программы и данные не помещаются в оперативной памяти, Windows частично перемещает их в специальное хранилище pagefile.sys, располагающееся в корне системного диска и известное как файл подкачки. Чем меньше на компьютере оперативной памяти, тем больше должно быть это хранилище и, соответственно, тем чаще происходит к нему обращение. В процессе постоянного обмена данными файл подкачки может сильно фрагментироваться, а вместе с ним и весь системный раздел.
В таких случаях может иметь смысл перемещение файла подкачки на другой раздел или диск. Это не только снизит фрагментацию файла подкачки, но и улучшит производительность системы в целом. Чтобы переместить файл подкачки, необходимо сделать следующее. Нажатием Win + R вызовите окошко Run и выполните в нём команду SystemPropertiesAdvanced.
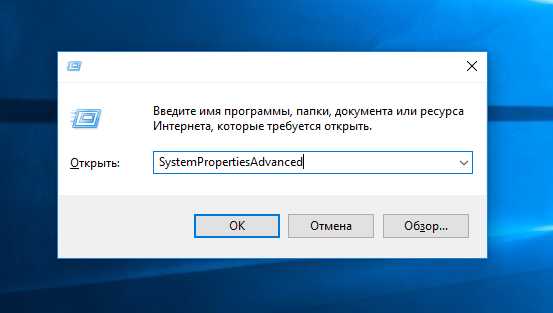
В открывшемся окне, находясь во вкладке «Дополнительно», вызовите настройки быстродействия, в новом окошке переключитесь на вкладку «Дополнительно» и в блоке «Виртуальная память» нажмите кнопку «Изменить».
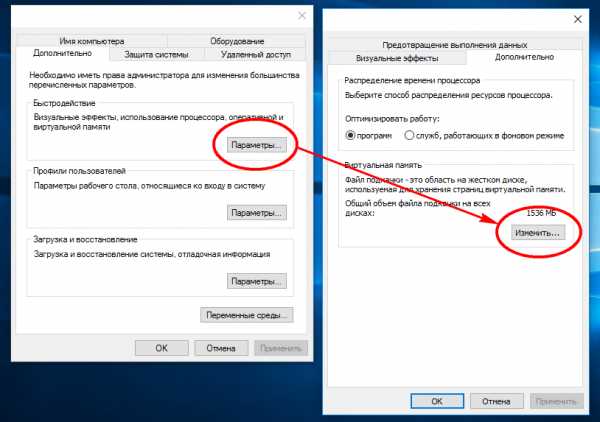
Снимите галочку «Автоматически выбирать объём файла подкачки», чуть ниже установите радиокнопку в положение «Без файла подкачки» и нажмите применить.
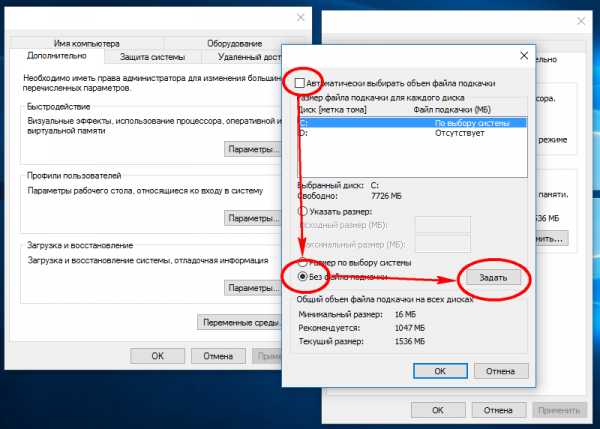
После этого заново установите файл подкачки, но уже для другого раздела.
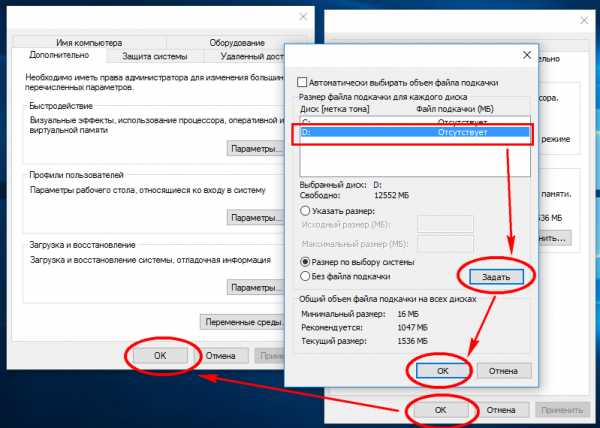
Что касается размера pagefile.sys, то можете оставить его на усмотрение системы или установить его вручную. Сохраните все изменения и перезагрузите компьютер. После перезагрузки включите отображение скрытых и системных файлов, зайдите на диск C и удалите ставшим уже ненужным файл pagefile.sys.
Примечание: чётких правил насчёт того, какого размера должен быть pagefile.sys нет, но многие специалисты считают, что оптимальным объёмом файла подкачки для компьютеров с 2 Гб ОЗУ будет 1,5-2 Гб, а для устройств с 4 Гб ОЗУ его можно сократить до 1-1,5 Гб. Компьютеры, имеющие на борту 8 Гб ОЗУ и более могут и вовсе обходиться без файла подкачки за исключением тех случаев, когда в системе установлены программы, в обязательном порядке требующие его наличия.
Файл подкачки. Правильная настройка файла подкачки и его оптимальный размер.
Здравствуйте уважаемые читатели! Сегодня мы открываем цикл статей про оптимизацию компьютера на ОС Windows. Начнем мы с такой штуки как файл подкачки.  В этой статье вы найдёте ответы на такие вопросы: Где находится файл подкачки?; Как правильно настроить файл подкачки?; Как задать оптимальный размер файла подкачки для разных объемов оперативной памяти?. Поехали!
В этой статье вы найдёте ответы на такие вопросы: Где находится файл подкачки?; Как правильно настроить файл подкачки?; Как задать оптимальный размер файла подкачки для разных объемов оперативной памяти?. Поехали!
Файл подкачки. Терминология.
Файл подкачки (pagefile.sys) — это системный файл на жестком диске (как правило на системном диске) компьютера, который служит как бы дополнением (расширением) к оперативной памяти. Также эту дополнительную память называют виртуальной памятью компьютера.
Виртуальная память — метод управления памятью компьютера для выполнения программ требующих большие объемы оперативной памяти, чем есть реально на компьютере. Недостающую оперативную память такие программы получают из файла подкачки. Другими словами, файл подкачки разгружает оперативную память в периоды её сильной загрузки.
Оперативная память в разы быстрее чем память файла подкачки. Если одновременно запустить несколько приложений в системе, которые потребляют много оперативной памяти, то данные неиспользуемых из них будут выгружены из оперативной памяти в менее быструю виртуальную память. Активные же приложения будут обслуживаться непосредственно оперативной памятью (RAM). Также, если например свернутое приложение развернуть, то данные из виртуальной памяти вновь перейдут в RAM.
Как настроить файл подкачки и изменить его размер?
Грамотная, правильная настройка файла подкачки поможет значительно ускорить работу компьютера. Этим грех было бы не воспользоваться. Где можно его настроить?
- Для Windows XP:
Пуск > Настройка > Панель управления > Система > Дополнительно > Быстродействие > Параметры > Дополнительно > Изменить - Для Windows 7/8/Vista:
Пуск > Настройка > Панель управления > Система > Дополнительные параметры системы > Быстродействие > Параметры > Дополнительно > Виртуальная память > Изменить
До пункта Быстродействие можно дойти также введя команду sysdm.cpl в командной строке Выполнить (командную строку можно открыть нажав WIN+R).
Если вы все сделали правильно, то должны оказаться в окне Виртуальная память.  По умолчанию в Windows 7/8/8.1/10 объём файла подкачки определяется автоматически самой системой.
По умолчанию в Windows 7/8/8.1/10 объём файла подкачки определяется автоматически самой системой.
Как видно на картинке, файл подкачки можно настроить для каждого раздела (и каждого диска) отдельно. Чтобы задать свой размер файла подкачки, нужно:
- В самом верху окна снять галочку с пункта Автоматически выбирать объём файла подкачки.
- Выберите раздел (либо физический диск) для которого настраивается файл подкачки.
- Поставьте переключатель в пункт Указать размер, укажите Исходный размер и Максимальный размер (указывается в мегабайтах)
- Обязательно нажмите на кнопку Задать.
Для отключения файла подкачки поставьте переключатель в пункт Без файла подкачки.
Размер файла подкачки Windows. Какой правильный?
На счет оптимального размера файла подкачки есть разные версии. Я выражу свою точку зрения на этот счет, которая основана на моих наблюдениях и опытах с файлом подкачки на различном оборудовании. Она может совпадать с мнениями некоторых IT-специалистов. Я приверженец версии, что если на компьютере установлено 6-8 Гб и более оперативной памяти, то файл подкачки можно вообще отключить. Считаю, что большие объёмы файла подкачки, только тормозит компьютер. Конечно если объём оперативной памяти менее 6 Гб, то лучше конечно задать определенный объём дополнительной виртуальной памяти.
Как правильно задать объём файла подкачки? Минимальный размер файла подкачки должен совпадать с максимальным. Например: 512-512, 1024-1024, 2048-2048 — это правильное заполнение, а 512-1024, 1024-2048 — неправильное заполнение.
Одинаковые показатели минимального и максимального размера файла подкачки, снижают фрагментацию этого файла, а это следовательно ускоряет процесс считывания информации из него.
Теперь, в зависимости от объёма оперативной памяти посмотрим какой размер файла подкачки нужно задать. Есть следующие примерные показатели:
- оптимальный размер файла подкачки для 512 Mb оперативной памяти, - 5012 Mb;
- оптимальный размер файла подкачки для 1024 Mb оперативной памяти, - 4012 Mb;
- оптимальный размер файла подкачки для 2048 Mb оперативной памяти, - 3548 Mb;
- оптимальный размер файла подкачки для 4096 Mb оперативной памяти, - 3024 Mb;
- оптимальный размер файла подкачки для 8 Гб оперативной памяти, - 2016 Mb;
- оптимальный размер файла подкачки для 16 Гб оперативной памяти (и больше), - без файла подкачки.
Конечно, это субъективный взгляд и данные показатели не могут быть абсолютно точными, рекомендуемыми, но на практике именно они давали эффект. Вы можете сами поэкспериментировать и найти лучшее сочетание для вашего компьютера. Тут есть и некоторые примечания.
Например:
- Некоторые приложения требуют наличия файла подкачки. Отключение его может привести к ошибкам в работе таких приложений. При отключении виртуальной памяти на системном диске, также станет невозможной запись дампа памяти при BSOD'ах (Синий экран смерти).
- Если вы, как правило, сворачиваете несколько приложений оставляя их запущенными, а сами переключаетесь на другие, то тут вам тоже может понадобиться большой объём файла подкачки, так как данные свернутых приложений записываются именно в него. Хотя, и здесь все зависит от объема RAM.
Правильное расположение файла подкачки. На каком диске включить?
Если у вас на компьютере несколько физических дисков, то устанавливать файл подкачки нужно на наиболее быстром диске. Считается, что файл подкачки делить на 2 части:
- Первая часть на системном диске (разделе) (как раз для записи информации отладочной записи при синих экранах смерти)
- Вторая часть на самом быстром диске
При этом система во время работы обращается к наименее загруженному разделу, не трогая первый.
Также рекомендуется, под файл подкачки создавать отдельный раздел, с объёмом памяти равной либо близкой размеру файла подкачки (например 2024мб). Эта хитрость позволяет избавиться от фрагментации данного файла.
Итоги:
Надеюсь приведенные в статье советы помогут вам правильно настроить файл подкачки на вашем компьютере и оптимизирует его работу. Если есть вопросы пишите в комментариях, постараюсь дать на них исчерпывающие ответы.
Настройка файла подкачки (pagefile.sys) в Windows 7 и перенос на другой жесткий диск
Введение
Что такое Виртуальная память? Виртуальная память - это сочетание памяти ОЗУ и временного хранилища на жестком диске. ОЗУ - это память физически установленная на материнской плате и временное хранилище - это скрытый файл на жестком диске pagefile.sys, который и есть файлом подкачки.
Если памяти ОЗУ недостаточно, и при заполнении всего объема, данные из оперативной памяти помещаются в файл подкачки. Чем больше объем ОЗУ, тем быстрее работают программы, так как чтение данных из памяти выполняется значительно быстрее, чем с жесткого диска. По умолчанию Windows хранит файл подкачки в загрузочном разделе диска С, где установлена операционная система
Windows 7 автоматически задает исходный минимальный размер файла подкачки равным объему установленных ОЗУ плюс 300 мегабайт (МБ), а максимальный размер файла подкачки в три раза превосходит объем ОЗУ компьютера. Если предупреждения появляются при использовании этих рекомендованных значений, необходимо в ручную изменить размер файла подкачки.
Настройка
Чтобы настроить размер файла подкачки, делаем следующие.
Открываем Панель управления - Система. Переходим Дополнительные параметры системы. Во вкладке Дополнительно находим раздел Быстродействие и жмем кнопку Параметры.
Во вкладке Параметры быстродействия выбираем Дополнительно. Находим раздел Виртуальная память и жмем кнопку Изменить.
На рисунке видно, что выбрано "Автоматически выбрать объем файла подкачки". Снимаем галку, выбираем диск С, ставим Указать размер и прописываем Исходный и Максимальные размеры одинаковые, в моем случае это 6108 Мб. Жмем Задать и ОК
Перенос файла подкачки на другой жесткий диск
Для улучшения быстродействия системы файл подкачки следует переместить в другой раздел на другом жестком диске.
Что даёт перенос файла подкачки на другой жесткий диск.
- Операционная система быстрее обрабатывает несколько запросов ввода-вывода. Когда файл подкачки расположен в загрузочном разделе, Windows направляет запросы на чтение с диска и запись на диск как к системной папке, так и к файлу подкачки. После перемещения файла подкачки в другой раздел конкуренция между запросами записи и чтения уменьшается.
- Файл подкачки не разбивается на куски (если файл подкачки находится на основном жестком диске, то он может быть разбит на куски в процессе его увеличения для наращивания размеров виртуальной памяти)
- Цельный (Дефрагментированный) файл подкачки означает ускорение доступа к виртуальной памяти и увеличивает шансы записать файл аварийной копии памяти без существенных ошибок
Минусы при переносе файла подкачки на другой жесткий диск.
После удаления файла подкачки из загрузочного раздела Windows не может создать файл аварийной копии памяти (Memory.dmp) для записи отладочной информации в случае возникновения неустранимой ошибки режима ядра. Файл Memory.dmp необходим для отладки возникшей ошибки "Синего экрана смерти"
Для переноса файла подкачки на другой жесткий диск, в моем случае это диск D (Archive), делаем следующие:
- Выбираем диск С (на нем расположен файл подкачки и активируем пункт "Без файла подкачки". Система сразу предупредит о невозможности записи отладочных данных (дампов памяти) при отсутствии файла подкачки
Жмем Да и кнопку Задать.
- Теперь выбираем диск D и активируем Указать размер. Прописываем Исходный и Максимальный размер равный 6108 Мб. Жмем Задать и Ок.
На запрос системы о перезагрузке жмем Ок и перезагружаем компьютер
После перезагрузки проверяем расположение файла подкачки. Открываем окно настроек Виртуальной памяти. Если все сделано правильно, то должно быть как на рисунке.
Дополнительная информация:
Как увеличить файл подкачки, отключить, перенести на диск Д 💻
Файл подкачки используется в Windows для увеличения виртуальной памяти. Т.е., память, доступная для приложений виндовс, складывается из реальной оперативной памяти и размера файла подкачки. Например, если в компьютере установлено 4Гб оперативной памяти, и файл подкачки 4Гб, то в Windows будет доступно 8Гб виртуальной памяти.
Работает это таким образом, что неиспользуемые на текущий момент данные сбрасываются в страничные файлы и (используется в Windows 10 для приложений Metro). По умолчанию, размер файла подкачки устанавливается автоматически на выбор системы, но это можно изменить.
Настройки файла подкачки
Для Windows 7 и Windows 10/8 действия практически ничем не отличаются. Кликаем по иконке на рабочем столе правой кнопкой и выбираем , либо нажимаем комбинацию клавиш «Win + Pause». Альтернативный вариант через . В виндовс 7 откроются , а в Win 10 кликаем слева на
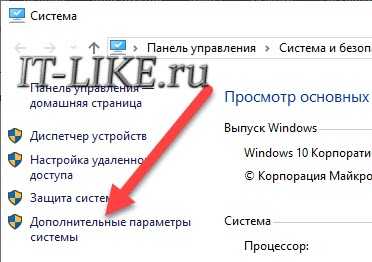
На вкладке «Дополнительно» в блоке «Быстродействие» кликаем «Параметры»
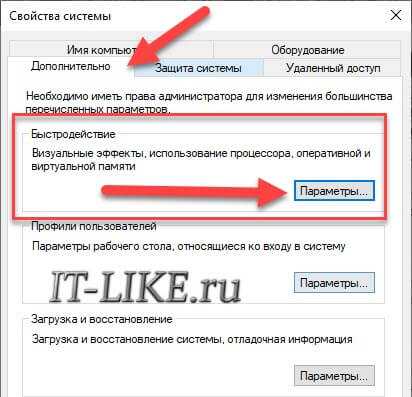
Далее, переходим на вкладку «Дополнительно», в блоке «Виртуальная память» нажимаем «Изменить»
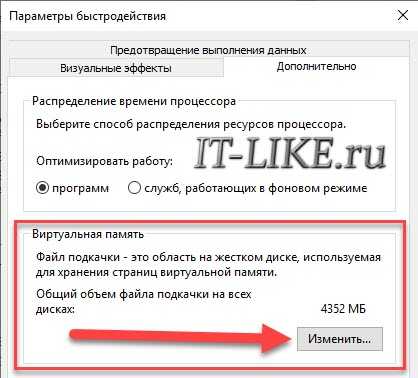
Чтобы увеличить файл подкачки, в окне «Виртуальная память»:
- Снимаем галку
- По умолчанию, напротив диска «C» написано «По выбору системы», значит файл «pagefile.sys» размещается на диске «C». Кликаем по нему и переводим переключатель на
- Вводим минимальный (исходный) и максимальный размер файла виртуальной памяти
- Нажимаем и «OK»
- Перезагружаем ноутбук
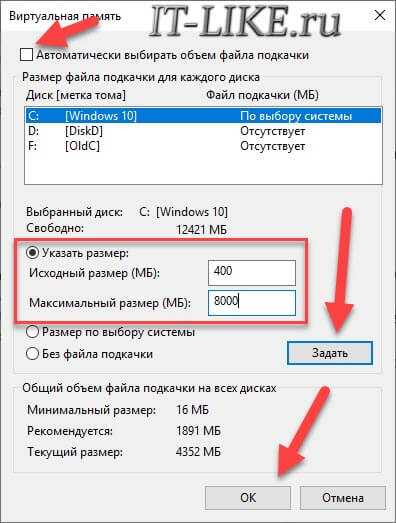
Стоит отметить, что Windows 10 ругается, если минимальный размер «pagefile.sys» меньше 400Мб, но это влияет только на запись отладочной информации в случае системных сбоев. Также, в Windows 7 и x86 системах может быть ограничение на максимальный размер в 4Гб.
Чтобы вернуть автоматическое определение файла подкачки, просто переведите переключатель на «Размер по выбору системы». Рекомендуется указать размер файла = объём оперативной памяти * 1-1,5.
Если установить «Без файла подкачки», то виртуальная память будет отключена совсем, т.е. будет доступна только реальная оперативная память.
Системный диск «C:» и так загружен системными запросами, поэтому рекомендую перенести файл «pagefile.sys» на другой диск (тем самым освободив свободное место, если оно кончается). Чтобы перенести файл подкачки на другой диск, например «D:»:
- Выключаем файл подкачки на диске «C:»
- нажимаем «Задать»
- Включаем файл подкачки на диске «D:» с автоматическим или вручную указанным размером
- нажимаем «Задать»
Однако, если у вас SSD или вообще винчестер не поделен на разделы, то перенос не имеет смысла. Также хочу отметить, что если HDD поделён пополам, например 500Гб разделён на 2 диска по 250Гб, то можно и не переносить файл.
Это связано с тем, что диск работает медленнее от начала к концу. Т.е., диск «D:» медленнее раза в 1,5, чем «C:». А вот если бы разделение было «50Гб+450Гб», то начало диска «D:» почти такое же быстрое как и «C:», при условии что диск Д не забит и файл «pagefile.sys» попадёт ближе к началу. Лучше не забивайте себе голову, если запутано получилось 😊
Всегда нужно переносить подкачку на второй физический HDD, если он есть.
Файл подкачки и быстродействие компьютера
Виртуальная память НИКАК не увеличивает быстродействие системы, её расширение нужно для того, чтобы программы или игры просто смогли РАБОТАТЬ на компьютере с недостаточным объёмом ОЗУ.
Вот как это работает:
- Вы запускаете приложение №1, для которого не хватает памяти
- Все временно ненужные процессы №2 сбрасываются на диск в файл подкачки, освобождая тем самым оперативную память, ваша программа №1 работает
- Вдруг, система вызывает процесс №2 из виртуальной памяти, оперативка при этом «забита»
- Теперь нужно найти другой «ненужный» процесс №3, среда исполнения которого записывается на диск, а с диска считывается в оперативную память процесс №2
Как вы понимаете, операции записи-чтения с жесткого диска в сотни раз медленнее ОЗУ (на то она и «оперативная» 😊) и ни о каком увеличении скорости работы речи не идёт. Разве что когда память кончается, и её негде взять, то система начинает подвисать. Когда установлен SSD, а не HDD диск, то файл подкачки работает в разы быстрее, конечно.
Зачем отключать файл подкачки
При большом объёме оперативной памяти, лучше вовсе отключить подкачку чтобы исключить лишние обращения к диску. Т.к., даже когда памяти хватает для работы, Windows находит что записать в «pagefile.sys» 😊. Например, при объёме оперативы 8Гб, 16Гб -32Гб можно попробовать удалить файл подкачки и поработать. Если Вашим приложениям хватает памяти, то отлично. В противном случае Windows покажет ошибку «Не хватает памяти…», тогда придётся добавить немного файл подкачки.
Как изменить файл подкачки Windows
Файл подкачки (swap-файл, своп-файл) - это специальный системный файл, который создается операционной системой на жестком диске компьютера с целью резервирования свободного пространства для дальнейшего его использования при необходимости. Файл подкачки используется компьютером, как правило, для временного хранения информации, если в оперативной памяти заканчивается свободное пространство. Частое обращение к своп-файлу снижает общее быстродействие компьютера, поскольку скорость работы жесткого диска в десятки раз ниже скорости оперативной памяти. С учетом указанного, настройка файла подкачки является одним из элементов оптимизации работы компьютера.Как зайти в настройки файла подкачки
В Windows 10, 8, 7 или Vista для входа в настройки своп-файла необходимо: • щелкнуть правой кнопкой мышки по значку "Компьютер" на рабочем столе или в меню "Пуск" и в появившемся контекстном меню выбрать "Свойства"; • в открывшемся окне щелкнуть по пункту "Дополнительные параметры системы";
• в следующем окне перейти на вкладку "Дополнительно" и в пункте "Быстродействие" нажать кнопку "Параметры"
• откроется окно с названием "Параметры быстродействия", в котором нужно перейти на вкладку "Дополнительно" и в пункте "Виртуальная память" нажать кнопку "Изменить";
• в следующем окне снять галочку с пункта "Автоматически выбирать объем файла подкачки", после чего появится возможность удалить, создать или изменить размер файла подкачки, а также выбрать локальный диск, на котором он будет находиться.
Чтобы удалить файл подкачки на определенном локальном диске, необходимо выбрать этот диск в списке, поставить галочку возле пункта "Без файла подкачки", после чего нажать кнопку "Задать". Чтобы создать или изменить размер файла подкачки на диске, нужно выбрать этот диск в списке, поставить галочку возле пункта "Указать размер", затем в соответствующих полях указать исходный и максимальный размер файла подкачки (в мегабайтах), после чего нажать кнопку "Задать". Для вступления новых параметров файла подкачки в силу, компьютер обычно требуется перезагрузить. Соответствующее предложение появится сразу же после выполнения упомянутых выше действий и нажатия кнопки "Задать".
Какой размер файла подкачки выбрать
Компания Microsoft, являющаяся разработчиком Windows, каких-то конкретных рекомендаций по размеру файла подкачки не дает. И это не случайно. В большинстве случаев, определение размера файла подкачки можно оставить компьютеру, выбрав в настройках пункт "Размер по выбору системы". Windows самостоятельно определит оптимальный размер, исходя из параметров компьютера. Намного важнее правильно выбрать диск для размещения своп-файла (об этом речь пойдет ниже). Но если по каким-то причинам Вы все же решили настроить размер "вручную", эксперты советуют исходить из того, какой объем оперативной памяти установлен в компьютере и какие задачи на нем решаются. Чем меньшим является размер оперативной памяти, тем большим должен быть файл подкачки: • если оперативной памяти меньше 4 ГБ, файл подкачки должен быть 4096 МБ или больше; • если памяти 4-6 ГБ - от 2048 до 3072 МБ; • если 8 ГБ и больше - файл подкачки можно попробовать отключить вообще (на всех дисках). В то же время, некоторые программы без файла подкачки не работают. Если вы их используете, появится сообщение о нехватке виртуальной памяти. В таком случае файл подкачки нужно включить, выбрав для него размер от 512 до 2048 МБ. Исходный и максимальный размеры файла подкачки по возможности должны быть одинаковыми. Но если места на жестком диске мало, исходный размер можно сделать на 30-50 % меньше максимального.
На каком диске нужно размещать файл подкачки
1. Не рекомендуется размещать файл подкачки на твердотельных накопителях SSD, поскольку это существенно сократит срок их службы. Если кроме SSD в компьютере есть обычный жесткий диск, файл подкачки лучше перенести на него. С другой же стороны, размещение своп-файла на быстром SSD обеспечивает более высокое быстродействие системы. Тут уж сами решайте, что для Вас важнее, скорость работы или долговечность компьютера. Как вариант, файл подкачки можно отключить вообще (при объеме оперативной памяти не меньше 8 ГБ). Подробнее об оптимизации Windows под SSD читайте здесь. 2. Если в компьютере нет SSD, но установлено несколько жесткий дисков, первым делом необходимо посмотреть, на каком из них расположен системный локальный диск. Напомню, что системный диск - это диск, на котором находится папка с файлами Windows (обычно, это диск С). Файл подкачки рекомендуется перенести на один из локальных дисков, размещенных на другом жестком диске. Потенциально, это позитивно скажется на скорости работы Windows. 3. Если же в компьютере отсутствует SSD и используется только один жесткий диск, место расположения файла подкачки можно не изменять (по умолчанию, он находится на диске С).
Как узнать, сколько жестких дисков в компьютере и какие на них расположены локальные диски
Порядок действий: • щелкнуть правой кнопкой мышки по значку "Компьютер" на рабочем столе или в меню "Пуск" компьютера и в появившемся контекстном меню выбрать пункт "Управление"; • откроется окно, в левой части которого необходимо выделить пункт "Управление дисками" и немного подождать. Через некоторое время в правой части этого же окна отобразится вся необходимая информация (см изображение).
На примере выше видно, что на компьютере установлено 2 жестких диска (Диск 0 и Диск 1). На одном из них расположен системный локальный диск (помечен буквой С), на другом - еще один локальный диск (с буквой Z). Файл подкачки на компьютере из примера целесообразно разместить на локальном диске Z.
Как управлять виртуальной памятью (файлом подкачки) в Windows 10
Это руководство было написано членом сообщества Tom's Hardware viveknayyar007 . Вы можете найти список всех их руководств здесь.
Файл подкачки в Windows 10 - это скрытый системный файл с расширением .SYS, который хранится на системном диске вашего компьютера (обычно C: \). Файл подкачки позволяет компьютеру работать без сбоев за счет снижения нагрузки на физическую память или ОЗУ.
Проще говоря, каждый раз, когда вы открываете больше приложений, чем может вместить ОЗУ на вашем ПК, программы, уже имеющиеся в ОЗУ, автоматически переносятся в файл подкачки.Технически этот процесс называется пейджингом. Поскольку файл подкачки работает как вторичное ОЗУ, часто его также называют виртуальной памятью.
Минимальный и максимальный размер файла подкачки может быть в 1,5 и 4 раза больше физической памяти вашего компьютера, соответственно. Например, если на вашем компьютере 1 ГБ ОЗУ, минимальный размер файла подкачки может составлять 1,5 ГБ, а максимальный размер файла - 4 ГБ.
По умолчанию Windows 10 автоматически управляет файлом подкачки в соответствии с конфигурацией вашего компьютера и имеющейся в нем оперативной памятью.Однако, если вы когда-либо сталкиваетесь с задержками при работе в Windows 10 или начинаете получать PAGE_FAULT_IN_NONPAGED_AREA или KERNEL_DATA_INPAGE_ERROR синий экран смерти (BSOD), управление размером файла подкачки вручную - это первое, на что вам следует обратить внимание.
Управлять размером файла подкачки вручную в Windows 10 очень просто. Вот как это сделать:
- Используйте учетную запись администратора для входа в Windows 10.
- На рабочем столе щелкните правой кнопкой мыши кнопку «Пуск», чтобы открыть его контекстное меню.
- Щелкните System .
- На левой панели окна System щелкните Advanced system settings .
- Убедитесь, что в поле System Properties вы находитесь на вкладке Advanced .
- Нажмите кнопку Settings в разделе Performance .
- В поле Performance Options перейдите на вкладку Advanced .
- Нажмите кнопку Изменить в разделе Виртуальная память .
- В поле Virtual Memory снимите флажок Автоматически управлять размером файла подкачки для всех дисков .
- В доступном списке щелкните, чтобы выбрать диск, на котором установлена Windows 10. (C: в большинстве случаев.)
- Внизу списка щелкните, чтобы выбрать переключатель Custom size .
- В поля, которые теперь включены, введите минимальный и максимальный размер файла подкачки в мегабайтах (МБ) в соответствии с физической памятью, имеющейся на вашем компьютере.
- Щелкните Set , а затем щелкните OK .
- По завершении перезагрузите компьютер.
Как удалить файл подкачки?
Шаг 1. Щелкните правой кнопкой мыши «Этот компьютер» и выберите «Свойства» -> «Дополнительные настройки системы».
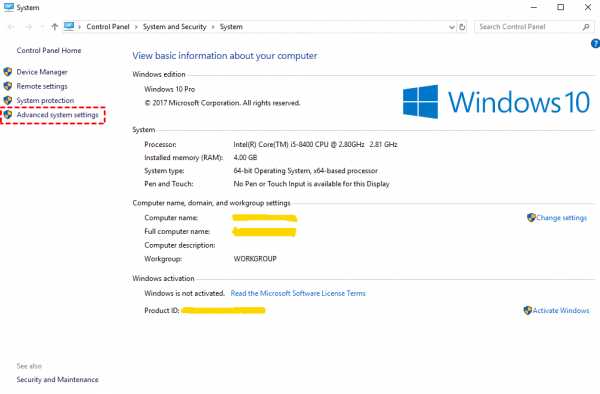
Во всплывающем окне нажмите «Настройки ...» в разделе «Производительность».
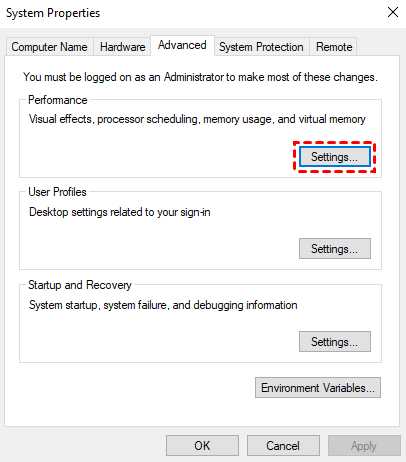
Шаг 2. В следующем окне выберите «Дополнительно» и затем нажмите «Изменить ...»
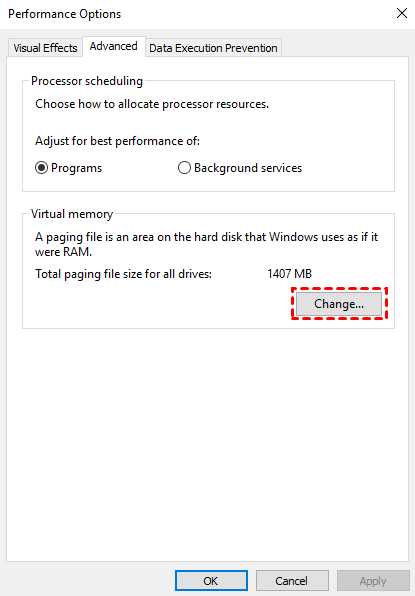
Шаг 3. Затем появится окно настройки файла подкачки, выберите D сначала диск, затем выберите «Нет файла подкачки» и нажмите «Установить».
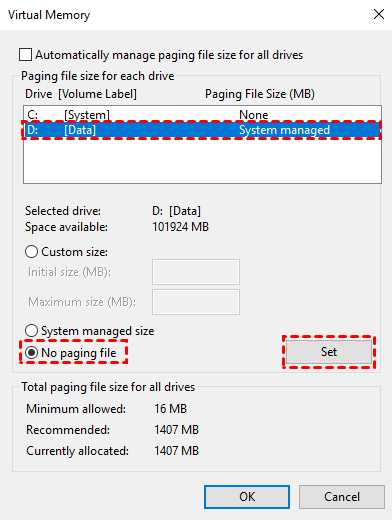
После нажатия «ОК» система запросит перезагрузку. Тогда вы могли бы использовать Помощник по разделам для изменения размера раздела. После изменения размера раздела вы можете сбросить "Файл подкачки".
.Изменение основной загрузочной записи (MBR) на диск с таблицей разделов GUID (GPT)
- 2 минуты на чтение
В этой статье
Диски с основной загрузочной записьюПрименимо к: Windows 10, Windows 8.1, Windows Server (полугодовой канал), Windows Server 2019, Windows Server 2016, Windows Server 2012 R2, Windows Server 2012
(MBR) используют стандартную таблицу разделов BIOS.Диски с таблицей разделов GUID (GPT) используют Unified Extensible Firmware Interface (UEFI). Одним из преимуществ дисков GPT является то, что на каждом диске может быть более четырех разделов. GPT также требуется для дисков размером более двух терабайт (ТБ).
Вы можете изменить стиль диска с MBR на раздел GPT, если диск не содержит разделов или томов.
Примечание
Перед преобразованием диска сделайте резервную копию всех данных на нем и закройте все программы, обращающиеся к диску.
Примечание
Для выполнения этих шагов вы должны быть членом группы «Операторы резервного копирования» или «Администраторы » как минимум.
Преобразование с использованием интерфейса Windows
-
Создайте резервную копию или переместите данные на базовом MBR-диске, который вы хотите преобразовать в GPT-диск.
-
Если диск содержит какие-либо разделы или тома, щелкните их правой кнопкой мыши и выберите Удалить раздел или Удалить том .
-
Щелкните правой кнопкой мыши диск MBR, который вы хотите преобразовать в диск GPT, а затем щелкните Преобразовать в диск GPT .
Преобразование с помощью командной строки
Выполните следующие действия, чтобы преобразовать пустой MBR-диск в GPT-диск.Также есть инструмент MBR2GPT.EXE, который вы можете использовать, но он немного сложный - см. Преобразование раздела MBR в GPT для более подробной информации.
-
Создайте резервную копию или переместите данные на базовом MBR-диске, который вы хотите преобразовать в GPT-диск.
-
Откройте командную строку с повышенными привилегиями, щелкнув правой кнопкой мыши Командная строка и выбрав Запуск от имени администратора .
-
Тип
diskpart. Если на диске нет разделов или томов, перейдите к шагу 6. -
В командной строке DISKPART введите
list disk. Обратите внимание на номер диска, который вы хотите преобразовать. -
В командной строке DISKPART введите
select disk. -
В командной строке DISKPART введите
clean.Примечание
Выполнение команды clean удалит все разделы или тома на диске.
-
В командной строке DISKPART введите
convert gpt.
| Значение | Описание |
|---|---|
| список дисков | Отображает список дисков и информацию о них, такую как их размер, объем доступного свободного пространства, является ли диск базовым или динамическим, и использует ли диск основную загрузочную запись (MBR) или таблицу разделов GUID ( GPT) стиль раздела. Диск, отмеченный звездочкой (*), находится в фокусе. |
| выберите диск номер диска | Выбирает указанный диск, где номер диска - это номер диска, и дает ему фокус. |
| чистый | Удаляет все разделы или тома с диска с фокусом. |
| конвертировать gpt | Преобразует пустой базовый диск со стилем разделов Master Boot Record (MBR) в базовый диск со стилем разделов GUID Partition Table (GPT). |
См. Также
.Emacs: как отключить проверку «файл изменен на диске»?
Переполнение стека- Около
- Товары
- Для команд
- Переполнение стека Общественные вопросы и ответы
- Переполнение стека для команд Где разработчики и технологи делятся частными знаниями с коллегами
- Вакансии Программирование и связанные с ним технические возможности карьерного роста
- Талант Нанимайте технических специалистов и создавайте свой бренд работодателя
- Реклама Обратитесь к разработчикам и технологам со всего мира
- О компании
Изменить букву диска | Документы Microsoft
- 2 минуты на чтение
В этой статье
Применимо к: Windows 10, Windows 8.1, Windows 7, Windows Server 2019, Windows Server 2016, Windows Server 2012 R2, Windows Server 2012
Если вам не нравится присвоенная диску буква или если у вас есть диск, на котором еще нет буквы, вы можете изменить ее с помощью управления дисками.Чтобы вместо этого смонтировать диск в пустую папку, чтобы он отображался просто как другая папка, см. Раздел Подключение диска в папке.
Важно
Если вы измените букву диска, на котором установлена Windows или приложения, у приложений могут возникнуть проблемы с запуском или поиском этого диска. По этой причине мы рекомендуем вам не изменять букву диска, на котором установлена Windows или приложения.
Вот как изменить букву диска:
-
Откройте Управление дисками с правами администратора.Для этого нажмите и удерживайте (или щелкните правой кнопкой мыши) кнопку «Пуск», а затем выберите Управление дисками .
-
В «Управлении дисками» выберите и удерживайте (или щелкните правой кнопкой мыши) том, для которого вы хотите изменить или добавить букву диска, а затем выберите Изменить букву диска и пути .
Совет
Если вы не видите параметр Изменить букву диска и пути или он неактивен, возможно, том не готов для получения буквы диска, что может иметь место, если диск нераспределен и требует инициализации .Или, может быть, он не предназначен для доступа, как в случае системных разделов EFI и разделов восстановления. Если вы подтвердили, что у вас есть отформатированный том с буквой диска, к которой вы можете получить доступ, но по-прежнему не можете его изменить, к сожалению, эта тема, вероятно, вам не поможет, поэтому мы рекомендуем связаться с Microsoft или производителем вашего ПК для дополнительная помощь.
-
Чтобы изменить букву диска, выберите Изменить . Чтобы добавить букву диска, если на диске ее еще нет, выберите Добавить .
-
Выберите новую букву диска, выберите OK , а затем выберите Да при появлении запроса о том, как программы, использующие букву диска, могут работать некорректно.
Изменить каталог программных файлов по умолчанию в Windows 10
В ОС Windows 10/8/7 по умолчанию программное обеспечение устанавливается на системный диск, обычно диск C, в папку Program Files. Типичный путь обычно в 32-битной Windows - C: \ Program Files , а в 64-битной Windows - C: \ Program Files и C: \ Program Files (x86).
Microsoft рекомендует папку C: \ Program Files в качестве места установки по умолчанию.Это соглашение, обеспечивающее надлежащее взаимодействие между вашей программой и моделями приложений и безопасности ОС. Таким образом, после установки программного обеспечения они по умолчанию попадают в файлы C: \ Program на компьютере.
Однако это можно изменить, выбрав другую папку, место или раздел. Чтобы изменить папку установки по умолчанию, необходимо изменить данные в ключе ProgramFilesDir и выбрать новый путь для папки установки.
Windows использует системный диск для установки любых новых приложений, то есть, если ваша Windows установлена на диске C, папка по умолчанию, в которой все устанавливаемые вами приложения будут автоматически отображаться как C: \ Program Files, если, конечно, вы не изменить вручную при установке местоположений приложения.
Обратите внимание, что Microsoft не поддерживает изменение местоположения папки Program Files путем изменения значения реестра ProgramFilesDir. В нем говорится, что если вы измените расположение папки Program Files, у вас могут возникнуть проблемы с некоторыми программами Microsoft или некоторыми обновлениями программного обеспечения.
СОВЕТ : Windows 10 упрощает задачу. Вы можете легко переместить приложения Windows 10 на другой диск и изменить место его установки.
Изменить каталог программных файлов по умолчанию
Если вы почти всегда предпочитаете устанавливать НЕ на системный диск, а на другой раздел, например, на диск D, то вместо того, чтобы каждый раз менять расположение по умолчанию, вы можете отредактировать реестр следующим образом:
Перед тем как начать, сначала создайте точку восстановления системы.
Теперь откройте Regedit и перейдите к следующему ключу:
HKEY_LOCAL_MACHINE \ SOFTWARE \ Microsoft \ Windows \ CurrentVersion
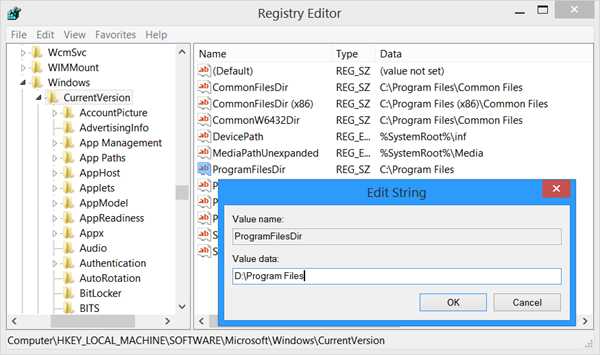
Теперь на правой панели найдите значение ProgramFilesDir и / или ProgramFilesDir (x86) в зависимости от того, является ли ваша Windows 32-разрядной или 64-разрядной.
Дважды щелкните по нему и в открывшемся поле измените его данные значения с C: \ Program Files , скажем, D: \ Program Files .
Щелкните ОК. Выход.
Каталог по умолчанию для установки всех ваших программ теперь должен быть D: \ Program Files .
Если вы используете Windows, 64-разрядную версию , вам необходимо изменить значение ProgramFilesDir и ProgramFilesDir (x86).
Перейдите сюда, чтобы узнать, как изменить расположение по умолчанию папки «Документы» или личных файлов профиля или изменить расположение по умолчанию для установки приложений Магазина Windows или как изменить каталог загрузки по умолчанию в Internet Explorer.
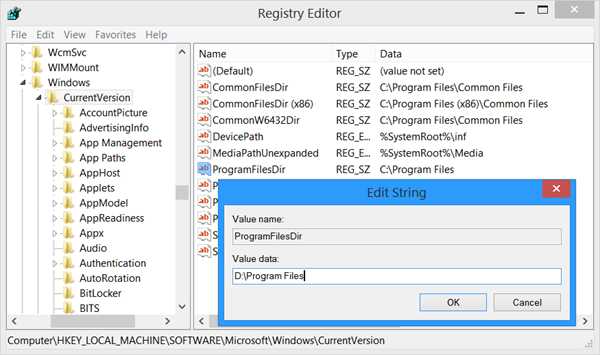 .
.