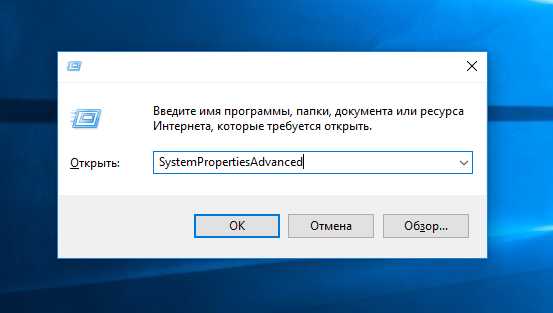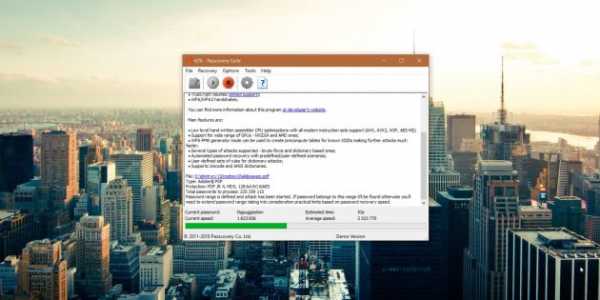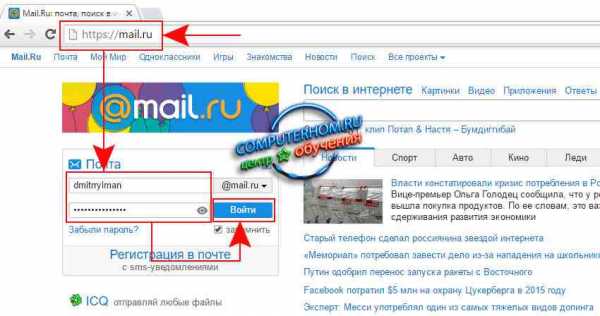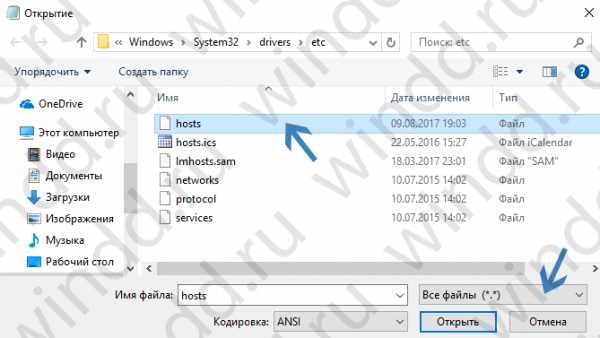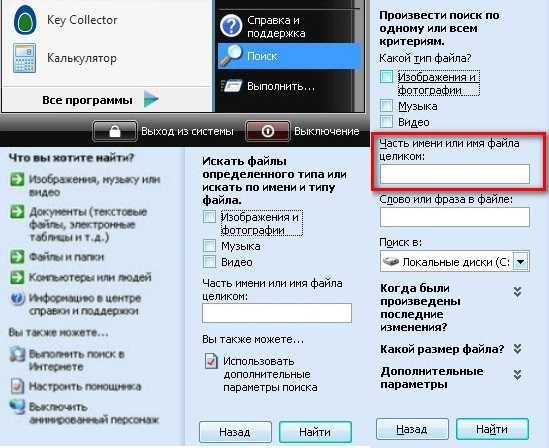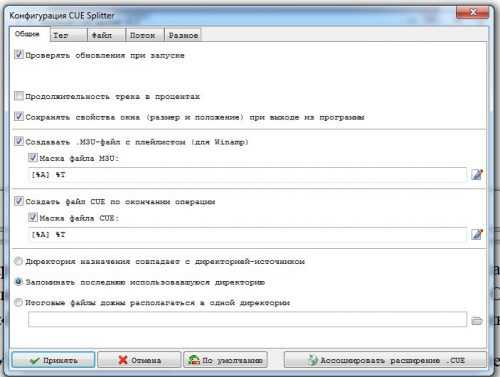Как пронумеровать файлы в папке по порядку
Как пронумеровать все изображения в папке?

Порой, в разных папках нашего компьютера и в библиотеке изображений, может скапливаться множество картинок, названия которых в основном, состоят из набора букв и цифр. Это, в свою очередь, может затруднить поиск нужной картинки.
И чтобы это исправить, я хочу показать вам способ нумерации всех изображений в папке, методом переименования всех из них. Но нумерацию мы будем проводить не каждой картинки по отдельности, а всех сразу, путем быстрого выделения.
Нумерация изображений в папке
Чтобы приступить к нумерации, откройте папку, в которой находятся нужные изображения. Далее, использовав сочетание горячих клавиш Ctrl+A выделите их.
Затем, кликнув правой кнопкой мыши по любой из картинок, выберите пункт «переименовать», задайте им какое-нибудь название, например: «картинка» и нажмите клавишу «Enter», чтобы сохранить изменения.
После этого все отмеченные картинки, будут с одинаковыми названиями и с нумерацией в скобках. А чтобы убрать названия и оставить только номера, вам нужно проделать следующее.
Заново отметьте все изображения от первого до последнего, кликните правой кнопкой и выберите «переименовать».
Далее, очистите поле для ввода имени и введите в него команду: «Alt+255».
Примечание: число 255 нужно вводить при помощи Numpad клавиатуры, также, при помощи команды Alt+255 вы можете сделать любой ярлык безымянным.
Теперь, когда введете нужную команду, сохраните изменения.
После всех проделанных операций, вы увидите, что в названиях всех картинок, остались лишь номера, присвоенные им системой windows и теперь, вам будет намного легче найти нужную картинку.
На этом, мой урок, где я рассказал о нумерации изображений в папке подошел к концу, надеюсь, он был вам полезен и вы поделитесь им с друзьями в социальных сетях. А я желаю вам удачи и хорошего настроения.
Переименование групп файлов и автоматическая нумерация
Как переименовать файлы, чтобы они оказались пронумерованы в определенном порядке.
Решение 1:
В проводнике Windows выделяем нужные файлы, кликаем правой кнопкой мышки и выбираем «переименовать». Оказывается, если выделено несколько файлов, то им всем автоматически присваивается имя, введенное для первого из них с последующим порядковым номером в скобках. Например, если у вас выделено 5 файлов и вы ввели для первого из них имя «anyfile.ext» (здесь «ext» — расширение вашего файла), то пять файлов в порядке сортировки получат имена:
anyfile (1).ext
anyfile (2).ext
anyfile (3).ext
anyfile (4).ext
anyfile (5).ext
Пробел между «anyfile» и номером файла вставляет сама windows. Если вы не хотите, чтобы такой пробел был, введите для первого файла название «anyfile (1).ext»
Минус такого решения в том, что у номеров файлов в названиях нет ведущих нулей. Другими словами, если файлов, например, пятнадцать, названия будут:
anyfile (1).ext
anyfile (2).ext
...
anyfile (9).ext
anyfile (10).ext
anyfile (11).ext
anyfile (12).ext
anyfile (13).ext
anyfile (14).ext
anyfile (15).ext
Конечно, проводник windows отсортирует такие файлы по возрастанию номеров (сначала «9», а потом «10»), но большинство программ с нормальной сортировкой в лексикографическом порядке для правильной сортировки потребуют, чтобы файлы назывались
anyfile (01).ext
anyfile (02).ext
...
anyfile (09).ext
anyfile (10).ext
...
anyfile (15).ext
С этой проблемой поможет справиться второе решение.
Решение 2:
Более продвинутая функция переименования есть у файлового менеджера Total Commander. Сразу оговорюсь, законов я при его использовании не нарушал (хотя не покупал): каждый раз при запуске он мне сообщает, что версия не зарегистрированная и я с этим соглашаюсь. Поскольку эта программа нужна мне только для переименования, это не напрягает.
В Total Commander'е открываем нужную папку, выделяем нужные файлы и нажимаем Ctrl+M. Открывается окно параметров переименования. Указываем шаблон переименования и еще кое-какие параметры (в частности можно вставить дату и время, а так же нумировать файлы числами не с единицы и с некоторым шагом). В шаблоне названия файлов указываем общие символы и тэг [C]"", который означает счетчик (counter). Справа в окне в поле Digits указываем сколько знаков надо выделить под номер в названиях файлов. Нажимаем «Start». Все, файлы переименованы.
Например, если мы выберем шаблон переименования "anyfile_[C]" и укажем «Digits: 3», то выделенные файлы будут переименовываться в
anyfile_001.ext
anyfile_002.ext
...
anyfile_009.ext
anyfile_010.ext
anyfile_011.ext
...
anyfile_099.ext
anyfile_100.ext
...
Минусом обоих решений является то, что они применяются к набору файлов в одной папке. Иногда хочется переименовать файлы сразу в группе папок, причем с учетом порядка самих папок. Но такого полноценного решения у меня пока нет.
Posted in Разное-Полезное, Хочу все знатьYou can leave a response, or trackback from your own site.
Групповое переименование файлов в Windows
Чтобы быстро находить файлы и бегло ориентироваться в них, недостаточно разложить всё по правильным папкам. Не менее важно присвоить файлам легко читаемые и осмысленные имена. Возиться с каждым из них по отдельности — контрпродуктивно. Поэтому существуют способы группового переименования.
Для работы с группой файлов лучше скопировать их в отдельную папку. Это существенно упростит процесс.
С помощью штатных средств Windows
Изменяем имена файлов
Рассмотрим самый простой случай: у нас есть n-ое количество изображений с ни о чём не говорящими названиями.
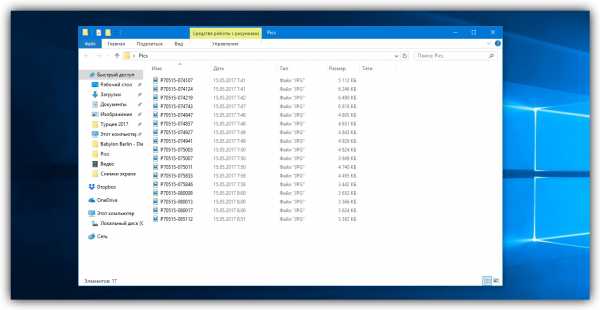
Приведём имена этих файлов к наглядному виду Picture (n), где Picture будет названием, а n — порядковым номером. Это можно легко сделать прямо в «Проводнике».
Выделяем все картинки, которые хотим переименовать. Чтобы сделать это быстро, используем комбинацию клавиш Ctrl + A. Затем просто жмём F2 или кликаем правой кнопкой мыши на первом файле и выбираем «Переименовать». В качестве имени для выделенного изображения вводим слово Picture и нажимаем Enter.
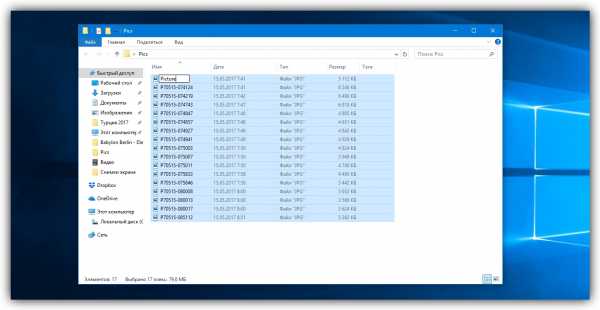
Windows автоматически присвоит такое же имя всем последующим файлам и расставит все порядковые номера.
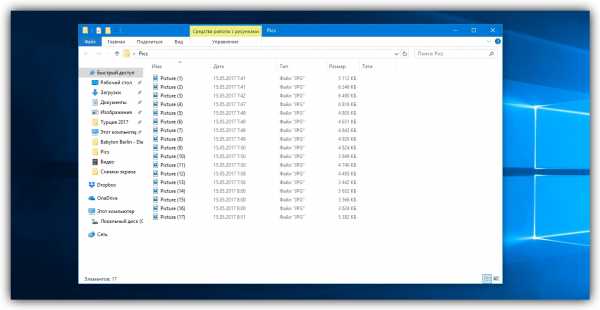
При необходимости вы можете отменить массовое переименование комбинацией клавиш Ctrl + Z.
Если захотите переименовать группу папок в «Проводнике», то это можно сделать точно так же.
Изменяем расширения файлов
Допустим, у нас есть несколько текстовых документов, которые после двойного клика открываются блокнотом. Но нам нужно, чтобы по умолчанию они открывались браузером. Для этого придётся изменить их расширение с .txt на .html. Операции такого рода можно быстро выполнять с помощью командной строки.
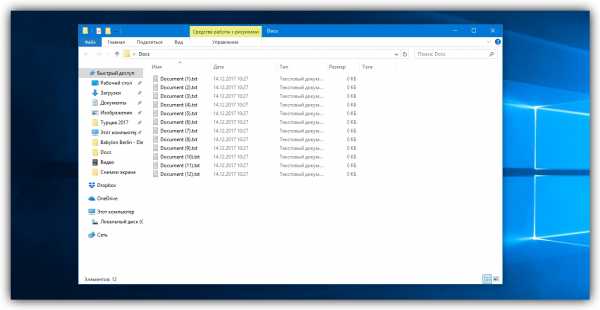
Нажимаем клавиши Windows + R, вводим в появившемся поле cmd и кликаем ОК — видим окно командной строки. Теперь вставляем в него путь к папке, в которой лежат наши файлы, сразу после команды cd: cd C:\Users\Max Volotsky\Desktop\Docs, и жмём Enter. Затем используем специальную команду, которая изменит их расширения: rename *.txt *.html, и снова нажимаем Enter.
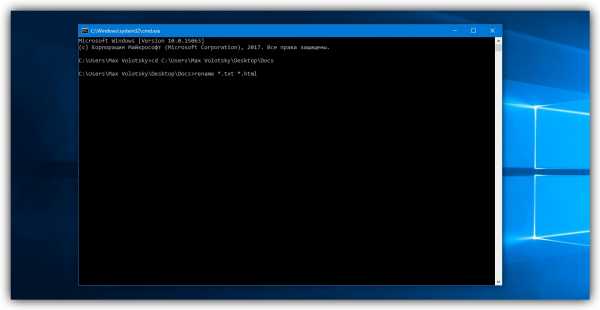
Первым в команде указывается исходное расширение, вторым — новое. После ввода команды система мгновенно вносит изменения.
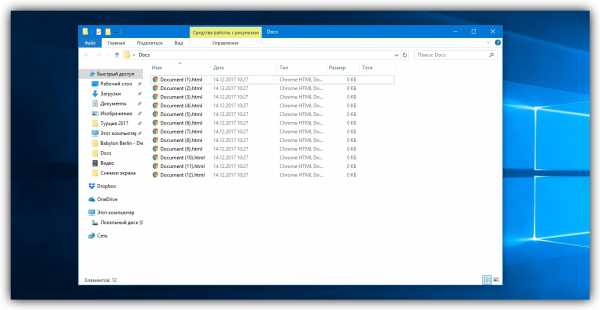
Чтобы вернуть всё как было, нужно повторно воспользоваться командой rename, поменяв местами расширения.
С помощью сторонних утилит
Никакие встроенные инструменты не сравнятся по функциональности со специальными программами, разработанными специально для пакетного переименования. В Сети можно найти множество таких бесплатных утилит, достаточно ввести в поиске bulk file rename.
Мы рассмотрим переименование на примере программы Bulk Rename Utility. С её помощью очень удобно изменять имена папок и файлов, а также расширения последних.
При первом запуске может показаться, что интерфейс утилиты пришёл прямо из ада и, возможно, в этом есть доля правды. Зато пользователю не нужно переходить по многочисленным вкладкам и меню: он получает доступ ко всем функциям из одного окна.
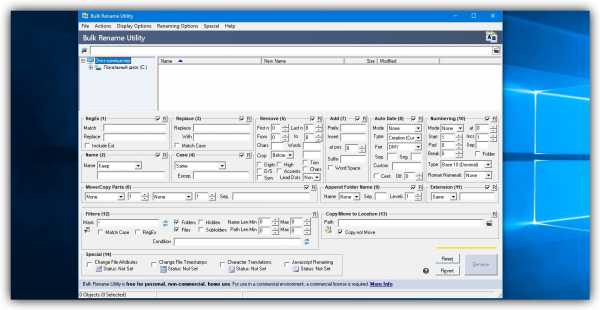
Итак, допустим, у нас есть группа аудиофайлов, которые хочется привести к приятному для глаза виду. В данном случае раздражают цифры и отсутствие названия исполнителя.
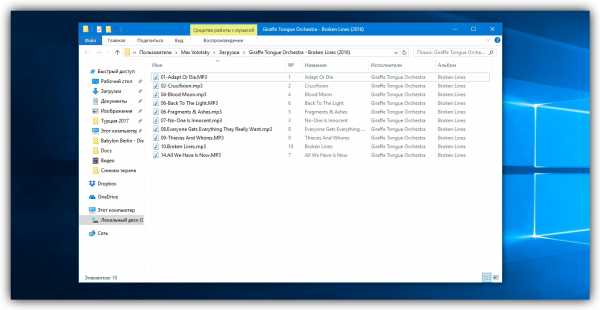
Запускаем приложение и через встроенный файловый менеджер переходим в нужную нам папку. Далее, уже знакомым сочетанием клавиш Ctrl + A выделяем все файлы. Нам нужно удалить первые 3 символа в начале имени каждого файла и дописать название исполнителя в самом начале. Для этого указываем необходимые параметры на панелях Remove и Add, после чего жмём Rename.

Теперь сделаем так, чтобы все расширения состояли из символов в нижнем регистре: на панели Extension выбираем вариант Lower и нажимаем Rename.

Как видите, в окне программы доступны и другие панели. К примеру, Numbering позволяет нумеровать документы различными способами, а с помощью Case можно менять регистр символов в именах файлов. Благодаря столбцу New Name во встроенном проводнике, который показывает результат переименования ещё до его применения, вы легко разберётесь в остальных инструментах Bulk Rename Utility.

Последнюю операцию с файлами и папками, выполненную в программе, можно легко отменить комбинаций клавиш Ctrl + Z.
Секрет 143. Как пронумеровать все изображения в папке?
Порой, в разных папках нашего компьютера и в библиотеке изображений, может скапливаться множество картинок, названия которых в основном, состоят из набора букв и цифр. Это, в свою очередь, может затруднить поиск нужной картинки.
И чтобы это исправить, я хочу показать вам способ нумерации всех изображений в папке, методом переименования каждой из них.
Чтобы приступить к нумерации, откройте папку, в которой находятся нужные изображения. Далее, использовав сочетание горячих клавиш Ctrl+A выделите их.
Затем, кликнув правой кнопкой мыши по любой из картинок, выберите пункт «переименовать», задайте им какое-нибудь название, например: «картинка», и нажмите клавишу «Enter», чтобы сохранить изменения.
После этого все отмеченные картинки, будут с одинаковыми названиями, и с нумерацией в скобках. Если же вы хотите убрать названия и оставить только номера, то вам нужно проделать следующее.
Заново отметьте все изображения от первого до последнего, кликните правой кнопкой и выберите «переименовать».
Далее, очистите поле для ввода имени и введите в него команду: «Alt+255».
Примечание: число 255 нужно вводить при помощи Numpad клавиатуры, также, при помощи команды Alt+255 вы можете сделать любой ярлык безымянным.
Теперь, когда введете нужную команду, сохраните изменения.
После всех проделанных операций, вы увидите, что в названиях всех картинок, остались лишь номера, присвоенные им системой windows и теперь, вам будет намного легче найти нужную картинку.
Найдено здесь
Понравилось это:
Нравится Загрузка...
Похожее
Как сортировать файлы в папке по дате последних изменений
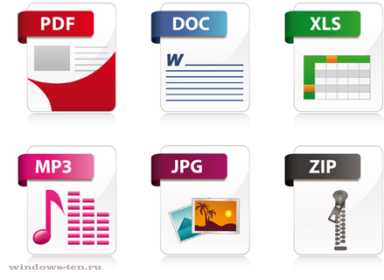
Как найти файлы в каталоге, которые редактировались недавно или в какой-то определенный промежуток времени.
Иногда, очень полезной бывает сортировка файлов в директории по дате последних изменений. Особенно, когда вы много работаете за компьютером и не запомнили название файла над которым совсем недавно велась работа и, соответственно, вносились изменения, а продолжить работу над ним надо. Или, когда нужно найти тот документ, имя которого вы забыли, но помните, что среди всех файлов в папке, открывали его уже очень давно либо наоборот совсем недавно. В общем, это еще один способ сортировки данных в каталоге с целью выделения параметра «как давно проводилась работа» и выстраиванию содержимого в хронологическом порядке соответственно.
Итак, для того, чтобы содержимое папки было упорядочено по дате последних изменений файла:
- Открываем папку, в которой нужно сортировать элементы
- И щелкаем по вкладке «Вид» вверху экрана Левой кнопкой мыши
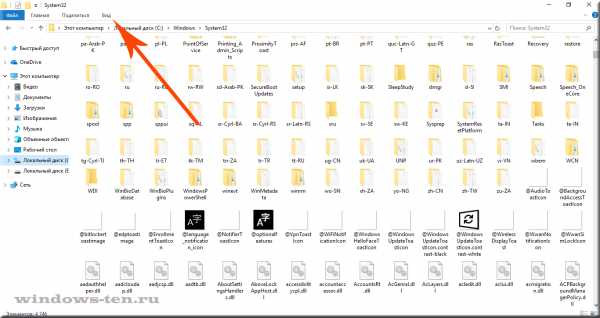
. - После чего, нажимаем кнопку «Сортировать», на появившейся панели
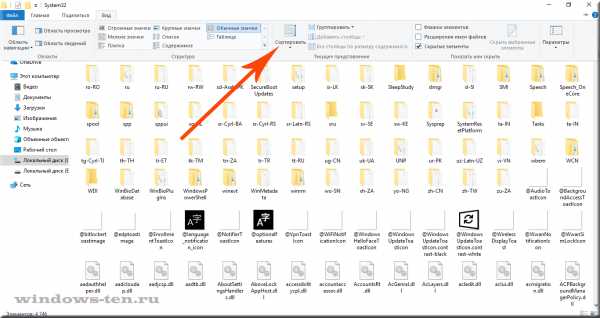
. - И выбираем строку «Дата изменения» в появившемся списке
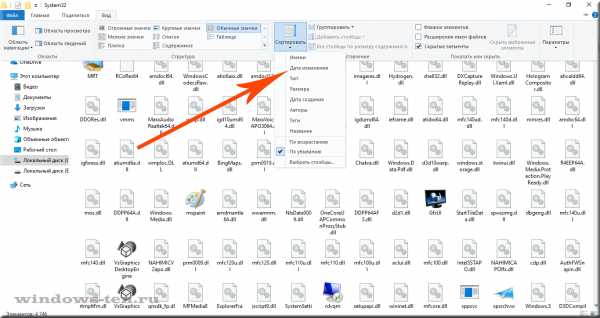
. - Теперь, все элементы внутри каталога, будут выстроены в хронологии, соответственно дате последних внесенных изменений

. - Для того, чтобы изменить порядок «от более раннего к позднему» и наоборот — можно вернуться к тому же меню, и выбрать дополнительный параметр «по возрастанию» либо «по убыванию» соответственно.
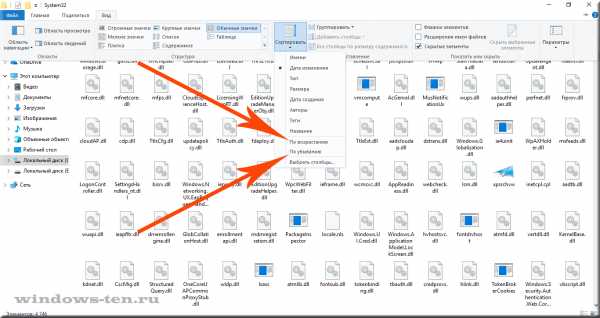
что выгоднее — пронумеровать или отсканировать?
При создании архива компании часто встаёт вопрос: как упорядочить документы? Что лучше — отсканировать их или просто пронумеровать папки? Оба варианта имеют свои достоинства и наиболее эффективны в том или ином случае.
Нумерация папок в архиве
Пронумеровать имеет смысл те документы, которые подлежат постоянному или долгосрочному хранению. К таким бумагам относятся:
- регистрационные документы;
- решения учредителей фирмы;
- решения по реорганизации;
- основные положения о структуре компании.
Все эти бумаги периодически требуются, их необходимо хранить в бумажном варианте. Поэтому такие папки, как правило, подшивают по темам, подписывают и нумеруют.
Сканирование архивных документов
Оцифровке чаще всего подвергают те бумаги, которые относятся к текущему делопроизводству. Такие документы постоянно нужны в работе, причем для этого достаточно их электронных копий. В оцифрованном документе можно посмотреть необходимые данные, переслать такую версию, распечатать ее и заверить печатью предприятия для передачи в другие организации и т. д. Таким образом, работать с электронными архивными документами гораздо удобней. Подобной процедуре подвергают:
- первичные бухгалтерские документы;
- договора с клиентами, поставщиками, контракты краткосрочного хранения;
- чертежи, архитектурные проекты и другие документы, содержащие рисунки и фотографии.
На что обратить внимание при сканировании?
При оцифровке документов очень важно сохранить качество изображения, поскольку со смазанной или нечеткой копии невозможно считать информацию. Поэтому полный комплекс архивных работ, в том числе нумерацию папок и сканирование документов, лучше доверить профессионалам — например, специалистам компании «ОРБ». Для уточнения условий сотрудничества свяжитесь с нашим менеджером по телефону либо заполните заявку для обратной связи.
Как: переименовать файлы / папки в последовательном порядке номеров
Переименование загрузки файлов или папок в последовательном порядке нумерации может занять довольно много времени, но не обязательно.
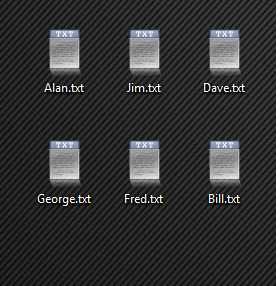
Вот быстрый и простой способ пакетного переименования файлов / папок, давая им порядковые номера.
Сначала выровняйте их в том порядке, в котором вы хотите, чтобы они были пронумерованы.
Выделите все файлы, это можно сделать несколькими способами; один из способов - щелкнуть первый файл или папку, затем нажать и удерживать Shift и щелкнуть последний файл / папку.Другой - одновременное нажатие клавиш Ctrl + A .
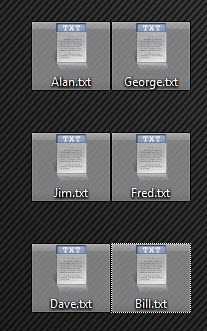
Щелкните правой кнопкой мыши первый файл / папку и выберите «Переименовать».
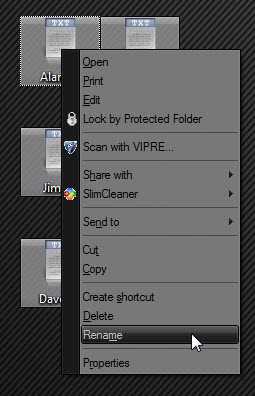
Введите имя, которое хотите использовать, и нажмите Enter.
Теперь все файлы / папки будут иметь одно и то же имя, но с последовательными номерами.
В Windows 7 и 8 вы, возможно, заметили, что файлы заблокированы в режиме автоматического упорядочивания, то есть вы не можете перетаскивать их внутри своих папок и размещать их в нужном вам порядке, вы можете только это сделать внутри папок с XP и Vista.
Чтобы решить эту проблему, нужно скопировать и вставить все ваши файлы на рабочий стол, что позволит вам выстроить их в нужном порядке, или вы можете загрузить одно из множества исправлений, разбросанных по Интернету.
Если вы это сделаете, обязательно прочтите инструкции и следуйте им до буквы!
Одно конкретное исправление, которое я использую, можно загрузить отсюда.
Изображения до применения исправления.
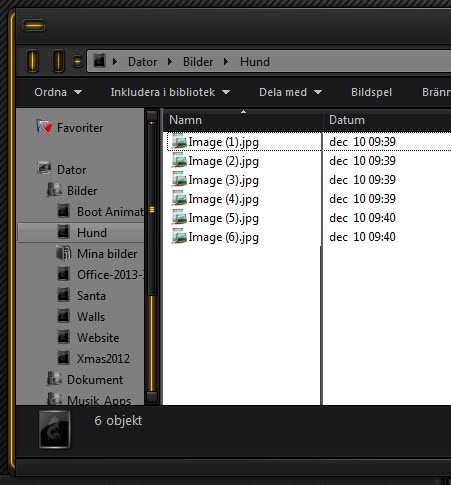
И после исправления в отсортированном виде.
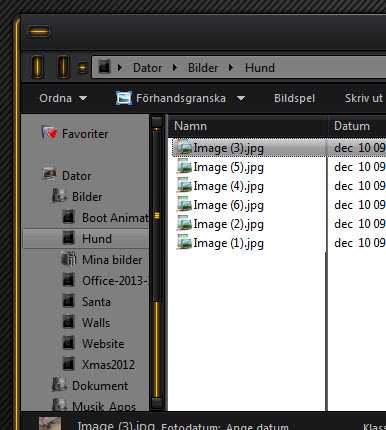
- подсчет количества файлов в папке и сохранение в переменной
Переполнение стека- Около
- Товары
- Для команд
- Переполнение стека Общественные вопросы и ответы
- Переполнение стека для Te
iphone - Как я могу узнать количество файлов в папке?
Переполнение стека- Около
- Товары
- Для команд
- Переполнение стека Общественные вопросы и ответы
- Переполнение стека для команд Где разработчики и технологи делятся частными знаниями с коллегами
- Вакансии Программирование и связанные с ним технические возможности карьерного роста
- Талант Нанимайте технических специалистов и создавайте свой бренд работодателя
Подсчет количества файлов в папке в c #
Переполнение стека- Около
- Товары
- Для команд
- Переполнение стека Общественные вопросы и ответы
- Переполнение стека для команд Где разработчики и технологи делятся частными знаниями с коллегами
- Вакансии Программирование и связанные с ним технические возможности карьерного роста
- Талант Нанимайте технических специалистов и создавайте свой бренд работодателя
- Как получить список подпапок и их файлов, упорядоченных по именам папок
Переполнение стека- Около
- Товары
- Для команд
- Переполнение стека Общественные вопросы и ответы
- Переполнение стека для команд Где разработчики и технологи делятся частными знаниями с коллегами
Как подсчитать количество файлов или подпапок внутри папки
Хотя я переместил свои данные на Google Диск, у меня их много на жестком диске. Проверка подпапок и файлов, находящихся внутри основной папки, утомительна. Я уверен, что все мы когда-то сталкивались с этой ситуацией.


Это может быть проблемой, особенно если внутри вложенных папок много вложенных папок с файлами, сохраненными внутри них. Вы не можете пересчитать их вручную. Слишком громоздко и скучно! Чтобы противостоять этой проблеме, я поделюсь с вами некоторыми методами, позволяющими найти не только общее количество подпапок, находящихся внутри папки, но также и общее количество файлов внутри них.
Приступим.
1. Просмотр свойств
Это, вероятно, один из самых простых способов узнать, что находится в этой папке. Для этого вам также не потребуется никакого дополнительного программного обеспечения. Просто найдите папку или подпапку, для которой вам нужно подсчитать подпапки или файлы, щелкните ее правой кнопкой мыши, а затем выберите «Свойства» в контекстном меню. Вы также можете нажать ALT + Enter, чтобы открыть Свойства папки или подпапки.
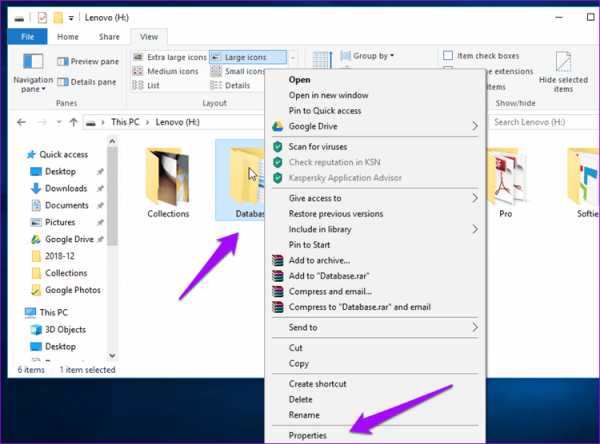
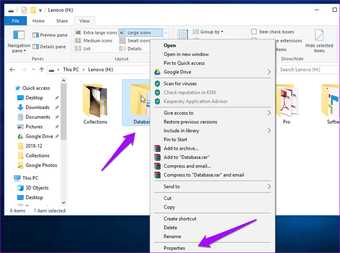
В зависимости от марки и модели вашего компьютера, а также размера папки Windows может потребоваться некоторое время для расчета.Когда он будет готов, вы сможете просмотреть общий размер основной папки, вложенных папок внутри нее и количество файлов внутри этих папок, а также вложенных папок.
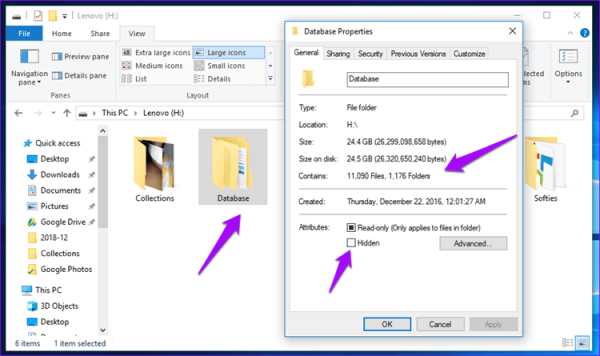
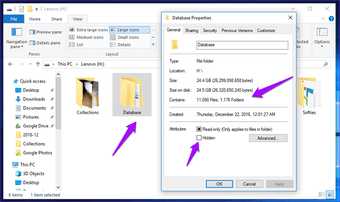
Примечание: Существует возможность подсчета скрытых файлов и подпапок, как показано на скриншоте выше. Если вы не скрывали ни одного из них вручную, я рекомендую вам не возиться с этой настройкой.
4. PowerShell
Чувствуете себя немного странно? Для продвинутых пользователей есть PowerShell, который на один шаг выше того, что мы видели в командной строке, когда речь идет об уровне сложности.Используйте функцию поиска Windows, чтобы найти Windows PowerShell, и щелкните ее.
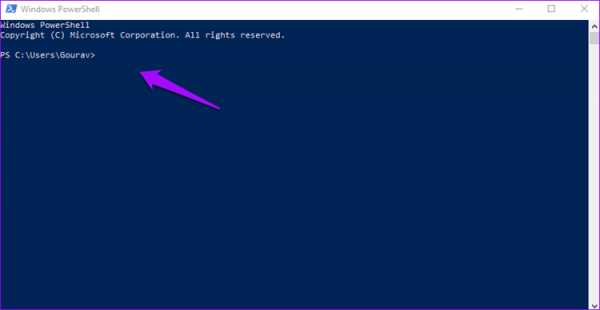
На этот раз вы увидите новое всплывающее окно с синим фоном. В PowerShell проще переходить к нужной папке. Просто введите cd и укажите структуру папок.
cd h: \ database
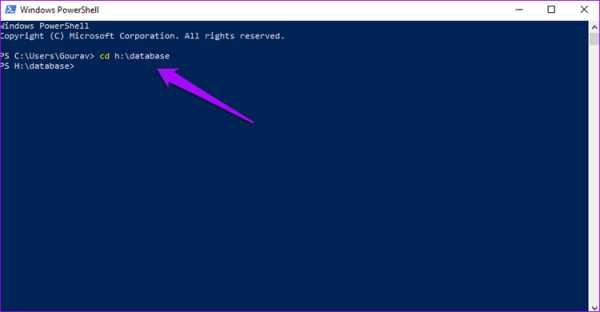
Чтобы подсчитать все файлы или подпапки внутри родительской папки, скопируйте и вставьте следующую команду.
Get-ChildItem | Мера-объект | % {$ _. Count} Вы заметите, что результат, который я получил выше, отличается.Это связано с тем, что команда не рекурсивна, что означает, что она не будет углубляться более чем на один уровень. Итак, есть 5 вложенных папок.
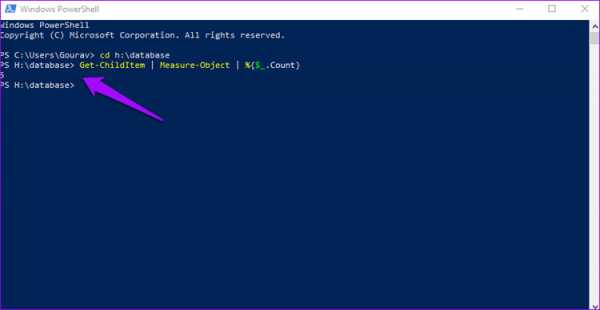
Для рекурсивного подсчета всех файлов и папок:
Get-ChildItem -Recurse | Мера-объект | % {$ _. Count} Для рекурсивного подсчета только папок:
Get-ChildItem -Recurse -Directory | Мера-объект | % {$ _. Count} Для рекурсивного подсчета только файлов:
Get-ChildItem -Recurse -File | Мера-объект | % {$ _.Count} 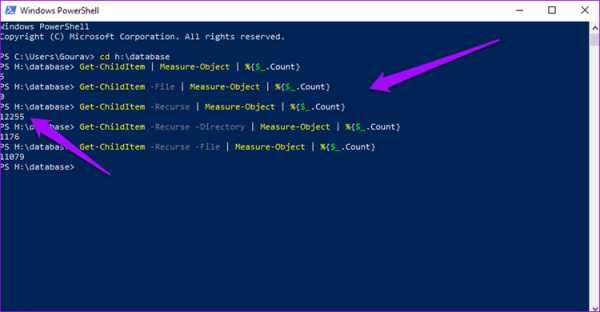
5. WizTree
Наконец, давайте взглянем на программное обеспечение, которое не только упростит жизнь, но и поможет получить представление о типах файлов, хранящихся в папке. WizTree - это анализатор жесткого диска, который собирает множество показателей данных, таких как расширение файлов и их соответствующее количество, пространство, занимаемое каждым форматом, а также отдельными файлами и папками.
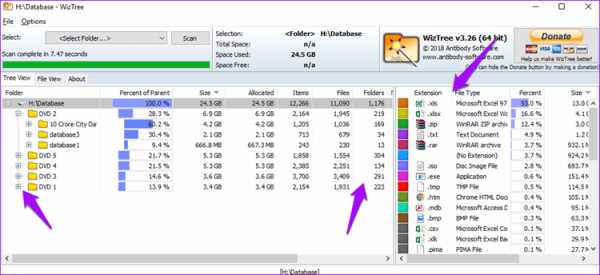
Если вы нажмете на маленький значок «+» рядом с папкой, вы увидите древовидную структуру с их отдельными деталями.Таким образом, вы можете легко просматривать иерархию папок и подпапок, не переходя между ними.
Загрузить WizTree
Знать счетчик
Как обсуждалось выше, существует несколько способов подсчета количества файлов и папок или подпапок внутри основной папки. В зависимости от ваших потребностей вы можете выбрать либо встроенный проводник Windows, либо более мощное программное обеспечение WizTree, которое также будет делиться другими деталями в древовидной структуре.
Далее: используете ли вы Skype в Windows 10? Узнайте, как записывать звонки Skype для важных встреч или разговоров.
Вышеупомянутая статья может содержать партнерские ссылки, которые помогают поддерживать Guiding Tech. Однако это не влияет на нашу редакционную честность. Содержание остается объективным и достоверным.