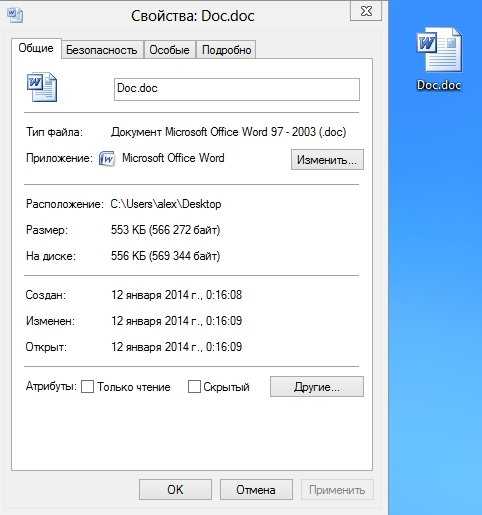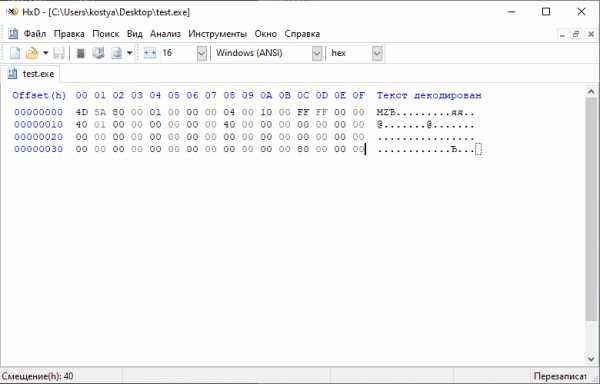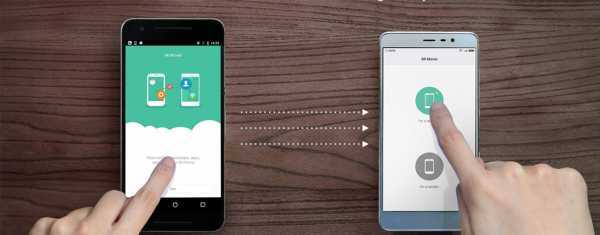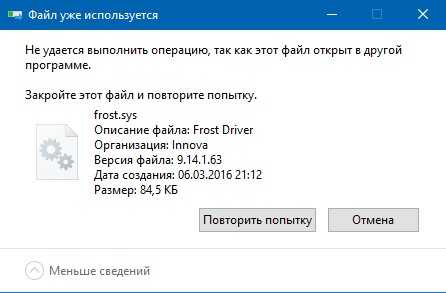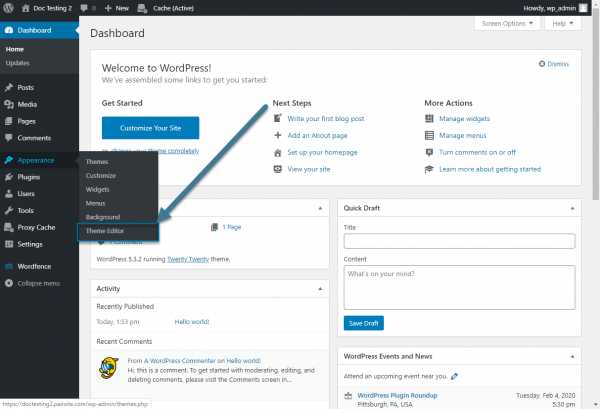Как переименовать группу файлов в windows 7
Четыре способа группового переименования файлов в Windows
В Windows существует множество способов переименовать несколько файлов разом – через Проводник (Explorer), командную строку или PowerShell. Найдется решение и для любителей графического интерфейса, и для тех, кто предпочитает работать с командами.Переименование через Проводник работает быстро, но недостаточно гибко. В PowerShell гибкости хоть отбавляй, но для новичка этот метод может оказаться пугающим. А если нужен мощный графический инструмент, придется использовать стороннюю программу.
Проводник
В Проводнике есть довольно неочевидный способ быстро переименовывать группы файлов. Для начала соберите все нужные файлы в одну папку. Переключитесь на вид «Таблица» (Details) и отсортируйте файлы в необходимом порядке – Проводник присваивает номера по списку начиная сверху.
Выделите все файлы, которые требуется переименовать, нажмите правой кнопкой мыши и выберите пункт «Переименовать» (Rename). Введите новое имя и нажмите [Enter].
Проводник добавит к этому имени номер для каждого файла. Удобный способ привести все файлы к одному знаменателю, хотя и не слишком гибкий.
Командная строка
В командной строке можно использовать команду rename или ren для массового переименования файлов. Можно задействовать групповой символ * для обозначения множества файлов разом.
Самый простой способ открыть окно командной строки в нужной папке – зажать [Shift], нажать на папке правой кнопкой мыши и выбрать «Открыть окно команд» (Open command window here).
Чаще всего командное переименование используют для изменения расширения у целой группы файлов – в Проводнике так сделать нельзя. Приведенная ниже команда, например, превращает все файлы .html в .txt:
ren *.html *.txt
Сама по себе команда не очень функциональная, но ее можно применять в сложных сценариях.
PowerShell
PowerShell предлагает гораздо больше возможностей переименования файлов в командной среде. С помощью PowerShell можно передать вывод одной команды (командлета, как это здесь называется) другой команде, точно так же, как в Linux и других UNIX-подобных системах.
Главные команды – это Dir для получения списка файлов в текущей папке и Rename-Item для переименования объекта (в данном случае файла). Достаточно передать вывод Dir команде Rename-Item – и готово.
После запуска PowerShell используйте команду cd для перехода в папку с нужными файлами. Лучше всего переложить все файлы в одну папку, чтобы не переименовать нечаянно лишнее.
Допустим, мы хотим заменить пробелы в именах файлов на подчеркивания.
Приведенная ниже команда выводит список файлов в текущей папке и передает его команде Rename-Item, а та заменяет все пробелы на подчеркивания.
Dir | Rename-Item –NewName { $_.name –replace “ “,”_” }
Можно заменить “ “ и “_” на другие символы, чтобы переименовать файлы по-другому.
Подробнее об использовании Rename-Item для выполнения более сложных операций можно прочитать в документации Microsoft.
Сторонние утилиты
Если требуется мощный инструмент для массового переименования файлов, а с командной строкой возиться не хочется, можно использовать сторонние утилиты, например Bulk Rename Utility. Правда, интерфейс у этого приложения довольно запутанный, поскольку дает массу возможностей, которые обычно достижимы только с использованием регулярных выражений и сложных команд.
После установки приложения найдите и выделите файлы для переименования.
Измените настройки в одной или нескольких панелях – и увидите предварительные результаты изменений в столбце «New Name» («Новое имя»). Допустим, мы хотим убрать все, кроме цифр, и оставить в именах картинок только номера. Можно задать в панели «Remove» («Убрать») удаление первых десяти символов и одного последнего.
После этого достаточно нажать кнопку «Rename» («Переименовать») для применения изменений.
А может быть, вы предпочитаете какое-нибудь другое приложение для массового переименования файлов? Расскажите в комментариях!
Автор: Chris Hoffman
Перевод SVET
Оцените статью: Голосов 8
Групповое переименование файлов в Windows
Чтобы быстро находить файлы и бегло ориентироваться в них, недостаточно разложить всё по правильным папкам. Не менее важно присвоить файлам легко читаемые и осмысленные имена. Возиться с каждым из них по отдельности — контрпродуктивно. Поэтому существуют способы группового переименования.
Для работы с группой файлов лучше скопировать их в отдельную папку. Это существенно упростит процесс.
С помощью штатных средств Windows
Изменяем имена файлов
Рассмотрим самый простой случай: у нас есть n-ое количество изображений с ни о чём не говорящими названиями.
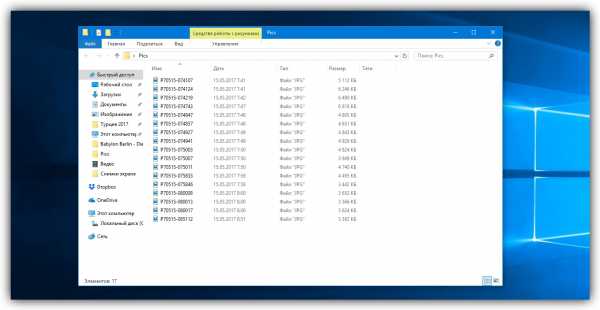
Приведём имена этих файлов к наглядному виду Picture (n), где Picture будет названием, а n — порядковым номером. Это можно легко сделать прямо в «Проводнике».
Выделяем все картинки, которые хотим переименовать. Чтобы сделать это быстро, используем комбинацию клавиш Ctrl + A. Затем просто жмём F2 или кликаем правой кнопкой мыши на первом файле и выбираем «Переименовать». В качестве имени для выделенного изображения вводим слово Picture и нажимаем Enter.
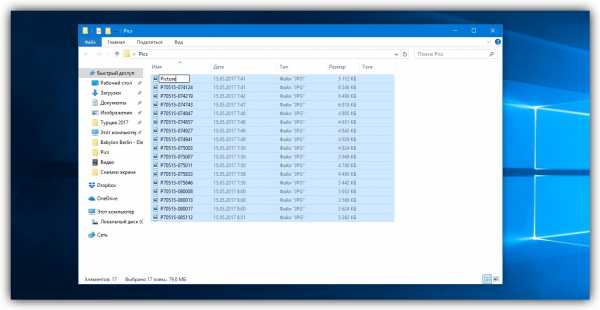
Windows автоматически присвоит такое же имя всем последующим файлам и расставит все порядковые номера.
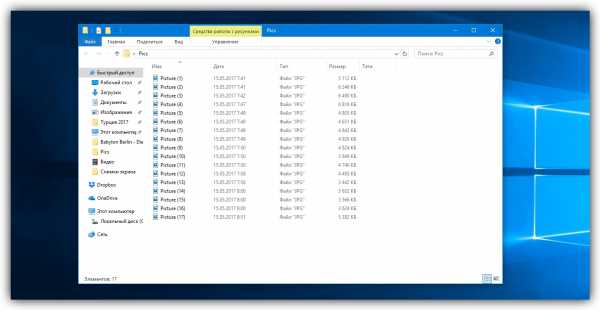
При необходимости вы можете отменить массовое переименование комбинацией клавиш Ctrl + Z.
Если захотите переименовать группу папок в «Проводнике», то это можно сделать точно так же.
Изменяем расширения файлов
Допустим, у нас есть несколько текстовых документов, которые после двойного клика открываются блокнотом. Но нам нужно, чтобы по умолчанию они открывались браузером. Для этого придётся изменить их расширение с .txt на .html. Операции такого рода можно быстро выполнять с помощью командной строки.
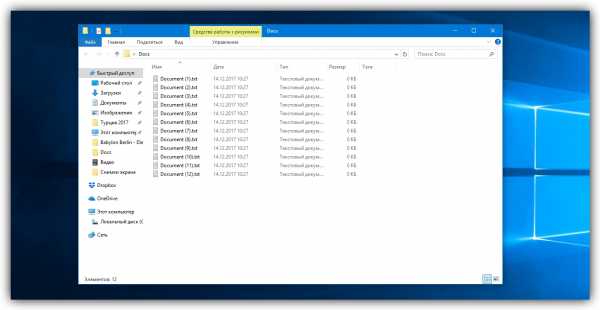
Нажимаем клавиши Windows + R, вводим в появившемся поле cmd и кликаем ОК — видим окно командной строки. Теперь вставляем в него путь к папке, в которой лежат наши файлы, сразу после команды cd: cd C:\Users\Max Volotsky\Desktop\Docs, и жмём Enter. Затем используем специальную команду, которая изменит их расширения: rename *.txt *.html, и снова нажимаем Enter.

Первым в команде указывается исходное расширение, вторым — новое. После ввода команды система мгновенно вносит изменения.
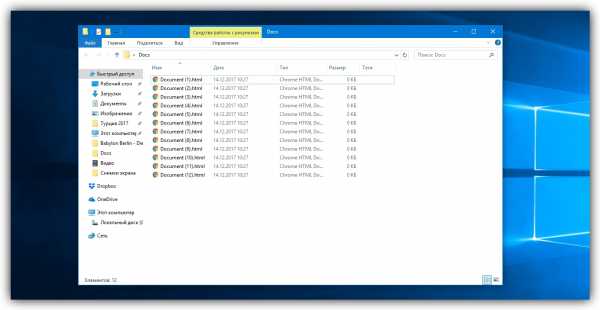
Чтобы вернуть всё как было, нужно повторно воспользоваться командой rename, поменяв местами расширения.
С помощью сторонних утилит
Никакие встроенные инструменты не сравнятся по функциональности со специальными программами, разработанными специально для пакетного переименования. В Сети можно найти множество таких бесплатных утилит, достаточно ввести в поиске bulk file rename.
Мы рассмотрим переименование на примере программы Bulk Rename Utility. С её помощью очень удобно изменять имена папок и файлов, а также расширения последних.
При первом запуске может показаться, что интерфейс утилиты пришёл прямо из ада и, возможно, в этом есть доля правды. Зато пользователю не нужно переходить по многочисленным вкладкам и меню: он получает доступ ко всем функциям из одного окна.
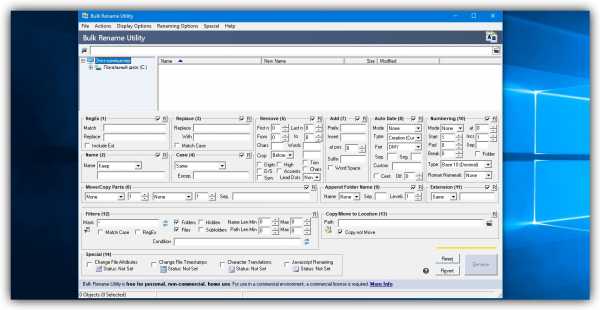
Итак, допустим, у нас есть группа аудиофайлов, которые хочется привести к приятному для глаза виду. В данном случае раздражают цифры и отсутствие названия исполнителя.
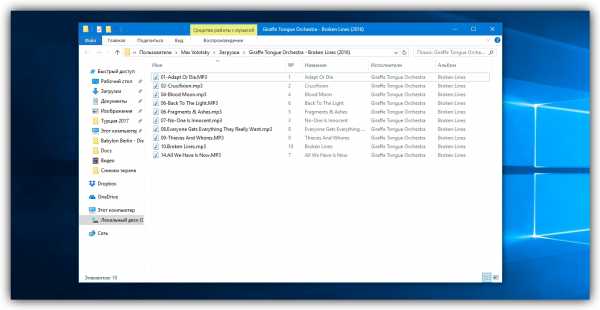
Запускаем приложение и через встроенный файловый менеджер переходим в нужную нам папку. Далее, уже знакомым сочетанием клавиш Ctrl + A выделяем все файлы. Нам нужно удалить первые 3 символа в начале имени каждого файла и дописать название исполнителя в самом начале. Для этого указываем необходимые параметры на панелях Remove и Add, после чего жмём Rename.

Теперь сделаем так, чтобы все расширения состояли из символов в нижнем регистре: на панели Extension выбираем вариант Lower и нажимаем Rename.

Как видите, в окне программы доступны и другие панели. К примеру, Numbering позволяет нумеровать документы различными способами, а с помощью Case можно менять регистр символов в именах файлов. Благодаря столбцу New Name во встроенном проводнике, который показывает результат переименования ещё до его применения, вы легко разберётесь в остальных инструментах Bulk Rename Utility.

Последнюю операцию с файлами и папками, выполненную в программе, можно легко отменить комбинаций клавиш Ctrl + Z.
Как переименовать группу файлов в Windows 7
Урок №6 Как быстро переименовать группу файлов и пронумеровать их по порядку.
Как переименовать файл, группу файлов или папку
Как переименовать группу файлов в Винде
Как переименовать группу файлов одновременно
Групповое переименование файлов в проводнике Windows 7 и Total Commander
Групповое переименование файлов в Total Commander
как переименовать файлы переименовать группу файлов
Как переименовать несколько файлов
Как переименовать несколько файлов одновременно?
Как переименовать все файлы в папке.
Также смотрите:
- Долго устанавливаются программы в Windows 7
- Как узнать пароль подключенного wifi Windows
- Windows 7 не устанавливает приложения
- Панель избранного в Windows 10
- Поддержка сетей в Windows
- Как установить скайп на ноутбуке Windows 7
- Установить беспроводной адаптер на Windows 7
- 10 способов ускорить работу компьютера Windows 7
- Переименование записей в меню загрузки Windows 7
- Как залезть в реестр Windows 7
- Не хочу обновлять до Windows 10
- Жесткий диск с установленным Windows
- Как посмотреть открытые приложения на Windows phone
- Какие функции отключить в Windows 10
- Как обновить java на Windows 7 видео
Групповое переименование файлов в Windows
Иногда приходится переименовывать большое количество файлов, и чтобы не нажимать правой кнопкой мыши на каждый в отдельности – в Windows, есть много методов группового переименования файлов. И в сегодняшней статье мы рассмотрим различные способы переименования большого количества файлов.
Переименование файлов в проводнике
Один файл переименовать легко, можно нажать на него правой кнопкой мыши и выбрать переименовать, после чего написать нужное название. Также один файл можно переименовать с помощью клавиши F2, дополнительных настроек проводника и т.д. Но что делать, если у нас порядка 40 файлов и их все нужно переименовать? Можно тыкать на каждый по отдельности, а можно переименовать их всех одним махом.
Самый простой метод группового переименования файлов и без стороннего программного обеспечения – это проводник.
1.Откройте любую папку, вложите туда все файлы, которые вы хотите переименовать.
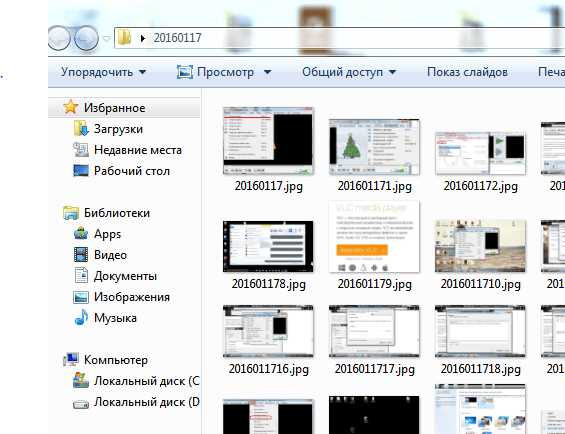
2. Зайдите в “Вид” и нажмите на “Таблица”.
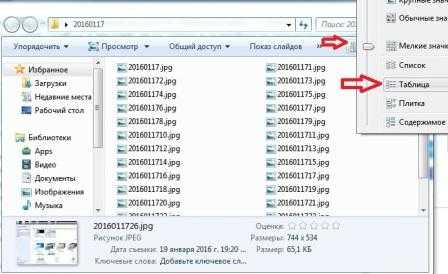
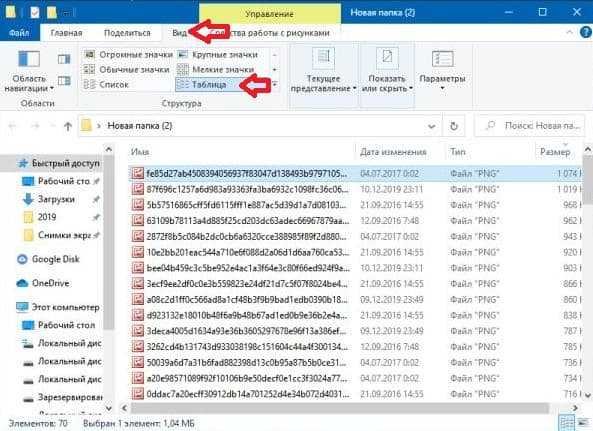
3. Выделите все файлы, которые вы хотите переименовать: выбираем первый и удерживая клавишу Shift стрелкой вниз выделяем все файлы (или нажмите клавиши Ctrl+A на клавиатуре).
4. Нажмите на первый файл в списке правой кнопкой мыши и выберите “Переименовать” => введите новое имя и нажмите Enter.

5. Все выделенные файлы в папке переименованы, и в конце каждого добавлена цифра (1,2, 3…).
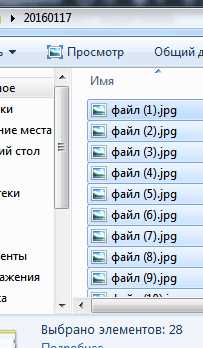
Переименование файла с помощью командной строки
С помощью командной строки можно переименовать большое количество файлов, а также с помощью той же команды можно изменить расширение всех файлов в папке.
1.Откройте командную строку в папке с нужными файлами: зайдите в папку с файлами для переименование и в адресной строке введите cmd, после чего нажмите Enter. После данных действий откроется командная строка в данной папке.
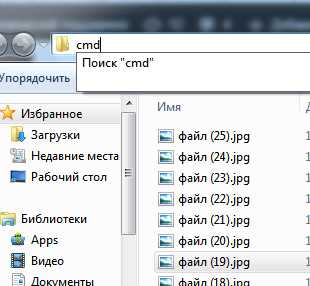
2. Переименовываем файлы с помощью команды Ren, вернее с помощью данной команды мы будем менять расширение файлов. Вводим ren *.jpg *.png и нажимаем Enter (вместо jpg пишите расширение с которого нужно переименовать, а вместо png – расширение, на которое нужное переименовать). Если файлы без расширения, но вы хотите его добавить, ведите команду ren *. *.png и нажмите Enter.
3.Таким способом мы сменили расширение для группы файлов.
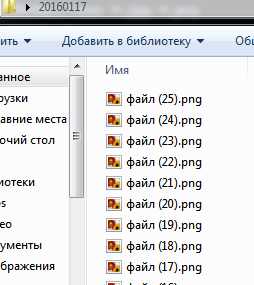
Переименование нескольких файлов с помощью PowerShell
1. Откройте PowerShell в папке с файлами, которые вам нужно переименовать. Откройте через проводник папку с нужными файлами, после чего зайдите в “Файл” слева вверху => из открывшегося меню выберите “Запустить Windows PowerShell” => “Запустить Windows PowerShell”.
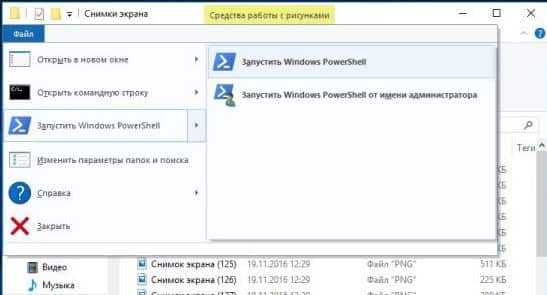
2.Переименовывать будем с помощью команды dir | rename-item -NewName {$_.name -replace ” “,”_”} в первых кавычках нужно указать, что мы переименовываем, а во вторых – на что переименовываем. К примеру, если команду оставить без изменений, то вместо пробелов (если они есть) в имени файла появятся подчеркивания. Мы в своем примере переименуем файлы “Снимок_экрана” на “20160120”, то есть вставляем команду dir | rename-item -NewName {$_.name -replace “Снимок_экрана “,”20160120”} и нажимаем Enter.
Результат на лицо 🙂
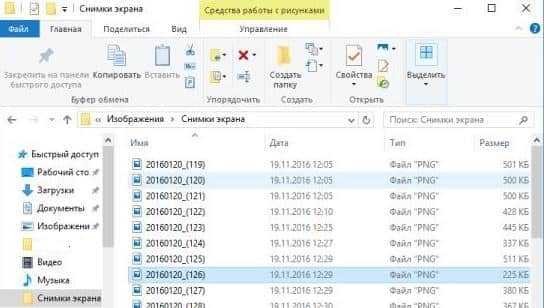
В PowerShell много различных вариантов переименования и это только малость того, что умеет данный инструмент, но об этом в другой раз.
Переименовать группу файлов с помощью Total Commander
Если у вас установлен файловый менеджер Total Commander, то вы можете воспользоваться им для переименование большого количества файлов:
1.Откройте Total Commander.
2. Зайдите в папку, файлы которой вы хотите переименовать.
3. Выделите все файлы, которые вы хотите переименовать (с помощью клавиш Ctrl+A можно выделить всё в папке, или с помощью удерживания клавиши Shift и нажатия на стрелки).
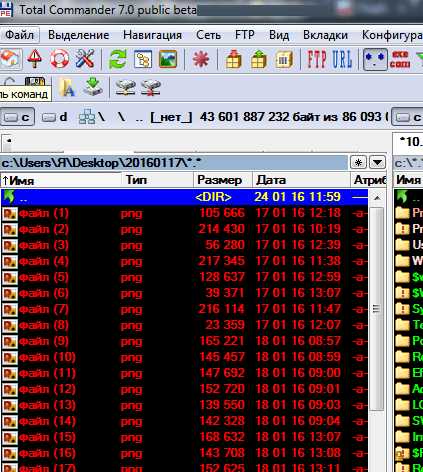
4. Для открытия группового переименования – нажмите клавиши Ctrl+M, или зайдите в “Файл” слева вверху и выберите “Групповое переименование”.
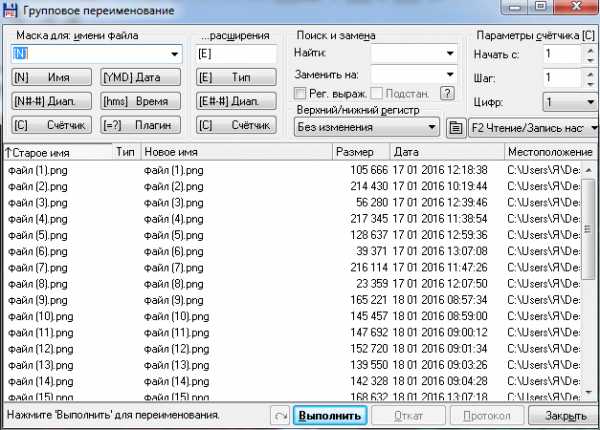
5. В поле “маска для имени файла” вы вписываете новое имя и сразу внизу видите какой будет результат, также можно в поле “расширения” поменять расширение для всех файлов. Еще можно использовать различные настройки внизу, выбрав к примеру “Дата” у всех файлов будет название с датой создания файла. А если выбрать “Счетчик”, то к каждому файлу будет добавлена цифра в порядке возрастания. Когда вы увидите в списке нужный вам вариант – нажимайте “Выполнить”.

На сегодня все, если вы знаете другие способы – пишите в комментариях! Удачи Вам 🙂
Читайте также:
Массовое переименование файлов в Windows
  windows | для начинающих | программы
Рано или поздно почти каждый пользователь сталкивается с тем, что ему требуется выполнить массовое переименование группы файлов: иногда задача простая — например, нужно дать им имена с номерами по порядку, иногда — более сложная: к примеру, нужно изменить имена группы файлов таким образом, чтобы они имели в имени номер, дату создания, какую-либо дополнительную информацию.
Всё это можно реализовать в том или ином виде, для части сценариев достаточно встроенных средств Windows 10, 8.1 или Windows 7, иногда лучше использовать специальные программы для массового переименования файлов и папок. И те и другие методы будут рассмотрены в этой инструкции. Кстати, функции переименования группы файлов есть в наборе полезных утилит Microsoft PowerToys для Windows 10.
Advanced Renamer
Advanced Renamer — бесплатная программа для массового переименования файлов и папок с использованием настраиваемых шаблонов, которая может очень многое, если с нею разобраться. На официальном сайте доступна на русском языке как в виде установщика, так и portable версии (ZIP-архив, не требующий установки). Приведу пример использования Advanced Renamer для массового переименования группы файлов:
- Есть папка фотографий (но метод подойдет и для любых других типов файлов), снятых в одно время, но на разные устройства (фотоаппарат и смартфон). Часть имеют в качестве имени дату и время без пробелов, часть — номер снимка, сделанного фотоаппаратом. При этом имя файла и расширение файлов с камеры написано в верхнем регистре. Задача — привести имена группы файлов к удобному виду.
- Запускаем Advanced Renamer, затем либо перетаскиваем файлы для переименования в список по центру интерфейса, либо нажимаем кнопку «Панель папок», находим папку с нужными файлами и нажимаем кнопку «Добавить». Откроется окно, где можно задать параметры добавления: в моем случае всё оставляю как есть: нужно переименовать все файлы.
- Следующий этап — нажать «Добавить метод» в панели слева и выбрать «Новое имя» (возможны и иные методы, о них далее), чтобы определить, как именно будут переименовываться файлы. Здесь начинается самое интересное. В качестве новых имен файлов мы можем использовать предопределенные в программе теги, позволяющие легко подставлять в новые имена файлов нужную информацию. При необходимости вы можете нажать «Справка по тегам», чтобы получить более подробную информацию (правда, на английском) на официальном сайте. Но уже из краткого описания каждого тега должно быть примерно ясно, что именно они означают. Например, если в поле «Новое имя» в настройках метода я введу:
photo-<Inc Nr:1>-<Img Day>-<Img Month:X>-<Img Year:X>.jpg
то получу в результате имена файлов вида photo-увеличивающийся_номер-день_съемки-месяц_съемки-год_съемки.jpg Причем дата съемки будет браться не из даты изменения файла (что тоже можно сделать), а из данных EXIF, записанных камерой. - Чтобы у файлов не получилось двойное расширение, при его смене в поле «Применить к» нужно выбрать «Имя и расширение», а не просто «Имя». Если вы не меняете расширение, то оставьте этот параметр со значением по умолчанию (в этом случае шаблон переименования не будет применяться к расширениям файлов).
- Какие имена файлов получатся после переименования вы можете наблюдать сразу на центральной вкладке программы ещё до запуска процесса массового переименования.
- Чтобы приступить, достаточно нажать кнопку «Запустить» и подтвердить запуск переименования. Если нужно не просто переименовать, а скопировать или переместить файлы в другое расположение, в поле «Пакетный режим» вверху окна программы выберите соответствующий пункт.
- В результате получим группу файлов, переименованных по заданному нами шаблону.
Добавляемые методы (шаблоны переименования) сохраняются в программе, и вы можете выбирать нужный в нужное время. При нажатии правой кнопкой мыши по названию шаблона можно изменить его описание, например «Для фото», «Для архивов» и как угодно ещё. С шаблонов, которые не нужно использовать при текущем процессе переименования достаточно снять отметки.
Также при переименовании можно использовать не единственный шаблон, а сразу несколько (отмечаем соответствующие шаблоны, и они будут применяться в том порядке, в котором расположены в столбце «Методы переименования»): например, первый изменяет имя, второй — регистр в имени файлов, третий — удаляет «мусорные» символы из имени файла (для этого используем метод «Замена»).
Я привел лишь простой пример использования программы, но может она и многое другое: к примеру, вы можете сохранить файл шаблонов, а затем запускать переименование нужной группы файлов по нужному шаблону из командной строки, импортировать список файлов и новых имен из таблиц CSV, массово изменять атрибуты файлов, задавать случайные имена файлов, оптимизировать имена для использования в сети (или превратить кириллицу в транслитерацию), использовать информацию EXIF, данные тегов ID3, видео, GPS и не только.
Чтобы познакомиться с некоторыми готовыми шаблонами, можете нажать кнопку «Открыть» в методах переименования и посмотреть один из 4-х предопределенных в Advanced Renamer шаблонов и как именно они устроены.
Скачать Advanced Renamer можно с официального сайта https://www.advancedrenamer.com/. Примечание: в моем случае при загрузке архива с программой Защитник Windows 10 сообщил об угрозе в файле. Однако, VirusTotal сообщает, что он полностью чист.
Переименование группы файлов средствами Windows 10, 8.1 и Windows 7
Проводник Windows, командная строка и PowerShell могут быть использованы для массового переименования файлов и некоторые простые задачи вполне выполнимы с использованием этих средств (а если вы умеете писать скрипты PowerShell, спектр реализуемых задач становится заметно шире). Далее — примеры переименования в каждой из указанных системных утилит.
Переименование нескольких файлов в Проводнике Windows
Сначала о простом ручном переименовании в проводнике: вы можете выбрать файл, а затем выбрать в контекстном меню пункт «Переименовать». Еще быстрее будет нажать F2 после выделения файла. Не все знают, но, если после ввода нового имени файла нажать клавишу Tab, автоматически будет начато переименование следующего в папке файла.
Еще один вариант, подойдет мало для чего, но знать о нём имеет смысл: выбираем несколько файлов в папке в проводнике (мышью, либо удерживая Shift при выборе, либо удерживая Ctrl и нажимая мышью по отдельным файлам). После этого нажимаем F2 (или выбираем «Переименовать» в контекстном меню) и вводим имя для того файла, изменение имени которого начнется. Нажимаем Enter по окончании.
В результате все файлы будут иметь одинаковое имя, но после каждого имени в скобках будет указан номер по порядку, как на скриншоте.
Возможности переименования в командной строке
Командная строка также позволяет выполнять переименование группы файлов с помощью стандартной команды ren (для начинающих: Как запустить командную строку).
Примеры использования команды для переименования группы файлов, используя которые можно составить и свою команду:
ren *.jpg *.jpeg
В результате выполнения все файлы в текущей папке (на скриншоте выбрана командой cd путь_к_папке) с расширением .jpg приобретут расширение .jpeg. Значок «зведочка» в команде может заменять любой набор символов (как один символ, так и сразу несколько).
ren *.jpeg ?????.jpg
Указанная команда изменит расширение всех файлов в текущей папке с jpeg на jpg, а также сократит их имена до первых 5 символов. Вопросительный знак в команде означает любой один символ. Команда может выдать ошибку, если первые пять букв в имени двух и более файлов будут совпадать.
ren * file-*.old
Команда переименует все без исключения файлы в папке и приведет их к виду: file-старое_имя_файла.old (старое расширение при этом исчезнет).
Массовое переименование файлов в PowerShell
Еще один инструмент Windows, который может быть использован для массового переименования файлов и папок — Windows PowerShell. Самый быстрый способ его запуска — использовать поиск в меню пуск (панели задач) или, если у вас Windows 10 — нажать правой кнопкой мыши по кнопке Пуск и выбрать нужный пункт меню в контекстном меню (Другие способы: Как запустить Windows PowerShell).
В PowerShell есть команда Rename-Item для переименования файлов, которая при работе с единственным файлом может быть использована почти так же, как команда ren в командной строке, но благодаря возможности PowerShell использовать одни команды с другими, rename-item оказывается более функциональной. Несколько примеров:
Get-ChildItem -Path *.jpeg | Rename-Item -NewName {$_.name -replace ".jpeg",".jpg"}В результате будут изменены все расширения файлов .jpeg на .jpg в текущей папке.
Get-ChildItem *.jpg | Rename-Item -NewName { $_.Name.Replace(' ','_') }Команда выше заменит все пробелы в именах файлов .jpg в текущей папке на знаки нижнего подчеркивания.
Get-ChildItem | % { Rename-Item $_ "Секретный файл $_"}К имени каждого файла в начале будет добавлено «Секретный файл» и пробел.
Get-ChildItem *.* | ForEach { Rename-Item -Path $_.FullName -NewName "$($_.DirectoryName)\$($_.BaseName)_$(Get-Date -F dd-MM-yyyy)$($_.Extension)" }К имени каждого файла будет добавлено нижнее подчеркивание и дата в формате День-Месяц-Год.
Массовое переименование файлов в Total Commander
Многие пользователи используют Total Commander для работы с файлами на диске. Возможности группового переименования есть и в этой программе, реализовано это очень просто:
- Выделите нужные файлы (используйте Shift и стрелки клавиатуры, правым кликом мыши, Ctrl+выбор мышью).
- Нажмите Ctrl+M или выберите в меню «Файл» — «Групповое переименование файлов».
- Задайте параметры переименования в разделе «Маска для имени файла», используя предложенные маски, замены, изменение регистра, счетчик, а также опции из раздела «Плагины». Меняя опции, в окне предварительного просмотра вы сразу будете видеть, как именно будут называться уже переименованные файлы. Для изменения расширения используйте поле «Маска для расширения».
- В примере выше на скриншоте набор файлов будет переименован в Photo- с последующим добавлением счетчика из трех цифр и датой создания в формате ДД-ММ-ГГГГ (доступно в плагинах), расширение будет изменено на jpeg, а имя файла переведено в нижний регистр.
Сначала использование утилиты массового переименования в Total Commander может показаться сложным для кого-то, но, если слегка разберетесь, уверен, инструмент станет полезным и удобным.
Видео инструкция
В завершение видео о массовом переименовании файлов в Total Commander и Advanced Renamer, как самых эффективных способах.
Существуют и другие программы для рассмотренных целей (например, бесплатная Bulk Rename Utility), но, на мой взгляд, приведенных выше будет более чем достаточно почти для любых задач переименования.
А вдруг и это будет интересно:
Групповое переименование файлов в Windows
Штатный проводник Windows – удобный, юзабельный инструмент для доступа к содержимому компьютера, весьма неплохо адаптированный для новичков. В целом он, конечно, проигрывает в функциональности сторонним файловым менеджерам, таким, как Total Commander и его аналогам. Однако иногда даже серьёзным функциональным монстрам может кое-что противопоставить, разумеется, в рамках своего небольшого размаха. Как например, групповое переименование файлов.
Групповое переименование файлов в Windows
Практически все знают, что для переименования одиночных файлов в проводнике Windows необходимо выбрать в контекстном меню соответствующую функцию или нажать клавишу F2. А для смены или удаления расширений - включить отображение последних в настройках проводника и проделать ту же операцию. Однако наверняка лишь немногие использующие для доступа к содержимому компьютера штатный инструмент Windows прибегают к его возможностям, когда им необходимо сменить имена нескольких однотипных данных. Как переименовываются файлы в проводнике Windows?
Необходимо выделить оперируемую группу данных - либо мышью поставить блок, либо использовать клавиши Ctrl+A. Кстати, если выделение нужно сделать выборочно, удерживаем зажатой клавишу Ctrl и курсором мыши указываем нужные файлы. Далее запускаем переименование с помощью контекстного меню или жмём клавишу F2.
Выделение выбранных файлов останется активным, но форма переименования откроется только на одном из них. В эту форму нужно ввести будущее имя группы – общее значение типа «Фото», «Видео», «Документ», какое-то событие, дата, место съёмки для медиаконтента и т.п. Затем жмём Enter.
Файлы группы будут переименованы с добавлением к введённому имени порядковых номеров по типу Фото (1), Фото (2) и т.д.
Но, увы, только таким образом можно упорядочить хаотично названое содержимое компьютера – только с общим названием и идентификацией данных по порядковым номерам. Иных шаблонов переименования проводник не предусматривает.
Только что проделанную операцию по переименованию можно отменить клавишами Ctrl+Z.
Метки к статье: Системные функции
Как изменить или переименовать файл, папку или каталог
Обновлено: 31.08.2020, Computer Hope
Ниже приведены инструкции по переименованию файла или каталога. Щелкните одну из следующих ссылок, чтобы автоматически перейти к нужной операционной системе.
ЗаписьУ вас должны быть права на запись или изменение файла, папки или каталога, чтобы переименовать их. В некоторых случаях для переименования вам могут потребоваться права администратора в операционной системе.
Как переименовать в Microsoft Windows
ПользователиWindows могут переименовывать свои файлы и каталоги одним из следующих способов.Мы перечислили следующие рекомендации по наиболее простым, на наш взгляд, способам переименования файла.
Метод первый
- Выделите файл или папку.
- Щелкните файл правой кнопкой мыши и в появившемся меню выберите Переименовать .
Метод второй
- Выделите файл или папку.
- Нажмите клавишу F2 на клавиатуре.
Метод третий
- Выделите файл или папку.
- Щелкните Файл вверху окна и выберите Переименовать из списка доступных опций.
Метод четвертый
- Выделите файл или папку, которую вы хотите переименовать, щелкнув файл один раз.
- После выделения, подождите несколько секунд и снова щелкните файл. Вокруг имени файла или папки должно появиться поле, и вы можете переименовать файл.
Если вы не ждете достаточно долго и слишком быстро щелкаете файл или папку, он может открыть файл или папку, а не позволит вам переименовать их.
Переименование сразу нескольких файлов или папок
- Откройте проводник.
- В проводнике выберите все файлы, которые нужно переименовать.
- После выбора файлов нажмите F2 , чтобы отредактировать имя файла, и введите новое имя для файлов. Например, ввод «test» переименовывает файлы в test, test (1), test (2), test (3) и т. Д. Если у вас показаны расширения файлов, не забудьте также ввести имя расширения файла, которое вы переименование.
Пользователи Microsoft Windows также могут переименовать любой файл с помощью командной строки Windows.
Как переименовать в MS-DOS и командной строке Windows
Пользователи командной строки MS-DOS и Windows могут изменить имя файла или каталога с помощью команды ren или rename. Ниже приведены примеры использования этой команды. Дополнительную информацию о каждой из этих команд можно найти, щелкнув указанные выше ссылки на команды.
Переименование файла
В следующем примере файл test.txt будет переименован в hope.txt.
переименовать test.txt надеюсь.txt
Если файл test.txt не находится в вашем текущем каталоге, вы должны указать путь к файлу в качестве префикса к имени файла. Например, если файл находится в каталоге «компьютер», вы должны ввести команду, подобную приведенной в следующем примере.
переименовать c: \ computer \ test.txt hope.txt
Переименование файла с пробелом
При работе с файлом или каталогом с пробелом они должны быть заключены в кавычки. В противном случае вы получите сообщение «Неверный синтаксис команды."ошибка. Чтобы переименовать файл " computer hope.txt " в " example file.txt ", ваша команда будет выглядеть, как в следующем примере.
переименовать "компьютер hope.txt" "example file.txt"
Переименование нескольких файлов одной командой
Чтобы переименовать несколько файлов одновременно, вы должны использовать какой-либо дикий символ. Ниже приведены примеры того, как это можно сделать.
В следующем примере будут переименованы все файлы в текущем каталоге, которые заканчиваются на.rtf в файлы .txt.
переименовать * .rtf * .txt
В следующем примере команда переименовывает файл с неизвестным символом в имени файла во что-то, что можно прочитать. Знак "?" в следующем примере используется дикий символ для неизвестного символа.
переименовать h? Pe.txt hope.txt
Переименование каталога
Переименование каталога в MS-DOS во многом похоже на переименование файла. Используйте команду ren или rename, чтобы переименовать каталог. Поскольку у вас не может быть файла и каталога с тем же именем, вам не нужно беспокоиться об ошибочном переименовании файла вместо каталога.Единственное исключение - если вы используете дикие символы.
В следующем примере каталог компьютера будет переименован в hope.
переименовать компьютер надеюсь
Переименуйте каталог "компьютерная надежда" в "каталог примеров". Всякий раз, когда вы имеете дело с файлом или каталогом с пробелом, он должен быть заключен в кавычки. В противном случае вы получите сообщение «Неверный синтаксис команды». ошибка.
переименовать "компьютер надежда" "пример каталога"
Переименовать в пакетном файле
Чтобы переименовать файлы в пакетном файле, вы можете использовать любую из команд переименования или примеров, показанных в разделе командной строки MS-DOS и Windows.
Как переименовать в macOS
Пользователи Apple macOS могут переименовывать свои файлы и каталоги одним из следующих способов. Мы перечислили следующие рекомендации по наиболее простым, на наш взгляд, способам переименования файла.
Первая рекомендация
В MacOS Finder выберите файл, щелкнув его один раз, а затем нажмите клавишу «Return» на клавиатуре. После нажатия клавиши возврата вы можете ввести новое имя файла.
Вторая рекомендация
Выберите файл или значок, который нужно переименовать.Щелкните и затем наведите указатель мыши на имя файла, пока оно не будет выделено. После выделения это означает, что файл можно переименовать.
Третья рекомендация
Используя Терминал, вы также можете переименовать любой файл. См. Раздел для пользователей Linux и Unix, чтобы узнать, как переименовать файл с помощью команды mv .
Как переименовать в командной строке Linux и Unix
Для получения подробной информации о переименовании файлов в Linux см. Команду Linux mv.
Как переименовать в Google Chrome OS
Используя ОС Google Chrome на Chromebook, вы можете переименовывать файлы и каталоги одним из следующих способов.Мы перечислили следующие рекомендации по наиболее простым, на наш взгляд, способам переименования файла.
Первая рекомендация
Выделите файл, щелкнув его один раз. Нажмите Ctrl + Введите на клавиатуре, а затем введите новое имя файла.
Вторая рекомендация
Щелкните файл правой кнопкой мыши, одновременно нажав двумя пальцами на сенсорной панели. В контекстном меню щелкните Переименовать и введите новое имя файла.
.Как переименовать файлы или папки в Windows 7
Самый удобный способ работы с файлами в Windows 7 - это Проводник. Используя проводник, вы можете просматривать содержимое вашего жесткого диска и других хранилищ, подключенных к вашему компьютеру, а также управлять этим содержимым. В том числе переименование существующих файлов или папок.
Переименование отдельного файла или папки - самая простая операция. Щелкните файл правой кнопкой мыши и выберите в раскрывающемся меню команду «Переименовать». Вы должны увидеть поле редактирования вместо имени файла.Вы можете редактировать имя файла, используя это поле редактирования. Если вы хотите применить изменения, нажмите Enter или щелкните мышью где-нибудь за пределами поля. Если вы хотите выйти из редактирования и отменить все изменения, нажмите кнопку Esc.
Есть еще один способ переименовать файл или папку. Сначала выберите нужный объект, щелкнув по нему, а затем щелкните его имя левой кнопкой мыши. Не путайте это с двойным щелчком, который просто запускает файл или открывает папку. Между щелчком выбора и щелчком по имени должна быть небольшая пауза.Наконец, есть третий способ. Просто выберите файл и нажмите F2.
Windows 7 также имеет способ переименовать группу файлов или папок. Вот как это работает. Во-первых, пользователь должен выбрать в проводнике все файлы и папки, которые ему нужно переименовать, используя клавиши Shift и Ctrl. Затем он должен открыть поле редактирования одним из описанных выше методов и ввести новое имя. После применения изменений Windows 7 автоматически присваивает выбранное имя всем выбранным объектам, добавляя порядковый номер в скобках (чтобы избежать файлов с повторяющимся именем и расширением файла).
Обратите внимание, что вы не можете изменить расширение файла описанными выше способами. Расширение зависит от типа файлов, и поле редактирования принимает только часть имени файла. Даже если вы вручную введете расширение после символа точки, оно не сработает.
.окон - Как переименовать файлы в подкаталогах?
Переполнение стека- Около
- Продукты
- Для команд
- Переполнение стека Общественные вопросы и ответы
- Переполнение стека для команд Где разработчики и технологи делятся частными знаниями с коллегами
- Вакансии Программирование и связанные с ним технические возможности карьерного роста
- Талант Нанимайте технических специалистов и создавайте свой бренд работодателя
- Реклама Обратитесь к разработчикам и технологам со всего мира
- О компании
Как переименовать учетную запись пользователя Windows 7 и связанную папку профиля - статьи TechNet - США (английский)
Вдохновлено и частично основано на приведенных ниже сообщениях на форуме TechNet и на моем собственном опыте.
Предложено HarryEnri в этой ветке TechNet: Как переименовать каталог пользователя по умолчанию ...
Я изменил порядок, представленный в указанной выше статье, упростив весь процесс, используя командную строку для некоторых частей и загрузившись в «безопасном режиме» в качестве первого шага.
Кто-то в вышеупомянутом потоке упомянул, что более поздняя загрузка в безопасном режиме поможет с конфликтами открытых файлов / приложений. Вместо этого я предпочитаю загрузиться в безопасном режиме в качестве первого шага, что экономит время и упрощает процедуру.
1. Вы используете Windows 7 Professional
В рамках данной статьи предполагается, что используется версия Windows 7 Professional. Единственное заметное отличие домашней версии заключается в том, что версия Pro «Менеджера пользователей» напрямую недоступна. в домашней версии, поэтому, в домашней версии, вам нужно будет перейти в Control Панель, нажмите «Пользователи» и переименуйте пользователя оттуда.
2. Пользователь, которого нужно переименовать (и соответствующая папка), называется «владельцем».
3. Желаемое имя нового (целевого) пользователя / папки для этого примера - «tjones»
4. Используемая временная учетная запись администратора будет называться «temp».
1. Сначала перезагрузитесь в безопасном режиме.
Нажмите «Пуск», наведите указатель мыши на символ «стрелка вправо» рядом с «Завершение работы», затем выберите «Перезагрузить». Во время перезапуска периодически нажимайте клавишу «F8», пока вы не увидите меню запуска для загрузки в различные режимы.Выберите вариант «Начать в безопасном режиме».
2. Войдите в «безопасный режим» как привилегированный пользователь
Войдите в безопасный режим таким же образом, как если бы вы входили в «нормальный режим» в качестве привилегированного пользователя. В этом примере мы можем предположить, что вы входите в систему как «собственник». 3. Создайте нового временного пользователя с правами администратора.Эта учетная запись используется для выполнения необходимого обслуживания учетной записи компьютера. Эта учетная запись является временной и может быть названа в соответствии с этими строками.В этом примере мы создаем учетную запись с именем «temp» и используем пароль «Temp @ pass1». а. Добавьте временного пользователя; в командной строке введите «net user / add temp Temp @ pass1» и нажмите «Enter».
б. Добавьте временного пользователя в группу «администраторы»; введите: "net localgroup administrators temp / add" и нажмите Enter.
4. Выйдите из текущей учетной записи пользователя.
5. Войдите в «безопасный режим» как новый временный администратор («temp»).
6. Переименуйте существующую учетную запись пользователя («владелец») на новое имя.
а. В командной строке введите: «netplwiz» и нажмите «Enter». Это приведет вас к апплету управления учетными записями пользователей.
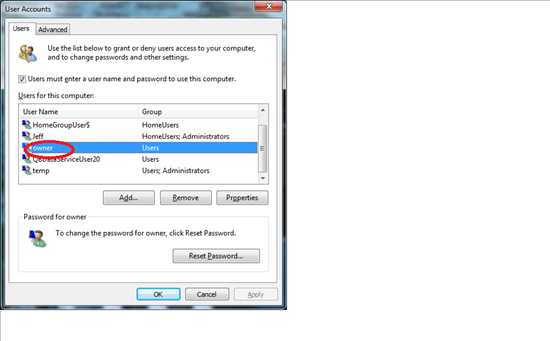
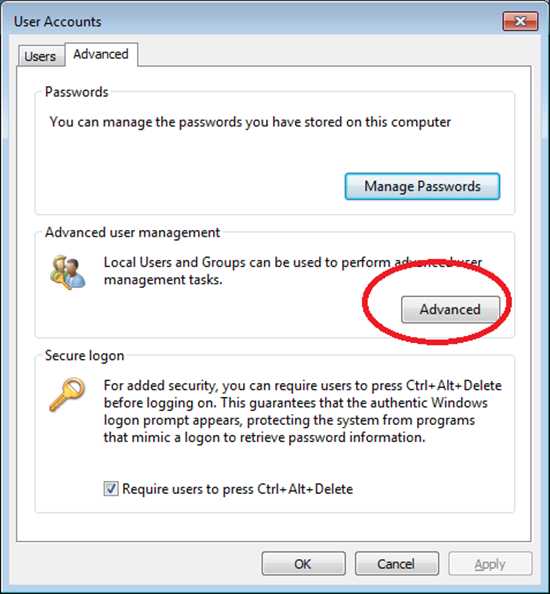
c. Дайте существующей учетной записи желаемое новое имя.
Выделите «Пользователи» на левой панели, затем выделите учетную запись, которую нужно изменить (в данном случае «владелец»), затем щелкните правой кнопкой мыши и выберите «Переименовать».Дайте учетной записи желаемое новое имя, в данном примере «tjones» -
.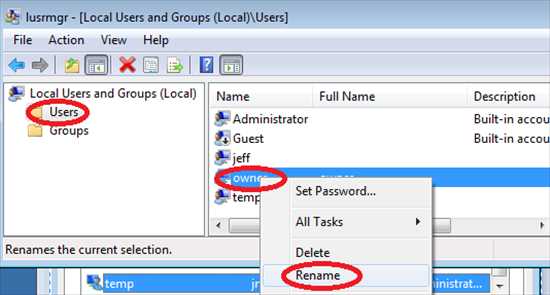
При желании щелкните правой кнопкой мыши новую учетную запись «tjones», выберите «Свойства» и измените раздел «Полное имя» на желаемое имя в соответствии с вашими потребностями.
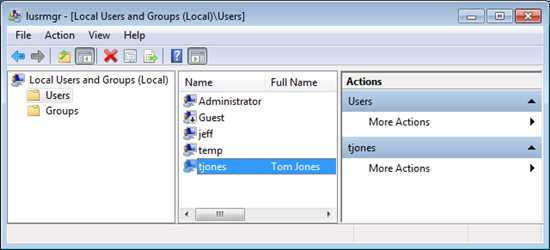
7. Переименуйте существующую (исходную) папку пользователя в желаемое новое имя папки.
а. Войдите в систему как новую учетную запись администратора, которую вы создали ранее (в данном случае «temp»).б. Перейдите в папку «c: \ users».
c. Переименуйте папку с новым именем
Щелкните правой кнопкой мыши папку, которую нужно переименовать (в данном случае «владелец»), выберите переименовать и введите новое имя (в данном примере «tjones»)
.
8. Измените раздел реестра «ProfileImagePath», чтобы он соответствовал новому переименованному пользователю.
В командной строке введите «regedit» и нажмите Enter. Затем перейдите к следующему разделу реестра :
HKEY_LOCAL_MACHINE \ SOFTWARE \ Microsoft \ Windows NT \ CurrentVersion \ ProfileList
Найдите идентификатор безопасности профиля, связанный с пользователем. вы хотите сменить (в данном случае «владельца»), выполнив «Поиск» в редакторе реестра; или просто просмотрите ключи в разделе «ProfileList», пока не найдете ключ с «ProfileImagePath» из «c: \ Users \ owner» (в данном случае).Найдя, дважды щелкните этот ключ ProfileImagePath и измените его на «c: \ Users \ tjones» (в данном случае) и нажмите «ОК».
9. Удалите временную учетную запись администратора (в данном случае «temp»).
а. Перезагрузитесь в «нормальный режим» (дайте компьютеру перезагрузиться, не выбирая никаких опций)
б. Войдите в систему под своим недавно переименованным пользователем ("tjones.")
c. Перейдите в командную строку, введите: «net user temp / delete» и нажмите «Enter».«
Вышеупомянутый шаг (удаление пользователя-администратора "temp") является последним шагом.
.
Как переименовать пользователя и папку пользователя в ОС Windows 7, 8, 8.1 или 10. • Восстановить Windows ™
Если вы используете персональный компьютер с Windows 10/8 или 7 (не являющийся частью домена) и хотите переименовать имя учетной записи пользователя и соответствующее имя папки профиля пользователя, то это руководство может быть вам полезно. знать, что при изменении имени пользователя в Windows соответствующая папка пользователя остается неизменной, и для этого необходимо выполнить некоторые дополнительные действия. В этом руководстве вы узнаете, как переименовать пользователя в Windows и как переименовать папку пользователя, чтобы она соответствовала имени пользователя.
Как переименовать пользователя и папку профиля пользователя в Windows 10/8/7 *
* Важно: Чтобы применить описанные ниже действия, необходимо войти в Windows, используя учетную запись с правами администратора .
Предположение: Предположим, что текущее имя пользователя и соответствующая папка профиля названы «Джош», и вы хотите изменить имя учетной записи и имя папки профиля на «Джошуа».
Шаг 1. Переименуйте пользователя в свойствах учетной записи пользователя.
Чтобы изменить имя пользователя локальной учетной записи в Windows:
1. Нажмите одновременно клавиши Windows + R , чтобы открыть окно команды запуска.
2. Введите netplwiz и нажмите Enter.
3. Выделите пользователя, которого хотите переименовать, и выберите Свойства .
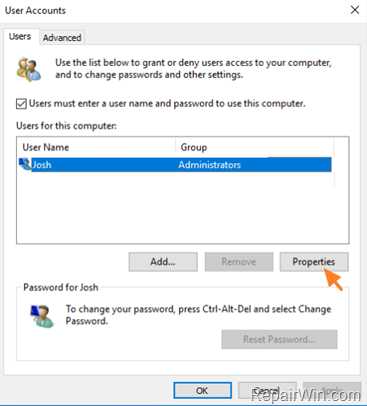
4. Затем измените текущее имя пользователя (например, «Джош») на новое (например, «Джош»).g "Джошуа")
5. Когда закончите, дважды нажмите Применить и ОК , чтобы закрыть все открытые окна.
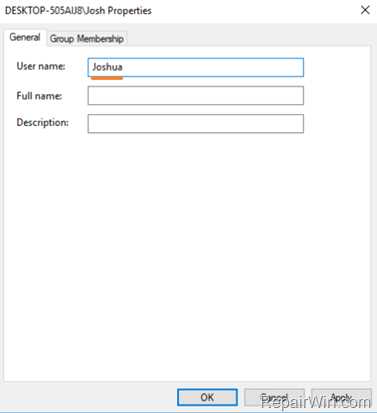
Шаг 2. Измените путь к папке профиля пользователя в реестре.
1. Откройте редактор реестра . : Для этого:
-
- Нажмите одновременно клавиши Windows + R , чтобы открыть окно команды запуска.
- Введите regedit и нажмите Enter.
2.Перейдите к следующей клавише на левой панели:
- HKEY_LOCAL_MACHINE \ SOFTWARE \ Microsoft \ Windows NT \ CurrentVersion \ ProfileList
3. Щелкните любой раздел реестра « S-1-5-21-xxx… », пока не найдете, какой из них содержит путь к папке вашего профиля в значении REG_DWORD « ProfileImagePath ».
* например Если ваше имя пользователя - « Josh» , посмотрите, какой раздел реестра S-1-5-21-xxx… »содержит значение« C: \ Users \ Josh »в ProfileImagePath.
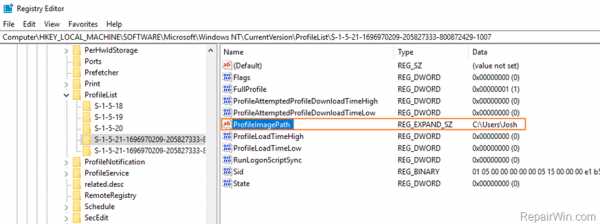
4. Когда вы найдете этот ключ, дважды щелкните на ProfileImagePath и переименуйте текущий путь (имя папки профиля) в новый. *
* например В этом примере мы переходим к изменению имени папки «C: \ Users \ Josh» на новое имя папки «C: \ Users \ Joshua».
5. Когда закончите, нажмите OK.
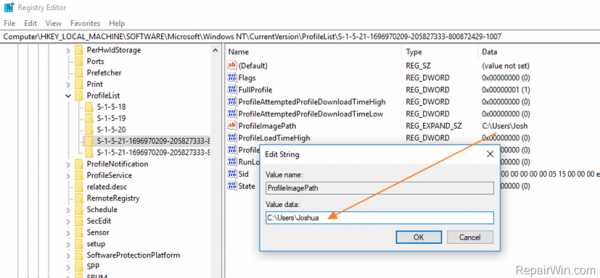
6. Закройте редактор реестра и Перезагрузите свой компьютер.
Шаг 3. Переименуйте папку профиля пользователя.
1. После перезагрузки вы войдете во временный профиль (пустой профиль) с сообщением «Мы не можем войти в вашу учетную запись». (Нажмите Закройте в этом сообщении и продолжите ниже).
2. Откройте проводник Windows и изучите содержимое папки «C: \ Users».
3. Щелкните правой кнопкой мыши папку профиля пользователя (например, «Джош» в этом примере) и выберите Переименовать .
4. Введите новое имя для папки профиля (например, «Джошуа» в этом примере) и нажмите . Введите .
5. Нажмите Продолжить , когда вас попросят предоставить права администратора на переименование папки. *
* Примечание. Если вы получаете сообщение об ошибке «Доступ запрещен» при попытке переименовать папку пользователя, попробуйте переименовать папку в безопасном режиме или попробуйте следующее:
1. Откройте командную строку от имени администратора .
2. Введите следующую команду и нажмите ввод: сетевой пользователь администратор / активный: да
3. Перезапустите компьютер и войдите в систему как администратор
4. Переименуйте в папку профиля пользователя .
5. Перезагрузите еще раз и войдите в для (переименованного) пользователя.
6. Если все в порядке, то отключите учетную запись администратора, набрав эту команду (в командной строке администратора): net user administrator / active: no
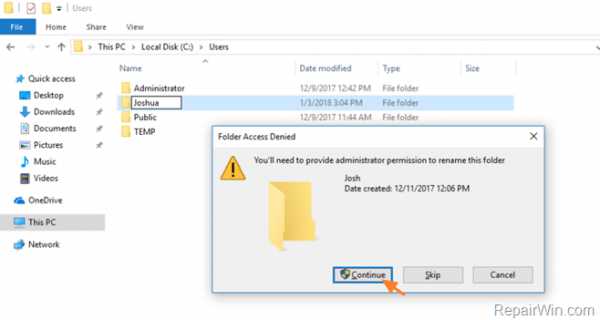
6. Перезагрузите компьютер, чтобы войти в свой профиль, сохранив все файлы и настройки!
Шаг 4.FIX Неверные ссылки на реестр.
Следующий шаг - исправить в реестре ссылки на папку старого профиля. Для этого:
1. Загрузите утилиту Registry Finder в формате архива в соответствии с вашей версией Windows (32- или 64-битной) и извлеките загружаемый файл (RegistryFinder.zip).
2. В извлеченной папке дважды щелкните, чтобы запустить приложение RegistryFinder .
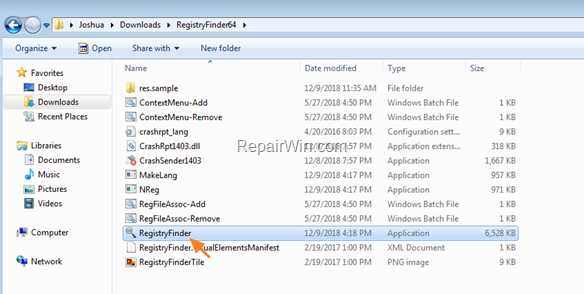
3. В Registry Finder щелкните меню Edit и выберите Find .
4. Введите старое имя папки (например, "Джош") и нажмите Найти .
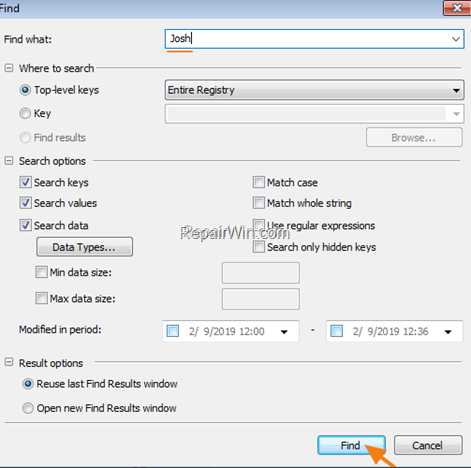
5. По завершении поиска щелкните Изменить и выберите Заменить в результатах поиска .
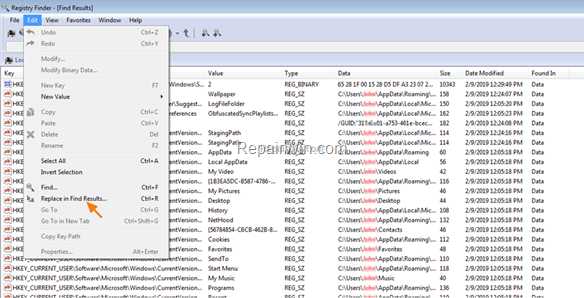
6. В поле «Найти» введите старое имя (например, Джош), а в поле «Заменить на» введите новое имя (например, Джошуа). Когда закончите, нажмите Заменить .
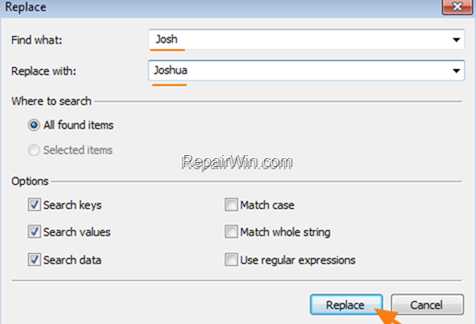
7. По завершении операции вы должны получить сообщение об ошибке «Произошла ошибка».Просто проигнорируйте сообщение об ошибке и щелкните № , чтобы закрыть окно.
8. Закройте средство поиска реестра и перезапустите компьютер .
Шаг 5. Восстановите поисковый индекс.
Последний шаг - перестроить поисковый индекс. Для этого:
1. Перейдите в Панель управления Windows и откройте Параметры индексирования . *
* Если вы не видите Индексирование Параметры , установите Просмотр (Просмотр по) на Маленькие значки.
2. В параметрах индексирования щелкните Advanced .
3. В разделе Устранение неполадок нажмите кнопку Rebuild .
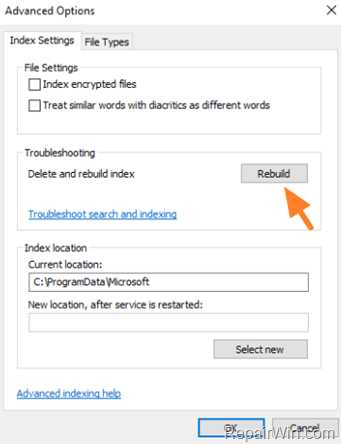
4. Нажмите ОК , чтобы восстановить индекс.
5. Дождитесь завершения восстановления индекса и снова перезагрузите компьютер.
Это все, ребята! Это сработало для вас?
Пожалуйста, оставьте комментарий в разделе комментариев ниже или даже лучше: поставьте лайк и поделитесь этим сообщением блога в социальных сетях, чтобы помочь распространить информацию об этой проблеме.
Как мне переименовать файл в Windows? »Файлы и общий доступ» Windows »Tech Ease
В Windows есть много способов переименовать файл. Самый простой способ - щелкнуть файл правой кнопкой мыши и выбрать «Переименовать». Затем вы можете ввести новое имя для своего файла и нажать Enter, чтобы завершить его переименование.
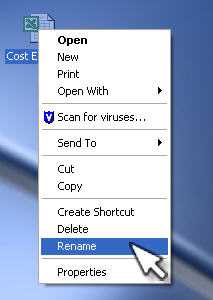
Более быстрый способ переименовать файл - сначала выбрать его, щелкнув по нему левой кнопкой мыши, а затем нажать клавишу F2.Это выберет имя файла, чтобы вы могли начать вводить новое имя файла, включая расширение файла. То же самое можно сделать, сначала щелкнув левой кнопкой мыши значок файла, а затем еще раз щелкнув левой кнопкой мыши имя файла, чтобы выделить его (это может быть немного сложно, если вы сделаете это слишком быстро, вы закончите двойным щелчком по файл, который его откроет). После выделения имени файла вы можете ввести новое имя и нажать Enter, чтобы переименовать файл.
.