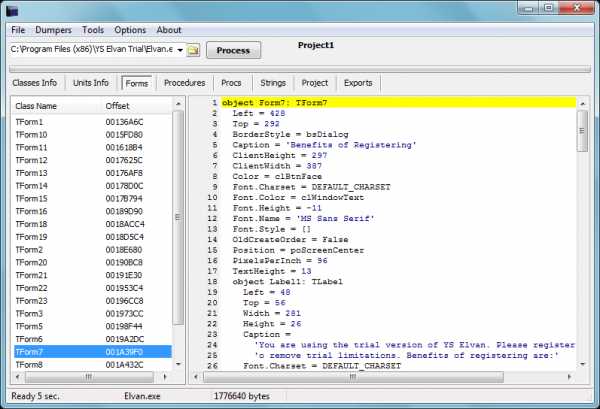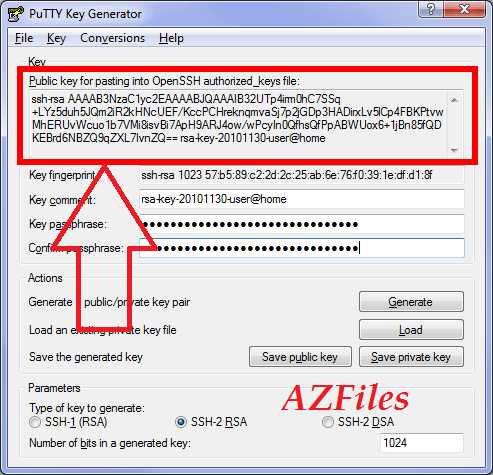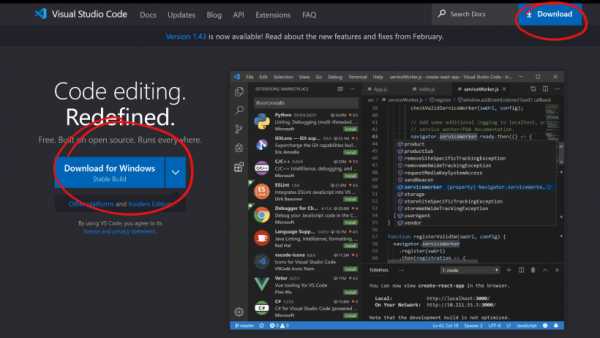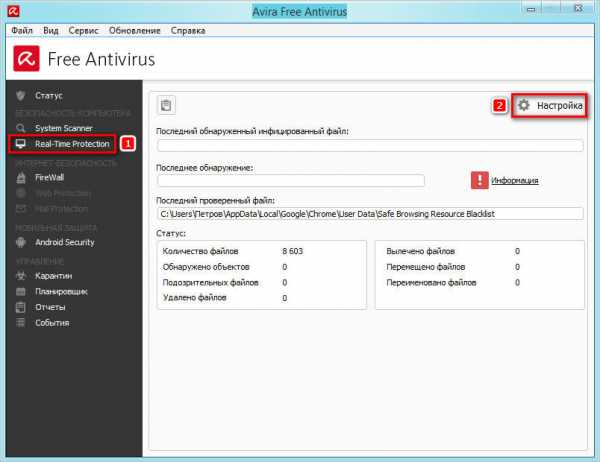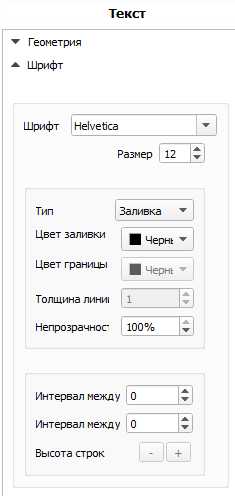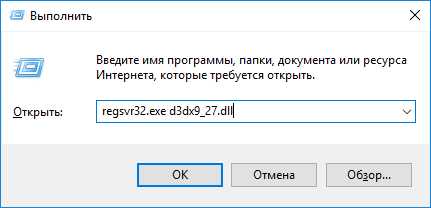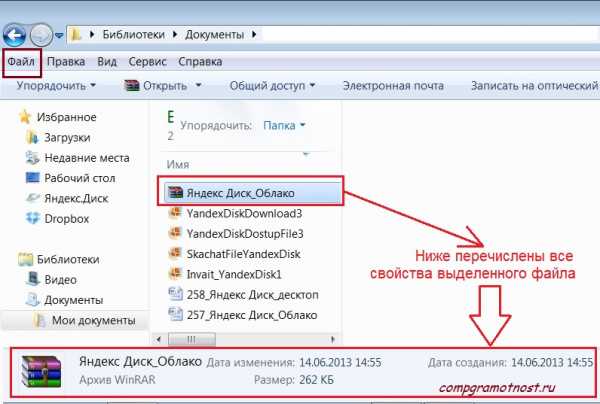Как узнать пароль от pdf файла
Снять защиту с PDF: бесплатная онлайн-разблокировка
Как снять пароль с PDF
Найдите защищённый паролем PDF файл и загрузите его. Если на файле нет сложного шифрования, с него в считанные секунды будет снята защита и его можно будет скачивать.
Безопасная обработка Вашей информации
Когда Вы загружаете файл, он передаётся по защищённому соединению. Файлы удаляются через час после обработки. Если нам нужен Ваш пароль, он не будет нами прочитан или сохранён.
На всех популярных платформах
Smallpdf.com - сайт на базе браузера. Он работает на всех платформах. Не имеет значения, пользуетесь ли Вы Mac, Windows или Linux.
С большинства PDF можно снять защиту!
Файлы с паролем владельца могут быть мнгновенно разблокированы. Тем не менее, если у файла сложное шифрование, то открыть его можно будет только после ввода правильного пароля.
Простое снятие защиты с PDF онлайн
Просто загрузите PDF файл и пароль будет удалён. Получить разблокированный PDF можно просто нажав кнопку скачать, - и всё готово!
Снимайте защиту с файлов в облаке
Все файлы обрабатываются в облаке, поэтому нет необходимости скачивать или устанавливать какое-либо программное обеспечение. Удобно, не правда ли?
Как снять пароль с PDF двумя способами
Если хотите удалить пароль с PDF-файла, то можно сделать это довольно легко, при условии, что вам известны способы удаления. Посмотрите, как снять пароль с PDF файла различными методами.
Защита PDF бывает полезной, особенно, когда передаете важный документ, к которому не должны получить доступ посторонние. Но на практике использование такого файла иногда раздражает получателя, которому каждый раз приходится вводить пароль, чтобы его открыть.Если вас это раздражает, то сможете простым способом снять защиту. Есть два способа это сделать – через функцию «печать в PDF», то есть создать копию без пароля, а также с помощью программы Adobe Acrobat Pro.

Способ 1: Снятие пароля методом печати
Печать в PDF представляет собой функцию, которая позволяет экспортировать любой документ в этот формат. В этом случае документ не распечатывается, а сохраняется в указанном формате на диске. Можно использовать этот механизм для создания копии файла. Эта копия будет уже без пароля.
Для пользователей Windows 10
Windows 10 имеет встроенную функцию печати в PDF. Достаточно открыть защищенный файл в любом текстовом редакторе (даже можно использовать браузер Edge, так как он также имеет встроенную поддержку), а затем нажать на значок принтера. Например, в Edge нажмите «три точки» и выберите «Печать».
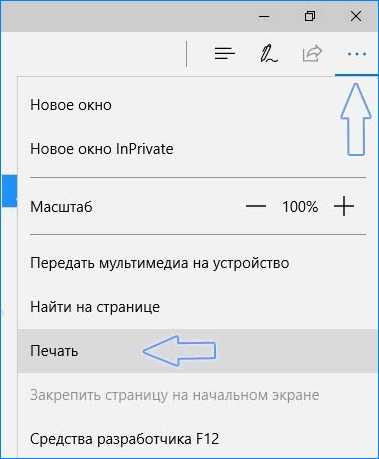
Откроется окно с параметрами. В поле Принтер выберите «Microsoft PDF Printer» и нажмите на кнопку Печать.
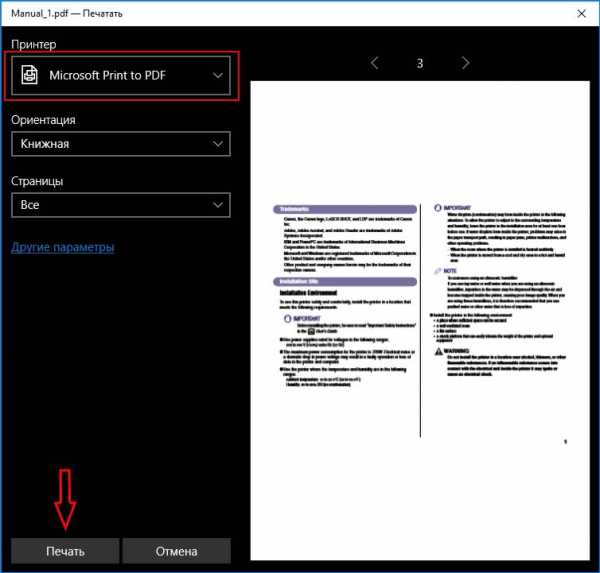
Безусловно, на самом деле ничего не будет распечатано. Принтер «Microsoft PDF Printer» экспортирует документ в ПДФ и вместо печати появится окно, в котором нужно указать, куда сохранить файл.
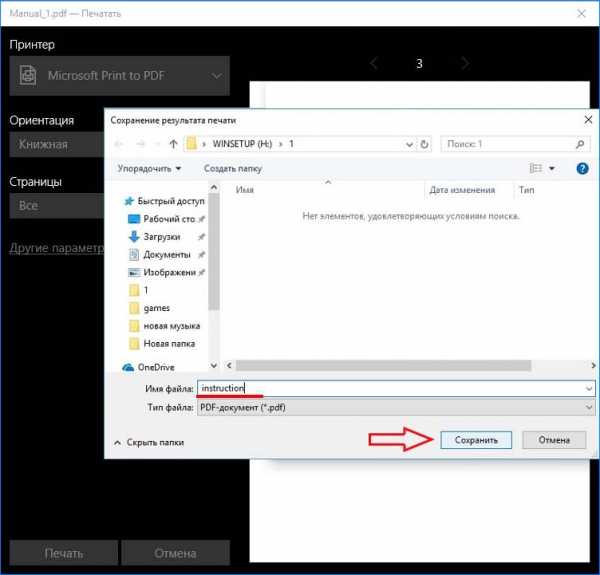
Выберите папку и присвойте ему любое имя. Таким образом, создается копия, которая является точно такой же, с той лишь разницей, что не имеет пароля.
Для пользователей Windows 8.1 и предыдущих версий
Если на компьютере установлен Windows 8.1 или более ранняя версия, то здесь нет встроенной опции печати в PDF. Но это вовсе не означает, что нет возможности снять установленную защиту. Для этого можно скачать бесплатную утилиту BullZip PDF Printer.
После установки программы добавляется виртуальный принтер, который позволяет конвертировать содержимое с помощью функции виртуальной печати. Откройте защищенный документ в любом текстовом редакторе и выберите пункт печати.
В качестве принтера выберите «BullZip PDF Printer» и нажмите на «Печать». Отобразится окно, в котором сможете сохранить копию. Она будет уже без защиты.
Способ 2: Как снять пароль через Adobe Acrobat Pro
Второй способ заключается в использовании полной версии программы Adobe Acrobat Pro. Если у вас на нее нет лицензии, то Adobe предоставляет 7-дневный пробный период, в течение которого можно воспользоваться всеми функциями бесплатно.
Чтобы ею воспользоваться нужно создать учетную запись Adobe, а затем скачать программу. После установки нужно войти в свой аккаунт, чтобы активировать 7-дневную лицензию.
Затем откройте в Acrobat Pro защищенный документ. Введите пароль, чтобы подтвердить открытие файла.
После кликните правой кнопкой мыши в документе выберите в контекстном меню пункт «Свойства».
В открывшемся окне перейдите на вкладку Безопасность. Здесь сможете изменить уровень безопасности. Достаточно в поле «Метод защиты» установить флажок «Без защиты».
Отобразится уведомление, уверены ли вы, что хотите отключить защиту. Подтвердите выполнение нажатием на «ОК», и закройте документ. При закрытии будет предложено сохранить изменения – нажмите «Да». Таким образом сможете снять установленный пароль и теперь можно открывать любой файл без его ввода.
Как снять защиту с PDF
Файлы PDF могут быть защищены несколькими способами: DRM (Digital Restrictions Management), пользовательским или авторским паролем. Кроме того, PDF может представлять собой набор изображений с текстом.
Лайфхакер надеется, что вы будете применять эти способы исключительно в благих целях и не станете получать доступ к информации, которая вам не принадлежит.
Как сбросить пользовательский пароль
Пользовательский пароль запрашивается при попытке открыть защищённый документ. Без него невозможны любые действия с файлом. Сбросить или обойти его трудно.
Вы можете попробовать подобрать пароль по словарю с помощью предложенных утилит, но этот метод не гарантирует результата. Особенно если речь об очень сложных паролях. Кроме того, вам потребуется много времени и довольно производительный компьютер с Windows или macOS.
На смартфонах с Android или iOS снять такую защиту не получится.
Passcovery Suite
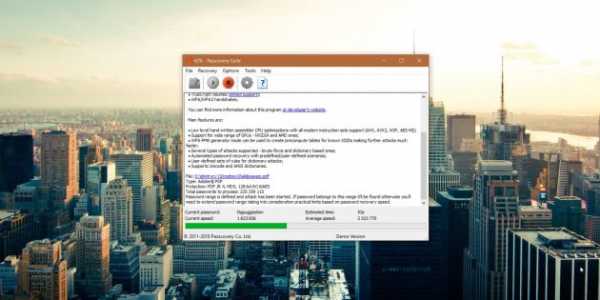
Это приложение для Windows позволяет восстанавливать пароли для многих форматов документов и архивов, в том числе и PDF. Оно может задействовать ресурсы вашей дискретной видеокарты, так что подбор паролей осуществляется с приличной скоростью. Правда, в бесплатной демоверсии отображаются только два первых символа найденного пароля, а время подбора ограничено 30 минутами.
Passcovery Suite запросто щёлкнул PDF с паролем 1111, но спасовал перед вроде бы несложным lifehacker1. Так что перед покупкой убедитесь, что приложение может подобрать ваш пароль. Стоит оно 199 долларов.
Passcovery Suite для Windows →
Cisdem PDF Password Remover 3
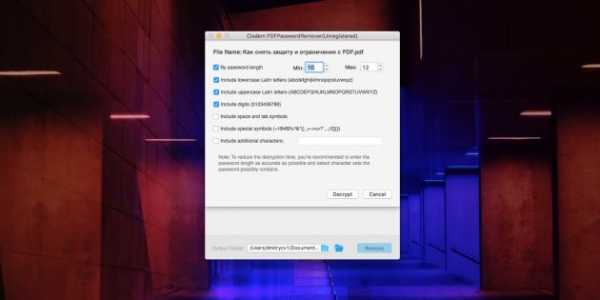
Ещё одно приложение, способное взломать пользовательский пароль PDF простым перебором вариантов. Отличается от предыдущего тем, что работает с macOS. В остальном приложения схожи, поскольку метод используют одинаковый.
Перетащите PDF в окно приложения, щёлкните на значок замка и выберите вариант Forgot. Укажите количество символов и возможные спецзнаки в пароле, если знаете, и щёлкните Decrypt.
Cisdem может легко сладить с цифровыми паролями вроде 111 и 112121, но более сложные утилите, видимо, не по зубам: их она может взламывать по несколько дней, не гарантируя результата. Возможно, приложение и способно вам помочь, но учтите: перебор паролей занимает очень много времени. Поэтому лучше убедиться, что компьютер не уснёт без вас, и заняться чем-нибудь полезным.
Бесплатная пробная версия разблокирует только первые пять страниц файла. Лицензия обойдётся вам в 34,99 доллара.
Cisdem PDF Password Remover 3 для macOS →
Как сбросить авторский пароль
Этот пароль используется создателем документа для защиты авторских прав. Вы можете просматривать PDF, но у вас не получится редактировать, печатать или копировать его содержимое: каждый раз при попытке сделать что-то с PDF будет запрошен пароль. Впрочем, такую защиту снять намного проще, чем предыдущую.
Google Chrome + «Google Документы»
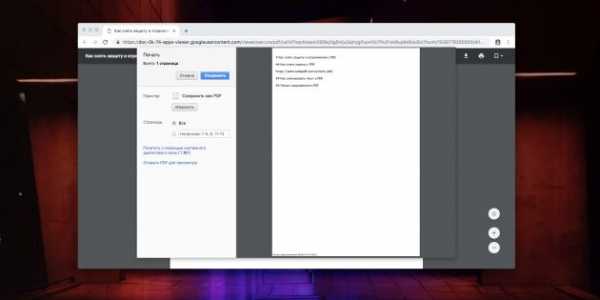
Это простейший способ скопировать или распечатать текст из защищённого PDF.
Запустите Google Chrome. Зайдите в «Google Документы» и откройте «Окно выбора файлов» (значок папки справа). Выберите вкладку «Загрузка» и залейте на «Google Диск» ваш PDF. Когда он откроется, распечатайте файл (нажмите на значок принтера) или сохраните содержимое в редактируемый PDF (нажмите кнопку «Изменить» и выберите опцию «Сохранить в PDF»).
Из нового документа можно без проблем копировать содержимое. Кроме того, его можно будет редактировать с помощью Adobe Acrobat или других редакторов PDF и распечатывать.
Онлайн-сервисы
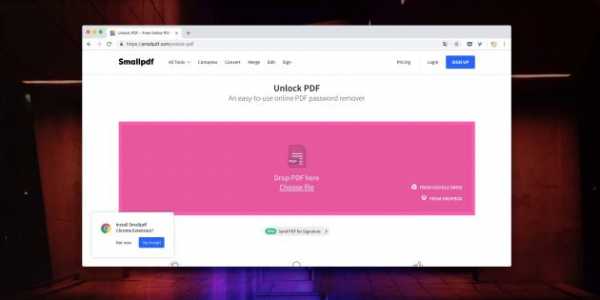
Сбрасывать авторский пароль умеют многие онлайн-сервисы. Один из них — Smallpdf.com. Откройте сайт, перетяните PDF в поле для загрузки, подтвердите, что имеете право снять защиту с PDF (сервис верит вам на слово), а затем нажмите на кнопку «Снять защиту». Полученный PDF можно будет сохранить на жёсткий диск, в Dropbox или «Google Диск» либо сразу начать редактировать в «Google Документах».
Smallpdf.com →
Если Smallpdf.com почему-то недоступен, вы можете воспользоваться PDF.io, Unlock-PDF.com, iLovePDF и другие онлайн-сервисы. Все они работают абсолютно одинаково.
Как скопировать текст из сканированного PDF
Некоторые PDF-файлы не защищены паролем, но в них всё равно невозможно копировать или редактировать текст, потому что страницы представляют собой изображения. Как правило, такие PDF создаются программами-сканерами или вручную из сфотографированных листов. Вынуть из них текст можно при помощи приложений или сервисов для распознавания текста.
FineReader и аналоги
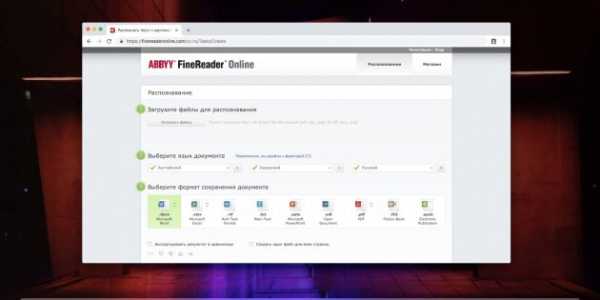
Если у вас есть ABBYY FineReader, то с извлечением текста из PDF не возникнет проблем. Скормите приложению PDF и подождите, пока закончится распознавание. Затем текст можно будет скопировать или сохранить в формате TXT или DOCX.
Те, кому не хочется тратиться на лицензию FineReader, могут попробовать его онлайн-сканер. Правда, он потребует регистрации и в бесплатной версии позволит распознать только 10 страниц.
FineReader Online →
Впрочем, у него есть бесплатные альтернативы.
Как снять защиту DRM
Некоторые PDF-книги, купленные в электронных библиотеках, невозможно читать на ридерах или планшетах, потому что они обладают вшитой защитой Digital Restrictions Management. Предполагается, что вы будете открывать их в программе Adobe Digital Editions, используя правильный ID пользователя для подтверждения своих прав на чтение.
All DRM Removal
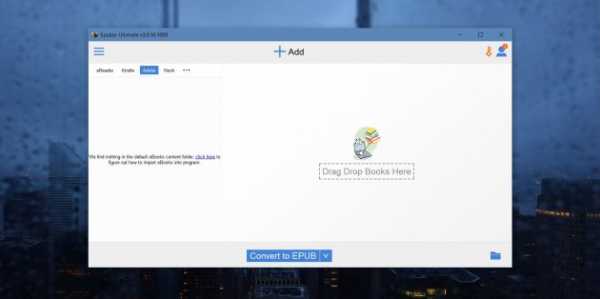
Это приложение для Windows, macOS и Linux помогает снять с PDF DRM-защиту, а значит, открывать, копировать и редактировать файл как угодно. Учтите, что это нарушает авторские права.
All DRM Removal можно бесплатно опробовать, но затем придётся заплатить 19,99 доллара.
All DRM Removal →
Читайте также
Забыли пароль PDF? Лучшие решения для его восстановления в 2021 году!
Те, кто забыл пароль PDF часто думают, что навсегда потеряли доступ к соответствующему файлу. Однако на самом деле все обстоит иначе. Другими словами, вы можете получить доступ к защищенному PDF-файлу, даже если его пароль забыт. Да, вы можете получить доступ к заблокированному файлу PDF независимо от сложности и длины пароля. Цель этой статьи - познакомить вас с практическими методами доступа к заблокированному паролю PDF.
Часть 1: Введение в защиту паролем PDF
Adobe Acrobat имеет специальную функцию для шифрования файлов PDF с помощью пароля. Эта функция становится невероятно удобной для простой защиты файлов PDF. После защиты соответствующий PDF-файл не может просматриваться или редактироваться кем-либо, если он не знает пароля. Эта мера особенно удобна, когда вы имеете дело с файлами, которые содержат конфиденциальную информацию. Таким образом, многие люди используют эту функцию сегодня, когда создают файлы PDF с важной информацией.
PS: давайте разберемся как удалить пароль из текстового документа легко, а также узнать больше о полной Сейда PDF редактор рассмотрение.
Использование пароля для защиты файла от открытия
Как упоминалось ранее, для открытия файла PDF необходимо ввести соответствующий пароль. Этот конкретный пароль часто называют паролем открытия документа. Когда функция защиты паролем включена, никто не может открыть файл без точного пароля.
Использование пароля для защиты файла от редактирования
Если документ защищен только паролем защиты от редактирования, вы можете открыть его без ввода пароля. Однако вы не можете редактировать то же самое, если не знаете пароль. Вам придется вводить пароль всякий раз, когда потребуется отредактировать соответствующий документ PDF. Этот пароль применяется для защиты формата PDF-документа и предотвращения возможного редактирования посторонними лицами. Кроме того, вы не можете комментировать PDF-файл, который защищен паролем этого типа.
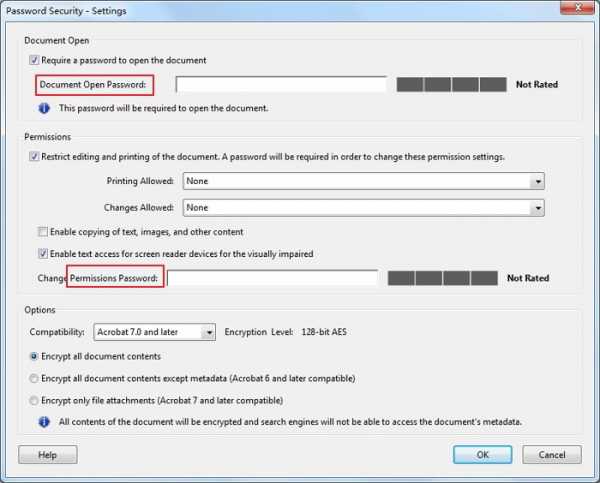
Кроме того, вот вершина Взломщик паролей PDF а так же Взломщик паролей ZIP для вашей справки.
Часть 2. Два способа попробовать, если вы забыли пароль PDF
Предположительно, вы забыли пароль PDF (будь то открытие или редактирование). Что вы можете сделать по этому поводу? Как упоминалось ранее, цель этого руководства - объяснить, что делать в таких ситуациях. Любой пользователь будет пробовать различные методы, чтобы избавиться от этой ситуации, но лишь немногие добиваются успеха. С учетом сказанного, методы, которые мы упоминаем в этой статье, оказались эффективными и успешными. Итак, ваши бесконечные утомительные поиски на этом заканчиваются; продолжайте читать и узнайте, что делать. Ниже мы объясним два профессиональных метода, если вы забыли пароль PDF.
2.1. Используйте Passper для PDF и разблокируйте забытый пароль
Те, кто забыл пароль PDF, могут положиться на Passper для PDF потому что по разным очевидным причинам. Фактически, этот инструмент считается одним из лучших инструментов для восстановления паролей в отрасли. Независимо от сложности и длины пароля, Passper for PDF легко его взломает. Passper очень быстро взломает соответствующий пароль.
Многие люди считают Passper for PDF универсальным решением для работы с файлами PDF. Помимо восстановления паролей, этот мощный и универсальный инструмент может копировать, печатать и даже редактировать файлы PDF.
Причины выбрать Passper для PDF
Ниже приведены причины, по которым вам следует выбрать Passper для PDF.
● Он имеет четыре типа атак для восстановления пароля открытия документа PDF.
Passper для PDF имеет очень умный алгоритм. Благодаря этой хитрости он может анализировать все возможности, которые люди могут использовать в качестве паролей. Passper разделяет все пароли на четыре категории и использует четыре способа атаки для их взлома. В зависимости от сложности, эти различные методы используются для разблокировки зашифрованных файлов. Благодаря такому подходу Passper for PDF имеет лучшую возможность восстановить пароль быстрее и проще.
● Операция в один клик, чтобы избавиться от ограничения пароля
Одной из самых удобных функций, связанных с Passper, является его взлом паролей одним щелчком мыши. Благодаря этой мощной функции он может снимать ограничения пароля в считанные секунды.
● Отличная скорость.
Этот специальный инструмент имеет отличную скорость для проверки паролей и легкого их взлома. По сравнению с другими инструментами такого рода, Passper for PDF отличается большей скоростью. Кроме того, очень впечатляет успех Passper for PDF.
● Превосходная совместимость.
Passper for PDF совместим со всеми версиями PDF-приложений, включая Adobe Acrobat. Таким образом, вам совсем не нужно беспокоиться о совместимости инструмента. Проще говоря, вы можете использовать его с любым типом файла PDF.
Получить Passper для PDF
Все вышеперечисленное важно для любого пользователя, который хочет легко взламывать пароли PDF. Passper для PDF признан лучшим вариантом именно из-за вышеперечисленных характеристик. Теперь, когда вы знаете возможности этого мощного инструмента. Давайте узнаем, как им пользоваться. На самом деле, использование Passper для PDF - очень простой процесс. Чтобы было проще, мы объясним процесс в пошаговом режиме. Объясняются шаги, чтобы избавиться от обоих «Открытые пароли(Основной ключ) и Изменить пароли".
A. Как разблокировать «пароль открытия документа» с помощью Passper для PDF
Прежде всего, вам следует скачать Passper for PDF и установить его на свой компьютер. Затем вы должны запустить то же самое на своем компьютере, чтобы перейти к остальным шагам.
- После запуска приложения вы увидите на экране основной интерфейс. На этом экране вы найдете параметр под названием «Восстановить пароли«. Щелкните по нему, чтобы продолжить.
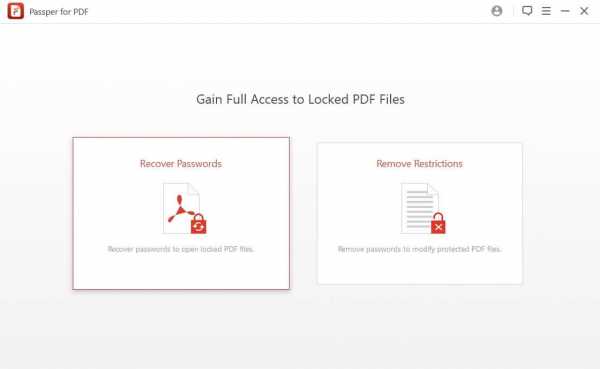
- Теперь вы должны добавить защищенный PDF-файл, чтобы разблокировать его. Затем вы увидите четыре типа атак для взлома пароля защищенного документа. Чтобы было понятнее, Passpwer дает вам краткое описание каждого из этих типов атак. Чтобы продолжить, вам следует выбрать тип атаки, который идеально описывает вашу ситуацию.
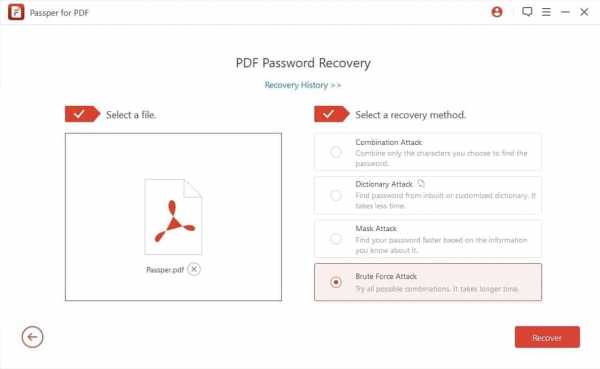
- Теперь вы увидите кнопку с надписью «Восстанавливать. » Нажмите на нее, чтобы продолжить, и программа немедленно начнет восстанавливать пароль. Когда соответствующий инструмент завершит восстановление, вы увидите, что он появляется на экране. Как только он появится, вы должны записать его или положить в блокнот. Вы можете использовать этот пароль для доступа к файлу PDF без каких-либо проблем.
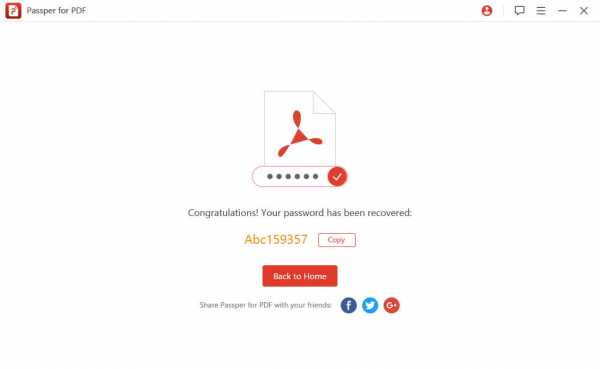
Б. Как разблокировать пароль доступа к документу с помощью Passper для PDF
- Во-первых, вы должны запустить Passper для PDF и выбрать опцию «Удалить ограничения. » Это можно увидеть на самом главном экране.
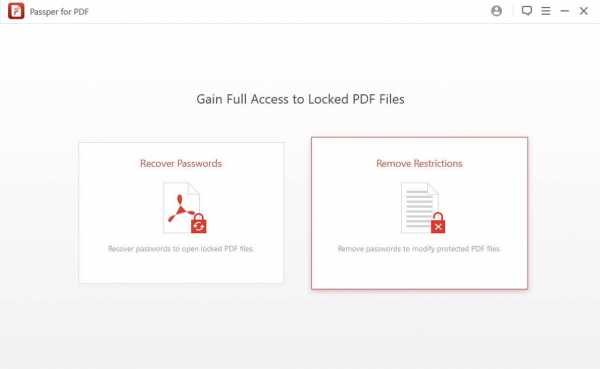
- Затем вы должны импортировать PDF-файл (который заблокирован), а затем нажать на опцию «Удалить".
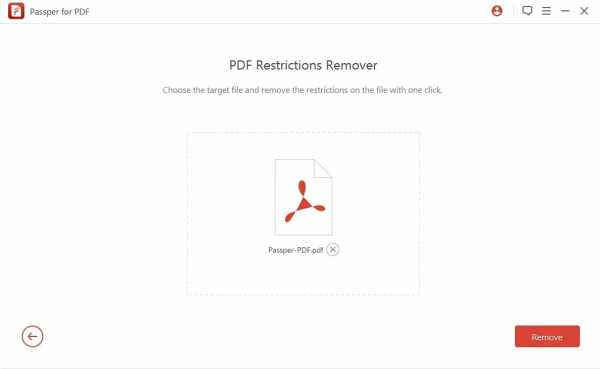
- Пожалуйста, подождите пару секунд. Пароль будет удален из файла PDF, и все. Вы сможете проверить файл в папке на рабочем столе.
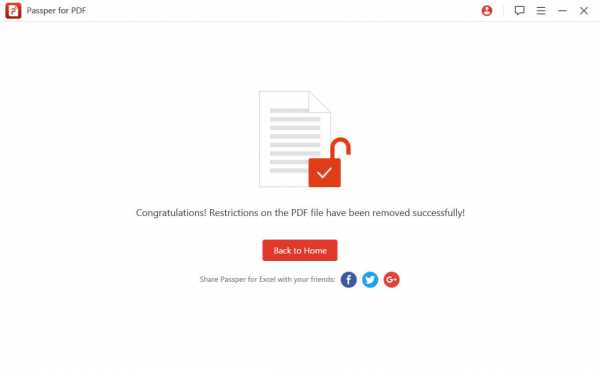
2.2. Как разблокировать документ изменить пароль
Нет недостатка в программном обеспечении, которое обещает снять ограничения с защищенных файлов PDF. С помощью этих методов вы можете получить доступ к файлу без ограничений. В этом разделе мы расскажем о бесплатном методе разблокировки пароля редактирования документа с помощью Google Диска. Это совершенно бесплатно, и вам не нужно беспокоиться о том, чтобы платить за использование этого метода. Кроме того, это надежный инструмент, признанный многими во всем мире. Итак, следуйте инструкциям, указанным ниже, и разблокируйте разрешения PDF с помощью Google Диска.
- В качестве первого шага вы должны войти в свою учетную запись Google Drive, используя свои учетные данные. Затем вы должны нажать «Новинки”, Чтобы вы могли загрузить уже защищенный PDF-файл. Если нет, вы даже можете нажать «Мой диск» и загрузить защищенный файл, чтобы разблокировать его.
- После завершения загрузки щелкните небольшой значок настроек (значок шестеренки). Он расположен в правом верхнем углу экрана. Затем вы должны нажать «Настройки. » После этого выберите вариант под названием «Преобразование загруженных файлов в формат редактора документов Google. » Его можно увидеть во всплывающем меню в окне.
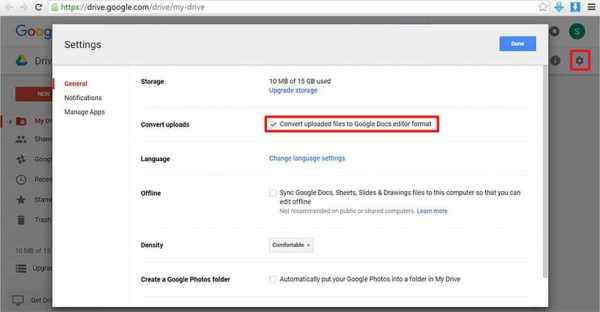
- После этого просто щелкните правой кнопкой мыши файл, который вы уже загрузили. Затем во всплывающем меню вы должны выбрать опцию «Открыть с помощью - Документы Google".
- После этого перейдите в «Отправьте », Который расположен в верхнем левом углу. Затем выберите вариант под названием «Скачать как"-"Microsoft Word. » В конечном итоге это приведет к созданию файла Microsoft Word с тем же содержанием, что и в заблокированном PDF-файле.
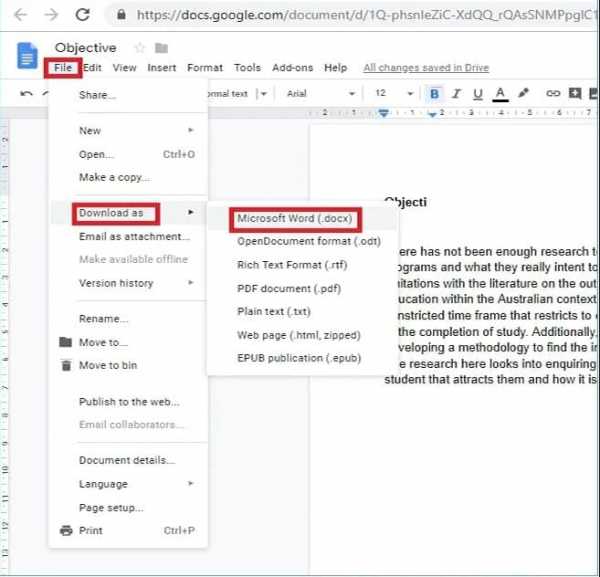
Кстати, если вы Невозможно распечатать PDFнажмите здесь, чтобы получить лучшие решения.
Часть 3. Как открыть PDF-файлы, которые не открываются?
В некоторых случаях вы столкнетесь с ситуациями, когда вы не можете открыть файлы PDF. Если вы столкнулись с проблемой того же типа, вам следует прочитать этот раздел нашей статьи. На самом деле, есть множество причин, по которым PDF-файлы становятся недоступными для открытия. Например, если вы используете старую версию Adobe Reader или Adobe Acrobat, вы не можете их открыть. Кроме того, вы не можете открывать файлы PDF, которые были созданы не с помощью пакетов Adobe. Иногда файлы PDF могут быть повреждены или повреждены, и в результате файлы не могут быть открыты. Независимо от того, как ваш PDF-файл стал недоступен, знать, как его открыть, было бы удобно. Итак, ниже перечислены шаги, которые вы должны выполнить, чтобы открыть эти файлы PDF. В этом разделе мы объясняем 04 практических метода их преодоления.
Решение 01: проверьте настройки Adobe Reader
- Сначала запустите приложение Adobe Reader на вашем ПК.
- Затем перейдите к «Редактировать»В верхней строке меню.
- Теперь вы должны найти параметр под названием «НастройкиИ нажмите на него.
- Теперь вы должны нажать «Безопасность (улучшенная», Расположенный во всплывающем меню.
- После этого убедитесь, что опция «Защита песочницы» не отмечена.
- Теперь нажмите «Да», Чтобы вы могли подтвердить изменения.
Решение 02: проверьте ваш PDF-файл на наличие ошибок или повреждений
Во многих случаях вы не можете открыть файл PDF, потому что он поврежден при его получении. Если это так, вам следует связаться с человеком, который вам его отправил. Затем вы должны попросить его / ее отправить новый файл еще раз, возможно, через другой носитель.
Решение 03: обращайтесь, если у вас есть проблемы, связанные с Adobe Reader или Acrobat.
Иногда проблема может быть связана с Acrobat или Adobe Reader. В таких случаях вам следует перейти в меню «Справка» в окне программы и выбрать «Восстановить установку». Затем нажмите Да, и приложение будет исправлено.
Решение 04: обновите приложение PDF
- Запустите Adobe Reader или Acrobat.
- Выберите «Справка» и перейдите к «Проверить наличие обновлений».
- Теперь программа проверит наличие потенциальных обновлений.
- Если есть обновления, установите их.
- Теперь перезагрузите компьютер.
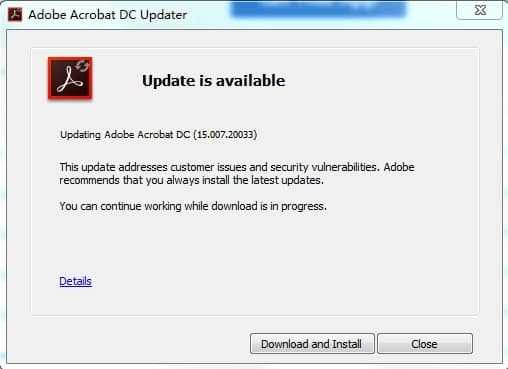
если ты забыл пароль PDF и по-прежнему не можете его восстановить, просто свяжитесь с нами. Посмотрим, что мы можем для вас сделать.
Как удалить пароль из файла PDF без дополнительных программ – Information Security Squad
Как взломать пароль PDF
В этом руководстве вы узнаете, как удалить пароль из PDF, не используя программное обеспечение или инструменты разблокировщика пароля PDF.
Вы можете легко удалить пароль из PDF с помощью Google Chrome.
PDF – известный формат, который позволяет совместно использовать документы онлайн или оффлайн. Создаваемый Adobe формат PDF может использоваться почти во всех операционных системах. Тут мы расскажем как совершить обход пароля PDF.
Есть много доступных программных продуктов Reader PDF, Adobe Acrobat Reader самый популярный.
Современные браузеры, такие как Chrome, Firefox, Microsoft Edge могут использоваться, чтобы открыть и прочитать документы PDF.
Иногда, когда Вы загружаете документ PDF, он идет с защитой паролем. Если вы забыли или не знаете пароль файла PDF, вы можете удалить его, используя Google Chrome.
1. Правой кнопкой мыши нажмите на защищенном паролем файле. Выбирите открыть с помощью [ Open with.. ] => Google Chrome
2. Chrome попросит ввести пароль для файла PDF.
Нажмите Ctrl+p или выберите печать из меню Chrome.
Выберите – сохранить как pdf и укажите путь назначения файла и нажмите кнопку [ Save ]
3. Перейдите в папку, где вы сохранилт файл, и откройте его.
На этот раз система не попросит у вас пароля.
Теперь вы знаете как удалить пароль из PDF файле без дополнительного ПО.
Вы просто можете использовать хром.
Вы можете также использовать другие браузеры, такие как Firefox, Opera и т.д., чтобы распоролить / удалить пароль из файла PDF.
Примечание: Информация для исследования, обучения или проведения аудита. Применение в корыстных целях карается законодательством РФ.
Как снять защиту с PDF файла
Файлы PDF, разработанном компанией Adobe Systems, являются одним из самых распространенных форматов, который используется для создания различных электронных документов, книг, инструкций, учебников и прочих подобных материалов. Для защиты контента их создатели часто ставят на них защиту, ограничивающую возможность открытия, распечатки, копирования и другие ограничения. Но случается и так, что возникает необходимость доработать уже готовый файл, а пароль от него утерян по прошествии времени или в связи с другими обстоятельствами. Как выйти из такой ситуации, будет рассмотрено далее.
Разблокировка PDF с помощью программ
Использование для снятия защиты с PDF-файла специальных программ — один из самых эффективных способов решения проблемы. Такого софта существует достаточно много. Несмотря на одинаковое предназначение, они могут несколько различаться по набору функций и условиям использования. Рассмотрим некоторые из них подробнее.
Способ 1: PDF Password Remover Tool
Это полностью бесплатная и очень легкая в использовании программа. Ее интерфейс отличается крайним минимализмом.
С помощью PDF Password Remover Tool снимается большинство типов паролей с файла. Ей под силу удалить пароль с файлов PDF до версии 1.7 уровня 8 со 128-битным кодированием RC4.
Скачать PDF Password Remover Tool
Расшифровка осуществляется следующим образом:
- В верхней строке выбрать путь к файлу, с которого необходимо снять защиту.
- В нижней указать папку, в которую нужно будет сохранить расшифрованный файл. По умолчанию будет выбрана исходная папка, а к названию файла будет добавлено «copy».
- Нажав на кнопку «Convert», запустить процесс снятия защиты.
На этом снятие ограничений с файла закончено.
Способ 2: Free PDF Unlocker
Еще одна бесплатная программа для снятия пароля с файла PDF. Также как и предыдущий инструмент, отличается простотой в использовании. Разработчики позиционируют ее как продукт, которым без труда может воспользоваться даже человек, не имеющий опыта работы с компьютерами. В отличие от предыдущей, данная программа не удаляет пароль, а восстанавливает его.
Скачать Free PDF Unlocker
Процесс разблокировки файла можно запустить в три шага:
- Выбрать необходимый файл.
- Указать путь для сохранения результата.
- Запустить процесс расшифровки пароля.
Однако, выбрав для решения своей проблемы Free PDF Unlocker, следует запастись терпением. Программа подбирает пароль методом перебора или с помощью атаки по словарю. Предпочитаемый вариант выбирается во вкладке «Settings». Таким способом быстро расшифровать можно только очень простые пароли. Кроме того, она не рассчитана на русскоязычного пользователя и в окне проводника некорректно отображает кириллические символы на кнопках.
Таким образом, несмотря на то, что рекламу данного приложения довольно часто можно увидеть в сети, к единственному его преимуществу можно отнести только бесплатность.
Способ 3: Unrestrict PDF
С помощью Unrestrict PDF можно снять ограничения с файлов, созданных в Acrobat 9 версии и выше. Она хорошо справляется с защитой, при создании которой применялось 128 и 256-битное шифрование.
Unrestrict PDF относится к условно-бесплатным программам. Для того, чтобы ознакомиться с ее интерфейсом, пользователям предлагается бесплатная демоверсия. Ее функции сильно ограничены. С помощью демоверсии можно только узнать, имеются ли у файла установленные ограничения.
Скачать Unrestrict PDF
Как и у прочего софта подобного типа, ее интерфейс предельно прост. Снятие ограничений с файла производится в два шага.
- Указать путь к расшифровываемому файлу.
- Ввести пароль пользователя в появившемся окне.
Если пароль пользователя на файле не установлен, можно оставить это поле пустым.
В результате создается отдельный PDF-файл, в котором уже нет никаких ограничений.
Способ 4: GuaPDF
От предыдущих программ GuaPDF отличается тем, что может использоваться как для удаления пароля владельца с файла, так и для восстановления пароля пользователя. Но последнее возможно лишь при 40-битном шифровании. Программа проста в использовании и не требует установки. Может убирать пароли владельца, созданные с использованием даже 256-битного шифрования AES.
GuaPDF — платная программа. Для ознакомления пользователи могут бесплатно скачать демоверсию. Это стоит сделать, так как в случаях, когда файл небольшой, она полностью функциональна.
Скачать GuaPDF
Для запуска процесса расшифровки достаточно выбрать необходимый файл, открыв проводник на соответствующей вкладке. Все стартует автоматически.
Ограничения, установленные на файле, GuaPDF снимает мгновенно, но если необходимо восстановить пароль пользователя, ее работа может затянуться очень надолго.
Способ 5: qpdf
Это консольная утилита для работы с PDF-файлами. Ее достоинством является возможность как шифровать, так и дешифровать файлы. Поддерживаются все основные способы шифрования.
Но для уверенного пользования qpdf пользователь должен иметь навыки работы с командной строкой.
Скачать qpdf
Для того, чтобы снять защиту с файла, необходимо:
- Распаковать скачанный архив в удобное место.
- Запустить консоль, введя в окне «Выполнить» команду cmd.
Самый простой способ ее вызвать — использование сочетания клавиш Win+R. - В командной строке перейти в папку, где содержится распакованный файл и набрать команду в формате:
qpdf --decrypt [исходный файл] [результирующий файл]
Для удобства расшифровывемый файл и утилиту лучше располагать в одной папке.
В результате будет создан новый PDF-файл, не содержащий ограничений.
Перечень программ, помогающих решить такую проблему, как снять пароль с PDF, можно продолжать и далее. Из этого следует, что эта задача вовсе не представляет из себя неразрешимую проблему и имеет множество способов решения.
Мы рады, что смогли помочь Вам в решении проблемы.Опишите, что у вас не получилось. Наши специалисты постараются ответить максимально быстро.
Помогла ли вам эта статья?
ДА НЕТЗабыли пароль для PDF? Разблокировать PDF онлайн
Заблокированный пароль будет немедленно удален, предоставляя вам возможность просматривать и редактировать файл PDF. Если он не защищен от изменений, вы также можете изменить копию своих PDF-документов любым способом. Следует отметить, что этот инструмент, к сожалению, не может восстановить забытые пароли PDF или разблокировать файлы, которые сильно зашифрованы.
Могу ли я снова заблокировать PDF?
Конечно. Чтобы защитить PDF-файл, защищенный паролем, вы можете перейти к инструменту Защитить PDF (через нижний колонтитул этой страницы), снова загрузить документ, и мы зашифруем его надежным паролем.И хотя мы не хотим вмешиваться, обязательно запомните свой новый пароль (или запишите его), поскольку инструмент разблокировки не может удалить шифрование пароля, установленное вашим инструментом защиты.
Для достижения наилучшего результата используйте комбинацию длиной более восьми символов с добавлением нескольких специальных символов. И никаких дат рождения!
.Unlock PDF - Бесплатная онлайн-программа для удаления паролей PDF
Мгновенно удалить пароль PDF
Мы можем лишить защищенный паролем PDF-файл его безопасность, если не существует надежного шифрования. Ваш PDF-файл будет разблокирован и готов к загрузке в течение нескольких секунд.
Безопасная обработка вашей информации
Когда вы загружаете файл, он передается через безопасное соединение. Ваши файлы удаляются через час после обработки. Если нам потребуется ваш пароль, он не будет прочитан и сохранен.
На всех ваших любимых платформах
Smallpdf.com основан на браузере и работает на всех платформах. Неважно, используете ли вы Mac, Windows или Linux.
Большинство PDF-файлов можно разблокировать!
Файлы с паролем владельца можно разблокировать мгновенно. Однако, если файл тщательно зашифрован, вы можете разблокировать файл, только указав правильный пароль.
Простое удаление пароля PDF онлайн
Просто загрузите свой файл, и пароль будет удален из вашего PDF.Вы можете получить разблокированный PDF-файл, просто нажав кнопку «Загрузить», и все готово!
Разблокируйте свои файлы в облаке!
Все файлы обрабатываются в облаке, и нет необходимости загружать или устанавливать какое-либо программное обеспечение. Удобно, правда?
.3 способа открыть PDF-файл, защищенный паролем, если вы его забыли
PDF - это формат переносимого документа, разработанный Adobe для обмена документами. Защита паролем PDF всегда широко использовалась при публикации, чтении и печати документов. Ее цель - сохранить и защитить содержимое PDF от несанкционированного редактирования, открытия, копирования или печати. Adobe PDF внутренне применяет новейшие ключи шифрования 40, 128 или 256 бит для всех версий PDF, поэтому независимо от того, какие методы или программы вы используете, вы обнаружите, что PDF-файлы трудно редактировать и извлекать из них какие-либо данные.Вот почему PDF стал международным стандартом формата для обмена информацией о документах. Если вы забыли пароль PDF для открытия, редактирования, что делать? В этой статье мы сосредоточимся на типе пароля PDF и том, как открыть файл PDF, защищенный паролем, без пароля.
Прежде всего, необходимо понять, как PDF-файл шифруется внутри. Фактически, в PDF используются два типа паролей: один - открытый пароль, а другой - пароль пользователя.
Пароль OPEN: Как следует из названия, он используется для открытия всего документа PDF, это первый ключ для доступа к файлу PDF.Другими словами, если вы забыли пароль открытия PDF-файла, вы потеряли право открывать и просматривать содержимое PDF-файла, не говоря уже о печати, редактировании или копировании.
Пароль владельца: Этот тип пароля может защитить ваш PDF-файл от нежелательного копирования, печати или редактирования. Если в файл PDF помещен пароль владельца, то зритель может только его прочитать, но не может ничего изменить.
Метод 1. Откройте PDF-файл, защищенный паролем, с помощью Google Диска
Есть много способов или программного обеспечения, которые могут удалить или открыть защищенный паролем PDF-документ. Здесь мы выберем Google Диск, чтобы удалить пароль владельца.Для этого метода вам потребуется учетная запись на Google Диске. Весь процесс очень прост: вам нужно загрузить зашифрованные файлы PDF на Google Диск и преобразовать их в формат Word (doc). После преобразования внутренние ограничения будут сняты, и вы получите текстовый файл с тем же содержанием, что и PDF.
Шаг 1. Откройте и войдите в свой Google Диск, если у вас есть учетная запись. Если нет, вам нужно создать его, а затем импортировать файл PDF на Google диск.
Шаг 2.В правом верхнем углу есть значок шестеренки, щелкните его, чтобы открыть меню настроек. Во всплывающем окне настроек выберите «Преобразовать загруженные файлы в формат редактора документов Google».
Шаг 3. Вам будет предложено загрузить зашифрованный файл PDF на диск Google, затем выберите целевой PDF-файл и щелкните правой кнопкой мыши программу, выберите параметр «Открыть с помощью Google Docs».
Шаг 4. Наконец, перейдите в Файл> Загрузить как> Microsoft Word (.docx), чтобы загрузить PDF-файл в виде файла Word.И вы обнаружите, что ваш PDF-контент был перемещен в документ без потери каких-либо слоев, изображений и текста.
Метод 2. Откройте PDF-файл, защищенный паролем, с помощью Dr.PDF (настоятельно рекомендуется)
Большинство людей обращаются прямо к Adobe Acrobat Reader, когда им нужно открыть защищенный паролем файл PDF. Если вы забыли пароль для открытия PDF-файла, обойти невозможно, потому что пароль для открытия PDF-файла чрезвычайно сложно удалить. К счастью, есть такие инструменты, как программа iSeePassword Dr.PDF, которая гарантирует 89% успешное обнаружение открытого пароля из файла PDF.Dr.PDF оснащен мощным алгоритмом дешифрования, который позволяет быстро найти ваш открытый пароль и мгновенно удалить пароль пользователя из PDF без повреждения исходных данных. Он работает со всеми редакциями Adobe PDF.
Многопоточность и ускорение графического процессора теперь являются основной частью Dr.PDF. Если у вас есть графический процессор NVIDIA, вы обнаружите, что вычислительные возможности графического процессора достаточно велики, что делает его отличным способом найти пароль PDF за очень короткий период времени. . Итак, при использовании Dr.PDF для сканирования вашего пароля, мы настоятельно рекомендуем вам использовать графический процессор NVIDIA для увеличения скорости поиска. Посмотрим, как работает Dr.PDF!
Часть 1 Восстановление открытого пароля из файла PDF
Шаг 1. Во-первых, загрузите и установите на свой компьютер программу Dr.PDF, содержащую PDF-файл, который вы так хотите открыть. Запустите его, вы увидите очень чистый программный интерфейс. Для открытого пароля вам нужно выбрать первый вариант.
Шаг 2. На следующей странице нажмите кнопку «Добавить файл», чтобы выбрать нужный PDF-файл, защищенный паролем. Это автоматически откроет файловый менеджер и выберет файл оттуда.
Шаг 3. После добавления PDF-файла вам необходимо выбрать подходящий тип атаки, чтобы начать. Вы можете видеть, что существует три типа атаки: атака по словарю, атака грубой силы с маской и атака грубой силы.Если вы должны четко знать, как использовать каждый тип атаки. Если вы можете предоставить какой-либо бит информации о пароле, например длину пароля, диапазон символов, вы можете выбрать атаку по маске.
Ускорение графического процессора и процессора
С технической точки зрения, Dr.PDF полностью поддерживает многопоточность и вычисления на нескольких GPU, что означает, что он может увеличить скорость поиска паролей в 10 - 30 раз. Dr.PDF позволяет гибко настраивать ресурсы ЦП при использовании Dr.PDF.PDF для поиска пароля и выполнения другой работы с вашим ПК.
Шаг 4. Заполните все параметры под выбранной атакой и нажмите кнопку «Старт». Пароль к файлу скоро будет восстановлен. На последней странице вы можете скопировать пароль или напрямую открыть файл PDF, чтобы прочитать его содержимое.
Если ваш пароль слишком длинный, например, от 9 до 15, и вы не можете предоставить какую-либо информацию для своего пароля, то потребуется Dr.PDF относительно долго для поиска вашего пароля, затем вы можете установить один флажок «выключить компьютер автоматически», чтобы оставить компьютер для поиска пароля, как только пароль будет найден, он будет сохранен в каталоге установки.
Часть 2 Удалите пароль владельца из файла PDF для бесплатного копирования, редактирования или печати
Если ваши PDF-файлы заблокированы паролем владельца, вы не можете редактировать, копировать или распечатывать содержимое, кроме как для просмотра. Вам нужно ввести правильный пароль, чтобы расшифровать контент.Этот вид шифрования несложно удалить, для Dr.PDF открытие заблокированного PDF-файла - это всего лишь кусок пирога.
Шаг 1. Допустим, вы установили Dr.PDF на свой компьютер, запустите его, и на этот раз мы выберем второй вариант.
Шаг 2. Нажмите кнопку «Добавить файл», чтобы импортировать все ваши PDF-файлы, защищенные паролем, в программу. Вы можете импортировать несколько PDF-файлов за раз. Затем выберите место для сохранения новых файлов PDF.Нажмите кнопку «Пуск», чтобы начать. Через секунды пароль во всех PDF-файлах будет сброшен.
Вы можете скачать программу ниже.
Метод 3. Откройте защищенный PDF-файл с помощью Google Chrome
Как мы уже говорили, существует много способов, программного обеспечения или командной строки с открытым исходным кодом, которые можно использовать для открытия защищенных файлов PDF. Как и в методе 1, здесь мы по-прежнему будем использовать Google Chrome для открытия защищенного паролем PDF без пароля. Этот метод может выглядеть глупо: открыв и распечатав PDF-файл в новый PDF-файл, вы можете легко получить новый незашифрованный PDF-файл.Поскольку мы будем использовать встроенную программу чтения PDF-файлов в Google Chrome, чтобы снять защиту с PDF-файлов, убедитесь, что вы загрузили и установили браузер Chrome на свой компьютер.
Шаг 1. Откройте браузер Chrome и перетащите любой защищенный паролем PDF-файл в браузер Google Chrome.
Шаг 2. Вам будет предложено ввести пароль, просто введите требуемый пароль.
Шаг 3. Затем нажмите кнопку «Изменить», выберите целевой принтер как «Сохранить как PDF» и нажмите кнопку «Сохранить».Вам будет предложено ввести новое имя и место для сохранения вашего нового PDF-файла. После сохранения пароль будет удален из исходного файла PDF.
Вывод:
В заключение, если вы внимательно прочитали статью, то вы можете четко сравнить Dr.PDF с другими методами, чтобы четко увидеть, насколько он лучше других инструментов. Как только вы начнете его использовать, вы лучше узнаете его, получив идеальный и адекватный результат.Но после того, как вы взломали свой пароль PDF, обязательно скопируйте его в более безопасное место, откуда его можно будет получить позже для дальнейшего использования.
Вики - профессиональный автор технологий Windows с большим опытом, специализирующийся на компьютерных технологиях. Ей очень нравится помогать людям находить решения их проблем. Ее знания и страсть всегда побуждают ее узнавать все о технологиях.
.
encryption - Как мне найти информацию о пароле в защищенном паролем PDF?
Переполнение стека- Около
- Продукты
- Для команд
- Переполнение стека Общественные вопросы и ответы
- Переполнение стека для команд Где разработчики и технологи делятся частными знаниями с коллегами
- Вакансии Программирование и связанные с ним технические возможности карьерного роста
- Талант Нанимайте технических специалистов и создавайте свой бренд работодателя
- Реклама Обратитесь к разработчикам и технологам со всего мира
Как удалить пароль из файла PDF (обновлено для 2020)

2020-12-10 21:00:28 • Отправлено в: Практическое руководство • Проверенные решения
Для повышения безопасности файлы PDF обычно защищаются паролями. Если файлы PDF защищены паролем, вы можете запретить их открывать, редактировать и печатать без надлежащей авторизации.В этой статье мы рассмотрим четыре эффективных описания для , как удалить пароль из PDF-файла . PDFelement - наиболее рекомендуемый инструмент для этого, потому что он может помочь вам выполнить задачу быстро и легко. Обратите внимание, что удаление открытого пароля без правильной авторизации является незаконным.
Удалить защиту паролем из PDF
Инструмент для удаления паролей PDF - PDFelement имеет мощный, но интуитивно понятный интерфейс, который упрощает процесс удаления паролей.Хорошо то, что с PDFelement не требуется много шагов для удаления пароля из файла PDF в тех редких и неприятных обстоятельствах, когда вы забываете пароль.
Шаг 1. Загрузите PDF-файл, защищенный паролем
Запустите PDFelement, затем перетащите файл PDF в окно программы, чтобы открыть его. Или нажмите «Открыть файлы», чтобы выбрать PDF-файл, который хотите открыть.
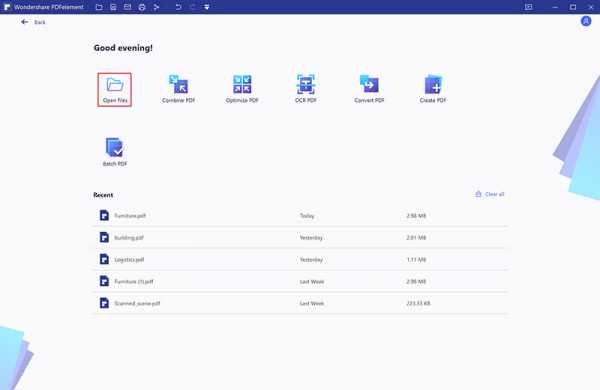
Если файл PDF защищен открытым паролем, вам нужно будет ввести открытый пароль, прежде чем файл будет открыт.
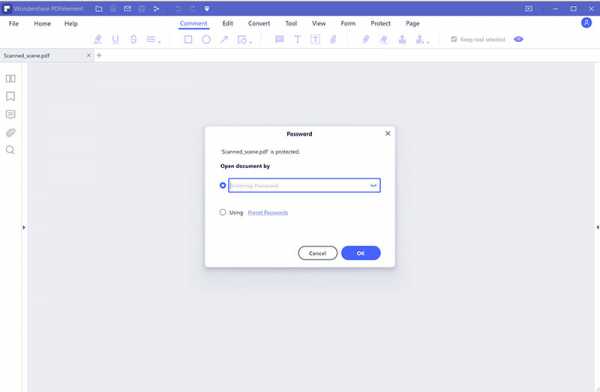
Шаг 2. Приступите к удалению защиты паролем
Если PDF-файл защищен паролем доступа, нажмите кнопку «Разрешить редактирование», чтобы получить разрешения на редактирование. Это первый шаг к снятию защиты паролем.
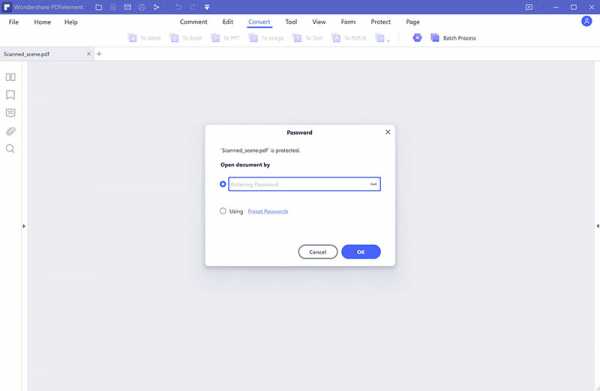
Шаг 3. Удалите защиту паролем
Перейдите на вкладку «Защитить» и нажмите кнопку «Установить пароль». Вы можете отменить выбор пароля открытия или пароля разрешения, чтобы снять ограничения пароля с вашего PDF-документа.Если вы хотите редактировать PDF-документы, вы также можете сделать это с помощью PDFelement, включая текст, комментарии, страницы или формы и т. Д.
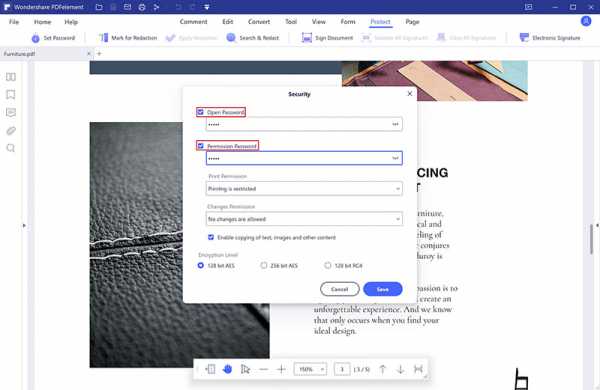
Как удалить пароль из файла PDF
В редких случаях вам нужно удалить пароль из файлов PDF, потому что у вас нет доступа к правильному паролю, вы можете сделать это с помощью PDF Password Remover. Это один из лучших способов удаления пароля из файлов PDF, поскольку он снимает защиту, а также ограничения на редактирование, печать и копирование.Вот бесплатная загрузка PDF-файла для удаления паролей.
БЕСПЛАТНО СКАЧАТЬ БЕСПЛАТНО СКАЧАТЬШаг 1. Импорт файлов PDF
Вы можете импортировать до 200 файлов PDF за раз! Чтобы импортировать файлы PDF, щелкните значок в центре интерфейса. Если вы хотите загружать файлы партиями, вы можете щелкнуть значок папки и импортировать все файлы в папке. Вы также можете использовать опцию перетаскивания для импорта зашифрованных файлов.
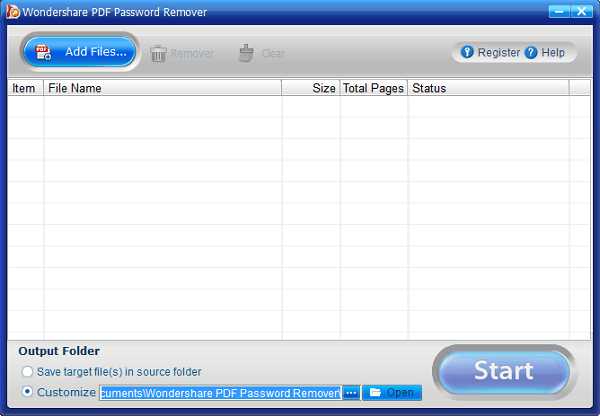
Шаг 2. Удаление пароля PDF
Здесь следует отметить два момента: когда на панели элементов PDF не отображается значок замка, значит, PDF-файл защищен только от редактирования, копирования и печати.Нажмите кнопку «Пуск», чтобы снять эти ограничения. С другой стороны, если появляется значок замка, значит, у PDF-файла есть открытый пароль, который предотвращает открытие файла. Вам нужно будет сначала ввести пароль, чтобы разблокировать файл PDF, прежде чем вы нажмете кнопку «Пуск».
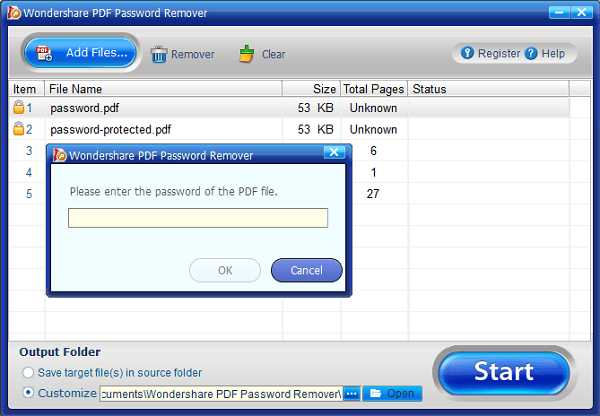
Как удалить пароль из PDF в Интернете
Если у вас не установлена программа для удаления паролей из PDF-документов, Google Chrome - отличная альтернатива для снятия защиты паролем из PDF-файла.
Шаг 1. Откройте PDF-файл с паролем в Google Chrome
Убедитесь, что вы установили последнюю версию Google Chrome. Затем перетащите защищенный паролем PDF-файл на вкладку Chrome, чтобы открыть его.
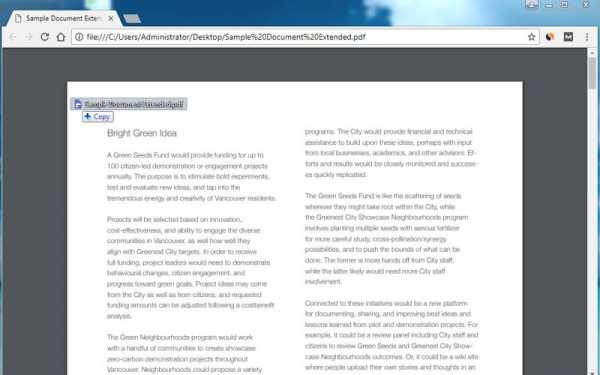
Шаг 2. Удалить пароль из PDF
Используйте опцию «Печать» в Chrome, чтобы распечатать PDF-файл, защищенный паролем, в PDF-файл. Это самый важный шаг, когда вы пытаетесь узнать, как удалить пароль из файлов PDF без программного обеспечения.
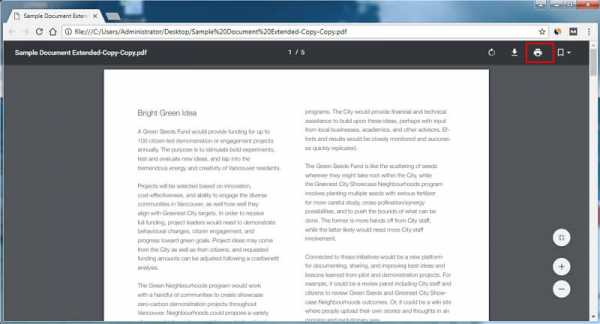
Шаг 3.Сохранить PDF без пароля
Вы можете сохранить PDF-файл без защиты паролем, используя кнопку «Сохранить». Вы можете найти этот недавно сохраненный PDF-файл на локальном диске.
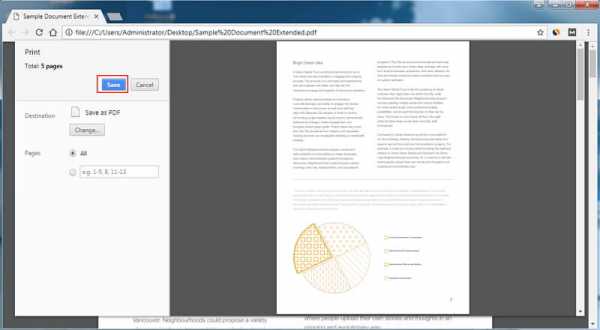
Удалить пароль из PDF с помощью Adobe Reader
Adobe Acrobat Pro также поддерживает возможность снятия защиты паролем с файлов Adobe PDF. Вот два обязательных шага.
Шаг 1. Откройте PDF-файл в Adobe
Установите Adobe Acrobat Pro и откройте в программе файл PDF, защищенный паролем.Перейдите в «Файл»> «Свойства» или нажмите «Сведения о разрешениях» на левой панели.
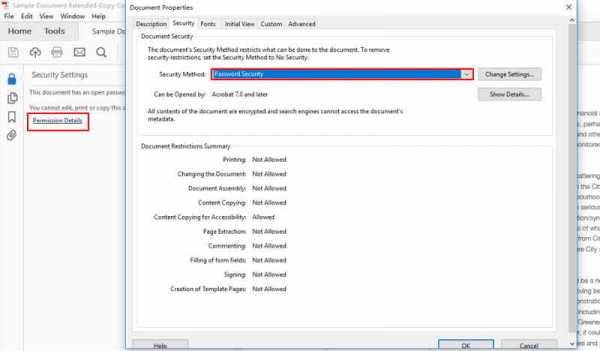
Шаг 2: Удалить пароль из PDF
На вкладке «Безопасность» выберите «Без защиты» в раскрывающемся меню «Метод безопасности», чтобы удалить пароль. Затем вы можете сохранить PDF без защиты паролем.
Как снять защиту паролем с PDF
Google Drive также может помочь вам удалить пароль из файла PDF; вот простые шаги для вас.
Шаг 1. Загрузите PDF-файл на Google Диск
Загрузите PDF-файл, защищенный паролем, в свою учетную запись Google Drive.
Шаг 2. Удалите пароль из PDF-документа
Щелкните правой кнопкой мыши файл PDF и выберите «Открыть с помощью»> «Документы Google».
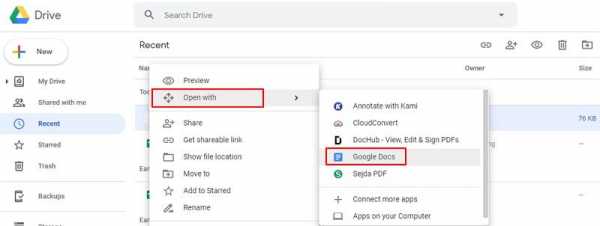
Шаг 3. Повторно сохраните PDF-документ
После открытия вы можете нажать кнопку «Файл»> «Загрузить»> «Документ PDF (.PDF)», чтобы повторно сохранить его на свой компьютер, только что сохраненный файл PDF не имеет защиты паролем. Однако, когда PDF-файл открывается в Google Docs, макет вашего файла может измениться, поэтому лучшим инструментом для снятия защиты паролем с PDF-файлов по-прежнему является PDFelement.
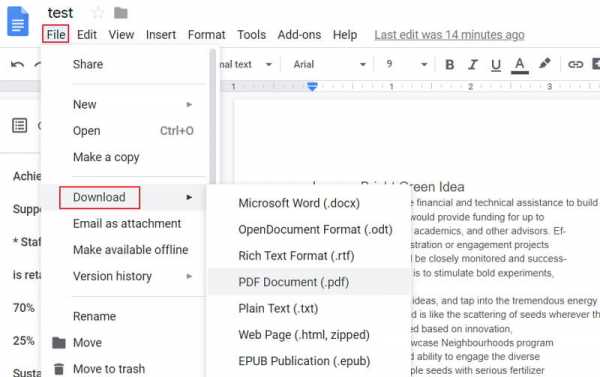
Удалить защиту паролем из PDF
HiPDF - это онлайн-инструмент, который также может помочь вам удалить пароль из PDF-файлов онлайн. Давайте посмотрим на простые шаги, как показано ниже:
Шаг 1. Загрузите PDF в HiPDF
Перейдите на страницу HiPDF - Online PDF Password Remover, чтобы загрузить файл PDF.
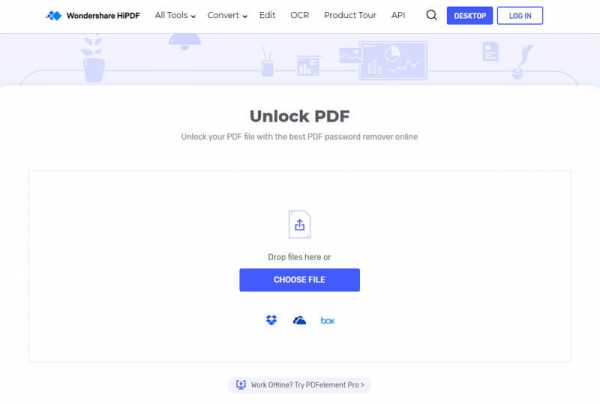
Шаг 2: Введите пароль
Введите правильный пароль для вашего PDF-документа на странице.
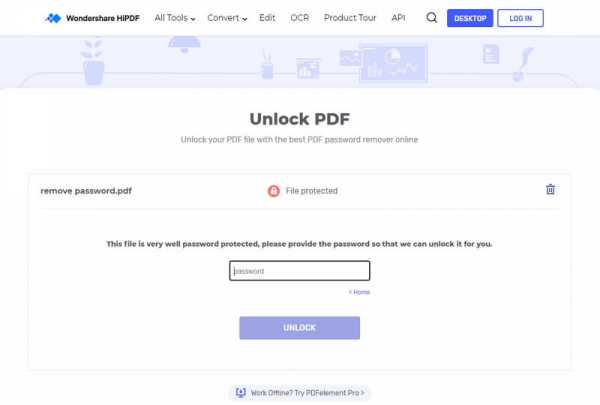
Шаг 3. Загрузите документ в формате PDF
Нажмите кнопку «Разблокировать», и он удалит пароль из файла.Затем нажмите кнопку «Загрузить», чтобы загрузить и сохранить новый PDF-файл без пароля на локальном диске, или вы можете напрямую поделиться PDF-документом.
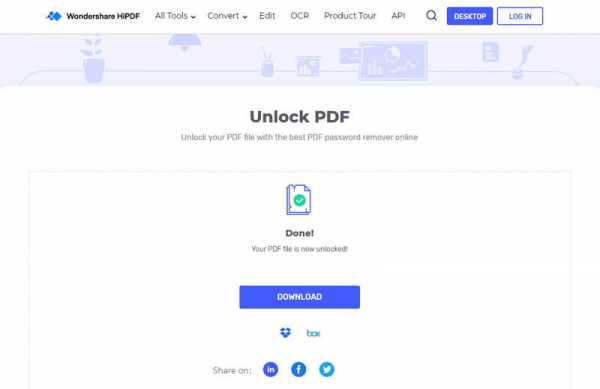
Загрузите или купите PDFelement бесплатно прямо сейчас!
Загрузите или купите PDFelement бесплатно прямо сейчас!
Купите PDFelement прямо сейчас!
Купите PDFelement прямо сейчас!
.
c # - Проверить пароль к PDF-файлу, не открывая
Переполнение стека- Около
- Продукты
- Для команд
- Переполнение стека Общественные вопросы и ответы
- Переполнение стека для команд Где разработчики и технологи делятся частными знаниями с коллегами
- Вакансии Программирование и связанные с ним технические возможности карьерного роста
- Талант Нанимайте технических специалистов и создавайте свой бренд работодателя