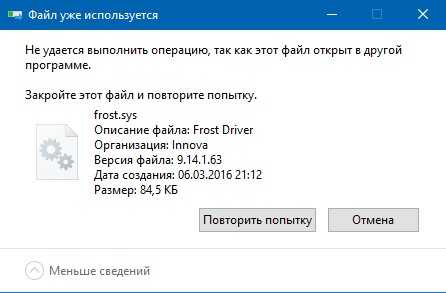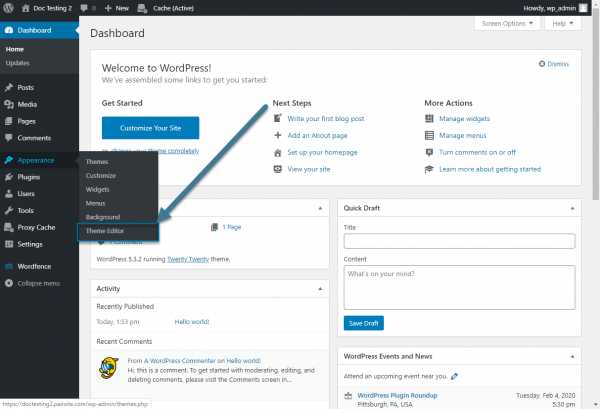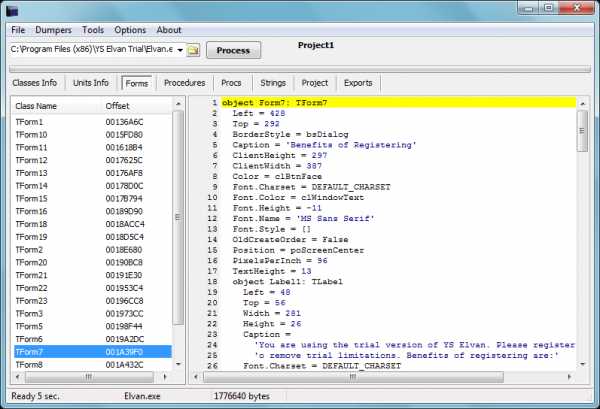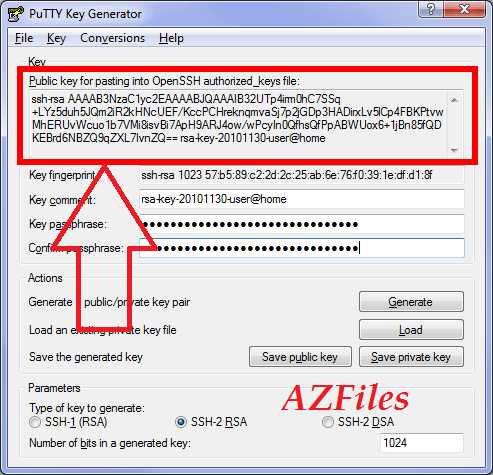Как скопировать файлы на xiaomi
Как перенести все данные с Xiaomi на Xiaomi, Самсунг, Sony, Айфон и на флешку
Самый «древний» способ отправки файлов через Bluetooth давно стал не эффективен, так как папки большого размера удавалось отправить спустя огромное количество времени. Сейчас же перенос данных с Xiaomi на Xiaomi происходит в несколько раз быстрее. О новых способах передачи и расскажем в статье.
Как перенести данные с Xiaomi на Xiaomi
Технологии ушли далеко вперед и позволяют в настоящее время передавать файлы крайне быстро с устройства на устройство. У Ксиаоми для этого предусмотрено несколько функций. Две из них, под названием Mi Drop и Mi Mover, создают мост для передачи данных между двумя устройствами посредством модулей Wi-Fi.
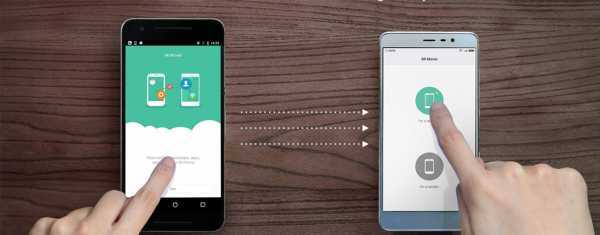
Примечание: при этом мобильный интернет, а также сеть Wi-Fi задействоваться не будут!
Вообще, переместить данные в смартфонах Xiaomi с одного на другой возможно несколькими способами: встроенной опцией исключительно для смартфонов Сяоми под названием Mi Mover, программой Mi Drop для отправки данных на смартфоны других марок и посредством передачи файлов через аккаунт Mi.
Через блютуз
Чтобы произвести передачу данных можно воспользоваться по старинке встроенным модулем блютуз, который способен передавать данные без стороннего ПО напрямую между любыми устройствами.
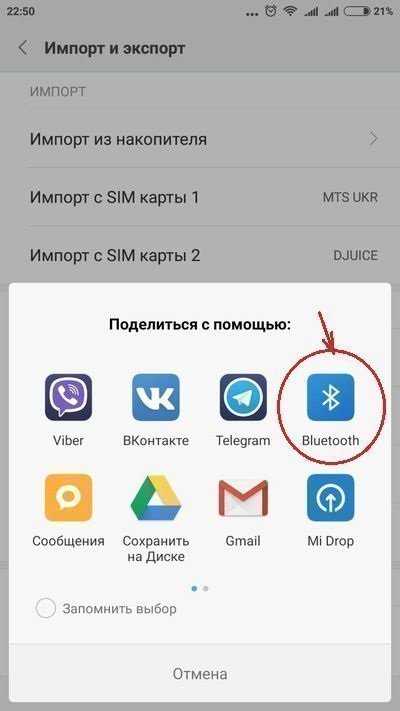
Чтобы осуществить передачу достаточно включить функцию на обоих устройствах, отметить на одном из них нужные файлы и нажать «Отправить», далее в открывшемся списке выбрать метод Bluetooth, затем указать название профиля получателя, и уже на другом устройстве подтвердить получение. На этом процедура отправки будет завершена.
Важно! Во время первой передачи смартфоны могут отказываться подключаться, так как между ними не было проведено сопряжения.
Сопряжение – это простая процедура, предоставляющая устройствам взаимный доступ к файлам. Чтобы установить его, необходимо зайти в обоих устройствах в настройки Bluetooth, активировать модули и выполнить поиск. Устройства станут видны друг другу. Нажимаете на название необходимого телефона. Появится окно с подтверждением сопряжения. Нажмите «Принять» на обоих устройствах (но сначала на том, с которого будет осуществляться передача данных). Сопряжение будет успешно проведено.
Важно: процедура выполняется один раз. Можно свободно принимать и передавать файлы, не проводя повторного сопряжения.
Приложение Mi Drop
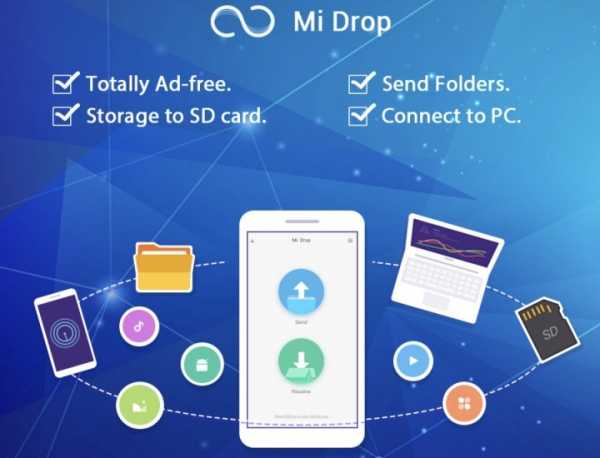
Программа предназначена для передачи выборочных файлов. Иными словами, можно осуществить вход в раздел с музыкой и выбрать только те песни, которые хочется скопировать.
В отличие от Mi Mover, Mi Drop позволяет произвести сброс файлов на смартфоны других марок. Чтобы это произошло, потребуется скачать приложение с соответствующим названием из Play Market.
Процесс копирования информации таким способом очень простой. Для передачи файлов понадобится:
- Взять смартфон, на который планируется передать файлы, активировать в нем точку доступа Wi-Fi и выключить доступ к мобильному трафику.
- Запустить Mi Drop на этом же устройстве, выбрать пункт «Получить».
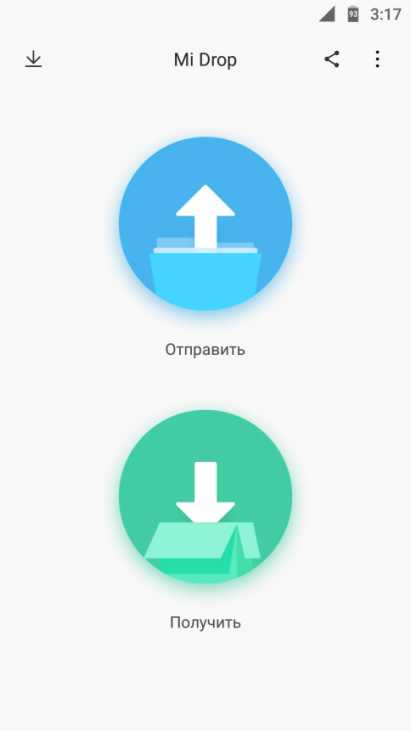
- После появления такого окна смартфон можно отложить в сторонку.
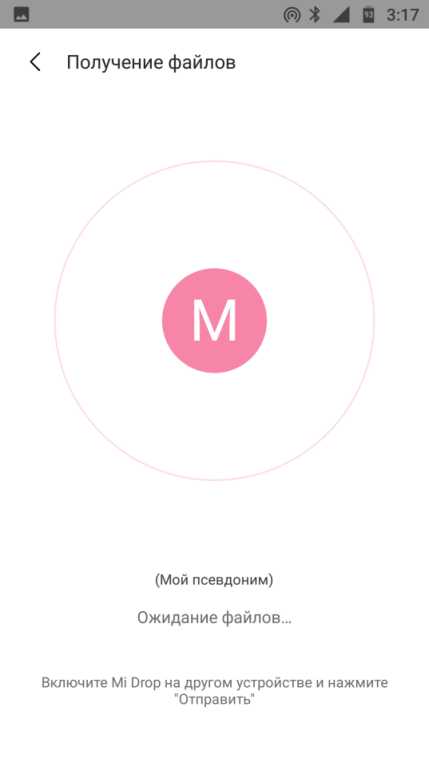
- Взять Xiaomi и на нем войти в «Проводник».
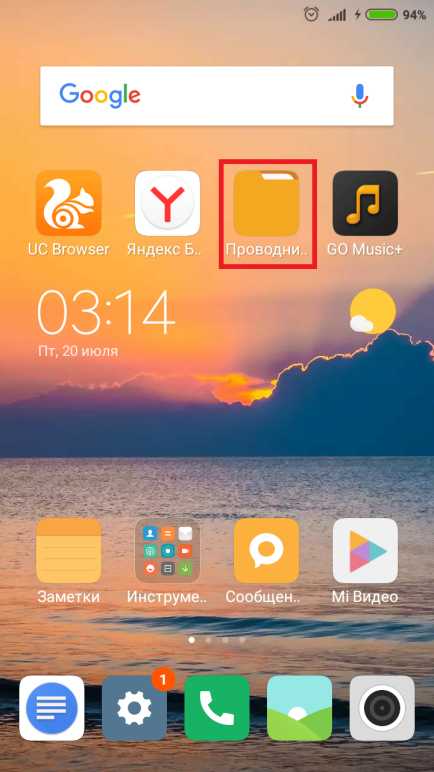
- Открыть папку с нужными файлами. Отметить в ней те, которые планируется передать на другой смартфон и нажать «Отправить».
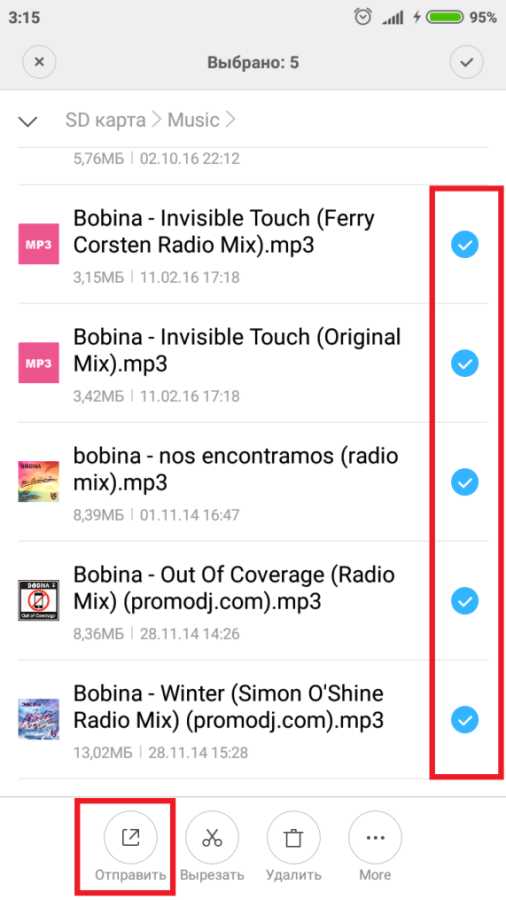
- Кликнуть по пункту Mi Drop.
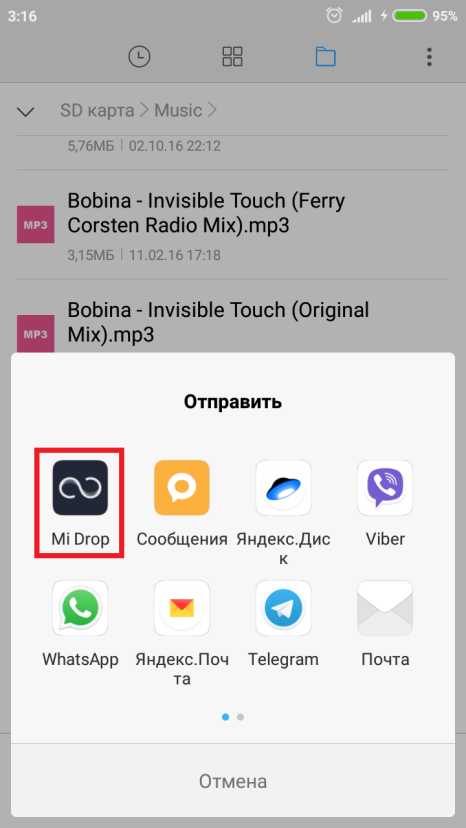
- Коснуться иконки с названием обнаруженного устройства.
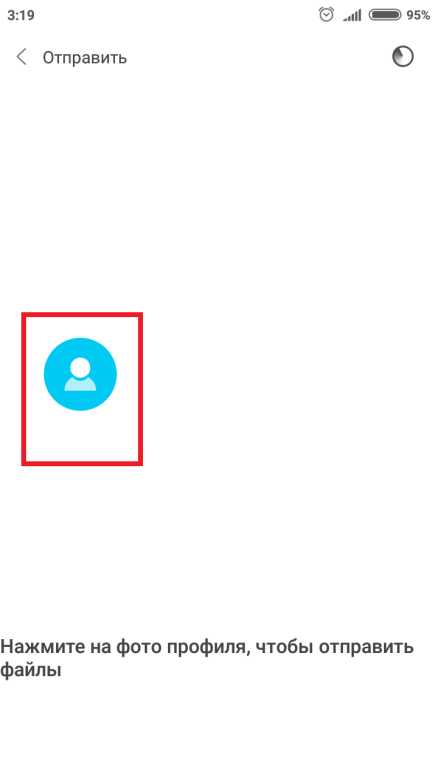
- Подтвердить принятие загрузки файлов на устройстве другой марки и дождаться передачи данных.
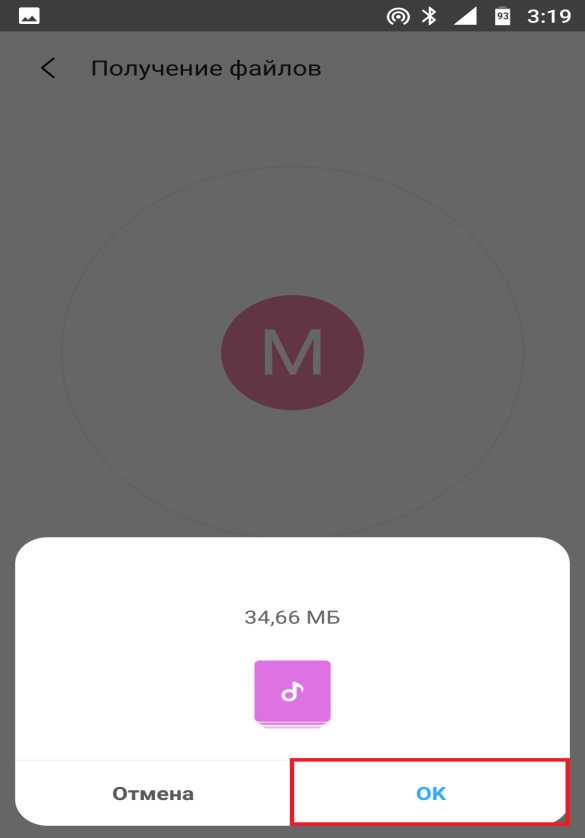
На этом процесс копирования будет считаться завершенным. При этом не следует забывать выключать Wi-Fi и Bluetooth, который активируется автоматически, в отличие от точки доступа. На некоторых устройствах отключение всех модулей происходит автоматически.
QR код
Чтобы передать информацию крайне легко посредством использования QR кода, потребуется воспользоваться опцией Mi Mover. Она доступна в разделе «Настройки».
Далее для передачи файлов эксклюзивно между устройствами Сяоми, выполните действия:
- В разделе «Настройки» перейдите в пункт «Расширенные настройки».
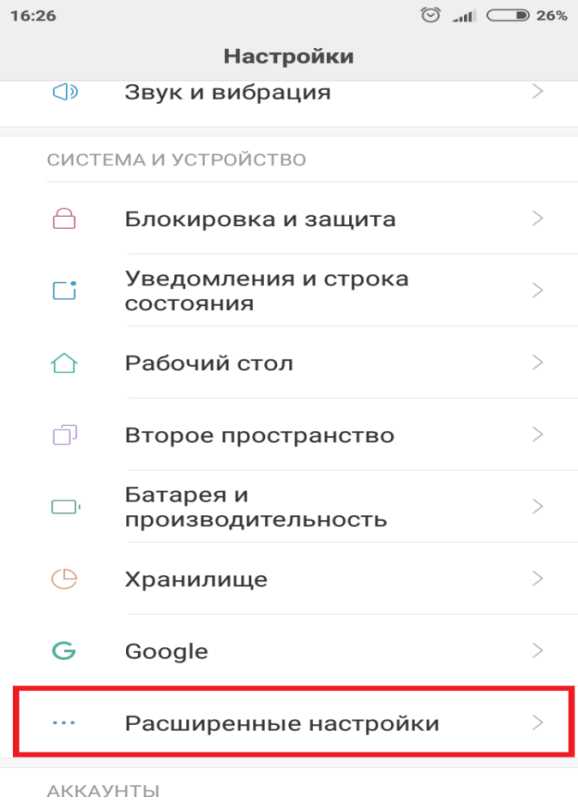
- Откройте графу «Mi Mover».

- Подтвердите условия использования.
- Войдите в Mi Mover на том устройстве, на котором планируется произвести получение информации и нажмите
Как перенести данные с Xiaomi на Xiaomi | mihelp.ru
Теперь берём устройство, на которое необходимо передать файлы, и так же открываем «Mi Mover», только теперь выбираем «Я получатель», появится QR-код:подробная инструкция, через компьютер, с помощью Mi Cloud
Каждый владелец мобильного телефона не один раз сталкивался с подобной проблемой: после покупки нового гаджета приходится долго и нудно восстанавливать данные, заново загружать приложения. При этом всегда есть риск потери части информации. У верных поклонников Сяоми таких сложностей не возникнет. Перенести данные с Xiaomi на Xiaomi можно легко и быстро, скопировав не только файлы, но и пользовательские настройки.
Как перенести данные с Xiaomi на Xiaomi со всеми настройками и программами
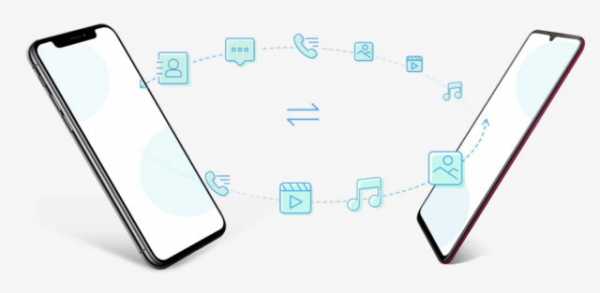
Кроме таких несомненных достоинств, как современная функциональность и высокое качество сборки, бренд из Поднебесной ценится за то, что его фирменная оболочка необычайно дружественна к пользователям. В числе ее удобств — способность без труда осуществить обмен информацией между двумя устройствами.
Конечно, максимальным потенциалом обладают смартфоны, работающие на MIUI 10, 11 и 12. Благодаря тому, что производитель постоянно выпускает обновления, она бывает установлена даже на некоторых старых моделях. Однако и те, на чьих девайсах стоит 7-9 версия прошивки, могут воспользоваться специальными возможностями для дублирования данных.
Внимание!
Владельцам Xiaomi Mi A серии 1, 2 и 3 доступны не все способы, так как эта линейка выпущена по программе Android One и не имеет дополнительной оболочки.
Через Mi Mover

Если и на старом, и на новом смартфоне стоит MIUI 8x или выше, то вопрос, как перенести данные с Xiaomi на Xiaomi со всеми настройками и программами, сможет решить даже новичок. Этот способ поможет не только за один раз переслать с одного устройства на другое большой объем данных, но и сделать резервное копирование.
Все, что требуется — доступ к Wi-Fi и предварительно установленная утилита Mi Mover. Если она не стоит по умолчанию, можно скачать из Google Play Store:
- В меню «Системные настройки» ищут раздел «Дополнительно» (может быть обозначен как «Расширенные настройки»), а в нем — пункт Mi Mover.
- Гаджет, с которого требуется скачать информацию, отмечают как «Отправитель», а второй — «Получатель».
- На экране принимающего устройства высветится QR-код, который требуется считать через приложение с помощью камеры.
- Устанавливают соединение, появится окно с перечнем файлов. Выбирают нужные и нажимают на кнопку «Отправить». Передача может занять некоторое время, особенно если требуется создание полного бэкапа.
- По завершении на дисплее появится уведомление об успешном окончании процесса.
Внимание!
Для гарантированной сохранности данных рекомендуется предварительно созданную резервную копию загрузить в облачное хранилище.
Через Mi Drop
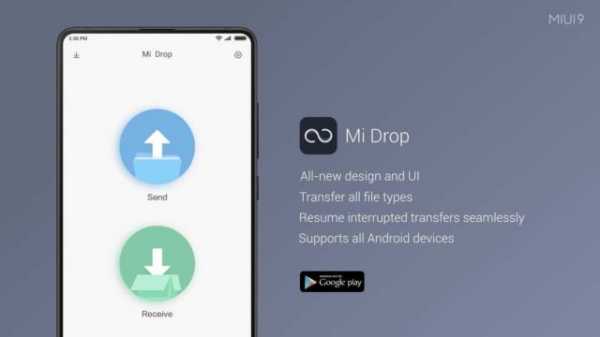
Этот метод доступен даже владельцам старых моделей с версией прошивки MIUI 7. С помощью высокоскоростного Wi-Fi она позволяет обмениваться фото, видео и аудиофайлами, контактами из адресной книги и документами. В числе преимуществ — отсутствие необходимости скачивать дополнительный софт.
Для того чтобы осуществить обмен между смартфонами, требуется на обоих включить Wi-Fi и активировать функцию. Для этого достаточно просто кликнуть на ее значок — он выглядит, как круг со стрелкой, направленной в центр. Если устройство для приема не определилось автоматически, потребуется сгенерировать на нем QR-код и отсканировать его отправителем. Далее все просто:
- Находят нужный файл, нажимают на него и удерживают, пока не всплывает окно с контекстным меню.
- Выбирают строчку «Отправить», подтверждают действие на принимающем устройстве и ожидают, пока осуществится передача данных.
Этот способ также несложен и подходит для решения задачи, как перенести данные с Xiaomi на Xiaomi со всеми настройками. Перед запуском процесса необходимо на обоих гаджетах включить не только вай-фай, но и блютуз, и не отключать их, пока работа не завершится.
По Bluetooth
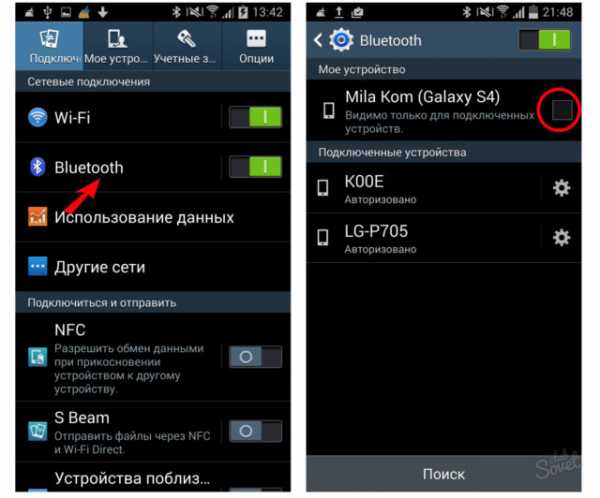
Переместить с телефона на телефон медиа-файлы, контакты, документы и приложения можно, используя блютуз-модуль. Этот способ доступен даже неопытным пользователям, и для него не придется задействовать сторонние приложения.
Предварительно надо осуществить сопряжение, чтобы появилась возможность передачи данных. Для этого требуется зайти в настройки Bluetooth, задав поиск, выбрать среди доступных устройств то, которое нужно, и подтвердить согласие на связь.
После этого на одном гаджете выбрать файлы, которые требуется импортировать, нажать «Отправить». На втором действие подтвердить, после чего обмен произойдет автоматически.
Внимание!
По сравнению с другими методами, этот занимает более длительное время. Также использование Bluetooth приводит к значительному расходу заряда аккумулятора.
Как перенести данные с Xiaomi на Xiaomi через Mi Cloud
В качестве проводника между смартфонами хорошо подходит Mi-аккаунт — в его облачном хранилище Mi-клауд размещаются резервные копии мультимедиа, контактов и системных файлов. Способ переноса данных на новое устройство сходен с тем, что используется при импортировании через Mi Mover.
- В меню «Настройки» выбирают опцию «Системные приложения». Находят раздел Mi Сloud, переходят ко вкладке «Резервное копирование» (может называться «Бэкап устройства»).
- Дают задание создать резервную копию — «Сделать прямо сейчас».
- На новом устройстве в том же меню выбирают пункт «Восстановление данных».
- Кликом по иконке «Восстановить» запускают процесс.
Для тех пользователей, кто привык просматривать материалы со своего смартфона на экране десктопа, могут это делать с использованием специальных программ Mi PC Suite или Mi Phone Assistant. С их помощью тоже можно создать резервные копии, которые будут храниться в памяти ПК. В этом случае задачу, как перенести данные с Xiaomi на Xiaomi, можно решить через компьютер.
Внимание!
Чтобы воспользоваться этим способом, требуется активировать свой профиль Mi-account или создать его, если это не было сделано ранее.
Перенос данных через бэкап
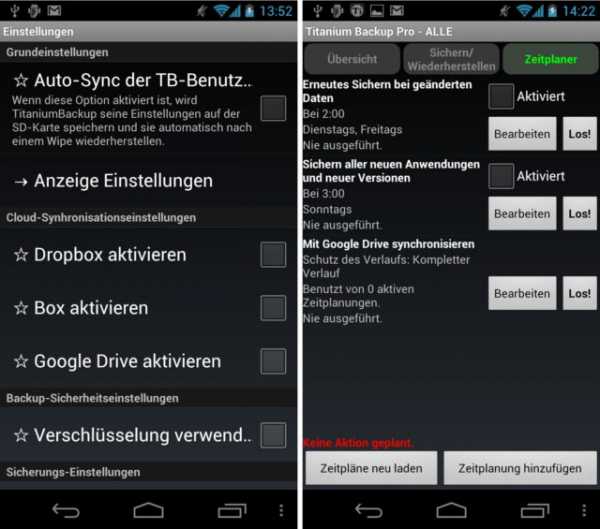
Не все модели Xiaomi имеют фирменную оболочку MIUI. Некоторые из них работают на чистой версии Android. На таких гаджетах не удастся воспользоваться возможностями Mi-сервисов. Их владельцы могут создавать резервные копии и с их помощью импортировать информацию на новое устройство другими методами.
Большинство пользователей имеют аккаунт Google и используют его облачное хранилище Google Диск или Google One. Чтобы произвести трансфер с их помощью, нужно обратиться к системным настройкам и действовать аналогично тому, как производится восстановление через Mi Сloude.
Бэкап также можно сделать через компьютер с помощью сторонних приложений, таких как Fender, Titanium Backup или TWRP Recovery.
Поклонники бренда Xiaomi не приходится опасаться, что при переходе с одного устройства на другое будет утеряна информация или придется заново возиться с настройками. С помощью методов, описанных выше, можно перенести на новый гаджет всю информацию.
Загрузка...4 способа перенести данные с Xiaomi на Xiaomi
На чтение 4 мин. Просмотров 18k.
Существует несколько способов перенести данные с одного гаджета от компании Xiaomi на другой. Среди наиболее простых можно выделить встроенные в смартфон функции, проработанные производителем. Но существует также масса приложений, созданных специально для проведения этой процедуры. Подробно разберем каждый из вариантов, чтобы выяснить их недостатки и положительные стороны.
Mi Drop
Данная функция присутствует на всех устройствах Xiaomi, начиная с прошивки MIUI 7 и выше. Она основывается на беспроводном соединении двух гаджетов посредством использования скоростного Wi-Fi, что в разы быстрее передачи данных через Bluetooth.
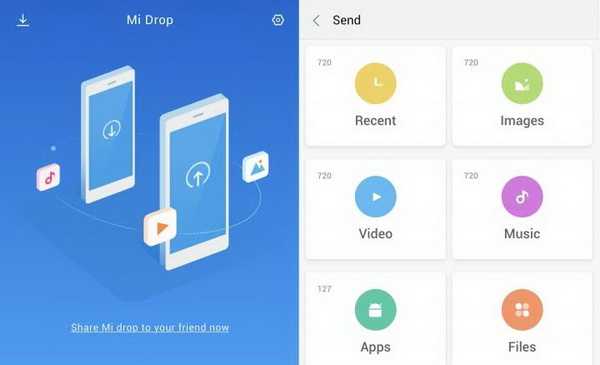
Mi Drop позволяет обмениваться:
- фото, видео и аудио-данными;
- документами и файлами формата *.apk;
- контактами, сохраненными в телефонной книге.
Для того чтобы воспользоваться данной функцией, не придется ничего скачивать.
Последовательность действий использования Mi Drop очень проста и выглядит следующим образом:
- Активируем функцию, нажав на ее значок (круг со стрелкой, указатель которой направлен в центр) в выпадающем верхнем окне;
- Отыскав файл, который необходимо перенести, нажимаем на него и удерживаем, пока не возникнет всплывающее контекстное меню с различными вариантами действий;
- Среди всех пунктов находим «Отправить» и выбираем его;
- Главное предварительно включить функцию и на гаджете получателя, чтобы синхронизация прошла без проблем;
- Подтвердив действие с обеих сторон, ждем некоторое время, пока данные будут перенесены с одного устройства Сяоми на другое.
Функция является очень практичной, особенно в том случае, когда возникла необходимость быстро перенести несколько файлов, но для более глобальных целей есть иные варианты.
Mi Mover
Если необходимо переслать большое количество файлов за один раз или более того, сделать полный бэкап (резервное копирование данных), а после перенести его на другой смартфон, то действенным вариантом будет Mi Mover.
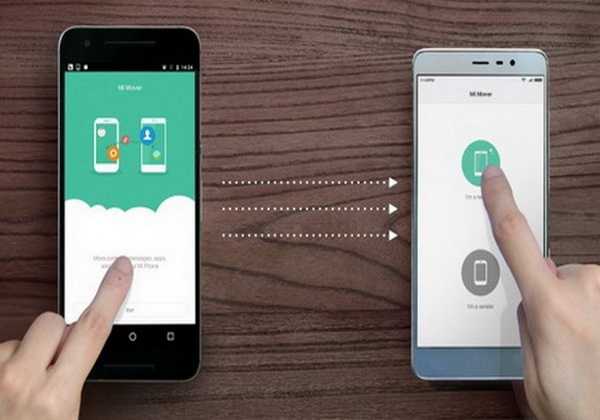
- Для начала необходимо активировать Wi-Fi на обоих гаджетах.
- Далее в каждом из них перейти в раздел «Настройки» и там отыскать пункт «Дополнительно», в котором будет обозначен Mi Mover.
- В соответствии с назначением каждого смартфона следует выбрать, кто из них будет получателем, а кто отправителем.
- На экране устройства получателя будет высвечен QR-код и благодаря камере, а также предварительно установленному приложению для анализа, он должен быть считан устройством отправителя.
- После успешного соединения начнется передача, что займет время, если для отправки готовится полный бэкап.
Такой метод очень полезен, если пользователь, купив новый смартфон, желает, чтобы все данные хранящиеся на его прежнем, продолжали быть у него.
Mi Cloud
Актуальным приложением, созданным не только для обмена данными, но и для их хранения, является Mi Cloud. При первом вхождении сервис потребует от пользователя создать аккаунт, придумать логин и пароль, а также привязать свой телефон, который поможет в случае, если информация будет забыта, восстановить доступ к профилю.

Сервис содержит в себе огромный спектр различных функций – как для коммуникации, так и для иных потребностей, среди которых есть очень полезная. Ее суть заключается в создании резервной копии данных, которые будут храниться не просто на телефоне, но и виртуально.
Это позволит скачать заархивированные данные на другой гаджет без потребности коннекта с другим устройством. Все, что требуется, это зайти в Mi Cloud под своими логином и паролем и скачать необходимую информацию. А если был создан бэкап, то функционал программы сам займется его разархивированием и установкой.
SHAREit
Это приложение, которое снискало популярность у пользователей Android, а так как эта операционная система является базовой в смартфонах Хiaomi, оно часто применяется и владельцами гаджетов данной фирмы. Софт является абсолютно бесплатным, легкодоступным и проверенным на качество уже более чем несколькими миллионами людей по всему миру. Скачать можно в Play Market.
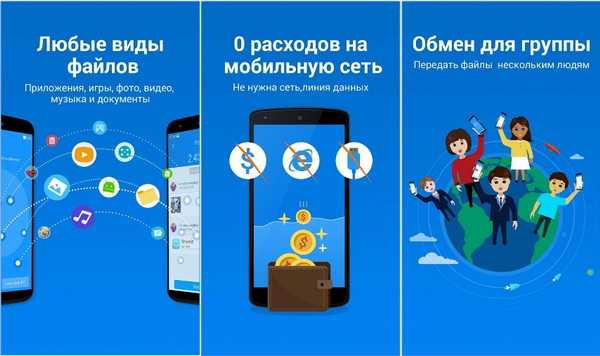
SHAREit обладает следующими преимуществами:
- передача файлов происходит беспроводным способом;
- быстродействие, в отличие от функции Bluetooth, выше, как минимум, в 200 раз;
- функционал русифицирован, поэтому будет понятен любому;
- позволяет обмениваться данными не только между устройствами Сяоми, но и осуществляет синхронизацию с ПК и планшетами.
Также создатели SHAREit регулярно обновляют свое детище, добавляя в него каждый раз новые полезные функции. В этом плане приложение немного лучше стандартных от Хiaomi, так как их обновление происходит лишь с выходом новой модели телефона.
Несколько способов подключения Xiaomi к копмьютеру
Как подключить Xiaomi к компьютеру? Казалось бы, что может быть проще – взял USB кабель и соединил ПК со смартфоном. Обычно в таких случаях устройства Android обнаруживаются и подключаются автоматически, но что делать, если этого не произошло? Есть несколько способов:
Способ #1
При соединении компьютера со смартфоном, на последнем появится уведомление о подключении, которое через несколько секунд исчезает. Если не успели – открываем шторку и жмем.
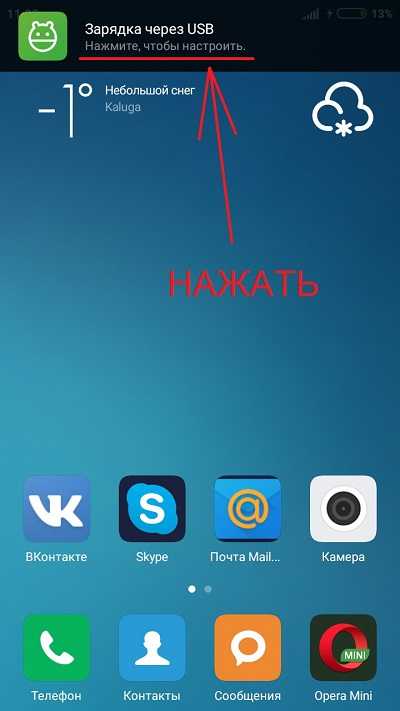
Откроется новое окошко “Использование USB” и тут нужно выбрать режим передачи файлов.
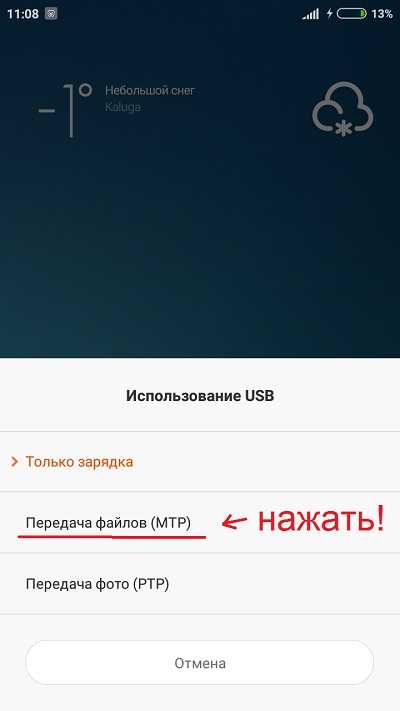
Если это не помогло – читаем далее.
Способ #2
Нужно зайти в настройки телефона, далее дополнительно > для разработчиков > отладка по USB – включить. Это может помочь, но бывают случаи, когда пункт “для разработчиков” отсутствует. Часто это случается из-за работы антивирусной программы.
В таком случае вам в помощь сброс к заводским настройкам. Предварительно не забудьте сохранить ваши данные на носитель, так как они будут удалены.
Способ №3
Еще 1 вариант – на ПК перейти в меню Пуск > Устройства и принтеры и выбрать там модель вашего смартфона (если она появилась), например, Xiaomi Redmi 3. Наводим на нее курсор и нажимаем правой кнопкой мыши (ПКМ) > устранение неполадок > обновить драйвер.
Далее заходите в Мой компьютер и там должна появиться иконка с доступом к памяти телефона.
Способ №4
Для этого способа нам потребуется программа Android terminal emulator. Его можно скачать в плей маркет. После этого соединяем смартфон к ПК и тут есть 2 варианта:
Если вы хотите подключить телефон как медиа устройство (MTP):
- Открываем терминал и пишем su, далее жмем подтвердить.
- Пишем setprop persist.sys.usb.config mtp,adb и нажимаем ввод.
- Теперь пишем reboot, жмем ввод и начнется перезагрузка,
Чтобы подключиться в режиме USB:
На втором пункте вводим setprop persist.sys.usb.config mass_storage,adb
Этот способ помог многим владельцам телефонов Xiaomi Redmi Note 3, Redmi 2, Redmi 3 pro, Mi Max, Redmi 3s, так что попробуйте, возможно это решит и вашу проблему.
Читайте также:
Как быстро перенести данные со старого телефона на новый
Замена телефона бывает серьезной проблемой для пользователя. На них, где объем памяти превышает 16 Гб, умещается вся жизнь: от личной до бизнеса. В хранилище есть деловые контакты, фото и видео, документы и другие файлы, которые сложно или невозможно восстановить.
Каждый обрадуется новому телефону, но пользоваться им без привычных приложений и информации сложно. Современные технологии помогут оперативно перенести необходимые файлы, не тратя много времени. Перенести можно всё, начиная от фотографий и заканчивая переписками в Ватсап. На другой телефон попадут необходимые файлы, кроме записей реестра.

Переносим на телефон контакты, звонки, СМС, фото и видео
Большинство информации на телефоне хранится на SD-картах. Однако, они присутствуют не во всех моделях. С начала 2017 года появляется мода на флагманы, в которых не предусмотрено расширение памяти. Самыми яркими представителями телефонов без возможности вставить карту памяти являются iPhone.
Телефоны компании Apple никогда не выпускались с расчетом на расширение хранилища. Из-за таких особенностей перенос данных вызывает серьезную головную боль, тем более, если их объем превышает 100 Гб.
Но благодаря специальным программам владельцам телефонов даже не придется устанавливать дополнительный софт: перекинуть контакты, звонки, СМС, фото и видео можно через родные утилиты телефона на базе Android и iPhone.
Аккаунт Google
Операционная система Android создана американской компанией Google, которая предусмотрела специальную программу для хранения данных. С ней пользователям не придется совершать дополнительные действия, чтобы получить доступ к своим файлам с любого устройства.
Для этого потребуется создать аккаунт. Часто владельцы телефонов на базе Андроид создают его еще при активации устройства. Если это не было сделано заранее, создать профиль через настройки можно в любой момент:
- Зайти в приложение «Параметры» (на телефонах разных фирм названия приложений и пунктов отличаются, но остаются логически похожими).
- Найти раздел «Пользователи и аккаунты» и нажать на плюс или выбрать пункт «Добавить новый аккаунт».
- Пошагово заполнить открывшиеся поля: «e-mail», «Имя», «Фамилия» и перейти далее.
- Придумать имя нового пользователя. Главное требование — уникальность. Если в системе есть аккаунт с идентичным логином, высветится ошибка «Такое имя уже занято». Также никнейм будет привязан к почтовому ящику @gmail.com, который создается автоматически при регистрации аккаунта. На него будут приходить новости, связанные с Google. После подтверждения имени пользователя — перейти дальше.
- В открывшемся окне введите пароль, который состоит минимум из 8 знаков. Если в пароле отсутствует минимум 1 большая буква, цифра и спецсимвол, программа выдаст ошибку. Получившуюся комбинацию нужно записать в надежное место. Восстановить его будет проблематично, особенно если аккаунт не привязан к номеру телефона.
- Введите номер телефона и подтвердите его через код, который придет в SMS. Этот шаг не является необходимым, однако привязка к номеру делает аккаунт более защищенным и не позволит злоумышленникам изменить пароль незамеченными.
- Последний шаг — согласие с правилами конфиденциальности и условиями использования. После этого Аккаунт официально считается созданным и привязывается к мобильнику.
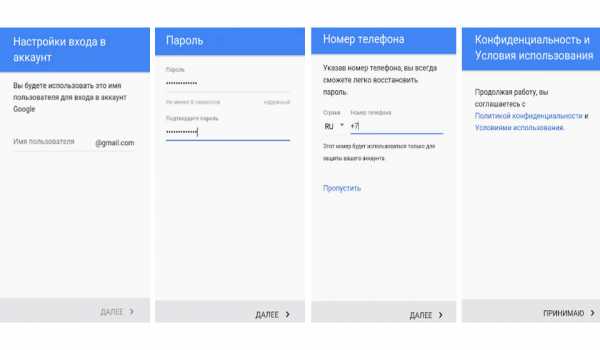 Главное преимущество использования Google Аккаунта — возможность синхронизировать телефоны и оперативно передавать информацию между ними. Это может упростить переход с одного телефона на другой. После загрузки резервной копии на новом устройстве, необходимые файлы скачаются автоматически и отобразятся в хранилище.
Главное преимущество использования Google Аккаунта — возможность синхронизировать телефоны и оперативно передавать информацию между ними. Это может упростить переход с одного телефона на другой. После загрузки резервной копии на новом устройстве, необходимые файлы скачаются автоматически и отобразятся в хранилище.
Синхронизация делается по запросу или автоматически, скачивая файлы по заданному периоду. Чтобы запустить автономное создание резервных копий системы следует:
- Перейдите в приложение «Настройки» и найдите пункт «Синхронизация. В этом меню, обычно, содержится информация о профилях, сохраненных на телефоне.
- Среди выпавшего списка найдите Google. Если это основной аккаунт в операционной системе, он автоматически отображается вверху списка на некоторых моделях телефонов. Например, в брендированной системе MIUI от Xiaomi, в топе будет выведено приложение Mi Cloud, т.к. именно оно является основным для создания резервных копий и переноса их с Андроида на Андроид.
- В открывшемся меню приведены типы контента, которые доступны для синхронизации. Самые часто используемые среди них: «Документы», «Контакты» и «Календарь». Настроив автоматическую скачку информации, пользователю достаточно залогиниться на новом телефоне и включить синхронизацию. После этого вся информация, сохраненная в облаке, автоматически подгрузится.
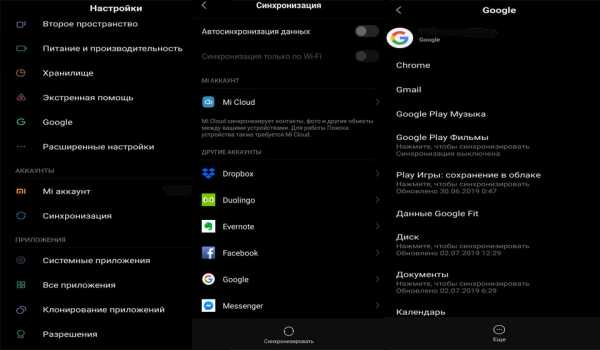
Как перенести данные на карту памяти
Если сломанный смартфон и новинка поддерживают SD-флешки, можно перенести информацию через нее. Контент на карточку экспортируется через «Проводник». Нельзя вырезать и вставить файлы: так будут удалены системные папки, а значит Android перестанет работать.
Перенести можно видео, фото и музыку, но нужно их отметить в соответствующих папках или найти в одной из вкладок менеджера. Визуально проводники различаются, но во всех современных телефонах такая вкладка имеется. Например, в смартфонах от компании Xiaomi в приложении «Проводник» автоматически открывается страница с сортировкой файлов по типу: фото, видео, документы, музыка, АРК, загрузки и архивы.
Чтобы перенести данные с телефона на карту памяти:
- Вставьте SD-флешку в устройство.
- Перейдите в «Проводник» и выберите файлы, которые нужно экспортировать. Можно перемещать их поэтапно. Например, сначала зайдите во вкладку «Видео» и перенесите на флешку файлы этого типа. Потом повторите действия с музыкой, фото, АРК, документами, sms и mms.
- Когда необходимые файлы выбраны, нажмите на появившуюся внизу кнопку «Копировать». Есть вариант просто вырезать, однако в начальной папке они исчезнут. Если вы делаете это впервые, сразу вырезать файлы не рекомендуется, т.к. при любой ошибке их восстановление может стать проблемой.
- Когда все скопировано, перейдите в папку SD-карты, которая отдельно располагается в «Проводнике» и нажмите «Вставить».
- После завершения загрузки, весь контент появится на съемном носителе. Его можно вынуть из смартфона и переместить в другое устройство. Единственное требование к новому смартфону — поддержка SD-карт.
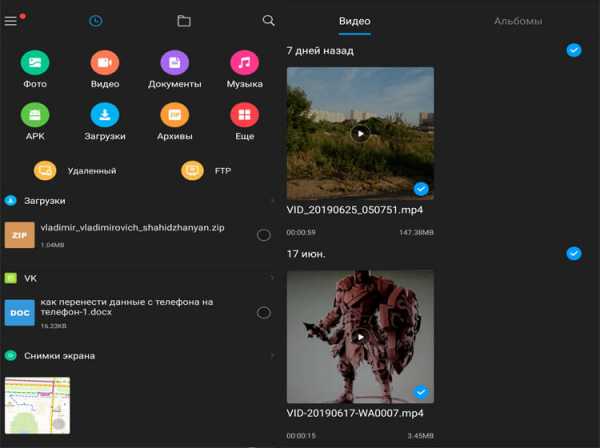
Внимание! Экспорт контактов через SD делается через телефонную книгу. В «Проводнике» эти записи отображаются не во всех телефонах.
Перенос приложений
Программы, которые хранятся на смартфонах, могут быть двух типов. Первый — установленные через скачанные файлы АРК со сторонних источников. Такой тип приложений находится в хранилище телефона, и перенести на SD-карту можно описанным выше способом. После перемещения их придется заново устанавливать, т.к. записи реестра останутся в системе старого телефона, а на новом гаджете появятся только установочные файлы. Такой тип программ работает только на Android.
Второй тип файлов фактически перенести невозможно. Они скачиваются через официальные источники, такие как Play Market и App Store. Отдельно перенести с телефона АРК файлы подобных программ нельзя.
Однако для тех, кто хранит много программ на телефоне, есть хорошие новости. Android сохраняет записи обо всем, что было скачано через Play Маркет. Музыку, фильмы и игры можно восстановить вместе с резервной копией, просто подключившись к своему аккаунту, как это было описано выше. Для этого должна быть включена синхронизация. Однако приложения восстанавливаются немного труднее: их придется заново скачивать вручную. Чтобы максимально упростить этот процесс, компания Google создала вкладку «Мои приложения и игры» в Play Маркете. В этом разделе есть 3 списка:
- «Обновления» — установленные на телефоне программы, у которых вышли новые версии;
- «Установленные» — общий список приложений, которые есть на телефоне;
- «Библиотека» — программы, которые когда-либо были скачаны.
Именно руководствуясь этим списком, владелец нового телефона сможет полностью восстановить файлы своих АРК и сразу же скачать их.
Если приложение никогда больше не будет установлено, его можно просто удалить из библиотеки. Чтобы добавить его обратно, достаточно заново скачать, воспользовавшись поиском.
При переносе менеджеров, например, Viber на другой телефон, вся их история загружается автоматически из версий бэкапа, сохраненных на их официальных серверах.
Внимание! Наличие симки не влияет на передачу контента на другие смартфоны. Не имеет значения, стоит ли в гаджете SD-карта, если перенос файлов будет осуществляться не через нее.
Перенос музыки
Современные пользователи редко хранят музыкальные файлы в смартфоне. Для этого используются социальные сети или приложения для прослушивания аудиозаписей. Самые популярные из них:
- Spotify;
- Deezer;
- Music Play;
- iTunes.
- 5 безопасных способов передачи файлов Xiaomi
Есть так много причин, по которым вы хотите передавать файлы со своего устройства Xiaomi на другие гаджеты - для резервного копирования, обмена, редактирования и т. Д. Хотя передача файлов Xiaomi - простая задача, для некоторых она может оказаться очень сложной. пользователей. Но это не имеет значения, это руководство предоставит вам подробные методы того, как легко перенести данные Xiaomi. Эти методы прошли тщательную проверку и доказали свою эффективность и действенность.
Многие пользователи также хотят знать:
Резервное копирование / передача текстовых сообщений с телефонов Android на ПК / компьютер
Android File Transfer - Как перенести контакты с Android на ПК / компьютер?
А теперь посмотрим, что это за способы передачи и как их выполнять!
Перенос файлов с Xiaomi на ПК / Mac простыми щелчками мыши
Использование MobiKin Assistant для Android - это основной и самый удивительный метод, который позволяет не только передавать файлы Xiaomi, но и управлять ими.С помощью этой мощной настольной программы вы можете без проблем экспортировать, импортировать, добавлять, удалять, редактировать, создавать резервные копии и восстанавливать файлы Android. И типы файлов, которыми вы можете управлять с его помощью, разнообразны, включая контакты, текстовые сообщения, журналы вызовов, музыку, видео, фотографии и так далее.
Он предоставляет вам две версии: Windows и Mac. Вы можете выбрать тот, который вам нужен, а затем следовать пошаговому руководству ниже, чтобы начать передачу данных на вашем устройстве Xiaomi.
Шаги по экспорту файлов с мобильного телефона Xiaomi на ПК:
Шаг 1.Подключите телефон Xiaomi к ПК
Первый шаг - установить соединение между вашим компьютером и мобильным телефоном. Для этого у вас есть два варианта:
– Подключение через USB : Подключите телефон к компьютеру с помощью кабеля USB, затем включите отладку USB и при необходимости авторизуйте соединение на своем устройстве.
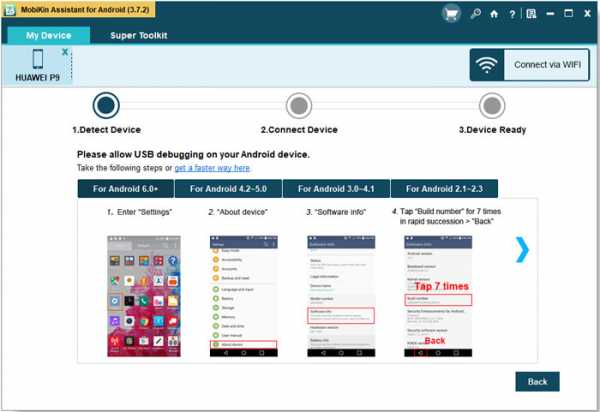
– Подключение через Wi-Fi : Выберите «Подключиться через Wi-Fi» в основном интерфейсе программного обеспечения и установите MobiKin Assistant для Android (версия Android) на свое устройство Xiaomi.Затем вам нужно запустить приложение на мобильном телефоне и нажать «Wi-Fi соединение», чтобы отсканировать QR-код программы.
Советы: Если вы выбрали подключение через Wi-Fi, убедитесь, что ваш мобильный телефон и компьютер настроены на одну и ту же сеть.
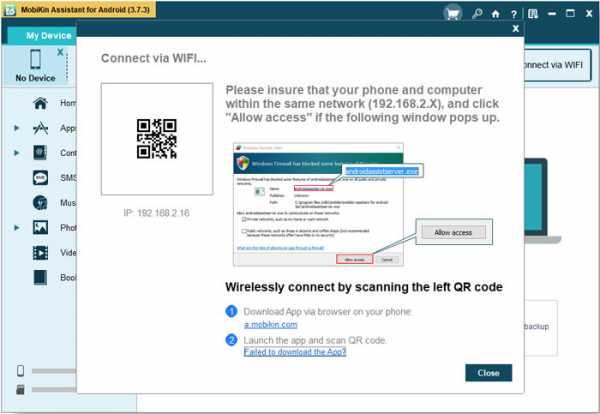
Шаг 2. Предварительный просмотр и отметка файлов
После успешного распознавания устройства Xiaomi вы увидите интерфейс, как показано ниже:
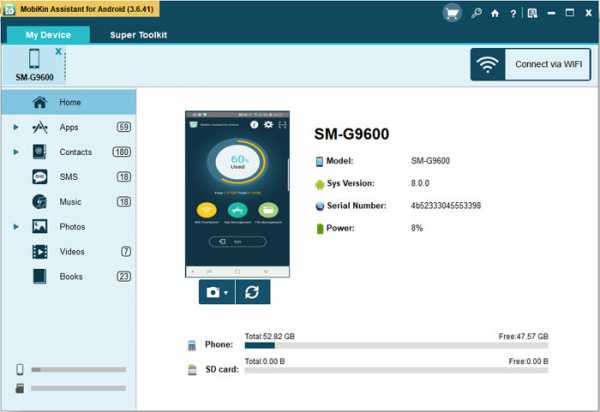
Как видите, все файлы на вашем устройстве перечислены на левой панели.Просто щелкните папку, содержащую файлы, которые вы хотите передать, и ее содержимое будет расположено на правой панели. Теперь вы можете просмотреть данные и проверить нужные файлы.
Шаг 3. Переместите файлы Xiaomi на ПК
Наконец, вы можете легко нажать на кнопку «Экспорт», расположенную в верхнем меню, чтобы начать перенос выбранных файлов.
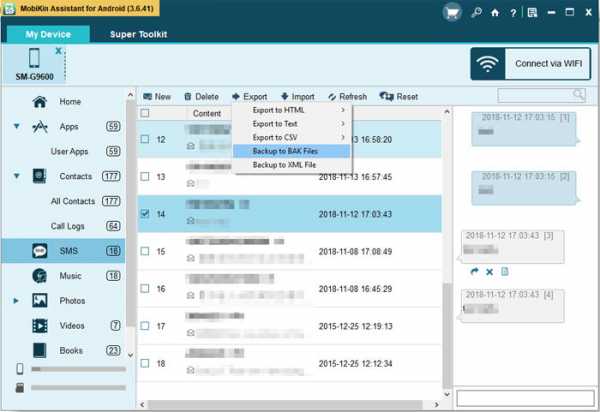
Для тех, кто хочет экспортировать все данные Android на компьютер, вы можете выбрать функцию «Резервное копирование и восстановление в один клик», чтобы сохранить данные телефона одним щелчком мыши.Вот руководство для справки: Как я могу сделать резервную копию и восстановить телефон Android >>
Завершите передачу файлов Xiaomi с помощью Mi PC Suite
Использование Mi PC Suite - еще один распространенный способ передачи файлов Xiaomi. Mi PC Suite - это официальный настольный клиент для устройств Mi, который позволяет вам делиться ПК через Интернет, управлять файлами, резервным копированием и восстановлением данных, а также прошивать устройства Mi. Поддерживаемые типы файлов включают контакты, сообщения, приложения, фотографии, видео, песни, заметки и т. Д.
Вот как передать файлы Xiaomi с помощью Mi PC Suite:
Шаг 1. Создайте соединение между Xiaomi и компьютером
Загрузите, установите и запустите Mi PC Suite на своем компьютере, а затем подключите телефон Xiaomi к ПК с помощью кабеля USB. После этого программа автоматически обнаружит подключенный телефон, и вам нужно будет распознать устройство, следуя подсказкам.
Шаг 2.Просмотр файлов Xiaomi на ПК
После распознавания вы получите следующий интерфейс. Просто нажмите на папку, которую вы хотите передать, например «Фото». Затем вы можете отметить желаемые картинки.
Шаг 3. Экспорт выбранных фотографий
Нажмите кнопку «Экспорт», и выбранные файлы будут перемещены на ваш компьютер.
Mi PC Suite совместим только с устройствами Xiaomi, и его поддерживаемые типы файлов ограничены.Поэтому, если вы хотите передать больше типов файлов или синхронизировать данные с других устройств Android, вам следует вернуться к методу 1.
Просто экспортируйте данные Xiaomi через USB-кабель
Это наиболее распространенный и простой способ передачи файлов с телефона Android на компьютер. Все, что вам нужно сделать, это убедиться, что USB-кабель полностью исправен. Затем вам нужно будет выполнить следующие простые шаги, и в кратчайшие сроки вы будете заняты передачей файлов.
Учебное пособие по передаче данных Xiaomi через USB-кабель:
Шаг 1.Привязать устройство Xiaomi к компьютеру
Подключите телефон Xiaomi к компьютеру с помощью кабеля USB. Затем откройте раскрывающееся меню на главном экране Xiaomi и выберите подходящий вариант USB - «Передача файлов (FTP)».
Шаг 2. Найдите нужные файлы
Включите компьютер и щелкните «Этот компьютер»> «Ваш телефон Xiaomi». Вы увидите, что все передаваемые файлы на телефоне Xiaomi отображаются на компьютере. Просто выберите файлы, которые хотите отправить.
Шаг 3. Скопируйте и вставьте файлы
Наконец, вы можете вырезать, скопировать или просто перетащить нужные файлы на свой компьютер.
Используя это средство, вы можете выполнить передачу файлов с помощью простого USB-кабеля. Однако он позволяет перемещать мультимедийные файлы, такие как музыка, видео, фотографии и т. Д., Между телефоном Xiaomi и компьютером.
Перемещение данных Xiaomi через Bluetooth
Bluetooth - один из самых универсальных способов передачи файлов Xiaomi.Если вам не нравятся или вы не используете другие методы, вы можете попробовать Bluetooth. Этот метод очень полезен, только если устройства находятся в непосредственной близости. Вы можете использовать его для передачи файлов Xiaomi с одного телефона на другой и, что наиболее важно, с телефона на компьютер.
Этапы:
Шаг 1. Включите Bluetooth на обоих устройствах
Включите Bluetooth на обоих устройствах, и вам потребуется сделать устройства доступными для обнаружения.Затем ваше устройство Xiaomi просканирует доступные устройства и подключится к телефону, компьютеру или планшету, на который вы хотите выполнить перенос.
Шаг 2. Поделитесь своими файлами через Bluetooth
Выберите все файлы, которые вы хотите отправить и поделиться с устройством. Затем вам нужно подтвердить передачу на другом конце, и файлы начнут поступать один за другим.
Время, необходимое для завершения передачи файла, зависит от размера файла. Так что этот метод часто очень эффективен при передаче небольших файлов.Но передача больших файлов таким способом обычно занимает относительно много времени.
Синхронизация файлов с телефона Xiaomi на другой телефон (Android / iPhone)
Помимо перехода на компьютер, некоторым пользователям может также потребоваться синхронизировать данные на своем устройстве Xiaomi с другим мобильным телефоном. Тогда как эффективно завершить передачу телефона на телефон? Не волнуйтесь! MobiKin Transfer for Mobile может вам помочь. С его помощью вы можете перемещать файлы Xiaomi на другой телефон Android или iPhone одним щелчком мыши.
Если вам это интересно, вы можете щелкнуть значок ниже, чтобы загрузить программное обеспечение, а затем использовать его для синхронизации данных телефона.
Руководство по передаче файлов с Xiaomi на другой мобильный телефон:
Шаг 1. Подключите оба устройства к компьютеру и сделайте так, чтобы они распознавались
Для начала вам необходимо запустить программу и подключить оба мобильных телефона к компьютеру через USB-кабель или Wi-Fi. Затем вы должны заставить их распознавать их, следуя подсказкам на экране.
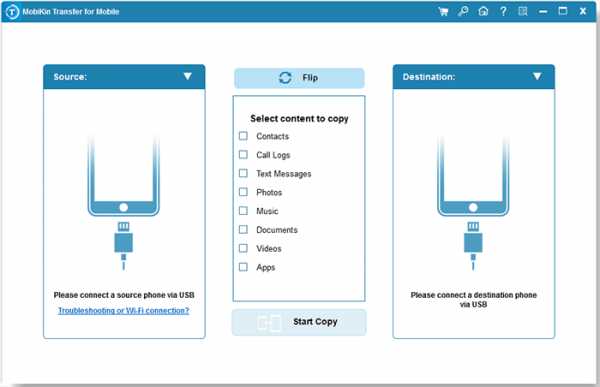
Шаг 2. Проверьте исходное и целевое устройства
По окончании распознавания подключенные телефоны будут перечислены в программе. Здесь вам нужно проверить, является ли ваше устройство Xiaomi исходным устройством. Если нет, вы можете нажать «Перевернуть», чтобы изменить их положение.
Шаг 3. Переместите файлы Xiaomi на другой телефон
Теперь вы можете отметить типы файлов, которые хотите передать, и нажать кнопку «Начать копирование» в центре, чтобы начать процесс передачи.
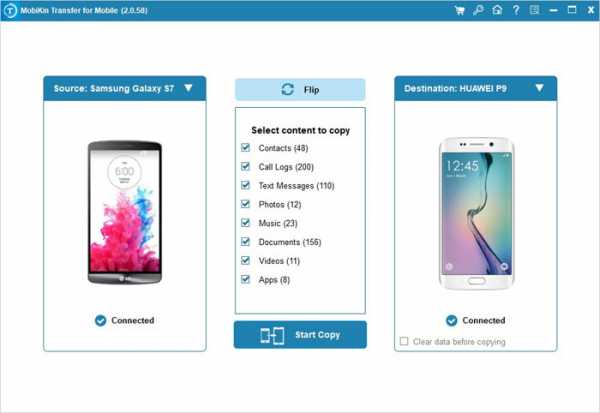
Обратите внимание, что файлы, которые можно передавать с Android на Android и с Android на iPhone, различаются:
- передача с Android на Android: контакты, текстовые сообщения, журналы вызовов, музыка, видео, фотографии, документы и приложения;
- Перенос с Android на iDevice: контакты и книги.
Последние мысли
Очевидно, что описанные выше методы очень просты в использовании и полностью надежны. Вы можете выбрать тот, который вам нравится, и без труда завершить передачу файлов Xiaomi.И если у вас есть какие-либо проблемы с учебником или у вас есть другие лучшие способы синхронизации файлов, пожалуйста, поделитесь с нами.
Статьи по теме:
Простые методы передачи файлов Samsung на внешний жесткий диск
3 способа помочь вам сделать резервную копию Samsung Galaxy S9 / S8 на компьютере легко
Как распечатать текстовые сообщения с мобильных телефонов Android? [Решено]
Как полностью управлять своим Android-устройством с ПК?
6 лучших приложений для передачи данных для Android, которые помогут вам легко передавать данные между Android и ПК
.4 способа передачи файлов с Xiaomi на ПК / облако
«Я хочу передать файлы с Xiaomi на ПК с помощью USB-кабеля, чтобы сохранить свои фотографии и видео, но как я могу это сделать? Должен ли я загрузить пакет для ПК или любое другое приложение на свой ПК с Windows? »
Если вы также являетесь пользователем телефона Xiaomi, то у вас может возникнуть аналогичная проблема при создании резервной копии Xiaomi на ПК. Поскольку телефоны Xiaomi довольно просты в использовании, мы можем сделать их резервную копию на нашем компьютере или даже в облаке.Для этого вы можете напрямую сделать резервную копию Xiaomi на ПК или использовать специальное приложение. В этом руководстве я расскажу вам, как передавать файлы с Xiaomi на ПК четырьмя различными пошаговыми методами.
MobileTrans - резервное копирование Xiaomi на ПК в 1 клик
Быстро и легко создавайте резервные копии всего контента с Xiaomi на ПК. Вы можете восстановить резервную копию на любые устройства iOS / Android в любое время.

Часть 1: передача файлов с Xiaomi на ПК с Mi PC Suite
Как следует из названия, Mi PC Suite - это специальное настольное приложение, которое вы можете использовать для резервного копирования Xiaomi на ПК.Помимо создания резервной копии телефона Mi на ПК и ее последующего восстановления, вы также можете использовать ее для управления своими фотографиями, видео, контактами и другими видами данных. Хотя Mi PC Suite поддерживает все популярные модели Xiaomi Mi и Redmi, вы не можете использовать приложение для резервного копирования устройств других производителей. Вот как вы можете сделать резервную копию своего телефона Mi на ПК с помощью официального Mi PC Suite.
Шаг 1. Во-первых, просто установите и запустите Mi PC Suite на своем компьютере и подключите к нему свое устройство Mi.После подключения предоставьте компьютеру доступ для извлечения данных в режиме передачи файлов.
Шаг 2. Приложение автоматически обнаружит ваше устройство и отобразит его снимок. Вы можете просмотреть его детали и нажать кнопку «Резервное копирование», чтобы передать файлы с Xiaomi на ПК через USB.
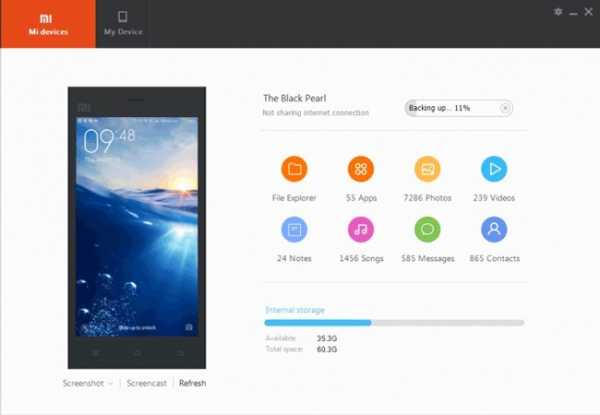
Шаг 3. Если вы захотите восстановить данные, просто подключите устройство и снова запустите Mi PC Suite.На этот раз нажмите кнопку «Восстановление», выберите существующую резервную копию и восстановите ее на подключенном телефоне.
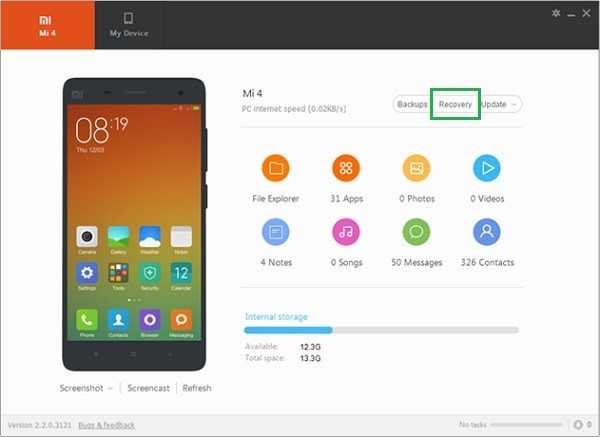
Часть 2: Резервное копирование Xiaomi на ПК с MobileTrans - Резервное копирование
Хотя Mi PC Suite обеспечивает достойное решение, пользователи часто ищут лучшую альтернативу, чтобы сделать резервную копию Xiaomi на ПК. Что ж, если вы хотите перенести все файлы с Xiaomi на ПК за один раз, вам следует попробовать MobileTrans. Приложение совместимо с 6000+ устройствами и, таким образом, может выполнять резервное копирование телефона Xiaomi на ПК и многие другие модели устройств.Одним щелчком мыши вы можете сохранить свои фотографии, видео, музыку, контакты, сообщения, журналы вызовов, закладки и многое другое. Позже вы сможете восстановить резервную копию на то же или любое другое устройство. Вот как вы можете мгновенно перенести резервную копию Mi на ПК с помощью MobileTrans.
Шаг 1. Для начала установите и запустите MobileTrans на вашем Mac или ПК с Windows. Из всех предоставленных вариантов на его домашней странице выберите функцию «Резервное копирование».
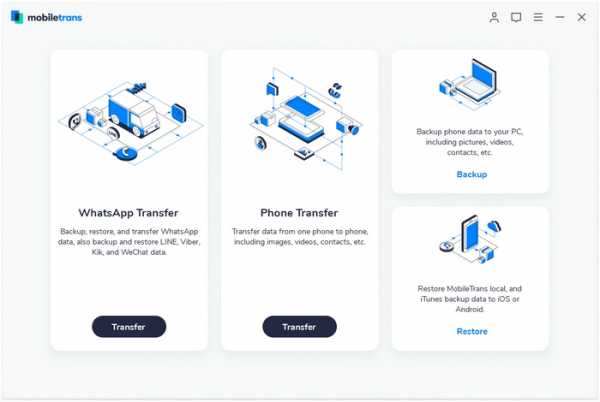
Шаг 2. Теперь подключите телефон Xiaomi к компьютеру и просто подождите некоторое время, пока устройство не будет обнаружено. Теперь вы можете выбрать, что вы хотите сохранить, и нажать кнопку «Пуск», чтобы сделать резервную копию телефона Xiaomi на ПК.
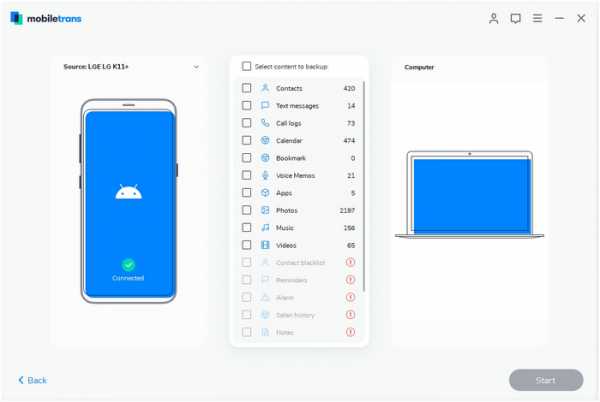
Шаг 3. Просто подождите некоторое время, пока приложение будет передавать файлы с Xiaomi на ПК. После завершения процесса резервного копирования вы можете безопасно удалить свой телефон.
Шаг 4. Каждый раз, когда вы хотите восстановить существующую резервную копию, просто подключите устройство и выберите опцию «Восстановить» на экране приветствия MobileTrans.Впоследствии выберите восстановление существующей резервной копии MobileTrans.
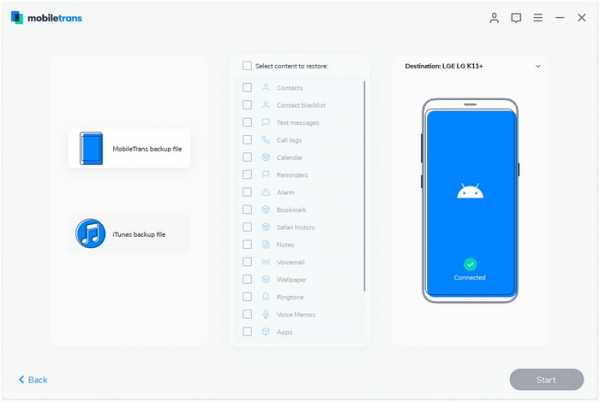
Шаг 5. На экране отобразится список сохраненных файлов резервных копий MobileTrans. Просто выберите файл резервной копии и различные типы данных, которые вы хотите восстановить. Нажмите кнопку «Пуск» и подождите, пока содержимое резервной копии будет восстановлено на подключенном устройстве.
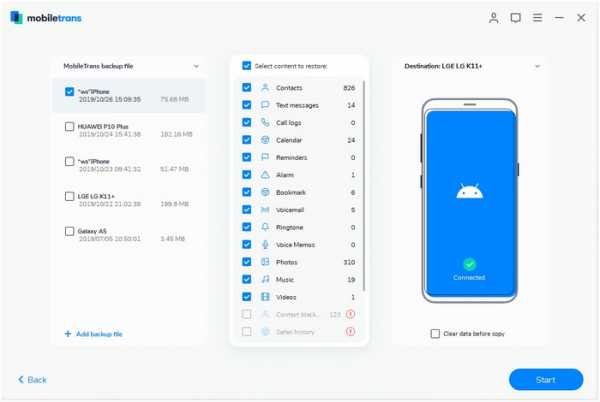
Часть 3: Резервное копирование телефона Mi на ПК с помощью функции локального резервного копирования
Помимо использования настольных приложений, таких как Mi PC Suite или MobileTrans, вы также можете сделать резервную копию Mi Phone на ПК обычным способом.В этом методе мы перейдем к его настройкам, чтобы сделать локальную резервную копию. Позже файл резервной копии можно переместить на SD-карту или ваш компьютер, откуда вы сможете восстановить его позже. Файл резервной копии будет включать весь сохраненный медиа-контент, документы, контакты и другие типы данных. Чтобы сделать резервную копию Xiaomi на ПК с помощью встроенной функции локального резервного копирования, выполните следующие действия:
Шаг 1. Просто разблокируйте свой телефон Xiaomi и перейдите в «Настройки»> «Дополнительные настройки»> «Резервное копирование и восстановление»> «Резервные копии» и нажмите на функцию «Локальные резервные копии».
Шаг 2. Теперь снова нажмите кнопку «Резервное копирование» и подождите, пока устройство сохранит резервную копию в указанном месте. Заранее убедитесь, что на вашем устройстве / SD-карте достаточно свободного места.
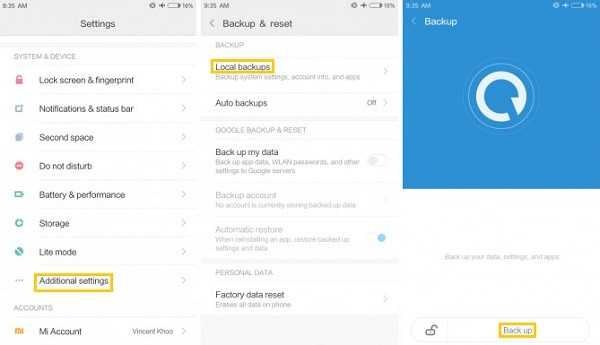
Шаг 3. После завершения процесса резервного копирования вы можете получить к нему доступ, открыв диспетчер файлов и перейдя в его Внутреннее хранилище> MIUI> Резервное копирование> Все резервные копии. Просто скопируйте файл резервной копии (с именем в качестве даты и времени резервного копирования) и переместите его на свой компьютер.
Шаг 4. Всякий раз, когда вы хотите восстановить резервную копию Xiaomi на ПК, скопируйте этот файл и вставьте его в то же место на вашем телефоне Xiaomi (Внутреннее хранилище> MIUI> Резервное копирование> Все резервные копии). Чтобы избежать путаницы, вы можете удалить любой другой файл резервной копии, присутствующий здесь.
Шаг 5. В конце концов, просто перейдите в Настройки телефона> Дополнительные настройки> Резервное копирование и восстановление> Локальное резервное копирование. Теперь выберите файл резервной копии, который вы только что скопировали, и нажмите кнопку «Восстановить», чтобы вернуть свои данные.
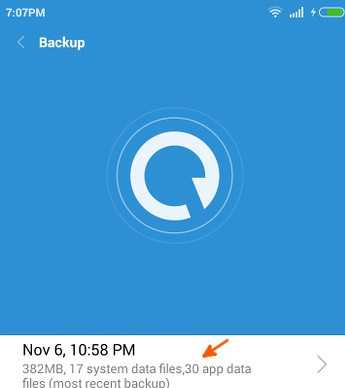
Часть 4: Резервное копирование Xiaomi в Mi Cloud
Как и любой другой крупный производитель смартфонов, Xiaomi также предоставляет своим пользователям бесплатный облачный сервис. Однако вы должны знать, что бесплатно предоставляется только 5 ГБ места в Mi Cloud. Поэтому, если у вас есть много данных для резервного копирования, вам, возможно, придется купить больше места в вашей учетной записи Mi Cloud. После сохранения резервной копии вы можете просматривать свои данные или восстанавливать их позже.
Шаг 1. Чтобы создать резервную копию данных вашего устройства в Mi Cloud, разблокируйте его, перейдите в «Настройки»> «Учетные записи» и нажмите на свою учетную запись Mi. Пожалуйста, убедитесь, что вы вошли в свою учетную запись Mi на устройстве заранее.
Шаг 2. Нажмите на функцию «Резервное копирование устройства» в разделе «Резервное копирование и восстановление» и включите ее. Теперь включите функцию резервного копирования Mi Cloud и выберите, что вы хотите сохранить в облаке. Вы также можете включить функцию автоматического резервного копирования здесь.
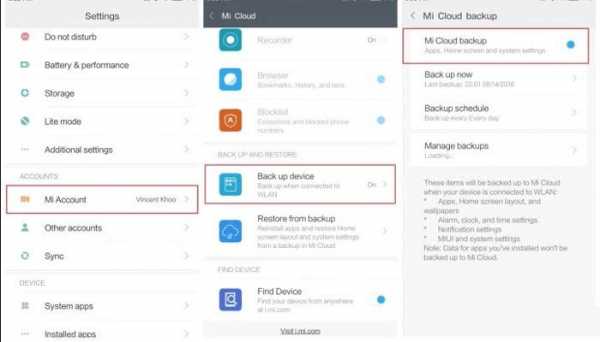
Шаг 3. Всякий раз, когда вы хотите восстановить данные из резервной копии Mi Cloud, перейдите в «Настройки» телефона> Учетные записи> Учетная запись Mi> Mi Cloud и вместо этого нажмите на функцию «Восстановить из резервной копии». Просто выберите существующую резервную копию Mi Cloud и восстановите ее содержимое на свое устройство.
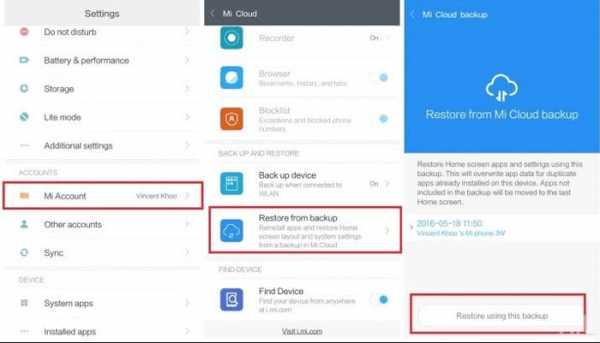
Вот так! Теперь, когда вы знаете разные способы передачи файлов с Xiaomi на ПК через USB, вы можете легко сохранить свои данные в безопасности.Если вы хотите без проблем работать, просто используйте MobileTrans, который может создавать резервные копии Xiaomi на ПК одним щелчком мыши. Вы можете выбрать данные, которые хотите включить в файл резервной копии, и даже легко восстановить их. Поскольку приложение совместимо со всеми ведущими устройствами iOS и Android, оно станет вашим полным решением для управления данными и для других телефонов.
.Mi Mover: перенос любых данных со старого телефона на устройство Xiaomi
Если вы хотите переместить контакты, сообщения, фотографии, музыку, видео и другие данные или файлы со старого телефона на новое смарт-устройство, вам могут помочь приложения Mi Mover и Mi Drop. Эти два инструмента для передачи файлов по телефону очень эффективны, они сэкономят вам много времени.
Xiaomi - всемирно известный производитель смартфонов. И хотя с момента своего появления на свет компания выпустила множество других гаджетов: умных бытовых устройств , аудио-гаджетов , фитнес-браслетов и других - смартфоны остаются категорией компании номер один.
В 2016 году Xiaomi запустила приложение Mi Mover , призванное значительно упростить процесс передачи данных со старого телефона на новый смартфон Xiaomi. В этом посте мы подробно рассмотрим само приложение, его возможности, для чего оно используется и фактический процесс передачи данных на телефон Xiaomi.
Новое приложение поддерживает передачу всех видов данных: контактов, сообщений, фотографий, музыки, видео, установленных приложений и т. Д.Вы можете легко подключить приложение к другому смартфону, просто отсканировав QR-код.
Зачем использовать приложение Xiaomi Mi Mover?
Одно из основных преимуществ использования приложения по сравнению с другими способами передачи данных на новый телефон (например, восстановление данных из облака) заключается в том, что вы можете сделать это намного быстрее.
Приложение поддерживает скорость соединения до 6 МБ / с , и весь процесс перемещения файлов довольно прост и понятен.Когда вы начнете передачу, ваш новый смартфон Xiaomi временно станет точкой доступа Wi-Fi, чтобы обеспечить эффективную передачу данных.
Вторым важным преимуществом использования приложения является безопасность ваших данных: два устройства будут подключены напрямую, и ваша личная информация не будет открыта для сторонних облачных хранилищ, приложений или устройств. Вы можете получить приложение Mi Mover .
Теперь давайте рассмотрим фактический процесс использования приложения Mi Mover для передачи файлов со старого телефона на телефон Xiaomi .
Как передать данные на смартфон Xiaomi с помощью Mi Mover?
Шаг 1. Сначала вам нужно будет загрузить приложение Mi Mover на свой старый телефон и новое устройство Xiaomi.
Шаг 2. Откройте приложение Mi Mover как на отправляющем, так и на принимающем устройстве.
Шаг 3. В приложении на отправляющем устройстве нажмите Я отправитель. Затем на принимающем устройстве Xiaomi нажмите Я получатель.
Шаг 4. На отправляющем устройстве отсканируйте QR-код, который появился на экране.
Шаг 5. Теперь выберите приложения и другую информацию, которую вы хотите перенести на новый телефон. Когда будете готовы, нажмите «Отправить».
Шаг 6. Дождитесь завершения всего процесса (необходимое время, естественно, зависит от того, сколько данных вам нужно передать). Когда это будет сделано и у вас больше не будет информации для передачи, нажмите «Готово».Это оно! Ваши данные были успешно перенесены на ваш новый смартфон Xiaomi.
Вот и все. Приложение Xiaomi Mi Mover - это эффективный способ перенести все ваши старые данные в новый смартфон . И, что самое главное, вы можете сделать это быстро, безопасно, без кабелей и без сложных инструкций.
Связанный инструмент передачи файлов и даты телефона Xiaomi
Здесь мы поговорим о новом инструменте передачи даты и файлов телефона Xiaomi: Mi Drop, , инструмент передачи файлов P2P без рекламы, который работает без подключения к Интернет.Он мощнее Mi Mover, думаем, вам понравится.
Основная особенность Mi Drop
● Поддержка всех устройств Android
● Обмен файлами без использования Интернета или мобильных данных
● Отправка и получение файлов всех типов
● В 200 раз быстрее, чем Bluetooth, максимальная скорость достигает 50 Мбит / с
● Обмен файлами одним касанием, без сложных шагов
.
Как сделать резервную копию, перенести и восстановить данные с MIUI
Главная »Руководство» Как сделать резервную копию, перенести и восстановить данные с помощью MIUI
Любимая прошивка MIUI , присутствующая на смартфонах и планшетах Xiaomi , позволяет создавать резервные копии данных на ваших серверах. Фактически, выполнение этой процедуры позволяет в случае необходимости восстановить имеющееся у вас устройство. Если вы покупаете новый, вы можете перенести свои «старые» данные и настройки (и даже ваши любимые приложения) на новый смартфон Android : без усилий и всего за несколько шагов.
Теперь посмотрим, как сделать резервную копию устройств Xiaomi .
7 простых уловок, чтобы быстрее зарядить Xiaomi 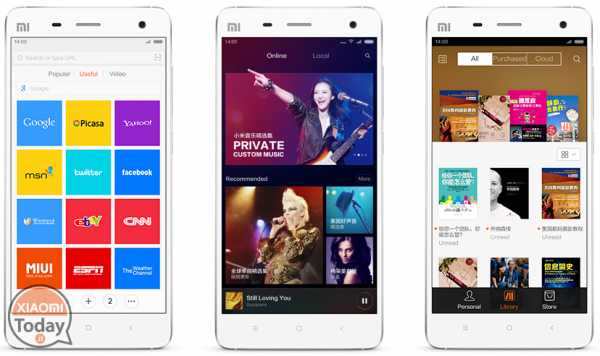
Xiaomi Резервное копирование, передача и восстановление данных всего за несколько шагов
Мы в облаках
We Cloud позволяет получить доступ к фотографиям, контактам, сообщениям, журналу вызовов и многому другому. Благодаря предоставленным механизмам хранения все полученные данные зашифровываются и помещаются в облачное хранилище. Кроме того, аутентификация вашей учетной записи Xiaomi в Mi Cloud состоит из двух этапов, чтобы максимально защитить доступ к вашей информации.Конфиденциальность и безопасность вашего контента действительно важны для ведущей китайской компании.
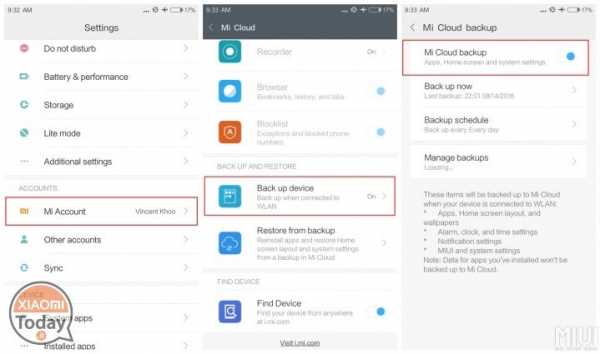
Вот как запустить бэкап на старом устройстве
Вы можете использовать свою учетную запись We Cloud для переноса контактов, заметок, настроек, изображений, настроек Wi-Fi и другого контента с ваших предыдущих устройств Android на новое устройство.
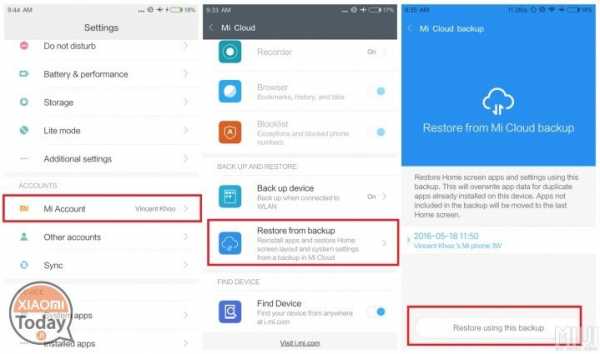
Вот как восстановить резервную копию на новом устройстве
Локальная резервная копия
Другой способ выполнить резервное копирование данных - это локальное резервное копирование , встроенная функция в MIUI .
Войдите в settings / additional settings / backup и после сохранения скопируйте вновь созданную папку, содержащую все ваши данные, на новый телефон. Эту папку можно найти, пройдя по этому пути в проводнике файлов MIUI / Backup / Allbackup.
Мы движемся
La MIUI никогда не перестает удивлять ... вот We Mover , приложение, предназначенное для всех пользователей, которые хотят переносить резервную копию между смартфонами с помощью всего 2 щелчков мышью.
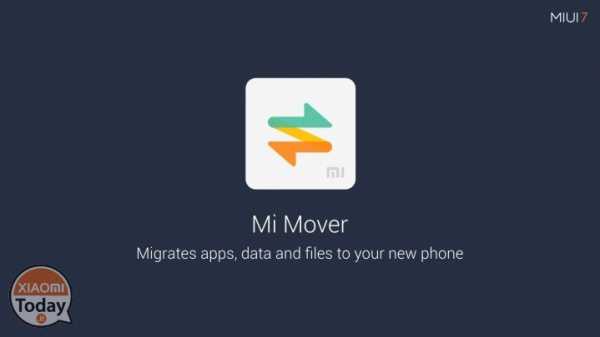
Вот диаграмма, которая показывает, как выполнить перенос:
[На устройстве «А», ОТПРАВИТЕЛЬ]
1.Запустите приложение Mi Mover. (Или перейдите в Настройки-> Дополнительные настройки-> Mi Mover)
2. Нажмите «Я отправитель», и в ответ откроется сканер QR-кода.
[На устройстве «B», ПРИЕМНИК]
1. Запустите приложение Mi Mover. (Или перейдите в Настройки-> Дополнительные настройки-> Mi Mover)
2. В другом найдите голос «Я получатель», нажмите на него. Затем вам будет сгенерирован QR-код для сканирования устройством A.
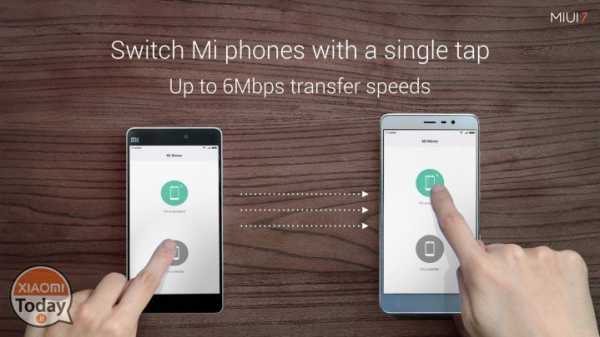
Что можно передать с помощью этого приложения?
- Свяжитесь с нами
- Сообщения
- Чат
- Фото
- Музыка
- Видео
- ЭЛЕКТРОННАЯ ПОЧТА
- Банкноты
- Настройки
- Данные сторонних приложений
- Планировка вашего дома
На сегодня все, уважаемые MIUIers.Не забудьте поделиться руководством с клавишами, расположенными ниже, если вам это нравится. Привет от сотрудников Xiaomitoday, до скорой встречи!
[Источник]
Вас интересуют ПРЕДЛОЖЕНИЯ? Следите за нашим каналом ТЕЛЕГРАММЫ! Множество скидочных кодов, предложений, некоторые эксклюзивные для группы, на телефоны, планшеты и устройства.
.Лучшие решения 5 для резервного копирования на ПК Xiaomi и восстановления Mi
Наши смартфоны содержат важные файлы, такие как контакты, видео, сообщения, музыку и фотографии. Пока эти файлы хранятся в наших телефонах, мы не можем гарантировать их безопасность, потому что телефон всегда уязвим для потери данных из-за сбоя телефона, человеческой ошибки, вредоносного ПО и других причин. Чтобы обезопасить свой телефон от неожиданного риска, следует регулярно выполнять резервное копирование.
Если у вас есть смартфон Xiaomi, вам следует прочитать эту статью, чтобы узнать, как выполнить резервное копирование Xiaomi на ПК.Существуют различные методы, которые вы можете использовать для резервного копирования вашего телефона, но это в основном зависит от типа данных, которые вы хотите создать, или от того, какие возможности вам нужны при резервном копировании.
В этой статье вы узнаете, как выполнять резервное копирование Xiaomi на ПК и выполнять восстановление Mi.
Часть 1: Как выполнить резервное копирование и восстановление данных Xiaomi на / с ПК с помощью One Click
Часть 2: Как создать резервную копию и восстановить данные Xiaomi с помощью Android Backup Manager
Часть 3: Как сделать резервную копию и восстановить данные телефона Xiaomi Redmi на / из Mi Cloud
Часть 4: Как создать резервную копию и восстановить данные телефона Mi с помощью Mi PC Suite
Часть 5: Как создать резервную копию и восстановить файлы телефона Xiaomi Redmi в / из локальной резервной копии
Часть 1: Как создать резервную копию и Восстановление данных Xiaomi на / с ПК с помощью One Click
При выполнении резервного копирования Xiaomi или восстановления Mi лучшим инструментом для использования является Coolmuster Android Assistant.Приложение простое в использовании, но дружелюбное. Вот основные особенности этого инструмента.
Основные характеристики:
* Он использует один щелчок для резервного копирования и восстановления данных между телефоном Xiaomi и ПК. При резервном копировании или восстановлении между двумя устройствами потеря данных составляет 0%.
* Приложение также может добавлять, редактировать или удалять контакты на вашем ПК.
* Он может копировать SMS, фотографии, журналы вызовов, видео, музыку, контакты и т. Д. Между телефоном и ПК.
* Он может устанавливать и удалять приложения с ПК.
* Он может импортировать и экспортировать контакты прямо из Outlook.
* Он полностью совместим практически со всеми устройствами Android, включая устройства Xiaomi, такие как Xiaomi 10 / 10Pro / Note 10/9/9 SE / 8/8 SE / Play / 6X / MIX 2S / MIX 3 / Max 3, Redmi Note 7 / Note 5/6 / 6A и т. Д.
Как сделать резервную копию данных Xiaomi на ПК с помощью Coolmuster Android Assistant:
Способ 1. Выборочное резервное копирование файлов Xiaomi на ПК:
Первый шаг - скачать и установить приложение на свой компьютер.Чтобы выполнить резервное копирование данных Xiaomi на ПК, вам необходимо сначала выбрать файлы, для которых вы хотите создать резервную копию.
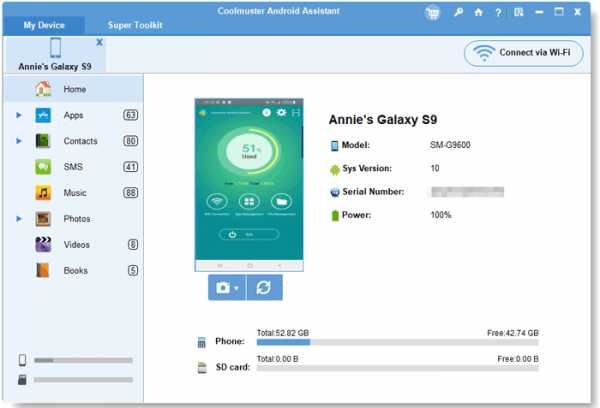
Здесь в качестве примера мы установили « Контакты ». Вы должны нажать, чтобы выбрать значок « Контакты » в левом меню. После нажатия на значок контактов контакты в вашем телефоне будут отображаться в главном интерфейсе.
Отметьте контакты, для которых требуется создать резервную копию, а затем нажмите кнопку « Export », чтобы скопировать их на свой компьютер.
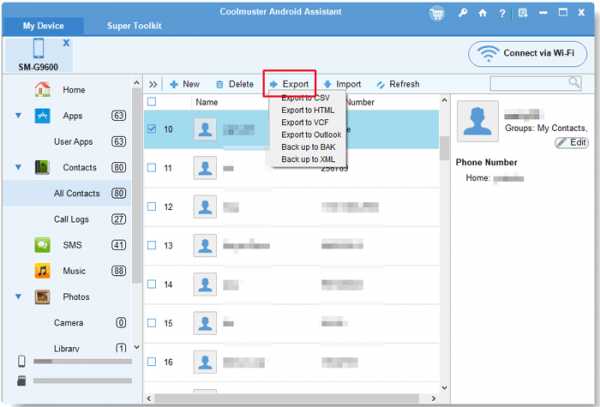
Путь 2.Один щелчок для резервного копирования файлов Xiaomi на ПК:
После подключения телефона Xiaomi к ПК с помощью USB-кабеля или Wi-Fi, перейдите к « Super Toolkit »> « Backup »> отметьте нужные файлы > нажмите « Back Up », чтобы одним щелчком выполнить резервное копирование файлов Xiaomi на компьютер.
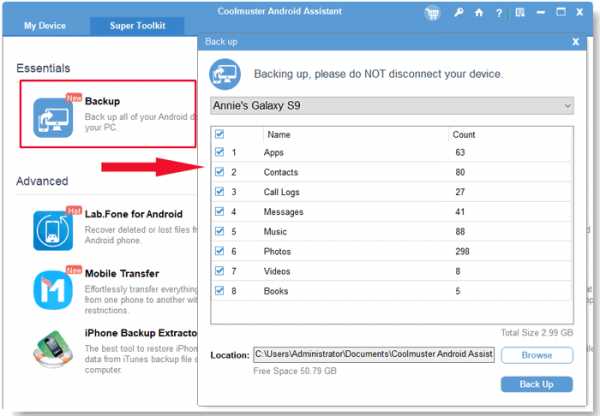
Как восстановить резервную копию с ПК на Xiaomi через Coolmuster Android Assistant:
Способ 1. Выборочное восстановление файлов с ПК на Xiaomi:
Чтобы выполнить восстановление Mi с ПК на ваше устройство, вы должны нажать на кнопке « Import », чтобы открыть окно просмотра файлов.Выберите содержимое, которое вы хотите восстановить, а затем нажмите кнопку « Import », чтобы завершить процесс восстановления.
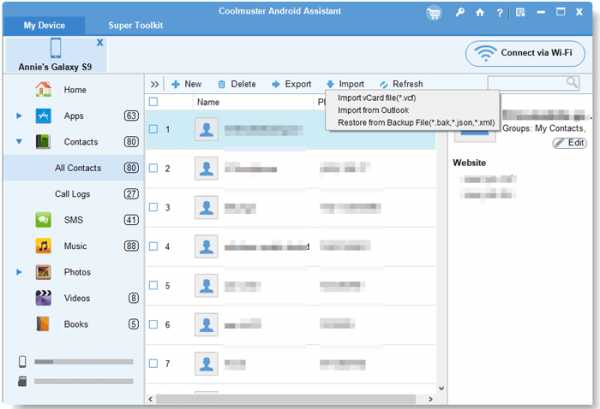
Способ 2. Один щелчок для восстановления файлов резервных копий с компьютера на телефон Xiaomi:
Если вы сделали резервную копию данных Xiaomi на компьютер с помощью Coolmuster Android Assistant, вы можете легко восстановить файл резервной копии Xiaomi с помощью этого инструмента как хорошо. Просто перейдите в « Super Toolkit »> « Restore »> выберите нужный файл резервной копии> отметьте « Очистить данные перед восстановлением », если необходимо> « Восстановить ».
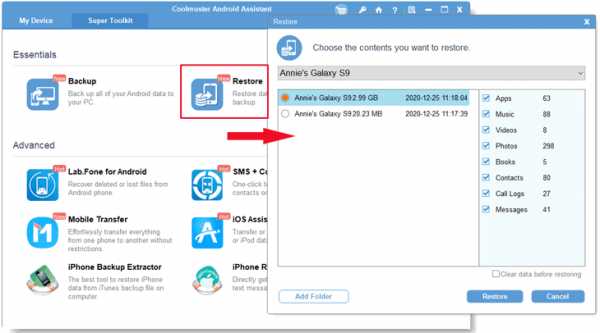
Примечания:
Во время процесса резервного копирования и восстановления убедитесь, что соединение между вашим устройством и ПК не прерывается. В противном случае весь процесс не завершится успешно. С Coolmuster Android Assistant вы действительно получаете лучший инструмент для резервного копирования и восстановления вашего смартфона Xiaomi. Выберите это приложение, и ваш опыт работы с телефонами Xiaomi превратится в прогулку по парку.
Часть 2: Как создать резервную копию и восстановить данные Xiaomi с помощью Android Backup Manager
Coolmuster Android Backup Manager - еще одно отличное приложение для резервного копирования и восстановления данных Xiaomi одним простым щелчком мыши.С его помощью вы можете создавать резервные копии файлов, включая контакты, сообщения, журналы вызовов, фотографии, музыку, видео, документы с телефона Xiaomi или Redmi на компьютер. Вы также можете восстановить резервные копии с компьютера на телефон Android в исходном качестве.
Этот инструмент имеет удобный пользовательский интерфейс и очень прост в использовании. И вам не нужно беспокоиться о проблеме совместимости, поскольку он хорошо работает с большинством телефонов Android, включая Xiaomi 10 / 10Pro / Note 10/9 Lite / 9T Pro / 9 SE / 9/8/8 Pro / Max 3 / A3. / A2 / Mix 3 / Mix 2S, Redmi Note 9 Pro / Note 9 / Note 9S / Note 8/8/8 Pro / 7/6 / S2, Samsung, LG, Huawei, Motorola, Sony, HTC, OPPO, ZTE, и так далее.
Загрузите Coolmuster Android Backup Manager сейчас:
Как сделать резервную копию данных Xiaomi с помощью Android Backup Manager:
Первый шаг: для начала загрузите и установите Coolmuster Android Backup Manager на свой компьютер, затем подключите телефон Xiaomi к компьютеру с помощью кабеля USB. Следуйте инструкциям на экране, чтобы программа обнаружила ваш Xiaomi. После этого вы увидите интерфейс, как показано ниже.
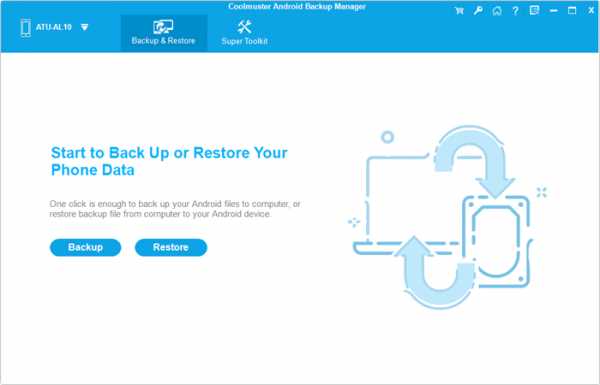
Второй шаг: нажмите « Backup » и выберите нужный элемент, затем нажмите « Browser », чтобы выбрать место на вашем компьютере для хранения резервных копий, после выбора нажмите « Back Up » 'для резервного копирования Xiaomi на ПК.
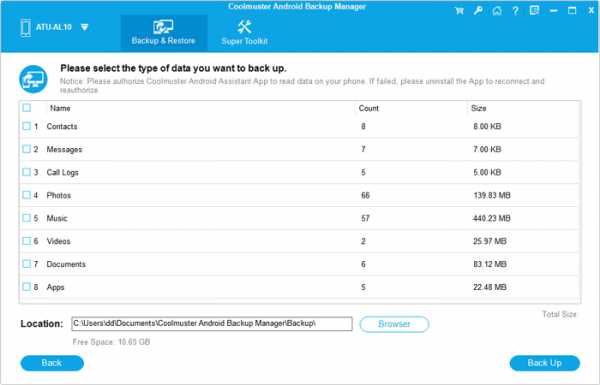
Как восстановить данные Xiaomi с помощью Android Backup Manager:
Первый шаг: после того, как ваш телефон Xiaomi обнаружит Android Backup Manager, нажмите кнопку « Restore » в главном интерфейсе.
Второй шаг: выберите файлы резервных копий из списка, а затем отметьте нужные типы файлов, после выбора нажмите кнопку « Восстановить », и ваши резервные копии Xiaomi будут восстановлены на вашем телефоне с исходным качеством.
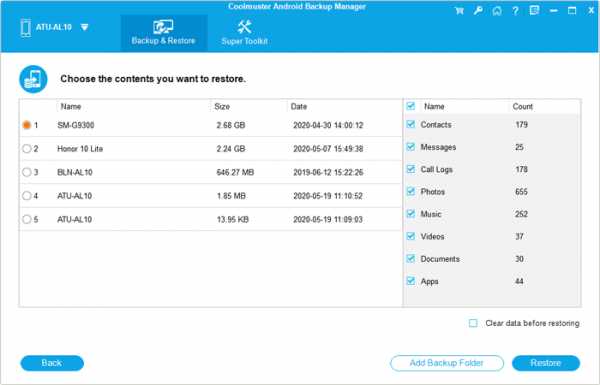
Часть 3: Как создать резервную копию и восстановить данные телефона Xiaomi Redmi в / из Mi Cloud
Mi Cloud позволяет пользователям Xiaomi создавать резервные копии своих сообщений, журналов вызовов, контактов, фотографий и многого другого из любого места.Все данные в Mi Cloud зашифрованы от этапа передачи до этапа хранения. Также важно отметить, что учетная запись Mi требует двухэтапной аутентификации для входа в систему, чтобы предотвратить доступ неавторизованных пользователей к вашим данным.
Как сделать резервную копию Xiaomi через Mi Cloud:
* Зайдите в «Настройки» на телефоне, затем в учетную запись Mi и войдите в свою учетную запись Mi.
* Щелкните « Backup device », а затем « Mi Cloud backup » .
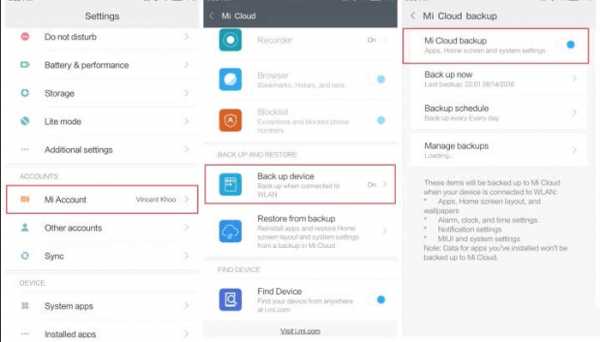
Как восстановить Xiaomi через Mi Cloud:
* На своем устройстве перейдите в «Настройки» и нажмите « Mi Account». 'Войдите в свою учетную запись Mi.
* Здесь выберите опцию « Восстановить из резервной копии ». Выберите файл резервной копии и нажмите «Восстановить с помощью этой резервной копии ».
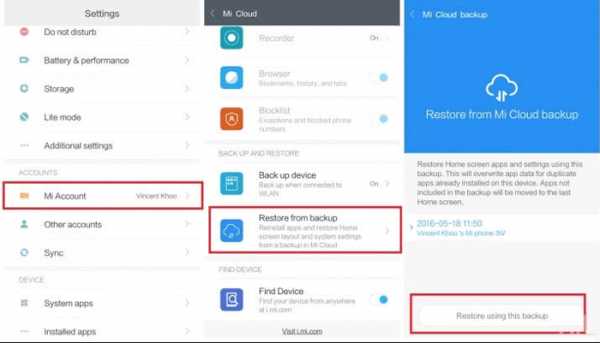
Этот метод можно использовать для восстановления или резервного копирования любой модели смартфонов Xiaomi или Redmi.
Потерялись ваши контакты Xiaomi и другие файлы без резервной копии? Не беспокойтесь, вы можете попробовать восстановить удаленные контакты и текстовые сообщения с телефона Xiaomi здесь.
Часть 4: Как создать резервную копию и восстановить данные телефона Mi с помощью Mi PC Suite
Mi Suite - это признанные настольные клиенты для устройств Mi, предназначенные для резервного копирования данных устройств Xiaomi на ПК, прошивки устройств Mi, совместного использования ПК в Интернете и выполнения намного больше.Вы можете использовать этот пакет Mi PC для эффективного резервного копирования файлов с телефона Redmi и Mi на ПК.
Как сделать резервную копию телефонов Mi через Mi PC Suite:
* Подключите телефон Xiaomi к ПК.
* Запустите Mi PC Suite и нажмите « Резервные копии » .
* В окне « backup this device » вы должны увидеть время и дату вашего последнего резервного копирования. Нажмите на кнопку « Создать резервную копию сейчас ».
* После завершения резервного копирования вы можете нажать на ссылку « Просмотреть файл резервной копии », чтобы перейти в папку, в которой сохранены ваши резервные копии.Просто нажмите кнопку « OK », чтобы закрыть окно.
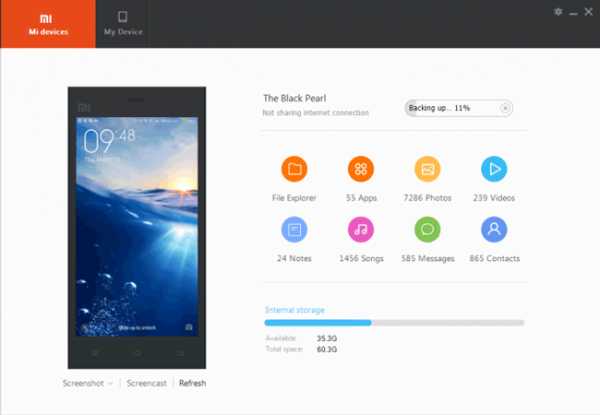
Как восстановить телефоны Redmi через Mi PC Suite:
* Подключите телефон Xiaomi к ПК.
* Запустите Mi PC Suite и нажмите « Recovery». '
* Выберите файл резервной копии для восстановления. Нажмите на кнопку « Восстановить сейчас ».
* После завершения процесса восстановления ваше устройство Xiaomi автоматически перезагрузится. Просто нажмите кнопку « OK », чтобы закрыть окно.
Вам может понравиться :
Обзор Mi PC Suite и 4 альтернативы Mi PC Suite для управления Mi Phone
Как передавать данные с Mi на Mi 5 возможных способов
Часть 5: Как для резервного копирования и восстановления файлов телефона Xiaomi Redmi в / из локальной резервной копии
Локальное резервное копирование является одним из наиболее предпочтительных методов для многих пользователей Xiaomi, поскольку для него не требуется подключение к Интернету. Кроме того, данные резервной копии можно сохранить на ПК и с легкостью восстановить на любые телефоны Xiaomi или Redmi.Этот метод использует встроенный инструмент в телефонах Xiaomi. Ниже приведены шаги, которые необходимо выполнить при резервном копировании телефона с помощью этого метода.
Как сделать резервную копию Xiaomi в локальной резервной копии:
Первый шаг: перейдите в настройки на своем устройстве Xiaomi.
Второй шаг: Теперь перейдите в следующем направлении: « Настройки », затем « дополнительные настройки », а затем « резервное копирование и сбросить ».
Третий шаг: здесь выберите опцию « local backup », а затем нажмите кнопку « backup ».
Четвертый шаг: выберите тип файлов, для которых необходимо создать резервную копию. По умолчанию выбраны все файлы.
Пятый шаг: нажмите кнопку « backup ».
Шестой шаг: После завершения процесса резервного копирования нажмите кнопку « Готово, ».
Важно отметить, что созданные файлы или папки резервных копий сохраняются в Phone Storage, MIUI, Backup, а затем во всей папке резервного копирования.
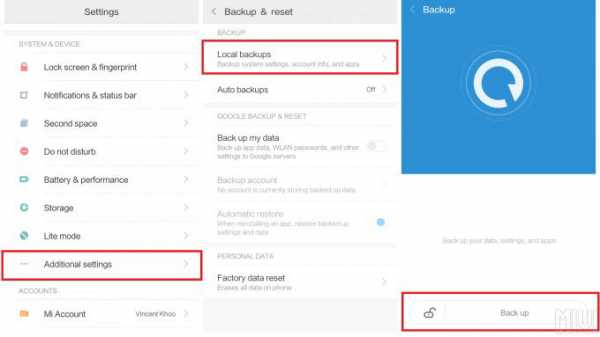
Как восстановить телефон Xiaomi из локальной резервной копии:
Ну, резервную копию, которую мы создали выше с помощью встроенной резервной копии облака, можно восстановить на вашем устройстве.Выполните следующие шаги, чтобы восстановить файлы или данные на тот же или другой телефон. Если вы купили новый телефон Xiaomi, вы можете перенести резервную копию данных со старого телефона на новое устройство Xiaomi. Вот процесс восстановления файлов и данных из резервных копий:
Первый шаг: на устройстве Xiaomi или Redmi перейдите к « Settings », « Additional Settings », а затем к « backup & восстановить '.
Второй шаг: нажмите кнопку « Локальные резервные копии ».
Третий шаг: здесь щелкните файлы резервной копии и выберите типы файлов, которые необходимо восстановить на вашем устройстве.
Четвертый шаг: нажмите кнопку « Восстановить ».
Пятый шаг: После завершения процесса восстановления нажмите кнопку « Готово, ».
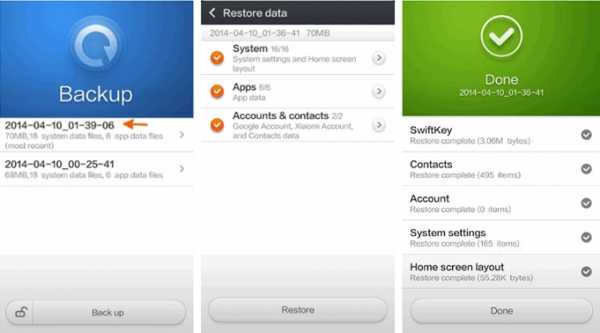
Последние мысли
К настоящему времени у вас есть лучшие методы и решения по резервному копированию и восстановлению данных телефона Xiaomi.Тем не менее, я по-прежнему рекомендую вам использовать Coolmuster Android Assistant или Coolmuster Android Backup Manager, потому что они могут предоставить вам безопасный и простой способ резервного копирования ваших устройств Xiaomi. Кроме того, при использовании этих двух мощных программ потеря данных в процессе передачи равна нулю.
Статьи по теме:
Восстановление удаленных фотографий / видео на телефонах Xiaomi
Резервное копирование и восстановление LG: как создать резервную копию и восстановить телефон LG
Как перенести заметки с iPhone на Android?
Синхронизация контактов Samsung с Outlook с помощью Samsung Kies
Резервное копирование и восстановление Samsung Galaxy
Резервное копирование и восстановление телефонов HTC
.шагов для подключения мобильного телефона к ПК с помощью Mi Drop - Ресурсы - Mi Community
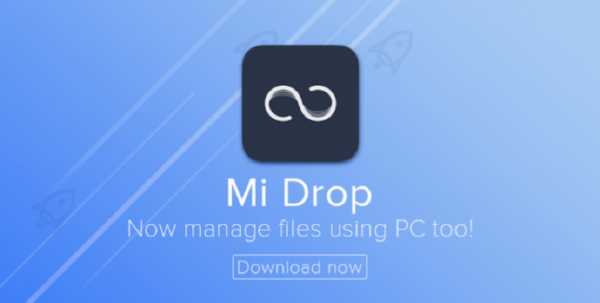
Привет, Ми, фанаты!
Если вы новичок в Mi Drop или уже некоторое время используете Mi Drop и задаетесь вопросом, как использовать Mi Drop на ПК с Windows, вам повезло. Следуйте инструкциям, упомянутым в этой ветке, для управления своими файлами.
Сегодня в этом посте мы расскажем, как использовать Mi Drop для передачи файлов с Android на ПК.
В Windows нет необычного инструмента Mi Drop.Вы должны использовать FTP для подключения Mi Drop к ПК. Вот шаги:
Шаг 1: Установите Mi Drop на свое устройство Android. Если у вас есть устройство Xiaomi с MIUI 9+, вам не нужно ничего устанавливать. Приложение предустановлено на вашем устройстве. Однако, если у вас есть другое устройство, загрузите приложение с
.