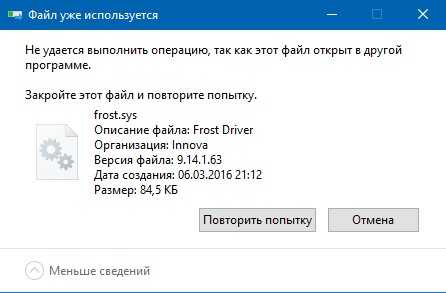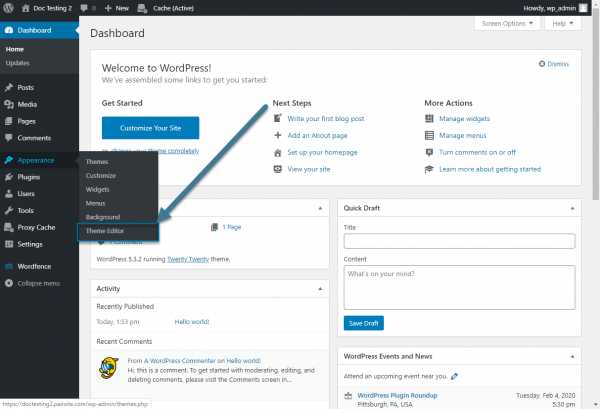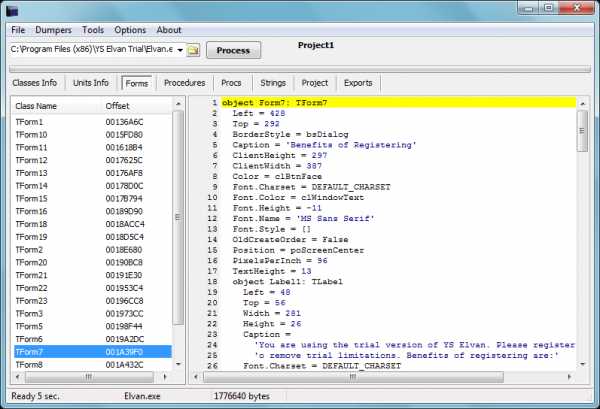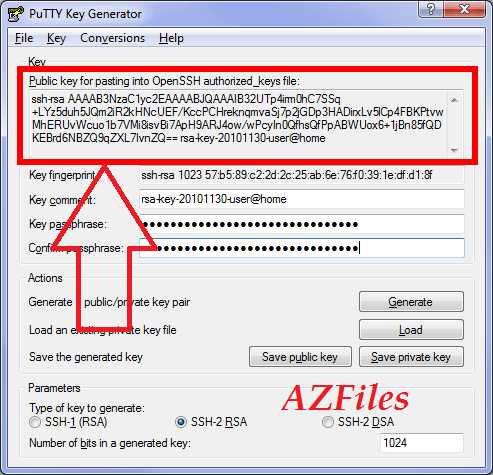Как отредактировать mp4 файл
Топ 6 бесплатных mp4 видеоредакторов
VSDC — это бесплатный видеоредактор для Windows. Поддерживает такие форматы, как avi, mp4, mpg, mkv, flv, wmv и другие. Здесь есть параметры для рисования и выделения, аудиоэффекты, переходы и видео фильтры. После окончания редактирования можно выбрать несколько вариантов для вывода готового файла как, например, игровая консоль или смартфон. Данная программа имеет нелинейную функцию редактирования и, в отличие от других программ, использующих линейные таблицы для редактирования для перемещения файлов по очереди, данный видеоредактор может перемещать и редактировать видео в любом месте расположения в таблице. Он распознает любой графический элемент независимо, и, таким образом, любой параметр редактирования может быть применен к любому типу независимо от формата.
Преимущества:
- имеет несколько вариантов вывода;
- можно применять множество фильтров;
- абсолютно бесплатная программа.
Недостатки:
- потребляет много мощности и оперативной памяти компьютера;
- не очень понятный интерфейс.
Поддерживаемые ОС: Windows 7 и выше
Cкачать VSDC Free Video Editor>>
Как бесплатно редактировать MP4 видео без потери качества
MP4, пожалуй, один из наиболее часто встречаемых форматов видео, поскольку большая часть записывающих устройств, включая камеры, смартфоны и даже дроны, производят файлы именно этого типа. Кроме того, MP4 – формат наиболее широко узнаваемый устройствами для воспроизведения видео. Его без проблем откроет практически любой телефон на iOS и Android, а также телевизоры, игровые приставки и DVD плееры.
Именно поэтому в Интернете можно так часто встретить вопросы о том, какой бесплатной программой лучше редактировать видео в MP4, и как сделать это без потери качества в случае, когда речь идёт ещё и о конвертации. Если вы попали на эту страницу с аналогичной задачей, ниже – обзор VSDC, бесплатного редактора MP4 для Windows. VSDC быстро открывает MP4 без перекодирования, позволяет легко разрезать файл на кадры, вырезать звук из mp4, перевести видео в другой формат при необходимости, применить различные эффекты и главное – экспортировать готовый ролик без потери качества и наложения водяных знаков.
Скачать бесплатный редактор VSDC на свой компьютер
Что представляет из себя VSDC: общие характеристики и стартовый экран
Прежде чем говорить непосредственно о том, как редактировать MP4 видео в VSDC, давайте посмотрим, что представляет из себя программа.
Во-первых, вам следует знать, что у этого редактора очень низкие системные требования, а значит, он будет потреблять минимум ресурсов вашего ПК. То есть, даже если на компьютере не так много памяти, вы скорее всего сможете спокойно обработать видео в VSDC. Если говорить о конкретных цифрах, то для установки вам необходимо иметь всего 256Mb RAM и 50Mb свободного места на диске.
В зависимости от скорости вашего Интернет соединения, скачивание VSDC может занять несколько минут. После установки и запуска программы вы увидите стартовый экран.
К слову, у VSDC есть PRO-версия, и вам будет предложено перейти на неё при первом запуске или при экспорте видео. Если вы не готовы к апгрейду, промо-баннеры легко закрываются крестиком в правом верхнем углу или кнопкой «Продолжить» - в нижнем.
VSDC – это целый пакет инструментов для работы с мультимедиа, поэтому называть его только редактором видео MP4 не совсем корректно. В набор инструментов входят утилиты для захвата видео с рабочего стола и веб-камеры, видеоконвертер, конструктор презентаций, инструмент для записи голосовых комментариев и прямой загрузки роликов на YouTube.
Чтобы начать работу, нажмите на кнопку «Импортировать контент» на стартовом экране и выберите видеофайл со своего ПК. На этом действии появится всплывающее окно «Настройки проекта» - вы можете просто нажать «ОК» и продолжить.
Как редактировать MP4 видео на Windows с помощью VSDC
В этой части обзора мы покажем ключевые разделы меню программы, которые пригодятся вам в работе.
После того, как вы импортировали видео в формате MP4 в редактор, файл будет автоматически размещён на шкале времени. Шкала времени – это ваше основное рабочее пространство. Зелёный курсор используется для указания конкретных моментов времени, а также для разбивки видео. Красная кнопка слева запускает предпросмотр. Важный момент касательно предпросмотра: в случае, если на вашем компьютере недостаточно памяти или же загруженный файл большого размера, видео во время предпросмотра может подвисать и дёргаться. Это никак не влияет на итоговый результат, однако, для удобства вы можете снизить качество видео на предпросмотре через меню слева от красной кнопки.
Перейдём к вкладкам верхнего меню. Здесь расположены все ключевые инструменты, которыми вы будете пользоваться в работе. Зелёная круглая кнопка «Вставить объект» позволяет добавлять аудио, видеофайлы и изображения в проект. Меню «Удаление и разбивка» содержит инструменты для нарезки файла, обрезки границ видео и поворотов. Задачи, требующие введения параметров – например, изменение скорости видео – решаются в “Окне свойств”, расположенном справа. И, наконец, вкладка “Экспорт проекта” поможет сохранить обработанный ролик или перевести ваш MP4 в другой формат.
Теперь давайте рассмотрим VSDC непосредственно как редактор видео MP4. Ниже мы включили несколько разделов, основанных на наиболее популярных запросах касательно редактирования именно этого формата.
Как разрезать MP4 без перекодирования
В VSDC процесс нарезки MP4 ничем не отличается от работы с любым другим видео:
- Разместите курсор на том моменте, где должна заканчиваться первая часть видео и начинаться вторая.
- Нажмите на иконку, напоминающую бритву, в меню «Удаление и разбивка».
- Теперь кликните на любом пустом месте на шкале времени, чтобы снять выделение с файла, и выберите тот фрагмент, с которым собираетесь работать. Вы можете передвигать его вправо и влево, применять к нему эффекты, удалить, копировать и т.д.
О том, как разрезать видеофайл на части тремя разными способами, мы написали отдельную инструкцию.
Как добавить музыку в MP4 видео или вырезать звук из MP4 файла
Чтобы наложить звук на видео формата MP4, нажмите зелёную кнопку «Вставить объект» и выберите саундтрек с вашего компьютера. Выбранный аудиофайл будет автоматически размещён на шкале времени, и при необходимости вы сможете таким же образом обрезать и сдвинуть его в нужный момент времени. Чтобы отрегулировать громкость, щёлкните правой кнопкой мыши по аудиофайлу и выберите “Свойства”. В открывшемся справа Окне свойств прокрутите меню вниз до параметра «Уровень громкости».
Если вам требуется вырезать звук из MP4 видео, это можно сделать следующим образом:
- Щёлкните мышкой по видеофайлу, с которым вы работаете, чтобы запустить “Окно свойств”.
- В Окне свойств найдите опцию «Разбить объект на видео и аудио» внизу. Нажав на эту кнопку, вы заметите, что аудиодорожка отделится и будет расположена слоем выше на шкале времени. Отделить аудио от видео – удобный вариант, если вам необходимо применить аудиоэффекты, обработать звучание или вырезать из аудио конкретный фрагмент.
- Если вы хотите полностью удалить звук из ролика, вы можете удалить отделённый аудиофайл или же просто выбрать опцию «Не воспроизводить звук» в меню “Аудиодорожка”. См. иллюстрацию выше.
Как ускорить MP4 видео или применить к нему эффект замедленной съёмки
Чтобы ускорить видео MP4 (применить эффект перемотки), вам необходимо увеличить скорость воспроизведения файла. Это очень простая задача:
- Выберите фрагмент на видео, который вы хотите ускорить (возможно, сперва нужно будет разрезать MP4 файл на фрагменты, используя инструкцию в начале обзора).
- Перейдите в Окно свойств и найдите параметр «Скорость %».
- Увеличивайте значение по своему усмотрению, проверяя результат с помощью функции предпросмотра.
Если же вы хотите применить эффект замедленной съёмки, то значение скорости необходимо будет наоборот, снижать. Например, «50%» будет означать, что видео будет проигрываться ровно в 2 раза медленнее оригинала.
Наконец, если вы хотите применить эффект обратной перемотки, просто смените «Нет» на «Да» в строке «Проигрывать с конца» непосредственно над настройкой скорости. Если не можете найти нужный параметр, обратитесь к иллюстрации выше.
Как перевести MP4 в другой формат без потери качества
Если вам необходимо просто перевести MP4 в другой формат видео без редактирования, мы советуем воспользоваться бесплатным видеоконвертером. Если же вы хотите сохранить MP4 в другом формате после редактирования, просто выберите нужные настройки во вкладке Экспорт проекта, как это показано ниже.
VSDC предоставляет широкий выбор форматов и дополнительных настроек экспорта для самых разных целей. Например, если вы планируете загружать видео на YouTube, Facebook, Vimeo, в Twitter или Instagram, для каждой из этих площадок существует преднастроенный профиль экспорта. Выбирая его, вы автоматически применяете к видео параметры, соответствующие требованиям данной социальной сети. А если вам необходимо изменить качество видео, фреймрейт, кодек, разрешение или какие-либо другие параметры, вы можете сделать это в меню «Изменить профиль» - кнопка находится под окном предпросмотра во вкладке экспорта.
Ищете бесплатный редактор для MP4? В VSDC есть все что вам необходимо
MP4 не просто так является стандартом в сфере производства видео. Одно из его ключевых преимуществ заключается в высоком качестве картинки за счёт кодека H.264. Однако это также значит, что вам нужно обращать внимание на способность видеоредактора сохранять качество ролика при экспорте, не снижая разрешения и не изменяя формат. Многие бесплатные программы, тем не менее, имеют серьёзные ограничения на сохранение видео после обработки, и это часто становится камнем преткновения для пользователя.
Что касается VSDC, то сильная сторона этого редактора именно в том, что он позволяет сохранить максимальное качество, даже если ролик снят в 4K. VSDC также умеет сохранять видео с использованием новейшего кодека H.265/HEVC, пришедшего на смену H.264 codec. Другими словами, если качество картинки для вас принципиально важно, VSDC - отличный выбор и в этом плане тоже.
Для подробного ознакомления с возможностями VSDC, советуем подписаться на официальный YouTube канал.
Топ-5 Лучших редакторов MP4 [онлайн и бесплатно]
Автор статьи: Валерия Сазонова 30 декабря 2020MP4 — самый популярный видеоформат, который подходит для просмотра роликов на компьютере, смартфоне и загрузки материала в социальные сети. При работе с видеофайлами вам может потребоваться обработать документ с таким расширением или конвертировать видеоролик. Для выполнения этих задач воспользуйтесь специальным программным обеспечением. В интернете представлено множество приложений, поэтому может быть трудно найти подходящий вариант. Чтобы упростить выбор софта, мы составили ТОП-5 лучших видеоредакторов MP4.
Редактор видео MP4
Большинство программ для конвертации и коррекции видеороликов предлагают схожий функционал, но они отличаются системными требованиями, количеством поддерживаемых форматов и дополнительными опциями для монтажа клипов. При выборе лучшего программного обеспечения мы учитывали следующие критерии:
- наличие современного интерфейса на русском языке;
- список готовых профилей экспорта;
- опции для нарезки и склейки роликов;
- видеоэффекты и функции для коррекции картинки.
Редакторы из ТОПа предлагают все необходимые инструменты для конвертации и улучшения видеоклипа. В рейтинг входят удобные приложения: ВидеоМАСТЕР, Windows Movie Maker, OpenShot, iMovie и Avidemux. Далее вы можете ознакомиться с их возможностями, преимуществами и недостатками.
ВидеоМАСТЕР
Удобный конвертер, который поддерживает свыше 100 форматов, предлагает функции для редактирования роликов и содержит встроенные эффекты. Вы сможете перевести клип во все популярные расширения, подготовить для показа на мобильном устройстве или загрузки в социальные сети. Также с его помощью можно обработать видеоряд, обрезать и склеить файлы, изменить скорость показа, добавить надпись и логотип, кадрировать и стабилизировать клип.
Интерфейс программы ВидеоМАСТЕР
Возможности программы ВидеоМАСТЕР:
- Поддержка MP4, AVI, MPEG, 3GP, WMV, MOV, VOB, MKV, FLV и других расширений.
- Обрезка видеодорожки, а также соединение нескольких файлов в один.
- Эффекты, которые позволят сделать видеоматериал черно-белым, стилизовать кадр под винтаж, негатив, гравюру, рельеф и прочее.
- Функции кадрирования, поворота и стабилизации видеоряда.
- Добавление текста и логотипа, а также изменение скорости воспроизведения.
- Ручное улучшение картинки, автоуровни и комплексная коррекция кадра.
- Создание GIF-анимации.
- Удаление или замена звуковой дорожки, добавление субтитров.
- Подготовка материала для загрузки на YouTube, Vimeo, ВК, MySpace и другие.
- Запись работы на DVD-диск и создание интерактивного меню на основе шаблонов.
Как обработать MP4 в приложение? Для начала необходимо скачать конвертер. Софт не требователен к ресурсам системы и работает на всех версиях Windows. Вы можете бесплатно загрузить программное обеспечение и опробовать все его функции.
Запустите программу и используйте инструменты для коррекции ролика:
1. Загрузите медиафайл. Вы можете импортировать его с компьютера, скачать с YouTube или ВКонтакте, а также записать с помощью веб-камеры. При загрузке нескольких документов у вас будет возможность соединить видео.
Кликните на «Добавить» и выберите подходящее действие
2. Произведите видеомонтаж. Вы можете обрезать начало и конец видеодорожки, вырезать лишние фрагменты из середины или разделить клип на части, если это необходимо. Для этого кликните на кнопку «Обрезать».
Используя черные ползунки, установите новые временные интервалы
3. Примените эффекты. Нажмите на соответствующий значок на левой панели. Вы можете наложить фильтры, кадрировать видеоряд, добавить текст и картинку, улучшить качество и настроить скорость видеоролика.
С помощью ползунков настройте параметры кадра
4. Экспортируйте результат. Вы можете использовать готовые профили вывода. В нижней части интерфейса можно выбрать популярный видеоформат, подходящее мобильное устройство или веб-сайт. После указания предустановки настройте параметры сохранения. Для этого кликните на соответствующую надпись и скорректируйте кодек, размер и частоту кадра, битрейт. Также у вас есть возможность изменить разрешение и качество видео или сжать файл. Для этого нажмите на надпись «Отличное качество» под названием ролика.
После внесения всех изменений конвертируйте работу или запишите ее на DVD-диск
Windows Movie Maker
Бесплатная программа для редактирования видео. Она была разработана для создания домашних фильмов и слайд-шоу из фотографий. Здесь можно загрузить медиафайлы популярных форматов, обрезать лишние фрагменты и склеить несколько клипов воедино. Софт содержит встроенные темы, плавные переходы, также он позволяет добавлять музыку. Также он предлагает более 130 видеоэффектов, шаблоны заголовков и титров.
Movie Maker
Особенности Windows Movie Maker:
- Простой русскоязычный интерфейс.
- Опции для линейного монтажа, обрезки и склейки видеоклипов.
- Встроенные эффекты и переходы.
- Создание титров и добавление надписей.
- Наложение музыкальных треков.
Из минусов можно отметить то, что приложение подходит только для базового редактирования. Вывести результат на ПК можно только в WMV. Помимо этого с 2018 года программное обеспечение недоступно для загрузки с веб-сайта Microsoft. Скачать видеоредактор можно только со сторонних ресурсов.
OpenShot
Бесплатный и простой редактор видео MP4 для операционных систем Linux и Windows. Он распространяется с открытым исходным кодом, поэтому можно расширить функционал с помощью плагинов. Программа позволит нарезать видеоролик, применить анимацию и работать с ключевыми кадрами. Также вы сможете производить многодорожечное редактирование, добавлять музыку, применять видеоэффекты, создавать титры и настраивать скорость показа.
Работа в редакторе OpenShot
Возможности OpenShot:
- Инструменты для обрезки видеодорожки и удаления лишних фрагментов.
- Работа с любым количеством треков: добавляйте музыку, титры, водяные знаки.
- Встроенные фильтры: например, цветокоррекция и настройка яркости.
- Создание титров на основе шаблона.
- Управление скоростью воспроизведения.
- Обработка аудиодорожки.
- Поддержка известных видеоформатов, основанных на кодеке FFmpeg.
Софт тормозит на слабых компьютерах и медленно конвертирует материал. Также размер итогового файла значительно больше исходного документа.
iMovie
Простой инструмент, который позволит редактировать видеоклипы на операционных системах iOS и macOS. Оформить проект можно с помощью готовых тем и шаблонов. Также приложение поддерживает большинство медиаформатов и разрешение до 4K. Вы сможете подготовить видеоматериал для воспроизведения на устройствах Apple или опубликовать его в социальных сетях.
iMovie
Функционал iMovie:
- Обрезка и склейка видеоклипов с использованием плавных переходов.
- Встроенные эффекты, например, «картинка в картинке» и «разделение экрана».
- Применение фильтров для улучшения видеоряда.
- Добавление фоновой музыки или озвучки.
- Замена фона с помощью хромакея
- Поддержка MPEG, MOV, DV и HDV.
Из минусов софта можно отметить долгую конвертацию и перекодировку контента.
Avidemux
ПО для редактирования видеодорожек с открытым исходным кодом. Оно обладает только базовыми функциями: вы сможете вырезать лишние фрагменты, применить эффекты и перевести видеофайл в другие расширения. Программное обеспечение поддерживает работу с AVI, MP4, ASF и другими форматами.
Avidemux
Функционал Avidemux:
- Конвертация видеофайлов.
- Кадрирование видеоряда и цветокоррекция.
- Встроенные фильтры для улучшения изображения.
- Пакетная обработка документов.
- Наложение субтитров.
- Экспорт результата в AVI, MPEG, MKV, FLV.
Минусом программного обеспечения является устаревший дизайн, минимум функций для видеомонтажа, а также низкое качество итогового материала.
Заключение
Теперь вы знаете, какой редактор mp4 файлов использовать для обработки видеороликов. У каждой программы есть свои плюсы и минусы: например, Avidemux предлагает небольшое количество инструментов для монтажа, а OpenShot тормозит на старых компьютерах. Оптимальным решением будет редактор ВидеоМАСТЕР. Он поддерживает все популярные форматы, содержит готовые профили экспорта, позволяет обрезать клип и наложить музыку на видео, а также предлагает инструменты для улучшения видеоряда. Вы можете скачать конвертер бесплатно и приступить к обработке ролика прямо сейчас!
Пять лучших бесплатных видеоредакторов MP4

Когда вы хотите редактировать видеоролики MP4, вам лучше выбрать бесплатный видеоредактор MP4. Независимо от того, загружаете ли вы MP4 с YouTube или используете iPhone, вы должны знать инструмент редактирования видео MP4, подходящий для вашего требования. Вы можете найти наиболее полезные пять инструментов видеоредактора MP4 из этой статьи.
Tipard Video Enhancer (рекомендуется)
Типард MP4 видео редактор доступно для Windows и Mac. Вы можете добавить несколько видеоэффектов MP4, повысить качество видео, изменить размер видеофайлов, поворачивать и переворачивать видео MP4, настраивать параметры клипов MP4, редактировать MP4 с водяным знаком и конвертировать видео MP4 в разные видеоформаты или оптимальный файл для устройств напрямую.
Программа поддерживает различные видеоформаты, включая MP4, MOV, AVI, WMV и множество предустановок для разных устройств. Это должен быть начальный редактор видео MP4 для вас.
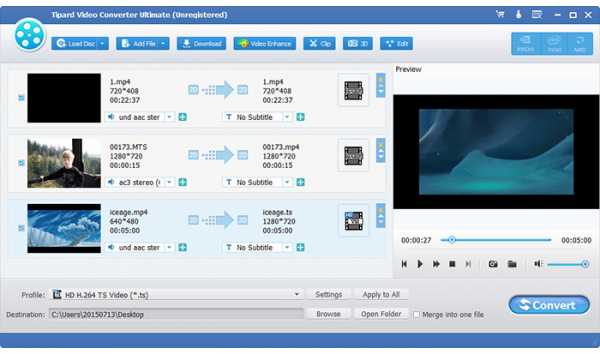
Windows Movie Maker
Это должен быть лучший выбор для видеоредакторов MP4 для Windows или Windows-планшетов. Вы можете перетащить видео в MP4 в программу, а затем создать, отредактировать, поделиться и конвертировать MP4 в другой формат видео. Это также позволяет объединять фотографии и видео, музыку и звук вместе, применять переходы и эффекты.
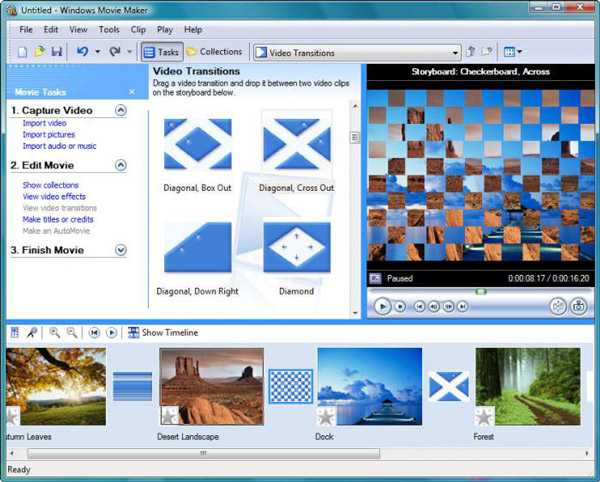
Бесплатный видео редактор VSDC
Программное обеспечение для редактирования VSDC доступно только для Windows. Редактор видеосигнала VSDC MP4 может выбирать качество до 30FPS и 1080P HD, стиль редактирования временной шкалы, который позволяет объединять видеоклипы MP4, добавлять переходы и отображать MP4 в полные проекты. Но это может быть непросто использовать в качестве новичка.

IMOVIE
Если вы используете операционную систему Mac или устройства с iOS, iMovie должен быть хорошим выбором для редактора MP4. Временная шкала позволяет редактировать видеоролики MP4 с красивыми эффектами и переходами, отбрасывать названия и чартеры. Также вы можете синхронизировать отредактированные файлы MP4 между различными устройствами через приложение iMovie.

VirtualDub
Это популярный видеоредактор MP4 предоставляет основные функции редактирования. Возможность пакетной обработки большого количества файлов MP4 должна быть плюсом для программного обеспечения для редактирования видео MP4. Чистый интерфейс компоновки, сочетания клавиш и мыши полезны для редактирования файлов MP4. Но VirtualDub является основным фокусом AVI-файлов и не поддерживает мгновенный обмен файлами в Интернете.
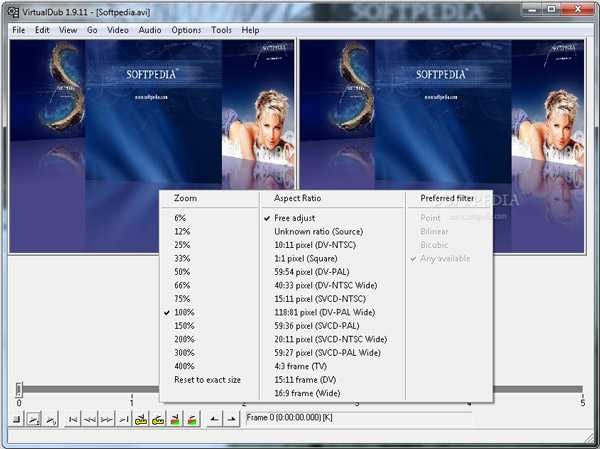
Lightworks
Продвинутые инструменты редактирования MP4 могут легко обрезать видео, импортировать и переплетать видео и аудио файлы вместе. Дружественный интерфейс и упакованная временная шкала помогут вам легко редактировать видео MP4 несколькими щелчками мыши. Настраиваемые экраны и несколько функций редактирования для MP4 всегда должны быть хорошим выбором для вас.

ᐈКак отредактировать MP4 файл
Видеоредактор SolveigMM Video Splitter предназначен для редактирования медиа файлов различных форматов. В этой статье рассказывается как вы можете редактировать МР4 файлы используя данный программный продукт.
TRY Video Splitter FREE
Assume that we would like to cut off two fragments from the initial file (e.g. to remove ads) in one pass and in frame accurate mode.
- Сначала нам необходимо открыть наш файл в Video Splitter. Есть несколько способов того как это можно сделать: вы можете нажать на кнопку "Исходный файл" редактора или вы можете перейти в меню Файл и выбрать Открыть медиа файл как...
- В стандартном диалоговом окне выберите файл для редактирования.
- Затем нажмите на кнопку "Oткрыть".
Figure 1
Теперь вы можете выбрать фрагменты которые будут сохранены или удалены. Сначала вам необходимо отметить фрагменты используя средаства управления Video Splitter, комманды меню или контекстного меню.
4. Чтобы найти начало первого фрагмента используйте видео слайдер или горячие ключи Ctrl + right и Ctrl + left.
Для более удобного редактирования вы можете использовать дополнительные возможности Video Splitter - визуальную шкалу времени которая позволяет легко найти необходимый кадр.
Нажмите на кнопку увеличить масштаб и выберите "Покадровый режим". Произойдет изменение вида визуального таймлайна и вы сможете легко найти нужный фрагмент.
Figure 2
Передвиньте панель навигации вправо или влево чтобы найти необходимый кадр начала вашего видео. Чтобы изменить масштаб вы можете также нажать левой кнопкой мыши на начало или конец панели и удерживая кнопку мыши передвинуть панель влево или вправо.
Figure 3
5. Затем добавьте маркер нажав кнопку Добавить маркер панели инструментов. Вы также можете добавить маркер выбрав команду Добавить новый маркер контекстного меню или меню Управление, или используя горячую клавишу [M].
Затем вы можете добавить маркер в конце вашего первого фрагмента. Маркеры разделяют видео на несколько фрагментов (смотрите раздел Основные моменты). В нашем примере мы разеделяем наше видео на четыре части добавляя маркеры в необходимых местах.
Figure 4
Примечание: Вы можете отменить последнее действие, которое вы сделали. Команда Отменить в меню Правка предназначена для отмены последнего действия. Название команды также содержит название последнего действия, например, Отменить (Добавить маркер), смотрите Рисунок 3. Команда Повторить меню Правка используется для повтора отмененного задания. Эта команда неактивна, если не было отменено действий. Когда команда активна, она содержит имя последнего отмененного действия (смотрите рисунок 3).
Figure 5
Figure 6
6. Теперь вы можете выбрать фрагмент который вы хотите удалить из видео ролика нажав на него левой кнопкой мыши.
7. Нажмите правую кнопку мыши на выбранный фрагмент и выберите "Пометить фрагмент на удаление" чтобы обозначить фрагмент как удаляемый. Этот обозначенный фрагмент изменит свой цвет на серый (смотрите раздел Основные моменты).
Figure 7
8. Таким же образом выберите остальные фрагменты которые вы хотитете удалить из видео ролика. В нашем примере мы обозначили последний фрагмент как это описано в пункте 7.
9. Нажмите кнопку Старт чтобы начать процесс редактирования.
10. Выберите путь для сохранения и введите новое имя для файла в диалоговом окне. Нажмите кнопку Сохранить. В главном окне Video Splitter будет показан процесс редактирования.
В итоге вы получите файл, без двух фрагментов, помеченных на удаление.
Желаем Вам успехов в работе!
A description of window elements is provided in table below.
TRY Video Splitter FREE
Как редактировать файлы MP4 в Windows 10 без потери качества
Сегодня вам может быть удобно записывать важные моменты с помощью видео, например, MP4. Тем не менее, это другая история редактировать файлы MP4 в Windows 10 или macOS. Большая часть лучшего программного обеспечения для работы с видео стоит дорого, например Adobe Premiere Pro. Не тратьте деньги на покупку совершенно не подходящего редактора MP4. Эта статья расскажет вам 4 простых способа редактировать файлы MP4 без ущерба для качества видео.
1. Лучший способ редактировать MP4 на Windows 10
Конвертер видео FoneLab Ultimate это самый экономичный способ редактирования файлов MP4 в Windows 10. Независимо от того, являетесь ли вы обычным человеком или разбираетесь в технологиях, вы можете найти то, что вам нужно, в этом видеоредакторе.
- Быстро редактируйте файлы MP4, такие как поворот, обрезка, обрезка и многое другое.
- Защитите качество видео и аудио при редактировании MP4.
- Конвертируйте файлы MP4 для воспроизведения на компьютере или мобильных устройствах.
- Пакетная обработка нескольких файлов MP4 одновременно.
Видео конвертер Ultimate
Video Converter Ultimate - лучшее программное обеспечение для конвертации видео и аудио, которое может конвертировать MPG / MPEG в MP4 с высокой скоростью и высоким качеством изображения / звука.
- Конвертируйте любые видео / аудио, такие как MPG, MP4, MOV, AVI, FLV, MP3 и т. Д.
- Поддержка 1080p / 720p HD и 4K UHD конвертирования видео.
- Мощные функции редактирования, такие как Обрезка, Обрезка, Поворот, Эффекты, Улучшение, 3D и многое другое.
СкачатьСкачать Загрузить сейчасЗагрузить сейчас
Как редактировать файлы MP4 в Windows 10
Добавьте MP4 в лучший редактор MP4
Запустите лучший редактор MP4 после того, как вы установили его на свой компьютер. Затем нажмите Добавить файл вверху меню, чтобы открыть файлы MP4, которые вы хотите редактировать.
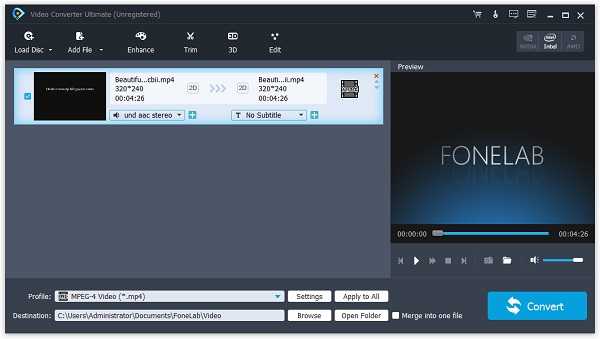
Редактировать MP4 просто
После загрузки нажмите Редактировать меню, чтобы открыть окно редактора видео. Тогда вы можете найти инструменты редактирования на верхней ленте, в том числе Поворот, урожай, эффект, 3D, Усилить а так же Водяной знак, Для редактирования аудио MP4, например, перейдите к эффект вкладка и вы можете настроить объем под Аудио Эффект, После завершения редактирования MP4 нажмите Применить.
Чаевые: Если вы хотите обрезать или разделить видео MP4, выберите Отделка в основном интерфейсе.
Экспорт файлов MP4 редактора
Нажмите Настройки кнопка в нижней части основного интерфейса, чтобы открыть Настройки профиля Диалог. Выберите нужный формат или целевое устройство в раскрывающемся списке «Профиль». Затем нажмите Сохранить как установить папку назначения. Настройте другие параметры и нажмите OK, Наконец, нажмите Конвертировать кнопка для вывода отредактированных файлов MP4.
Внимание: Если вы ищете редактор эскизов MP4, проигрыватель Windows Media может удовлетворить ваши потребности.Видео конвертер Ultimate
Video Converter Ultimate - лучшее программное обеспечение для конвертации видео и аудио, которое может конвертировать MPG / MPEG в MP4 с высокой скоростью и высоким качеством изображения / звука.
- Конвертируйте любые видео / аудио, такие как MPG, MP4, MOV, AVI, FLV, MP3 и т. Д.
- Поддержка 1080p / 720p HD и 4K UHD конвертирования видео.
- Мощные функции редактирования, такие как Обрезка, Обрезка, Поворот, Эффекты, Улучшение, 3D и многое другое.
СкачатьСкачать Загрузить сейчасЗагрузить сейчас
2. Лучшие 2 бесплатных редактора MP4 для Windows 10 и Mac
Топ 1: Самый простой бесплатный редактор MP4 на Windows 10: фотографии
Даже если у вас ограниченный бюджет, вы все равно можете редактировать файлы MP4 на ПК. К сожалению, Windows Movie Maker больше не доступен для загрузки с сайта Microsoft. Хорошая новость заключается в том, что предустановленное приложение Photos в Windows объединяет видеоредактор. Кроме того, вам не нужно ничего устанавливать на свой компьютер.
Найдите файл MP4, который вы хотите отредактировать, и откройте его с помощью фотографий.
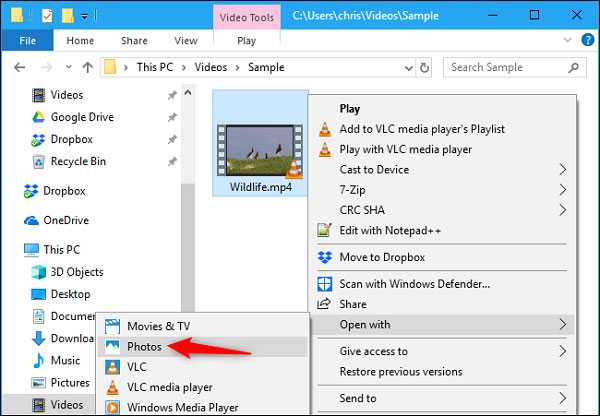
Затем нажмите Редактировать и создавать на панели инструментов для отображения инструментов редактирования видео, в том числе Отделка, Добавить slo-mo, Рисовать, Добавить эффекты 3DИ многое другое.
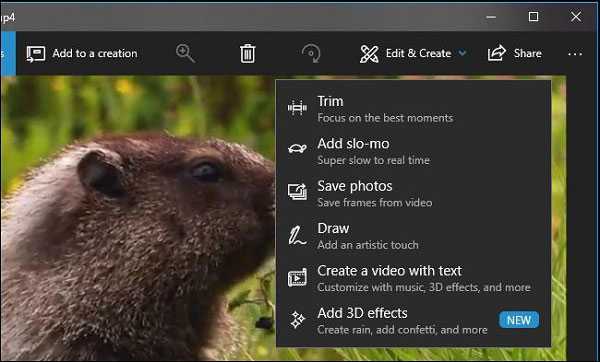
Чтобы вырезать файл MP4, выберите Отделка и сбросьте начальную и конечную точки на временной шкале. Затем нажмите Сохрани копию сохранить отредактированный MP4 без перекодирования.
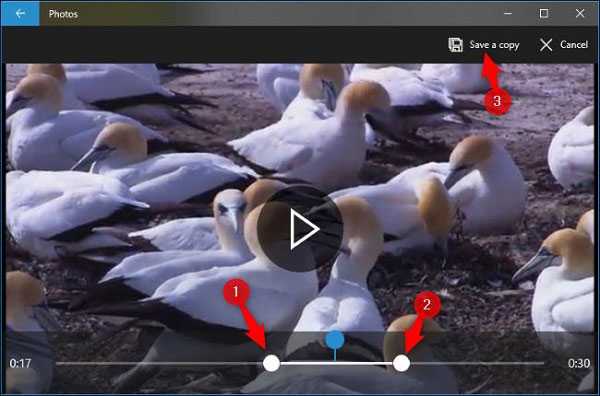
Внимание: Добавить slo-mo Инструмент позволяет замедлить скорость. Сохранить фотографии Опция может сделать снимок из определенного кадра. Вы можете нарисовать на видео или добавить текст, эффект с помощью Рисовать, Создать видео с текстом или Добавить эффекты 3D инструмент.
Топ 2: Лучший бесплатный редактор MP4 для Mac: iMovie
iMovie - это независимый редактор файлов MP4 для компьютеров Mac. Это не только бесплатно, но и включает в себя все основные инструменты для редактирования видео. Помните, что iMovie может редактировать только файлы MP4, закодированные в формате MPEG-4 или H.264.
Запустите iMovie и нажмите CMD + N кнопки на клавиатуре, чтобы сделать новый проект. Затем нажмите Импортировать добавить файл MP4.
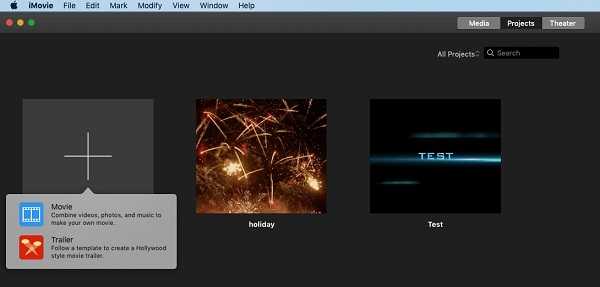
Перетащите файл MP4 на шкалу времени, и вы сможете просмотреть его в правом верхнем углу. Над панелью предварительного просмотра вы можете найти инструменты для редактирования видео, такие как урожай, Поворот, эффект и т.д.
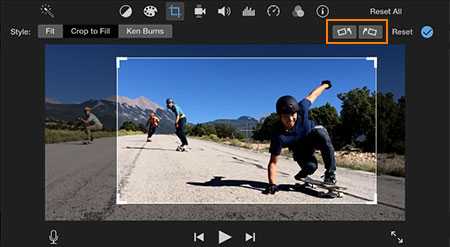
Когда редактирование MP4 завершится, нажмите Поделиться значок и выберите Отправьте . Выбирать High от Качество и установите другие параметры. щелчок Следующая для сохранения отредактированного видео в формате MP4.
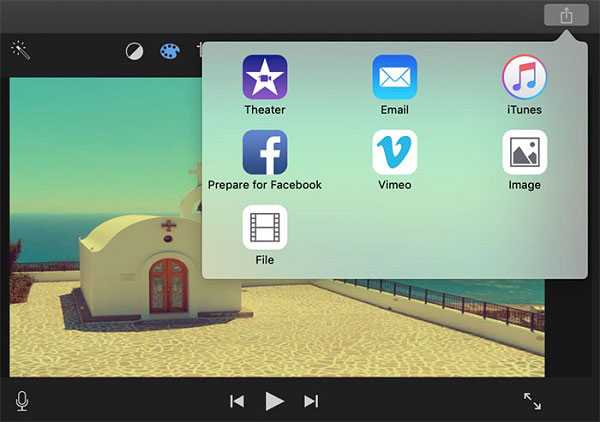
Внимание: iMovie сохранит отредактированный файл MP4 в формате MOV, если вы выберете «Лучший из качества».
Заключение
Теперь вы должны освоить 3 основных способа редактирования файлов MP4 в Windows 10 и Mac OS X. Microsoft ввела некоторые инструменты для редактирования видео в новое приложение «Фото» в Windows 10. Итак, это простой способ отшлифовать ваши видеофайлы. iMovie - это простой редактор MP4 для пользователей Mac. Если вам нужен универсальный редактор видео для ваших файлов MP4, Конвертер видео FoneLab Ultimate это лучший вариант. Есть другие вопросы? Пожалуйста, запишите его ниже, и мы ответим.
Статьи по теме:
Оставьте свой комментарий и присоединяйтесь к нашему обсуждению Please enable JavaScript to view the comments powered by Disqus.6 бесплатных видеоредакторов MP4 в 2019 году
- Как бесплатно редактировать видео?
Видео MP4 - самый распространенный видеоформат в Интернете, поэтому вам может потребоваться редактировать файлы MP4 по многим причинам. Однако, будучи новичком в редактировании видео, вы не можете легко отличить отличное программное обеспечение для редактирования видео MP4 от мусора. И это напрямую повлияет на эффективность редактирования видео и качество вывода.
К счастью, мы создали список видеоредакторов MP4 с самым высоким рейтингом, чтобы показать вам 6 продвинутых, но надежных бесплатных редакторов MP4 . С помощью этих инструментов вы можете легко редактировать файлы MP4 с помощью нескольких инструментов для редактирования видео.
Теперь давайте проверим их по очереди:
Filmora Video Editor - редактируйте видео MP4 на Windows или Mac
Fimora Video Editor (или Fimora Video Editor для Mac) - это надежное программное обеспечение для редактирования видео MP4 для редактирования файлов MP4.Нет проблем с импортом и экспортом видео в формате MP4. Вы можете свободно импортировать видео MP4 для редактирования. Он позволяет обрезать, разделять, объединять и обрезать видео MP4, отделять звук от видео MP4 для дальнейшего редактирования, добавлять фоновую музыку, переходы и заголовки в MP4 и т. Д. Кроме того, он предлагает несколько специальных эффектов, таких как фильтры, наложения , картинка в картинке, анимационная графика и т. д., которые пользователи могут применять к видео.
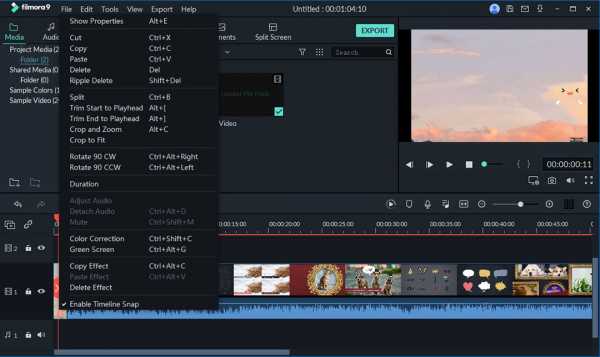 Плюсов:
Плюсов: - Он полностью совместим с видео MP4 и другими наиболее популярными видеоформатами.
- Редактируйте видео MP4, обрезая, обрезая, вращая, разделяя, комбинируя и многое другое.
- Добавляйте к видео тексты, переходы, зеленый экран, PIP, фильтры, аудио и другие эффекты.
- Экспортируйте видео в соответствии с вашими потребностями на YouTube или в другой формат.
Пошаговое руководство по редактированию видео MP4 с помощью Filmora Video Editor
Шаг 1. Импорт видео
Перейдите к значку «Импорт» на кнопке «Домой», затем выберите «Импортировать файлы мультимедиа» и загрузите файл MP4 для редактирования.Затем перетащите файлы и на панель медиатеки.
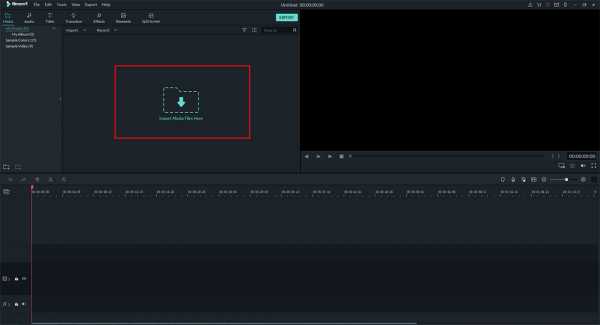
Шаг 2: Редактировать видео файлы
Filmora MP4 Editor позволяет выполнять как базовое, так и расширенное редактирование видео, в том числе. Базовое редактирование видео включает в себя обрезку, разделение, поворот, обрезку и объединение нескольких видео в одно. Чтобы применить эффекты к видео, щелкните по желаемым эффектам, таким как наложения, переходы или движения, и перетащите их на видео, чтобы применить.
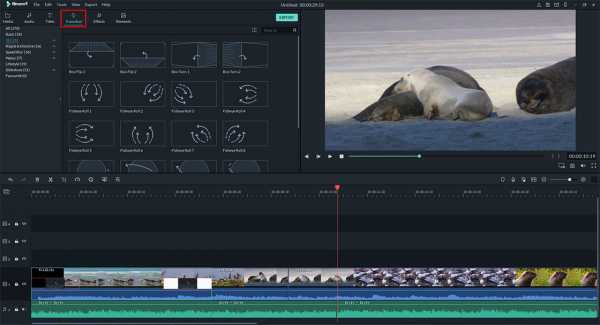
Чтобы разделить клип на шкале времени, перетащите заголовок воспроизведения в положение, которое вы хотите разделить, щелкните / щелкните правой кнопкой мыши и выберите «Разделить». (Подробнее о том, как разделить видео >>)
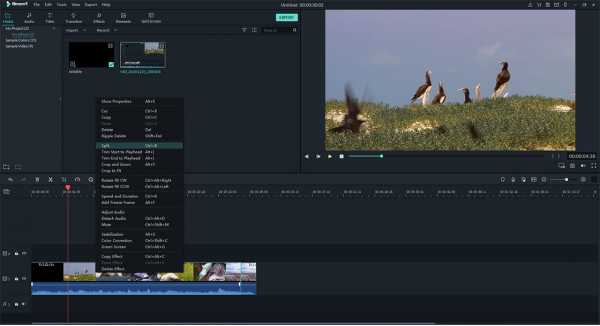
Чтобы обрезать видео, выберите клип на панели шкалы времени, щелкните его правой кнопкой мыши и выберите «Обрезать и масштабировать» или нажмите кнопку «Обрезать», чтобы открыть панель редактирования. Во всплывающем окне растяните и переместите прямоугольник в окне предварительного просмотра, чтобы определить желаемую область кадра.
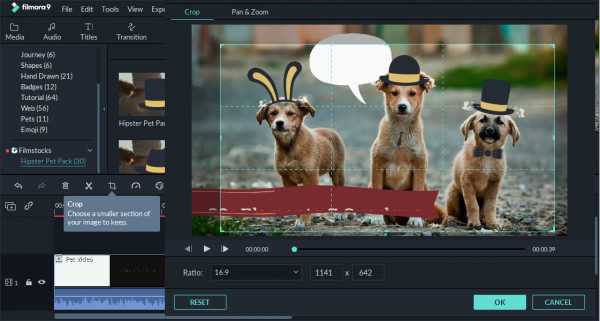
Возможно, вы также захотите узнать:
- Как увеличить громкость файла MP4
- Как удалить звук из MP4
Шаг 3. Экспорт и обмен
Закончив все работы по редактированию, вы должны сохранить и экспортировать свою работу. Вы можете сделать это несколькими способами, а именно:
- Экспорт по форматам;
- Экспорт по устройствам;
- напрямую делиться в социальных сетях;
- Запись на DVD.
Чтобы сохранить целевое видео в формате MP4, просто нажмите кнопку «Форматировать». После этого вы можете переименовать видео и место, где его сохранить, а также другие настройки и, наконец, нажать «Экспорт», чтобы начать преобразование.

Для получения дополнительных навыков редактирования с помощью Filmora Video Editor, пожалуйста, ознакомьтесь с видеоуроком ниже:
Windows Movie Maker
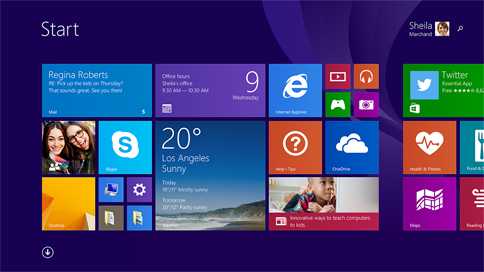
Windows Movie Maker - это бесплатный видеоредактор MP4, который на протяжении многих лет всегда был неотъемлемой частью системы Windows.Он имеет функцию перетаскивания, которая позволяет вам добавлять видеофайлы с компьютера и легко переносить их в программу. Это программное обеспечение сделало возможным то, что раньше было кошмаром. Например, он позволяет легко объединять видео и фотографии, добавлять звук или музыку, применять эффекты и переходы, перемещать видео и изображения и воспроизводить их с вашей собственной скоростью. Он поддерживает такие видеоформаты, как MOV, M4V, WMV, AVI и MP4.
Плюсов:- Это простой в использовании.
- У него есть несколько вариантов вывода.
- Он имеет множество опций для редактирования видео.
- Слишком много вылетает.
- Он доступен только для ОС Windows.
- Для одного и того же продукта доступно множество версий.
Поддерживаемая платформа: Vista, Windows XP, 7 и 8
Загрузить Windows Movie Maker >>
iMovie
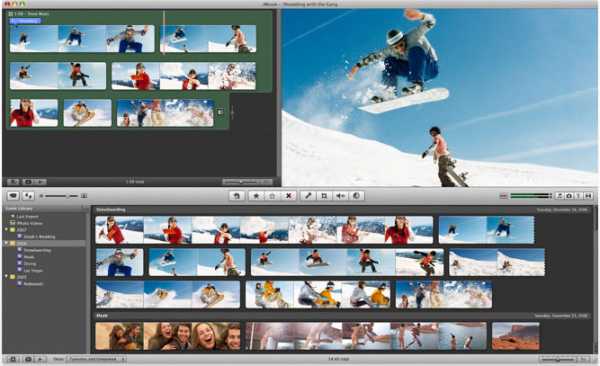
Это программное обеспечение для редактирования MP4 является альтернативой Windows Movie Maker для Mac OS X.Его пользовательский интерфейс прост в использовании, поэтому вы можете легко улучшить внешний вид своих видео. Вам просто нужно импортировать видеофайлы с внешних устройств или со своего компьютера, упорядочить их, перетащить заголовки и просмотреть результаты. После этого нажмите, чтобы экспортировать файлы для использования в Интернете или iOS. Он поддерживает такие форматы, как MPEG, MOV, AVCHD, DV и HDV.
Плюсов:- Имеет удобный интерфейс.
- Улучшено редактирование звука, а также забавные трейлеры к фильмам.
- Он не поддерживает прямой импорт.
- Транскодирование и предварительная обработка импорта отнимают много времени.
Поддерживаемая платформа: Mac OS X 10.2 или новее
Скачать iMovie >>
Авидемукс
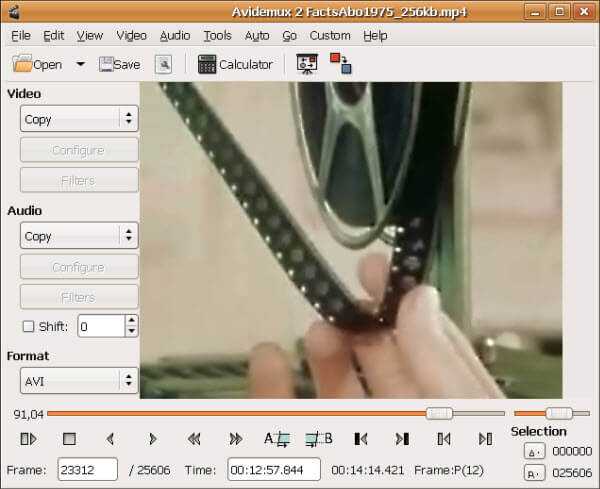
Avidemux - это бесплатное программное обеспечение для редактирования видео MP4 для Linux, Mac OS X и Windows.Он поддерживает такие видеоформаты, как ASF, MKV, AVI, MP4 и MPEG, и имеет функцию фильтрации, вырезания и кодирования. Он также имеет такие функции, как параметры кодирования, инструменты обработки, различные фильтры и конфигурацию частоты кадров. Еще одна замечательная особенность этой программы - то, что задачи можно автоматизировать с использованием очереди заданий или проектов.
Плюсов:- Он довольно прост в использовании и легок.
- В нем большой выбор фильтров.
- Он имеет интерфейс командной строки, предназначенный для опытных пользователей.
- Интерфейс устарел.
- В некоторых форматах могут пропадать кадры.
- Для новых пользователей это может быть сложно.
Поддерживаемая платформа: Windows 2000 / XP / Vista / 7
Скачать Avidemux >>
Lightworks
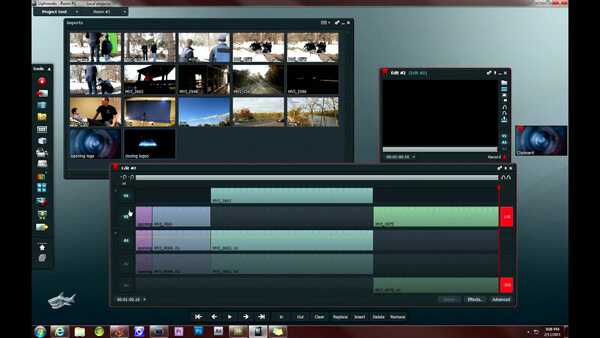
Это одно из наиболее прогрессивных программ для редактирования видео в формате MP4.Его интерфейс удобен для пользователя, поэтому вы можете легко обрезать, импортировать и объединять видео и аудио файлы всего за несколько щелчков мыши. В дополнение к этому, он также имеет такие функции, как функция захвата видео, поддержка видеоформатов платы, коррекция цвета профессионального уровня и эффекты реального времени с ускорением на GPU. Он поддерживает AVI, MP4, MOV, MPEG и другие форматы.
Плюсов:- Имеет настраиваемые экраны.
- Качество видео высокое.
- Есть много вариантов редактирования видео.
- Это требует длительного обучения.
- Регулярно вылетает.
Поддерживаемая платформа: Windows, Linux и Mac OS
Загрузить Lightworks >>
Бесплатный редактор видео VSDC
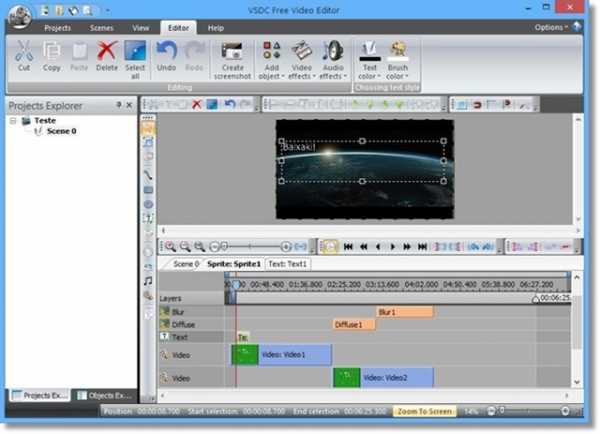
VSDC - это бесплатное программное обеспечение для редактирования MP4 для Windows.Он поддерживает такие видеоформаты, как AVI, MP4, MPG, MKV, FLV, WMV и другие форматы. Он предоставляет инструменты рисования и выделения, аудио эффекты, переходы, а также видео фильтры. После завершения редактирования вы можете выбрать оптимизированные выходы для таких устройств, как игровые консоли и смартфоны. Он имеет функцию нелинейного редактирования, и в отличие от других программ, которые используют таблицы линейного редактирования для поиска файлов в последовательности, этот видеоредактор находит и редактирует видео в любом месте таблицы. Он распознает любой графический элемент как независимый, и, следовательно, любой инструмент эффектов можно использовать для любого типа, независимо от его формата.
Плюсов:- Имеет разные варианты вывода.
- Он предоставляет множество полезных фильтров.
- Это абсолютно бесплатно.
- На высоком уровне это требует компьютерных ресурсов, таких как ОЗУ и ЦП.
- Интерфейс не очень интуитивный.
Поддерживаемая платформа: Windows 7 или новее
Скачать бесплатный видеоредактор VSDC >>
Заключение
Вы видели 6 бесплатных видеоредакторов MP4 в приведенном выше примере. Какая программа вас интересует?
Если вам трудно принять решение, вы можете взглянуть на ключевые минусы 5 бесплатных программ для редактирования видео MP4:
Windows Movie Maker - Частые сбои и невозможность использования на компьютере Mac.
iMovie - Встроенное программное обеспечение для редактирования видео для Mac, обеспечивает только основные функции (без дополнительных инструментов для редактирования).
Avidemux - Низкое качество выходного видео.
Lightworks - Полный дизайн пользовательского интерфейса, который не прост в использовании для большинства людей.
VSDC Free Video Editor - работает только в Windows и не является облегченным.
Очевидно, что указанные выше 5 редакторов MP4 имеют свои ограничения, и большинство из них можно использовать только в системе Windows или Mac. Так что, если вы ищете высококачественное, но профессиональное программное обеспечение для редактирования видео для видеофайлов MP4, WMV, AVI, 3GP, MP3 и т. Д., Я настоятельно рекомендую Filmora Video Editor и Filmora Video Editor для Mac для ваших Справка.
Теперь просто нажмите на значок ниже, чтобы получить бесплатную версию Filmora.
.Топ-5 лучших бесплатных видеоредакторов MP4 [в 2020]

4 декабря 2020 г. • Проверенные решения
MP4 - один из самых популярных видеоформатов в мире, однако найти бесплатное программное обеспечение для редактирования видео, которое может редактировать видео в форматах MP4 или MOV, может быть трудным - с таким количеством программ для редактирования видео на рынке, вы не знаете, что отлично, а что такое барахло, нет времени тестировать по очереди.
К счастью, мы составили пятерку лучших бесплатных редакторов MP4, которые вы можете проверить. Правильно - с этими видеоредакторами вы можете просто редактировать видеофайлы MP4 в кратчайшие сроки!
Рекомендуется: Wondershare Filmora
Если вы склонны редактировать видео с помощью предустановок и шаблонов и ищете полнофункциональный продукт, вы также можете рассмотреть коммерческий продукт, такой как Wondershare Filmora.
Этот инструмент для редактирования видео позволяет легко объединять видеоклипы, музыку и текст, применять эффекты и получать профессиональный домашний фильм за считанные минуты.Скачайте и попробуйте.
См. Также: Лучший монтаж видео для Windows
Вот сравнительная таблица о 5 лучших бесплатных редакторах MP4. Быстро посмотрите.
| Поддерживаемая система | Простота использования | Плюсы | Минусы | |
|---|---|---|---|---|
| Windows Movie Maker | Окна | Y | Основные параметры видео выхода; Добавить текст, аудио; Дружественный интерфейс | много вылетает |
| iMovie | Mac | Y | Вы также можете использовать его на своем iPhone и iPad | Основные функции |
| Avidemux | Mac / Windows / Linux | N | Можно разрезать / обрезать / расколоть | Низкое качество видео |
| Lightworks | Mac / Windows / Linux | N | Настраиваемый интерфейс; Расширенное редактирование MP4 | Не простой в использовании для большинства людей |
| VSDC Бесплатный редактор видео | Окна | Y | Поддержка большинства импортируемых и экспортируемых форматов | Эта программа не облегченная |
1.Windows Movie Maker
Windows Movie Maker - отличный инструмент для редактирования видео, который уже много лет является частью системы Windows. Он поддерживает различные форматы видео, включая MP4, MOV, AVI, WMV, M4V и другие. Функция перетаскивания позволяет легко добавлять видеоклипы с компьютера и перетаскивать их в программу.
С его помощью вы можете легко комбинировать фотографии и видео, применять переходы и эффекты, добавлять музыку или звук, перемещать изображения и видео и воспроизводить их с выбранной вами скоростью, публиковать на YouTube и многое другое.

Плюсы:
- Различные варианты редактирования видео;
- Простой в использовании;
- Различные варианты вывода.
Дополнительные сведения о Windows Movie Maker
Минусы:
- Много вылетает;
- Множество разных версий одного и того же продукта;
- Больше не доступен в составе ОС Windows.
2. iMovie
Являясь эквивалентом Windows Movie Make для Mac OS X, iMovie дает вам возможность превратить любой фильм в крупный проект.Благодаря простому в использовании пользовательскому интерфейсу вы можете легко улучшать свои видео быстрее, чем когда-либо. Теперь просто импортируйте видеоклипы с компьютера или внешних устройств, расположите их на шкале времени, поместите заголовки, эффекты и звуки в ту часть видео, которую вы хотите отредактировать, и просмотрите результаты.
Когда все будет готово, одним щелчком мыши экспортируйте файл для iOS или использования в Интернете.

Плюсы:
- Удобный интерфейс;
- Улучшенное редактирование аудио и забавные трейлеры к фильмам.
Минусы:
- Нет собственного редактирования AVCHD или прямого импорта;
- Предварительная обработка и импортное перекодирование могут занять много времени.
Подробнее о советах по редактированию видео в iMovie
3. Avidemux
Avidemux - бесплатная программа для редактирования видео с открытым исходным кодом для Windows, Mac OS X и Linux. Он изначально поддерживает большое количество видеоформатов, таких как MP4, AVI, MPEG, MKV и ASF, и поставляется с хорошо подобранным набором функций для выполнения задач резки, фильтрации и кодирования.Он также наполнен такими функциями, как различные фильтры, параметры декодирования, конфигурация частоты кадров, инструменты обработки и т. Д.
Другая замечательная функция - то, что задачи можно автоматизировать с помощью проектов и очереди заданий.
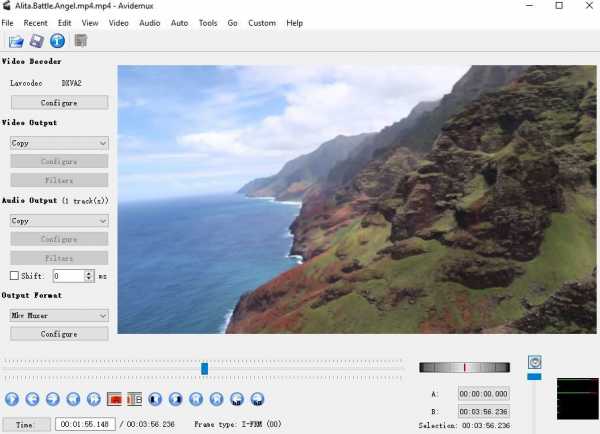
Плюсы:
- Легкий и довольно простой;
- Широкий выбор фильтров;
- Предоставляет интерфейс командной строки для опытных пользователей.
Минусы:
- Устаревший интерфейс;
- Может отбрасывать кадры в определенных форматах;
- Может быть сложно для начинающих пользователей.
4. Lightworks
Lightworks - один из самых современных бесплатных инструментов для редактирования видео. Благодаря удобному интерфейсу и сжатой шкале времени вы можете легко импортировать, обрезать и плавно объединять аудио- и видеофайлы вместе с помощью нескольких простых щелчков мыши.
Кроме того, он также включает такие функции, как цветокоррекция профессионального уровня, функция захвата видео, эффекты в реальном времени с ускорением на GPU и поддержка видеоформатов платы.

Плюсы:
- Настраиваемые экраны;
- Количество опций редактирования видео;
- Высокое качество видео.
Минусы:
- Время от времени вылетает;
- Требуется долгое обучение.
5. VSDC Бесплатный видеоредактор
VSDC - бесплатная программа для редактирования видео для Windows. Поддерживаемые форматы видео включают MP4, AVI, MKV, MPG, WMV, FLV и другие. Он предоставляет различные видео фильтры, переходы, звуковые эффекты, а также инструменты рисования и выделения.
По завершении редактирования вы можете выбрать оптимизированные выходы для сохранения для различных устройств, включая смартфоны и игровые консоли.

Плюсы:
- Предоставляет различные полезные фильтры;
- Различные варианты вывода.
Минусы:
- Ресурсы компьютера (ЦП и ОЗУ) требуются на высоком уровне.
Часто задаваемые вопросы о редактировании видео в формате MP4
1. Как сократить видео в формате MP4?
В этой статье мы перечислили 5 бесплатных видеоредакторов MP4, но Filmora - один из лучших инструментов для сокращения видео MP4.Он поставляется с инструментом автоматического определения сцены, инструментом мгновенного резака и функцией обрезки. Инструмент Instant Cutter позволяет быстро обрезать видео MP4 без перекодирования. На временной шкале перетащите значок обрезки вправо или влево, чтобы удалить начальную и конечную части видео, соответственно, и обрезать видео, чтобы легко сократить видео MP4. Инструмент для быстрой резки абсолютно бесплатен, и на нем нет водяных знаков.
2. Как я могу бесплатно разделить файлы MP4 на части?
С помощью инструмента мгновенной резки в Filmora вы можете легко разделить видео в формате mp4 на части бесплатно по своему усмотрению.Щелкните «Импорт с помощью инструмента Instant Cutter», затем откройте файл, переместите точку воспроизведения в начальную позицию видеофрагмы, которую вы хотите сохранить, а затем щелкните значок «Установить». Повторите процесс, чтобы найти конечную точку, а затем нажмите кнопку «Добавить сегмент», чтобы разделить видео и сохранить его как новое. Вы можете разделить несколько клипов из исходного материала.
Более доступной альтернативой этому подходу является использование инструмента Auto Scene Detection. Он автоматически разбивает ваше видео на несколько стратегических сегментов в зависимости от изменения сцены.Затем вы получаете несколько разделенных частей исходного видео, которые вы можете выборочно удалить, а затем добавить на шкалу времени.
Заключение
Итак, выше представлены 5 лучших видеоредакторов MP4. Некоторые из них можно использовать только на Windows или Mac. Конечно, вы также можете попробовать некоторые онлайн-инструменты для редактирования видео для редактирования видео MP4. Если вы все еще не знаете, какой из них выбрать, мы рекомендуем использовать Filmora. Это отличный редактор MP4. Помимо MP4, он также поддерживает другие популярные форматы видео, такие как mov, avi, flv и так далее.
Просто скачайте его и попробуйте!

Лиза Браун
Лайза Браун - писатель и любитель всего видео.
Подписаться @Liza Brown
.Как редактировать MP4
Чтобы отредактировать один короткий файл MP4, вам не нужно устанавливать, покупать и учиться использовать мощную программу для редактирования фильмов, такую как Adobe Premiere. Вместо этого вы можете загрузить файл MP4 на бесплатные веб-сайты и внести изменения в видеоклип в своем веб-браузере. В этой статье я опишу Kapwing, онлайн-редактор для случайных авторов, которые хотят быстро редактировать MP4, GIF или PNG.
С помощью Kapwing вы загружаете свой MP4, вносите правки в браузере и загружаете видео на выходе.Регистрация не требуется, и она работает на телефонах, планшетах, Chromebook и компьютерах (Windows и Mac). Kapwing - отличный ресурс для создания и обмена файлами GIF, PNG и MP4, особенно для случайных создателей и новичков.
В этой статье я рассмотрю различные категории редактирования видео и опишу, как делать эти правки с помощью набора инструментов Kapwing. Вы также можете ознакомиться с полным списком продуктов Kapwing, чтобы получить представление о функциях, которые он поддерживает.
Визуальные изменения
После того, как вы сняли видеоклип на телефон или загрузили отснятый материал с YouTube, вы можете внести небольшие изменения в свой MP4 перед тем, как поделиться им с друзьями или опубликовать в социальных сетях. В приведенном ниже примере показано, как кто-то редактирует футбольный матч для своей истории в Instagram.
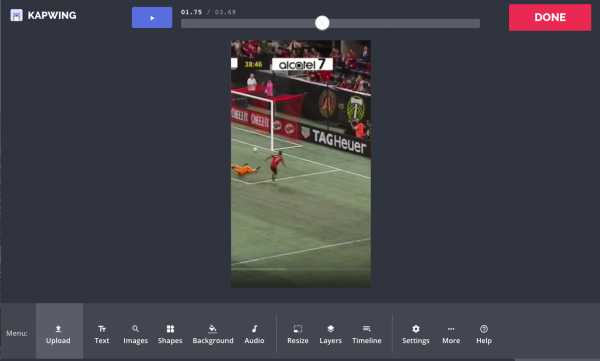
Используя интерфейс перетаскивания в Kapwing’s Studio, вы можете многое сделать для изменения внешнего вида клипа. Вот пример некоторых способов быстрого редактирования MP4:
Изменения временной шкалы
Если визуальный макет выглядит хорошо, но вы хотите внести изменения в синхронизацию и темп вашего MP4, создатели могут использовать Kapwing для настройки Хронология MP4.Вот некоторые из замечательных инструментов из набора Kapwing.
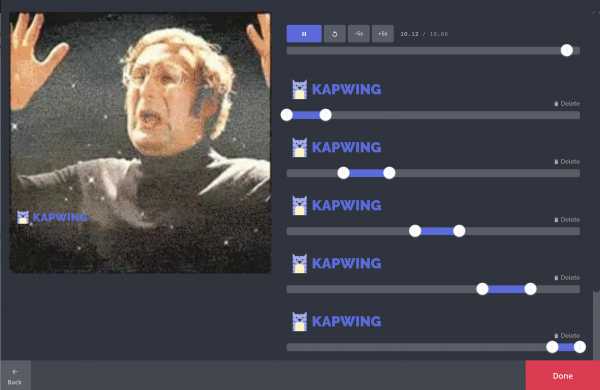
- Обрезка MP4: сокращение длины видео путем изменения времени начала и окончания
- Обратное воспроизведение MP4: воспроизведение видео в обратном направлении, со звуком или без него
- Зацикливание MP4: воспроизведение видеоклипа несколько раз в ряд, чтобы сделать его длиннее.
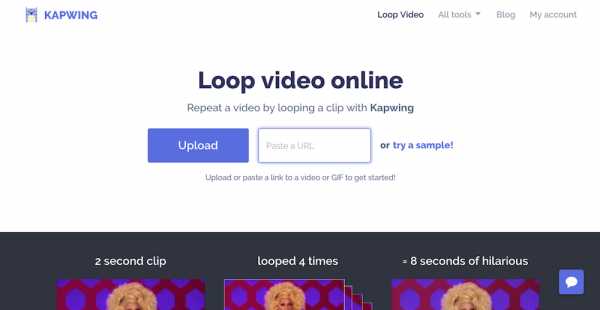
- Измените скорость MP4: сделайте ваше видео перемещаться быстрее или медленнее, увеличивая или уменьшая скорость.
- Заставить слои появляться и исчезать: используя кнопку «Временная шкала» на Kapwing, вы можете настроить время видимости слоев на холсте, включая текстовые поля и изображения.
- Объединить MP4 вместе: объединить несколько сцен в одно видео, добавив сцены в студия.
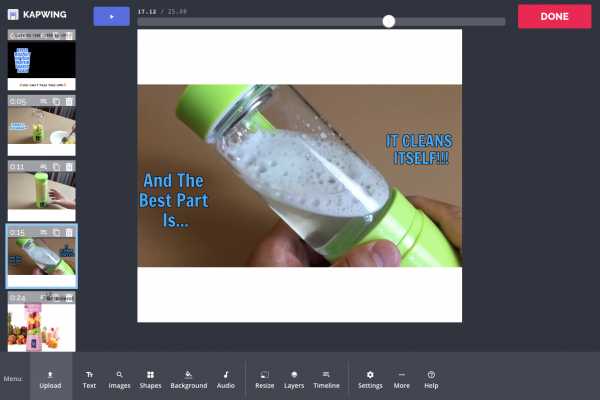
Настроить звук и звук
В отличие от GIF, файлы MP4 могут поддерживать звуковые дорожки и звук. Если вы хотите отрегулировать звук в своем видео или добавить новый саундтрек, Kapwing может помочь вам создать новый файл MP4.
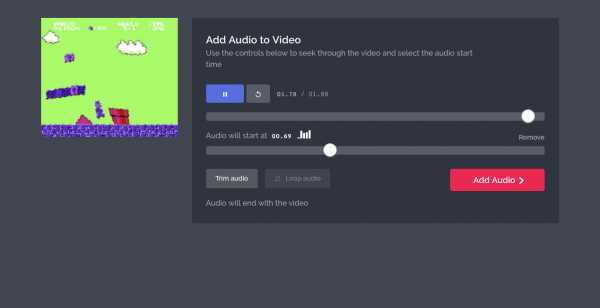 Добавление звука к видео.
Добавление звука к видео.Как редактировать видео / файлы MP4 в Mac / Windows [Учебное пособие 2020]

4 декабря 2020 г. • Проверенные решения
MP4 - очень распространенный формат мультимедиа, позволяющий сохранять высокое качество изображения и звука.Многие загруженные фильмы, потоковые музыкальные видеоклипы или записанные видеоклипы имеют расширение .MP4. Не знаете о разных форматах? Посмотрите это видео, чтобы узнать, что такое видеоформат и различия между видеоформатами.
Если у вас много таких файлов, скорее всего, вам нужно отредактировать видео MP4.
Хотя на рынке доступны различные редакторы MP4, они занимают немного места, чтобы обеспечить хорошую производительность. Здесь я хотел бы поделиться мощным и эффективным редактором MP4, предназначенным для начинающих и любителей.
Это Wondershare Filmora (изначально Wondershare Video Editor). С его помощью вы можете обрезать, вращать, кадрировать, объединять файлы MP4, а также персонализировать свои видео MP4 с помощью форматированного текста, фильтров и переходов. Более того, после того, как вы закончите редактирование видео MP4, вы можете напрямую поделиться своим творением на YouTube, Facebook или сохранить в любом формате.
Универсальный редактор MP4 для редактирования файла MP4 [Бесплатная загрузка]
Видеоредактор Wondershare MP4
- Поддерживает практически все типы файлов MP4, включая h364 / AVC, XVID, MPEG-4 и другие.
- Обрезка, обрезка, обрезка, разделение и объединение - редактируйте видео MP4 за несколько кликов.
- Легко редактируйте видео MP4 с более чем 300 стилями и аудио / визуальными эффектами.
- Предоставляет расширенные инструменты редактирования видео MP4, такие как Tilt Shift, Face off, Mosaic, Jump Cut и т. Д.
- Записывайте на DVD или конвертируйте в любой популярный видеоформат.
- Конвертируйте видео в форматы, совместимые с различными мобильными устройствами, или мгновенно загружайте на YouTube и Facebook.
Как легко редактировать видео MP4?
Прежде чем мы продолжим проиллюстрировать каждую деталь того, как редактировать видео MP4, вы можете сначала загрузить редактор MP4, чтобы вы могли выполнять следующие шаги один за другим.
Скачать сейчас бесплатно.
1. Вырезать видео MP4
Чтобы разрезать видео MP4 на определенные части, перетащите видео на шкалу времени и выделите его.Затем поместите красный индикатор времени в то место, где вы хотите вырезать видео, и нажмите кнопку «Ножницы» над шкалой времени.
После этого переместите красный маркер в конец сцены и повторите это еще раз, чтобы разрезать видео на несколько фрагментов. Если вы хотите отрезать ненужные части, щелкните видео правой кнопкой мыши и выберите «Удалить».
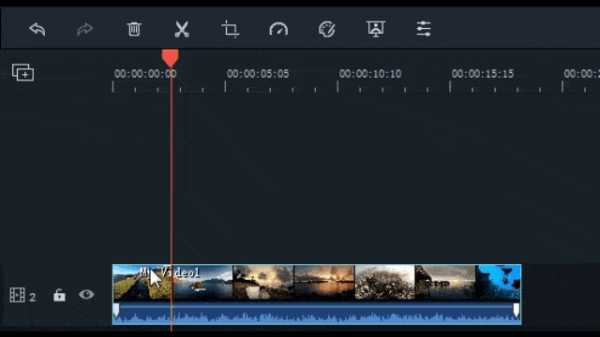
2. Присоединяйтесь к видео MP4
Чтобы объединить несколько видеофайлов MP4 в один, вам просто нужно разместить все видеофайлы на шкале времени, настроить порядок и нажать «Создать», чтобы экспортировать его.
Если вы хотите, чтобы соединенные видео выглядели как действительно неповрежденный фильм, просто добавьте переходы между клипами для плавного перехода от одного к другому. Для этого щелкните вкладку «Переход» на главном экране. Затем перетащите понравившийся эффект на шкалу времени, чтобы применить.
Если вы не хотите выбирать переходы один за другим, позвольте программе выбрать переход случайным образом, щелкнув правой кнопкой мыши и выбрав опцию «Случайно ко всем».
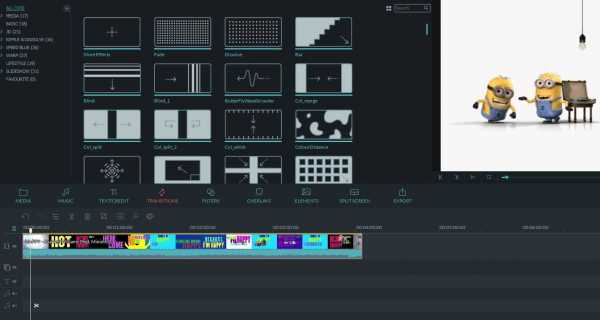
3.Редактировать аудио MP4 Video
Иногда вам может потребоваться изменить настройки звука. Для этого дважды щелкните видео на временной шкале. Затем появится панель редактирования. Переключитесь в столбец «Аудио», и вы можете легко изменить скорость, громкость, высоту звука аудиофайла или добавить к нему эффект постепенного появления / исчезновения.
Хотите изменить исходную звуковую дорожку вашего видео MP4?
Нет проблем.
Просто выделите видео MP4, щелкните правой кнопкой мыши и выберите «Отключение звука».Аудиофайл вашего видео будет немедленно отделен и появится на временной шкале музыки. Поскольку он отделен от видео, вы можете легко удалить звуковую дорожку или заменить ее своей музыкой.
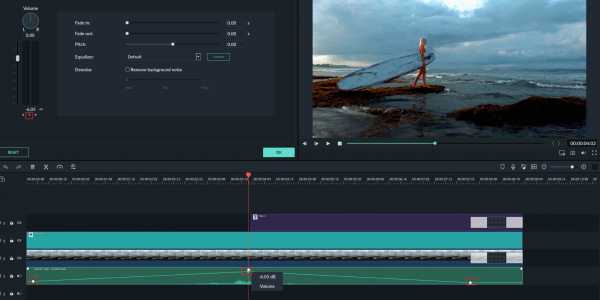
4. Добавьте 300+ эффектов, чтобы улучшить видео MP4
Помимо основных функций редактирования видео, Video Editor также предоставляет различные потрясающие эффекты сцены, чтобы поднять ваше видео MP4 (MPEG-4) на более высокий уровень:
- Для анимации вашего видео предусмотрены различные переходы и эффекты движения.
- Готовое вступление / кредит делает ваше видео похожим на настоящий фильм.
- Более 100 забавных клипартов, чтобы украсить ваше видео MP4 намного веселее.
- Еще больше спецэффектов, таких как PIP, Jump Cut, Face Off, Tilt-shift, чтобы вы могли попробовать!
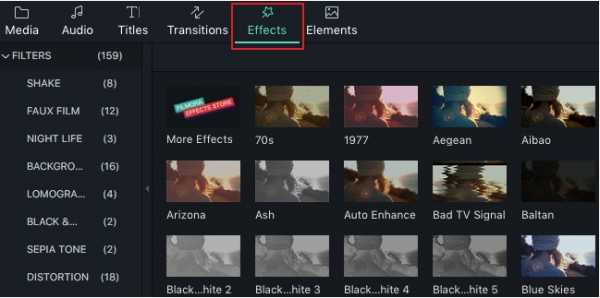
5. Сохраните или поделитесь отредактированным видео.
Когда все редактирование будет завершено, нажмите «Создать», чтобы сохранить или поделиться своими видео разными способами:
- Экспорт в стандартном или высококачественном формате MP4 или MOV, AVI и других форматах.
- Премьера вашего видео на iPhone, iPad, Galaxy, HTC и других мобильных устройствах.
- Записывайте на DVD, чтобы сохранить или поделиться, очень быстро.
- Непосредственно загружайте свое видео на Facebook и YouTube.
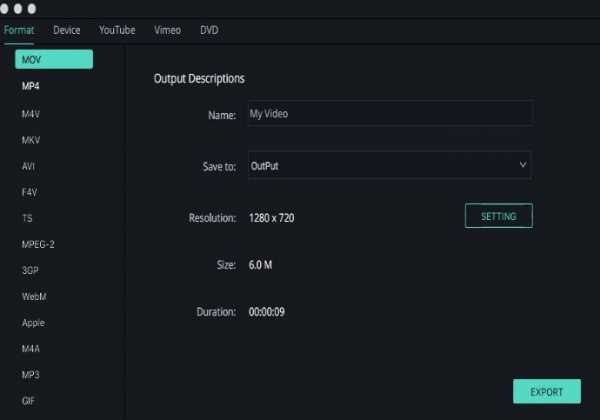

Лиза Браун
Лайза Браун - писатель и любитель всего видео.
Подписаться @Liza Brown
.Как редактировать видео MP4 бесплатно на Windows / Mac
Лучшие бесплатные редакторы файлов MP4
Кендра Д. Митчелл | 17 сен, 2020, 11:38
Редактирование видео является неотъемлемой частью постпродакшна, поскольку правильное редактирование создает четкие видеоролики, которые привлекают внимание зрителей.Итак, если у вас есть видео MP4, которые вы хотите эффективно редактировать, вы находитесь на нужной странице. Несколько платных и бесплатных инструментов редактора MP4. доступны с множеством поддерживаемых функций. Чтобы помочь вам в поиске, ниже перечислены лучшие программы для редактирования MP4 .
Часть 1. Бесплатный онлайн-редактор видео для редактирования MP4: очень просто в использовании
Когда дело доходит до простого интерфейса и удобных инструментов, онлайн-программы - лучший выбор.При использовании этих инструментов вам не нужно беспокоиться о загрузке или установке программного обеспечения, поскольку они работают из окна браузера. Эти бесплатные программы имеют простой интерфейс и поддерживают основные функции. Узнайте о лучших онлайн-инструментах MP4 Editor ниже.
URL: https://www.aconvert.com/video/split/
С помощью AConvert MP4 видео можно добавить в интерфейс программы, чтобы обрезать его до файла меньшего размера. Файлы для обработки могут быть добавлены с компьютера, Google Диска, Dropbox, а также по ссылке в случае онлайн-файлов.После добавления файла вам необходимо указать время начала и продолжительность обрезки видео. Обработанное видео можно скачать из интерфейса. Помимо MP4, также поддерживаются другие форматы, такие как MKV, MOV, WebM и другие.
Плюсы:
- Поддерживает несколько форматов файлов для обработки.
- Видео можно добавлять с компьютера, ссылки или облачного хранилища с помощью этого простого редактора MP4.
Против:
- На сайте есть реклама.
- Одновременно можно обрабатывать только один файл.
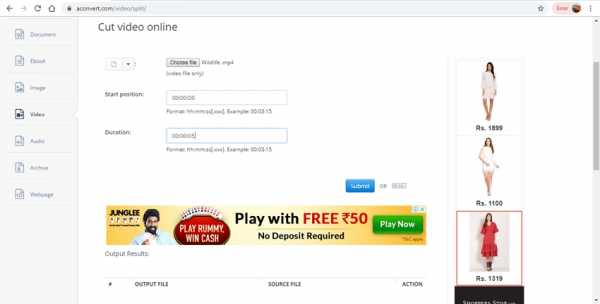
URL: https://ezgif.com/cut-video
Это онлайн-программа, которая поддерживает несколько функций редактирования видео, таких как обрезка, обрезка, реверсирование, поворот и другие. Как локальные, так и онлайн-файлы через их URL-адреса могут быть добавлены в интерфейс программы для процесса.После того, как файл добавлен, выгружен и обработан, его можно будет загрузить из самого интерфейса. Программа рассчитана как на любителей, так и на профессиональных редакторов.
Плюсы:
- Поддерживает несколько функций редактирования, таких как обрезка, обрезка, реверсирование и другие.
- Поддерживаются MP4 и другие популярные видеоформаты.
Против:
- Интернет-зависимость.
- Медленная скорость обработки.
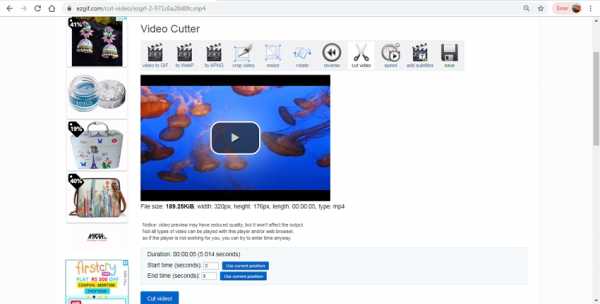
URL: https://www.media.io/video-editor.html
Ранее известный как Media.io, это широко используемый онлайн-инструмент для редактирования видео, который поддерживает множество форматов, включая MP4, MOV, M4V и другие для обработки файлов. Вы можете обрезать, кадрировать, настраивать яркость / контраст / насыщенность, вращать и переворачивать добавленный файл. Также есть возможность конвертировать файлы в другие популярные видеоформаты.После обработки выходной файл можно будет загрузить из интерфейса.
Плюсы:
- Этот лучший бесплатный редактор MP4 поддерживает несколько вариантов редактирования файлов.
- Также поддерживается преобразование файлов в другие форматы.
Против:
- Нет возможности для пакетной обработки.
- Обработанный файл необходимо скачать.
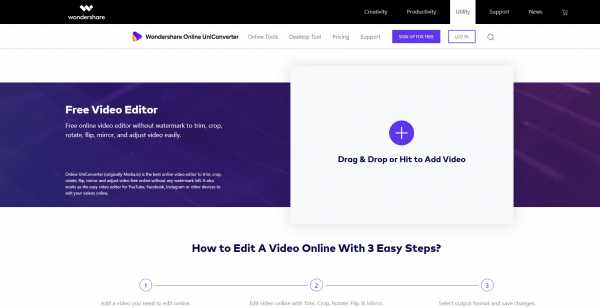
URL: https: // www.kapwing.com/trim-video
С помощью этого бесплатного и простого инструмента как локальные, так и локальные файлы в массиве форматов можно вырезать и обрезать в более короткий файл по мере необходимости. После того, как файл добавлен и выгружен, вы можете использовать маркеры, а также временные метки для выбора части видео, которую нужно обрезать. В интерфейсе есть ссылка для скачивания обработанного файла.
Плюсы:
- При необходимости в файл можно добавить несколько разрезов.
- Простой и понятный интерфейс.
Против:
- Обработка одного файла, поддерживаемая этим базовым редактором MP4.
- Поддерживает только функции обрезки.
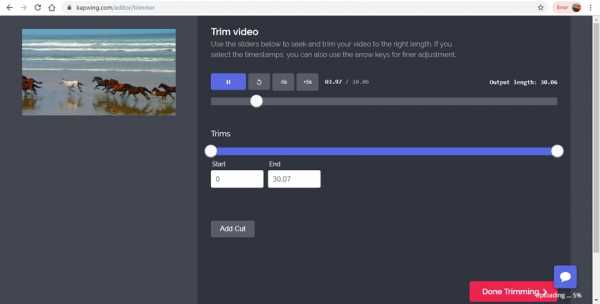
URL: https://clideo.com/cut-video
Вырезайте видео на компьютере, по ссылке, на Google Диске или Dropbox с помощью онлайн-инструмента Clideo, который имеет простой интерфейс и быструю обработку.После добавления файл можно обрезать, указав время или переместив ползунок. Также доступны параметры увеличения и уменьшения изображения для файла. Целевой формат можно изменить из доступных поддерживаемых опций.
Плюсы:
- Добавьте файлы с Google Диска, Dropbox, компьютера и ссылки с помощью этого редактора клипов MP4.
- Конвертируйте добавленные файлы в другие форматы.
Против:
- Зависимость от подключения к Интернету для работы.
- Никаких дополнительных функций, кроме нарезки видео.
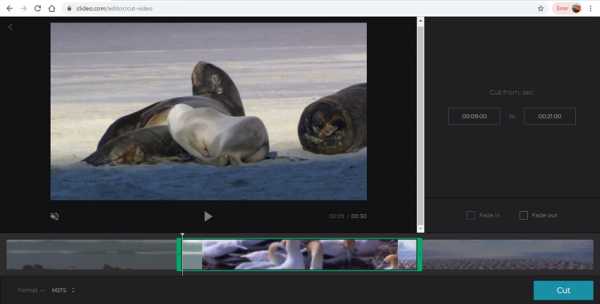
URL: https://online-video-cutter.com
С помощью этого онлайн-инструмента можно выполнять несколько функций редактирования видео, например, обрезать, вращать и вырезать. Одновременно в процессе можно загружать не более 500 МБ видео. Файлы могут быть добавлены из облака, ссылки или локальной системы. Благодаря понятному интерфейсу программа проста в использовании.Все популярные форматы видео могут быть добавлены в инструмент для редактирования.
Плюсы:
- Поддерживает все популярные форматы видео.
- Поддерживается множество функций редактирования.
Против:
- Максимальный поддерживаемый размер файла - 500 МБ.
- Нет возможности для пакетного редактирования.
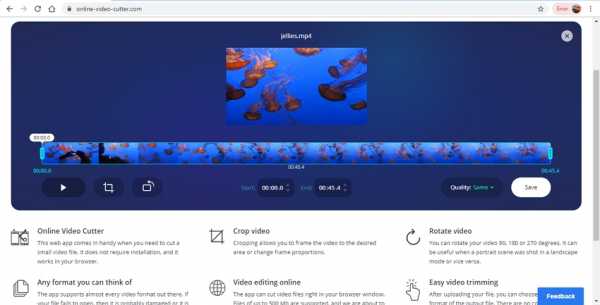
URL: https: // clipchamp.com / en / video-editor
Этот онлайн-инструмент для редактирования видео требует регистрации, после чего файлы в MP4 и других форматах можно добавлять несколькими способами. Вы можете добавить текст, логотип, фон и даже разделить видео по мере необходимости. После завершения настроек видео можно экспортировать с разными разрешениями, например 480p, 720p и 1080p, если требуется. Обработанный файл можно загрузить в вашу систему или поделиться на Google Диске.
Плюсы:
- Поддерживаются несколько функций редактирования видео.
- Этот редактор Windows MP4 позволяет экспортировать видео в разных разрешениях.
Против:
- Нет возможности для обработки нескольких файлов.
- Для доступа к работе требуется регистрация в программе.
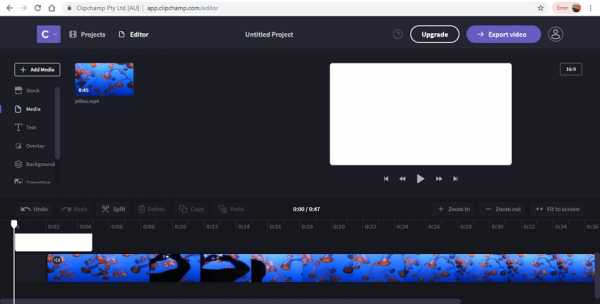
Часть 2. Использование многофункционального программного обеспечения для редактирования файлов MP4 в Windows и Mac
Если вы ищете лучшее программное обеспечение для редактирования MP4, Windows 10 и систему Mac , Wondershare UniConverter станет идеальным выбором.Этот многофункциональный набор инструментов для работы с видео поддерживает множество функций для удовлетворения всех ваших потребностей, связанных с видео, включая редактирование видео. Помимо MP4, программное обеспечение поддерживает почти все популярные видеоформаты. После загрузки и установки Wondershare UniConverter мгновенно создает файлы высокого качества.
Wondershare UniConverter- · Поддерживает все популярные форматы видео, включая MP4, MKV, MPV, M4V и другие.
- · Поддерживается преобразование файлов между 1000 и более форматами.
- · Встроенный видеоредактор поддерживает множество функций, включая обрезку, обрезку, добавление эффектов, добавление водяных знаков и другие.
- · Поддерживает загрузку и запись видео с более чем 10 000 сайтов.
- · Обеспечивает сжатие видео без потери качества.
Плюсы:
- После установки программа работает независимо от подключения к Интернету.
- Поддерживает пакетную обработку для одновременного редактирования нескольких файлов.
- Редактирование без потерь качества на сверхбыстрой скорости.
Шаги по редактированию видео MP4 с помощью Wondershare UniConverter
Шаг 1. Загрузите видео MP4 в программное обеспечение
Запустите программу Wondershare UniConverter в своей системе и загрузите локальные видео MP4, нажав кнопку «+ Добавить файлы» на вкладке «Конвертировать».Файлы также можно перетаскивать. Можно добавить несколько файлов для пакетной обработки.
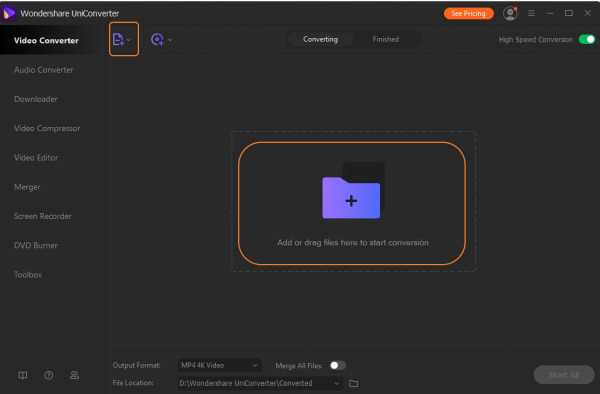
Шаг 2: отредактируйте видео MP4
Под добавленными миниатюрами видео присутствуют значки редактирования для Cut, Crop и Effect. Щелкните нужный значок, и откроется новое окно настроек. Во всплывающем окне внесите необходимые изменения и нажмите «ОК», чтобы подтвердить то же самое.
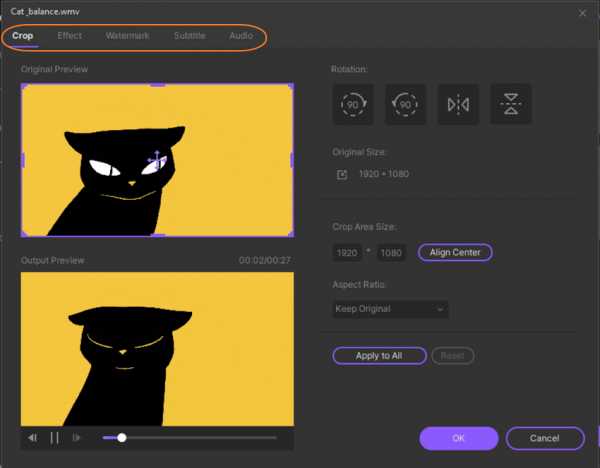
Шаг 3: Выберите целевой формат
Разверните раскрывающиеся параметры на вкладке «Формат вывода» в правом верхнем углу, чтобы выбрать целевой формат из списка видео.Также можно выбрать формат для конкретного устройства. Также выберите разрешение файла.
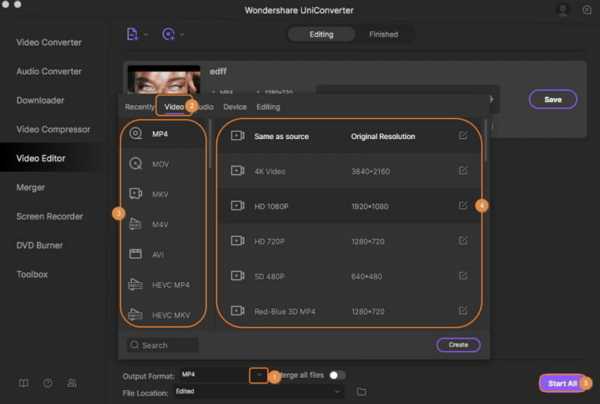
Шаг 4: редактировать и конвертировать видео MP4
Наконец, нажатие на кнопку Start All запустит процесс редактирования и преобразования файла. В вашей системе файлы могут быть расположены из местоположения, выбранного на вкладке «Вывод». Вкладка Finished интерфейс может использоваться для просмотра и управления обработанными файлами.
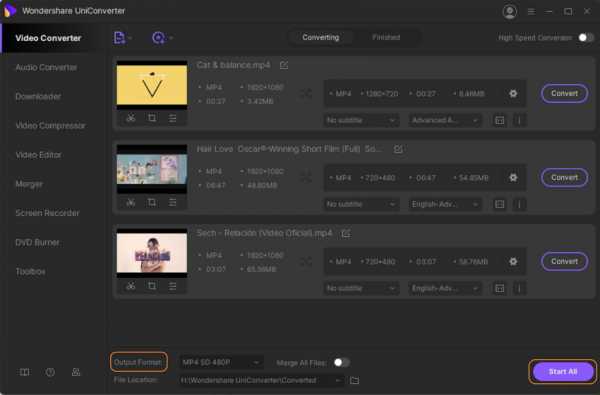
Благодаря простому, быстрому и качественному процессу без потерь, Wondershare может считаться лучшим редактором MP4 для Mac и Windows .
Выше перечислены различные онлайн-программы и профессиональные программы для редактирования видео в формате MP4. Для базовой обработки можно использовать онлайн-инструменты, но для получения высококачественных расширенных функций используйте Wondershare UniConverter.
.Как редактировать файл MP4
SolveigMM Video Splitter предназначен для простого и без потерь редактирования мультимедийных файлов различных форматов. В этой статье мы расскажем, как отредактировать файл MP4 с помощью этого видеоредактора.
TRY Video Splitter FREE
Предположим, что мы хотим вырезать два фрагмента из исходного файла (например, для удаления рекламы) за один проход и в режиме с точностью до кадра.
- Сначала нам нужно открыть наш исходный файл в Video Splitter. Есть два способа сделать это: вы можете нажать кнопку « Input » в окне Video Splitter или вы можете перейти в меню File и выбрать Open Media File ...
- В открывшемся стандартном диалоговом окне выберите файл для редактирования.
- Затем нажмите кнопку « Открыть ».
Рисунок 1
Теперь вы можете выбрать фрагменты, которые нужно сохранить и удалить в финальном фильме.Сначала вы должны отметить эти фрагменты с помощью элементов управления Video Splitter, меню или контекстных команд.
4. Для поиска начала первого фрагмента используйте Видео слайдер или Ctrl + right и Ctrl + left горячие клавиши.
Для более удобного редактирования вы можете использовать дополнительные параметры Video Splitter - visial timeline , что позволяет легко найти нужный кадр.
Переместите курсор кнопку « Увеличить » и выберите « Режим кадра » или просто нажмите кнопку «Увеличить», чтобы увеличить масштаб временной шкалы.Визуальная шкала времени будет увеличена, чтобы вы могли легко найти нужный фрагмент.
Рисунок 2
Переместите панель навигации шкалы времени вправо или влево, чтобы найти кадр начала фильма. Чтобы изменить масштаб, вы также можете щелкнуть левой кнопкой мыши в конце или начале этой полосы и, удерживая кнопку мыши, переместить начало или конец вправо или влево.
Рисунок 3
5. Затем добавьте маркер, нажав кнопку Добавить маркер на панели управления разделением.Также вы можете добавить маркер, выбрав команду Добавить новый маркер в контекстном меню или команду Добавить маркер из меню Edit , или используя горячую клавишу [ M ].
Затем вы можете добавить маркер в конец вашего первого фрагмента. Маркеры разделяют фильм на несколько фрагментов (см. Основные термины ). В нашем примере мы разделяем наш фильм на четыре фрагмента, добавляя маркеры в нужных местах.
Рисунок 4
Примечание: Для отмены последнего действия используйте команду Undo меню Edit .Имя команды также содержит имя последнего действия, например Отменить (добавить маркер) , см. Рисунок 5 . Команда Redo меню Edit используется для выполнения отмененного действия. Эта команда неактивна, если не было отменено никаких действий.
Рисунок 5
Рисунок 6
6. Теперь вы должны выбрать фрагмент, который вы хотите вырезать из финального фильма, щелкнув по нему левой кнопкой мыши.
7. Щелкните правой кнопкой мыши на выбранном фрагменте и выберите команду «Вырезать выбранный фрагмент», чтобы пометить выбранный фрагмент как «обрезанный». Этот выбранный фрагмент, который будет удален, будет отмечен серым цветом (см. Основные термины ).
Рисунок 7
8. Таким же образом выделите другие фрагменты, которые хотите вырезать из фильма. В нашем примере мы отметили последний фрагмент как «отрезанный», как описано в 7.
9. Нажмите кнопку Trim , чтобы начать обработку файла.
10. Выберите каталог для файла и введите новое имя файла в открывшемся стандартном окне Сохранить как . Нажмите кнопку Сохранить . В окне Video Splitter вы увидите текущий прогресс обработки файла.
В итоге вы получите файл без двух фрагментов, выбранных как «обрезанные».
Желаем успехов в ваших проектах по редактированию видео!
Описание элементов окна приведено в таблице ниже.
TRY Video Splitter FREE
.