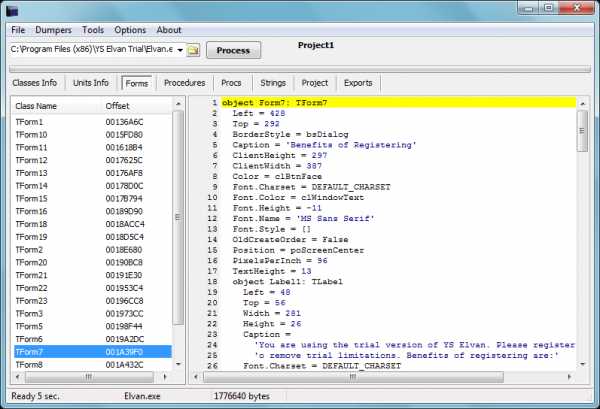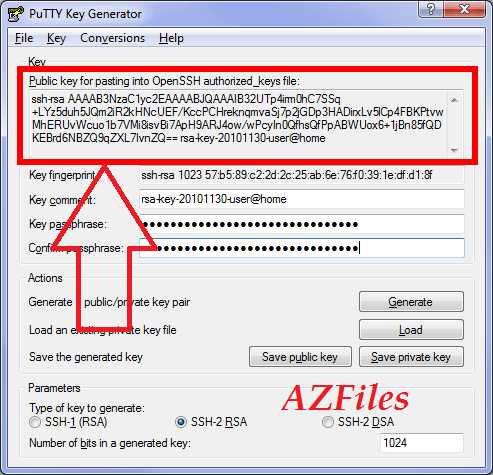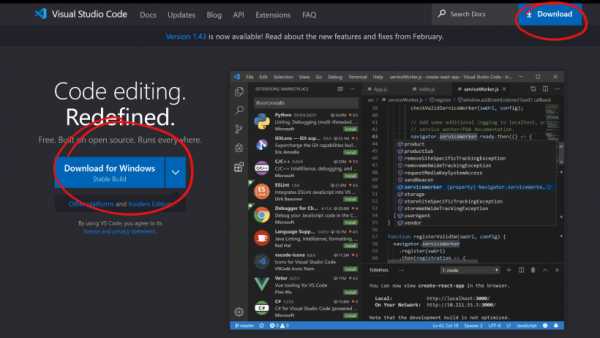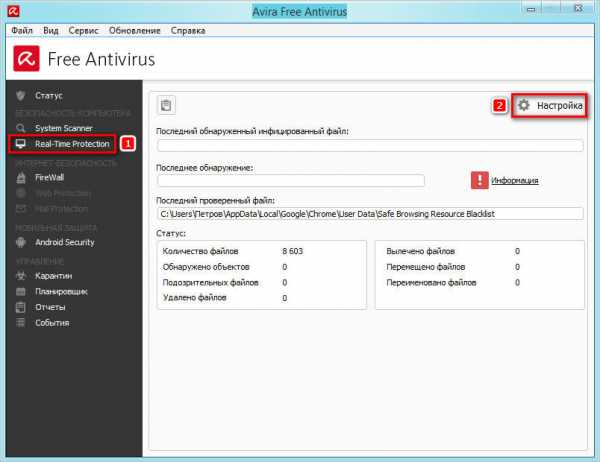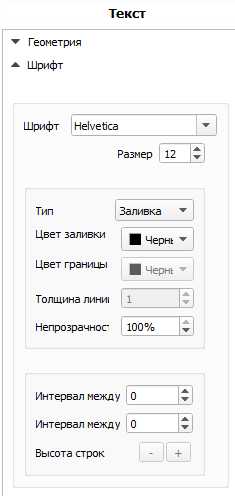Как разделить большой txt файл на части
Разделить текстовый файл TXT на части или по строкам
Для разбивки файла на части существует отличная программа KeyWordKeeper 5. Программа очень шустрая и отлично справляется с большими файлами.
Скачать программу можно здесь http://www.rusdocs.com/KeyWordKeeper_5B5.exe
Как разбить большой текстовый файл на несколько частей?
Запускаем программу.
В левой части окна выбираем Разбивка файла.
В следующем окне нажимаем на Выбрать файл и выбираем файл которым нам нужно разрезать.
Папка для результата – здесь выбираем папку куда будут сохраняться готовые файлы.
По количеству файлов – здесь пишем на сколько частей разбить файл.
По количеству строк – разбить файл по строкам.
Маска имени файлов – здесь можно задавать название готовых файлов, не забудьте оставить звёздочку и расширение файлов *.txt вместо звёздочки будет подставлен номер файла.
После нажатия кнопки Разбить файлы будут сохранены в папку указанную в Папка для результата.
Еще прога умеет удалять повторы, сортировать по алфавиту, перемешивать строки, делать выборки по ключевым словам, и еще много чего.
Программа замечательно работает в Windows XP SP 3. В других системах я не пробовал. Попробуйте и отпишитесь в комментариях.
Как разделить большой текстовый файл на несколько файлов » qFurs

Столкнулся с ситуацией, когда нужно было посмотреть логи сайта. Скачал файл логов и его объем оказался в 700 Мб. Пытался импортировать в Excel — не помещаются все строки, влезло только 1048576. Notepad++ не открывал такой огромный файл. В интернете поискал и ничего не нашел полезного — какие-то программки, которые тоже не открывали.
Решил проблему через TotlCommander. Разбил файл на части «Файлы» => «Разбить файл..». Разбил по 100 Мб. Потом поменял у полученных файлов расширение на .txt и импортировал в Excel через «Данные» => «Из текста». При импорте в Эксель ставил «с разделителями», делил по пробелу.
Оцени!
[Всего: 0 Средняя: 0]
Как разбить большой файл на несколько частей? — пк-ГИД
Таким вопросом задаются многие пользователи, когда нужно порезать файл на более мелкие части, переписать куда-либо, а потом так же быстро собрать. Есть множество способов и утилит, позволяющих разбивать файлы на части. Рассмотрим три способа разделения и сборки файла: с использованием архиватора WinRAR, файлового менеджера Total Commander и специально предназначенной для этого утилитой Free FileSplitter.
Во многих случаях разбиение требуется для переноса файла в несколько этапов на другой компьютер, например, с помощью флешки. Также файлы разделяют для заливки на файл-хостинги, имеющие ограничения на максимальный размер и для удобства скачивания пользователями.
Разделение файла архиватором WinRAR на тома
Предлагаемый способ позволяет разбить файл с использованием архиватора WinRAR. Открываем программу, заходим в папку с файлом и правым кликом выбираем в меню пункт Добавить файлы в архив… (Add to archive…)В окне настроек открываем вкладку Общие, вводим желаемое имя архива, и в списке Разделить на тома размером (в байтах) выбираем размер частей архива. Можно и самостоятельно указать его.
В списке уже есть несколько заданных размеров, рассчитанных специально под ёмкость дискеты и CD-диска, их можно выбирать, если все части файла потом будут записываться на подобные носители. Свой размер вписываем исходя из расчёта, что в одном килобайте 1024 байта, а вводить нужно размер именно в байтах. Иначе говоря, если надо разделить большой файл, например 4.5 Гб, на несколько частей, объёмом по 100 Мб, понадобится указать размер одной части. Считаем: 100 умножаем на 1024, получаем размер в килобайтах, и ещё раз умножаем на 1024, в итоге вычисляем размер в мегабайтах. По такому же принципу для расчета размера части файла в Гигабайтах умножаем ещё на 1024 и так далее. Для 100 Мб получается число 104857600, которое и вводим в поле Разделить на тома размером (в байтах). Если все эти расчёты показались мудрёными, можно просто ввести размер и букву M, например 100M.
Здесь же в поле Метод сжатия можно выбрать вариант
Без сжатия, чтобы ускорить процесс разбиения файла на несколько частей архива. Незабываем, что многие медиа-файлы плохо сжимаются, это многие форматы видео-файлов, MP3, JPG, EXE и другие. Так что для разделения файла вполне достаточно делать это без сжатия. Создание архива займёт некоторое время.
WinRAR создаст несколько файлов с именем архива и приставкой part1, part2, part3… Таким образом, мы разделили один большой файл на несколько частей. Последняя часть обычно имеет меньший размер по отношению к другим, так как не всегда размер большого файла делится на пропорциональные части.
Система определяет размер части файла именно как 100 Мб, как это и требовалось.
Чтобы в дальнейшем опять получить исходный большой файл, достаточно начать распаковывать любой том архива – архиватор сам соберёт все части архива. Выбираем архив и жмём кнопку [Извлечь в] или в контекстном меню [Извлечь без подтверждения].
Разбиение файла в Total Commander
Если в системе установлен файловый менеджер Total Commander или любой аналог, то можно воспользоваться одной из его функций. Выделяем файл, заходим в меню Файл и выбираем пункт Разбить файл…
Как и в архиваторе, здесь мы можем выбрать размер частей или указать другой, также в байтах. Допустимо использовать и сокращения, k – килобайт и MB – мегабайт, например 100 MB. Можно указать и каталог, в который будут помещены части файла после разбиения.
Разделение большого файла в Total Commander выполняется довольно быстро.
И по завершении процесса мы имеем несколько файлов с заданным размером. Расширения у них простые, в виде порядкового номера части файла.
Файл с расширением crc содержит данные об исходном файле и контрольную сумму, позволяющую определить целостность файла. Его нужно оставить до сборки файла.
Чтобы собрать все части файла, разбитые в Total Commander, достаточно указать первый файл с расширением 001 и в меню Файл выбрать Собрать файлы…
Сборка файла выполняется так же быстро как и разделение.
По окончании процесса Total Commander проверит контрольную сумму, и если всё в порядке, выведет сообщение об успешном завершении.
Разбиение больших файлов на мелкие части с помощью Free FileSplitter
Предлагаемая утилита далеко не единственная, есть множество подобных ей. Выбор этой программы обусловлен тем, что она бесплатная, не требует установки и имеет небольшой размер. Единственный минус утилиты – английский интерфейс, однако она настолько проста, что это практически не мешает.
Итак, скачиваем Free FileSplitter и запускаем. В программе всего две закладки, первая предусмотрена для разбиения файлов, вторая для сборки.
Всё, что нужно сделать, это указать исходный большой файл и папку, куда требуется сохранить части после разбиения.
Source file – местоположение файла
Destination folder – папка для сохранения частей
Size of a chunk – размер частей файла, можно выбрать предлагаемый или ввести любое другое значение. Отметим удобство программы – здесь рядом с числом, определяющим размер, можно выбрать байты, килобайты, мегабайты и гигабайты.
Жмём [Split] и дожидаемся завершения процесса разделения файла на части. На выходе имеем несколько файлов с расширениями chunk001, chunk002 и т.д…
Для обратной операции – сборки файла, выбираем вторую закладку Join files и в поле Source chunk указываем расположение папки и любую из частей файла, а в поле Destination file вводим имя конечного файла. Осталось нажать кнопку [Join] и дождаться, пока не будет собран файл.
Все предложенные способы разделения большого файла на части требуют только наличия рассмотренных программ, остальные же действия не вызовут никаких затруднений.
Как разделить файл на части, разбить большой файл на части

Не редко возникает ситуация, когда необходимо отправить файл по почте, но его размер превышает допустимый порог. Как правило, в таких ситуациях используют другие способы отправки файла.
Например, файл загружают в облачное хранилище и отправляют ссылку, с помощью которой этот файл можно скачать. Однако есть и другой способ. Большой файл можно разделить на части и отправить в нескольких электронных письмах. В данной статье мы расскажем том, как это можно сделать.
Если вы не знаете, как разделить файл на части, то первое что, вам необходимо сделать, это скачать и установить архиватор. В этой статье мы будем использовать архиватор 7zip (7-zip.org), но вы можете использовать WinRAR или любой другой, который вам удобен.
После загрузки и установки архиватора 7zip вызываем контекстное меню (клик правой кнопкой мышки) для файла, который вы хотите разделить на части. В открывшемся меню выбираем «7-zip – Добавить к архиву».
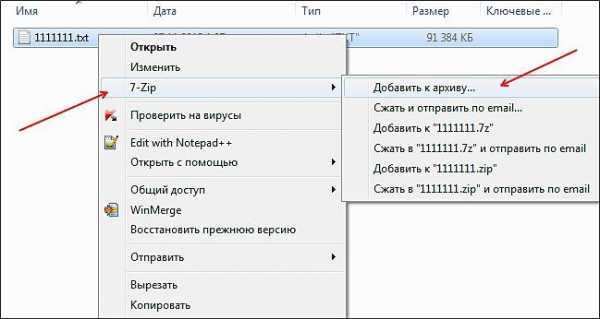
После этого перед вами откроется окно с настройками создания архива.
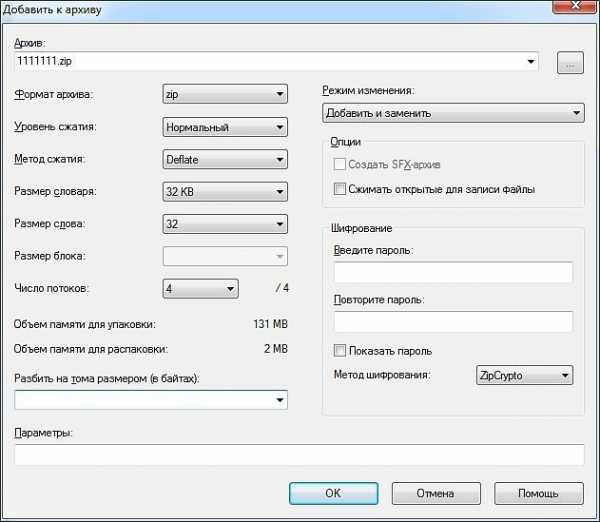
В нижней части этого окна есть функция «Разбить на тома». С помощью этой функции мы можем разделить файл на части необходимого нам размера.
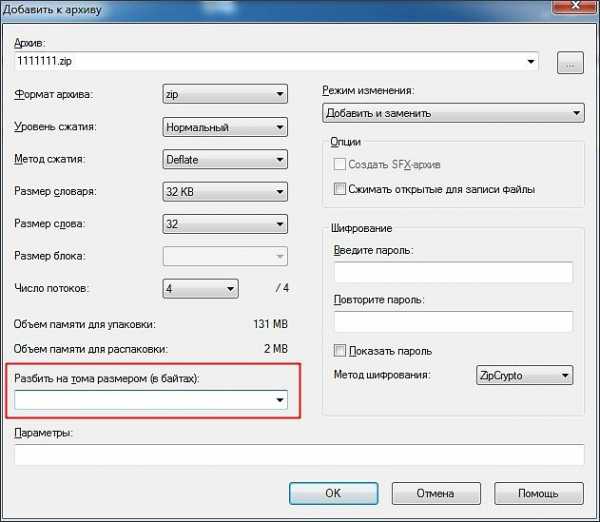
Для того чтобы разделить файл на части необходимо ввести размер, который вы хотите получить. Размер вводится в мегабайтах. Для этого введите число мегабайт с английской буквой «M». Например, 5M, 10M, 15M и т.д. Остальные настройки архивирования можете оставить по умолчанию или сменить по своему желанию. На процесс разделения файла на части это не повлияет. Единственное замечание, формат архива лучше всего ставить «zip». Это наиболее популярный формат, используя данный формат, вы сможете быть уверены в том, что с его открытием на другом компьютере не возникнет проблем.
После того как вы ввели размер файла, который хотите получить, можно нажимать на кнопку «OK» и запускать процесс архивирования.

Для примера мы разбили файл на части размером 15 Мб. После этого, в папке с исходным файлом появились файлы архива. Размер каждого файла не будет превышать тот, который вы указали в настройках архивирования. В этом можно убедиться, если посмотреть размер файла.
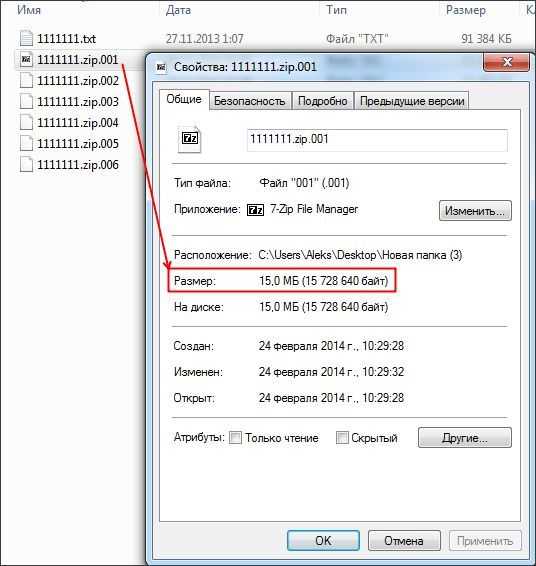
На этом процесс разделения файла на части можно считать законченным. Вы можете отправить созданный архив по электронной почте, прикрепляя к каждому письму по одному файлу.

Для того чтобы распаковать такой архив и снова получить исходный файл, необходимо поместить все части архива в одну папку и использовать функцию «Распаковать».
Как разделить файл на части программой WinRAR
Как разделить большой файл на части
Bat файл для разделения большого текстового файла
Как то раз, срочно нужно было посмотреть логи отправки писем на сервере. Файл весил чуть меньше 100 мегабайт. И как же я был приятно удивлен когда NotePad++ наотрез отказался открывать сие файл. Да и другие текстовые редакторы открывали и тут же замирали, то есть зависали.В итоге нашел интересный bat файл. Код ниже:
@Echo Off SetLocal enabledelayedexpansion Set list=myfile.txt :: число строк в файле на выходе Set str=1000 Set Num=%str%& Set File=0 For /F "tokens=* usebackq delims=" %%i In ("%list%") Do ( Set /a Num+=1 If !Num! GEQ %str% ( Set Num=0 Set /a File+=1 Set nFile=0!File! Set nFile=!nFile:~-2! Echo %%i>list!nFile!.txt ) Else Echo %%i>>list!nFile!.txt ) Pause Exit Как этим пользоваться? Создаете текстовый файл. Туда записываете этот код. Сохраняете с расширением .bat , например split.bat , и в ту же директорию копируем большой текстовый файл, переименуем его в myfile.txt , и запускаем батник. На выходе получим файлы поделенные по 1000 строк файлы.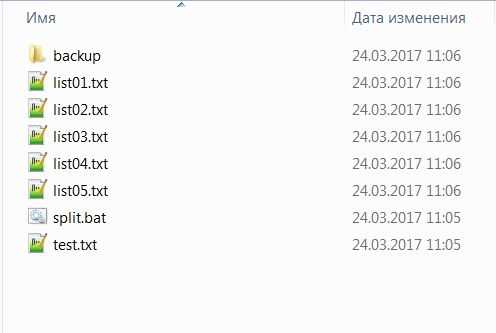
Как разбить файл на части, четыре проверенных варианта Блог Ивана Кунпана
Как разбить файл на части? Этот вопрос задаётся многими пользователями, когда им необходимо передать файл с одного компьютера на другой с очень большими объёмами данных. В этой статье мы проверим на практике четыре эффективных варианта разделения файлов на части.
Зачем нужно разбивать файлы на части
Здравствуйте друзья! Казалось бы в век современных и мощных компьютеров можно не разделять различные файлы на части. Ведь компьютеры сохраняют в своей памяти гигабайты данных. В этом иногда возникает необходимость. Зачем нужно разбивают файлы по частям? Начнём эту статью с ответа на этот вопрос.
На это есть несколько основных причин, почему следует разбивать файлы на части. Например, Вы загружаете на облачное хранилище какую-либо информацию, которая имеет большой объём данных. А в облачном хранилище, у неё есть ограничение на загрузку. Как правило, больше 1-2 гигабайта загружать нельзя. Поэтому, здесь уместно этот файл разделить на части и тем самым помещать его туда по частям. Кстати, есть сервис DroMeFile, который позволяет единовременно загружать файлы размером до 50 Гбайт.
Запись файлов на CD-диск или флеш-накопитель. В этом случае, делают разбивку файлов на части, так как объёмная информация может не поместиться на диск или флешку. Конечно, могут быть и другие причины, из-за которых разбивают файлы на части. Но этих будет достаточно, чтобы дальше в подробностях рассмотреть вопрос, как разбить файл на части с помощью четырёх эффективных способов.
к оглавлению ↑Как разбить файл на части
В данной части статьи перечислим четыре способа, которые помогут нам с лёгкостью разбивать файлы на много частей:
- С помощью программы архиватора Winrar. Эта программа помогает не только сжимать файлы, но и разделять их на многотомные архивные тома.
- Тотал коммандер. Он отличный помощник в упорядочивании файлов и их разбивает на части.
- Программа Free FileSplitter. Она является небольшой утилитой, которая умеет разрезать файлы на части. Её мы рассмотрим ниже.
- Деление файлов на видео. Как известно, любое видео тоже можно разделить по частям. Это мы разберём дальше в статье.
Итак, перечисленные выше способы, помогут нам узнать, как разбить файл на части. Причём файлы, могут быть очень большого объёма.
к оглавлению ↑Как разбить файл на части архиватором, создание многотомного архива
Пожалуй, самый простой способ позволяющий разбивать файлы на части – это всем известная утилита Winrar. Она установлена практически в каждом компьютере. Чтобы это сделать, нажимаем левой кнопкой мыши по тому файлу, который мы хотим разбить на части. Далее, жмём правой кнопкой мыши и выбираем: zip – «Добавить к архиву» (Скрин 1).
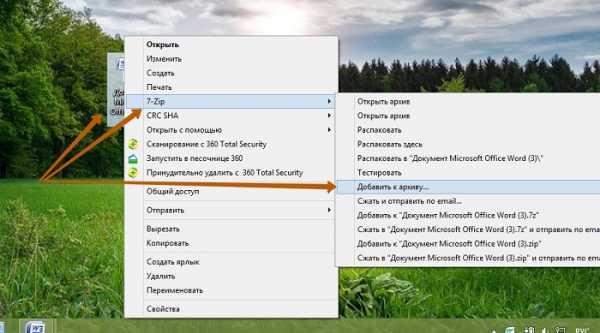
Затем, открывается панель управления архивом где нужно найти поле с таким названием – «Разбить на тома с размером». В нём можете прописать количество частей файлов, которые Вам нужны. После этого нажмите кнопку «ОК» (Скрин 2).
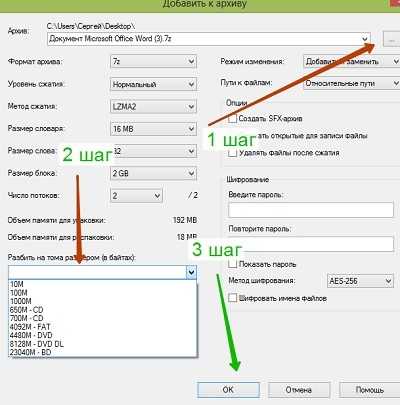
Таким образом создаются многотомные архивы. Их может быть создано очень много с разными объёмами данных.
к оглавлению ↑Как разбить файл на части в Total Commander
Сначала Вам нужно скачать и установить программу Тотал Коммандер с официального сайта. Потом следует найти через панель управления программы файл, который Вам нужно разделить на части (Скрин 3).
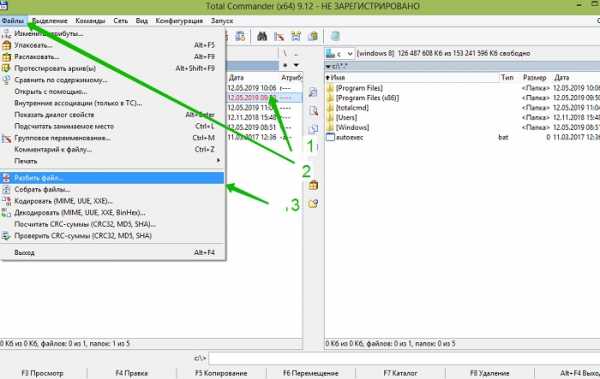
Кликаем по нему левой кнопкой мыши, далее нажимаем вверху Тотал Коммандера «Файлы», затем «Разбить файл». Вместе с тем нужно выбрать каталог, туда можно поместить Ваш разделённый на части файл в компьютере. И нажимаете «ОК», чтобы его сохранить.
к оглавлению ↑Как разбить файл на части утилитой Free FileSplitter
Эту программу можно скачать отсюда – (www.filesplitter.org). Особой установки она не требует. Запускаете её и сразу после скачивания можно начинать разбивать файлы на части. Программа на английском языке, но в ней разберётся любой пользователь. Для этого выбираете с компьютера файл, который Вам надо разбить на части. Затем, указываете путь на компьютере, где эти файлы будут размещены (Скрин 4).
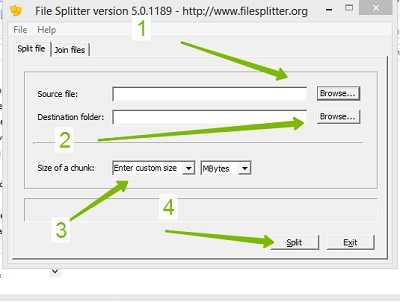
Далее, нажимаете в настройках программы кнопку «Split», чтобы разбить все файлы на части.
к оглавлению ↑Если Ваш файл видео – поделите его на части без конвертации
Видео можно разделить на части без конвертации с помощью программы. Для этого есть бесплатная программа, которая называется Видеомонтаж. Этот видео-редактор находится на официальном сайте – (video-editor.su/download.php). Скачивайте его, устанавливайте и переходите к разделению видео на части.
Запускаем программу и выбираем в её меню «Нарезка видео». Чтобы загрузить в неё видео нажимаем кнопку «Выбрать видео для нарезки» и оно через некоторое время загрузится в эту программу. После чего разделите видео на несколько частей, отделяя некоторые его фрагменты с помощью ползунка плеера.
Затем, нажмите «Далее», чтобы сохранить полученные по частям видеоролики на компьютер. Как видите, программа очень простая и сделать эту разбивку файла по частям не составит сильного труда.
к оглавлению ↑Как объединить файлы, разделенные в программе Winrar и Total Commander
Вы можете объединить файлы разделенные в программе Winrar и Total Commander. В программе Винрар это сделать легко. Для этого выбираем файл, который был разделен на части в архиве и нажимаем на него левой кнопкой мыши. Далее, выбираем из меню – «Извлечь в текущую папку» или «Извлечь в». Таким образом Вы получите такой же файл в объединенном виде.
Тотал Коммандер имеет ещё более простой способ объединения разделенных на частей файлов. В этом случае достаточно их разделить и указать во время процесса разделения файлов путь в ту папку, где эти файлы будут находиться. После этого они объединятся.
к оглавлению ↑Заключение
В этой статье мы рассмотрели вопрос, как разбить файл на части. Эти четыре способа были проверены на практике. Новичок может использовать все варианты, но самый первый лучше всего. Перед тем, как разбивать файлы, сначала установите путь к папке, в которую они будут помещены. Так их легко можно найти. Спасибо и удачи Вам!
С уважением, Иван Кунпан.
Просмотров: 1903
Разделение текстового файла (или .txt) на несколько файлов
SplitCSV.com - это самый простой способ разбить большой текстовый файл (с расширением .txt) на несколько файлов. Если у вас есть файл TXT, который слишком велик для открытия в конкретной программе (например, Excel или Google Sheets), потому что он использует слишком много памяти или достигает предела строки / столбца, вы часто можете разбить его на более мелкие файлы, а затем загрузить каждый файл индивидуально. файлы меньшего размера. Вот самый простой способ сделать это:
- Перейдите на https: // www.splitcsv.com (да, он работает и с файлами TXT)!
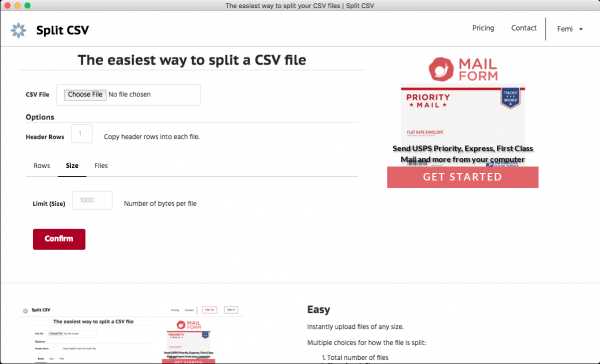
- Нажмите кнопку Choose File и выберите свой файл TXT. Загрузка файла начнется немедленно.
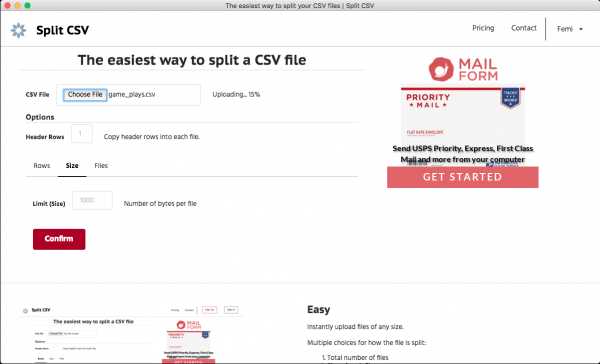
- Укажите, есть ли раздел заголовка, и если да, сколько строк следует скопировать в каждый разделенный файл.
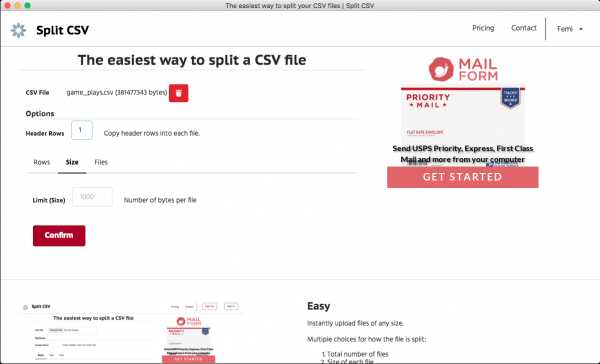
- Вы можете выбрать, как разделить файл: вы можете ограничить количество строк в каждом выходном файле TXT (выбрав вкладку Rows и указав максимальное количество строк в каждом файле), размер каждого файла ( выбрав вкладку Размер и затем введя соответствующий размер в байтах) или укажите точное количество файлов для создания (выбрав вкладку Файлы и затем введя количество файлов для вывода).На изображении ниже показан пример ограничения размера файла.
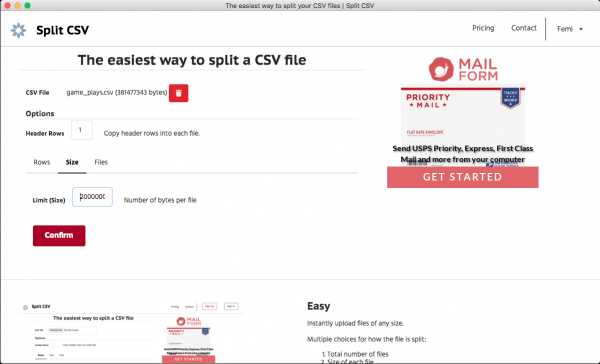
- Нажмите кнопку Подтвердить , чтобы проверить выбранные варианты, затем нажмите кнопку Разделить , чтобы поставить в очередь разделение и просмотреть квитанцию.
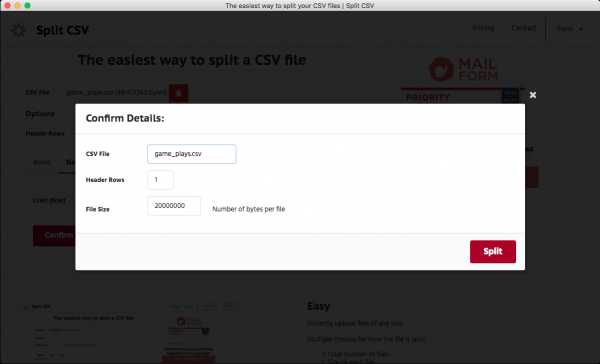
- Разделение будет поставлено в очередь на завершение и должно быть выполнено в ближайшее время. Страница квитанции обновится и будет содержать ссылку на разделенные результаты: все результаты будут заархивированы для загрузки.
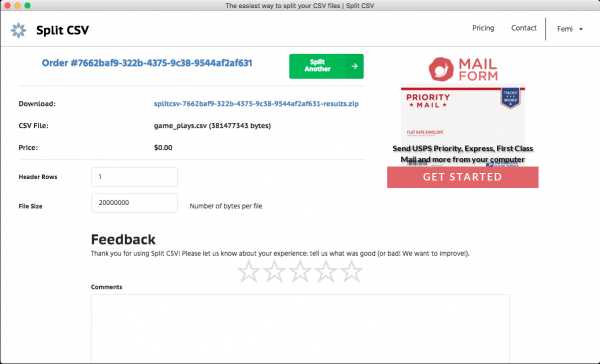
Все загруженные файлы будут храниться не более 7 дней перед удалением: в зависимости от объема это могло быть раньше.
Исходный исходный файл нельзя загрузить, а ссылка для загрузки результатов будет доступна только на странице квитанции и нигде больше. Видео с практическими рекомендациями доступно здесь:
Как разделить большой текстовый файл с помощью Linux
В Linux есть командная утилита, которую вы можете использовать для разделения большого текстового файла. Более подробный обзор этих утилит доступен здесь:
Синтаксис split [параметры] префикс имени файла
Вместо «filename» вставьте имя текстового файла, который вы пытаетесь разделить.«префикс» должен быть именем, которое вы хотите дать меньшим файлам. "[options]" не является обязательным - вы можете полностью исключить его или заменить любым из следующих вариантов, в зависимости от того, чего именно вы пытаетесь достичь:
-a –suffix-length = N использовать суффиксы длины N (по умолчанию 2) -b –bytes = SIZE поместить SIZE байт на выходной файл -C –line-bytes = SIZE поместить не более SIZE байт строк на выходной файл -d –numeric-suffixes использовать числовые суффиксы вместо буквенных -l –lines = ЧИСЛО поместить ЧИСЛО строк на выходной файл
Удачного разделения! Написать команде @ splitcsv.com - мы будем рады услышать от вас!
.bash - Разделить текстовый файл на несколько файлов
Переполнение стека- Около
- Продукты
- Для команд
- Переполнение стека Общественные вопросы и ответы
- Переполнение стека для команд Где разработчики и технологи делятся частными знаниями с коллегами
- Вакансии Программирование и связанные с ним технические возможности карьерного роста
- Талант Рекруи
bash - Как разбить файл на равные части, не разбивая отдельные строки?
Переполнение стека- Около
- Продукты
- Для команд
- Переполнение стека Общественные вопросы и ответы
- Переполнение стека для команд Где разработчики и технологи делятся частными знаниями с коллегами
Разделение большого txt-файла на 200 меньших txt-файлов в регулярном выражении с использованием сценария оболочки в BASH
Переполнение стека- Около
- Продукты
- Для команд
- Переполнение стека Общественные вопросы и ответы
- Переполнение стека для команд Где разработчики и технологи делятся частными знаниями с коллегами
python - разделить большую текстовую (xyz) базу данных на x равных частей
Переполнение стека- Около
- Продукты
- Для команд
- Переполнение стека Общественные вопросы и ответы
- Переполнение стека для команд
awk - как разбить большой файл csv в командной строке unix
Переполнение стека- Около
- Продукты
- Для команд
- Переполнение стека Общественные вопросы и ответы
- Переполнение стека для команд Где разработчики и технологи делятся частными знаниями с коллегами
- Вакансии Программирование и связанные с ним технические возможности карьерного роста
- Талант Нанимайте технических специалистов и создавайте свой бренд работодателя