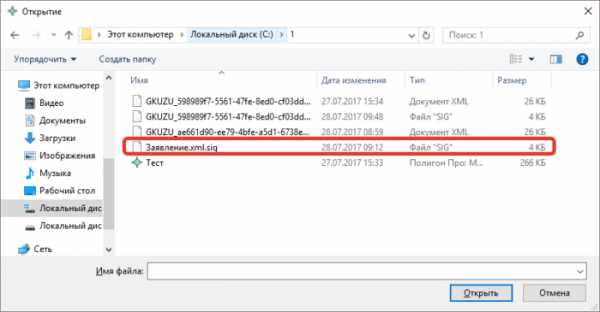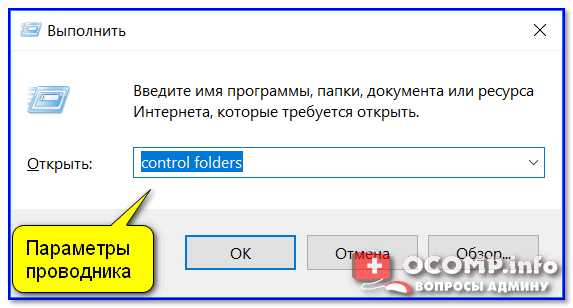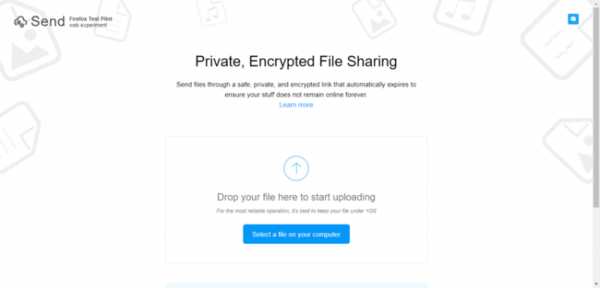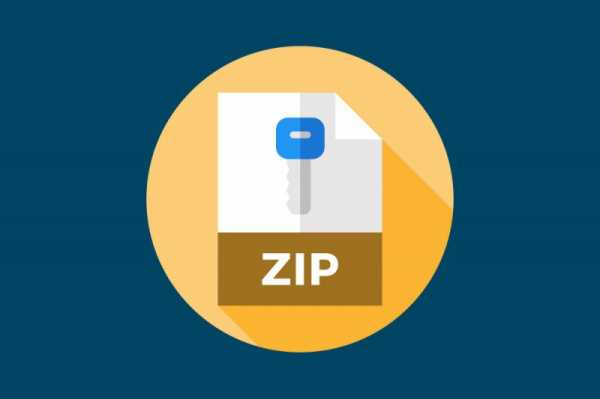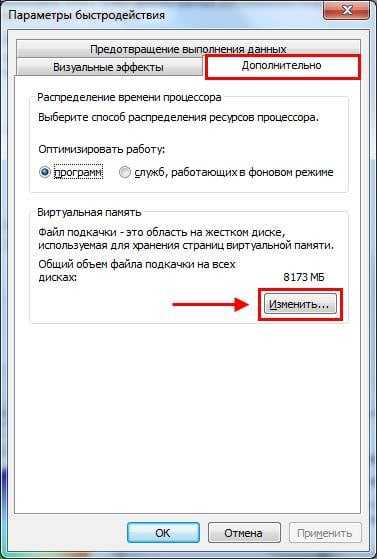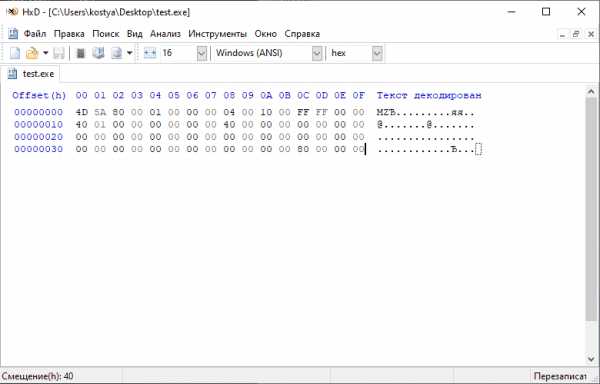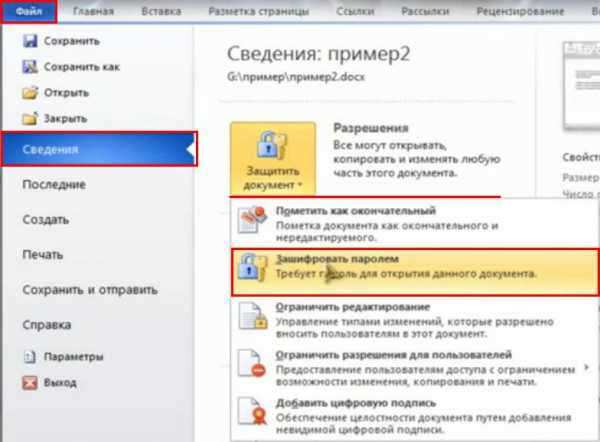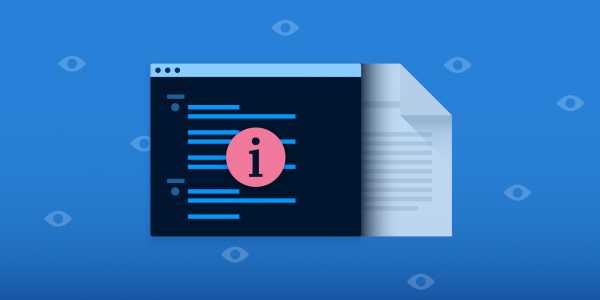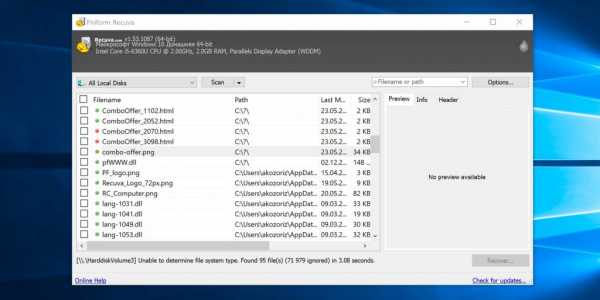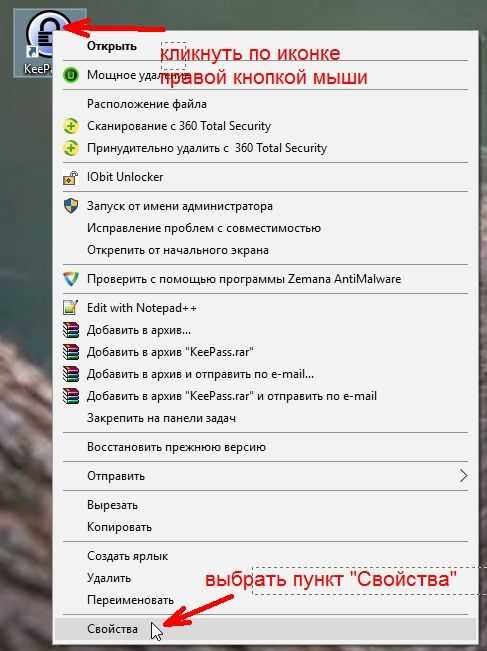Как открыть большой txt файл
Как открыть большие текстовые файлы в Windows
Если вы пытаетесь загрузить большой текстовый файл размером, например, больше 10 Гб в Windows, то у вас ничего не получится. Классический Блокнот и Wordpad поддерживают только небольшие документы. И даже такие хорошие сторонние альтернативы, как Notepad ++, имеют ограничения в размере файлов.
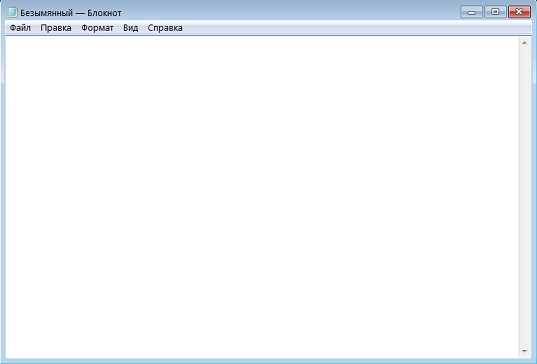
Многогибайтные документы, конечно, редкость. За всю мою практику мне всего лишь несколько раз приходилось искать софт, чтобы открыть какие-то огромные текстовые файлы с логами. К очередному такому случаю и захотелось написать заметку на память.
Программы для открытия больших текстовых файлов в Windows:
Итак, здесь только бесплатный софт. Покупать программу ради открытия одного файла совершенно не рационально.
- EditPad Lite — имеет ограничение в 2 гигабайта, но поддерживает просмотр и редактирование.
- EM Editor — открыл 30-гигабайтный текстовый файл без проблем. Естественно, чтобы загрузить весь файл, потребовалось некоторое время. Официальном сайт говорит, что EM Editor поддерживает файлы размером до 248 гигабайт.
- Large Text File Viewer — программа загрузила 30-гигабайтный текстовый документ. Однако, только для чтения и поиска текста. Редактировать не получится.
- Universal Viewer — программа загрузила 30-гигабайтный текстовый документ быстрее, чем все вышеперечисленные.Но поддерживает только чтение и поиск.
Спасибо, что читаете! Подписывайтесь на мои каналы в Telegram, Яндекс.Мессенджере и Яндекс.Дзен. Только там последние обновления блога и новости мира информационных технологий.
Также, читайте меня в социальных сетях: Facebook, Twitter, VK, OK.
Респект за пост! Спасибо за работу!
Хотите больше постов? Узнавать новости технологий? Читать обзоры на гаджеты? Для всего этого, а также для продвижения сайта, покупки нового дизайна и оплаты хостинга, мне необходима помощь от вас, преданные и благодарные читатели. Подробнее о донатах читайте на специальной странице.
Есть возможность стать патроном , чтобы ежемесячно поддерживать блог донатом, или воспользоваться Яндекс.Деньгами, WebMoney, QIWI или PayPal:
Заранее спасибо! Все собранные средства будут пущены на развитие сайта. Поддержка проекта является подарком владельцу сайта.
Поделиться ссылкой:
Формат txt: чем открыть на компьютере и смартфоне | IT S.W.A.T.

Доброго дня или ночи, друзья. Герой сегодняшней беседы — формат txt. Чем открыть документ, имеющий данное расширение, в основных операционках для ПК и мобильных устройств – о том и поговорим. Конечно, краткий и исчерпывающий ответ на данный вопрос изложен ниже в таблице, но я всё же хочу описать подробнее самые распространённые программы. Если вам лень читать, то просто прокрутите бегунок вниз статьи, обратитесь к табличке, найдите свою операционку и выберите одну из представленных для неё вариантов программ.
Windows
Начну с того, как открыть любой файл формата txt на стационарном компьютере или ноутбуке. Поговорим относительно системы Windows (она самая распространённая), но в таблице приведены программы и для Mac OS, и для Linux.
Notepad (Блокнот)
Формат txt относится к документам текстового типа, содержимым которого является обычный текст, соответственно, открыть данные файлы можно практически всеми текстовыми редакторами, например, таким как Notepad.
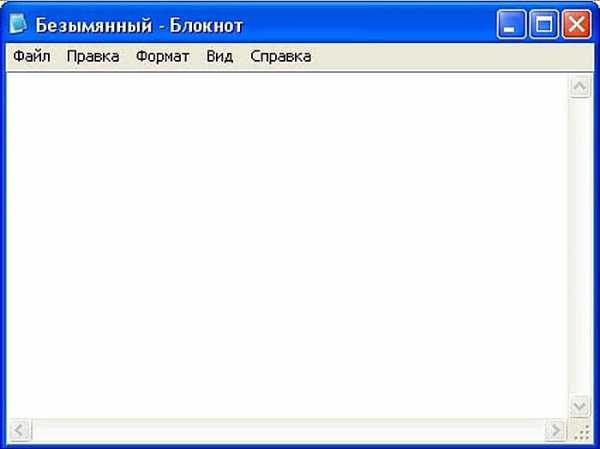
Очень сложно представить себе Windows (любой версии) без «Блокнота». Многие внутренние процессы в системе протекают с его участием. Текстовые файлы, созданные посредством этого редактора, несут в себе различную информацию, в том числе и об устанавливаемых сторонних программах (README.txt). И txt является основным форматом «Блокнота», значит первый, простой и сам по себе напрашивающийся вариант – открыть документ.txt именно этой программой:
- Просто быстро щёлкаем 2 раза по нужному файлу.
- Если первый пункт не работает (причины могут быть разными), то нажимаем на документе кнопкой мыши, расположенной с правой стороны, и выбираем пункт «Открыть с помощью…», ищем «Блокнот» и щёлкаем по нему.

- Если и второй вариант не получается, то опять щёлкаем той же кнопкой на мышке, но выбираем пункт «Свойства».
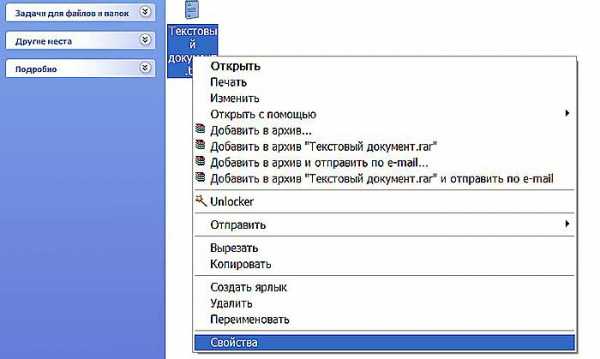
- В свойствах около пункта «Приложение» есть кнопка «Изменить», нажимаем её.

- В появившемся перечне доступных для выбора программ выделяем «Блокнот» или Notepad и жмём OK.
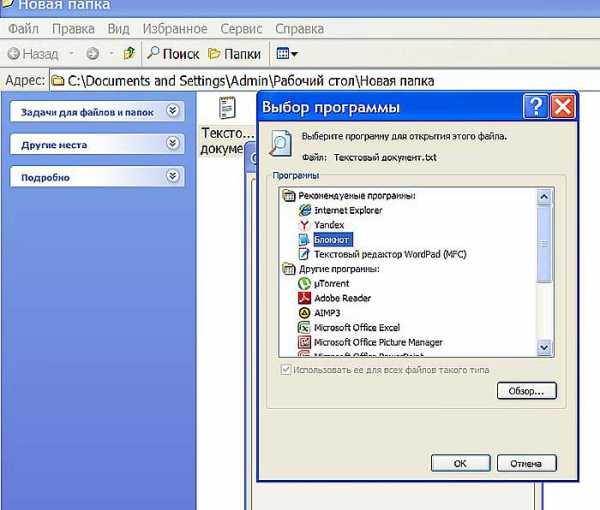
- В завершение для открытия просто щёлкаем по документу 2 раза.
Total Commander
С помощью программы файловый менеджер, тоже можно открывать разные файлы. Наш пример не исключение.
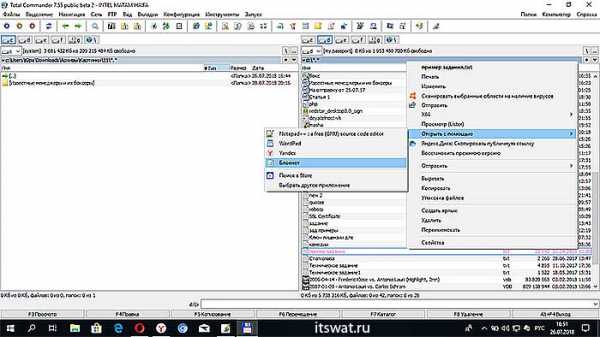
Первый метод стандартный — это двойное нажатие левой кнопки мыши (двойной щелчок).
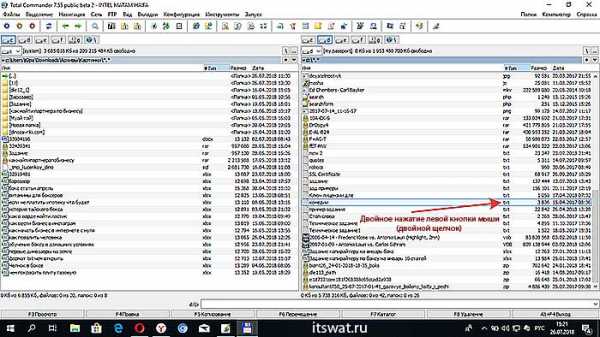
Второй метод с применением контекстного меню (нажатие правой кнопки мыши).
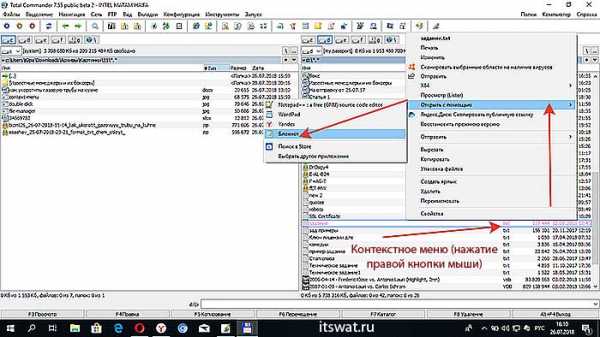
Microsoft Word
Второй по популярности текстовый редактор (второй именно для обозначенного формата) – это Microsoft Word. Способы открытия те же, но только в обоих списках выбираем уже Word, а не Notepad. Кстати, глядя на этот документ, вспомнил ещё один простой способ, предназначенный для открытия файла внутри программы (он подходит и для «Блокнота»):
- Запускаем редактор, например, через «Пуск» или посредством функции создания нового документа.
- Затем открываем перечень команд в главном меню («Файл» или кружочек с изображением разноцветной «кракозябры») и выбираем «Открыть».
- В графе «Типы файлов» (применительно для Word) выставляем значение «Все файлы».
- Находим нужный нам документ в недрах системы, выделяем и нажимаем OK.
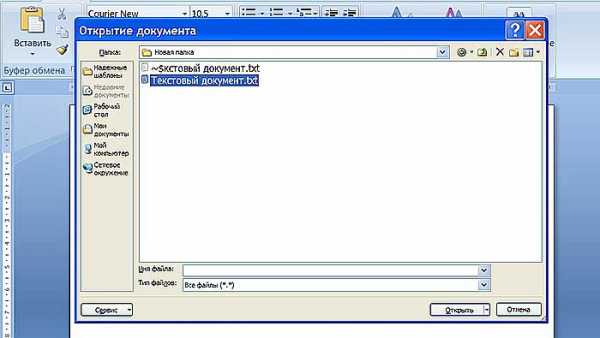
Браузеры
Друзья, сейчас я поведаю вам одну маленькую хитрость. Если на ПК вдруг исчезли, сломались или зависли одновременно все текстовые редакторы, а искать и устанавливать новые некогда, но очень срочно нужно прочесть то, что скрыто в документе формата txt, то открыть его можно посредством любого браузера, такого как Internet Explorer, Google Chrome и так далее. Делается это любым из запасных способов, описанных в абзаце про «Блокнот».
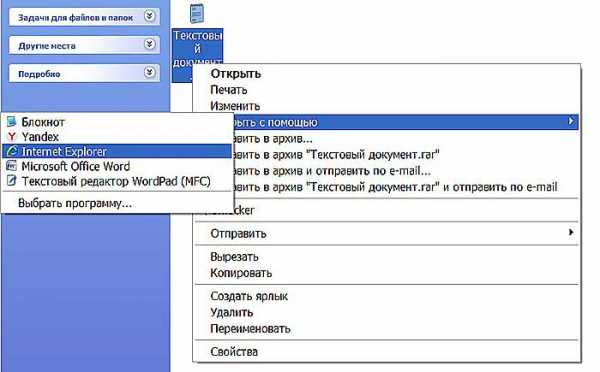
Выглядеть всё это будет так – белый фон и текст.
Android
Выше я вам перечислил основные способы открытия файлов формата txt в Windows, а сейчас расскажу, чем открыть их на «Андроиде». Приложений много, все они базируются в Google Play, оттуда их можно скачать на своё устройство. На мой взгляд, самое удобное – это OfficeSuite Professional, так как оно позволяет и читать, и создавать различные документы. Это такой своеобразный Office, как у Microsoft, включающий в себя инструменты для работы с текстовыми, табличными файлами и презентациями.
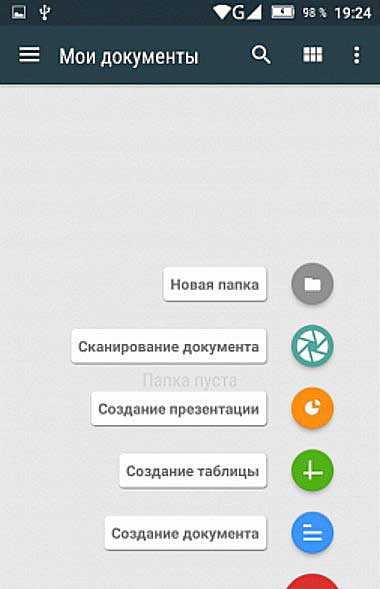
Таблица
Почему я подробно остановился именно на «Виндовс» и «Андроид»? По этим системам приходит больше всего вопросов. Исходя из этого, я сделал вывод, что они самые распространённые. Но и другие ОС на компьютере и мобильных устройствах заслуживают внимания. Программы и приложения, подходящие для прочтения txt-документов в самых разных системах и на различных мобильных платформах, приведены в таблице ниже.
| Система | Программа или приложение | |
| Windows | Microsoft | Notepad (Блокнот) WordPad Word Word Viewer |
| Helios TextPad | ||
| Corel WordPerfect Office X | ||
| AbiWord | ||
| Sublime Text | ||
| Notepad++ и Notepad2 | ||
| Programmer’s Notepad | ||
| PSPad | ||
| IBM Lotus Symphony | ||
| Ability Write | ||
| StarOffice | ||
| Vim | ||
| Любой редактор | ||
| Mac OS | Bare Bones BBEdit | |
| Apple TextEdit | ||
| NeoOffice | ||
| Microsoft Word | ||
| MacroMates TextMate | ||
| Любой редактор | ||
| Linux | KWord | |
| KWrite | ||
| Gedit | ||
| Leafpad | ||
| Любой редактор | ||
| Windows Mobile/CE | READU | |
| Bookviser | ||
| FB2 Reader | ||
| Freda для Windows Phone | ||
| Raccoon Reader | ||
| Tiny eBook Reader | ||
| Symbian | OfficeSuite | |
| Google Android | OfficeSuite | Professional Viewer |
| QuickOffice Pro | ||
| Kingsoft Office | ||
| ThinkFree Mobile | ||
| Apple iOS (iPhone, iPad, iPod) | iBouquiniste | |
| KyBook | ||
| Easy TXT Reader | ||
| Files Reader | ||
Вариант виде скриншотов.
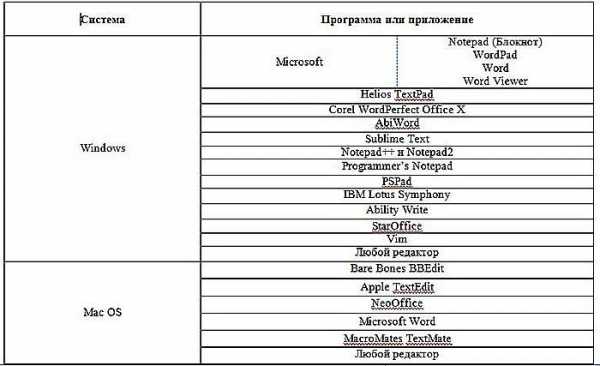
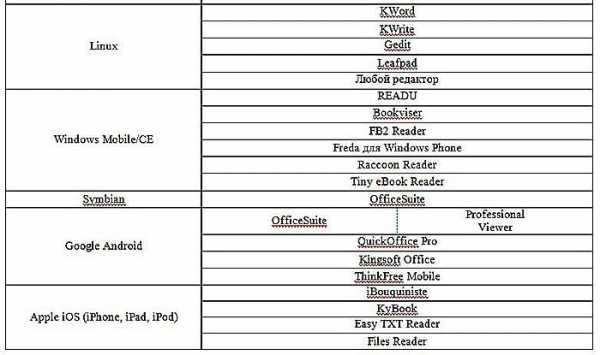
Больше по данной теме мне сказать сегодня нечего. Предлагайте в комментариях свои варианты программ и приложений для открытия файлов с обозначенным расширением. Всем пока.
Гигабайт и больше: чем открыть очень объемный текстовый файл на ПК
Если вы уже хотя бы раз путались открыть на Windows-компе текстовый файл объемом от 1 гигабайта и больше (да, бывают и такие), то наверняка уже знаете, что текстовые редакторы из стандартного комплекта ОС Windows 10 для этого не годятся.
Ни «Блокнот«, ни «Wordpad» очень большие текстовые файлы не открывают.
И даже многие так называемые сторонние редакторы, в частности популярный Notepad++ работают только с файлами определенного и сравнительно небольшого размера.
Что это за текст такой аж на целый гиг? Разумеется, это не книжки. К примеру, это могут быть логи, файлы паролей и прочие сугубо специальные (и не очень) «произведения», которые тем не менее открывать приходится именно в текстовом формате. В этой связи, вкратце о том,..
чем можно открыть очень большой текстовый файл на Windows-ПК
Ниже мы публикуем небольшую подборку программных инструментов. Все они бесплатные. Платные редакторы тоже есть (например, Ultra Edit тоже позволяет открывать очень объемные файлы), однако мы исходили из того, что решить обозначенную задачку можно и без денег. Благо, возможность такая пока есть:
- EditPad Lite — позволяет открывать текстовые файлы объемом до 2GB с возможностью как просмотра, так и редактирования;
- EM Editor — без проблем открывает тестовые фалы объемом до 30GB (не быстро), разработчики обещают скоро выпустить новую версию, которая открывать будет файлы объемом до 248GB.
- Glogg — программка кросс-платформенная, ограничения по объему не указаны, очень большие файлы прога открывает сравнительно быстро, предусмотрены функции просмотра и поиска.
- Large Text File Viewer — прога только для просмотра больших тестовых файлов (объемом до 30GB), но с функцией поиска по тесту.
- Universal Viewer — довольно быстро (быстрее, чем любая из предыдущих) открывает текстовые файлы (объемом до 30GB), есть функция поиска, функция редактирования не предусмотрена.
Вот как-то так. Как видим, программы в основном рассчитаны только на просмотр больших файлов без возможности их редактирования. Потому если редактировать действительно надо, то можно предварительно разделить текстовый массив на несколько частей и потом вносить исправления в каждую по отдельности в том же Notepad++, к примеру. Но это только в тех ситуациях, если такая возможность есть и не нужно, скажем, производить поиск по всему файлу.
Чем открыть текстовый файл большого размера
Приветствую!
В данной статье посмотрим на малоизвестный текстовый редактор с отличным функционалом, от других его отличает отсутствие лишних нагромождений, а так же он способен открывать файлы огромных размеров.
Не многие текстовые редакторы способны открывать и редактировать объёмные текстовые файлы.
Рассмотрим пример редактирования такого лог-файла с помощью редактора TextPad.
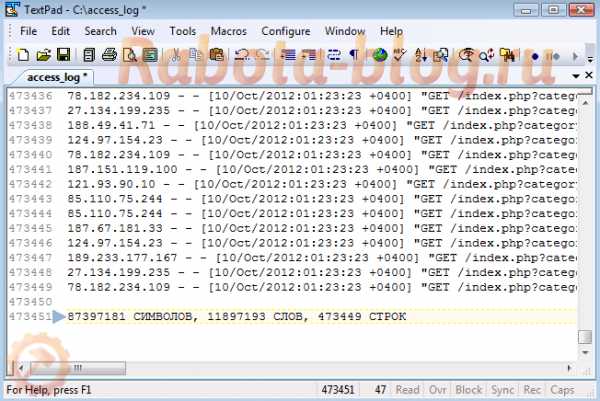
Где скачать редактор TextPad?
Скачать его можно на официальном сайте — http://www.textpad.com/download/index.html.
Кстати, этот редактор поддерживается и живёт с конца 90-х годов. Пожалуй, единственный минус — он на английском языке (может где-то есть русификаторы, но я не заморачивался, ибо редактор прост как 5 копеек).
При первом запуске, будет показана подсказка. Чтобы такие подсказки не появлялись при каждом запуске программы, просто снимите галочку (Show tips on startup).
Для отображения номеров строк, зайдите в меню View и нажмите Line Numbers.
Перед началом редактирования файлов, рекомендую сделать их резервные копии.
В данном примере будем редактировать лог-файл access_log, весом 83 МБ.
Допустим, нам нужно выделить 30 строк, которые идут друг за другом и содержат нужные нам ip-адреса, по которым посетители заходили на сайт в определенный день. Строки находятся где-то в середине файла.
Итак, запускаем TextPad и открываем наш файл. Находим нужные нам строки по номеру или по нужной дате, можно воспользоваться командой поиска (F5). Теперь ставим указатель мыши в начало нужной строки, заходим в меню Search и выполняем команду Go To…(Ctrl+G).
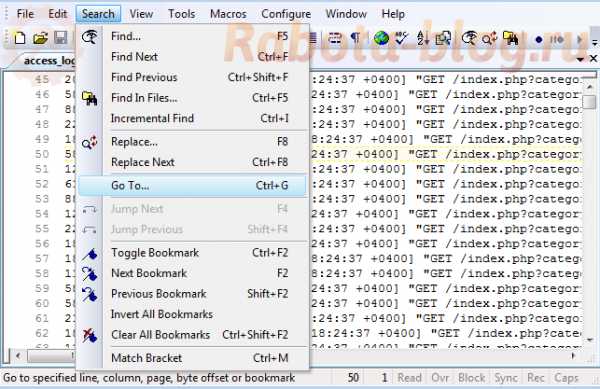
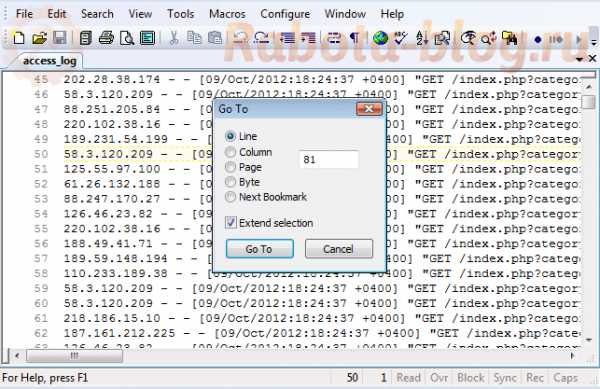
В появившемся окошке нужно указать Line(строка), поставить галочку Extend selection и ввести номер строки, до которой нужно выполнить выделение, в нашем случае 81.
Результат:
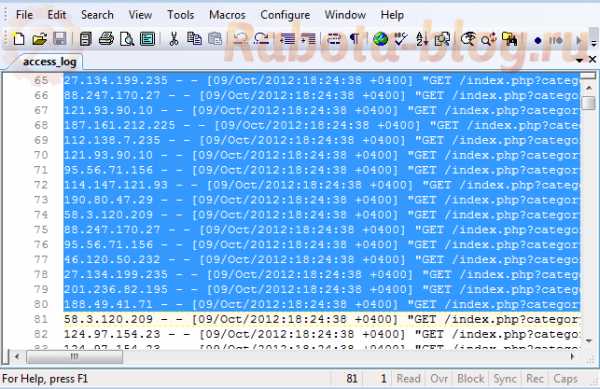
Получившееся выделение можно стереть или копировать и сохранить в другой файл, в зависимости от Ваших целей.
Как получить список ip-адресов из лог-файла?
Можно сделать список ip-адресов, которые нужно достать из лог-файла, но помимо ip-адресов в лог-файл записывается и другая информация. Давайте очистим и отфильтруем ip-адреса от лишнего.
Для начала нужно определить максимальную длину нужных нам адресов, просто просмотрев файл, а также определить максимальную длину ненужной нам информации.
В нашем случае, самый длинный ip-адрес заканчивается на 16 колонке, можно смело выделять весь файл начиная с 17 колонки. Максимальную длину можно смело указать 600-800.

Теперь нам нужно выбрать режим блокового выделения. Для этого кликаем два раза левой кнопкой мышки на слове Block в самом низу окна редактора.
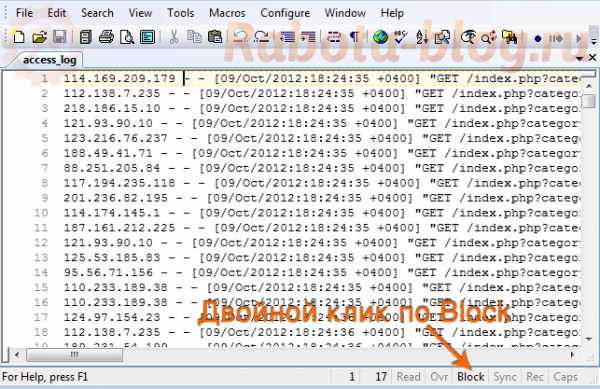
Ставим указатель после ip-адреса(на 16 колонке) и снова воспользуемся командой Go To…(Ctrl+G). Задаем число, до какой колонны будет выделение, например 800. Теперь выберем выделение колоннами(Column) , не забываем ставить галочку на Extend selection.
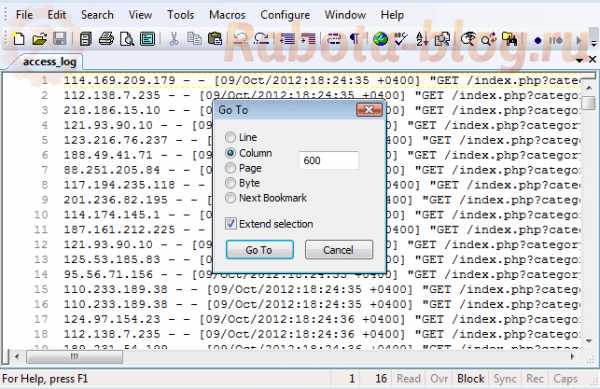
Далее, не снимая выделения, пролистаем файл до конца, чтобы узнать на какой строке он заканчивается и проделываем тоже самое, что и раньше. Вызываем команду Go To…(Ctrl+G), выбираем строки (Line), указываем последнюю строку и не забываем ставить галочку на Extend selection.
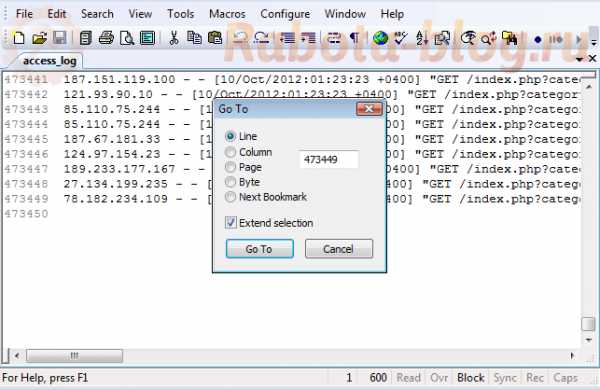
Результат:
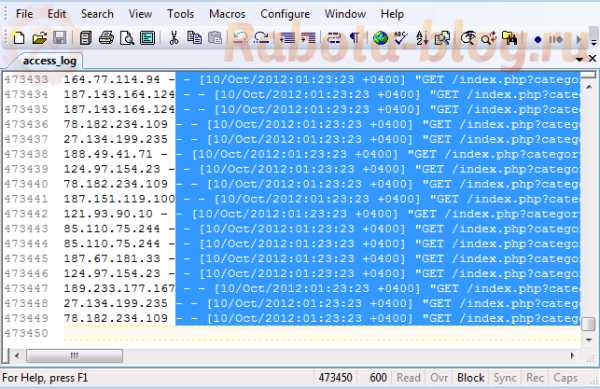
Полученное выделение текста можно удалить.
В файле остались лишние тире, которые можно удалить командой Replace(замена), аналогично «поиску и замены» в других редакторах.
Для того чтобы убрать повторяющиеся ip-адреса, можно применить сортировку. В меню Tools, выбираем Sort…(F9).
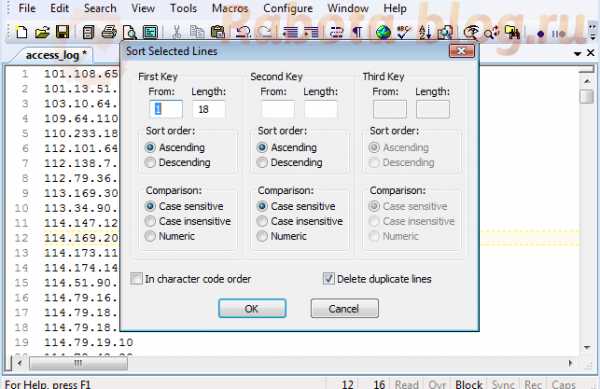
В появившемся окошке ставим галочку на Delete duplicate lines(удалять дубликаты строк). Цифры обозначают диапазон(колон), в котором нужно сортировать информацию.
В итоге у нас получился чистый, отсортированный список.
Вот и всё на сегодня.
Если данная статья оказалась вам полезной, то не забывайте оставлять комментарии.
С уважением, Юрий.
Поделиться записью
Текстовый редактор для открытия больших (гигантских, огромных, больших) текстовых файлов [закрыто]
почему вы используете редакция просто посмотреть у (большой) файл?
под *nix или Cygwin, просто используйте меньше ("меньше значит больше", только лучше, так как вы можете создать резервную копию). Поиск и навигация под меньше очень похоже на Vim, но нет файла подкачки и мало оперативной памяти.
есть родной для Win32 порт GNU "less". См. комментарий под.
Piggybacking от некоторых комментариев ниже, Perl ".."(диапазон флип/флоп) оператор делает хороший механизм выбора, чтобы ограничить crud вы должны пробираться через, а также.
например:
$ perl -n -e 'print if ( 1000000 .. 2000000)' humongo.txt | less (начните с строки 1 миллион и остановитесь на строке 2 миллион, просеять выход вручную в "меньше")
$ perl -n -e 'print if ( /interesting regex/ .. /boring regex/)' humongo.txt | less (начните, когда "интересное регулярное выражение" найдет что-то, остановитесь, когда "скучное регулярное выражение" найдет конец интересные блок-может найти несколько блоков, просеять выход...)
наконец, 100 МБ не слишком велик. 3 ГБ становится большим. Раньше я работал в print & mail facility, который создал около 2 % почты первого класса США. Одна из систем, для которой я был технологическим лидером, составляла около 15+ % писем. У нас было несколько больших файлов для отладки.
Предложения Сообщества Wiki:
используйте LogParser для просмотра файла:
logparser.exe -i:textline -o:tsv "select Index, Text from 'c:\path\to\file.log' where line > 1000 and line < 2000" logparser.exe -i:textline -o:tsv "select Index, Text from 'c:\path\to\file.log' where line like '%pattern%'" Чем открыть большие текстовые файлы (Glogg и LTFViewer)?
- – Автор: Игорь (Администратор)
Если вы хотя бы раз в жизни пытались открыть большой текстовый файл в Блокноте Windows, то знаете, что это очень плохая затея. Какой бы мощный компьютер у вас не был, но если файл весит хотя 10 Мб, то открыть такой файл практически не возможно. Поэтому, когда речь заходит о логах и журналах, вам просто не обойтись без специфических программ. Безусловно, если логи небольшие и весят те же 10-20 Мб, то их можно открыть любым редактором исходного кода, как например, Notepad++. Однако, большинство логов промышленных систем куда больше, даже десяток лет назад легко можно было встретить журналы размерами более 1 Гб. Именно поэтому для просмотра и поиска текста по файлам больших размеров вам не обойтись без специализированных программ, как Glogg и Large Text File Viewer (LTFViewer).
Примечание: Как факт, но некоторые менеджеры файлов, как например, Far Manager, так же не плохо справляются с чтением и редактирование больших файлов.
Примечание: Основной примечательной особенностью данных инструментов является то, что они не хранят в памяти данные, а обращаются напрямую прямо к диску. Некоторые из них могут иметь собственный буфер, но, в отличии от обычных редакторов, они никогда не пытаются считать файл полностью (одна из основных причин, почему Блокнот Windows не может открыть большие файлы).
Первая программа в списке это Large Text File Viewer (LTFViewer). Несмотря на то, что программа датируется 2009 годом, она с фантастической скоростью открывает большие логи. Программа корректно поддерживает ANSI и Unicode, позволяет настраивать подсветку, осуществлять поиск как по простому тексту, так и с использованием регулярных выражений. Поддерживаются все версии Windows, начиная с 2000. Архив с программой весит около 0,4 Мб и не содержит вирусов по версии VirusTotal. Скачать LTFViewer можно по этой ссылке http://www.softpedia.com/get/Office-tools/Other-Office-Tools/Large-Text-File-Viewer.shtml.
Вторая по списку, но более мощная программа с открытым исходным кодом, Glogg. Приложение активно развивается и поддерживает не только Windows (по информации с сайта источника, тестировалось только на Win7), но и Linux (Ubuntu, Debian, Fedora и другие дистрибутивы). Так же не содержит вирусов по версии VirusTotal. В отличии от LTFViewer, Glogg является более поздним детищем и поэтому содержит больше необходимых функций, так, например, результаты поиска отображаются в доп
Как открыть очень большие текстовые файлы в Windows
Некоторые графические инструменты и две подсказки командной строки
Мне пришлось искать вхождение строки в некоторых очень больших текстовых файлах в результате «вырезания файлов», сделанного с помощью Autopsy .Обычно в Windows я использую Notepad ++ , который предоставляет удобную функцию «Поиск в файлах», но этот замечательный инструмент затрудняет открытие файлов размером более 2 ГБ .
Однако в Windows есть и другие решения:
- gVim : Вам необходимо знать команды VI / VIM, чтобы использовать его и загружать весь файл в память.
- 010Editor : Открывает гигантские (думаю, 5 ГБ) файлы в двоичном режиме и позволяет редактировать и искать текст
- Liquid XML Community Edition Мгновенно открывает и редактирует файлы TB +, поддерживает UTF-8, Unicode и т. Д.
- SlickEdit : полезная среда разработки, открывающая очень большие файлы
- Emacs : должен быть скомпилирован в 64-битном режиме: имеет низкий предел максимального размера буфера при компиляции в 32-битном режиме.
- glogg : Только чтение, позволяет выполнять поиск с использованием регулярных выражений.
- PilotEdit : сначала загружает весь файл в память
- HxD : Hex-редактор, подходит для больших файлов: доступна портативная версия
- LogExpert : плавное открытие файлов журнала размером более 6 ГБ
- FileSeek : Может находить текстовые строки или сопоставлять регулярные выражения.
Кроме того, если вам удобно использовать командную строку, есть несколько консольных решений (встроенных в Windows):
- Команды
moreможет быть достаточно:
Выводит по одному экрану за раз.
БОЛЬШЕ [/ E [/ C] [/ P] [/ S] [/ Tn] [+ n]] <[диск:] [путь] имя файла имя-команды | БОЛЬШЕ [/ E [/ C] [/ P] [/ S] [/ Tn] [+ n]] БОЛЬШЕ / E [/ C] [/ P] [/ S] [/ Tn] [+ n] [файлы]
[диск:] [путь] имя файла Задает файл для отображения. экран за раз.
имя-команды Задает команду, вывод которой будет отображаться.
/ E Включить расширенные функции / C Очистить экран перед отображением страницы / P Развернуть символы FormFeed / S Сжать несколько пустых строк в одну / Tn Расширить вкладки до n пробелов (по умолчанию 8)Коммутаторы
могут присутствовать в среде MORE переменная.
+ n Начать отображение первого файла в строке n
файлов Список файлов для отображения. Файлы в списке разделены пробелами.
Если расширенные функции включены, следующие команды принимаются в - More - подсказке:
P n Показать следующие n строк S n Пропустить следующие n строк F Показать следующий файл Q Выйти = Показать номер строки ? Показать справочную строку <пробел> Показать следующую страницуПоказать следующую строку
Существует также встроенная в Windows программа под названием findstr.exe , с помощью которого вы можете искать в файлах:
Ищет строки в файлах.
FINDSTR [/ B] [/ E] [/ L] [/ R] [/ S] [/ I] [/ X] [/ V] [/ N] [/ M] [/ O] [/ P] [/ F: файл] [/ C: строка] [/ G: файл] [/ D: список каталогов] [/ A: атрибуты цвета] [/ OFF [LINE]] строки [[диск:] [путь] имя файла [...]]
/ B Соответствует шаблону в начале строки. / E Соответствует шаблону, если он находится в конце строки. / L Буквально использует строки поиска. / R Использует строки поиска как регулярные выражения./ S Ищет совпадающие файлы в текущем каталоге и во всех подкаталоги. / I Указывает, что поиск не чувствителен к регистру. / X Печатает точно совпадающие строки. / V Печатает только те строки, которые не содержат совпадений. / N Печатает номер строки перед каждой совпадающей строкой. / M Печатает только имя файла, если файл содержит совпадение. / O Печатает смещение символа перед каждой совпадающей строкой. / P Пропускать файлы с непечатаемыми символами./ OFF [LINE] Не пропускать файлы с установленным атрибутом offline. / A: attr Задает атрибут цвета с двумя шестнадцатеричными цифрами. Смотрите "цвет /?" / F: файл Читает список файлов из указанного файла (/ означает консоль). / C: строка Использует указанную строку как буквальную строку поиска. / G: файл Получает строки поиска из указанного файла (/ обозначает консоль). / D: dir Поиск в списке каталогов, разделенных точкой с запятой строки Текст для поиска. [диск:] [путь] имя файла Задает файл или файлы для поиска.class] Обратный класс: любой символ, не входящий в набор [x-y] Диапазон: любые символы в указанном диапазоне x Escape: буквальное использование metachar.
Как читать большой текстовый файл в Windows?
Переполнение стека- Около
- Товары
- Для команд
- Переполнение стека Общественные вопросы и ответы
- Переполнение стека для команд Где разработчики и технологи делятся частными знаниями с коллегами
- Вакансии Программирование и связанные с ним технические возможности карьерного роста
- Талант Нанимайте технических специалистов и создавайте свой бренд работодателя
Как лучше всего работать с очень большими (более 1 ГБ) текстовыми файлами?
Опубликовано 12 декабря 2017 г. 16:04 Ian Mead
Большие файлы и большие данные - одна из многих неизбежных составляющих современных вычислений. Если вам когда-либо приходилось сталкиваться с файлом настолько невероятно большим, что ваш плохой текстовый редактор вылетал при попытке его открыть, мы чувствуем вашу боль. Мы были там.
«Откуда все эти данные?»
- За последние два года люди создали больше данных, чем за всю историю человечества вместе взятых
- 7 МБ новых данных будет создано для каждого человека на планете каждый секунд к 2020 году
- К 2020 году все данные на Земле вырастут с 4.4 зеттабайта сегодня примерно до 44 зеттабайт. Это 44 триллионов гигабайт
- Для средней компании из списка Fortune 1000 увеличение доступности данных на 10% принесет более 65 миллионов долларов дополнительной чистой прибыли
«Как программист или ИТ-специалист получает доступ к этим большим файлам и извлекает значимую информацию?»
Люди спрашивают, как снова и снова открывать большие текстовые файлы на таких сайтах, как Stack Overflow. Несмотря на то, что это довольно распространенный вопрос, удовлетворительных ответов практически нет.Итак, мы написали этот блог, чтобы рассказать о различных вариантах, которые у вас есть, когда вы сталкиваетесь с большим файлом, а также о плюсах и минусах каждого.
Решение 1. Загрузите специальную программу для просмотра больших файлов
Если все, что вам нужно сделать, это прочитать большой файл, вы можете загрузить специальную программу просмотра больших файлов, например, программу просмотра больших текстовых файлов. Такие инструменты легко открывают большие текстовые файлы. Существуют даже онлайн-инструменты, которые позволят вам загрузить большой текстовый файл в веб-приложение, которое будет открывать их онлайн, например http: // www.readfileonline.com.
В Windows есть программа, которая предустановлена и может открывать текстовые файлы любого размера. Это называется WordPad.
Плюсы:
- Если все, что вам нужно сделать, это просмотреть большой файл, это наиболее эффективный метод.
- Это самый быстрый способ, если большие файлы встречаются редко.
- Совершенно бесплатно
Минусы:
- Вам необходимо загрузить совершенно новую программу и добавить дополнительную программу в рабочий процесс всякий раз, когда вам нужно открыть большой файл
- Вы не можете редактировать файл
Примечание. UltraEdit также является средством просмотра больших файлов, и вы можете вносить изменения в файл - мы скоро об этом поговорим.
Решение 2. Разделите большой файл на более мелкие фрагменты
Если ваш текстовый редактор не может открыть текстовый файл размером 2 ГБ, вы можете вместо этого разделить его на 20 текстовых файлов по 200 МБ. Ваш компьютер сохранит только что сегментированные части в аккуратной маленькой папке, где вы можете просматривать их по одному и редактировать или находить информацию, которую вы искали.
На Mac и Linux есть собственная команда (split), которую вы можете ввести в терминал, которая будет сегментировать файлы в соответствии с указанными вами правилами.В Windows вам нужно будет загрузить программу, которая сделает это за вас. К счастью, большинство из них бесплатны (например, HJ Split, самый популярный инструмент для этой цели).
Плюсы:
- Разделенные файлы можно легко собрать вместе с помощью команды cat (на Mac и Linux)
- У вас есть полный контроль над разделением файла
- Этот метод избавляет вас от необходимости загружать новую программу, которая усложняет рабочий процесс (на Mac и Linux)
- Совершенно бесплатно
Минусы:
- Вам нужно загрузить новую программу, чтобы сделать что-то одно, и она не совсем подходит для вашего рабочего процесса (в Windows)
- Разделение файлов затрудняет поиск определенной информации
- Если вам нужно в конечном итоге собрать информацию, это не решит проблему.
Решение 3. Получите текстовый редактор, который изначально обрабатывает большие файлы
Если вы читали те темы Stack Overflow, которые мы опубликовали выше, вы знаете, что люди неизбежно отвечают на вопрос примерами текстовых редакторов, которые действительно открывают эти большие файлы.Ну большие файлы до какого-то порога.
Конечно, этот блог не о том, почему одни программы обрабатывают большие файлы лучше, чем другие, но факт в том, что UltraEdit открывает файлы, размер которых превышает +4 ГБ, и что просто нет других редакторов, которые справились бы лучше большие файлы, чем UltraEdit. Никто. В UltraEdit есть даже настройки, специфичные для больших файлов, которые позволяют ему работать с большими файлами еще лучше.
Большие файлы - это часть сегодняшнего рабочего процесса, и размер файлов растет с каждой минутой.Переключение текстовых редакторов ради возможности открывать файлы большего размера нарушает рабочий процесс и может усложнить манипуляции с файлами. Почему бы не использовать редактор, который может делать все, что может делать любой другой редактор, плюс не имеет ограничений по размеру файла?
С одной стороны, если ваш текущий текстовый редактор удовлетворяет все ваши потребности в больших файлах, это не самая полезная статья для вас. С другой стороны, если большие файлы являются более частой частью вашего рабочего процесса, вероятно, стоит отказаться от этого. В конце концов, решать только вам.Есть несколько редакторов, которые в той или иной степени открывают большие файлы. Даже у них есть условия, такие как отключение номеров строк, отключение UNDO / REDO и т. Д.
Плюсы:
- Переключившись на редактор, который может обрабатывать большие файлы, вы решили проблему. Навсегда.
Минусы:
- При переключении текстовых редакторов требуется небольшое обучение (но UltraEdit предлагает профессиональную внутреннюю команду поддержки, готовую ответить на любые ваши вопросы)
Независимо от того, какой метод вы решили использовать для своего файла, мы надеемся, что вы кое-что узнали из этого блога.Мы надеемся, что UltraEdit сможет предоставить решение, которое упростит вашу жизнь.
Если у вас есть несколько способов открытия больших файлов, о которых мы здесь не рассказали, сообщите нам об этом на Facebook! Мы с нетерпением ждем вашего ответа!
Попробуйте UltraEdit бесплатно: загрузите UltraEdit, чтобы загружать и редактировать большие файлы. Используйте UltraEdit в течение 30 дней и узнайте, почему это текстовый редактор №1 в мире.
В начало
.out of memory - Как открыть большой текстовый файл в C #
Переполнение стека- Около
- Товары
- Для команд
- Переполнение стека Общественные вопросы и ответы
- Переполнение стека для команд Где разработчики и технологи делятся частными знаниями с коллегами
- Вакансии Программирование и связанные с ним технические возможности карьерного роста
- Талант Нанимайте технических специалистов и создавайте свой бренд работодателя
- Реклама Свяжитесь с разработчиками и технологами по всему миру
Как открывать большие файлы в интернет-браузере?
При открытии больших файлов в стандартном редакторе файлов ваш компьютер, скорее всего, зависнет или скажет: «Этот файл слишком велик для открытия Блокнота». Это веб-приложение позволит вам быстро читать большие, гигантские, огромные, монстры, повстанческие тексты, XML или файлы журналов. Это веб-приложение использует современные веб-стандарты для открытия файлов только с помощью Javascript. Он был протестирован на совместимость с Windows, Mac, Linux, Android и iOS с файлами любого размера.
- Выберите один или несколько файлов в файловой системе за раз.
- Откройте файл, который хотите просмотреть, в средстве просмотра.
- По умолчанию программа просмотра будет отображать блоки по 10 000 байт за раз. Это можно настроить.
Журнал изменений
27.02.2016: Теперь доступна функция поиска. Это то, о чем вы, ребята, просили. Введите что-нибудь в поле ввода, нажмите кнопку поиска, и приложение начнет поиск, читая выбранный файл блоками по «n» байтов за раз. Блок байтов определяется разницей между входными полями «начальный байт» и «конечный байт».
.больших файлов до 248 ГБ - EmEditor (текстовый редактор)
EmEditor легко открывает до 248 ГБ или 2,1 миллиарда строк - в зависимости от того, что будет достигнуто раньше, при открытии файла - с небольшим объемом памяти. Для файлов даже большего размера используйте встроенный контроллер больших файлов.
EmEditor создан для быстрой обработки файлов любого размера. Когда вы просите его открыть файл более определенного размера (вы выбираете размер), EmEditor автоматически начнет использовать временное дисковое пространство, а не забивать вашу память, в отличие от большинства других текстовых редакторов, которые пытаются сохранить весь файл в памяти и в конечном итоге потерпят неудачу.По умолчанию EmEditor использует временные файлы при открытии файла размером более 300 МБ. Вы можете проверить и отредактировать этот размер на вкладке «Дополнительно» диалогового окна «Настройка». Если вы открываете файл больше этого размера, некоторые функции выделения будут отключены, включая многострочные комментарии. Режимы упаковки также отключены для оптимальной скорости. Если вы открываете файл большего размера, убедитесь, что в папке временных файлов достаточно места на диске. Временная папка по умолчанию - это системная временная папка, заданная переменной среды% TEMP%.Вы можете заменить временную папку любой папкой, в которой есть достаточно свободного места.
Многопоточный дизайн EmEditor позволяет просматривать документы во время открытия большого файла. Окно состояния появляется во время большинства трудоемких действий, таких как редактирование текста, сохранение, поиск, замена, вставка и удаление, что позволяет отслеживать и отменять эти действия в любое время.
.