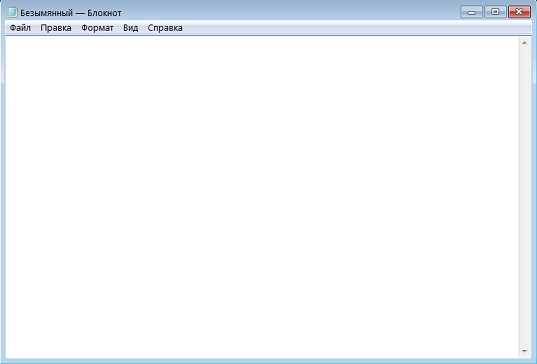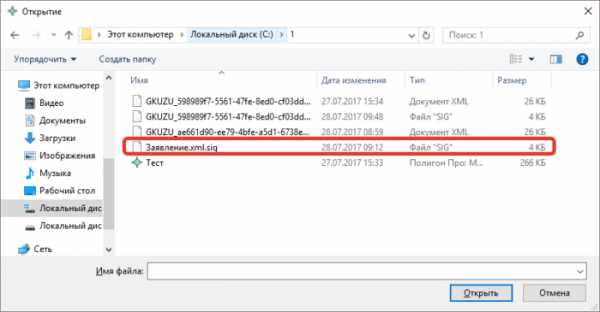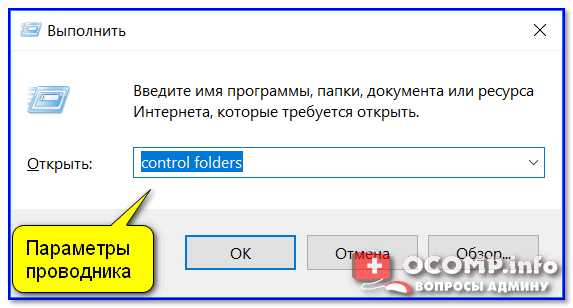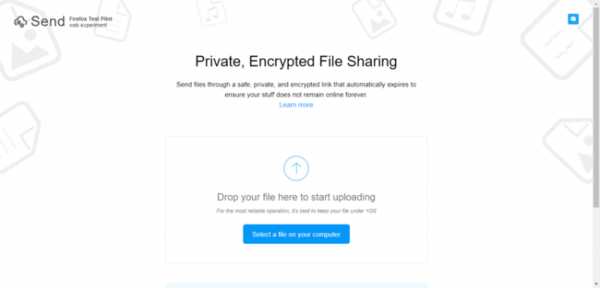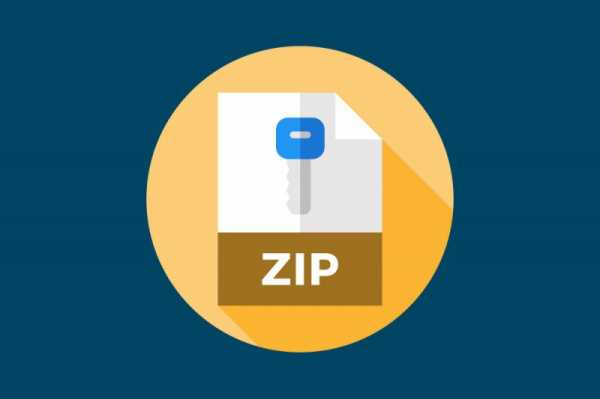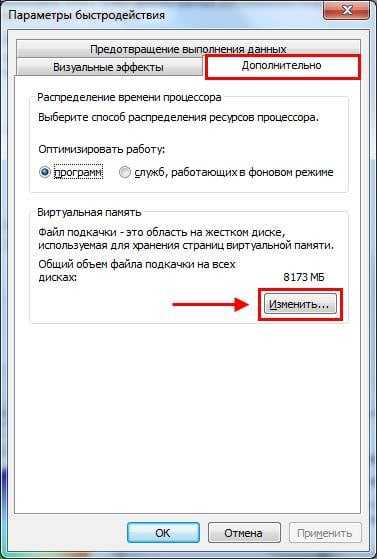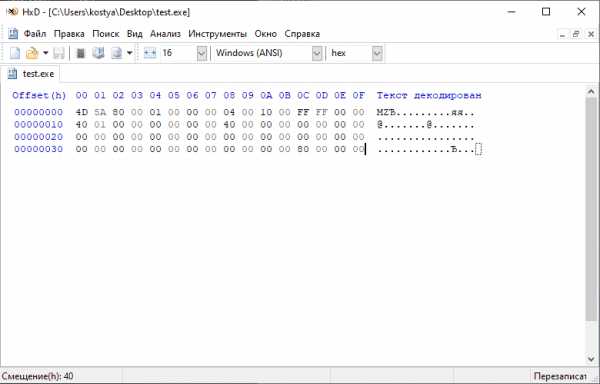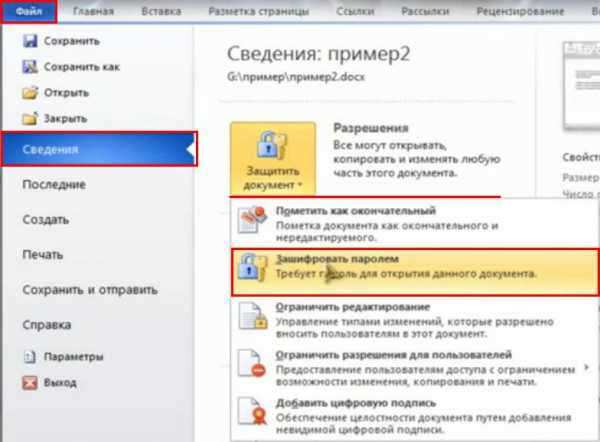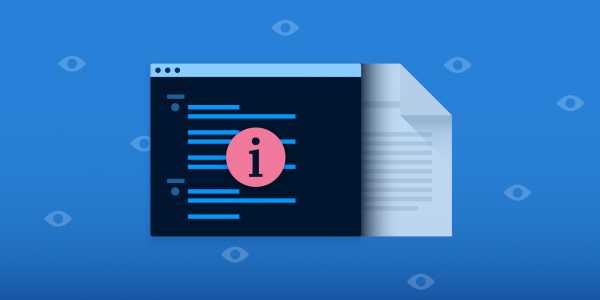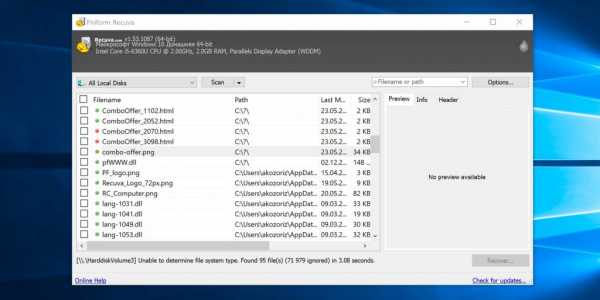Как открыть скаченные файлы на планшете
как посмотреть, открыть, удалить, очистить

Многие владельцы планшетов, которые еще толком не освоились со всеми нюансами его использования, часто сталкиваются с определенными проблемами при попытках скачать интересующий их файл из интернета, удалить его или, например, попытаться запустить. Итак, прежде всего, давайте разберемся, как найти загружаемый файл в планшете.

Скачивая то или иное приложение, музыкальный файл, видеоклип или простой текстовый документ, вы наверняка задумываетесь, где именно они будут сохраняться в памяти, и как посмотреть загрузки на планшете. Дела обстоят очень просто – для всего загружаемого из интернета контента существует специальная папка Downloads, найти которую среди прочих вы всегда можете в Проводнике своего планшета. Именно туда и отправляются все файлы, что вы качаете из глобальной сети. Также вы можете получить к ней доступ в меню приложений планшета, для нее есть отдельное приложение которое так и называется — Загрузки.
А что делать, если не открываются загрузки на планшете, спросите вы. Ведь часто бывает и так, что загруженный файл может иметь необычный формат. И здесь главное разобраться – что это за формат и какая программа его поддерживает. Предположим, для скачанной книги в формате .fb2. вам потребуется найти и установить какую-нибудь простенькую программу, вроде FBReader, для открытия формата .pdf вам понадобится Adobe Reader, а, к примеру, для проигрывания музыки в формате .flac – плеер andLess. Иными словами, не теряйтесь и старайтесь подобрать под каждый файл нужную программу.
Также некоторые пользователи планшетов порой интересуются, как с планшета удалить закачки. И в этом нет ничего сложного. Достаточно зайти в ту самую папку Downloads, где, как мы помним, хранятся все скачиваемые файлы, затем выделяем галочками те, которые планируем стереть, и в появившемся меню выбираем рисунок с корзиной. Через несколько секунд выбранные файлы будут удалены, если, разумеется, не используются в данный момент. Поэтому прежде, чем пытаться очистить загрузки, убедитесь, что удаляемая книга не открыта в программе-ридере, а стираемая песня не играет в вашем плеере.
Как видите, нет ничего сложного в том, чтобы разобраться, где смотреть загрузки из интернета на планшете, как заставить работать файл с необычным форматом, и как удалить все скачанные до этого приложения, документы и медиа-файлы.
Не удалось открыть файл на Андроид: как решить проблему?
Операционная система Android работает с наиболее распространёнными форматами документов и медиаконтента, однако для запуска несовместимых по умолчанию файлов понадобится использовать стороннее программное обеспечение, доступное в Play Market и других мобильных площадках размещения приложений. Невозможность открытия дополняется появлением соответствующего сообщения об ошибке, исходя из которого можно, в большинстве случаев, выяснить причину проблемы и постараться найти оптимальный метод её решения. Какая именно ошибка, спросите вы? Она будет сопровождаться таким уведомлением: Невозможно открыть файл на Андроиде.
Среди файлов, пользующихся большой популярностью на ПК, но недоступных на смартфонах «из коробки», следует выделить:
- видеоролики MKV, XMW, AMR;
- документы DOC, PDF, DOCX, DOCM;
- картинки TIF, PDN, TIFF, HEIC, PSD, PSB;
- объёмные фигуры, созданные в любых программах.
Проблемы с запуском можно легко исправить, воспользовавшись инструкциями, приведёнными в статье. Также на странице размещён гайд по исправлению ошибок с APK-установщиками.
Ошибки с APK
Программы формата APK являются полноценными архивами, включающими в себя все ресурсы приложения для быстрого открытия. Они предназначены для «Андроида» и не работают на гаджетах с другими системами без эмуляции. Далее рассмотрено несколько типов ошибок, делающих невозможным запуск.
Запрет установки из сторонних источников
В целях безопасности, по умолчанию на Android запрещено загружать ПО из любых приложений, кроме Google Play, контент в котором проходит модерацию в виде проверок на вирусы. Отключение этого параметра поможет пользоваться приложениями, скачанными из, например, браузера. Выполните следующие шаги:
- Перейдите к панели быстрого доступа, через неё откройте «Настройки»;
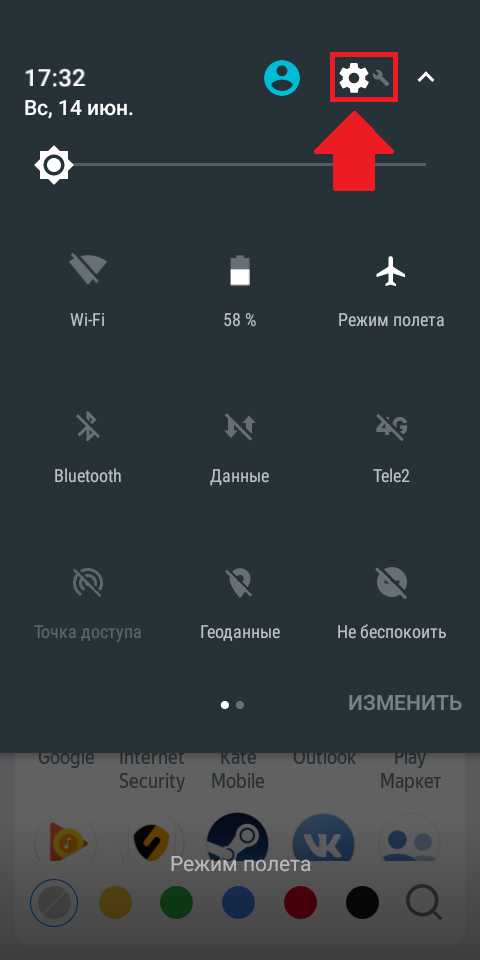
- Пролистните список до вкладки «Личные данные», из него перейдите в «Безопасность»;
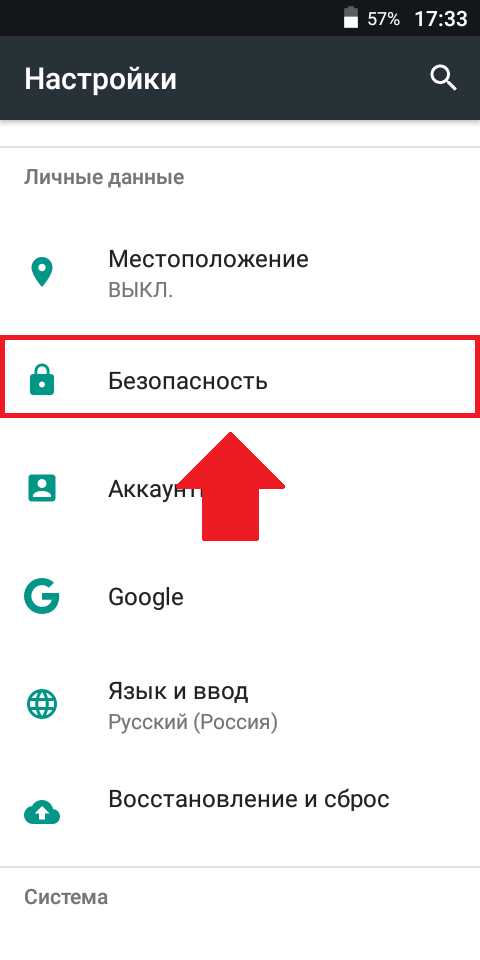
- Дойдя до раздела «Администрирование устройства», передвиньте тумблер около соответствующего пункта, после чего вернитесь к установщику и попробуйте снова.
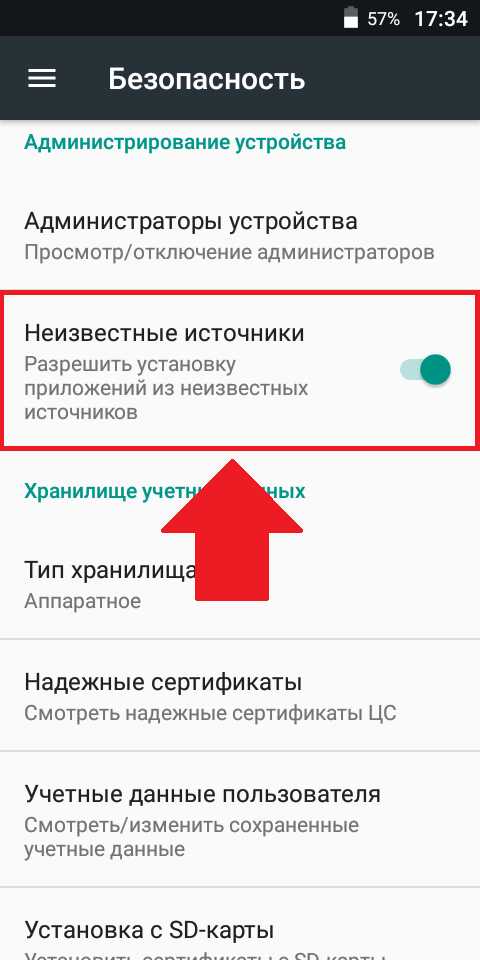
«Битый» файл
В случае возникновения ошибок при скачивании, вызванных непредвиденной остановкой процесса, необходимо будет заново загрузить приложение, после чего повторить попытку. В целях освобождения места во внутреннем хранилище, следует удалить неработоспособный установщик, поскольку с его помощью совершить какие-либо действия не удастся.
Несовместимость версий
Установка приложений, предназначенных для более новых Android, невозможна из-за разницы в используемом функционале и необходимых технологий для реализации, поэтому в данном случае необходимо произвести обновление системы. Обычно уведомления о возможности проапгрейдить смартфон приходят автоматически, однако вы можете провести самостоятельную проверку доступности следующим образом:
- Запустите «Настройки», нажмите «О телефоне»;
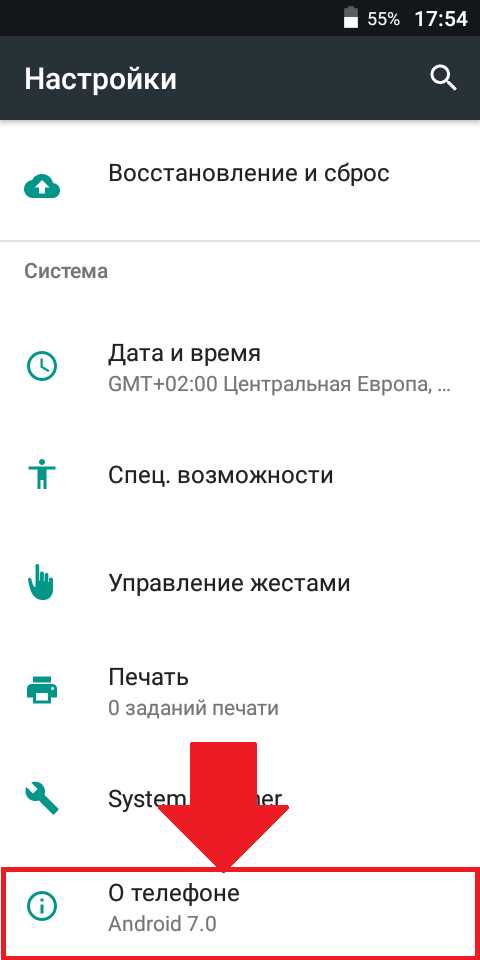
- Выберите второй пункт – «Обновление системы»;
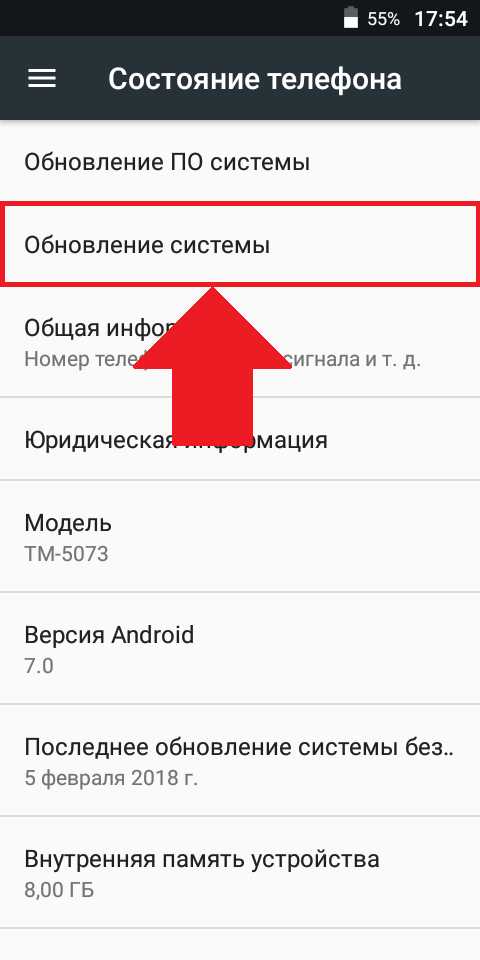
- Тапните по кнопке проверки обновлений. Если вы увидите сообщение вида «
Последняя версия», никаких действий проводить не требуется.

Ещё одной, более редкой причиной возникновения ошибки является пользование слишком новой версией ОС: обычно в работе программ по принципу обратной совместимости нет ошибок. В этом случае поможет ручной откат, совершённый методом перепрошивки девайса на ранний «Андроид» с помощью специальных утилит, одной из которых является SP Flash Tool, требующая наличие подключения к компьютеру.
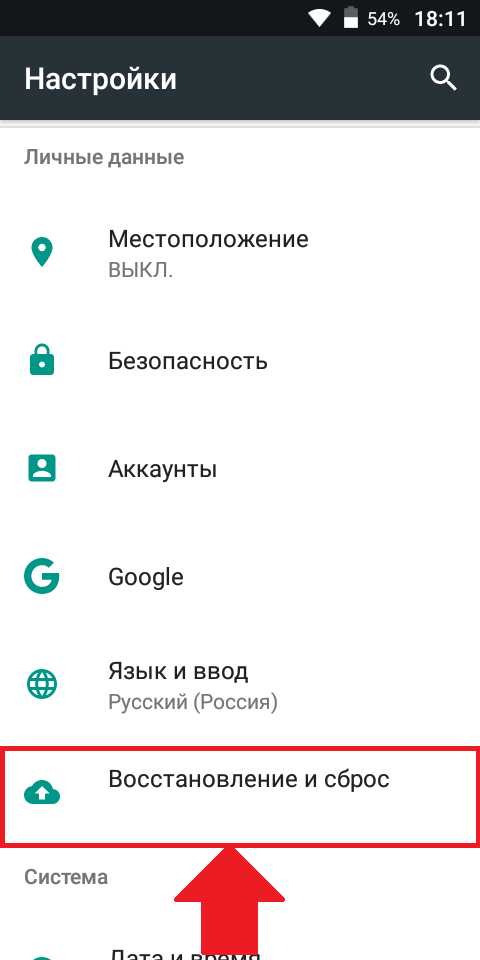
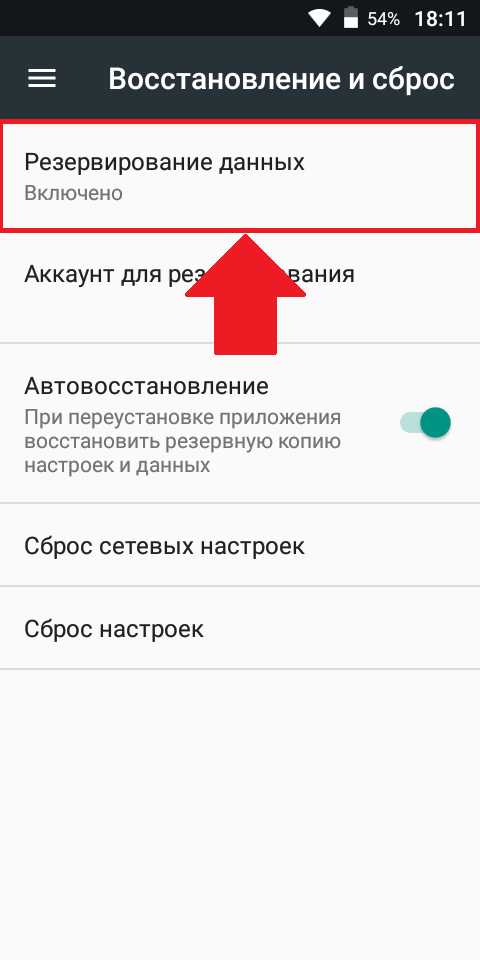
Найдя файл прошивки на сайте производителя или форуме пользователей вашего устройства (например, 4PDA), перепрошейте смартфон, выполнив следующие шаги:
- Произведите резервное копирование находящейся на смартфоне информации, в «Настройках» открыв раздел «Восстановление и сброс», и разрешите автоматическую синхронизацию данных;
- Подключите гаджет к ПК, установите нужный драйвер с сайта компании-производителя процессора или телефона (например, Spreadtrum), если он отсутствует в архиве. При возникновении проблем установки ввиду отсутствия цифровой подписи, воспользуйтесь данной инструкцией:
- На компьютере запустите терминал от имени администратора, зажав Win+R и введя cmd, после чего воспользовавшись сочетанием клавиш Ctrl+Enter;
- Введите exe -set loadoptions DISABLE_INTEGRITY_CHECKS, после чего нажмите Enter и отправьте команду bcdedit.exe -set TESTSIGNING ON;
- Перезагрузите систему, повторите второй шаг;
- Распакуйте архив с утилитой, переместите извлечённые файлы в директорию, не содержащую символов за исключением латиницы;
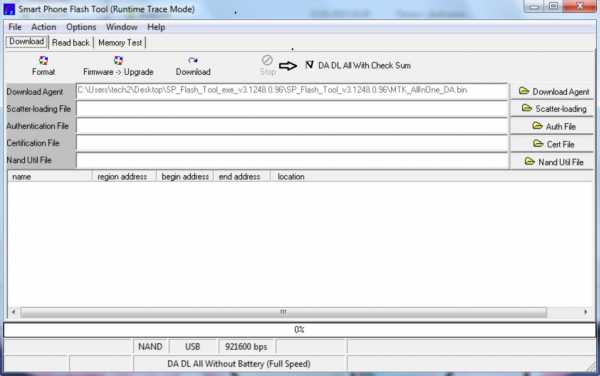
- Укажите пути к файлам в соответствующих полях, уберите чекбокс Preloader. Выключите смартфон, нажмите на Download и дождитесь появления изображения зелёного кольца, означающего завершение операции.
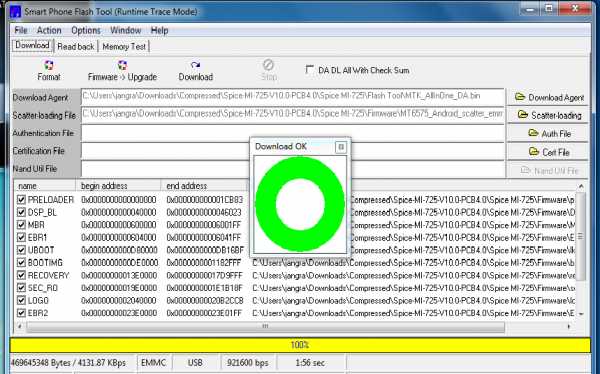
Некорректное название
Из-за неправильной передачи MIME-данных между браузером и источником загрузки, файлы могут загружаться в некорректном формате – например, APK автоматически переименовываются в ZIP из-за схожей структуры в виде архива. В этом случае необходимо поменять ресурс, с которого происходит скачивание, либо воспользоваться другим браузером.
Переименовывать установщики придётся самостоятельно, например, с помощью встроенного менеджера файлов или сторонних утилит вроде «ES Проводника» или Amore.
Синтаксическая ошибка
Название ошибки не вносит ясности в цель проблемы, поскольку данное сообщение может быть вызвано рядом разных факторов, среди которых есть повреждение manifest-файла или отсутствии доступа к нему. Обычно эта проблема находится на стороне разработчика, поэтому стоит уведомить его о ситуации. Если программа уже установлена, но не может быть запущена, после двух сбоев появится кнопка отправки отзыва по электронной почте, к которому будет автоматически прикреплена нужная информация.
Ошибки с другими форматами
Как указано выше, система работает с базовыми разрешениями файлов, и для пользования несовместимыми следует загрузить дополнительное ПО. Проблемы повреждения нужных для запуска данных присущи программам любых форматов и имеют одинаковый метод решения, выражающийся в переустановке с, возможно, иного сайта.
Распространённые приложения
Google PDF Viewer поможет избавиться от ошибок при запуске текстовых документов, а также отличается от остальных утилит оптимизацией внутренней вёрстки, занимающей считанные секунды даже для крупных файлов. Комфортное чтение обеспечивается наличием тёмной темы и функцией навигации. Приложение отсутствует на рабочем столе и запускается автоматически, вместе с файлом.
Для открытия большинства видеороликов подойдёт MX Player – первый мобильный медиаплеер с поддержкой многоядерного декодирования. Для корректной работы понадобится установить пакет кодеков по той же ссылке. ПО поддерживает пользование субтитрами и предлагает их детальную настройку.
3D-моделирование требует множества ресурсов, поэтому не распространено на смартфонах и планшетах. Несмотря на это, существуют средства редактирования объёмных объектов для Android: Spacedraw, 3DC.io, Sketcher-3D, SDF 3D и прочие.
Несовместимое ПО
Некоторые разрешения доступны только для определённых систем и не могут быть запущены на остальных – к ним относятся форматы исполняемых файлов EXE, UWP, APPX. В некоторых случаях поможет эмуляция систем, что можно произвести с тем же Windows для запуска EXE:
- Скачайте Bochs из Интернета. В правом верхнем углу нажмите на зелёную кнопку Start, не изменяя предложенные автоматически параметры. На экране отобразится строка информации о процессах, проходящих в данный момент. Дождитесь завершения процедуры, после которой произойдёт автоматический переход в BIOS;
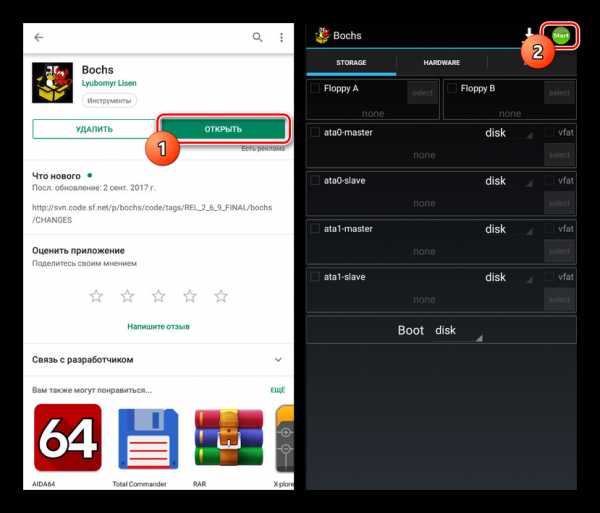
- С помощью проводника файлов создайте папку, дайте ей имя на латинице. В данной директории будут находиться нужные для запуска программы – переместите их самостоятельно, запомнив путь;
- Запуск Windows возможен после установки соответствующего образа формата IMG – список представлен по этой ссылке. Файл следует разместить в директории Android/data/net.sourceforge.bochs/files;
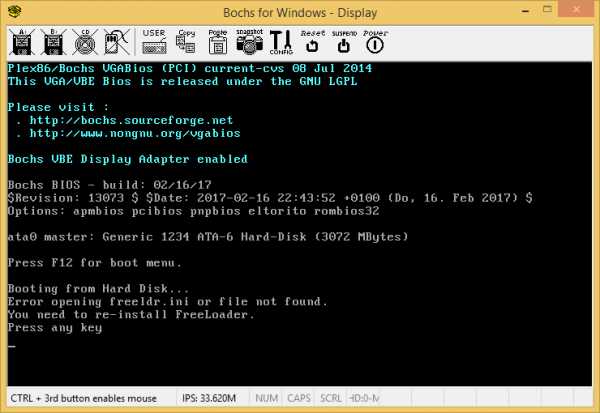
- По этому пути также будет находиться документ bochsrc.txt, где понадобится указать название образа и пути к нему путём замены двух существующих строк на данные:
ata0-master: type=disk, path=название_образа.img и ata1-master: type=disk, mode=vvfat, path=путь/к/образу;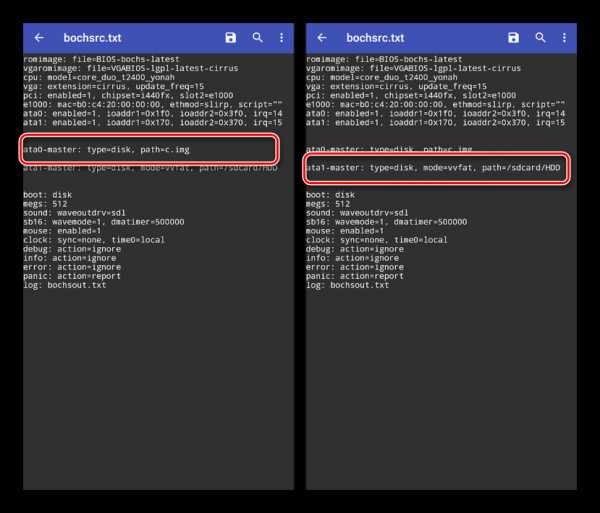
- Вернитесь к панели управления утилитой, проставьте чекбоксы около первого и третьего пунктов раздела Storage;
- Во вкладках Misc и Hardware укажите технические характеристики виртуальной машины, влияющие на скорость обработки файлов. Запустите систему, произведите нужные действия с её помощью. Наличие функции OTG станет огромным преимуществом в навигации, поскольку с её помощью можно подключить мышь.
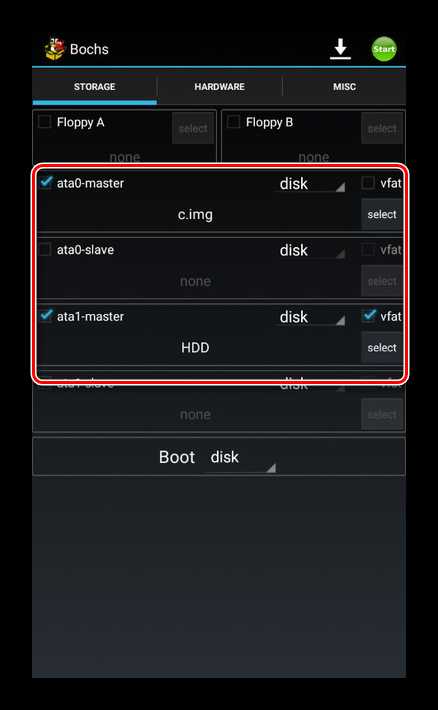
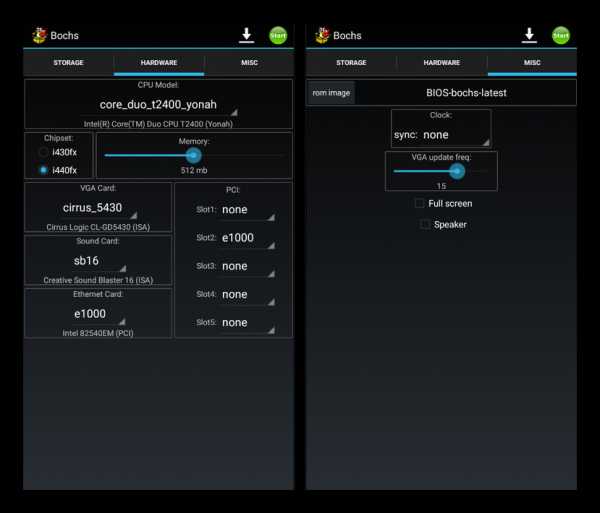
Выключение системы следует производить через кнопку в меню «Пуск», а не простым закрытием программы, чтобы предотвратить повреждение данных. Вы также можете воспользоваться ExaGear и другими средствами эмуляции ОС Windows.
ПО формата DEB можно запустить с помощью Debian No-Root, бесплатно распространяющего в Play Market.
На Android можно запустить файлы многих разрешений, однако в некоторых случаях необходимо использовать меры в виде установки стороннего ПО или эмуляции пользования другой ОС. Исправить ошибки, связанные с несовместимостью версий, поможет откат версии до предыдущей или, наоборот, установка более новой – всё это можно сделать, следуя шагам из этой статьи, актуальной для всех девайсах, работающих на данной системе.
Поделиться ссылкой:
Как найти загруженные файлы на андроид пошаговая инструкция
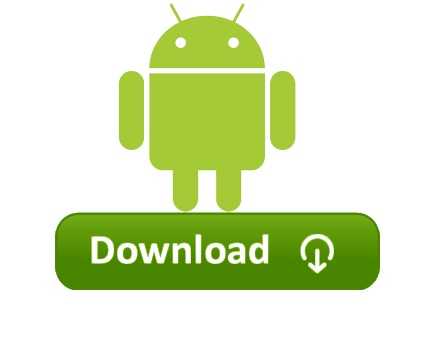
Многие из нас сталкивались с ситуацией, когда после загрузки на телефон непонятно где находятся файлы. Как найти загруженные файлы на андроид мы расскажем в нашей инструкции сегодня.
Как найти загруженные файлы на андроид сразу после закачки
Все загруженные файлы на андроид вы можете видеть в специальной панели уведомлений. По другому она называется шторкой. Сразу из шторки можно производить с файлами любые необходимые операции:
- запустить воспроизведение видео;
- прослушать аудиозапись;
- смотреть картуинку;
- или начать установку файла apk.
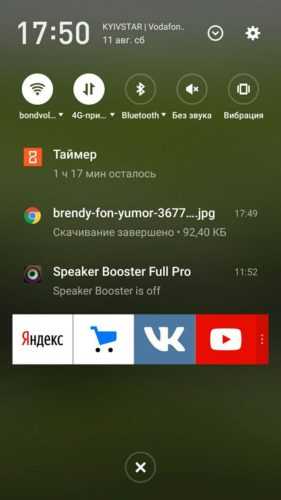
Скачанных файлов уже нет в шторке, что делать
Но как мы можем найти те файлы, которые скачали позднее? Что делать Если файлы понадобились нам после того как были удалены из шторки?
В этой ситуации можно воспользоваться несколькми способами поиска закруженных файлов:
- Найти файлы с помощью браузера.
- Найти файлы, используя приложение Загрузки.
- Использовать файловый менеджер.
Давайте рассмотрим каждый из этих способов отдельно.
Находим загруженные файлы через браузер
Как найти загруженные файлы на андроид с помощью мобильного браузера Google Chrome
- В браузере Chrome зайдите в меню (нужно нажать на 3 точки в правом верхнем углу экрана).
- В выпадающем списке нажмите на пункт меню Скачанные файлы.
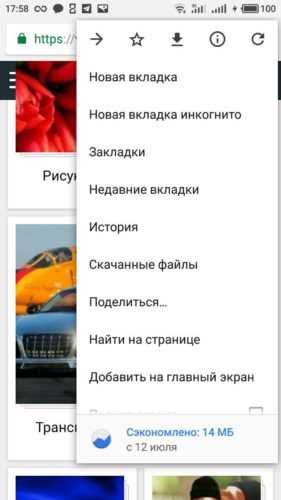
Как найти загруженные файлы на андроид с помощью UC Browser
- В UC Browser нужно нажать на кнопку в центре.
- В открывшемся меню нажать на кнопку Загрузки.
- Также вы можете использовать встроенный менеджер файлов. Он позволяет производить сортировку файлов по различным параметрам.
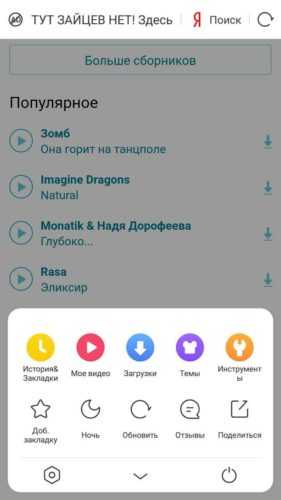
Как найти загруженные файлы на андроид с помощью Opera Mobile
- В мобильной верисии браузера Opera просто нажмите на иконку в правом нижнем углу.
- Выберите пункт Загрузки.
- Здесь также можно проволдить операции с файлами — копирование, удаление и сортировку.
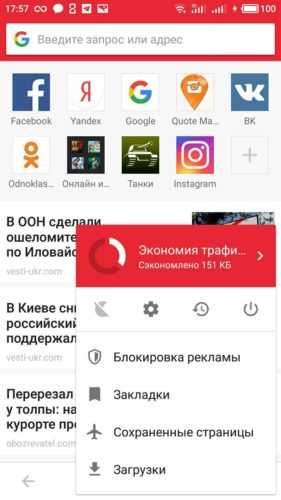
Используем приложение Загрузки на Android
Какой бы ввы не использовали браузер для скачивания файлов, вс еони находятся через стандартное приложение Загрузки.
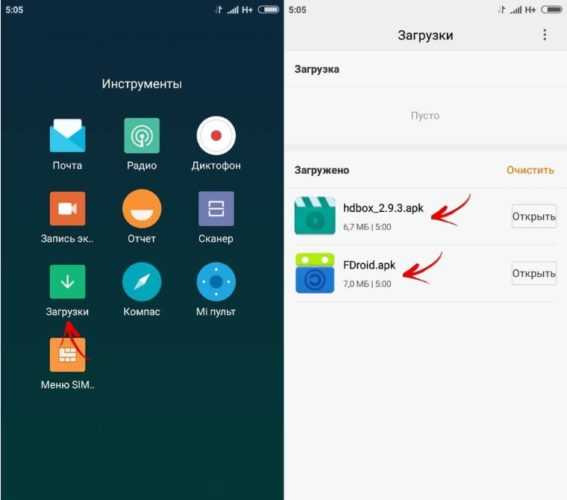
Это приложение включено в базовую поставку Android с самых ранних версий. Но в наше время появилось много оболочек от разных производителей и название, а также внешний вид можгут отличаться. Например на телефонах XIAOMI было замечено название Файлы.
Ищем загруженные файлы через проводник
Как найти загруженные файлы через на андроид через Проводник
Любые файлы, которые вы загрузили на устройство с использованием любого браузера находятся в папке Downloads. Это не относится к браузеру UC Browser, который по умолчанию использует папку UCDownloads(ее можно изменить в настройках приложения).
Чтобы попасть в папку Downloads можно использовать стандартный Проводник или любой другой файловый менеджер.
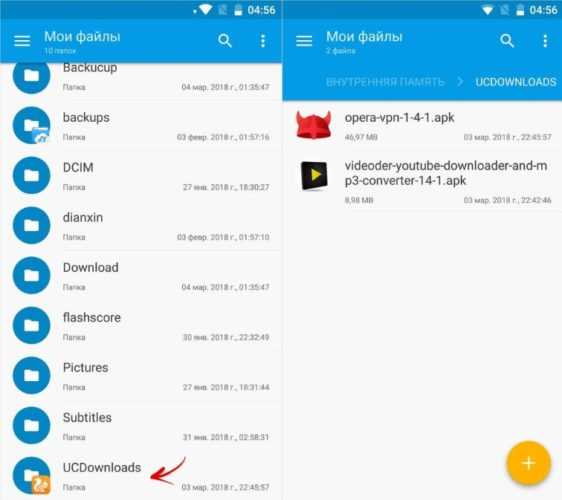
Подписывайтесь на наш телеграм канал чтобы получать еще больше полезной информации на ваш смартфон
« Предыдущая запись Следующая запись »
как посмотреть и как удалить?
На планшетах на базе операционной системы Android все скачанные вами файлы попадают в специальную папку «Загрузки». Именно в ней они и будут находиться ровно до тех пор, пока вы не перенесете файлы или не удалите их.
Если вы используете прошивку на русском языке, папка называется «Загрузки». Для англоязычной версии она имеет название Downloads.
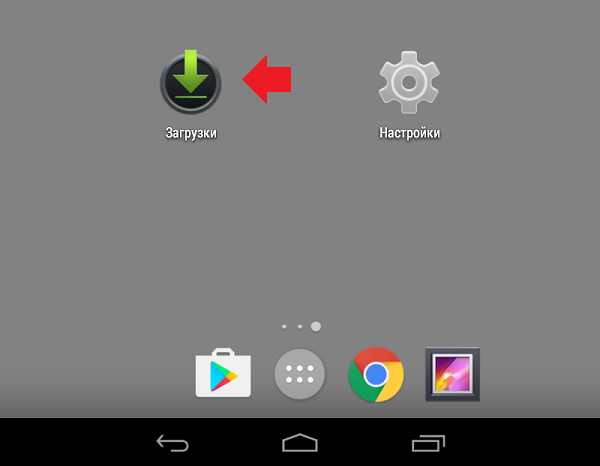
Откройте папку и вы увидите список всех своих загрузок за все время с момента использования планшета. Если, конечно, вы не делали сброс настроек, при котором удаляются все файлы.
Как видите, в нашем случае здесь находятся изображения и даже приложение apk.
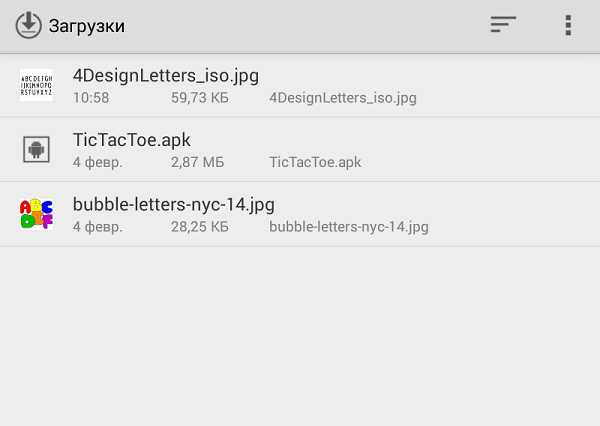
Нажав на кнопку в виде трех полосок, вы можете рассортировать файлы по параметрам, включая название, размер или дату изменения. Это актуально, если файлов в папке очень много.
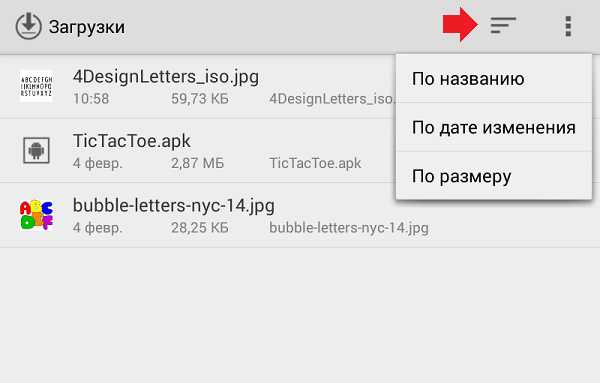
А как удалить файлы из папки «Загрузки»? Очень просто. На некоторых прошивках нужно поставить галочку рядом с тем файлом, который вы хотите удалить, либо же, как в нашем случае, необходимо нажать на файл и удерживать, пока он не будет выделен. В верхней части окна появится корзина, нажатие на которую приводит к удалению файла.
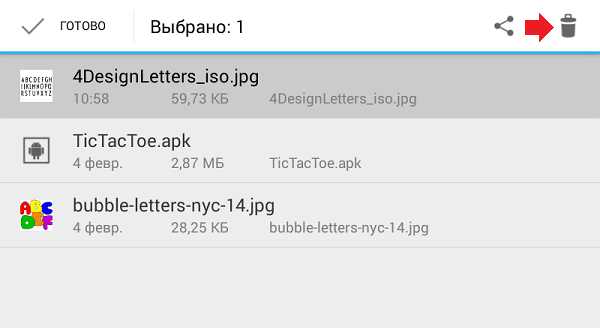
Обратите внимание, что вы можете выбрать несколько файлов для удаления или даже все, выделив нужные или поставив рядом с ними галочку.
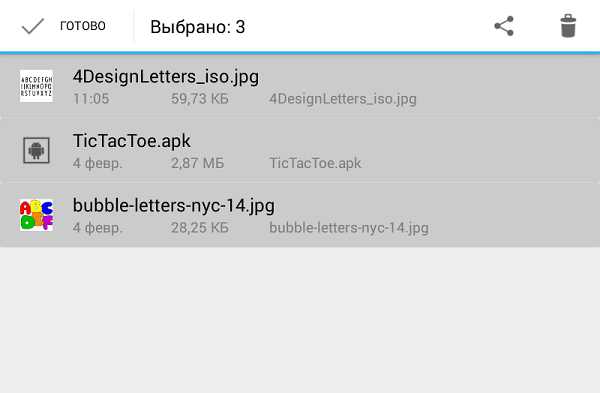
Свои вопросы вы можете задавать с помощью комментариев.
Как открыть APK файл на Андроид
Если вы по каким-то причинам хотите установить программу не из Play Маркета, то наверняка столкнетесь с вопросом открытия дистрибутива приложения, который находится в APK-файле. Или, возможно, вам надо открыть такой дистрибутив для просмотра файлов (например, для последующей модификации). Мы расскажем вам, как сделать и одно, и другое.
Как открывать APK-файлы
Формат APK (сокращение от Android Package) является основным для распространения инсталляторов приложений, поэтому по умолчанию при запуске таких файлов начинается установка программы. Открыть такой файл для просмотра несколько труднее, но все так же осуществимо. Ниже мы распишем методы, которые позволят вам как вскрывать APK, так и устанавливать их.
Способ 1: MiXplorer
В MiXplorer есть встроенный инструмент для открытия и просмотра содержимого APK-файла.
Скачать MiXplorer
- Запустите приложение. Проследуйте к папке, в которой находится целевой файл.
- Одиночное нажатие на APK вызовет следующее контекстное меню.
Нам нужен пункт «Explore», который и следует нажать. Второй пункт, к слову, запустит процесс установки приложения из дистрибутива, но об этом ниже. - Содержимое APK будет открыто для просмотра и дальнейших манипуляций.
Хитрость данного способа заключается в самой природе APK: несмотря на формат, он представляет собой модифицированный вариант GZ/TAR.GZ-архива, который, в свою очередь, является модифицированным вариантом сжатых папок ZIP.
В случае, если вы хотите не просмотреть, а установить приложение из установщика, проделайте следующее.
- Зайдите в «Настройки» и найдите в них пункт «Безопасность» (иначе может называться «Настройки безопасности»).
Зайдите в этот пункт. - Найдите вариант «Неизвестные источники» и поставьте напротив него галочку (или активируйте переключатель).
- Заходите в MiXplorer и перейдите к каталогу, где размещен пакет установщика в формате APK. Тап по нему откроет знакомое вам контекстное меню, в котором уже надо выбрать пункт «Установщик пакетов».
- Запустится процесс установки выбранного приложения.
Подобный инструментарий есть и во многих других файловых менеджерах (например, Root Explorer). Алгоритм действий для другого приложения-проводника практически идентичен.
Способ 2: Total Commander
Второй вариант просмотра APK-файла как архива — Total Commander, одно из самых навороченных приложений-проводников для Android.
- Запустите Тотал Коммандер и проследуйте к папке с файлом, который желаете открыть.
- Как и в случае с MiXplorer, одиночное нажатие на файл запустит контекстное меню с вариантами открытия. Для просмотра содержимого APK следует выбрать «Открыть как ZIP».
- Файлы, упакованные в дистрибутив, станут доступны для просмотра и манипуляций с ними.
Для установки APK-файла с помощью Тотал Коммандера проделайте следующее.
- Активируйте «Неизвестные источники», как описано в Способе 1.
- Повторите шаги 1-2, но вместо «Открыть как ZIP» выбирайте вариант «Установить».
Этот способ можно рекомендовать пользователям, которые используют Total Commander в качестве основного файлового менеджера.
Способ 3: My APK
Можно ускорить процесс установки приложений из APK-дистрибутива, воспользовавшись таким приложением, как My APK. Это продвинутый менеджер для работы как с установленными программами, так и с их инсталляторами.
Скачать My APK
- Включите установку приложений из неизвестных источников методом, описанным в Способе 1.
- Запустите Май АПК. Вверху в центре нажмите на кнопку «apks».
- После непродолжительного сканирования приложение отобразит все имеющиеся на устройстве APK-файлы.
- Найдите среди них нужный, воспользовавшись кнопкой поиска вверху справа или с помощью фильтров по дате обновления, имени и размеру.
- Обнаружив APK, который хотите открыть, тапните по нему. Появится окошко расширенных свойств. Ознакомьтесь с ним, если нужно, затем нажмите на кнопку с тремя точками внизу справа.
- Откроется контекстное меню. В нем нас интересует пункт «Установка». Нажмите на него.
- Запустится знакомый процесс установки приложения.
My APK удобен в случае, когда точно неизвестно местоположение APK-файла или у вас их действительно много.
Способ 4: Системные средства
Для установки скачанного APK системными средствами можно обойтись и без файлового менеджера. Делается это так.
- Убедитесь, что вы включили опцию установки приложений из неизвестных источников (описано в Способе 1).
- Воспользуйтесь браузером, чтобы скачать APK-файл со стороннего сайта. Когда загрузка будет окончена, нажмите на уведомление в строке состояния.
Постарайтесь не удалять это уведомление. - Нажатие на загрузку запустит стандартный для Андроид процесс установки приложения.
Как видите, с этим сможет справиться каждый. Аналогичным образом можно установить и любой другой APK-файл, достаточно лишь найти его на накопителе и запустить.
Мы рассмотрели существующие варианты, с помощью которых можно как просматривать, так и устанавливать APK-файлы на Андроид.
Мы рады, что смогли помочь Вам в решении проблемы.Опишите, что у вас не получилось. Наши специалисты постараются ответить максимально быстро.
Помогла ли вам эта статья?
ДА НЕТAndroid куда скачиваются файлы. Как открыть загрузки
Как правило, все браузеры по умолчанию сохраняют скачанные файлы в папку «Мои загрузки» или просто «Загрузки», которая автоматически создаётся для каждого пользователя операционной системы. Но где её искать? В этой статье мы расскажем, как открыть папку загрузок через браузер и где она может находиться в Windows.
Папка загрузок в Windows
Обычно папка для хранения загрузок располагается в каталоге пользовательского профиля. В Windows XP её можно найти по адресу «C:\Documents and Settings\Имя пользователя\Мои документы\Downloads». А можно просто открыть меню «Пуск», нажать в нём ссылку «Мои документы» и найти в открывшемся окне папку загрузок.
В Windows Vista, Windows 7 и Windows 8 папка «Загрузки» находится обычно по адресу «C:\Users\Имя пользователя\Downloads». Как правило, она добавлена в панель избранного в Проводнике, так что достаточно открыть любую папку и нажать ссылку «Загрузки» в левой части окна.
Как открыть загрузки в Internet Explorer
Открыть «Мои загрузки» можно и прямо через браузер. В Internet Explorer для этого нажмите на значке шестерёнки в верхнем правом углу окна и выберите в появившемся меню пункт «Просмотреть загрузки», а затем нажмите на названии папки в графе «Расположение». Также вы можете нажать кнопку «Открыть папку» в сообщении, которое появляется внизу непосредственно после завершения скачивания. В старых версиях IE вместо такого сообщения появляется окно загрузки, в котором тоже есть кнопка «Открыть папку».
Как открыть загрузки в Mozilla Firefox
Чтобы открыть загрузки в Firefox, нажмите на значке в виде широкой направленной вниз стрелки рядом с адресной строкой и щёлкните на значке в виде папки напротив имени скачанного файла. Также панель загрузок можно вызвать через меню «Инструменты > Загрузки», которое можно увидеть, нажав клавишу . В появившемся окне нажмите на значке в виде папки, чтобы открыть папку с загруженными файлами.
Как открыть загрузки в Google Chrome
В Google Chrome после загрузки файла появляется строка внизу окна, в которой можно нажать на стрелку рядом с именем файла и выбрать пункт «Показать в папке». Страницу загрузок также можно вызвать из меню - нажмите на кнопке из трёх горизонтальных полосок в правом верхнем углу и выберите пункт «Загрузки». На появившейся странице нажмите ссылку «Открыть папку загрузок».
Как открыть загрузки в Яндекс.Браузере
В Яндекс.Браузере нажмите на узкой направленной вниз стрелке в правом углу окна, чтобы развернуть панель загрузок, затем щёлкните на стрелке рядом с именем файла и выберите пункт «Показать в папке». Также вы можете нажать ссылку «Все загрузки», а затем на открывшейся странице щёлкнуть ссылку «Открыть папку загрузок».
Как открыть загрузки в Opera
В Opera нажмите на направленной вниз стрелке в правом углу окна и щёлкните на кружке напротив имени файла. Другой вариант: нажмите кнопку «Подробнее» и на открывшейся странице щёлкните под скачанным файлом «Показать в папке».
Как открыть загрузки в Safari
В Safari непосредственно после загрузки появляется окно «Загрузки», в котором можно нажать на значке в виде лупы напротив имени файла, чтобы открыть папку, в которой он сохранился. А чтобы вызвать окно «Загрузки», если оно уже закрыто, нажмите на значке шестерёнки в верхнем правом углу браузера и выберите пункт «Загрузки».
Сегодня планшеты являются новинками на рынке нано технологий. Известно, что планшеты значительно упрощают нам жизнь. Они удобны, эргономичны и многофункциональны. За столь короткий период времени, когда планшеты появились на рынке, сегодня уже некоторые люди не представляют без них свою жизнь. Человечество более консервативных взглядов только сейчас начинают вникать в их суть и возможности. Соответственно возникает множество вопросов о том, как правильно ими пользоваться. Наиболее распространенный вопрос, с которым мы сталкиваемся, звучит о том, как скачивать файлы на планшет из интернета и удалять их.
Скачивать и удалять файлы на планшет из интернета, процедура не сложная и незамысловатая. Все очень просто и легко. Если вам понравилась конкретная аудиозапись, книга, фильм, текстовый документ или какое-либо приложение, вы заходите на сайт, где можно данный материал скачать, и соответственно нажимаете на экране слово «Загрузить». После загрузки возникает вопрос: «В какую папку отправился наш файл и где он хранится?». В таком случае, в Проводнике вашего планшета среди всех файлов и других информационных ресурсов, существует папка под названием «Downloads», в ней хранятся все ваши загрузки на планшете. Откройте эту папку и найдите там ваш скаченный файл. Также, есть еще один вариант поиска вашего загруженного объекта. Откройте в своем планшете меню приложений, найдите в нем значок под названием «Загрузки», откройте его, и вы увидите нужный файл. После этого попробуйте данный файл запустить, чтобы проверить поддерживается ли он хотя бы одной из программ, которые существуют в вашем планшете. Если вам не удастся запустить его, перед вами появится окно, на котором будет указана проблема запуска. Если файл директивен, то его следует удалить и попробовать скачать с другого сайта. Если же, на окошке будет написано, что не поддерживается формат файла, тогда для этого вам следует загрузить подходящую программу. В основном, в возникшем окошке всегда указывается какую программу стоит вам скачать себе на планшет и предоставляет нужную ссылку, по которой вы можете перейти, чтобы это сделать. Например, если вы себе скачали книгу в формате.fb2. для этого вам нужно скачать программу . Для формата pdf, нужна программа , а для прослушивания музыки в формате.flac скачайте программу endless.
Вдруг вам надумается удалить программу или файл - все просто. Зайдите в папку «Downloads», где хранятся ваши загрузки на планшете, выделите нужный объект и нажмите в появившемся меню операций на корзину. При этом, обязательно проследите, чтобы он был не в активном состоянии.
Итак, ничего сложного в том, чтобы загрузить или удалить программу нет. Читайте статью и пользуйтесь вдоволь своими планшетами.
Каждый обладатель планшета или смартфона должен знать, в какой папке на Android находятся контакты или куда устанавливаются приложения. Такая информация помогает лучше «понимать» ваше устройство. Например, можно упростить передачу контактов либо установочных файлов приложений на другое устройство. Файловая структура на Android имеет свои особенности. Она не всегда понятна пользователям, которые привыкли работать с файловым каталогом , которая является самой распространённой в Российской Федерации. Пользователи, которые имеют представление о назначении папок своего мобильного устройства, могут переносить информацию, очищать свободное место в памяти и осуществлять прочие важные процедуры. При этом подобные действия не повлекут возникновение системных ошибок.
Файловая структура Android имеет свои особенности
Если на вашем компьютере или лэптопе установлена Windows, то наверняка для вас является привычным способ пользования, при котором каждая программа имеет собственную папку. При установке любой игры либо ПО система запрашивает путь, куда следует выполнить установку. Для каждой программы создаётся отдельная древовидная структура. Программа Android, которая у
Как использовать USB для передачи файлов между компьютером и планшетом Android
- Бытовая электроника
- Планшеты
- Планшеты Android
- Как использовать USB для передачи файлов между компьютером и планшетом Android
Есть множество причин, по которым вы захотите скопировать файл между компьютером и планшетом Android, многие из которых являются законными. Например, вы можете копировать изображения и видео, музыку и аудиофайлы и даже визитки, которые помогут вам создавать контакты для адресной книги планшета.И вы можете просто копировать случайные файлы, когда вы пьете кофеин и ничего не показывают по телевизору.
Чтобы скопировать один или два файла между компьютером и планшетом Android, выполните следующие действия:
-
Подключите планшет Android к компьютеру с помощью кабеля USB.
-
На ПК, если появится диалоговое окно «Автозапуск», выберите вариант «Открыть папку / устройство для просмотра файлов».
Когда диалоговое окно «Автозапуск» не отображается, вы можете просматривать файлы вручную: откройте окно «Компьютер», а затем откройте значок планшета, расположенный в нижней части этого окна.Откройте значок «Хранилище», чтобы просмотреть файлы.
Окно папки планшета, которое вы видите, похоже на любую другую папку в Windows. Разница в том, что файлы и папки в этом окне находятся на планшете Android, а не на компьютере.
На Macintosh должна запуститься программа Android File Transfer, которая появится на экране.
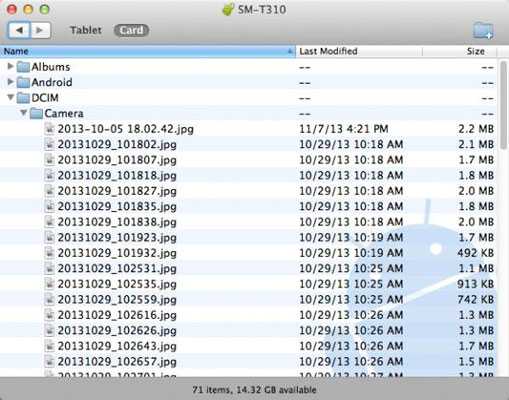
-
Откройте окна исходной и целевой папок.
Откройте папку, содержащую файлы, которые вы хотите скопировать.Папку можно найти на компьютере или на планшете. Затем откройте папку на компьютере или планшете, в которую вы хотите скопировать файл. На экране должны быть видны обе папки windows, компьютер и телефон.
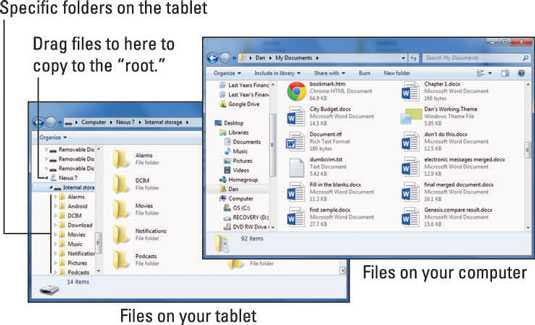
-
Перетащите значок (значки) файла из одной папки в другую для копирования.
При перетаскивании файла он копируется с планшета на компьютер или с компьютера на планшет.
Если вы хотите уточнить, перетащите файл в папку загрузки планшета или в корневую папку.
На ПК перетащите значки из памяти телефона в папку «Мои документы», «Мои рисунки» или «Мои видео». Вы также можете перетащить его прямо на рабочий стол и позже решить, где сохранить файл.
Та же техника перетаскивания файлов может использоваться для передачи файлов с Macintosh. Вам нужно перетащить значок (значки) в окно передачи файлов Android, которое работает так же, как и любое окно папки в Finder.
-
Закройте окна папок и отключите USB-кабель, когда закончите.
Хотя этот ручной метод работает, лучший способ переноса мультимедиа на планшет - использовать мультимедийную программу, например Windows Media Player. Вы также можете синхронизировать изображения и видео таким же образом, используя мультимедийную программу на компьютере.
-
Если на планшете Android установлена карта MicroSD, Windows отображает два диалоговых окна автозапуска. Каждое диалоговое окно представляет собой отдельный источник хранения - внутреннее хранилище, а также карту MicroSD.
-
На Macintosh, использующем Android File Transfer, каждое запоминающее устройство отображается в виде кнопки панели инструментов, например планшета и карты.
-
Файлы, загруженные на планшет, хранятся в папке Download.
-
Изображения и видео на планшете хранятся в папке DCIM / Camera, которая находится как во внутренней памяти, так и на карте MicroSD.
-
Музыка на планшете хранится в папке «Музыка», организованной по исполнителям.
-
Лучший способ синхронизировать музыку - использовать музыкальный автомат на вашем компьютере.
android - После скачивания как открыть скачанный файл?
Переполнение стека- Около
- Товары
- Для команд
- Переполнение стека Общественные вопросы и ответы
- Переполнение стека для команд Где разработчики и технологи делятся частными знаниями с коллегами
- Вакансии Программирование и связанные с ним технические возможности карьерного роста
- Талант Нанимайте технических специалистов и создавайте свой бренд работодателя
- Реклама Связаться с разработчиками и технологами по телефону
android не может открыть загруженный файл
Переполнение стека- Около
- Товары
- Для команд
- Переполнение стека Общественные вопросы и ответы
- Переполнение стека для команд Где разработчики и технологи делятся частными знаниями с коллегами
Как открыть файлы RAR и ZIP на ПК, Mac или мобильном устройстве
Если вы когда-либо получали письмо с прикрепленным файлом rar или zip и не знаете, как его открыть, то это руководство поможет очистить развейте ваши сомнения. Это два популярных формата сжатых файлов, которые используются для уменьшения объема занимаемого файловым пространством - очень удобно, когда вы хотите отправить электронное письмо или храните данные для длительного хранения.
Даже если вы знаете, как открывать их на компьютере, на телефоне или планшете это может быть немного сложнее, но с правильным программным обеспечением это легко сделать, независимо от того, какое устройство вы используете.На Mac и ПК такие программы, как WinZip и WinRAR, легко открывают все виды архивов, но это не самые простые инструменты, которые мы нашли. Прочтите, чтобы узнать, как проще всего распаковать архив:
Windows
Открывать zip-файлы в Windows очень просто. Если у вас Windows 7 или 8, ОС может открывать zip-файлы без какого-либо программного обеспечения. Для открытия файлов rar потребуется бесплатный инструмент под названием 7-Zip. После установки 7-Zip выполните следующие действия, чтобы открыть файлы rar:
1) Щелкните правой кнопкой мыши файл rar, который нужно открыть.
2) Выберите «7-Zip> Извлечь файлы».
3) В появившемся всплывающем окне выберите папку, в которую вы хотите распаковать сжатые файлы, и нажмите «ОК». Если вместо этого вы выберете «Извлечь сюда», то файлы сохранятся в папке, где хранится архив.
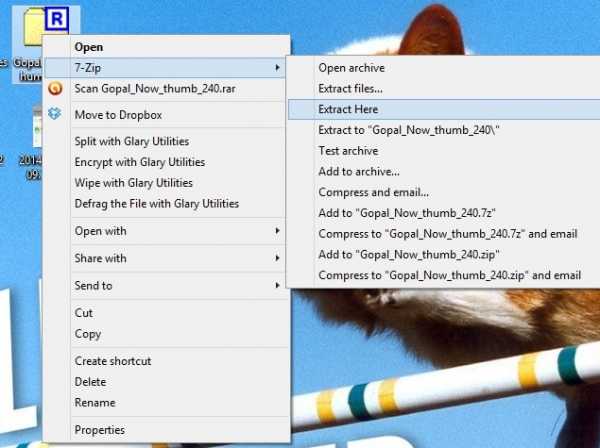
OS X
Чтобы открывать файлы rar в Mac OS X, установите бесплатное приложение для извлечения rar, например RAR Extractor Free. После установки выполните следующие действия:
1) Щелкните правой кнопкой мыши файл rar и выберите «Открыть с помощью».
2) Теперь выберите RAR Extractor Free из списка программ. Это автоматически извлекает содержимое архива в каталог, в котором находится файл rar.
После того, как вы открыли архив с помощью «Открыть с помощью» один раз, будущие архивы можно распаковать двойным щелчком по файлу.
iOS
Из-за ограничений iOS на доступ к файловой системе открытие сжатых файлов непросто. Большинство приложений попросят вас заплатить за доступ к облачным хранилищам, таким как Dropbox.Однако есть бесплатные приложения с рекламой, такие как Zip & RAR File Extractor Free, которые позволяют открывать сжатые файлы. Вот как это сделать.
1) Откройте приложение, в котором есть ваш rar файл. Если оно было отправлено по электронной почте, откройте приложение электронной почты. Если он находится в приложении облачного хранилища, откройте его.
2) Нажмите на zip- или rar-файл, который хотите открыть.
3) В зависимости от приложения вы либо увидите всплывающее меню, спрашивающее, с помощью какого приложения вы хотите открыть файл, либо увидите сообщение об ошибке, в котором говорится, что приложение не может открыть файл.
4) Если вы видите последнее, нажмите кнопку «Поделиться» (поле со стрелкой, направленной вверх).
5) Откроется меню, упомянутое в шаге 3. Здесь выберите «Открыть в Zip Extractor», чтобы открыть сжатый файл.
6) Нажмите «Извлечь», чтобы увидеть файлы, которые были в файле rar.
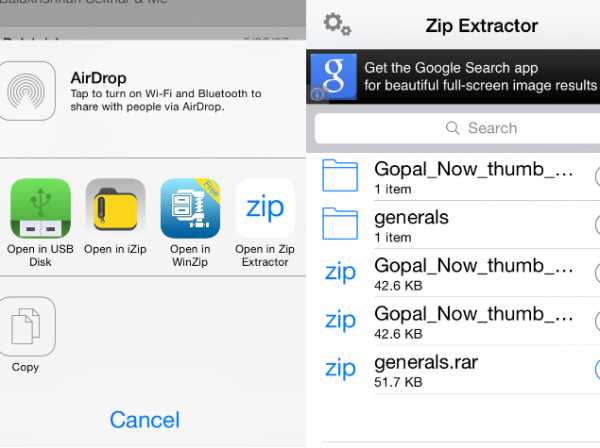
Android
Распаковывать сжатые файлы на Android очень просто. Вот как это сделать быстро.
1) Установите бесплатное приложение RAR для Android.
2) Откройте приложение и перейдите в папку, в которой находится ваш rar файл.Чтобы найти SD-карту, нажмите значок «три книги» в верхнем левом углу.
3) Найдя rar-файл, просто нажмите на него, чтобы открыть.
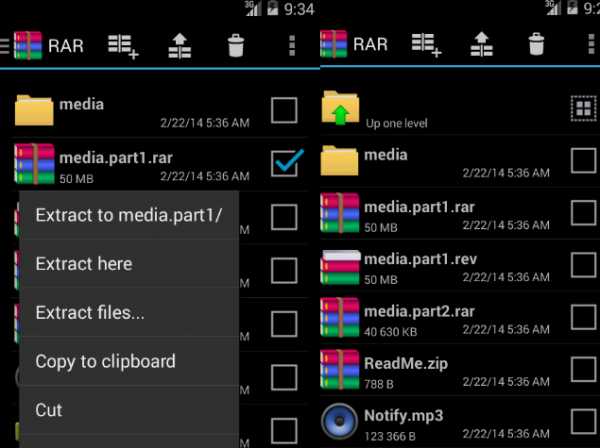
BlackBerry 10
Хотя в BlackBerry App World есть множество приложений для открытия rar-файлов, два из бесплатных, которые мы пробовали, на самом деле не открывали файлы. К счастью, пользователи BlackBerry 10 могут устанавливать приложения для Android - мы рекомендуем установить Amazon Appstore, чтобы упростить процесс.
1) Перейдите на Amazon и следуйте инструкциям по загрузке и установке Appstore.
2) Теперь из Appstore установите Easy Unrar и откройте приложение.
3) Если вы получили файл rar в виде вложения к электронному письму, при нажатии на файл он откроется в Easy Unrar.
4) Если файл находится на вашем телефоне, откройте Easy Unrar и перейдите в папку, в которой находится ваш файл.
5) Отметьте файл rar, который вы хотите открыть, затем нажмите «Открыть архив». Теперь выберите файлы, которые хотите извлечь, и нажмите «Извлечь».
Windows Phone
В Windows Phone от Microsoft есть бесплатное приложение, которое поможет вам открывать файлы rar.Следуйте этим инструкциям, чтобы открыть их.
1) Установите Архиватор из магазина Windows Phone.
2) После установки приложение откроет все файлы rar во вложениях электронной почты, как только вы их нажмете.
3) Вы также можете открыть приложение, чтобы открыть загруженные файлы rar. Проведите пальцем влево, чтобы войти в SkyDrive и открыть файлы rar, хранящиеся в облаке.
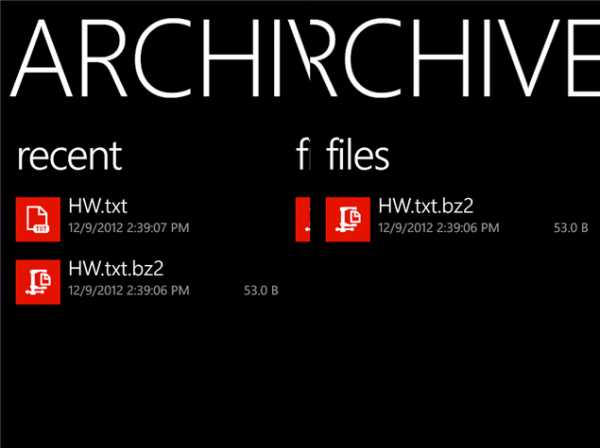
Вот так вы бесплатно открываете файлы RAR на любом устройстве. Вы нашли это полезным? Есть ли другое приложение, в котором вы предпочитаете открывать файлы RAR? Раздел комментариев открыт для всех, не стесняйтесь высказываться.
Партнерские ссылки могут создаваться автоматически - подробности см. В нашем этическом положении. .Как программно (с помощью Intent) открыть папку «Мои файлы» в Android?
Переполнение стека- Около
- Товары
- Для команд
- Переполнение стека Общественные вопросы и ответы
- Переполнение стека для команд Где разработчики и технологи делятся частными знаниями с коллегами
Почему некоторые pdf-файлы не открываются на планшете / телефоне? [An ... - Сообщество поддержки Adobe
Привет,
Похоже, проблема была в веб-браузере, который я использовал, так как файл
загружался неправильно.
В любом случае спасибо за помощь, очень признателен.
Туомо
2014-10-15 1:03 GMT + 03: 00 Туомо Стенберг
Эй,
потратил некоторое время, обсуждая это с некоторыми моими друзьями, и обнаружил
что документ можно открыть, загрузив его на компьютер и переместив
на планшет или телефон.Разница в том, что при загрузке
с планшета / телефона я получаю файл .pdf, в котором есть только код html
. Итак, я предполагаю, что проблема как-то связана с шифрованием файла
. Вот 2 разных файла, которые я получаю как вложения. В конце концов,
может не иметь ничего общего с Adobe, но есть кое-что еще, чего я не понимаю.
Туомо
2014-10-14 22:26 GMT + 03: 00 Ромил Миттал
:
>> Почему некоторые pdf-файлы не открываются на планшете / телефоне? created by Romil
>> Mittal
>> для Android * - Просмотрите полное обсуждение
>>
>>
.