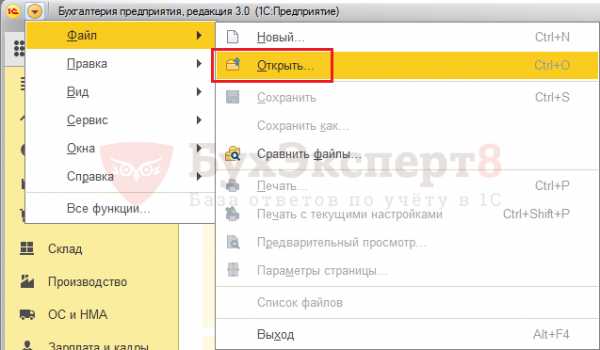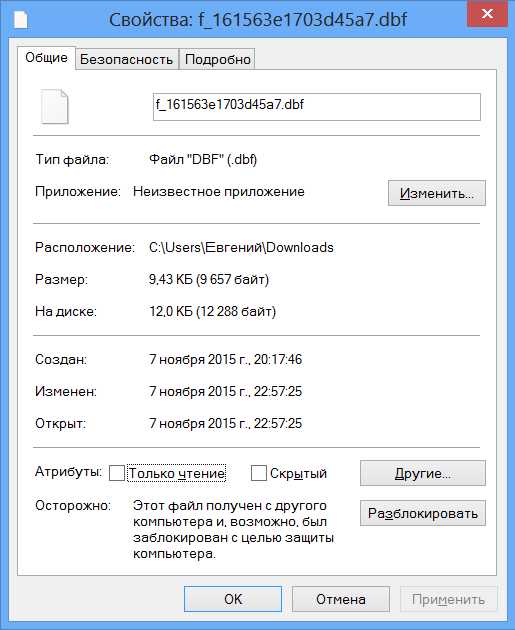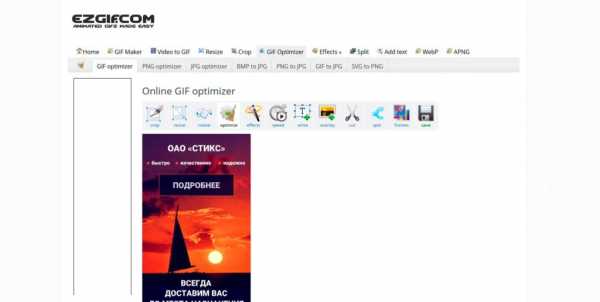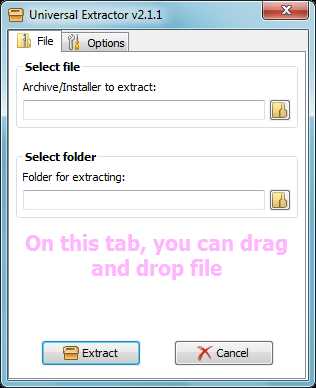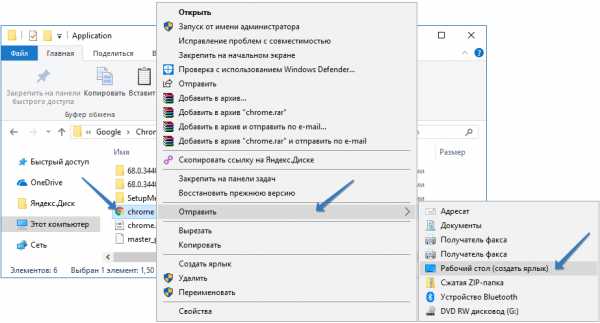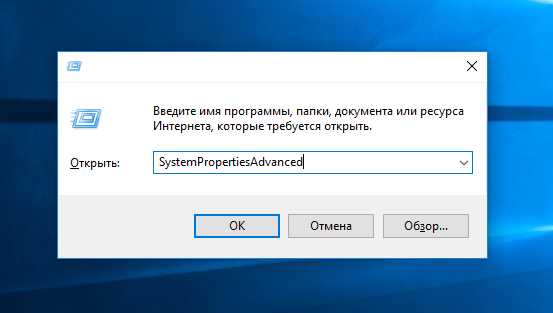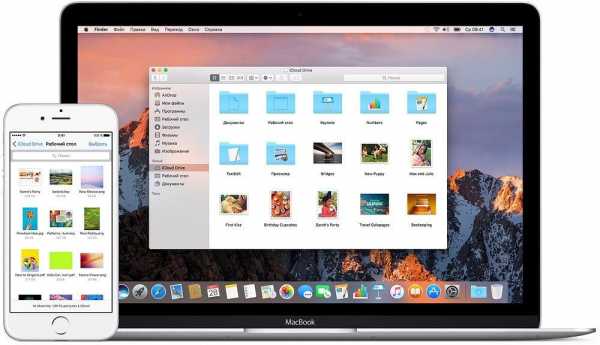Файл этого типа может нанести вред компьютеру как отключить
Эти файлы могут нанести вред вашему компьютеру
Как отключение сообщения - эти файлы могут нанести
вред вашему компьютеру
Если на компьютере появляется сообщение безопасности "Эти файлы могут нанести вред вашему компьютеру",
значит нужно добавить адрес к которому обращаетесь, в зону местной интрасети.
Чтобы добавить адрес в зону местной интрасети, нужно запустить браузер Internet Explorer, нажать в строке меню на вкладку «Сервис», в выпадающем списке выбрать «Свойства браузера
».
Выбрать вкладку "Безопасность".
Выбрать зону для настройки параметров "Местная интрасеть" и нажать на кнопку "Сайты".
Снять галочку у строки "Автоматически определять принадлежность к интрасети" и поставить галочки у всех остальных позиций. Нажать на кнопку "Дополнительно".
В поле "Добавить в зону следующий узел:" ввести необходимый адрес, например адрес файлового сервера "192 .168.1.3" или адрес с указанием протокола http или https при работе в домене, например http://*.domain.local, можно и так *.domain.local, но это может быть не безопасно, лучше все-таки указать конкретный протокол. Далее нажать на кнопку "Добавить" (Если адрес с протоколом http в зону не добавляется, значит стоит галочка у строки "Для всех сайтов зоны требуется проверка серверов (https)", ее нужно снять и адрес можно будет добавить в зону) и адрес появится в поле "Веб-сайты:", далее нажать на кнопку "Закрыть ".
В окне "Местная интрасеть" нажать на кнопку "ОК".
В окне "Свойства браузера" также нажать на кнопку "ОК".
Все. Можно сразу заходить по нужному адресу. Сообщение больше появляться не будет.
windows - Отключить предупреждение "Эти файлы могут быть вредны для вашего компьютера"?
Вот как я исправил проблему. Сначала вот мои настройки. У меня Windows 10 на моем диске C:\, разделенном диском D:\ letter, на котором я храню свои личные файлы. Появилась всплывающая ошибка «Безопасность Windows. Эти файлы могут быть опасны для бла-бла». Я не знаю, как и почему. Но это случилось только с двумя папками на моем диске D:\. Как, почему и когда у меня все еще нет никаких подсказок .... или возможно. Но давайте исправим это. Я скопировал \ вставил все, что мне больше всего нужно, на диск D:\ на внешний жесткий диск. Затем я отформатировал диск D:\ и скопировал \ вставил обратно, по крупицам (проверяя между ними) папки, которые я сохранил на внешнем устройстве. Проблема бинго решена. Конечно, это звучит любопытно. Технология любопытна время от времени.
Я думаю, что разрешения, разрешения, права собственности и т.д. Могут иметь какое-то отношение. Почему я не знаю, но эти настройки вернулись в положение по умолчанию "И я часто изменял их раньше. С другой стороны, я могу ошибаться. Я просто замечаю вещи здесь. Или, возможно, буквы на некоторых внешних дисках изменились из-за постоянных входов и выходов USB-дисков или внешних дисков. В любом случае, я надеюсь, что эта настройка будет полезна для тех, кто еще не нашел исправления и чувствует, что кто-то наблюдает за ними. Я должен сказать, что эта проблема была одной из самых сложных, с которыми я когда-либо сталкивался. Jeeeez Cheeez Wizzzz чуваков!
31 августа 2018
Этот тип файла может повредить ваш компьютер Chrome alert [FIX]
Автор Белов Олег На чтение 3 мин. Просмотров 1.1k. Опубликовано
Онлайн-безопасность является неоценимой частью повседневной работы в Интернете. Например, Chrome имеет довольно строгую политику в отношении загрузок, особенно файлов EXE, которые в основном являются установочными пакетами. Он обязательно сообщит вам, что программа, которую вы пытаетесь получить, возможно, является вирусом и может нанести необъяснимый ущерб вашей системе.
Но сообщение «Этот тип файла может нанести вред вашему компьютеру» может поразить вас через некоторое время, особенно если вы уверены, что установочный файл исходит из надежного источника.
Если вы часто скачиваете файлы, а расширение файла вызывает раздражающее сообщение с подсказкой, это может вам помочь. Поэтому обязательно ознакомьтесь с пояснениями ниже.
Что делать, если файл такого типа может нанести вред вашему компьютеру?
Давайте начнем откровенно: вы не можете отключить эту функцию. Вы можете просто настроить параметры загрузки, чтобы избежать этого. Но, опять же, может быть проще подтвердить, что подозреваемый файл действительно не представляет опасности, чем включить «Спросить, где сохранить каждый файл перед загрузкой». Если вы загружаете несколько файлов подряд, это не выход. Это только бомбардирует вас несколькими окнами, и это трудная сделка.
Тем не менее, если вы все еще полны решимости увидеть обратную сторону этого неуловимого приглашения, обязательно следуйте приведенным ниже инструкциям:
- Откройте Chrome .
- Нажмите на 3-точечное меню в правом верхнем углу и откройте Настройки .
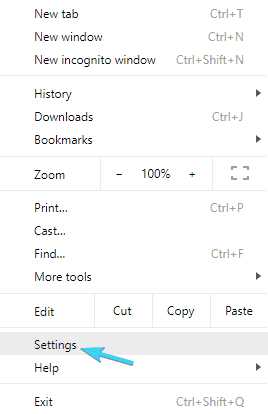
- Прокрутите вниз и нажмите Дополнительно , чтобы расширить настройки.
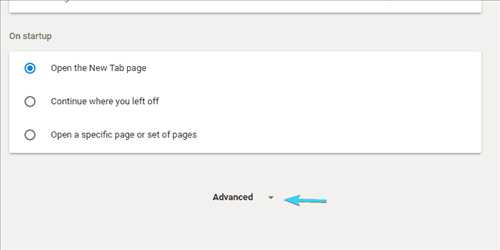
- Прокрутите вниз, пока не достигнете Загрузки .
- Установите флажок « Спросите, где сохранить каждый файл перед загрузкой » и закройте настройки.
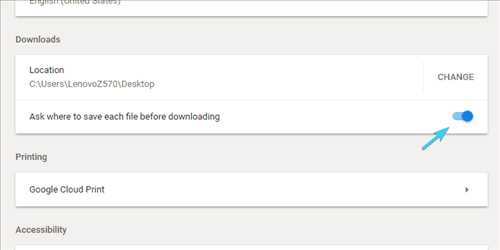
Таким образом, вы не получите сообщение «Этот тип файла может нанести вред вашему компьютеру» при каждой новой загрузке. К сожалению, это скорее обходной путь (даже сомнительный), чем решение. Тем не менее, все другие браузеры имеют ту же процедуру с загрузками. Особенно, если вы загружаете файлы EXE (исполняемые файлы, в основном установщики для различных приложений). И добавление доверенного сайта не поможет с этим. Таким образом, кажется, вы не можете полностью обменять свою безопасность на досуг, не видя подсказку каждый раз.
На этом мы можем завершить эту статью. Мы надеемся, что это было информативное чтение, поэтому вы по крайней мере узнаете, как реагировать соответствующим образом, когда всплывающее окно снова сообщит вам о вредоносном программном обеспечении. Не забудьте поделиться своими мыслями в комментариях ниже.
Примечание редактора . Этот пост был первоначально опубликован в декабре 2017 года и с тех пор был полностью переработан и обновлен для обеспечения свежести, точности и полноты.
Крутов Сергей - Файлы из Интернета могут быть полезны, но этот тип файла может повредить компьютер
При запуске программ, скачанных из Интернет, в некоторых случаях появляется окно с предупреждением системы безопасности "Файлы из Интернета могут быть полезны, но этот тип файла может повредить компьютер. Запускайте только программы, полученные от доверяемого издателя." Система задает этот вопрос, чтобы убедиться, что пользователь действительно хочет запустить эту программу. Если Вы хотите от него избавиться, то я предложу следующий способ.
1. Изменение параметров контроля учетных записей.
а) Нажмите кнопку Пуск и введите "UAC" в поле поиска.
б) Нажмите строку "Изменение параметров контроля учетных записей".
в) В открывшемся окне перетащите ползунок в нижнее положение.
г) Нажмите кнопку ОК.
2. Настройка параметров групповой политики.
а) Нажмите кнопку Пуск и введите команду "GPedit.msc" в поле поиска.
б) Нажмите на строку "GPedit".
в) Перейдите на следующую запись: Конфигурация пользователя\Административные шаблоны\Компоненты Windows\Диспетчер Вложений.
г) В правой панели редактора локальной групповой политики, найдите запись: Список исключений для типов файлов со средним риском и дважды щелкните ее.
д) Установите переключатель в положение "Включить". В параметрах введите типы файлов: ".exe;.lnk;".
е) Нажмите кнопку ОК и перезагрузите компьютер.
Последнее изменение Понедельник, 12 января 2015 13:02
Как Отключить "Этот Тип Файла Может Нанести Вред Вашему Компьютеру"
Проблема с файлами XML начала происходить со мной с Chrome 47.0.2526.80 м.
Проведя, возможно, 6 часов, пытаясь отключить все возможные варианты безопасности, я попробовал другой подход.
По иронии судьбы кажется, что включение на опции Chrome "Protect you and your device from dangerous sites" удаляет сообщение "This type of file can harm your computer. Do you want to keep file.xml anyway?"
Я использую "Ruby" с "Watir-Webdriver", где код выглядит следующим образом:
prefs = {
'safebrowsing' => {
'enabled' => true,
}
} b = Watir::Browser.new :chrome, :prefs => prefs
Запуск такого браузера, при включенной опции safebrowsing, загружает файлы xml без предупреждения о сообщении. Принцип должен быть одинаков для Selenium с любым языком программирования.
#####
Отредактировано: 13-04-2017
В последней версии Google Chrome этого решения недостаточно. Кроме того, необходимо запустить браузер с помощью следующего переключателя:
--safebrowsing-disable-download-protection
Теперь код запуска браузера будет выглядеть примерно так:
b = Watir::Browser.new :chrome, :prefs => prefs, :switches => %w[--safebrowsing-disable-download-protection]))
Отключаем предупреждение системы безопасности в Windows 10, 8 и 7
В Windows при попытке открыть или запустить исполняемый файл типа exe, msi, bat, cmd (и других типов файлов) с локального диска или сетевой папки может появиться предупреждение “Открыть файл – предупреждение системы безопасности” (Open file — Security Warning). Для продолжения выполнения программы пользователь должен вручную подтвердить запуск такого файла, нажав кнопку “Запустить” (Run). Такое предупреждение безопасности Windows как правило, появляется при запуске скачанного из интернета установочного файла приложения или исполняемого файла, которые находится в общей сетевой папке на сервере.
Такая настройка Windows предназначена для обеспечения защиты вашего компьютера от запуска потенциально опасных исполняемых файлов, которые вы скачали из Интернета или других недоверенных источников и пытаетесь запустить. Эта особенность при запуске файлов присутствует как в Windows 7, так и в Windows 10.
В ряде случаев, когда запуск / установка подобного ПО осуществляется в фоновом режиме через скрипты планировщика, групповые политики, задания SCCM и т.д. это может вызвать проблемы, т.к. предупреждающее окно не отображается в сессии пользователя. Соответственно, установка или запуск такого приложения из скрипта становится невозможен.
Напомним, как выглядит окно с предупреждением. Например, при открытии файла из сетевого каталога окно предупреждения системы безопасности Windows выглядит так:
Открыть файл – предупреждение системы безопасности
Не удаётся проверить издателя. Вы действительно хотите запустить этот файл?
Open File — Security Warning
The Publisher could not be verified. Are you sure you want to run this software?
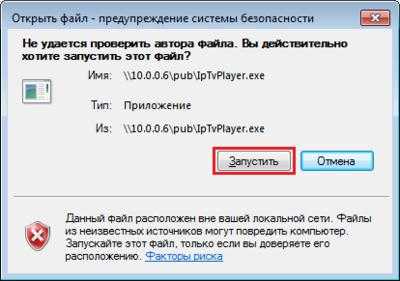 При запуске скачанного их Интернета файла с локального диска (или сетевого каталога, смонтированного через net use) текст предупреждения немного другой:
При запуске скачанного их Интернета файла с локального диска (или сетевого каталога, смонтированного через net use) текст предупреждения немного другой:
Open File — Security Warning
Do you want tio run this file?
Открыть файл – предупреждение системы безопасности
Запустить этот файл?
Файлы из Интернета могут быть полезны, но этот тип файла может повредить компьютер. Запускайте только программы, полученные от доверенного издателя.
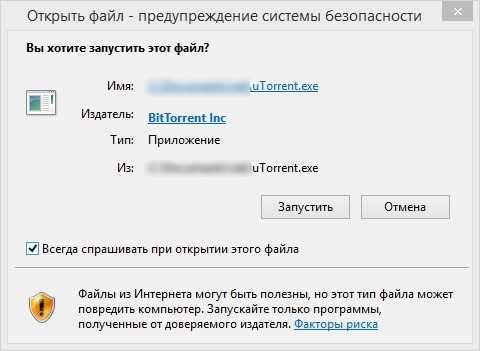
Попробуем разобраться, как убрать предупреждение системы безопасности при запуске исполняемых или установочных файлов в Windows 7 и Windows 10 (инструкция подходит и для всех других ОС Microsoft, начиная с Windows XP).
Важно. Отключение данного окна с предупреждением системы безопасности Windows в большинстве случаев не рекомендуется, так как уменьшает уровень защиты компьютера и повышает риск заражения системы пользователем.
Мы предлагаем несколько вариантов отключения окна предупреждения системы безопасности. Выберите подходящий способ в зависимости от требуемого решения (в некоторых случаях предложенные решения приходится комбинировать).
Отключение окна предупреждения при запуске файла, скачанного из Интернета
Исполняемые файлы, скачанные из Интернета, автоматически помечаются как потенциально опасные (загруженные из небезопасного источника). Реализуется этот функционал через альтернативные NTFS потоки файлов. Для упрощения, будем считать что это специальная метка файла, которая автоматически назначается скачанному из сети файлу (Как Windows определяет, что файл скачан из Интернета). Чтобы удалить эту метку, нужно разблокировать это приложение. Для этого:
- Откройте свойства исполняемого файла
- И на вкладке Общие (General) нажмите кнопку или установите чекбокс Разблокировать (Unblock). У полученного из интернета файла будет рядом с кнопкой будет указано такое предупреждение
Осторожно: Этот файл получен с другого компьютера и, возможно, был заблокирован с целью защиты компьютера. (This file came from another computer and might be blocked to help protect this computer)
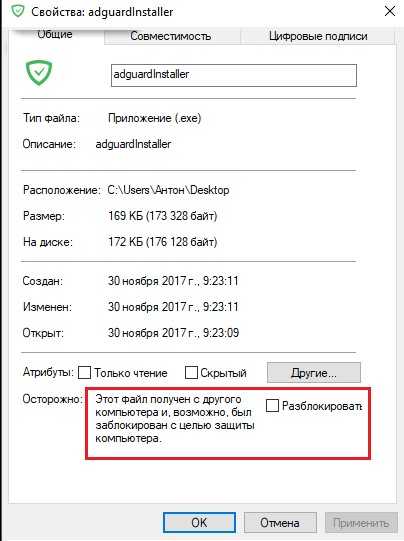
Сохраните изменение, нажав на кнопку Ok. После того, как файл был разблокирован, он будет запускаться без предупреждающего окна (NTFS метка будет снята).
Трюк. Чтобы метка автоматически не назначалась файлам, которые вы загружаете из Интернета через браузер, можно сохранять скачанные файлы на диск отформатированный в файловой системе FAT32 или exFAT. На этих файловых системах альтернативные потоки NTFS не работают.Метку альтернативного NTFS потока Zone.Identifier можно сбросить с помощью таких двух команд (создастся новый файл):move oldName.exe > newName
type newName > oldName.exe
Или утилитыstreams.exe
Если нужно отключить это предупреждение только для файлов, скачанных с помощью браузера, то отключить сохранение атрибута Zone.Identifier при скачивании файлов можно непосредственно в браузере:
Для Google Chrome и IE нужно создать такой ключ реестра[HKEY_CURRENT_USER\Software\Microsoft\Windows\CurrentVersion\Policies\Attachments]
“SaveZoneInformation”=dword:00000001
А для Mozilla Firefox на странице настроек about:config изменить значение browser.download.saveZoneInformation на false.
Предупреждение безопасности при запуске приложений из сетевого каталога
Этот вариант, как правило, возникает у корпоративных пользователей, которые работают в сети организации. Окно предупреждения может появится при запуске программы из общего сетевого каталога (сетевой шары) через UNC путь. В этом случае проще всего в настройках обозревателя Internet Explorer добавить имя и/или ip адрес сервера, на котором хранится исполняемый файл в зону Местная интрасеть. Тем самым вы укажете, что данный ресурс является доверенным. Для этого:
- Перейдите в Панель управления -> Свойства обозревателя (Internet Option)
- Вкладка Безопасность (Security)
- Открыть Местная интрасеть (Local Intranet) ->Узлы (Sites) ->Дополнительно (Advanced)
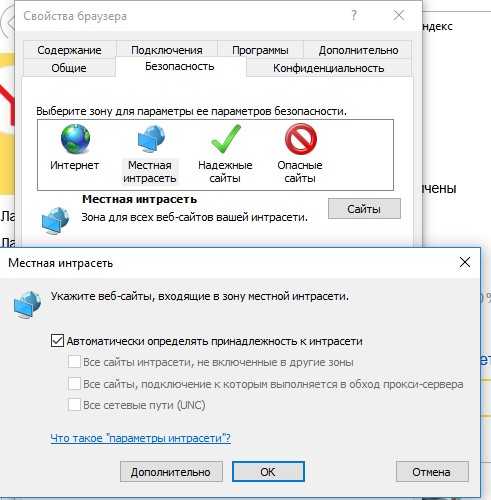
Совет. Эти настройки хранятся в реестре в ветке HKEY_CURRENT_USER\Software\Microsoft\ Windows\CurrentVersion\ Internet Settings\ZoneMap\Domains.
- В открывшемся окне добавьте имя и /или ip-адрес сервера. Например, \\10.0.0.6, \\srvcontoso.com или \\127.0.0.1\ для локальной машины. Можно использовать знак подстановки, например добавить в зону местная интрасеть можно все адреса в определенной локальной подсети: file://192.168.1

Добавить адреса сетевых каталогов и серверов в зону Местная интрасеть можно с помощью групповых политик (GPO). Откройте редактор локальной (gpedit.msc) либо доменной (gpmc.msc) политики. Перейдите в раздел Compute Configuration -> Administrative Templates -> Windows Components -> Internet Explorer -> Internet Control Panel -> Security Page (Конфигурация компьютера -> Административные шаблоны -> Компоненты Windows -> Internet Explorer -> Панель управления браузером -> Вкладка безопасность). Включите политику Site to Zone Assignment List (Список назначений зоны безопасности для веб-сайтов). В настройках политики нужно указать список доверенных серверов в формате:
- Имя сервера (в виде file://server_name, \\server_name, server_name или IP)
- Номер зоны (1 – Для местной интрасети)
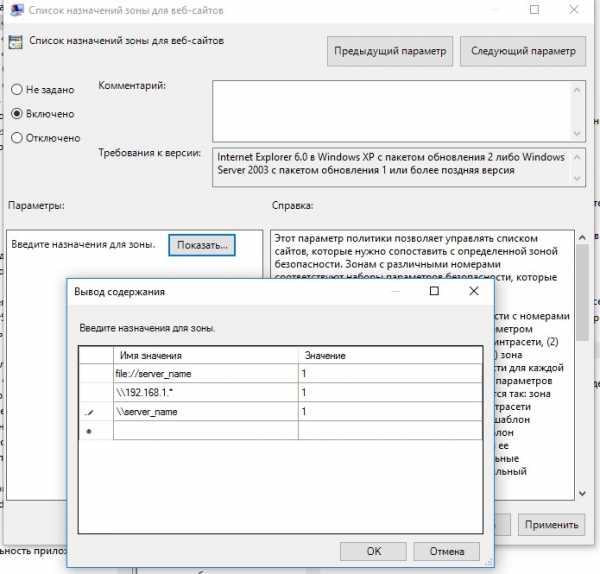
Сохраните изменения в политики и обновите ее на клиенте (gpupdate /focre). Предупреждение при открытии исполняемых файлов из указанных сетевых каталогов должно перестать появляться.
Кроме того, в групповых политиках можно включить следующие настройки в разделе User Configuration -> Administrative Templates -> Windows Components -> Internet Explorer -> Internet Control Panel -> Security Page (Конфигурация пользователя -> Административные шаблоны -> Компоненты Windows -> Internet Explorer -> Панель управления браузером -> Вкладка безопасность). Это оптимальный вариант для пользователей домена:
- Сайты Интрасети: все сайты, не перечисленные в других зонах Intranet Sites: Include all local (intranet) sites not listed in other zones
- Сайты Интрасети: все сетевые пути (UNC) Intranet Sites: Include all network paths (UNCs)
- Включить автоматическое определение интрасети
Отключение предупреждение для определенных типов файлов через GPO
В некоторых случаях целесообразно отключить появление предупреждения для определенных типов (расширений) файлов через групповые политики. Хотя, конечно, это не очень безопасно, т.к. пользователь не глядя может запустить что-то вредоносное.
Для этого в редакторе GPO перейдите в раздел User Configuration-> Administrative Templates-> Windows Components-> Attachment Manager (Конфигурация пользователя -> Административные шаблоны -> Компоненты Windows -> Диспетчер вложений).
- Включите политику Не хранить сведения о зоне происхождения вложений (Do not preserve zone information in file attachments). Все скачанные из интернета исполняемые файлы будут запускаться без подтверждения на всех компьютерах.
- Включите политику Список включений для типов файлов с низким риском (Inclusion list for low file types), укажите в ее настройках список расширений файлов, для которых нужно отключить появления окна с предупреждением системы безопасности Windows, например: .exe;.vbs;.msi. Система будет игнорировать метки на файлах с этим расширением, и запускать их без подтверждения.Примечание. При этом данные расширения файлов добавляются в параметр реестра LowRiskFileTypes:
[HKEY_CURRENT_USER\Software\Microsoft\Windows\CurrentVersion\Policies\Associations]"LowRiskFileTypes"=".exe;.vbs;.msi;.bat;"
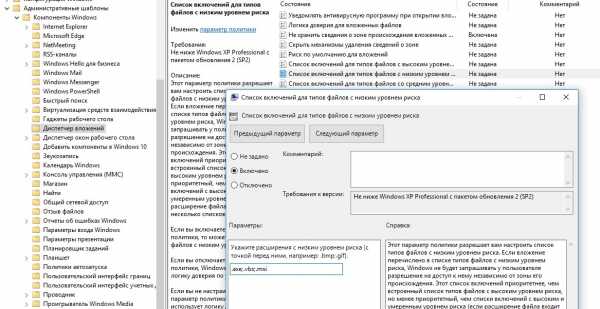
Сохраните политику и примените ее на клиентах, выполнив на них команду gpupdate /force.
После этого должно перестать появляться предупреждение при открытии файлов с указанными расширениями с любой информацией в атрибуте Zone.Identifier.
Можно также в параметрах обозревателя для зоны Интернета (Безопасность — .Интернет -> Другой -> Разное -> Запуск программ и небезопасный файлов) разрешить запуск любых файлов из интернета, но это крайне рискованно.
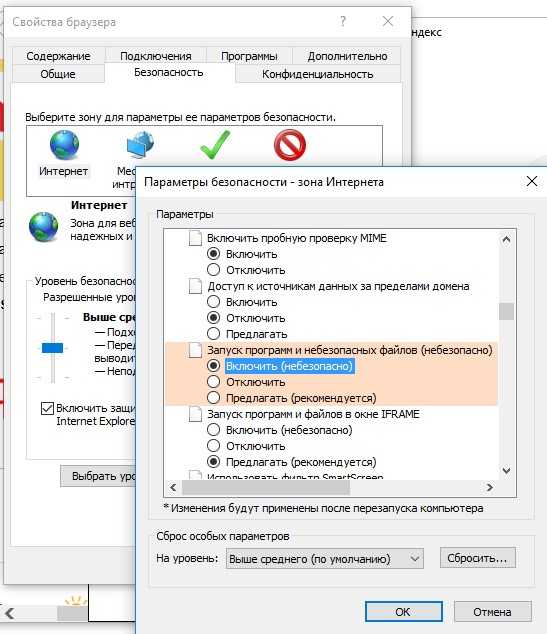
Этот тип файла может нанести вред вашему компьютеру. Предупреждение Chrome [FIX]
Этот тип файла может нанести вред вашему компьютеру. Предупреждение Chrome [FIX] Главная ›Как сделать› Файл может нанести вред вашему ПК автор Александр ОгняновичЭксперт по поиску и устранению неисправностей
- Каждый раз, когда вы пытаетесь загрузить потенциально опасный файл в Chrome, вы получаете предупреждающее сообщение.
- Если вы хотите отключить это предупреждение, просто выполните действия, описанные в руководстве ниже.
- Чтобы узнать больше интересных советов по использованию Chrome, посетите наш специальный раздел Chrome.
- Тем, кто увлечен браузерами, может также понравиться наш более крупный Browser Hub.
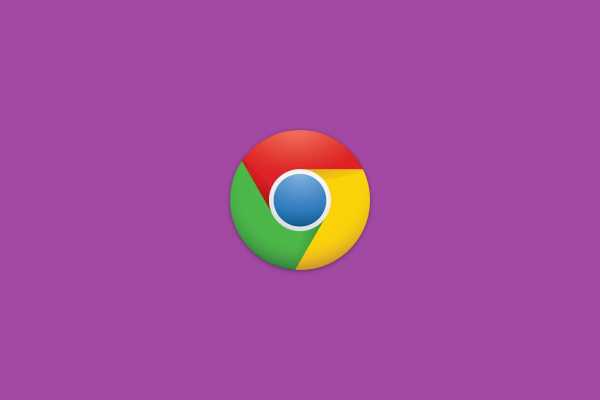 .
.c # - Как избежать появления всплывающего окна «Этот тип файла может нанести вред вашему компьютеру» в хромированном автоматическом режиме с использованием селена
Переполнение стека- Около
- Товары
- Для команд
- Переполнение стека Общественные вопросы и ответы
javascript - как отключить этот тип файла может навредить вашему компьютеру в pupeteer
Переполнение стека- Около
- Товары
- Для команд
- Переполнение стека Общественные вопросы и ответы
python - отключите параметр «Этот тип файла может нанести вред вашему компьютеру» в chrome
Переполнение стека- Около
- Товары
- Для команд
- Переполнение стека Общественные вопросы и ответы
- Переполнение стека для команд
Как отключить всплывающее окно «Этот тип файла может нанести вред вашему компьютеру»
Проблема с XML-файлами стала возникать у меня с Chrome 47.0.2526.80 m. Потратив, может быть, 6 часов, пытаясь отключить все возможные варианты безопасности, я попробовал другой подход.
По иронии судьбы, включение параметра Chrome «Защитить вас и ваше устройство от опасных сайтов» убирает сообщение «Этот тип файла может нанести вред вашему компьютеру. Вы все равно хотите сохранить file.xml?»
Я использую Ruby с Watir-Webdriver, где код выглядит так:
prefs = { 'safebrowsing' => { 'enabled' => истина, } } b = Watir :: Браузер.новое: хром,: prefs => prefs Запуск браузера таким образом с включенной опцией безопасного просмотра загружает файлы xml без предупреждения о сообщении. Принцип должен быть одинаковым для Selenium с любым языком программирования.
В последней версии Google Chrome вышеуказанного решения недостаточно. Дополнительно необходимо запустить браузер со следующим переключателем:
--safebrowsing-disable-download-protection
Теперь код для запуска браузера будет выглядеть примерно так:
b = Watir :: Браузер.new: chrome,: prefs => prefs,: Switches =>% w [- safebrowsing-disable-download-protection])).
java - Загрузка файла сценария с использованием выделения селена. Этот тип файла может повредить всплывающее окно на вашем компьютере.
Переполнение стека- Около
- Товары
- Для команд
- Переполнение стека Общественные вопросы и ответы