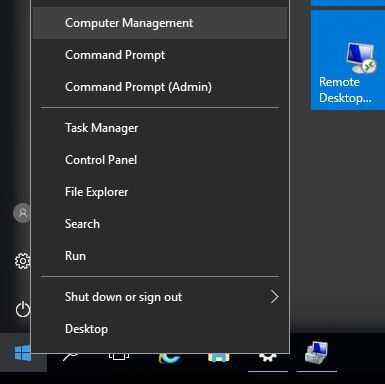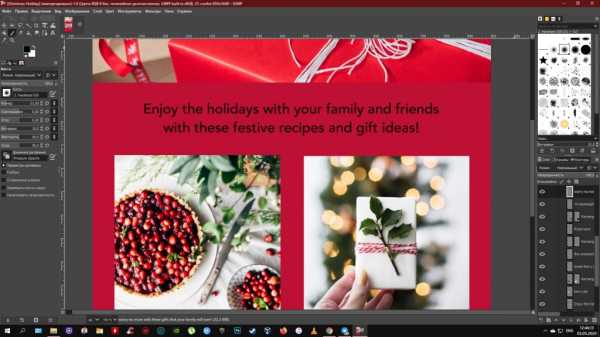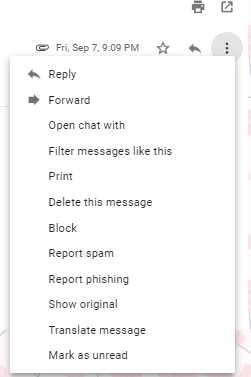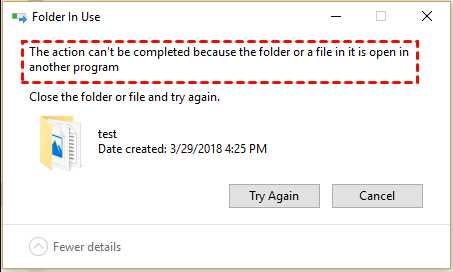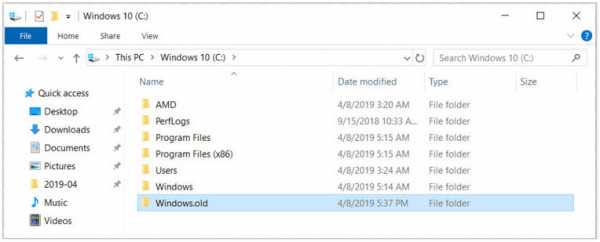Как организовать обращение к нескольким файлам
Общий доступ к файлам и папкам OneDrive
Выберите этот вариант, чтобы поделиться элементом с большим количеством людей, с которыми вы, возможно, даже незнакомы. Например, эти ссылки можно публиковать в таких социальных сетях, как Facebook, Twitter или LinkedIn, а также отправлять по электронной почте или в мгновенных сообщениях. Любой, кто получит ссылку, сможет просматривать или изменять элемент в зависимости от предоставленного разрешения. Пользователи со ссылкой не могут отправлять новые элементы. Не забывайте, что ссылку также можно переслать, не выполняя вход в систему.
-
Перейдите на веб-сайт OneDrive и войдите в службу с помощью учетной записи Майкрософт либо рабочей или учебной учетной записи.
-
Выберите нужный файл или папку, которой вы хотите поделиться, щелкнув кружок в верхнем углу элемента. Вы также можете выбрать несколько элементов, чтобы поделиться ими одновременно (одновременное предоставление общего доступа к нескольким элементам недоступно для учетных записей OneDrive для работы или учебы).
-
В верхней части страницы нажмите кнопку Поделиться.
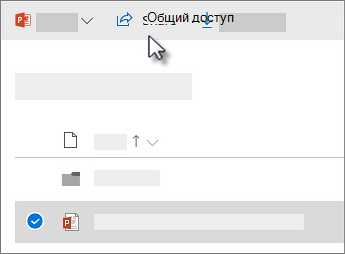
-
Выберите пункт Всем пользователям, получившим ссылку, доступно редактирование, чтобы изменить параметры ссылки.
-
Настройте нужные параметры для ссылки и нажмите кнопку Применить после завершения.
-
Разрешить редактирование. Если поделиться элементами с помощью ссылки этого типа, получатели смогут изменять файлы, а также добавлять их в общую папку, если выполнят вход с помощью учетной записи Майкрософт. Они смогут переслать ссылку, изменить список пользователей, имеющих общий доступ к файлам или папке, и изменить разрешения для получателей. Если вы предоставите доступ к папке, пользователи с разрешениями на изменение смогут копировать, перемещать, изменять, переименовывать и удалять любые элементы в ней, а также делиться ими.
Если снять этот флажок, пользователи смогут просматривать, копировать и скачивать их без выполнения входа. Кроме того, они могут переслать эту ссылку другим людям. Однако они не смогут изменять версию в вашем хранилище OneDrive.
-
Задать срок действия. Ссылка будет действовать только до установленной даты. После этого ссылка станет недействительной, и вам потребуется создать новую ссылку для пользователей, которым необходим доступ к файлу или папке.
-
Задать пароль. Когда пользователь щелкнет ссылку, ему будет предложено ввести пароль перед получением доступа к файлу. Вам потребуется отдельно предоставить этот пароль пользователям.

Дополнительные возможности OneDrive для работы или учебы
У пользователей OneDrive для работы или учебы также есть возможность ограничить уровень доступа (предоставить доступ всем пользователям со ссылкой, только пользователям из организации, только пользователям с доступом к файлу или только указанным пользователям). Кроме того, если отключить редактирование, вы также сможете запретить просматривающим пользователям скачивать файл.
-
Любой пользователь. Доступ предоставляется любому пользователю, который получил ссылку непосредственно от вас или путем пересылки от другого пользователя. Это также относится к людям вне вашей организации.
-
Сотрудники <вашей организации>. Доступ к файлу предоставляется всем пользователям в вашей организации, имеющим ссылку, независимо от того, получили ли они ее непосредственно от вас или путем пересылки от другого пользователя.
-
Пользователи с доступом. Ссылка может применяться пользователями, у которых уже есть доступ к документу или папке. Разрешения для элемента не изменяются. Используйте этот вариант, если нужно просто отправить ссылку пользователю, у которого уже есть доступ.
-
Определенные пользователи. Доступ предоставляется только указанным получателям. При этом он уже может быть открыт другим пользователям. Если получатели пересылают приглашение к совместному использованию, ссылкой смогут воспользоваться только те, у кого уже есть доступ к элементу.
-
Разрешить редактирование. Если поделиться элементами с помощью ссылки этого типа, получатели смогут изменять файлы, добавлять файлы в общую папку и удалять их из нее, если выполнят вход. Они смогут переслать ссылку, изменить список пользователей, имеющих общий доступ к файлам или папке, и изменить разрешения для получателей. Если вы предоставите доступ к папке, пользователи с разрешениями на изменение смогут копировать, перемещать, изменять, переименовывать и удалять любые элементы в ней, а также делиться ими.
Примечание: Если общий доступ закрыт, возможно, его ограничили администраторы вашей организации. Например, они могли отключить параметр Все пользователи, чтобы нельзя было переслать ссылки другим пользователям.
По умолчанию установлен флажок Разрешить редактирование. Если вы хотите, чтобы люди могли только просматривать ваши файлы, снимите его. Доступ можно еще больше ограничить, выбрав параметр Блокировка скачивания. Это означает, что другие пользователи не смогут сохранить локальную копию. Для файлов Word вы также можете выбрать Открыть в режиме просмотра, чтобы пользователи могли оставлять комментарии и делать предложения в файле. Обратите внимание, что если у кого-то уже есть разрешения на редактирование элемента, выбор Открыть только в режиме просмотра не помешает им вносить изменения. Для них документ откроется в режиме редактирования.
-
-
Вернувшись в главное окно Поделиться, выберите команду Копировать ссылку, чтобы скопировать ссылку в буфер обмена.

Примечание: "https://1drv.ms" — это сокращенный URL-адрес для OneDrive. Сокращенные URL-адреса используются для обмена данными в Twitter.
-
Вставьте ссылку в сообщение электронной почты или другое место.
Совет: Также можно создавать ссылки общего доступа с помощью классического приложения OneDrive для Windows 7, Windows 10 и компьютеров Mac. Нужно лишь щелкнуть файл или папку правой кнопкой мыши в своей папке OneDrive на компьютере и выбрать пункт Поделиться ссылкой OneDrive. В буфер обмена скопируется ссылка, которую можно вставить в сообщение электронной почты, веб-сайт, запись блога и т. д.
Однако этим ссылкам по умолчанию присвоено разрешение на изменение. Если нужно предоставить пользователю только разрешение на просмотр, потребуется использовать веб-сайт OneDrive, чтобы создать ссылку (или изменить созданную).
Выберите этот вариант, если хотите отправить приглашение по электронной почте пользователям или группам, а затем отслеживать, кого вы пригласили. Это также позволяет в дальнейшем при необходимости удалить разрешение.
-
В поле Введите имя или электронный адрес начните вводить адреса электронной почты или имена пользователей, которым нужно предоставить общий доступ. Начав вводить текст в поле, можно также выбрать контакт из появившегося списка.

-
При желании можно добавить заметку для получателей.
-
Чтобы изменить уровень разрешений, выберите Всем пользователям, получившим ссылку, доступно редактирование.
-
Настройте нужные параметры для ссылки и нажмите кнопку Применить после завершения.
-
Разрешить редактирование. Если поделиться элементами с помощью ссылки этого типа, получатели смогут изменять файлы, а также добавлять их в общую папку, если выполнят вход с помощью учетной записи Майкрософт. Они смогут переслать ссылку, изменить список пользователей, имеющих общий доступ к файлам или папке, и изменить разрешения для получателей. Если вы предоставите доступ к папке, пользователи с разрешениями на изменение смогут копировать, перемещать, изменять, переименовывать и удалять любые элементы в ней, а также делиться ими.
Если снять этот флажок, пользователи смогут просматривать, копировать и скачивать их без выполнения входа. Кроме того, они могут переслать эту ссылку другим людям. Однако они не смогут изменять версию в вашем хранилище OneDrive.
-
Задать срок действия. Ссылка будет действовать только до установленной даты. После этого ссылка станет недействительной, и вам потребуется создать новую ссылку для пользователей, которым необходим доступ к файлу или папке.
-
Задать пароль. Когда пользователь щелкнет ссылку, ему будет предложено ввести пароль перед получением доступа к файлу. Вам потребуется отдельно предоставить этот пароль пользователям.

Дополнительные возможности OneDrive для работы или учебы
У пользователей OneDrive для работы или учебы также есть возможность ограничить уровень доступа (предоставить доступ всем пользователям со ссылкой, только пользователям из организации, только пользователям с доступом к файлу или только указанным пользователям). Кроме того, если отключить редактирование, вы также сможете запретить просматривающим пользователям скачивать файл.
-
Любой пользователь. Доступ предоставляется любому пользователю, который получил ссылку непосредственно от вас или путем пересылки от другого пользователя. Это также относится к людям вне вашей организации.
-
Сотрудники <вашей организации>. Доступ к файлу предоставляется всем пользователям в вашей организации, имеющим ссылку, независимо от того, получили ли они ее непосредственно от вас или путем пересылки от другого пользователя.
-
Пользователи с доступом. Ссылка может применяться пользователями, у которых уже есть доступ к документу или папке. Разрешения для элемента не изменяются. Используйте этот вариант, если нужно просто отправить ссылку пользователю, у которого уже есть доступ.
-
Определенные пользователи. Доступ предоставляется только указанным получателям. При этом он уже может быть открыт другим пользователям. Если получатели пересылают приглашение к совместному использованию, ссылкой смогут воспользоваться только те, у кого уже есть доступ к элементу.
-
Разрешить редактирование. Если поделиться элементами с помощью ссылки этого типа, получатели смогут изменять файлы, добавлять файлы в общую папку и удалять их из нее, если выполнят вход. Они смогут переслать ссылку, изменить список пользователей, имеющих общий доступ к файлам или папке, и изменить разрешения для получателей. Если вы предоставите доступ к папке, пользователи с разрешениями на изменение смогут копировать, перемещать, изменять, переименовывать и удалять любые элементы в ней, а также делиться ими.
Примечание: Если общий доступ закрыт, возможно, его ограничили администраторы вашей организации. Например, они могли отключить параметр Все пользователи, чтобы нельзя было переслать ссылки другим пользователям.
По умолчанию установлен флажок Разрешить редактирование. Если вы хотите, чтобы люди могли только просматривать ваши файлы, снимите его. Доступ можно еще больше ограничить, выбрав параметр Блокировка скачивания. Это означает, что другие пользователи не смогут сохранить локальную копию. Для файлов Word вы также можете выбрать Открыть в режиме просмотра, чтобы пользователи могли оставлять комментарии и делать предложения в файле. Обратите внимание, что если у кого-то уже есть разрешения на редактирование элемента, выбор Открыть только в режиме просмотра не помешает им вносить изменения. Для них документ откроется в режиме редактирования.
-
-
Нажмите кнопку Применить, чтобы сохранить параметры разрешений и щелкните Отправить.
Примечания:
-
Если у вас возникают проблемы при совместном использовании файлов с сайта Outlook.com, см. статью Не удается предоставить общий доступ к файлам OneDrive с сайта Outlook.com.
-
Если в вашей учетной записи Майкрософт включена функция "Семейная безопасность" и родители отключили управление контактами, вы можете предоставлять доступ к элементам только пользователям из своего списка контактов.
-
Соблюдайте авторские права и внимательно относитесь к материалу, который вы публикуете в Интернете. Незаконное копирование материалов или предоставление доступа к ним нарушает Соглашение об использовании служб Майкрософт.
9 основных советов по управлению и систематизации файлов на вашем компьютере
Организовать файлы на вашем компьютере может быть непросто. Если вы не будете осторожны, ваши файлы и папки могут превратиться в беспорядок, в котором будет сложно ориентироваться и найти то, что вам нужно.
Вот почему мы собрали эти методы управления файлами Windows.Когда дело доходит до управления файлами на компьютере, не существует идеального способа, но эти советы помогут вам создать порядок из хаоса.
1.Убрать мусор
Скорее всего, на вашем компьютере есть много данных, которые вам не нужны.Вашим первым шагом должно быть их обнаружение и удаление, поскольку в систематизации ненужных файлов нет смысла. Также полезно очистить диск, чтобы освободить место для новых данных.
Наше руководство по очистке Windows 10 должно пригодиться для этой задачи.Если вы удалили что-то случайно, вы всегда можете восстановить это из корзины.
2. Группировать файлы в папки
Папки - это основа хорошей организационной структуры.Они позволяют группировать файлы в логические коллекции.
По умолчанию Windows поставляется с такими библиотеками, как «Документы» и «Изображения», которые можно использовать в качестве отправной точки.В проводнике щелкните правой кнопкой мыши и выберите New> Folder , чтобы начать создание.
Это может помочь спланировать структуру папок на бумаге, прежде чем вы начнете треснуть.Например, вы хотите разделить папку «Изображения» по событию, людям, месту или чему-то еще? Вы хотите, чтобы ваши документы разделяли жизнь и работа?
Вы также можете создавать папки внутри папок.Тем не менее, старайтесь не делать иерархию слишком глубокой, иначе вы будете постоянно щелкать папки, пытаясь что-то найти.
3.Создайте согласованное соглашение об именах
Лучше всего иметь единое соглашение об именах для папок и файлов.Должно быть ясно, что внутри, без необходимости открывать, но оно также должно быть относительно кратким.
Не забывайте, что проводник может показать вам множество отличных метаданных.На ленте выберите Вид> Добавить столбцы . Здесь вы можете добавить столбцы, такие как Дата изменения , Тип и Авторы . Это означает, что вам не обязательно включать эту информацию в имена файлов.
Несколько общих советов:
- При использовании порядковых номеров в начале имен ставьте перед ними нули (например,грамм. 001, 002) для облегчения сортировки.
- Убедитесь, что ваша орфография и грамматика верны, чтобы они правильно отображались при любом поиске.
- Не используйте сокращения. В то время они могут иметь смысл, но вы, вероятно, забудете, что они означают.
Если вам нужно переименовать множество файлов за один раз, используйте такой инструмент, как Bulk Rename Utility.
4. Быстрый доступ к папкам и файлам
Прекрасно организовывать файлы в структурированные папки, но вам не нужно перемещаться по этой структуре каждый раз, когда вы хотите что-то найти.В Windows есть мощный поиск. Просто откройте меню «Пуск», начните вводить текст, и он просканирует все на вашем компьютере. Вот несколько быстрых клавиш для поиска в Windows 10 и полезные советы.
Вы можете закрепить часто используемые папки в меню «Пуск». Щелкните правой кнопкой мыши и выберите Прикрепить к началу , чтобы сделать это. Также перетащите папку на панель задач, чтобы закрепить ее там. Затем щелкните правой кнопкой мыши значок проводника, и он появится в разделе Pinned .
Наконец, вы можете настроить проводник, чтобы лучше видеть ваши данные.Перейдите на вкладку View на ленте. Здесь вы можете выбрать различные методы Сортировка по , включить панель сведений , изменить макет и многое другое. Поиграйте с этими вариантами, пока не найдете то, что вам подходит. Вы также можете изменить их для каждой папки. Например, макет Large icons подходит для папки с фотографиями, а List лучше подходит для документов.
5.Используйте поставщиков облачного хранилища
Если вы часто сотрудничаете с другими над файлами или перемещаетесь между устройствами, такими как ноутбук и настольный компьютер, может быть настоящей проблемой продолжать пересылать файлы туда и обратно.Вы также, вероятно, получите несколько файлов в разных местах, например, в ваших документах и электронных письмах.
Отличный способ решить эту проблему - воспользоваться услугами бесплатного поставщика облачного хранилища.Эти службы предоставляют вам несколько гигабайт пространства для хранения ваших данных и их синхронизации на всех ваших устройствах.
Достойные сервисы, такие как OneDrive или Google Drive, будут интегрированы непосредственно в проводник, чтобы вы могли управлять всеми своими файлами из одного места.
6. Удалите дубликаты и используйте ярлыки
Наличие нескольких копий одного и того же файла - опасная игра.Это не только пустая трата места для хранения, но и любые изменения не будут синхронизироваться между ними. Например, это может привести к появлению разных версий одного и того же документа.
Дубликаты могут появиться случайно, и их сложно вручную выследить.Вот почему лучше всего использовать такую программу, как dupeGuru, которая просканирует ваш компьютер на наличие дубликатов файлов - по имени и содержимому файла, включая «нечеткий» поиск похожих файлов - и позволит вам удалить их.
Копии файлов часто возникают, когда они сохраняются в разных местах.Не делай этого. Вместо этого используйте ярлыки. В папке щелкните правой кнопкой мыши и выберите Создать> Ярлык и следуйте указаниям мастера.
7.Используйте приложения для заметок
Если вы относитесь к тому типу людей, которым часто нужно записывать заметки или мысли, не оставляйте на компьютере ненужные текстовые файлы.Подумайте о физических стикерах; они предназначены для временного хранения, а не для постоянного хранения. То же самое и с вашей цифровой жизнью.
Подумайте об использовании приложения для создания заметок, например OneNote, Evernote, или облегченной альтернативы для создания заметок.
Большинство этих приложений позволяют хранить файлы локально и в Интернете.Они в первую очередь предназначены для записок и имеют собственные инструменты для организации. Гораздо лучше использовать их и хранить все в одном месте.
8.При необходимости архивировать старые файлы
Некоторым людям нравится создавать на своем компьютере папку «Архив» и выгружать в нее старые файлы, но это все равно, что подметать все под ковер.Правильный архив предназначен для хранения файлов, к которым вам больше не нужен регулярный доступ, но которые все еще необходимо хранить. Обычно он хранится отдельно от вашего основного диска, и вы также можете использовать более медленные и дешевые решения для хранения.
Чтобы узнать историю файла, щелкните правой кнопкой мыши и выберите Свойства .Здесь вы можете увидеть, когда файл был создан , изменен и открыт .
Сгруппировать файлы по дате изменения очень просто.В проводнике щелкните поле поиска в правом верхнем углу, а затем используйте раскрывающийся список Дата изменения на ленте. Вы можете связать этот параметр вместе с другими строками поиска. Например, вы можете искать файлы DOC, в последний раз измененные в 2019 году.
Как правило, вам нужно архивировать, только если у вас мало места на главном диске.В противном случае нет ничего плохого в сохранении старых данных, если они правильно организованы.
9.Придерживайтесь плана вашей организации
Не тратьте впустую всю свою организационную работу.Придерживайтесь своего плана. Может возникнуть соблазн быстро сохранить файл, назвав его случайным образом и выбросив на рабочий стол. Есть много способов хранить файлы лучше, чем на рабочем столе.
Если вы не будете продолжать в том же духе, вы снова окажетесь в беспорядке с файлами, с которого начали.При создании или сохранении нового файла дайте ему хорошее имя и поместите его в нужную папку. Ваше будущее будет вам благодарно.
Автоматическая организация файлов
Эти советы обязательно помогут вам заложить отличную основу для организации файлов.Времена, когда вы не могли найти то, что вам нужно, давно прошли. Вы точно знаете, как найти нужный файл.
Однако наши советы на этом не заканчиваются.Вы можете облегчить нагрузку, используя эти приложения для автоматической организации файлов Windows.
Все, что вам нужно знать о 3D-печати
Об авторе Джо Кили (Опубликовано 383 статей)
Джо Кили (Опубликовано 383 статей) Джо родился с клавиатурой в руках и сразу начал писать о технологиях.Он имеет степень бакалавра (с отличием) в области бизнеса и теперь работает внештатным писателем, который любит делать технологии простыми для всех.
Ещё от Joe KeeleyПодпишитесь на нашу рассылку новостей
Подпишитесь на нашу рассылку, чтобы получать технические советы, обзоры, бесплатные электронные книги и эксклюзивные предложения!
Еще один шаг…!
Подтвердите свой адрес электронной почты в только что отправленном вам электронном письме.
.Запросить доступ к нескольким файлам
- 2 минуты на чтение
В этой статье
Применимо к : Excel для Mac | PowerPoint для Mac | Word для Mac | Office 2016 для Mac
Используйте команду GrantAccessToMultipleFiles , чтобы запросить доступ сразу к нескольким файлам в вашем решении Office 2016 для Mac.
В отличие от макросов VBA в Office для Mac 2011, макросы VBA в Office 2016 для Mac по умолчанию не имеют доступа к внешним файлам. Поскольку приложения Office 2016 для Mac являются изолированными, у них нет разрешения на доступ к внешним файлам.
Существующие команды файла макроса запрашивают у пользователя разрешение на доступ к файлу, если приложение не имеет доступа к нему. Это означает, что макросы, которые обращаются к внешним файлам, не могут выполняться без присмотра. Пользователь должен разрешить доступ к файлу при первой ссылке на каждый файл.Вы можете использовать команду GrantAccessToMultipleFiles , чтобы свести к минимуму количество приглашений и улучшить взаимодействие с пользователем.
Команда GrantAccessToMultipleFiles
Используйте команду GrantAccessToMultipleFiles , чтобы ввести массив путей к файлам и запросить у пользователя разрешение на доступ к ним.
Логическое значение GrantAccessToMultipleFiles (fileArray) | Параметр | Описание |
|---|---|
| массив файлов | Массив путей к файлам POSIX |
Команда возвращает, предоставил ли пользователь разрешение или нет.
| Возвращаемое значение | Описание |
|---|---|
| Истинно | Пользователь предоставляет разрешение на файлы. |
| Ложь | Пользователь запрещает доступ к файлам. |
Примечание
После того, как пользователь предоставит разрешения, они сохраняются в приложении. Пользователю не нужно повторно предоставлять разрешение на файл.
Пример
Sub requestFileAccess () 'Объявить переменные Dim fileAccessGranted As Boolean Дим-файл 'Создайте массив с путями к файлам для необходимых разрешений. filePermissionCandidates = Array ("/ Пользователи // Рабочий стол / test1.txt", "/Users//Desktop/test2.txt") 'Запросить доступ у пользователя. fileAccessGranted = GrantAccessToMultipleFiles (filePermissionCandidates) 'Возвращает истину, если доступ разрешен; в противном случае - ложь. Конец подписки Поддержка и отзывы
Есть вопросы или отзывы об Office VBA или этой документации? См. Раздел Поддержка и отзывы Office VBA, чтобы узнать, как получить поддержку и оставить отзыв.
.Как организовать файлы и папки
Вы сидите за своим столом и вносите последние штрихи в сегодняшний большой проект, а ding! приходит сообщение от вашего начальника: «Можете ли вы найти тот проект, который мы свернули три года назад? Думаю, вы с Джоном из UX работали над этим? Мы думаем снова забрать его ».
Для меня подобные запросы всегда приводили к моменту ужаса, за которым следовало потраченное впустую время на поиски старых файлов. Так было до тех пор, пока я не научился избегать всего этого стресса и напрасной траты времени.Как? С организованной структурой файлов и папок.
Введение в структуру папок
Организация файлов на вашем компьютере такая же, как и все остальное. Допустим, вы хотите привести в порядок свою одежду. Вы можете отсортировать каждый тип одежды по отдельным стопкам. Затем вы можете соединить носки или сгруппировать все рубашки по цвету.
Или вы можете бросить все в один ящик и надеяться, что вы сможете найти подходящую пару носков, когда она вам понадобится. И вот как мы обычно обращаемся с нашими файлами: мы сохраняем файлы в случайном порядке в папки «Рабочий стол» и «Документы», а затем тратим время на поиск файлов каждый день.
Структура папок может помочь, так же как ящики и перегородки помогут упорядочить вашу одежду. Структура папок - это способ организации папок на вашем компьютере. По мере того, как папки добавляются с течением времени, вы можете либо сохранить их на одном уровне - например, папки 1, 2 и 3 на диаграмме ниже - либо вложить их друг в друга для иерархии - например, подпапки 1B и 1B-1 ниже. Вложенные папки обычно облегчают поиск определенных файлов позже, поскольку вам не нужно просматривать все файлы сразу.

Представьте себе картотечный шкаф с тремя ящиками и несколькими папками в каждом - вот как эта структура папок будет выглядеть в реальной жизни. Вот как та же структура папок будет выглядеть на компьютере, если вы просматриваете свои файлы и папки в режиме списка:

Подобные папки и подпапки позволяют логически упорядочивать файлы. Легко попасть в ловушку, создав подпапку для всего. Однако, если у вас есть 15 подпапок в каждой папке, вы можете пересмотреть свою стратегию.На этом этапе подпапки перестают быть полезными и начинают вызывать проблемы с рабочим процессом.
Что делает структуру папок хорошей?
Лучшая структура папок - это та, которая имитирует ваш стиль работы. Планируете ли вы важные задачи поквартально? Может быть, неплохо было бы создавать новую папку для работы на каждый квартал. Или вы работаете над проектами? Рассмотрите новые папки для каждого проекта.
Просмотр папок и поиск файлов должны быть интуитивно понятными. Если ваш метод организации утомителен, остальной части вашей команды будет сложно следовать его примеру.Для корпоративных проектов выберите то, что хорошо работает для всех в команде, поскольку каждый не может искать файл или папку так же, как вы. Если вы хотите сохранить структуру папок в долгосрочной перспективе, убедитесь, что все понимают (и, надеюсь, любят!) Систему.
Нет серебряной пули управления файлами, но есть несколько приемов, которые помогут вашей файловой структуре добиться успеха. Вот несколько советов от эксперта по управлению цифровыми активами Эдварда Смита:
- Создайте шаблон: Копируйте и вставляйте его каждый раз при запуске нового проекта или задачи.Или, что еще лучше: избавьте себя от хлопот по повторному созданию структуры вручную снова и снова, настроив Zap, который будет делать это за вас.
- Думайте об именах папок как о ключевых словах: Имейте в виду, что вы можете искать файлы, используя имена папок; чем конкретнее, тем быстрее вы найдете то, что ищете.
- Сохраняйте уникальность папок: Убедитесь, что содержимое ваших папок не совпадает (например, не должно быть двух мест, где вы храните счета для одного и того же проекта).
- Сделайте шпаргалку: Ничего страшного, если вы не запомнили каждую папку. Нет ничего постыдного в сохранении блок-схемы для быстрого ознакомления.
4 эффективных структуры папок для организации файлов
Первым шагом к построению эффективной структуры папок является определение папки верхнего уровня. Вы хотите просто создавать новую папку для каждого нового проекта? Или, может быть, вы могли бы организовать по времени, с папками и подпапками для каждого года и месяца? Возможно, вы работаете над парой разных типов проектов и можете организовать их на основе этих типов (например,g., копирайтеры могут работать над рекламой, блогами, электронными письмами и целевыми страницами, а графические дизайнеры могут разделять задачи по средам, таким как печатные или цифровые)?
После того, как вы определились с папкой верхнего уровня, самое время организовать подпапки. Вот несколько стратегий, которые я использовал в прошлом:
1. Подпапки «Рабочая», «Окончательная» и «Архивная»
В этом примере предположим, что папки верхнего уровня уже упорядочены по году, а затем по типу проекта. На скриншоте видно, что мы смотрим на 2016 год, и основные проекты - это реклама, сообщения в блогах, электронные письма клиентов и целевые страницы.Это четыре категории, в которые вы поместите свои различные проекты или задачи.
В папке «реклама» у меня перечислены три задачи. Вот где я могу использовать советы Эдварда Смита. Для каждой задачи я использовал имя папки, чтобы описать срок выполнения (ммгг), тип проекта (в данном случае оплата за клик или PPC) и на какой продукт ориентирована задача. Эти имена папок действуют как теги ключевых слов и добавляют дополнительный уровень организации. Если вы отсортируете папки по имени, они будут автоматически отсортированы по сроку выполнения, а затем по типу проекта.Если вы будете искать по названию продукта или типу рекламы, ваши папки должны легко появиться.
В папке «0116 PPC product x» вы найдете все рабочие, окончательные и архивные файлы, связанные с объявлениями с оплатой за клик за январь 2016 года, ориентированными на продукт X.
Вот как должна работать система рабочая / финальная / архивная:
- Работает: Все, над чем вы сейчас работаете. В этом примере эта папка может содержать любую копию объявления, дизайн баннеров или информацию о таргетинге для январской кампании PPC, которая еще не завершена.Это также хорошее место для хранения исходных или исходных файлов.
- Final: Все готово для общественного потребления. Не помещайте файлы в последнюю папку, пока они не будут полностью одобрены, и в них больше не будут вноситься изменения. В этом примере последняя папка будет содержать только объявления, готовые к публикации в реальном времени.
- Архив: Все, что не помещается в вашу рабочую или последнюю папку. Поместите здесь свои заметки, мозговые штурмы, исследования и другую разную информацию.Любые фальстарты здесь тоже могут быть исключены, если вы измените направление в середине проекта. Фальстарт в этом случае может быть рекламной концепцией, над которой вы начали работать, но позже полностью отказались от нее. Не загромождайте рабочие папки файлами, которые никогда не будут считаться «окончательными»; вместо этого закиньте их в архив.
Эта структура папок особенно полезна, если вы работаете над проектом, состоящим из нескольких частей. В этом примере вы, скорее всего, создадите сразу несколько объявлений PPC.Эта система также хорошо работает для команд, работающих над проектом, где несколько человек работают над одним и тем же результатом. Человек, который пишет и разрабатывает рекламу, в этом случае, вероятно, также не будет размещать рекламу. В этом случае человек, публикующий объявление, узнает, когда файлы будут готовы к запуску, проверив последнюю папку. Им не нужно будет спрашивать создателя рекламы, готовы они или нет, что сэкономит всем время.
Собрав все вместе, вот как должна выглядеть ваша полная структура:

2.Подпапки «На рассмотрение» и «Из обзора»
Эта стратегия начинается с тех же папок верхнего уровня, что и в примере выше, но вместо этого фокусируется на сохранении всех версий файла без изменений. Например, в папке «Сообщения блога» я сохранил три разных сообщения. Эти сообщения упорядочены по дате публикации (ммгг) и названы по теме сообщения, а не по заголовку сообщения в блоге, поскольку заголовки часто меняются.
В папке «0216 тема a» вступает в игру структура папок «для просмотра / из обзора».Эта структура действительно хорошо работает с файлами, которые будут подвергаться многократному редактированию. Я использовал эту структуру папок при публикации, чтобы отслеживать все этапы редактирования, набора и проверки, которые входят в готовую книгу.
Я отслеживаю каждый черновик сообщения в блоге, сохраняя его в папке «для проверки» или «из просмотра», что означает, что черновик последний раз редактировался мной («на проверку») или моим редактором («от обзор"). Это помогает устранить путаницу вокруг номера черновика (я редактировал сообщение в блоге три раза, но мой редактор редактировал дважды).Я также назвал каждый файл в этой папке «v1» или «v2» в зависимости от версии.

Вот как работает эта структура:
- 01 - черновик (на рассмотрение): По умолчанию ваш первый черновик еще никем не просматривался. Над чем бы вы ни работали (сообщение в блоге, проект графического дизайна, документация и т. Д.), Поместите свой первый черновик в эту папку. Назовите свой файл v1 в конце, чтобы любой, кто встретит файл позже, мог сказать, что это первый черновик.Когда будете готовы, отправьте этот черновик тем, кто должен его просмотреть.
- 02 - первое редактирование (из рецензии): Когда ваши редакторы присылают свой отзыв о черновике, помещайте его в эту папку. Имя файла оставьте прежним, но добавьте инициалы редактора в конце. В этом примере я использую свои собственные инициалы: topic-a-blog-text-v1-CNB означает, что CNB отредактировал версию 1 этого черновика. Больше ничего не делайте с файлом; оставьте все как есть, без изменений. Благодаря этому у вас всегда будет запись о том, какие правки были запрошены и кем, и вы сможете делать перекрестные ссылки, чтобы убедиться, что каждое изменение было внесено во второй черновик.
- 03 - второй черновик (для проверки): Скопируйте и вставьте файл из папки «02 - первое редактирование (из проверки)» в эту папку. Измените имя файла, включив в конец v2, и удалите инициалы. Это станет вашим вторым черновиком. Откройте файл, внесите изменения и отправьте файл на проверку.
- 04 - второе редактирование (из обзора): Эта папка работает так же, как папка «02 - первое редактирование (из обзора)». Поскольку количество проверок и черновиков, которые проходит ваш файл, может варьироваться, повторяйте эту структуру папок столько раз, сколько необходимо.
- 05 - окончательная версия (отправлена для публикации): Когда правки будут завершены, поместите свой окончательный проект сюда. Просматривая свои папки позже, это поможет быстро найти окончательную версию файла.
- z - архив: Здесь вы можете поместить все файлы, которые не помещались в указанные выше подпапки.
Если вы еще не сохранили более ранние версии файлов, вы можете восстановить последние предыдущие версии файлов в Dropbox, OS X, Windows и других.
3.Папки «Год» или «Клиент»
Если на вашем рабочем столе хранятся сотни файлов, все из которых предназначены для работы всего с несколькими клиентами, создание папок для каждого клиента может быть лучшим выбором. Или, если у вас есть подавляющее количество квитанций на деловые расходы, сортировка их по папкам по годам или месяцам может быть простой структурой, которая вам нужна. Больше папок - не всегда лучше! Как бы просто ни было, найдите систему, которая работает для вас, и придерживайтесь ее. Последовательность - вот что поможет вам оставаться организованным в долгосрочной перспективе.
4. Маркировка
Вместо или в дополнение к структуре папок попробуйте пометить файлы тегами. Преимущество тегирования заключается в возможности добавления нескольких тегов к файлу, таких как тегирование счета-фактуры для клиента XYZ тегом «счет-фактура» и тегом «клиент XYZ». Затем вы можете просмотреть все счета вместе или все файлы, связанные с «Client XYZ», вместе, в зависимости от вашего запроса.
Академик и исследователь Уильям Ганн отмечает удобство использования тегов в блоге Mendeley: «С тегами вам не нужно заранее выбирать схему организации."Отвечая на такие вопросы, как" Будет ли год проходить под отделом или над отделом? " становятся ненужными, потому что вы можете добавить в файл теги «год» и «отдел» и при этом легко найти его. Например, если вы работаете над отчетом для отдела логистики, который охватывает все заказы, сделанные в мае 2015 года. может хранить отчет в такой структуре папок:
Или вы можете просто добавить в файл теги «отдел», «тип отчета» и «дата» и вообще избегать папок, например:

Итак, когда вы снова захотите найти этот файл, вы можете искать его по тегам:
Ключ к тегированию - мгновенное и последовательное тегирование каждого нового файла.Без структуры папок, к которой можно было бы прибегнуть, теги - это все, что не дает вашим файлам потеряться в хаосе.
Теги работают с любым файлом на Mac под управлением OS X Mavericks или новее. На ПК с Windows теги поддерживаются в некоторых типах файлов и могут быть добавлены в список, разделенный запятыми, через панель свойств файла. Ознакомьтесь с этим руководством для получения дополнительной информации о тегах в Windows.
Автоматически создавать структуры папок для новых проектов

После того, как вы определились со структурой папок (или тегами), самое время начать ее использовать.В конце концов, вы можете захотеть вернуться и организовать свои старые файлы в соответствии с вашей новой структурой, но пока начните заново с файлов, над которыми вы работаете сегодня.
Если вы синхронизируете файлы с OneDrive, Dropbox, Box или Google Диском, вы можете использовать Zapier для автоматического создания структуры папок. В этом случае первым шагом к использованию Zapier является определение , когда вам понадобится создать новые папки. Если вы делаете их каждый раз, когда начинаются новые проекты, настройте Zap, чтобы следить за своим приложением для управления проектами в поисках нового проекта.Или, если вы хотите, чтобы новые папки создавались каждый месяц или неделю, используйте инструмент Zapier Schedule для создания папок на определенную дату.
Затем подключите приложение для синхронизации файлов и попросите Zapier создать новую папку. Затем вы можете добавить дополнительные шаги в свой Zap и сделать так, чтобы он создавал столько подпапок, сколько вам нужно, и даже можете заставить его копировать файлы по умолчанию в папки.
Например, если клиенты подписываются на ваш сервис с помощью формы Wufoo, Zapier добавит их данные в Pipedrive CRM, а затем создаст новую папку проекта в Box вместе с любыми подпапками, которые вы используете в своей структуре папок.Если вам нужно сохранить контракты, шаблоны или другие документы в эту папку, Zapier также скопирует их в эту папку.
Или, если вы хотите создавать новые ежемесячные папки в Dropbox. Запустите Zap с помощью приложения Schedule, выбрав день и время для его запуска. Затем настройте структуру папок, необходимую для работы в течение месяца.
Вот еще несколько записок, которые помогут вам начать работу. Затем вы можете добавить дополнительные шаги в Zap для каждой дополнительной папки, которая нужна вашей структуре.
Как создать отличное имя файла
Организация структуры папок - это только половина дела.Чтобы упорядочить ваш компьютер, также потребуется привести в порядок имена файлов.
Файлы состоят из двух компонентов: имени (как бы вы его ни называли) и расширения файла (типа файла, например, .mp3 или .docx ). Обычно вам не нужно беспокоиться о расширениях файлов; они устанавливаются программами, которые вы используете, и обычно скрыты по умолчанию на большинстве компьютеров. Но вы должны взять под свой контроль имя файла. Лучшее имя файла - это такое, которое объясняет, что в файле, без необходимости открывать его.
По этой причине писатель и редактор Джилл Даффи рекомендует убедиться, что имя каждого файла:
- Уникальный: Невозможно определить, что находится в файле, если у вас много файлов с одинаковыми именами.
- Показательно, что содержится в файле: Является ли ваше дело годовым отчетом? Исследование? Список дел? Поместите эту информацию в имя файла. Подумайте, какой будет первая реакция получателей, если вы отправите им файл по электронной почте; Лучше всего хранить всю идентифицирующую информацию прямо в имени файла, чтобы любой, кто получает файл, понимал, что в нем содержится.
- В соответствии со структурой вашего бизнеса: Это соответствует структуре вашей папки. Ваш бизнес думает о задачах в зависимости от того, для какого клиента они предназначены или в каком месяце что-то нужно сделать?
- Возможность сканирования: Убедитесь, что любой, кто быстро взглянет на файл, понимает его имя. Не используйте сокращения, которые не являются общеизвестными, или длинные потоки букв и цифр без каких-либо границ между ними. Включение пробелов не всегда работает, но вы можете использовать подчеркивание, дефис или верблюжий регистр, чтобы имена файлов были удобнее для глаз.Вот пример:
Библиотеки Стэнфордского университета не только делают имена файлов уникальными, поддаются сканированию и легко читаются, но и рекомендуют следующие советы по созданию хороших имен файлов:
- Даты: Всегда указывайте даты в формате
ггггммддилиггммдд, чтобы ваши файлы, естественно, располагались в хронологическом порядке. Это правило полезно, но не быстро и быстро. В приведенных выше примерах я использовал mmyy, потому что папки уже были организованы по годам, что сделало месяц наиболее важным дескриптором.& * () `; <>? , [] {} '"|. - Последовательные файлы: Если вы называете файлы, которые идут по порядку, используйте ведущие нули (01, 02, 03 вместо 1, 2, 3). Это гарантирует, что ваши файлы (или папки) будут выстроены так, как вы хотите.
Учтите, что использовать все эти правила необязательно. В библиотеках Purdue University есть несколько советов, которые помогут вам максимально эффективно использовать любое соглашение об именах файлов, которое вы в конечном итоге выберете:
- Найдите баланс: Только вы можете решить, что в названии слишком много или слишком мало.
- Задокументируйте свою систему: Создайте шпаргалку из любых сокращений, которые вы часто используете, или правил, которые вы можете забыть.
- Начните с общего, затем переходите к конкретному: Поскольку ваши имена файлов будут естественным образом отсортированы от того, что вы вводите первым, начните с наиболее общих компонентов (год, отдел, клиент и т. Д.), Затем переходите к конкретным (название проекта, идентификатор, версия , так далее.). Общее практическое правило: все, что вы хотите увидеть в первую очередь, сначала пишите.
Как быстро найти файлы

Spotlight в OS X позволяет находить файлы, электронные письма, выполнять поиск в Интернете и многое другое
Благодаря структуре папок поиск файлов становится намного проще.Кроме того, благодаря хорошо названным файлам и папкам поиск на вашем компьютере станет еще лучшим инструментом для поиска файлов. Ваши новые имена и папки должны быть легко найдены за секунды.
На Mac Spotlight позволяет выполнять поиск в файлах и сообщениях электронной почты и просматривать их, чтобы убедиться, что вы нашли то, что ищете. Нажмите кнопку поиска в строке меню (или нажмите CMD + пробел), затем введите имя файла или папки, которые вы ищете. На iPad или iPhone просто потяните вниз главный экран для упрощенного поиска Spotlight, чтобы просматривать электронные письма, заметки и приложения на ходу, или воспользуйтесь инструментом поиска в приложении Dropbox или Google Диск на любом телефоне, чтобы найти синхронизированные файлы.
На ПК под управлением Windows Vista, 7 или 8.1 в меню «Пуск» есть поле поиска для поиска файлов и папок. В Windows 10 рядом с кнопкой «Пуск» есть кнопка поиска Cortana, с помощью которой можно искать файлы и папки, а также узнавать погоду или искать в Интернете.
Если вы хотите, чтобы дополнительные инструменты могли глубже копаться в папках или автоматически запускать определенные программы, есть также сторонние поисковые приложения. Alfred - это популярный и мощный инструмент поиска для Mac, а Launchy - обычный инструмент для поиска в Windows.

Zapier может искать файлы и папки в Box автоматически
Вы также можете искать файлы внутри самих приложений. Dropbox, Google Drive и Box позволяют выполнять поиск по синхронизированным файлам и папкам, а Zapier может выполнять поиск во многих ваших приложениях для повышения производительности. Zaps может искать в Box определенные файлы и папки - возможно, чтобы найти папку клиента - а затем сохранять файлы из других приложений в эту папку, чтобы все было организовано автоматически.
Организуйте свои файлы сегодня
Если ваши файлы и папки уже неорганизованы - на их очистку уйдет вечность.Рим был построен не за один день, и ваша новая файловая структура тоже. Так что начните, например, с файлов этого месяца. Затем сохраняйте каждый новый файл в соответствии со структурой папок.
Рассмотрите возможность архивации всех старых файлов, переместив их в папку «Старые файлы» или «Архив». Все, в чем вы больше не видите, что вам нужно, бросьте это туда. Когда у вас будет время, вы можете пройти через эту папку «Архив» и хранить файлы, используя ту же структуру папок, которую вы уже начали использовать для новых файлов.
Какую структуру папок вы используете для организации файлов? Мы будем рады услышать об этом в комментариях ниже!
Используете Dropbox для организации файлов? Ознакомьтесь с этими 12 скрытыми функциями Dropbox, чтобы узнать о других способах организации и быстрого поиска файлов, когда они вам понадобятся.
Организация доступа к кластеру с помощью файлов kubeconfig
Используйте файлы kubeconfig для организации информации о кластерах, пользователях, пространствах имен и механизмы аутентификации. Инструмент командной строки kubectl использует файлы kubeconfig для найти информацию, необходимую для выбора кластера и связи с сервером API кластера.
Примечание: Файл, который используется для настройки доступа к кластерам, называется файл kubeconfig . Это общий способ обращения к файлам конфигурации.Это не означает, что существует файл с именем
kubeconfig.
По умолчанию kubectl ищет файл с именем config в каталоге $ HOME / .kube . Вы можете указать другие файлы kubeconfig, установив среду KUBECONFIG переменной или установив --kubeconfig флаг.
Пошаговые инструкции по созданию и указанию файлов kubeconfig см. Настройте доступ к нескольким кластерам.
Поддержка нескольких кластеров, пользователей и механизмов аутентификации
Предположим, у вас есть несколько кластеров, и ваши пользователи и компоненты проходят аутентификацию разными способами.Например:
- Работающий кубелет может аутентифицироваться с помощью сертификатов.
- Пользователь может аутентифицироваться с помощью токенов.
- Администраторы могут иметь наборы сертификатов, которые они предоставляют отдельным пользователям.
С помощью файлов kubeconfig вы можете организовать свои кластеры, пользователей и пространства имен. Вы также можете определить контексты, чтобы быстро и легко переключаться между кластеры и пространства имен.
Контекст
Элемент контекста в файле kubeconfig используется для группировки параметров доступа под удобным именем.Каждый контекст имеет три параметра: кластер, пространство имен и пользователь. По умолчанию инструмент командной строки kubectl использует параметры из текущий контекст для связи с кластером.
Чтобы выбрать текущий контекст:
kubectl config use-context Переменная среды KUBECONFIG
Переменная среды KUBECONFIG содержит список файлов kubeconfig. Для Linux и Mac список разделен двоеточиями.Для Windows список разделены точкой с запятой. Переменная среды KUBECONFIG не является требуется. Если переменная среды KUBECONFIG не существует, kubectl использует файл kubeconfig по умолчанию, $ HOME / .kube / config .
Если переменная среды KUBECONFIG существует, kubectl использует эффективная конфигурация, которая является результатом слияния файлов перечислено в переменной среды KUBECONFIG .
Объединение файлов kubeconfig
Чтобы увидеть свою конфигурацию, введите следующую команду:
Как описано ранее, выходные данные могут быть из одного файла kubeconfig, или это может быть результатом слияния нескольких файлов kubeconfig.
Вот правила, которые kubectl использует при слиянии файлов kubeconfig:
-
Если установлен флаг
--kubeconfig, использовать только указанный файл. Не сливаться. Разрешен только один экземпляр этого флага.В противном случае, если установлена переменная среды
KUBECONFIG, используйте ее как список файлов, которые нужно объединить. Объедините файлы, перечисленные в переменной средыKUBECONFIGв соответствии со следующими правилами:- Игнорировать пустые имена файлов.
- Выдавать ошибки для файлов, содержимое которых не может быть десериализовано.
- Первый файл, который устанавливает определенное значение или ключ карты, выигрывает.
- Никогда не изменяйте значение или ключ карты. Пример: сохранить контекст первого файла для установки
текущего контекста.Пример: если в двух файлах указано значениеred-user, используйте только значения изred-userпервого файла. Даже если во втором файле есть неконфликтующие записи подred-user, отбросьте их.
Пример установки переменной среды
KUBECONFIGсм. Установка переменной окружения KUBECONFIG.В противном случае используйте файл kubeconfig по умолчанию,
$ HOME / .kube / config, без слияния. -
Определите используемый контекст на основе первого попадания в этой цепочке:
- Используйте флаг командной строки
--context, если он существует. - Используйте
current-contextиз объединенных файлов kubeconfig.
На этом этапе разрешен пустой контекст.
- Используйте флаг командной строки
-
Определите кластер и пользователя. На этом этапе может быть контекст, а может и нет. Определите кластер и пользователя на основе первого попадания в этой цепочке, который запускается дважды: один раз для пользователя и один раз для кластера:
- Используйте флаг командной строки, если он существует:
--userили--cluster. - Если контекст не пустой, возьмите пользователя или кластер из контекста.
В этот момент пользователь и кластер могут быть пустыми.
- Используйте флаг командной строки, если он существует:
-
Определите фактическую информацию о кластере для использования. На данный момент может или может не быть кластерной информацией. Постройте каждую часть кластерной информации на основе этой цепочки; выигрывает первое попадание:
- Используйте флаги командной строки, если они существуют:
--server,--certificate-Authority,--insecure-skip-tls-verify. - Если в объединенных файлах kubeconfig существуют какие-либо атрибуты информации о кластере, используйте их.
- Если расположение сервера отсутствует, сбой.
- Используйте флаги командной строки, если они существуют:
-
Определите фактическую информацию о пользователе для использования. Создавайте информацию о пользователях, используя тот же правила как информация о кластере, за исключением разрешения только одной аутентификации метод на пользователя:
- Используйте флаги командной строки, если они существуют:
--client-certificate,--client-key,--username,--password,--token. - Используйте поля
userиз объединенных файлов kubeconfig. - Если есть два конфликтующих метода, неуспешно.
- Используйте флаги командной строки, если они существуют:
-
Если информация все еще отсутствует, используйте значения по умолчанию и, возможно, запросить информацию для аутентификации.
Ссылки на файлы
Ссылки на файлы и пути в файле kubeconfig относятся к местоположению файла kubeconfig. Ссылки на файлы в командной строке относятся к текущему рабочему каталогу. В $ HOME / .kube / config относительные пути хранятся относительно, а абсолютные пути хранятся абсолютно.