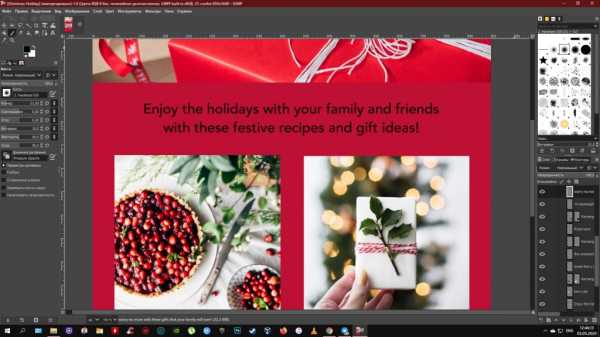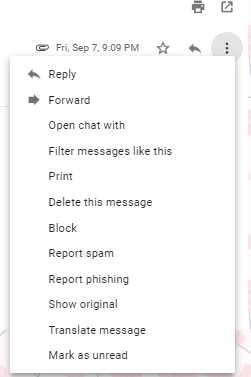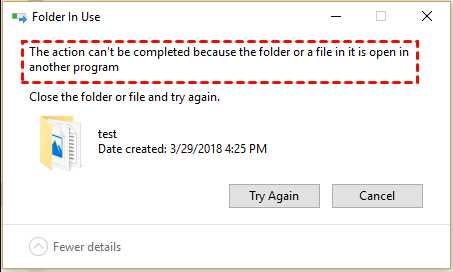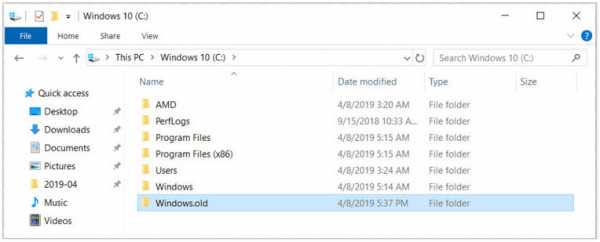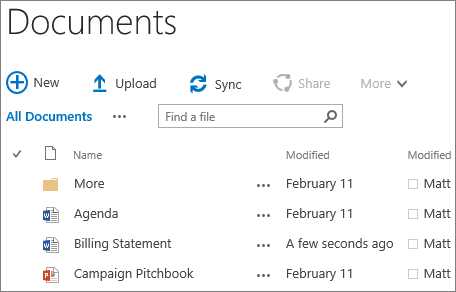Как удалить файл от имени администратора
Как удалять от имени администратора в Windows 7

Каждый пользователь Виндовс 7 так или иначе сталкивался с программами и файлами, удалить которые привычным способом не получается: система сообщает, что изменение этих данных заблокировано администратором. Следовательно, стирать эту информацию требуется посредством учётной записи, где такие полномочия есть, и сегодня мы познакомим вас с подробностями этой процедуры.
Удаление программ
Деинсталляция пользовательских приложений с правами администратора технически ничем не отличается от обычной процедуры такого рода, однако непосредственно деинсталлятор понадобится запустить с нужными привилегиями. Делается это следующим образом:
- Откройте «Пуск» и напечатайте в поисковой строке запрос
cmd. Будет обнаружен исполняемый файл «Командной строки», выделите его, нажмите правую кнопку мыши и выберите «Запуск от имени администратора». - После появления окна интерфейса ввода команд напечатайте в нём
appwiz.cplи нажмите Enter. - Откроется средство «Установка и удаление программ», запущенное от имени администратора. Выберите в нём требуемое приложение и удалите.

Подробнее: Как удалять программы в Windows 7
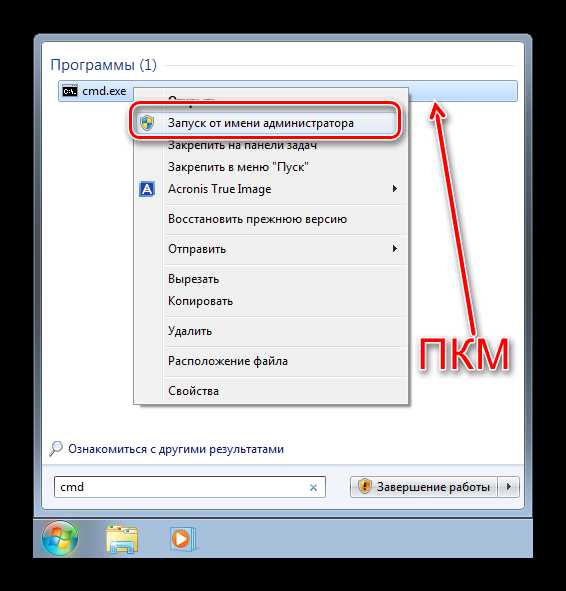
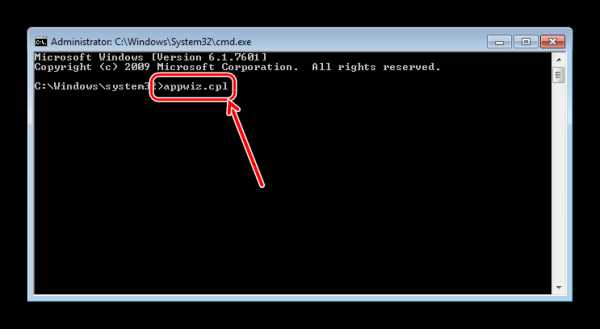
В случае использования сторонних деинсталляторов всё ещё проще – эти приложения так или иначе запрашивают права администратора для работы, поэтому никаких дополнительных действий не требуется.
Удаление файлов и папок
Что касается стирания каталогов и/или отдельных документов, тут ситуация несколько иная. Если такой элемент требует админскую учётку, это означает, что он так или иначе заблокирован. Блокировка, в свою очередь, может появляться вследствие неправильно заданных прав доступа владельца либо же удаляемые файл или папка системные. В последнем случае лучше не пытаться стереть эти данные, а для всех остальных доступно три метода.
Способ 1: Установка владельца и разрешений
Иногда в процессе копирования тех или иных данных может случиться сбой, в результате которого редактирование директории и её содержимого будет заблокировано – система установила неправильного владельца элемента. Это можно исправить силами самого пользователя, алгоритм действий такой:
- Найдите в «Проводнике» проблемный элемент, выделите его, нажмите ПКМ и выберите пункт «Свойства».

Далее перейдите ко вкладке «Безопасность» и щёлкните по кнопке «Дополнительно».
- Откройте вкладку «Владелец» и нажмите в ней по кнопке «Изменить».
- Откроется новое окно, в нём кликните «Другие пользователи или группы».
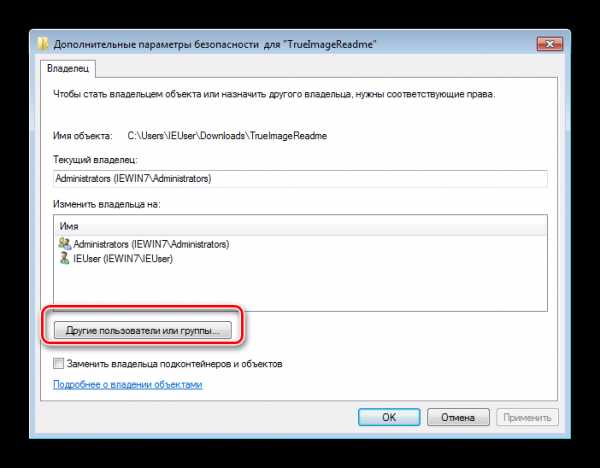
Далее кликните «Дополнительно» .
- В следующем окне нажмите «Поиск». В области внизу появится список распознанных пользователей, выберите в нём вашу учётную запись и нажмите «ОК» в этом и предыдущем интерфейсах.
- В окне владельцев убедитесь, что отмечена опция «Заменить…» (нужно для папок), после чего нажимайте «Применить» и «ОК».
- Теперь переходим к установке корректных разрешений. В этом же окне выделите аккаунт, добавленный в предыдущих шагах, и нажмите «Изменить разрешения».
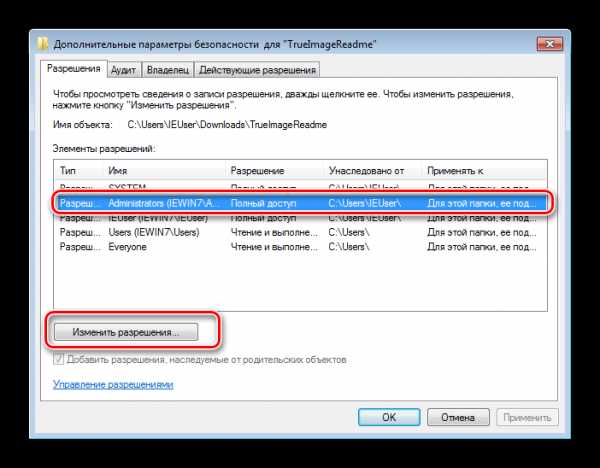
Снова нажмите «Изменить».
- Поставьте галочку напротив пункта «Полный доступ», затем примените изменения.
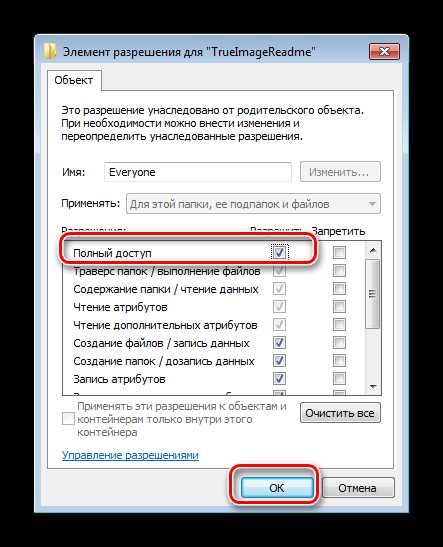
На всякий случай перезагрузите компьютер – после запуска системы и сам каталог, и файлы внутри должны удалиться без проблем.
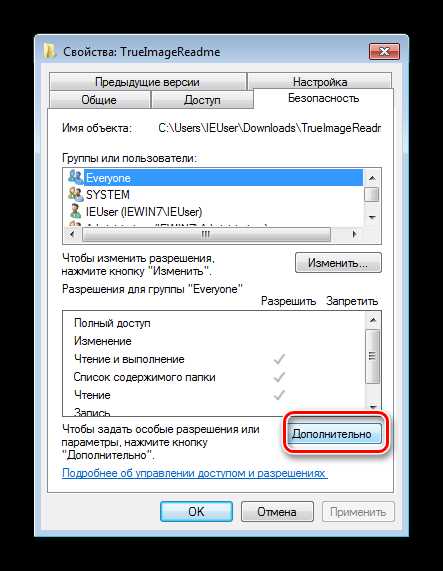

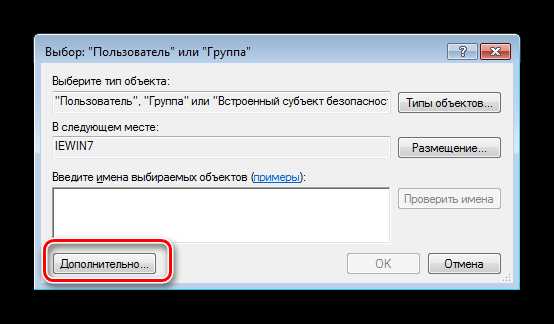
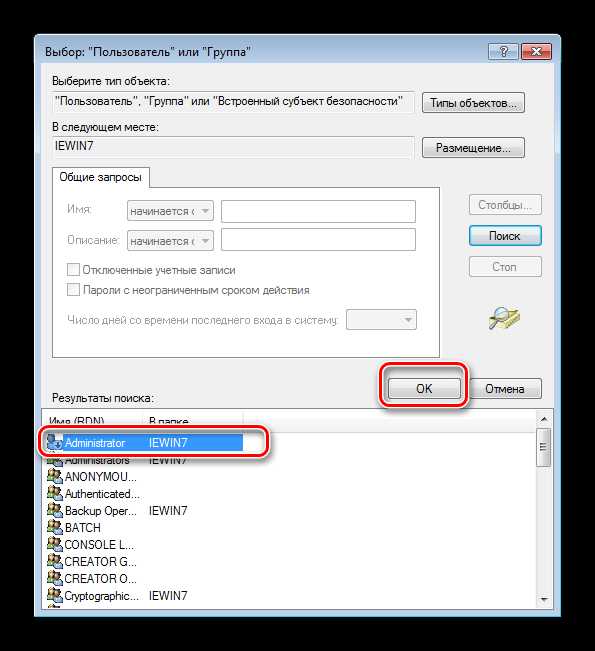
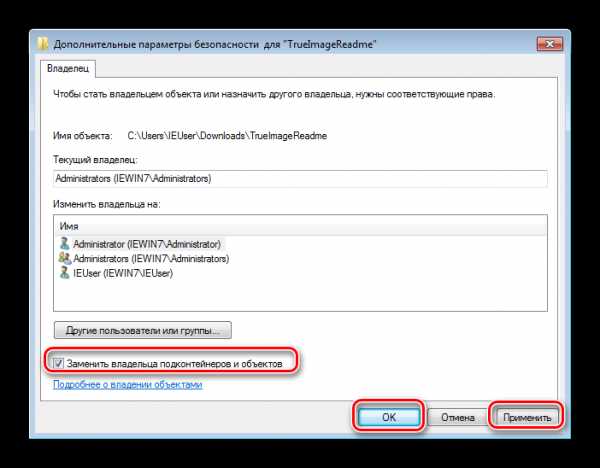
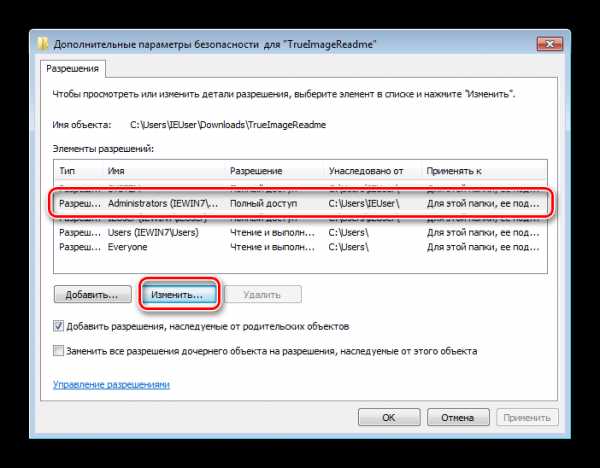
Как видим, метод этот достаточно трудоёмкий, однако он самый надёжный из доступных.
Способ 2: Запуск «Проводника» с правами администратора
Если предыдущий вариант показался вам слишком неудобным, можете попробовать перезапустить «Проводник» с полномочиями админа и удалить документ либо директорию по стандартной схеме.
- Повторите шаги 1-2 из инструкции по удалению программ выше, но на этот раз в «Командной строке» введите следующую последовательность:
runas /user:%userdomain%\administrator «explorer /separate»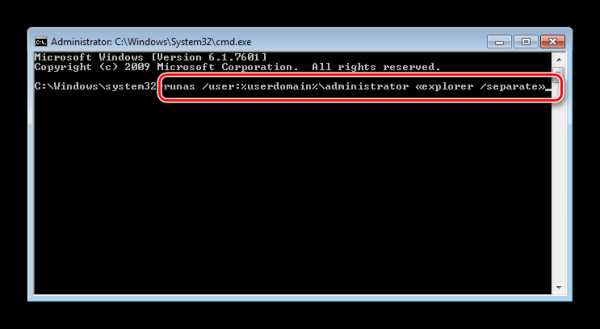
Если в учётной записи администратора используется пароль, на этом этапе его потребуется ввести.
- Подождите, пока стандартный файловый менеджер «семёрки» будет перезапущен, после чего приступайте к удалению проблемных элементов – либо переместите их в «Корзину», либо безвозвратно сотрите посредством комбинации клавиш Shift+Del.
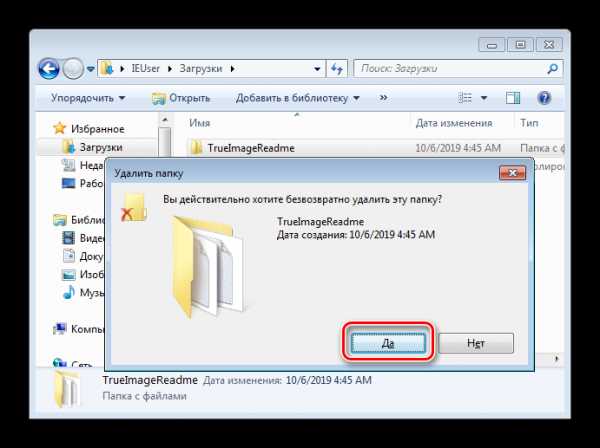
Этот вариант куда более удобный, однако он не всегда срабатывает – в этом случае воспользуйтесь другой инструкцией.
Способ 3: Сторонний файловый менеджер
Нередко причина проблемы заключается в самом «Проводнике» – владелец и права доступа установлены корректно, но программа упорно отказывается удалить выбранные элементы. В этом случае уместно использование файлового менеджера от сторонних разработчиков, к примеру, Total Commander.
Скачать Total Commander
- Запустите приложение и перейдите к местоположению целевых папки или файла.
- Выделите нужный элемент или элементы и нажмите на клавишу F8. Появится запрос на удаление, нажмите в нём «Да».
- Подождите, пока программа удалит выбранные данные.
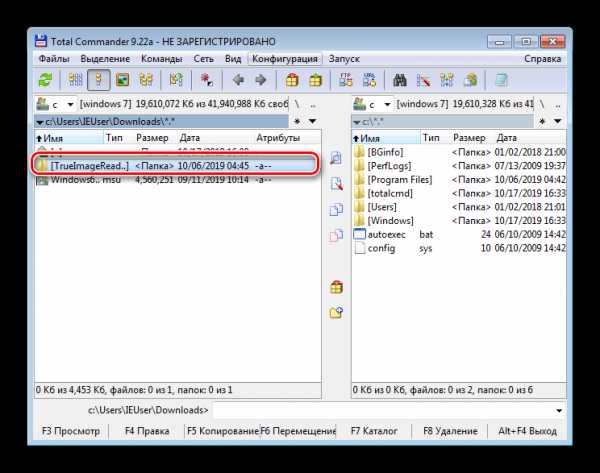
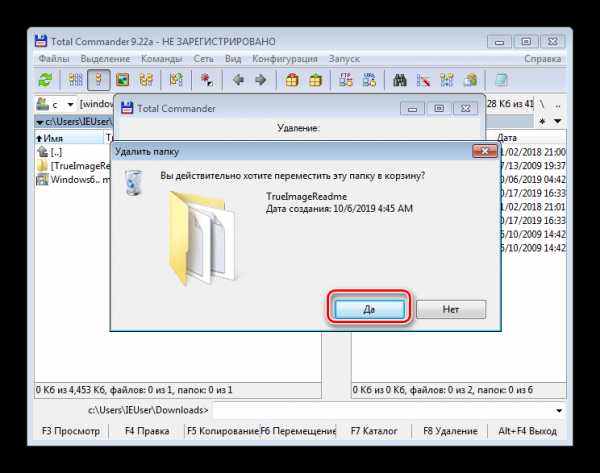
Стороннее приложение для доступа к файлам способно обойти часть системных ограничений, но в некоторых случаях даже оно бессильно.
Способ 4: Специальное приложение
Также рынок стороннего софта предлагает несколько приложений, которые способны снять ограничения на редактирование каталогов и документов. Ознакомиться с наиболее удобными решениями этого класса, а также инструкциями по работе с ними можно в отдельном руководстве по ссылке далее.
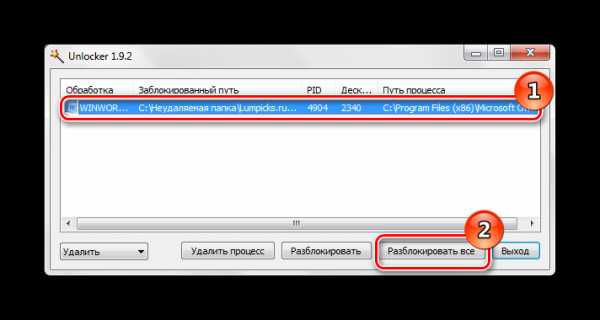
Подробнее: Как удалить неудаляемый файл на Windows 7
Заключение
Теперь вам известно, как следует удалять программы, файлы и папки от имени администратора. Подводя итоги, напомним ещё раз – если заблокированный файл является системным, лучше оставить его в покое, иначе рискуете вывести ОС из строя.
Мы рады, что смогли помочь Вам в решении проблемы.Опишите, что у вас не получилось. Наши специалисты постараются ответить максимально быстро.
Помогла ли вам эта статья?
ДА НЕТadmin - необходимо удалить файлы в программных файлах с помощью C #, файлы не удаляются
Переполнение стека- Около
- Товары
- Для команд
- Переполнение стека Общественные вопросы и ответы
- Переполнение стека для команд
Как удалить файлы и папки
Ввод имени каждого файла или папки, которые вы хотите удалить, не всегда практичен.
Работайте умнее, а не усерднее.
Вы можете удалить каждый файл, который начинается с набора символов, используя подстановочный знак .
Подстановочные знаки - это специальные символы, которые заменяют символы или слова.
Наиболее часто используемый подстановочный знак - это звездочка .
Ввод « Del », за которым следует набор символов, который используется в именах файлов, которые мы хотим удалить, и звездочка , удалит их все.
Del "Файл *"
Каждый файл, который начинается со слова «Файл», будет удален.
Чтобы вместо этого удалить набор из папок , просто замените команду Del на Rmdir .
Аналогичным образом можно удалить только файлы определенного типа , указав его расширение перед подстановочным знаком . С помощью следующей команды, например, мы можем удалить каждый текстовый файл в нашем текущем каталоге.
Del "*.txt "
Мы даже можем удалить из каждых файлов или папок , используя подстановочный знак, сам по себе.
Вот пример использования команды Rmdir.
Rmdir / S "*"
Каждая папка в вашем текущем каталоге будет удалена вместе со всем содержимым в ней.
Будьте осторожны при удалении файлов и папок, неправильная команда может легко удалить важные файлы и папки.
Как удалить или удалить учетную запись администратора в Windows 10
На самом деле компьютерная система является центром многих важных данных или информации, которые при неправильном использовании или эксплуатации могут действительно вызвать большой шум. Таким образом, создание учетной записи администратора на вашем ПК с защитой паролем поможет вам защитить ваши файлы и папки от неправомерного использования.
Но иногда пользователь создает несколько учетных записей администратора в одной системе и может пожелать удалить одну из этих учетных записей администратора.Хотя удалить учетную запись администратора с ПК так же просто, как удалить стандартную учетную запись пользователя, но вам необходимо войти в систему как администратор, чтобы удалить учетную запись администратора. Если вы забыли пароль администратора в Windows 10, можно легко сбросить пароль Windows с помощью инструмента Windows Recovery pro.
Рекомендуется, чтобы при удалении учетной записи администратора лучше создать резервную копию всех файлов и папок в другом месте или на другом диске, потому что иногда процесс удаления учетной записи администратора удаляет сохраненные данные из вашей системы.
Теперь эта статья продемонстрирует вам способы удалить или удалить учетную запись администратора в Windows 10 .
Продолжайте читать, чтобы узнать подробности о методах.
Метод 1: удаление учетной записи администратора в Windows 10 с помощью панели управления
Как вы все знаете, панель управления в операционной системе является основным интерфейсом, через который выполняются все настройки, необходимые обновления, модификации и многие другие важные задачи. можно сделать.В этом методе для выполнения задачи используется панель управления. Чтобы узнать о них подробнее, выполните следующие действия:
Шаг 1. Сначала включите компьютер, а затем перейдите в «Панель управления».
Шаг 2. Вы можете щелкнуть значок «Просмотр по», чтобы изменить вид на «Маленькие значки».
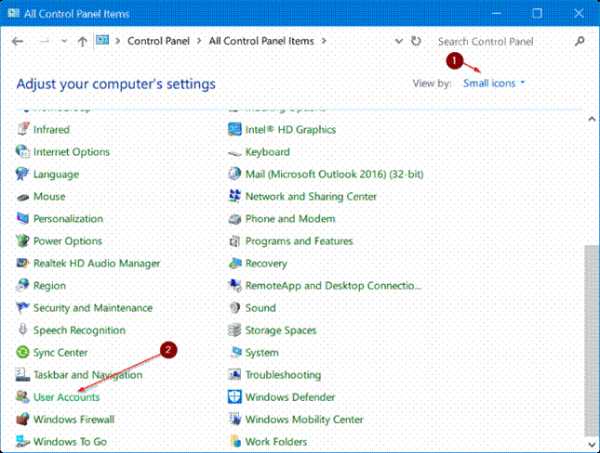
Шаг 3. После этого щелкните раздел «Учетные записи пользователей».
Шаг 4. Щелкните ссылку «Управление другой учетной записью», чтобы просмотреть все учетные записи пользователей, связанные с системой.
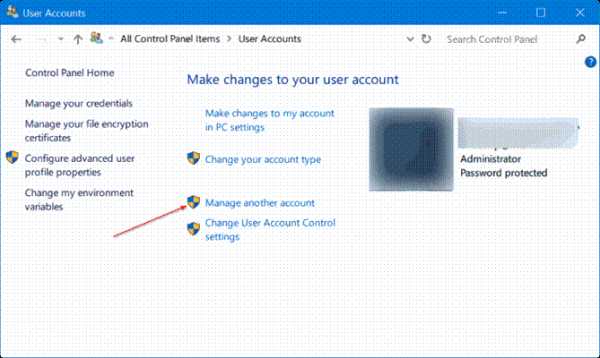
Шаг 5.Сейчас же; щелкните учетную запись администратора, которую вы хотите удалить.
Шаг 6. После этого щелкните ссылку «Удалить учетную запись».
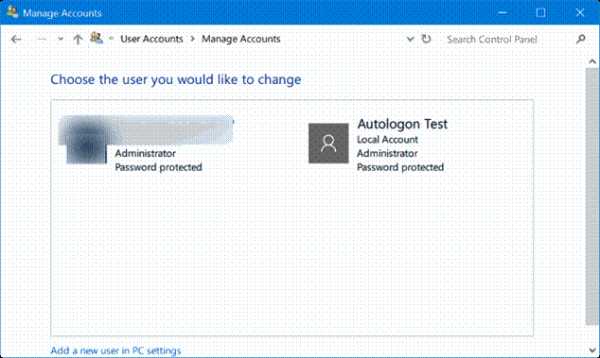
Шаг 7. После нажатия ссылки «Удалить учетную запись» появится другое окно с диалоговым окном подтверждения с запросом вашего разрешения на «Сохранить файлы» или «Удалить файлы». Если вы выберете «Сохранить файлы», тогда все ваши файлы и папки останутся нетронутыми в учетной записи, но если вы выберете «Удалить файлы», файлы будут удалены раз и навсегда.
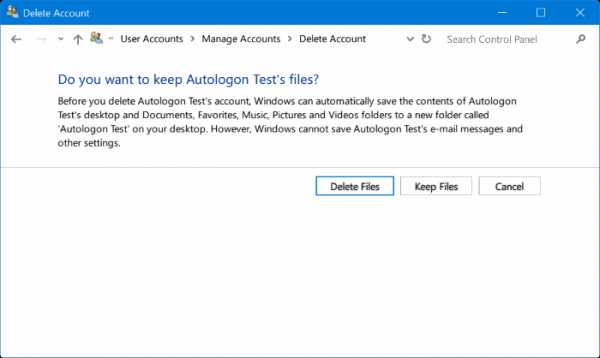
Также прочтите: Включение и отключение встроенной учетной записи администратора в Windows 10
Метод 2: Удаление учетной записи администратора с использованием настроек
В этом методе будет использоваться приложение настроек, предустановленное в операционной системе Windows 10. Метод довольно прост и удобен в использовании, просто продолжайте читать, чтобы знать шаги, указанные ниже:
Шаг 1. Сначала откройте компьютер и нажмите комбинацию «Клавиша с логотипом Windows + I» на клавиатуре.
Шаг 2.Когда появится окно приложения «Настройки», найдите вкладку «Учетные записи» и щелкните по ней.
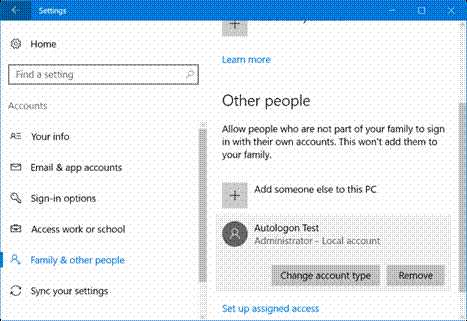
Шаг 3. После нажатия на вкладку «Учетные записи» выберите «Семейные и другие учетные записи» и щелкните по ней.
ПРИМЕЧАНИЕ. Если вы используете Enterprise Edition Windows 10, перейдите в «Учетные записи», а затем в «Другие учетные записи».
Шаг 4. Здесь, в этой панели, вы можете отслеживать все учетные записи администратора и стандартные учетные записи пользователей. Хотя учетная запись администратора, в которую вы вошли в настоящее время, не будет отображаться в списке.Это означает, что если у вас есть две учетные записи администратора, например, «Смит» и «Роберт», вы должны войти в учетную запись «Смит», чтобы удалить учетную запись «Роберт», и наоборот.
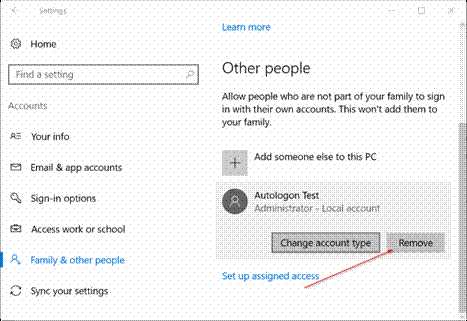
Шаг 5. Щелкните учетную запись администратора, которую вы хотите удалить.
Шаг 6. После этого нажмите кнопку «Удалить».
Шаг 7. Позже, когда вы увидите следующий диалог подтверждения, показанный ниже на изображении, нажмите «Удалить учетную запись и данные», чтобы удалить учетную запись и все данные из учетной записи.
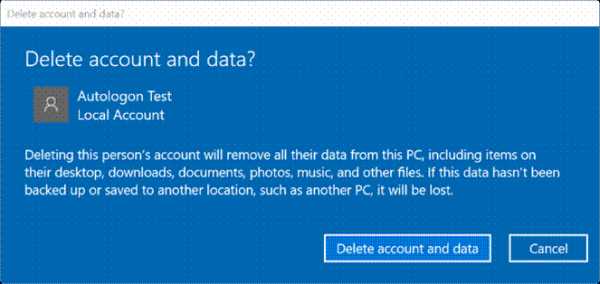
После того, как вы выполнили все шаги, указанные выше, значок входа в учетную запись администратора больше не будет отображаться при включении системы, это означает, что вы успешно удалили учетную запись администратора!
Способ 3. Изменение типа учетной записи пользователя
В отличие от других методов, упомянутых выше, этот метод довольно прост и не требует дополнительных знаний для выполнения задачи. Просто следуйте инструкциям ниже, и ваша работа будет сделана.
Шаг 1.Включите компьютер и одновременно нажмите «клавишу с логотипом Windows + R» на клавиатуре.
Шаг 2. Как только появится диалоговое окно «Выполнить», введите в поле поиска « netplwiz » и нажмите «Enter».
Шаг 3. При нажатии «Enter» откроется окно «Учетные записи пользователей».
Шаг 4. В окне «Учетные записи пользователей» нажмите кнопку «Свойства».
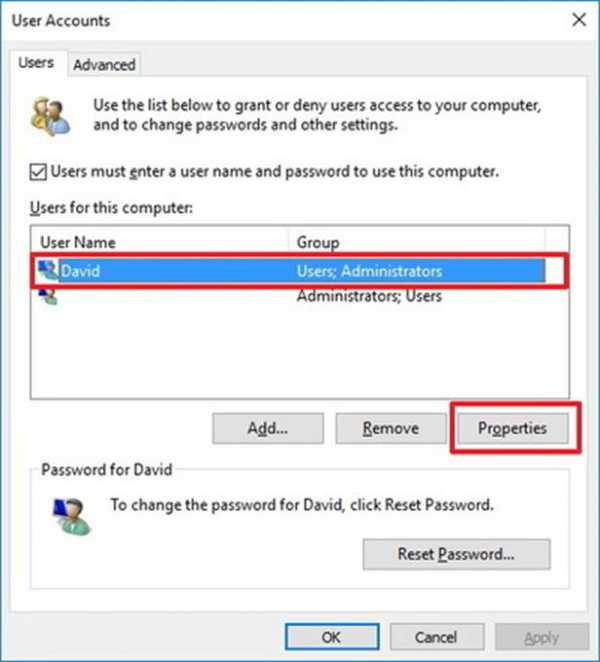
Шаг 5. На следующем экране с именем вашей учетной записи администратора выберите вкладку «Членство в группе».
Шаг 6. На вкладке «Членство в группе» выберите тип учетной записи «Стандартный пользователь» вместо «Администратор».
Шаг 7. После завершения работы нажмите «ОК».
Шаг 8. Наконец, нажмите «Применить», чтобы сохранить только что сделанные изменения.
Заключение:
Учетная запись администратора - одна из многих альтернатив, доступных для защиты настроек вашей системы от взлома в операционной системе Windows. Но одна из проблем с удалением или отключением этой функции заключается в том, что вам нужно войти в систему, используя свою учетную запись администратора, чтобы отключить ее.Таким образом, если вы забыли свой пароль, вы не сможете получить доступ к настройкам, чтобы отключить функцию защиты паролем. В этом случае вам сначала нужно восстановить свой пароль Windows, и только после этого вы сможете внести необходимые изменения на своем ПК для учетных записей администратора.
Когда вы удаляете учетную запись администратора в Windows 10, все файлы и папки в этой учетной записи также будут удалены, поэтому рекомендуется создать резервную копию всех данных из учетной записи в другом месте. После резервного копирования просто выполните указанные выше действия, чтобы удалить или удалить учетную запись администратора в Windows 10.
Статьи по теме:
- Как исправить - Windows не загружается после обновления до Windows 10?
- Как удалить пароль для входа на компьютерах с Windows 10
sql - Как удалить файл из каталога с помощью TSQL?
Переполнение стека- Около
- Товары
- Для команд
- Переполнение стека Общественные вопросы и ответы
- Переполнение стека для команд Где разработчики и технологи делятся частными кун