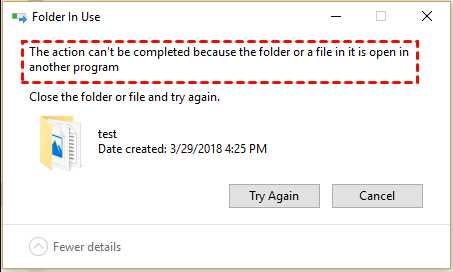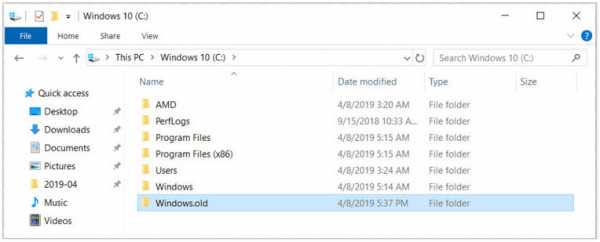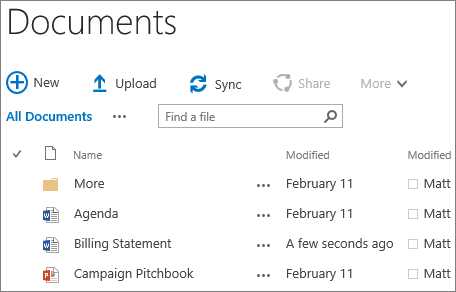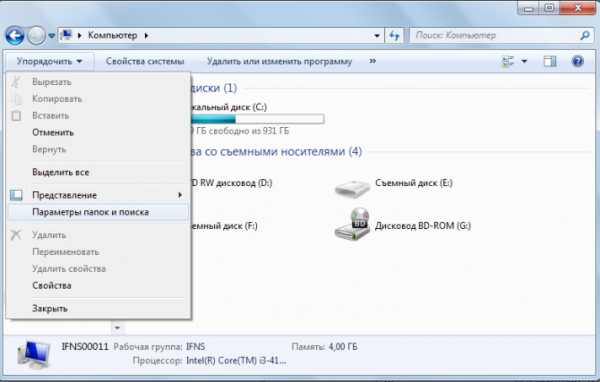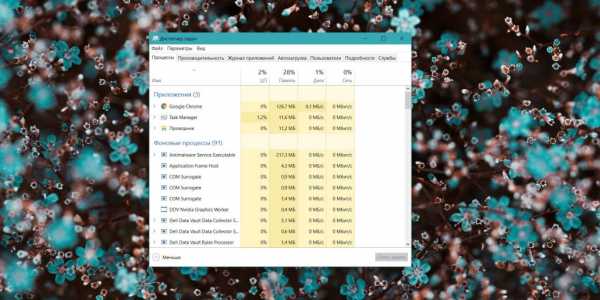Как скопировать файл из почты на рабочий стол
Как сохранить файл присланный по почте?
Как сохранить файл присланный по почте?
Некоторые пользователи задают вопрос как сохранить файл присланный по почте на компьютере или флешке.С помощью электронной почты многие присылали кому то, или получали сами, фотографии или документы, например текстовый документ.
Как же сохранить присланный файл?
Перейдем сразу к делу если у вас яндекс почта то чтобы сохранить файл присланный вам по почте нажимаем на него левой кнопкой мыши и выбираем сохранить файл.
Ниже показаны изображения с разных компьютеров при сохранении файлов в яндекс почте.
После того как вы нажмете «скачать файл (лы)» они скачиваются к вам на компьютер в папку Загрузки ваших документов (если у вас не настроена другая папка для загрузок). Для тех кто не знает папка загрузки, или в английском варианте Downloads расположена по пути:
{системная_буква}:\Users\{пользователь}\Downloads
{системная_буква} — буква диска на котором установлена операционная система, как правило это буква С
{пользователь} — ваше имя пользователя под которым вы зашли в операционную систему.
Визуально это выглядит проще, на примере windows 8.1, откроем мой компьютер
В Mac OS просто открываем Finder
В других системах электронной почты принцип действий аналогичен, например в google эта кнопка появляется после открытия письма справа вверху вложенных файлов
После того как файлы оказались у вас на компьютере, то остается записать их на любой удобный для вас носитель, диск, флешка или карта памяти.
Проявите внимательность и не торопитесь и все у вас получится.
Всем Удачи!
Как копировать файлы
Обновлено: 30 декабря 2019 г., компания Computer Hope
Чтобы скопировать компьютерные документы, изображения или другие файлы из одного места в другое, следуйте этим инструкциям.
ЗаметкаИмя файла должно быть уникальным, в противном случае в конец имени файла будет добавлен номер. Вместо номера в конце имени файла может быть добавлено «- Копировать». Добавление числа в конец имени скопированного файла гарантирует, что скопированный файл уникален. Например, если исходное имя файла - abc123.pdf и копия создается в том же каталоге или папке, имя скопированного файла может быть abc123 (1) .pdf или abc123 - Copy.pdf.
Выберите свою операционную систему, чтобы просмотреть применимые к вам инструкции.
Как скопировать файл в Microsoft Windows
Ниже приведены инструкции по копированию файла или нескольких файлов в Microsoft Windows из одного места в другое.
- Перейдите к файлам или папкам, которые вы хотите скопировать. Если вам нужна помощь в поиске файлов, воспользуйтесь функцией поиска Windows.
- Выделите файл или файлы, которые вы хотите скопировать, щелкнув их один раз мышью. Если вам нужно выделить более одного файла, вы можете удерживать клавиши Ctrl или Shift на клавиатуре или перетащить рамку вокруг файлов, которые хотите скопировать.
- После выделения щелкните правой кнопкой мыши один из выделенных файлов и выберите «Копировать». Пользователи также могут нажать сочетание клавиш Ctrl + C или в проводнике Windows щелкнуть Изменить вверху окна и выбрать Копировать .
- Откройте папку назначения, щелкните правой кнопкой мыши пустое место в папке и выберите «Вставить».Или в строке меню вверху щелкните File , выберите Edit , затем выберите Paste .
Если вы хотите скопировать только определенный тип файла, вы можете щелкнуть столбец Тип в проводнике Windows. Это действие сортирует файлы по типу, а не по имени. После группировки по типу вы можете выбрать только файлы того типа, который вы хотите скопировать, и скопировать эти файлы.
НаконечникДля копирования файлов также можно использовать командную строку Windows. В некоторых ситуациях, например при копировании нескольких файлов с определенным расширением или с определенным именем, это может быть проще.
Как скопировать файл в MS-DOS и командной строке Windows
Ниже приведены шаги по копированию отдельного файла из одного каталога в другой.
Копирование одного файла
- Используя команду cd, перейдите в каталог, содержащий файл, который вы хотите скопировать.
- Введите команду, аналогичную следующей.
скопируйте myfile.txt c: \ my \ location
В приведенном выше примере вы замените «myfile.txt» именем файла, который вы хотите скопировать, а «c: \ my \ location» - целевым каталогом.Чтобы увидеть файлы, доступные в текущем каталоге, используйте команду dir.
Копирование нескольких файлов в другое место
Ниже приведены инструкции по копированию нескольких файлов из одного каталога в другой.
- Используя команду cd, перейдите в каталог, содержащий файлы, которые вы хотите скопировать.
- Оказавшись в каталоге, содержащем файлы, которые вы хотите скопировать, введите команду, аналогичную одной из следующих команд.
копия *.* c: \ mydir
В приведенном выше примере команда скопирует каждый файл в текущем каталоге в каталог mydir.
скопируйте * .txt c: \ mydir
В приведенном выше примере команда скопирует каждый txt или текстовый файл в текущем каталоге в каталог mydir.
НаконечникДополнительные примеры подстановочных знаков см. В нашем определении подстановочных знаков.
xcopy hope example / e
Если вам нужно скопировать файлы, каталоги и подкаталоги, используйте команду xcopy.В приведенном выше примере эта команда xcopy копирует все каталоги (даже пустые) и файлы из каталога Hope в каталог примера.
Копирование файлов с длинными именами файлов или файлов с пробелами
Часто вы можете встретить файл с пробелами в имени файла. Чтобы скопировать эти файлы, заключите полное имя и расширение файла в кавычки.
копируем "компьютер надежда.txt" "есть надежда.txt"
В приведенном выше примере файл «computer hope.txt» заключен в кавычки, чтобы командная строка знала полное имя файла, таким образом устраняя пробелы.
Как скопировать файлы на другой диск
Вы также можете копировать файлы из текущего местоположения на любой другой диск. Например, если у вас есть флэш-накопитель USB с буквой F :, вы можете использовать следующую команду для копирования всех файлов изображений JPEG на флэш-накопитель.
копия * .jpg f:
Как сделать копию файла в том же каталоге
копия example.txt backup.txt
В приведенном выше примере файл «example.txt» копируется в тот же каталог, что и «backup».txt ", фактически создав резервную копию файла.
Связанные страницы и справка
Пакетный файл
Чтобы выполнить любую команду копирования в пакетном файле, включите в пакетный файл любую из вышеперечисленных команд копирования командной строки Windows.
Как копировать файлы в Linux и Unix
Ниже приведены шаги по копированию отдельного файла из одного каталога в другой.
Копирование одного файла из одного места в другое
- Используя команду cd, перейдите в каталог, содержащий файл, который вы хотите скопировать.
- Введите команду, аналогичную следующей.
cp myfile.txt / usr / bin
В приведенном выше примере вы замените myfile.txt на имя файла, который вы хотите скопировать, а на «/ usr / bin» - на каталог назначения. Чтобы увидеть файлы, доступные в текущем каталоге, используйте команду ls.
Копирование нескольких файлов в другое место
Ниже приведены инструкции по копированию нескольких файлов из одного каталога в другой.
- Используя команду cd, перейдите в каталог, содержащий файлы, которые вы хотите скопировать.
- Оказавшись в каталоге, содержащем файлы, которые вы хотите скопировать, введите команду, аналогичную одной из следующих команд.
cp *. * / Usr / bin
В приведенном выше примере команда скопирует каждый файл в текущем каталоге в каталог «/ usr / bin».
cp * .txt / usr / bin
В приведенном выше примере команда скопирует каждый txt или текстовый файл в текущем каталоге в каталог «/ usr / bin».
Дополнительные примеры подстановочных знаков см. В нашем определении подстановочных знаков.
Копирование файлов с пробелами в именах файлов
Часто вы можете встретить файл с пробелами в имени файла. Чтобы скопировать эти файлы, заключите полное имя и расширение файла в кавычки.
cp "компьютер надежда.txt" "есть надежда.txt"
В приведенном выше примере файл «computer hope.txt» заключен в кавычки, чтобы командная строка знала полное имя файла. В нашем примере имя файла назначения содержит пробелы (пробелы), поэтому имя заключено в кавычки.
Как сделать копию файла в том же каталоге
cp example.txt backup.txt
В приведенном выше примере файл «example.txt» копируется в тот же каталог, что и «backup.txt», фактически создается резервная копия файла.
Связанные страницы и справка
Как копировать файлы в Apple macOS
Перетаскивание
Выделите файлы, которые хотите скопировать. Затем нажмите левой кнопкой мыши и, продолжая удерживать кнопку мыши, перетащите файлы туда, куда вы хотите.Когда вы отпускаете кнопку мыши, файлы копируются.
Сочетание клавиш
Вы также можете копировать файлы с помощью сочетаний клавиш, выполнив следующие действия.
- Выделите файлы, которые хотите скопировать.
- Нажмите сочетание клавиш Command + C .
- Перейдите в то место, куда вы хотите переместить файлы, и нажмите Command + V , чтобы скопировать файлы.
Терминал
Для копирования файлов в сеансе терминала используйте команду cp.
.Как сохранить электронные письма Gmail в виде файла EML на рабочем столе
Большинство почтовых клиентов, которые мы используем сегодня, поддерживают функцию экспорта, которая преобразует сообщение электронной почты в желаемый формат, который хорошо работает в других приложениях. Функция экспорта позволяет двум различным приложениям совместно использовать один и тот же файл данных. Это позволяет вам открыть файл в другом формате, который распознается приложением.
Что такое формат EML?
Почтовые клиенты, такие как Mail, Outlook и т. Д., Поддерживают функции экспорта, которые можно использовать для сохранения сообщения электронной почты или создания резервной копии всего сообщения, адресов электронной почты, информации заголовка, отметок времени отправленного электронного письма и помеченного вложения.Однако, в отличие от этих почтовых клиентов, электронная почта в Интернете, такая как Gmail, не поддерживает функцию экспорта. Он позволяет сохранять сообщение в автономном режиме в виде текстового файла, который можно прочитать в текстовом редакторе. Но, тем не менее, это не позволяет вам использовать сообщение в другом почтовом клиенте. Обычно мы загружаем сообщение электронной почты, чтобы создать резервную копию или импортировать ее в другие почтовые клиенты. К счастью, есть несколько способов, позволяющих импортировать сообщения электронной почты из Интернета в другие почтовые клиенты.
Чтобы импортировать сообщение Gmail в другие почтовые клиенты, необходимо сохранить электронную почту в формате файла с именем EML file (файлы сообщений электронной почты).Файлы сообщений электронной почты, часто называемые файлами EML, представляют собой формат файлов, используемый основными почтовыми клиентами, такими как Outlook, Mozilla Thunderbird, клиент eM Live Mail и Outlook Express. Файлы EML сохраняют все сообщение, вложения, адреса электронной почты и информацию заголовка на вашем жестком диске, которую можно легко импортировать позже в большинство почтовых клиентов. В этой статье мы объясняем, как сохранить электронное письмо в виде файла EML на жесткий диск из почтового веб-клиента, такого как Gmail.
Сохранение электронных писем Gmail в виде файла EML
Откройте в браузере Gmail .
Выберите и откройте сообщение электронной почты, которое вы хотите сохранить как файл EML.
Щелкните по опции More со значком из трех точек рядом с кнопкой ответа.
Теперь нажмите Показать исходный вариант в раскрывающемся меню, чтобы просмотреть сообщение в новом окне.
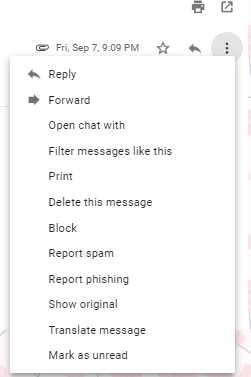
Нажмите на Загрузить оригинал.
В диалоговом окне «Сохранить как» измените расширение файла с стандартного TXT с расширением на EML (.eml расширение файла).
В раскрывающемся меню типа файла выберите Все файлы.
Выберите диск, на котором вы хотите сохранить файл, и нажмите кнопку Сохранить .
После завершения загрузки вы можете импортировать файлы электронной почты в почтовый клиент или сохранить файлы на жестком диске для дальнейшего использования.
Вот и все!
.cmd - Пакетный файл для копирования с удаленного рабочего стола на локальный компьютер
Переполнение стека- Около
- Товары
- Для команд
- Переполнение стека Общественные вопросы и ответы
- Переполнение стека для команд Где разработчики и технологи делятся частными знаниями с коллегами
- Вакансии Программирование и связанные с ним технические возможности карьерного роста
- Талант Нанимайте технических специалистов и создавайте свой бренд работодателя
6 способов более быстрого копирования файлов в Windows 10
Хотя вы, вероятно, не особо задумываетесь о диалоге копирования в Windows, возможно, в некоторых отношениях он мог бы быть лучше. Это не всегда быстро, когда вы копируете большое количество файлов. А в Windows 7 и более ранних версиях весь процесс останавливается и ожидает вашего ввода в случае конфликта или другой ошибки.
К счастью, в Windows 10 такой проблемы нет.Но вы все равно можете ускорить копирование файлов в Windows другими способами. Давайте посмотрим на некоторые из них.
1.Сочетания клавиш Master Fast File Copy
Сочетания клавиш - отличный способ более эффективной работы практически с любым программным обеспечением, и проводник не является исключением.Для базового копирования и перемещения файлов вы должны иметь под рукой несколько распространенных сочетаний клавиш.
Наиболее важными из них являются основные операции вырезания, копирования и вставки:
- Нажмите Ctrl + X , чтобы вырезать файл.Это перемещает файл в буфер обмена, чтобы вы могли вставить его в другое место. При вставке вырезанный файл удаляется из исходного местоположения.
- Вместо этого используйте Ctrl + C для копирования. Копирование похоже на вырезание, за исключением того, что исходный файл остается после того, как вы вставили копию.
- Ctrl + V - это ярлык для вставки. Используйте это, чтобы переместить вырезанный файл или создать второй экземпляр скопированного файла в новом месте.
Это не единственные сочетания клавиш в проводнике, которые вам следует знать. Используйте Ctrl + Shift + N , чтобы быстро создать новую папку для хранения скопированных файлов. Alt + Left / Right позволит вам перейти к предыдущей и следующей папкам соответственно. Используйте Alt + Up для перехода на один уровень вверх в иерархии папок.
Чтобы узнать больше, прочтите наше огромное руководство по сочетаниям клавиш в Windows 10.
2. Знайте и быстрые команды мыши
Если вы предпочитаете использовать мышь, у вас не так много приемов для простого копирования и вставки.Но можно использовать несколько хитростей.
Удерживая Ctrl , щелкните несколько файлов, чтобы выбрать их все, независимо от того, где они находятся на странице.Чтобы выбрать несколько файлов подряд, щелкните первый, затем, удерживая Shift, щелкните последний. Это позволяет вам легко выбрать большое количество файлов для копирования или вырезания.
Обычно нажатие и перетаскивание файлов левой кнопкой мыши перемещает их в новое место (так же, как вырезание и вставка).Однако, если вместо этого вы щелкнете и перетащите их правой кнопкой мыши, вы увидите небольшое меню. Это позволяет вам выбирать, копировать или перемещать файлы; удобно, если вы по какой-либо причине не хотите использовать сочетания клавиш.
3.Используйте Windows 10
Ранее мы упоминали, что Windows 8 и Windows 10 имеют гораздо лучший интерфейс копирования, чем Windows 7 и более ранние версии.Он быстрее и предоставляет график, показывающий скорость во времени.
Еще лучше, если вы копируете несколько файлов одновременно, он объединяет все вместе, поэтому у вас не будет нескольких плавающих окон.Вы также можете приостанавливать и возобновлять отдельные процессы, позволяя назначить приоритет одной операции или приостановить длительную передачу, пока вы используете компьютер для чего-то другого.
И, что лучше всего, диалоговое окно копирования в Windows 10 не остановится полностью, если в операции возникнет конфликт.Он продолжается и позволяет вам ответить, когда вы вернетесь. Это намного лучше, чем отойти на какое-то время, чтобы вернуться и обнаружить, что операция приостановилась на десять секунд.
Microsoft прощается с Windows 7 в 2020 году.Если вы все еще используете Windows 7, сейчас отличное время для обновления до Windows 10 и получения таких улучшений.
4.Попробуйте TeraCopy
Все вышеперечисленное - довольно простые способы увеличить скорость копирования в Windows 10.Чтобы пойти дальше, вам следует установить специальное приложение для копирования. Один из самых популярных - бесплатный TeraCopy.
Это приложение идет намного дальше того, что предлагает Windows.Он использует специальные алгоритмы для ускорения процесса копирования. Приложение может проверять скопированные файлы, чтобы убедиться, что они на 100% идентичны. И если вы часто перетаскиваете файлы по ошибке, вы можете включить диалоговое окно подтверждения, чтобы убедиться, что вы действительно хотели это сделать.
У TeraCopy есть несколько других штрихов, которые делают его еще более отполированным.При желании вы можете интегрировать приложение с проводником, чтобы все операции копирования / вставки использовали TeraCopy по умолчанию. Он также сохраняет исходную информацию о дате и времени для скопированных файлов.
Конечно, программное обеспечение также разумно пропускает проблемные файлы и позволяет вам просмотреть их позже, вместо того, чтобы останавливать всю операцию.В целом, это отличный инструмент для тех, кто часто копирует файлы.
Загрузить: TeraCopy (доступна бесплатная, премиум-версия)
5.Станьте гиком с роботом
Если вы не против покопаться в командной строке, вы можете попробовать удобный встроенный инструмент под названием Robocopy (сокращение от Robust File Copy).В то время как обычным пользователям не следует беспокоиться об этом, он предлагает больше возможностей для опытных пользователей, которым необходимо выполнять сложные операции копирования файлов.
Его использование значительно упрощает выполнение повторяющихся заданий копирования.Тем, кому нужен метод быстрого копирования по сети, также понадобится Robocopy.
Чтобы использовать Robocopy, откройте окно командной строки или PowerShell.Команда начинается с robocopy и принимает ряд параметров в зависимости от того, что вы хотите. Рассмотрение всего этого выходит за рамки данного обсуждения; посетите страницу справки Microsoft по Robocopy или введите robocopy /? в командной строке для получения инструкций.
Если вам нужно регулярно запускать одну и ту же операцию копирования, подумайте о создании командного файла, который вы можете просто дважды щелкнуть для запуска.Вы даже можете настроить запуск сценария через планировщик заданий, чтобы он не требовал от вас ручной работы.
6.Обновите свои диски, чтобы ускорить копирование файлов
Хотя это все программные настройки, мы должны упомянуть, что оборудование также играет важную роль в скорости копирования данных.
Как вы, наверное, знаете, старые жесткие диски (HDD) намного медленнее, чем твердотельные накопители (SSD).Копирование файлов на HDD займет больше времени, чем та же операция на SSD. Если у вас еще нет SSD на вашем компьютере, рассмотрите возможность обновления, чтобы ускорить перемещение и копирование файлов.
Это также необходимо учитывать при копировании на внешний диск или с него.Если у вас старый внешний жесткий диск или флэш-накопитель, использующий USB 2.0, скорость передачи данных будет низкой. Для достижения наилучших результатов используйте современный накопитель USB 3.0, который поддерживает гораздо более быструю передачу данных. Вы узнаете их по синему цвету; узнайте больше в нашем руководстве по USB-кабелям и портам.
Быстрое копирование файлов в ваших руках
Мы рассмотрели несколько способов сделать копирование файлов в Windows более эффективным.Вы найдете множество других программ, которые выполняют такую работу, как TeraCopy, но все они очень похожи. Большинство людей должны быть довольны тем, что предлагает TeraCopy.
В сочетании с другими упомянутыми здесь советами вы сможете передавать файлы в кратчайшие сроки.Если вы хотите получить еще больше от управления файлами, ознакомьтесь с лучшими расширениями для улучшения проводника.
Исследователи нашли брешь в безопасности с помощью Microsoft Store Games
Об авторе Бен Штегнер (Опубликовано 1575 статей)
Бен Штегнер (Опубликовано 1575 статей) Бен - заместитель редактора и менеджер по адаптации в MakeUseOf.Он оставил свою работу в сфере ИТ, чтобы писать полный рабочий день в 2016 году, и никогда не оглядывался назад. В качестве профессионального писателя он освещал технические руководства, рекомендации по видеоиграм и многое другое уже более шести лет.
Ещё от Ben StegnerПодпишитесь на нашу рассылку новостей
Подпишитесь на нашу рассылку, чтобы получать технические советы, обзоры, бесплатные электронные книги и эксклюзивные предложения!
Еще один шаг…!
Подтвердите свой адрес электронной почты в только что отправленном вам электронном письме.
.