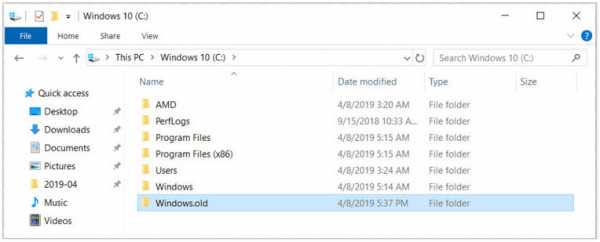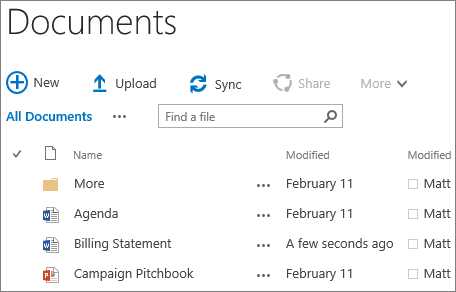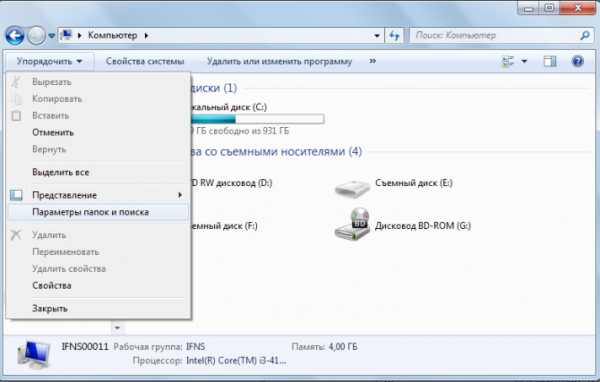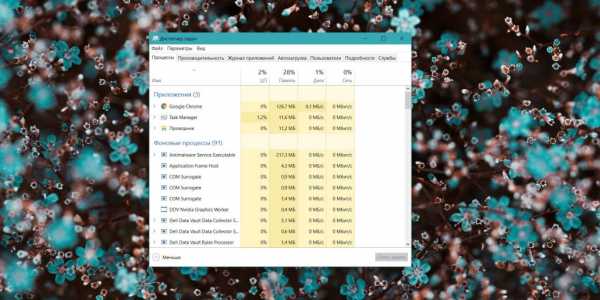Как удалить с рабочего стола файл если он не удаляется
Как удалить файл, который не удаляется — 3 способа
  windows | для начинающих | программы | файлы
Частая проблема, с которой сталкиваются начинающие пользователи — не удаляется файл или папка (из-за какого-то файла), который нужно-таки удалить. При этом, система пишет файл занят другим процессом или действие не может быть выполнено, так как этот файл открыт в Название_программы или о том, что нужно запросить разрешение у кого-то. С этим можно столкнуться в любой версии ОС — Windows 7, 8, Windows 10 или XP.
На самом деле, есть сразу несколько способов удалить такие файлы, каждый из которых и будет здесь рассмотрен. Посмотрим, как удалить не удаляющийся файл, не используя сторонние средства, а затем опишу удаление занятых файлов с помощью LiveCD и бесплатной программы Unlocker. Отмечу, что удаление таких файлов не всегда безопасно. Будьте внимательны, чтобы это не оказался файл системы (особенно когда вам сообщают, что нужно разрешение от TrustedInstaller). См. также: Как удалить файл или папку, если пишет Элемент не найден (не удалось найти этот элемент).
Примечание: если файл не удаляется не потому, что используется, а с сообщением о том, что отказано в доступе и вам нужно разрешение на выполнение этой операции или нужно запросить разрешение у владельца, то используйте это руководство: Как стать владельцем файла и папки в Windows или Запросите разрешение у TrustedInstaller (подойдет и для случая когда требуется запросить разрешение у Администраторы).
Также, если не удаляются файлы pagefile.sys и swapfile.sys, hiberfil.sys то способы ниже не помогут. Вам пригодятся инструкции про Файл подкачки Windows (первые два файла) или про отключение гибернации. Аналогично, может быть полезна отдельная статья про то, как удалить папку Windows.old.
Удаление файла без дополнительных программ
Файл уже используется. Закройте файл и повторите попытку.
Как правило, если файл не удаляется, то в сообщении вы видите, каким именно процессом он занят — это может быть explorer.exe или какая-либо другая проблема. Логично предположить, что для его удаления нужно сделать так, чтобы файл был «не занят».
Это легко сделать — запустите диспетчер задач:
- В Windows 7 и XP в него можно попасть по Ctrl + Alt + Del.
- В Windows 8 и Windows 10 можно нажать клавиши Windows + X и выбрать диспетчер задач.
Найдите процесс, использующий файл, который нужно удалить и снимите задачу. Удалите файл. Если файл занят процессом explorer.exe, то перед тем, как снять задачу в диспетчере задач, запустите командную строку от имени администратора и, уже после того, как снимите задачу, используйте в командной строке команду del полный_путь_к_файлу, чтобы удалить его.
Чтобы после этого вернуть стандартный вид рабочего стола, нужно снова запустить explorer.exe, для этого в диспетчере задач выберите «Файл» — «Новая задача» — «explorer.exe».
Подробно про диспетчер задач Windows
Удаление заблокированного файла с помощью загрузочной флешки или диска
Еще один способ удалить подобный файл — загрузиться с любого накопителя LiveCD, с диска реанимации системы или загрузочной флешки Windows. При использовании LiveCD в любых его вариантах вы сможете воспользоваться либо стандартным графическим интерфейсом Windows (например, в BartPE) и Linux (Ubuntu), либо же средствами командной строки. Обратите внимание, что при загрузке с подобного накопителя, жесткие диски компьютера могут оказаться под другими буквами. Чтобы убедиться, что вы удаляете файл с нужного диска, можно использовать команду dir c: (этот пример отобразит список папок на диске C).
При использовании загрузочной флешки или установочного диска Windows 7 и Windows 8, в любой момент установки (после того, как уже загрузится окно выбора языка и на следующих этапах) нажмите Shift + F10, чтобы войти в командную строку. Также можно выбрать «Восстановление системы», ссылка на которое также присутствует в программе установки. Также, как и в предыдущем случае, обратите внимание на возможное изменение букв дисков.
Использование DeadLock для разблокирования и удаления файлов
Поскольку рассмотренная далее программа Unlocker даже с официального сайта с недавних пор (2016) стала устанавливать различные нежелательные программы и блокируется браузерами и антивирусами, предлагаю рассмотреть альтернативу — DeadLock, которая также позволяет разблокировать и удалить файлы с компьютера (обещает также и изменить владельца, но в моих тестах это не сработало).Итак, если при удалении файла вы видите сообщение о том, что действие не может быть выполнено, так как файл открыт в какой-то программе, то с помощью DeadLock в меню File вы можете добавить этот файл в список, а затем, с помощью правого клика — разблокировать его (Unlock) и удалить (Remove). Также можно выполнить и перемещение файла.Программа хоть и на английском (возможно, скоро появится русский перевод), но очень проста в использовании. Недостаток (а для кого-то, возможно, и достоинство) — в отличие от Unlocker, не добавляет действие разблокировки файла в контекстное меню проводника. Скачать DeadLock можно с официального сайта http://codedead.com/?page_id=822Бесплатная программа Unlocker для разблокировки файлов, которые не удаляются
Программа Unlocker, наверное, самый популярный способ удалить файлы, которые используются тем или иным процессом. Причины тому просты: она бесплатная, исправно справляется со своей задачей, в общем, работает. Скачать Unlocker бесплатно можно на официальном сайте разработчика http://www.emptyloop.com/unlocker/ (с недавних пор сайт стал определяться как вредоносный).
Использование программы очень простое — после установки, просто кликните правой кнопкой мыши по файлу, которые не удаляется и выберите в контекстном меню пункт «Unlocker». В случае использования portable версии программы, которая также доступна для загрузки, запустите программу, откроется окно для выбора файла или папки, которые требуется удалить.
Суть работы программы та же самая, что и в первом описанном способе — выгрузка из памяти процессов, которыми занят файл. Основные преимущества перед первым способом — с помощью программы Unlocker файл удалить проще и, более того, она может найти и завершить процесс, который скрыт от глаз пользователей, то есть недоступен для просмотра через диспетчер задач.
Обновление 2017: Еще один способ, судя по отзывам, успешно срабатывающий, был предложен в комментариях автором Тоха Айтишник: устанавливаете и открываете архиватор 7-Zip (бесплатный, работает также как файловый менеджер) и в нем переименовываете файл, который не удаляется. После этого удаление проходит успешно.
Почему файл или папка не удаляются
Немного справочной информации с сайта Microsoft, если кому-нибудь интересно. Хотя, информация довольно скудная. Также может быть полезным: Как очистить диск от ненужных файлов.
Что может мешать удалению файла или папки
Если у вас нет необходимых прав в системе для изменения файла или папки, вы не можете удалить их. Если вы не создавали файл, то есть вероятность, что вы не можете и удалить его. Также причиной могут служить настройки, сделанные администратором компьютера.
Также файл или папку его содержащую нельзя удалить, если в настоящий момент файл открыт в программе. Можно попробовать закрыть все программы и попробовать еще раз.
Почему, когда я пробую удалить файл, Windows пишет, что файл используется
Данное сообщение об ошибке означает, что файл используется программой. Таким образом, вам необходимо найти программу, его использующую и либо закрыть файл в ней, если это, например, документ, либо закрыть саму программу. Также, если вы работаете в сети, файл может использоваться другим пользователем в настоящий момент.
После удаления всех файлов остается пустая папка
В данном случае попробуйте закрыть все открытые программы или перезагрузить компьютер, а после этого удалить папку.
А вдруг и это будет интересно:
Как удалить файлы, которые нельзя удалить в Windows 10/8/7?
Сценарий
«На моем рабочем столе есть файл, который нельзя удалить. В нем говорится, что действие не может быть выполнено, потому что папка или файл в нем открыты в другой программе. И уж точно не открываю. И мой рабочий стол работает под управлением Windows 10. Что мне делать, чтобы удалить файлы, которые нельзя удалить? »
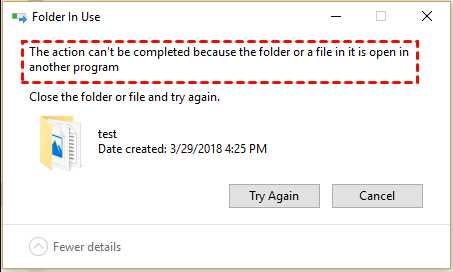
Почему нельзя удалять файлы?
Иногда вы можете обнаружить, что не можете удалить файл или папку на вашем компьютере.Независимо от того, сколько раз вы пытаетесь удалить файл, вы все равно не сможете его удалить, и он будет сопровождаться некоторой информацией, например: «Действие не может быть завершено, потому что папка или файл открыты в другой программе».
Причина, по которой файл не может быть удален, может заключаться в том, что в данный момент его занимает программа. В этом случае окна заблокируют файл, и вы не сможете удалить, изменить или переместить его. В этом случае вы можете нажать « Ctrl + Alt + Delete » и выбрать опцию «Диспетчер задач ».Закройте ненужные программы, а затем попробуйте удалить файл.
Кроме того, вы можете перезагрузить компьютер и запустить антивирусное программное обеспечение, чтобы проверить, можете ли вы удалить файлы. Если эти файлы все еще там и не могут быть удалены, вы можете обратиться к следующему содержимому, чтобы найти решение.
4 M ethod s: удалить файлы, которые нельзя удалить в Windows 1 0 / 8/7
Существует 4 метода принудительного удаления файла предоставлено в следующем содержании; вы можете попробовать их решить вашу проблему.
Метод 1. Удаление файлов с помощью командной строки
Вы можете использовать встроенный инструмент Командная строка для выполнения команды удаления для удаления файла или папки.
Шаг 1. Введите «cmd» в поле поиска и откройте командную строку.
Шаг 2. В окне командной строки введите «del [/ f] [/ q] [/ a] + каталог файлов», как показано на рисунке. И нажмите Enter, чтобы выполнить удаление.

✍Примечание : Значение синтаксиса команды Del:
/ f = удалить файлы, доступные только для чтения.
/ q = отключить подтверждение удаления.
/ a = удалить файлы и папки из архива
Метод 2. Войдите в безопасный режим для удаления файлов
Если командная строка не может удалить заблокированный файл должным образом, вы можете войти в безопасный режим, чтобы удалить файл или папку.
Шаг 1. Нажмите «Пуск» на рабочем столе, выберите «Настройки»> «Обновление и безопасность»> «Восстановление»> «Расширенный запуск» и нажмите «Перезагрузить сейчас».
Шаг 2. Щелкните «Устранение неполадок »> «Дополнительные параметры»> «Параметры запуска»> «Перезагрузка».
Шаг 3. В настройках запуска нажмите «F4» или «F5», чтобы войти в безопасный режим.

Шаг 4. Компьютер запустится в безопасном режиме, а затем удалите файл или папку в безопасном режиме. Режим.
✍ Совет : Если на вашем компьютере используется система Windows 7, просто перезагрузите компьютер и нажмите «F8», чтобы войти в «Дополнительные параметры загрузки» и выберите «Безопасный режим».
Затем перезагрузите компьютер, он выйдет из безопасного режима.
Метод 3. Исправьте ошибки диска
Другой причиной неудачного удаления файлов являются ошибки на диске.Вы можете закрыть все открытые файлы, проверить, нет ли на вашем диске ошибки, и исправить ее.
Шаг 1. Откройте «Этот компьютер» на рабочем столе или в меню «Пуск».
Шаг 2. Щелкните правой кнопкой мыши диск, на котором хранятся файлы, которые вы хотите удалить.
Шаг 3. Щелкните «Свойства» в раскрывающемся меню.
Шаг 4. На вкладке «Инструмент» нажмите «Проверить». И он проверит, есть ли на диске ошибки.

Если есть ошибка, эта программа исправит ошибку автоматически.
Метод 4. Бесплатное программное обеспечение для удаления файлов, которые не могут быть удалены
Если 3 метода, описанных выше, по-прежнему не могут удалить файлы, которые вы хотите удалить, вы можете попробовать профессиональное программное обеспечение сторонних производителей для удаления файлов, которые невозможно удалить. Стандарт AOMEI Partition Assistant. Он может принудительно удалить жесткий диск или раздел, записав нули за несколько простых шагов.
.Как удалить файлы в Windows 10, которые нельзя удалить
Windows не может избавиться от своего наследия. Достигнув точки, которая выглядит очень современной и не похожей на комичную Windows XP или супер-стоическую Windows 7, есть еще кое-что, что не оставит без внимания Windows 10. Поврежденные файлы - это только один из них.
 Не стучите по клавиатуре, если не можете удалить файл.
Не стучите по клавиатуре, если не можете удалить файл. Я уже видел, как несколько пользователей получали сообщение об ошибке при удалении ненужных файлов в своих системах.Файлы, которые настаивают на том, что они «используются», хотя в системе пользователя явно ничего не открыто. Как можно избавиться от таких файлов, которые невозможно удалить? Не нужно гуглить, мы здесь, чтобы облегчить вам жизнь.
1. Попробуйте убить задачу
Я не зря говорил о наследии Window. Конечно, у него есть свои минусы, но есть и плюсы. Одна замечательная вещь, которая мне всегда нравилась в Windows, - это отличный диспетчер задач. Это не только дает вам представление о запуске приложений и служб в любое время на вашем компьютере, вы также можете использовать его для отключения служб, которые могут мешать вам удалить определенные файлы.

Так, например, если вы можете распознать тип файла самостоятельно (скажем, Excel), найдите заблокированный файл или процесс в окне диспетчера задач и щелкните его правой кнопкой мыши. Затем нажмите Завершить задачу. Не волнуйтесь, если это системная задача, вы все равно не сможете ее убить. Даже если у вас есть права администратора.

2. Удалить файл с помощью стороннего инструмента
Доступ администратора запрещен? Не волнуйся. Существует удобное стороннее решение, которое может помочь избавиться от файлов и даже папок, которые Windows не позволяет удалить.Он называется Unlocker, и после его загрузки и установки все, что вам нужно сделать, это щелкнуть правой кнопкой мыши файлы / папки и выбрать Unlocker .

Здесь вы можете получить список процессов, связанных с определенным файлом или папкой. Нажмите Unlock All , и это должно освободить файл / папку для удаления. Если не работает, попробуйте Kill Process .

3. Удалить файл с помощью командной строки
Этот вариант предназначен для тех, кто имеет некоторый опыт работы с командной строкой Microsoft Windows.Перейдите в меню «Пуск» или нажмите кнопку Windows на клавиатуре и выберите «Выполнить» или просто нажмите Win + R. В правом нижнем углу рабочего стола появится крошечная рамка.

Здесь введите Cmd и нажмите Enter, чтобы открыть командную строку. Теперь вы увидите черное окно, введите там в командной строке del / f filename. Убедитесь, что «имя файла» - это имя файла, который вы хотите удалить. Вы также можете принудительно удалить несколько файлов, которые вы можете указать с помощью запятых.
Вы также можете удалить папку с помощью командной строки.Выполняйте указанные выше действия, пока не найдете командное окно и не введите в командной строке RD / S / Q <путь к папке>. Здесь путь к файлу - это то, что отображается в адресной строке проводника Windows, когда вы переходите в папку, которую хотите удалить. Например, RD / S / Q C: \ Users \ XXX \ Premium \ Folder X.
4. Безопасная загрузка в случае сбоя всего остального
Если ничего не работает, безопасная загрузка - лучший спаситель. Делайте этот шаг только в том случае, если вы попробовали все остальное, и вам не повезло. Есть много способов перейти в безопасный режим, но мне больше всего нравится, если набрать msconfig в поле поиска Windows 10, а затем перейти на вкладку Boot всплывающего окна.

Здесь выберите вариант загрузки Safe , и как только вы нажмете Применить , вам будет предложено перезагрузить систему.

Теперь вы автоматически перейдете в безопасный режим, где вы сможете удалить файл. Чтобы вернуться в обычный режим, вернитесь в окно MSCONFIG и снимите флажок Безопасная загрузка в меню загрузки, и компьютер перезагрузится обратно в нормальное состояние.
Есть альтернативы?
Это лучшие варианты удаления файлов / папок, которые не обойдутся без боя.Но если у вас есть лучшие альтернативы, мы хотели бы услышать ответ. Присоединяйтесь к нам на наших форумах, чтобы обсудить.
Вышеупомянутая статья может содержать партнерские ссылки, которые помогают поддерживать Guiding Tech. Однако это не влияет на нашу редакционную честность. Содержание остается объективным и достоверным.
Как удалить файлы, которые нельзя удалить
Последнее обновление , Дэвид Уэбб .
Одна из наиболее распространенных проблем, возникающих при попытке очистить вашу систему, - это нежелание файла быть удаленным. Это может быть вызвано рядом факторов, включая ограничения файлов или папок, несовместимость системы, компьютерный вирус или доступ третьих лиц к файлу на общем компьютере. Если вы не можете окончательно удалить файл на своем компьютере, вот несколько вещей, на которые следует обратить внимание.

Удаление файла, который не удаляется
Убедитесь, что файл или папка не используются
Если вы используете общий компьютер, другой пользователь или программа может использовать файл / папку, которые вы пытаетесь удалить. Попросите других пользователей закрыть свои активные программы и выйти из своей учетной записи. Затем вы должны перезагрузить компьютер , войти в свою учетную запись и снова попытаться удалить файл / папку.
Запустите вашу систему в безопасном режиме
Если ваша система или файл были заражены вирусом, использование Safe Mode может позволить вам удалить устойчивый файл, поскольку большинство вирусов активируются при работе в нормальном режиме .Перезапустите вашу систему. Когда откроется первый экран, нажмите клавишу F8 на клавиатуре.
На экране будут перечислены различные варианты загрузки вашей системы. Используя стрелки на клавиатуре, выберите Safe Mode .
Когда загрузка будет завершена, выберите файл / папку, которые необходимо удалить. Щелкните правой кнопкой мыши в файле и выберите опцию Удалить .
N.B. Не забудьте очистить корзину , щелкнув значок правой кнопкой мыши и выбрав опцию «Очистить корзину».
Загрузите или обновите антивирусную программу
Если ваша компьютерная система заражена, вы должны сначала загрузить антивирус , если у вас его еще нет.Если да, подумайте об обновлении текущей версии программного обеспечения и снова запустите процесс сканирования. Вот несколько советов по созданию хороших антивирусных программ:BitDefender
BitDefender - это антивирусная и антишпионская программа, защищающая от фишинговых атак. Эта программа доступна как для коммерческого, так и для бесплатного пробного использования. Системные требования для BitDefender включают:Windows 2000 с пакетом обновления 4
Windows XP с пакетом обновления 2 (32/64 бит)
Windows Vista (32/64 бит)
Касперский 7
Kaspersky 7 - это антивирусная и антишпионская программа, защищающая от червей и троянов.Эта программа имеет ряд системных и аппаратных требований, включая:Microsoft Windows XP Professional x64, Microsoft Windows 2000 Professional (Service Pack 4 или выше), Microsoft Windows XP Professional (Service Pack 2 или выше), Microsoft Windows XP Home Edition (Service Pack 2 или выше), Microsoft Windows Vista, Microsoft Windows Vista x64.
50 МБ на жестком диске, проигрыватель компакт-дисков, подключение к Интернету, Internet Explorer 5.5 или выше, установщик Microsoft Windows 2.0.
Антивирус AVG 8
Anti-Virus 8 - это бесплатная антивирусная программа, совместимая с различными системами Windows, включая Windows 2000, Windows XP, Windows XP Pro x64, Windows Vista и Windows Vista x64. Системные требования включают процессор Intel Pentium (300 МГц), 30 МБ на жестком диске, а также 256 МБ оперативной памяти.
Используйте блокнот
Вы можете попробовать использовать Блокнот, чтобы открыть файл, который вы хотите удалить, и обойти проводник Windows и его индексирование .Откройте Блокнот и перейдите к файлу > Откройте .
Убедитесь, что для параметра Тип файла установлено значение Все файлы , а не только текстовые документы. После того, как вы найдете файл, который хотите удалить, щелкните правой кнопкой мыши на нем и выберите Удалить . Не щелкайте файл дважды.
Не забудьте очистить корзину после завершения этого процесса.
Деактивировать службу индексирования
Нажмите на кнопку Start и выберите Control Panel .Выберите Administrative Tools и щелкните вкладку Services .Найдите опцию Indexing , расположенную в нижней части окна. Нажмите кнопку Stop .
Не закрывая окно, попробуйте удалить файл еще раз. По завершении вы можете установить исходные параметры конфигурации или отключить функцию индексации.
Использовать MoveOnBoot
MoveOnBoot - это простая бесплатная утилита, которая позволит вам удалять файлы, которые вы хотите удалить, до того, как ваша компьютерная система заблокирует их.Еще до запуска вашей системы изменения вносятся в ваш жесткий диск.Вы можете скачать программное обеспечение здесь. После установки запустите программу и найдите файл, который вы хотите удалить.
Выберите опцию Удалить и нажмите ОК . Перезагрузите систему в любое время, чтобы изменения вступили в силу.
Фото: Unsplash
c # - File.Delete, не удаляя файл
Переполнение стека- Около
- Товары
- Для команд
- Переполнение стека Общественные вопросы и ответы
- Переполнение стека для команд Где разработчики и технологи делятся частными знаниями с коллегами
- Вакансии Программирование и связанные с ним технические возможности карьерного роста
- Талант Нанимайте технических специалистов и создавайте свой бренд работодателя