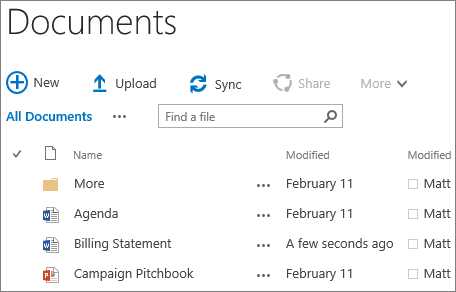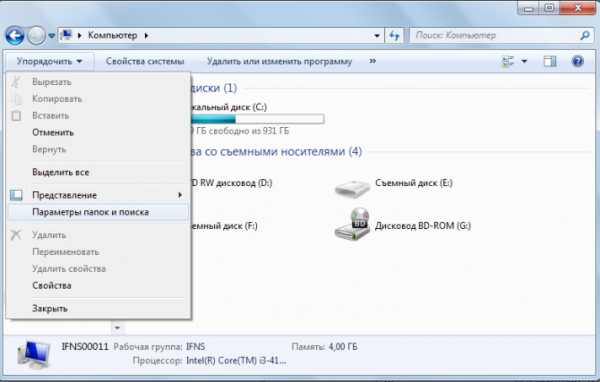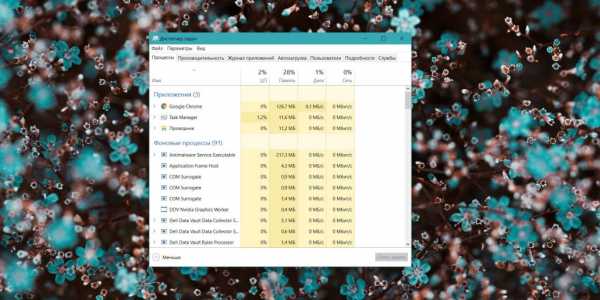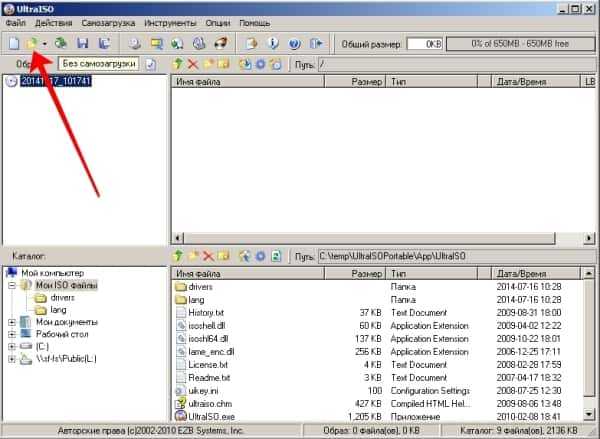Как восстановить файлы из папки windows old
Восстановление файлов из папки Windows.old
Если при обновлении до Windows 8.1 выбран вариант "Не сохранять ничего" либо вы восстанавливаете, возвращаете в исходное состояние или переустанавливаете Windows, то ваши личные файлы временно хранятся в папке Windows.old в течение 28 дней (если вы не отформатировали жесткий диск перед установкой). При желании вы сможете восстановить все файлы (или некоторые из них) из этой папки.
Как восстановить файлы
-
Проведите по экрану справа налево и коснитесь кнопки Поиск.
(Если вы используете мышь, переместите указатель в правый нижний угол экрана, затем вверх и нажмите кнопку Поиск.) -
Введите Компьютер в поле поиска, затем выберите элемент Компьютер в результатах поиска.
-
Дважды коснитесь диска, на котором установлена ОС Windows (как правило, это диск C:), или дважды щелкните его.
-
Дважды коснитесь папки Windows.old или дважды щелкните ее.
-
Точно так же откройте папку Пользователи.
-
Дважды коснитесь своего имени пользователя (или дважды щелкните его).
-
Откройте папки с файлами, которые вы хотите восстановить.
-
Скопируйте нужные файлы из каждой папки в папку в Windows 8.1.
-
Повторите действия 5–7 для каждой учетной записи пользователя на компьютере.
Примечания
Чтобы предотвратить потерю данных, настоятельно рекомендуем создать резервную копию файлов и параметров на внешнем диске перед восстановлением, возвратом в исходное состояние, обновлением или переустановкой Windows.
Файлы в папке Windows.old будут доступны в течение 28 дней с момента установки, обновления, восстановления или возврата в исходное состояние Windows 8.1. После этого большая часть содержимого папки Windows.old автоматически удаляется. Файлы и параметры, хранящиеся во вложенных папках Пользователи или Documents and Settings папки Windows.old (в том числе, в стандартной папке Мои документы в Windows XP) могут остаться доступными в папке Windows.old после истечения 28 дней, но другие файлы, в том числе установочные файлы Windows, будут удалены. В случае переустановки, восстановления или возврата в исходное состояние Windows предыдущая папка Windows.old будет заменена новой папкой Windows.old.
Дополнительные сведения см. в статьях Как восстановить предыдущее состояние компьютера или вернуть его в исходное состояние и Как удалить папку Windows.old.
[Три метода] Восстановление Windows.old: как восстановить файлы из папки Windows.old
Сводка
Вот три способа вернуть папку Windows.old. Вы можете вручную или автоматически восстановить папку. Или восстановите файлы из папки Windows.old с помощью программы для восстановления файлов EaseUS всего за три шага.
Могу ли я восстановить файлы из Windows.старая папка
«Я решил переустановить Windows 10 после внезапного сбоя моего ПК. И все мои файлы находятся в окнах. Старая папка, и они все еще занимают место. Мои игры в Steam отображаются в папке, но я не могу запускать их из Steam. Мне просто интересно, есть ли способ восстановить файлы из папки Windows.old ».
После обновления одной старой версии Windows до другой на вашем компьютере автоматически создается папка Windows.old. Это папка, содержащая все файлы операционной системы и файлы личных данных вашей предыдущей версии.Если вам не нравится новая версия Windows, вы можете восстановить ее из папки Windows.old. Обычно мы не рекомендуем вам удалять эту папку, потому что это очень полезно, если вы хотите вернуть некоторые файлы.
Если вы потеряли файлы Windows.old, мы покажем вам, как вручную или автоматически получить файлы из папки Windows.old.
Примечание: Вы можете попробовать восстановить папку Windows.old с помощью специальной программы восстановления, если вы удалили ее по ошибке.
Метод 1.Восстановление Windows.old вручную (простые шаги)
Шаг 1: Откройте панель «Компьютер» и перейдите в системный раздел.
Шаг 2: Дважды коснитесь или дважды щелкните «Папка Windows.old> Папка Пользователи> ваше имя пользователя».
Откройте папки, содержащие файлы, которые вы хотите получить.
Шаг 3: Скопируйте и вставьте нужные файлы из каждой папки в папку в Windows 10.
Повторите шаг 2 для каждой учетной записи пользователя на вашем ПК.
Метод 2. Автоматическое восстановление Windows.old
Даже вы можете вручную получить файлы из Windows. старая папка, перейдя в папку C: \ Windows.old \ Users \ username и вставив папки с документами, изображениями и т. д. в желаемое место, это немного сложно. Вот более простой способ: запустите средство устранения неполадок восстановления личных файлов, чтобы автоматически получить файлы из Windows. старую папку и скопируйте их обратно в исходное место.
Метод 3.Восстановление удаленных или утерянных данных без папки Windows.old
Иногда важные файлы могут быть потеряны из-за случайного удаления, форматирования диска, вирусной атаки, сбоя программного обеспечения, потери раздела, необработанной ошибки и т. Д. Без Windows. старая папка. Когда это произойдет, как вы вернете потерянные данные? На самом деле, это не так сложно, как вы ожидали, если вы найдете мощную программу для восстановления данных.
Здесь вы можете попробовать программу для восстановления файлов EaseUS. Это популярное программное обеспечение для восстановления, которое может справиться со всеми ситуациями потери данных для эффективного восстановления потерянных файлов с жесткого диска, USB-накопителя, SD-карты, карты памяти, цифровой камеры и многих других устройств хранения.Процесс восстановления данных занимает 3 простых шага .
Если у вас возникнут проблемы, вы можете посмотреть это видео, чтобы получить дополнительную помощь!
Шаг 1. Выберите место и начните сканирование.
Запустите мастер восстановления данных EaseUS, наведите указатель мыши на раздел, в котором вы потеряли данные, затем нажмите «Сканировать».

Шаг 2. Просмотрите и выберите файлы.
Дождитесь завершения сканирования. Если вам нужно дважды щелкнуть элемент для предварительного просмотра файла, затем выберите данные, которые вы пытаетесь восстановить.

Шаг 3. Восстановить потерянные данные.
Нажмите «Восстановить», выберите место для сохранения восстановленных данных, затем нажмите «ОК». Вы должны хранить данные в другом месте вместо исходного.

Дополнительный совет: переход на предыдущую версию
Как упоминалось выше, вы можете перейти с новой версии на старую с помощью папки Windows.old. Перейдите в «Настройки> Обновление и безопасность> Восстановление», вы увидите кнопку «Приступить к работе» под «Вернуться в Windows 7/8».1/10.
Щелкните по нему, и Windows восстановит старую операционную систему Windows из папки Windows.old.

Извлечь файлы из папки Windows.old
Если вы выберете «Ничего не хранить» при обновлении до Windows 8.1 или при сбросе, обновлении или переустановке Windows, ваши личные файлы временно сохраняются в папке Windows.old на 28 дней (если вы не отформатировали жесткий диск перед установкой). Если вы решите, что хотите вернуть некоторые или все эти файлы, вы обычно можете получить их из этой папки.
Для восстановления файлов
-
Проведите пальцем от правого края экрана, а затем нажмите Поиск .
(Если вы используете мышь, наведите указатель на правый нижний угол экрана, переместите указатель мыши вверх и затем щелкните Поиск .) -
Введите Компьютер в поле поиска, а затем коснитесь или щелкните Компьютер в результатах поиска.
-
Дважды коснитесь или дважды щелкните диск, на котором установлена Windows (обычно диск C:).
-
Дважды коснитесь или дважды щелкните папку Windows.old .
-
Дважды коснитесь или дважды щелкните папку Users .
-
Дважды коснитесь или дважды щелкните свое имя пользователя.
-
Откройте папки, содержащие файлы, которые нужно восстановить.
-
Скопируйте и вставьте нужные файлы из каждой папки в папку в Windows 8.1.
-
Повторите шаги 5–7 для каждой учетной записи пользователя на вашем ПК.
Банкноты
Чтобы предотвратить потерю данных, мы настоятельно рекомендуем сделать резервную копию файлов и настроек на внешний диск перед сбросом, обновлением, обновлением или переустановкой Windows.
У вас есть всего 28 дней, чтобы получить большинство файлов из папки Windows.old, начиная с момента установки, обновления до Windows 8.1, обновления или сброса Windows 8.1. По истечении этого времени большая часть содержимого Windows.old автоматически удаляется. Файлы и настройки, хранящиеся в подпапках Users или Documents and Settings в Windows.old (включая папку My Documents по умолчанию в Windows XP), могут по-прежнему быть доступны в Windows.old через 28 дней, но другие файлы, включая Установочные файлы Windows будут удалены.При переустановке, сбросе или обновлении Windows предыдущая папка Windows.old заменяется новой папкой Windows.old.
Для получения дополнительной информации см. Раздел «Как обновить, сбросить или восстановить компьютер» и «Как удалить папку Windows.old».
.[2020] Лучший способ восстановить папку Windows.old в Windows 10
Процесс обновления Windows 10 довольно прост. Как правило, этот процесс завершается без ущерба для ваших личных файлов, таких как аудио, видео или любых других данных. Но иногда вы можете столкнуться с удалением некоторых файлов после обновления Windows.
Если вы не можете найти свои предыдущие файлы после обновления ОС, есть несколько способов восстановить эти потерянные файлы.Неожиданное поведение может привести к перемещению этих файлов в папку Windows.old, и мы собираемся обсудить эффективные способы восстановления файлов из Windows.old в Windows 10.
Часть 1: Что такое папка Windows.old?
При обновлении до Windows 10 из любой другой старой версии Windows в вашей новой версии создается папка Windows.old. Основное назначение этой папки - хранить все данные предыдущей версии Windows, и если вам не нравится новая версия, вы можете восстановить Windows.старая папка Windows 10, чтобы вернуться к более старой версии. В большинстве случаев эта папка содержит только системные файлы, но если вы видите, что некоторые другие файлы также отсутствуют в системе после обновления, вы можете найти эти потерянные файлы в папке Windows.old.
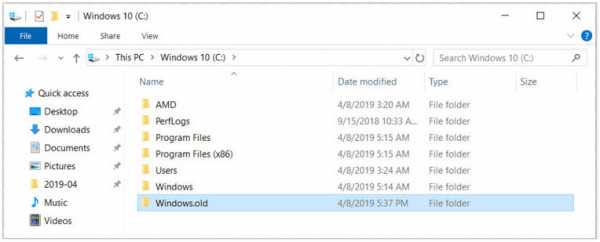
Папка Windows.old не будет там долгое время, так как она занимает всю емкость вашей системы. Ниже приведены 3 основные ситуации, с которыми может столкнуться пользователь Windows:
Если вам нравится более новая версия и вы не хотите возвращаться даже через почти 30 дней, эта папка будет удалена.
Если вы хотите перейти на более старую версию, программа установки будет использовать эту папку для переустановки старой версии.
Если вы видите, что какой-либо файл отсутствует, вы можете найти эти файлы и восстановить Windows.old Windows 10 до того, как он будет удален.
Часть 2: Эффективные решения для восстановления файлов из папки Windows.old в Windows 10
Есть несколько рабочих методов для восстановления файлов из папки Windows.old в Windows 10, и мы собираемся обсудить два эффективных и простых решения.
Решение 1. Запустите Outlook в безопасном режиме, чтобы исправить экран обработки.
AnyRecover Программа восстановления Windows использует новейшие технологии, чтобы копаться в системном хранилище для восстановления удаленных файлов. Независимо от того, как вы потеряли эти файлы Windows, AnyRecover поддерживает восстановление любых удаленных файлов и носителей без каких-либо технических знаний. Вы можете использовать этот инструмент для восстановления папки Windows.old в Windows 10, и эта уникальная функция делает его одним из лучших инструментов восстановления данных для Windows.
1 000 000 + Загрузки
Функции AnyRecover для восстановления Windows-
Восстанавливайте почти все типы файлов, включая документы, аудио, видео и системные файлы.
-
Восстановите удаленные файлы Wndows.old в Windows 10 без перезаписи других файлов.
-
Поддержка не только жесткого диска, но и внешних запоминающих устройств, таких как SD-карта и видеокамера.
-
Никогда не допускайте утечки и сохранения восстановленных данных, чтобы защитить вашу конфиденциальность.
-
Простое пошаговое руководство по восстановлению удаленных файлов из Windows.
Попробовать бесплатно Попробовать бесплатно
Восстановить файлы из папки Windows.old в Wndows 10 с помощью AnyRecover
Вы можете выполнить эти простые действия, чтобы восстановить файлы из папки Windows.old в Windows 10 с помощью AnyRecover для восстановления данных инструмент.
Шаг 1 . Запустите инструмент восстановления AnyRecover и выберите расположение папки Windows.old.
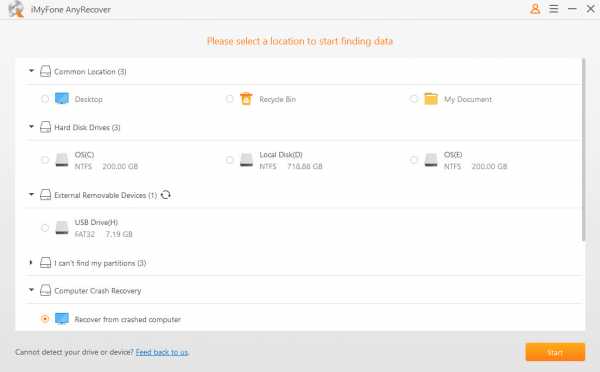
Шаг 2 . После выбора места нажмите кнопку «Старт», чтобы начать процесс сканирования. AnyRecover будет искать возможные удаленные файлы в выбранном месте.
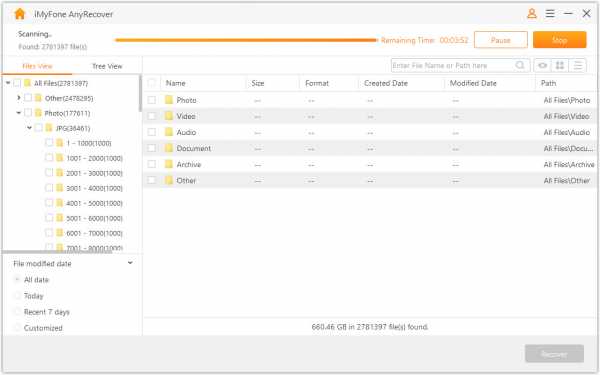
Шаг 3 . Вы увидите список файлов, которые можно восстановить. Выберите файлы папки Windows.old, которые вы хотите восстановить, и нажмите «Восстановить», чтобы найти выбранные файлы. Сядьте и подождите, пока AnyRecover восстановит потерянные файлы из Windows.старая папка. Выберите безопасное место для хранения и использования этих восстановленных файлов.
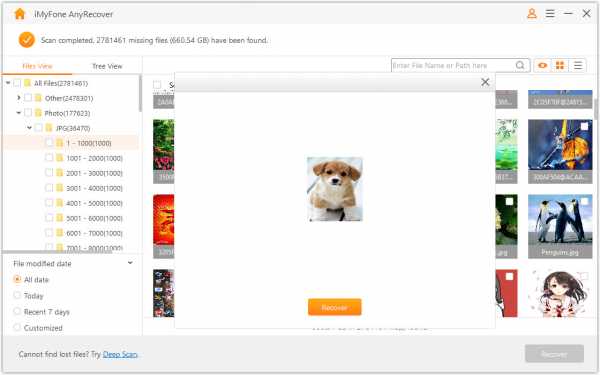
Попробовать бесплатно Попробовать бесплатно
Решение 2. Скопируйте файлы из папки Windows.old вручную
Если вы не ищете более простой способ и хотите попробовать хитрый способ вручную восстановить Windows. Old Windows 10, этот метод идеально подходит для вас. Вы можете восстановить удаленные файлы папки Windows.old вручную после обновления Windows.
Шаг 1. Откройте окно проводника, затем войдите в Windows.старая папка в C: \ Windows.old и просмотрите свою файловую систему.
Примечание:
Ваши личные файлы будут расположены в папке C: \ Windows.old \ Users \ your_name.
Шаг 2. Папка с вашим именем пользователя появится на вкладке, и вы сможете выбрать файлы, которые хотите восстановить.
Шаг 3. Выберите нужные файлы и перейдите в то место, где вы хотите сохранить эти файлы.
Шаг 4. Вы можете использовать « Параметры папки », чтобы показать скрытые файлы, если целевой файл или папка недоступны.
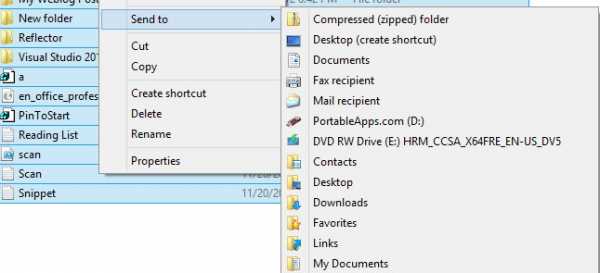
Минусы ручного копирования:
Этот метод может работать только в том случае, если ваша папка Windows.old все еще существует после обновления. Если вам не удалось найти нужный файл в результатах поиска, этот метод бесполезен для вас и редко срабатывает в большинстве случаев восстановления.
Часть 3: Как удалить Windows.old в Windows 10 после обновления
Если вас устраивает обновленная Windows 10 и вы хотите освободить место в своей системе, удалите Windows.старая папка может вам очень помочь. Следуйте приведенным ниже инструкциям, чтобы удалить папку Windows.old с вашего компьютера.
Шаг 1. Откройте панель поиска Windows и введите « очистка диска », а затем выберите « Очистка диска ».
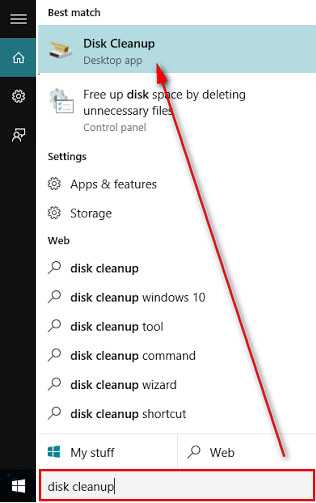
Шаг 2. Выберите диск C в окне «Очистка диска» и нажмите « ОК, ».
Шаг 3. Выберите поле « Предыдущие установки Windows » и убедитесь, что вы установили все другие связанные поля, и удалите папку навсегда.

Заключение
Из того, что было упомянуто выше, у вас могло сложиться общее впечатление о функциях папки Windows.old, а также о том, как удалять и восстанавливать файлы из Windows.old в Windows 10. Программа для восстановления данных iMyFone AnyRecover для Windows может восстанавливать практически все виды удаленных данных, включая восстановление файлов из папки Windows.old в Windows 10, с простой и безопасной работой. Не стесняйтесь загрузить бесплатную пробную версию, если вам нравятся функции инструмента восстановления данных AnyRecover Windows.
Попробовать бесплатноПробовать бесплатно
.Как восстановить удаленную папку Windows.old в Windows 10/8/7?
Быстрый переход:
Проблема: отсутствуют файлы Windows.old
Папка Windows.old, как следует из ее названия, является вашей старой версией Windows. Он будет создан на вашем диске C: после обновления с Windows 7 или 8.1 до Windows 10 или обновления до любой из основных версий Windows 10. Вы можете использовать его для восстановления системы до старой версии Windows и получения определенных файлов, если тебе нужно.
Однако некоторые пользователи обнаруживают, что файлы Windows.old отсутствуют, когда обращаются к нему. Вот опыт одного пользователя:
«Помогите, ребята. Некоторое время назад мне пришлось переустанавливать Windows после того, как у меня произошел сбой, и поэтому был создан файл Windows.old, в котором были все мои старые файлы. Я бы пошел на диск C, Windows.old, users, user, и тогда я мог бы найти там все свои вещи.
Но сегодня мне нужно было что-то оттуда достать, и я увидел, что папка 'user' отсутствует, у меня есть другие папки, такие как Public, Default, Defaultuser0 и Hanna (мое имя), но ни у одной из них нет моей старые вещи в нем.”
Как это происходит? Дело в том, что Windows.old удаляется автоматически через 10 дней с момента обновления. Вы должны воспользоваться этим в срок. Тогда как восстановить Windows.old в Windows 10/8/7 после его автоматического удаления?
Пошаговое руководство по восстановлению удаленной папки Windows.old
Для восстановления удаленной папки Windows.old вам потребуется мощная программа для восстановления данных. Recoverit Pro приходит на помощь. Узнайте, как восстановить Windows.old в Windows 10 ниже.Вы можете восстановить Windows.old в Windows 8/7, выполнив те же действия.
1. Установите и запустите Recoverit. Для запуска выберите режим «Восстановление удаленных файлов».
Примечание: Пожалуйста, не устанавливайте программу на раздел / диск, где были удалены ваши файлы.
2. Выберите «Диск (C :)» для поиска удаленной папки Windows.old и нажмите «Пуск».
3. Дождитесь завершения сканирования.
4. (Необязательно) Если вы не можете найти Windows.старая папка по результатам первого сканирования. Вы можете перейти к сканированию с помощью режима «Всестороннее восстановление» для глубокого поиска потерянных данных, но это займет больше времени.
5. Отметьте папку Windows.old и нажмите «Восстановить».
Альтернативное решение для защиты вашей ОС и личных данных
После того, как вы попытаетесь восстановить удаленные, потерянные файлы, вы должны извлечь из этого урок: всегда создавайте резервные копии важных данных! Я хотел бы порекомендовать вам лучшее бесплатное программное обеспечение для резервного копирования - AOMEI Backupper Standard.
Он позволяет создавать резервные копии образов для системы, диска, раздела или даже отдельных файлов, и вы можете восстанавливать их, когда это необходимо. Следуйте приведенным ниже инструкциям, чтобы создать регулярную резервную копию системы для Windows с помощью AOMEI Backupper:
Шаг 1. Загрузите, установите и запустите AOMEI Backupper.
Шаг 2. Щелкните «Резервное копирование» и выберите «Резервное копирование системы».
Шаг 3. Требуемый системный раздел (и) выбран (и) по умолчанию.Выберите путь назначения для хранения файлов резервных копий. Нажмите «Расписание» внизу.
Шаг 4. Во всплывающем окне выберите частоту запуска задачи: Ежедневно, Еженедельно, Ежемесячно, Триггеры событий и USB-подключение. Если вы выберете два последних режима, вам необходимо обновитесь до AOMEI Backupper Professional, чтобы выполнить это.
Шаг 5. Подтвердите операцию и нажмите «Начать резервное копирование».
>> Параметры : вы можете включить уведомление по электронной почте, выбрать уровень сжатия для образа системы и выбрать интеллектуальное секторное резервное копирование или посекторное резервное копирование.
>> Схема : она автоматически удаляет старые файлы изображений, чтобы сэкономить место на диске. Эта функция поддерживается AOMEI Backupper Professional и более поздними версиями.
Вердикт
Теперь вы знаете, как восстановить удаленную Windows. Old fold
.